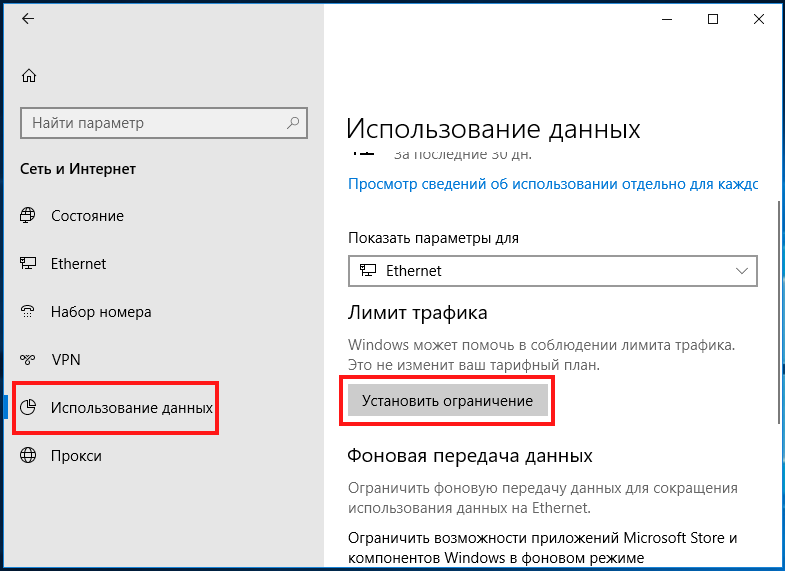Как убрать ограничение скорости интернета на windows 10: Установление лимита трафика — Служба поддержки Майкрософт
Содержание
Как убрать ограничение интернета на Windows 10
Содержание
- Способ 1: Отключение QoS
- Вариант 1: Редактирование групповой политики
- Вариант 2: «Редактор реестра»
- Способ 2: Настройки приемника
- Способ 3: Встроенное средство устранения неполадок
- Дополнительные рекомендации
- Проверка загруженности сети
- Сканирование на вирусы
- Изменение качества потокового видео
- Сторонняя программа
- Настройка роутера/модема
- Вопросы и ответы
Некоторые интернет-провайдеры устанавливают различные ограничения на скачивание и загрузку данных в сеть. Особенно это касается мобильных операторов и торрент-клиентов. В этом случае ничего поделать нельзя, если говорить об официальных способах. Если же ограничение интернета и низкая скорость наблюдаются из-за некорректных настроек в операционной системе, то исправить ситуацию будет легче.
Читайте также: Как отключить лимитное подключение в Windows 10
Способ 1: Отключение QoS
Функция в QoS существует еще со времен Windows XP и используется для определения приоритетов определенного трафика сети. То есть активная функция гарантирует, что важные действия в ОС, например, обновление, получат увеличенную пропускную способность. Это важно для обеспечения безопасности и стабильности работы системы, но при этом во время скачивания апдейтов и других важных компонентов пользовательский обмен данными ухудшается. Заметьте, что после завершения скачивания обновлений скорость интернета всегда нормализуется, поэтому перед отключением QoS подумайте, есть ли в этом смысл. Возможно, есть смысл поставить их загрузку паузу.
То есть активная функция гарантирует, что важные действия в ОС, например, обновление, получат увеличенную пропускную способность. Это важно для обеспечения безопасности и стабильности работы системы, но при этом во время скачивания апдейтов и других важных компонентов пользовательский обмен данными ухудшается. Заметьте, что после завершения скачивания обновлений скорость интернета всегда нормализуется, поэтому перед отключением QoS подумайте, есть ли в этом смысл. Возможно, есть смысл поставить их загрузку паузу.
Читайте также: Отключение автообновлений в ОС Windows 10
Прежде чем вносить изменения в настройки операционной системы, проверьте, активен ли пакет:
- Перейдите в «Параметры» через кнопку «Пуск».
- Выберите раздел «Сеть и Интернет».
- В центральной части окна кликните по строке «Настройка параметров адаптера».
- Отыщите используемое подключение и нажмите по нему правой кнопкой мыши, затем перейдите в «Свойства».

- Проверьте, отмечен ли пункт «Планировщик пакетов QoS» в блоке со списком компонентов.
Если функция активна, то это значит, что планировщик действительно вмешивается в процесс загрузки, ограничивая скорость интернета. Чтобы грамотно настроить его, переходите к вариантам ниже и следуйте инструкциям.
Вариант 1: Редактирование групповой политики
Через «Редактор локальной групповой политики» можно убрать ограничение пропускной способности, тем самым увеличив максимальный объем информации, который передает или принимает компьютер.
Следует отметить, что способ подойдет только для таких редакций Windows 10, как Pro и Enterprise. Обладателям домашней версии (Home) следует перейти к другому варианту.
- Одновременно зажмите клавиши «Win + R», затем в поле «Открыть» вставьте
gpedit.mscи нажмите на кнопку «ОК». - На панели слева выберите меню «Конфигурация компьютера», затем разверните «Административные шаблоны», а потом – «Сеть».

- Слева выберите подраздел «Планировщик пакетов QoS», а в центральной части окна найдите строку «Ограничить резервируемую пропускную способность». Дважды щелкните по ней левой кнопкой мыши.
- В новом окне отметьте опцию «Включено», а ниже в процентном соотношении ограничения пропускной способности выставьте значение 0%. Примените и сохраните настройки.
Таким образом мы активировали ограничение пропускной способности, но значение параметра приравняли нулю, что может позволить снять ограничение скорости интернета в Windows 10. После внесения изменений не забудьте перезагрузить компьютер.
Вариант 2: «Редактор реестра»
Другой метод – это редактирование системного реестра. И, в отличие от предыдущего способа, он подойдет для всех редакций Windows 10, но при этом он требует внимательности от пользователя при внесении изменений.
- Через приложение «Выполнить» (вызывается клавишами Win + R) запустите «Редактор реестра», введя команду
regeditи выполнив ее.
- В адресную строку вставьте
HKEY_LOCAL_MACHINE\SOFTWARE\Policies\Microsoftи нажмите Enter, чтобы ветки на левой панели развернулись автоматически. По подразделу «Windows» кликните правой кнопкой мыши, наведите курсор на пункт «Создать» и выберите «Раздел». - Задайте имя новому разделу – «Psched». Нажмите на него левой кнопкой мыши, затем в центральной части окна щелкните ПКМ по свободной области и создайте «Параметр DWORD (32 бита)».
- Имя у нового параметра должно быть таким – «NonBestEffortLimit». Затем переходите к его непосредственной настройке – кликните дважды по нему ЛКМ, а в новом окне пропишите «0» в строке «Значение», систему исчисления оставьте шестнадцатеричную и сохраните настройки.
После внесения изменений можно закрыть «Редактор реестра» и перезагружать компьютер. Если проблема со скоростью действительно была в ограничении пропускной способности, ситуация с подключением должна нормализоваться.
Способ 2: Настройки приемника
Если вы пользуетесь торрент-клиентом, чтобы скачивать различные объемные файлы, скорость интернета может проседать из-за исходящих раздач. Также некоторые провайдеры ставят ограничение для входящих загрузок, чтобы не забивать канал. Другие операторы, преимущественно мобильные, и вовсе ограничивают скачивание до минимальных значений, но вам в этом случае ничего сделать не удастся.
Чтобы увеличить общую скорость сети, отключите раздачу и скачивание в клиенте. Достаточно щелкнуть правой кнопкой мыши по значку в трее и выбрать пункт «Выход».
Если нужно, чтобы скачивание продолжалось, то отключите раздачу или поставьте ограничение на нее. В первом случае нужно открыть интерфейс клиента, выделить ненужные торренты и нажать на кнопку остановки. Обычно она располагается на верхней панели инструментов или в контекстном меню каждой раздачи.
Чтобы поставить ограничение, потребуется зайти в настройки клиента. В популярном решении uTorrent это делается проще: кликните по значку в трее ПКМ, наведите курсор мыши на пункт «Ограничение отдачи» и из дополнительного меню выберите нужное значение.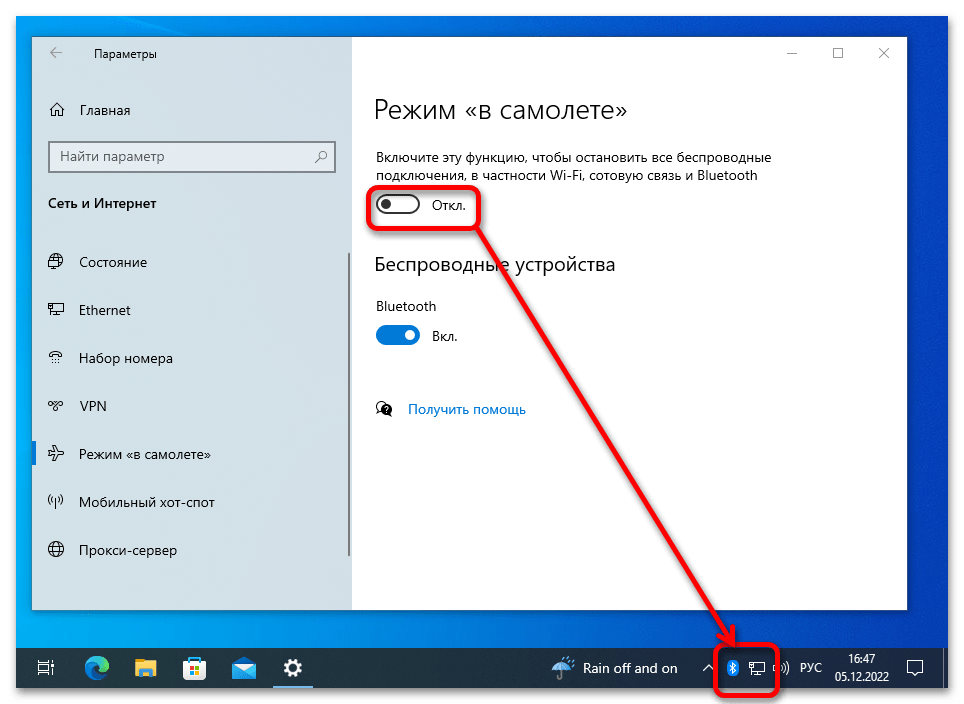
А если вас не устраивает скорость скачивания, то, вероятно, на загрузку также установлено ограничение. Убрать его можно аналогичным образом: через контекстное меню значка клиента в трее. Только в этом случае выбирается «Ограничение загрузки».
Так будет увеличена пропускная способность интернета, что повысит его скорость.
Способ 3: Встроенное средство устранения неполадок
Когда скорость сети низкая, это не всегда означает, что установлено какое-либо ограничение. Бывает, что в результате вирусных атак или системных ошибок появляются проблемы с подключением на программном уровне. Их может быть множество, и порой найти истинную причину неполадки бывает сложно. В Windows 10 предусмотрено встроенное средство устранения неполадок, которое автоматически проверяет корректность настроек сетевого подключения и восстанавливает работу оборудования.
- Откройте приложение «Параметры», использовав кнопку «Пуск», так же, как в Способе 1.
 Затем выберите раздел «Обновление и безопасность».
Затем выберите раздел «Обновление и безопасность». - На панели слева кликните по вкладке «Устранение неполадок», затем в центральной части окна по строке «Дополнительные средства устранения неполадок».
- Нажмите на пункт «Подключения к Интернету», затем по появившейся кнопке «Запустить средство устранения неполадок».
После этого останется дождаться окончания проверки сетевых подключений. Если неполадка будет выявлена, сканировавшее средство ее должно исправить.
Дополнительные рекомендации
Следующие методы не предназначены для того, чтобы убрать ограничение подключения к сети, но они могут оказаться полезными, если нужно устранить причины, мешающие стабильной работе интернет-подключения.
Проверка загруженности сети
Даже когда все приложения, использующие интернет, например браузер и игровые клиенты, закрыты, то это не значит, что в фоне на компьютере не работает софт, потребляющий трафик сети. Проверить это несложно, как и отключить такие программы:
Проверить это несложно, как и отключить такие программы:
- Запустите «Диспетчер задач»: в «десятке» проще всего кликнуть правой кнопкой мыши по нижней рабочей панели и выбрать соответствующий пункт из меню.
- На вкладке «Процессы» обратите внимание на столбец «Сеть». Для удобства упорядочьте данные по убыванию, кликнув по названию столбца. Слева вверху отобразятся те процессы, которые используют интернет. Для закрытия выделите их и нажмите на кнопку «Снять задачу».
- Также можно воспользоваться другой встроенной утилитой – «Монитор ресурсов». Перейдите на вкладку «Производительность» в «Диспетчере задач», затем кликните по ссылке «Открыть монитор ресурсов» внизу.
- В новом окне перейдите на вкладку «Сеть» и проанализируйте деятельность программ и их влияние на сетевые подключения. При необходимости можно убрать любую задачу, кликнув по ней правой кнопкой мыши и выбрав пункт «Завершить процесс».

После того как работа с приложениями проделана, и действительно было выявлено, что некоторые из них «подъедают» трафик, скорость подключения к сети должна восстановиться.
Сканирование на вирусы
Бывает и так, что в фоновом режиме работают вирусные утилиты, причем далеко не всегда сразу становится понятно, что это именно вредоносный софт. Он потребляет трафик в своих целях, и ручное завершение процессов обычно не приносит результата, так как вирусы умеют перезапускаться автоматически. Лучше просканировать систему на наличие такого ПО, затем удалить его. Наиболее действенные способы поиска вирусов мы разбирали в нашей отдельной статье.
Подробнее: Методы удаления вируса с компьютера под управлением Windows 10
Изменение качества потокового видео
Скорость интернета зависит и от качества просматриваемого потокового контента. Алгоритмы, которые используют видеохостинги и другие площадки с видео, повышают четкость изображения, но при этом потребляют довольно много трафика, что может сказываться на качестве работы остальных сетевых программ.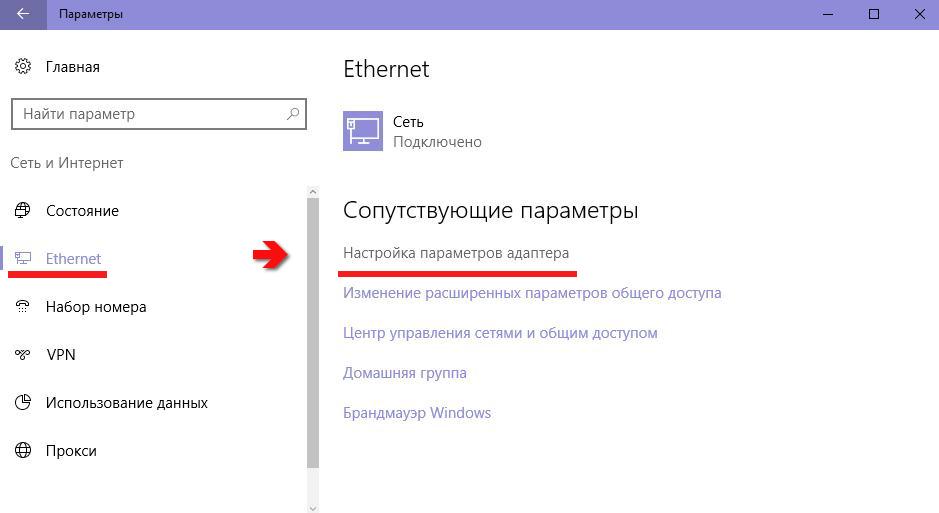 Особенно сильно это заметно по вечерам, когда нагрузка на сеть вырастает, и при использовании домашнего интернета несколькими людьми одновременно. Обычно во встроенных проигрывателях есть кнопка, нажав на которую, можно выбрать (в нашем случае — понизить) качество видео.
Особенно сильно это заметно по вечерам, когда нагрузка на сеть вырастает, и при использовании домашнего интернета несколькими людьми одновременно. Обычно во встроенных проигрывателях есть кнопка, нажав на которую, можно выбрать (в нашем случае — понизить) качество видео.
Сторонняя программа
Увеличить скорость интернета и убрать возможные ограничения могут помочь специализированные программы от сторонних разработчиков. Все необходимые настройки системы и закрытие фоновых приложений, потребляющих трафик, происходит в автоматическом режиме – нужно просто нажать несколько кнопок в интерфейсе такого софта. Он избавляет от необходимости копаться в параметрах Windows 10, поэтому можно попробовать использовать его. О наиболее эффективных и популярных решениях мы писали в нашей отдельной статье на сайте.
Подробнее: Программы для увеличения скорости интернета
Настройка роутера/модема
Порой проблема может крыться вовсе не в операционной системе, а в настройках роутера или модема. Если говорить о роутерах, то сниженная скорость может стать как следствием неверно выставленных настроек (обычно касается Wi-Fi-подключений), так и некорректно работающей прошивки самого устройства. Проверить, так ли это, можете при помощи нашей отдельной статьи по ссылке ниже.
Если говорить о роутерах, то сниженная скорость может стать как следствием неверно выставленных настроек (обычно касается Wi-Fi-подключений), так и некорректно работающей прошивки самого устройства. Проверить, так ли это, можете при помощи нашей отдельной статьи по ссылке ниже.
Подробнее: Почему роутер режет скорость
Есть и несколько общих советов по улучшению скорости беспроводного интернета, ознакомиться с которыми предлагаем в другом материале.
Подробнее: Как усилить сигнал Wi-Fi роутера
3G/4G-модемами уже мало кто пользуется, но, как правило, именно такие пользователи и испытывают больше всего трудностей при подключении к интернету. В их случае проверить, работает ли устройство корректно, можно при помощи следующих советов (на примере Yota).
Подробнее: Увеличение скорости интернета на модеме
Как убрать возможное ограничение скорости интернета в Windows 10
Инструкции
Windows
Интернет
Как убрать возможное ограничение скорости интернета в Windows 10
Егор Морозов
—
В Windows Vista появилась возможность настройки автоматического окна приема TCP, что должно повышать производительность приложений, которые получают пакеты TCP по сети. По умолчанию эта функция в Windows Vista была выключена, и вспомнили о ней в Microsoft только в Windows 10, где и включили ее по умолчанию. И может случиться так, что в некоторых случаях она уменьшает скорость интернета.
По умолчанию эта функция в Windows Vista была выключена, и вспомнили о ней в Microsoft только в Windows 10, где и включили ее по умолчанию. И может случиться так, что в некоторых случаях она уменьшает скорость интернета.
Для того, чтобы проверить, включена она или нет, введите в командной строке от имени администратора команду netsh interface tcp show global . Если уровень автонастройки окна получения имеет значение normal, то функция включена:
Для того, чтобы ее выключить, воспользуйтесь командой netsh int tcp set global autotuninglevel=disabled и проверьте скорость интернета. Если она стала выше — оставьте все как есть, если ниже — включите автоматическое окно приема TCP командой netsh int tcp set global autotuninglevel=normal . У тех, у кого эта функция была выключена — попробуйте ее включить и посмотреть, что стало со скоростью интернета.
Купить рекламу
Рекомендации
- Это новая функция iOS 16.4″>
ChatGPT объединили с «Алисой». Нейросеть теперь может общаться голосом
ChatGPT вывел просмотр YouTube на новый уровень. Попробовать может каждый
Как не платить за возврат товаров Wildberries, даже если он платный
Как заблокировать экран iPhone, не трогая кнопку Power. Это новая функция iOS 16.4
Рекомендации
Как заблокировать экран iPhone, не трогая кнопку Power. Это новая функция iOS 16.4
Это новая функция iOS 16.4
ChatGPT объединили с «Алисой». Нейросеть теперь может общаться голосом
ChatGPT вывел просмотр YouTube на новый уровень. Попробовать может каждый
Как не платить за возврат товаров Wildberries, даже если он платный
Купить рекламу
Читайте также
AliExpress
Wildberries приятно изменил правила получения и отмены заказов
Wildberries
«Симпсоны» предсказали самую прорывную новинку от Apple
Apple
Vision Pro
Как ограничить пропускную способность и использование данных в Windows 10 или Windows 11
Ищете дополнительные инструкции? Ознакомьтесь с нашей страницей с инструкциями, чтобы узнать все последние советы по Windows, Microsoft Teams, LinkedIn и многим другим!
В этой статье
Если вы подключены к Интернету, почти все сторонние приложения на вашем ПК используют определенный объем данных. Однако, если вы не экономны, это может создать проблемы, поскольку вы можете превысить лимиты использования данных.
Однако, если вы не экономны, это может создать проблемы, поскольку вы можете превысить лимиты использования данных.
Поэтому необходимо ограничить пропускную способность вашего ПК и использование данных. В этой статье мы рассмотрим различные способы, которыми вы можете это сделать. Давайте начнем.
Ограничьте пропускную способность и использование данных с помощью настроек
Существует множество способов следить за приложениями Windows. Например, с помощью диспетчера задач вы можете выяснить, какие приложения используют ваше интернет-соединение. Но что, если вы хотите внести некоторые изменения в это?
К счастью, есть способ сделать и это. Вы можете ограничить использование данных, установив ограничения в настройках Windows. Вот как это сделать:
- Перейти к меню «Пуск» , введите «Настройки» и выберите «Лучшее соответствие».
- В меню Настройки щелкните Сеть и Интернет .
- Теперь нажмите Использование данных , расположенное прямо под вкладкой Сеть и Интернет .

На новом экране вы получите полную статистику использования данных. Как видите, в моем случае Google Chrome съедает много данных. Чтобы ограничить пропускную способность, нажмите Введите ограничение , расположенное прямо под Использование данных Заголовок.
В новом диалоговом окне установите Тип ограничения , Ограничение данных, и Дата ежемесячного сброса . Затем нажмите Сохранить , чтобы сохранить настройки.
Точно так же на использование ваших данных может быть наложено осторожное ограничение. Если вы устанавливаете лимит данных в Windows 10, шаги будут немного отличаться. Вот как:
- Откройте меню Настройки и нажмите Сеть и Интернет > Статус 9.0019 .
- Теперь нажмите Использование данных .
- Теперь в разделе Выберите сеть выберите сеть, для которой вы хотите ограничить свои данные.
- Введите тип лимита Лимит данных и другую информацию.

- Наконец, нажмите Сохранить , чтобы выйти из настроек.
Запрещает определенным приложениям использовать ваши данные Windows
Хотя описанный выше метод является общим способом ограничить расходы на передачу данных на вашем ПК, у вас есть варианты, чтобы сделать это более конкретным. Например, как мы видели выше, не все приложения используют одинаковое количество данных.
Как и в случае с Chrome, всегда есть приложения, которые выделяются своими потребностями в потреблении данных. К счастью, Windows 10 позволяет с этим справиться.
Через настройки Windows вы можете остановить потребление данных определенными приложениями. Вот как:
- Нажмите клавишу Windows + ярлык I и откройте меню «Настройки».
- Нажмите Конфиденциальность -> Разрешения приложений .
- Выберите приложение, которое хотите остановить, и выключите его.
Используйте сторонние приложения
Профессиональные сторонние приложения — хорошая альтернатива стандартным способам работы в Windows.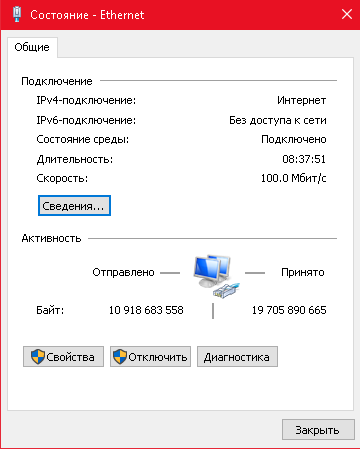 Из-за огромной пользовательской базы у Windows нет недостатка в таких приложениях.
Из-за огромной пользовательской базы у Windows нет недостатка в таких приложениях.
Поэтому, естественно, неудивительно, что существуют сторонние программы для ограничения пропускной способности и использования данных. Вот два надежных способа сделать это.
1. NetStalker
Не сбрасывайте имя. NetStalker — это настоящий ограничитель пропускной способности. Это удобное сетевое приложение, которое может помочь вам контролировать пропускную способность вашей сети и в то же время помочь вам заблокировать доступ в Интернет к выбранному интернет-устройству.
Существует множество других функций, с которыми приятно работать. Вот они:
- Фоновое сканирование, которое ищет новые подключенные устройства.
- Включает анализатор пакетов, который регистрирует различные адреса, которые посещает каждое устройство в сети.
- Защита от подделки.
- Темный и светлый режимы.
- Опция ограничения пропускной способности для ограничения, которое распределяет скорость интернета между устройствами.

Чтобы установить NetStalker, сначала необходимо загрузить и установить Npcap, драйвер Windows, необходимый для запуска NetStalker. После этого установите NetStalker.
Установка приложения будет завершена через несколько секунд. Оттуда все, что вам нужно сделать, это запустить приложение. Вы можете сделать это с помощью ярлыка на рабочем столе или найти его в меню «Пуск».
2. NetLimiter
NetLimiter — наш второй выбор в качестве стороннего ограничителя полосы пропускания и использования данных. С NetLimiter в вашем наборе инструментов вы можете решить, что можете контролировать приложение, которое вообще может подключаться к Интернету, а также ограничивать потребляемую пропускную способность.
Приложение также предлагает множество других функций. Например:
- Управление трафиком: Вы можете следить за ограничениями на загрузку/выгрузку отдельных приложений.
- Установка квот: Функция, позволяющая устанавливать квоты на передачу данных для выбранных приложений.

- Блокировщик подключения: С помощью этой опции вы можете выбрать приложения, к которым можно подключаться через Интернет (вместе с конкретными условиями).
Приложение поддерживается в Windows 7, 8, 10, 11, Windows Server 2008, Server 2012, Server 2016 и более поздних версиях. Как бесплатную, так и платную версии приложения можно скачать и установить с официального сайта.
Ограничение пропускной способности и использования данных в Windows 10 или Windows 11
Если у вас нет безлимитного интернет-плана, очень важно ограничить пропускную способность Windows и использование данных, иначе вы в конечном итоге потратите весь свой тарифный план ( или даже превышает его!). Методы, перечисленные выше, могут помочь вам решить эту загадку. Хотя ручные приемы могут помочь вам ограничить пропускную способность и использование данных в Windows 10, не стесняйтесь использовать сторонние приложения для достижения того же.
Категории Инструкции Теги Windows, Windows 10, Windows 11
Как увеличить пропускную способность в Windows 10/11 [Краткое руководство]
by Мадалина Динита
Мадалина Динита
Эксперт по Windows и программному обеспечению
Мадалина была фанаткой Windows с тех пор, как она получила в свои руки свой первый компьютер с Windows XP. Она интересуется всеми технологиями, особенно новейшими технологиями… читать дальше
Она интересуется всеми технологиями, особенно новейшими технологиями… читать дальше
Обновлено
Раскрытие партнерской информации
- Функция автоматического обновления Windows может замедлить ваше соединение, поскольку она может использовать ваш ПК для предоставления обновлений другим пользователям.
- Вы можете временно увеличить пропускную способность, отключив функцию автоматического обновления.
- Однако для более эффективных результатов вы можете воспользоваться помощью специального инструмента для оптимизации соединения.
XУСТАНОВИТЬ, НАЖИМАЯ НА ФАЙЛ ЗАГРУЗКИ
Для устранения системных проблем ПК с Windows вам понадобится специальный инструмент
Fortect — это инструмент, который не просто очищает ваш компьютер, но имеет репозиторий с несколькими миллионами системных файлов Windows, хранящихся в их исходной версии.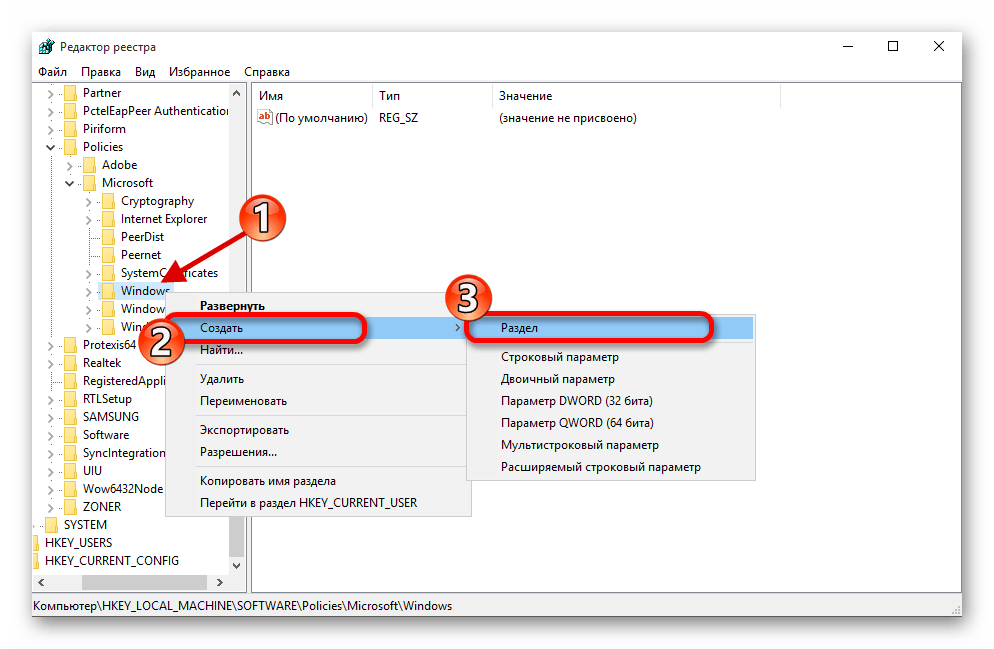 Когда на вашем ПК возникает проблема, Fortect исправит ее за вас, заменив поврежденные файлы свежими версиями. Чтобы устранить текущую проблему с ПК, выполните следующие действия:
Когда на вашем ПК возникает проблема, Fortect исправит ее за вас, заменив поврежденные файлы свежими версиями. Чтобы устранить текущую проблему с ПК, выполните следующие действия:
- Загрузите Fortect и установите его на свой компьютер.
- Запустите процесс сканирования инструмента , чтобы найти поврежденные файлы, которые являются источником вашей проблемы.
- Щелкните правой кнопкой мыши Start Repair , чтобы инструмент мог запустить алгоритм исправления.
- В этом месяце Fortect скачали 0 читателей.
Все пользователи стали жертвами низкой скорости интернета в Windows 10 и 11, и, несмотря на устранение неполадок маршрутизатора, решить проблему не удалось.
Windows 10 использовала немного данных на сетевых компьютерах, поскольку использовала одноранговую систему, чтобы доставлять обновления гораздо быстрее.
Это означает, что часть пропускной способности используется системой обновления P2P.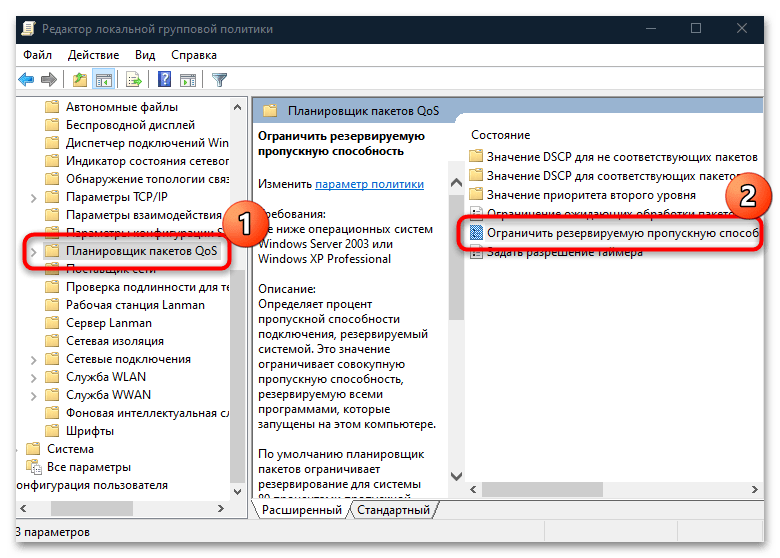 Поэтому, чтобы увеличить скорость интернета на Windows 10 и 11, пользователям необходимо внести некоторые изменения в настройки.
Поэтому, чтобы увеличить скорость интернета на Windows 10 и 11, пользователям необходимо внести некоторые изменения в настройки.
Следующие методы будут работать в Windows 10 Домашняя, Windows 10 Pro и Windows 11.
1. Отключить доставку обновлений
- Нажмите кнопку Пуск и выберите Настройки.
- Перейти к Обновление и безопасность .
- Выберите Дополнительные параметры .
- Щелкните раскрывающееся меню Выбрать дату в разделе Приостановить обновления и выберите следующую дату, которая должна быть как минимум через неделю после текущей.
Ваш ноутбук будет использовать пропускную способность для доставки Windows 10, а также обновлений Windows 11 другим пользователям в сети.
Опция доставки обновлений включена по умолчанию во всех версиях Windows 10 и 11, и, приостановив их, вы сэкономите некоторую пропускную способность.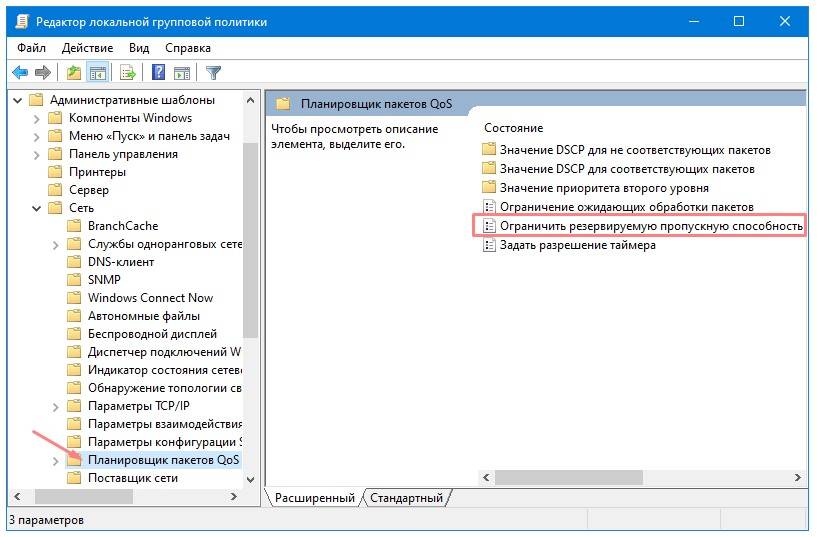
2. Отредактируйте параметр «Ограничение резервируемой полосы пропускания». 0203 .
Конфигурация компьютера\Административные шаблоны\Сеть\Планировщик пакетов QoS Windows резервирует определенный объем пропускной способности для обеспечения качества обслуживания, включая обновление Windows и другие программы, которые постоянно отправляют отзывы.
Однако имейте в виду, что выделение нулевой полосы пропускания для QoS может помешать процессу обновления и, в конечном итоге, поставить под угрозу безопасность.
3. Очистить DNS и очистить временные файлы
- Нажмите кнопку Пуск , введите cmd и выберите Запуск от имени администратора из результатов.

- Введите ipconfig /flushdns и нажмите Введите .
- Закройте командную строку и вернитесь на рабочий стол.
- Нажмите Windows +R и откройте Запустите , введите %temp% и нажмите Введите .
- Выберите все содержимое и щелкните правой кнопкой мыши, чтобы удалить временные файлы.
В настоящее время Интернет имеет ограничение пропускной способности, которое ограничивает пропускную способность, которую вы можете использовать в месяц. Это неизбежно, и если вы превысите лимит, ваш интернет-провайдер может взимать с вас плату или снизить скорость до уровня коммутируемого доступа.
Если вы не хотите, чтобы это случилось с вами, вам следует отслеживать использование Интернета на компьютерах с Windows 10 и Windows 11.
Монитор пропускной способности — это инструмент, который измеряет объем доступной пропускной способности в локальной системе.
Вы можете использовать мониторы пропускной способности, чтобы получить истинное представление о том, какая пропускная способность доступна из-за различных аспектов, связанных с предоставлением высокоскоростного Интернета.

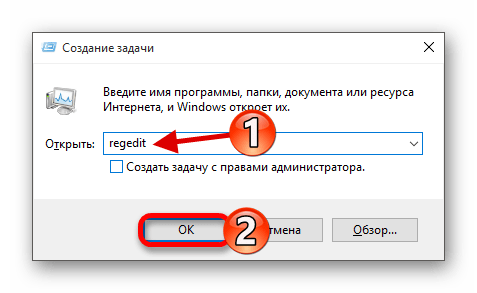
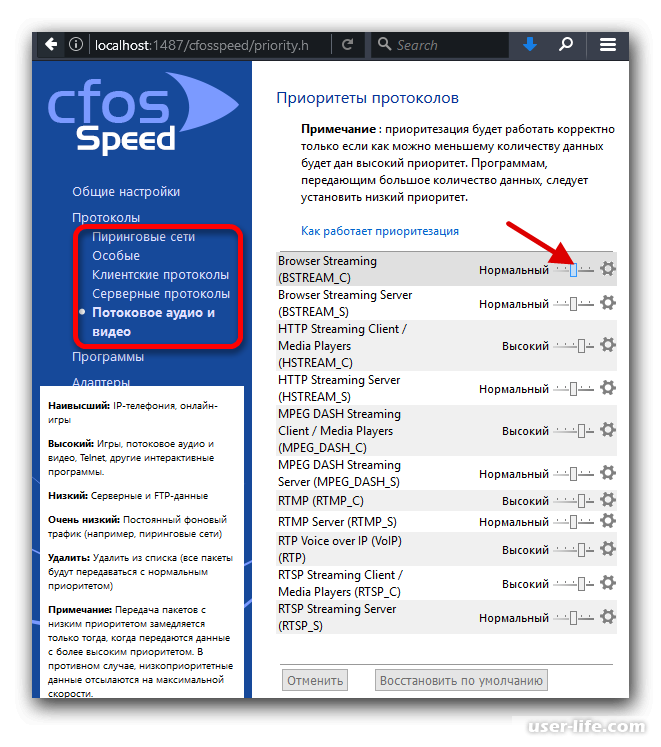
 Затем выберите раздел «Обновление и безопасность».
Затем выберите раздел «Обновление и безопасность».