Отсканировать документы: Sorry, this page can’t be found.
Содержание
12 способов отсканировать документы при помощи телефона
Если раньше, чтобы отсканировать документы, нужно было приобрести сканер или того хуже — пойти на работу и отсканировать там, то теперь это можно сделать при помощи смартфона. Качество сканирования и распознавания текста мобильными устройствами значительно выросли за последние несколько лет. И сегодня я хочу предложить на выбор несколько программ для сканирования документов.
Для решения задачи вы можете попробовать DocScanner OCR — Сканер фото от ToolRocket или выбрать одно из приложений ниже.
Evernote (Android, iOS)
Начну с программы, которой я лично пользуюсь каждый день. Evernote — это огромная база данных, в которой можно хранить практически любую информацию. Это очень удобно и можно быстро найти нужный документ, фото, заметки или файл. Поэтому логично сканировать документы именно этой программой.
Отсканированный Evernote документ
В последней версии Evernote есть две опции для сканирования. Первая — сканирование «в фоне». Для этого достаточно просто сделать фотографию документа, так же, как вы обычно фотографируете еду, котиков или себя. Наутро Evernote предложит сохранить распознанную версию документа.
Первая — сканирование «в фоне». Для этого достаточно просто сделать фотографию документа, так же, как вы обычно фотографируете еду, котиков или себя. Наутро Evernote предложит сохранить распознанную версию документа.
Второй вариант — сделать фотографию камерой Evernote. Для этого нужно навести камеру на документ, и программа автоматически сфотографирует нужную область.
Установить Evernote
Google Drive (Android, iOS)
Google Drive — облачное хранилище от Google. Как и в Evernote, здесь вы можете легко находить документы, а следовательно их так же удобно хранить и в этом сервисе.
Для того чтобы сделать скан, откройте приложение, нажмите на «плюсик» и выберите пункт «Скан»:
Сканируем в Google Drive
Google Play | App Store
CamScanner (Android, iOS)
В отличие от описанных выше программ, CamScanner специально разработан для сканирования документов при помощи смартфона. Приложение позволяет не просто сфотографировать документ, но и настроить более тонко весь процесс сканирования, а следовательно, получить более качественный результат.
Google Play | App Store
Office Lens (Android, iOS)
Office Lens — мощное приложение для сканирования документов от знаменитой Microsoft. Кроме сканирования документов, программа позволяет создавать «сканы» презентаций с досок. Все документы можно хранить в облачном хранилище One Drive.
«Скан» презентации
Goole Play | App Store
Adobe Fill and Sign DC (Android, iOS)
Как можно догадаться из названия, эта программа разработана Adobe. Фирмой, которая прочно ассоциируется с качественным распознаванием даже самого сложного текста. Программа позволяет не просто отсканировать документ, но и сразу же заполнить его, подписать и отправить нужному адресату.
Подписываем отсканированный документ
Googe Play | App Store
SkanApp (Android)
SkanApp — программа для автоматического сканирования длинных или многостраничных документов. Для этого вам понадобится специальный штатив или прямые руки, палка и стакан.
Для этого вам понадобится специальный штатив или прямые руки, палка и стакан.
Google Play
Photomyne (Android, iOS)
Photomyne — самый быстрый и простой способ оцифровать ваши фотографии и поделиться ими с вашими друзьями и близкими.
Android и iOS
TextGrabber (Android, iOS)
TextGrabber — мощный сканер с OCR от известной всем компании ABBYY. Распознаёт тексты более, чем на 60 языках в реальном времени. Отсканированные документы можно хранить в самой программе с разбивкой по папкам.
Android и iOS
ABBYY FineScanner (Android, iOS)
Ещё одна программа для сканирования документов от ABBY. Если TextGrabber больше подходит для «сбора» текста, то это уже полноценный карманный сканер. Поддерживается редактирование и аннотация сканов.
Android и iOS
Mobile Doc Scanner (Android)
Mobile Doc Scanner — одно из самых популярных приложений для сканирования документов. Его главное преимущество в скорости и обширном наборе функций, которые помогут отсканировать практически любое изображение.
Android
ScanBee (iOS)
ScanBee отличный сканер для iPhone. Файлы сохраняются в PDF с возможностью быстро поделиться ими. Для улучшения изображений используются различные фильтры.
iOS
Smart PDF Scanner (iOS)
Smart PDF кроме сканирования умеет объединять сканы в документы, печатать по AirPrint и делиться с друзьями.
iOS
А каким приложением для сканирования документов пользуетесь вы?
Теги:
evernote
Google Drive
android
CamScanner
Office Lens
Adobe Fill and Sign DC
SkanApp
iOS
Photomyne
ABBYY TextGrabber
ABBYY FineScanner
Mobile Doc Scanner 3 + OCR
ScanBee
Smart PDF Scanner
Как сканировать документы с помощью Samsung Galaxy S9, S10, Note 9 и S21 Ultra и т.
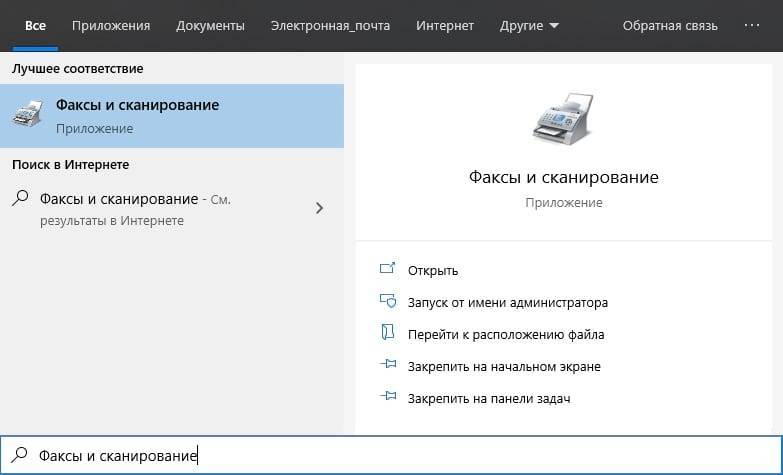 д.
д.
Posted on by Editor
Содержание
Как отсканировать документы с помощью Samsung Galaxy
В данном материале вы узнаете, как совершить сканирование документов при помощи мобильных устройств Samsung Galaxy S9, S10, Note 9 & S21 Ultra и других моделей. Если вам требуется осуществить подобное действие, то следующая информация окажется для вас полезной. Ранее для данной задачи использовались массивные сканеры, однако в современном мире существуют компактные гаджеты и безопасные программные решения, позволяющие производить сканирование документов с помощью вашего мобильного телефона. Этот процесс превращает текст и почерк в цифровое изображение. Если вы также хотели бы научиться сканировать документы с помощью устройств Samsung Galaxy, мы рекомендуем вам ознакомиться с нашей статьей. Сразу перейдем к делу!
Сразу перейдем к делу!
Как сканировать документ с помощью камеры
Шаг 1. Прежде всего, запустите приложение камеры на своем мобильном телефоне, затем нажмите кнопку Настройки в левом верхнем углу.
Шаг 2. Теперь включите переключатель Оптимизатор сцены.
Шаг 3. Затем нажмите Оптимизатор сцены
Нажмите Оптимизатор сцены
Нажмите Оптимизатор сцены
Шаг 4. Наконец, включите Сканирование документа
Как сканировать документ с помощью Samsung Galaxy
Если в Samsung Galaxy включена опция сканирования, просто откройте приложение камеры на телефоне и поднесите документ к камере. Подождите некоторое время, когда граница должна быть выделена. Когда граница будет выделена, нажмите на кнопку Tap to Scan, после чего документ будет безопасно отсканирован.
Сканировать документ с помощью Cam Scanner
Специальное приложение для сканирования Cam Scanner отлично подходит для сканирования любых документов. Вы можете легко получить это приложение из Google Play Store и App Store. Если вы хотите использовать это приложение, то оно безопасно для использования. Кроме того, с помощью Cam Scanner можно сканировать QR-коды, книги и т.д.
Вы можете легко получить это приложение из Google Play Store и App Store. Если вы хотите использовать это приложение, то оно безопасно для использования. Кроме того, с помощью Cam Scanner можно сканировать QR-коды, книги и т.д.
[button href=»https://play.google.com/store/apps/details?id=com.intsig.camscanner» hide_link=»yes» size=»small» target=»_self»]Cam Scanner для Android[/button]
[button href=»https://apps.apple.com/us/app/camscanner-pdf-scanner-app/id388627783″ hide_link=»yes» size=»small» target=»_self»]Cam Scanner для iOS[/button]
Итог
В этой статье мы рассмотрели как сканировать документы с помощью Samsung Galaxy S9, S10, Note 9 & S21 Ultra и др. Надеемся этот небольшой материал будет для вас полезен. Так же рассчитываем, что после выполнения этих шагов вы не столкнетесь ни с какими проблемами при сканировании документов. Если вы столкнулись с какой-либо проблемой и если у вас есть какие-либо предложения, обязательно оставляйте комментарии.
Posted in Мир Hi-Tech
Основные принципы объектно-ориентированного программирования
- Редакция 2dsl.ru
- 24 мая, 2023
Основные принципы объектно-ориентированного (ООП) программирования основаны на использовании объектов, которые представляют собой экземпляры классов, и на применении объектно-ориентированных методов и концепций. Эти основные принципы — это инструменты для создания более…
iPad 9 и iPad 10: сравнение двух поколений планшетов Apple
- Редакция 2dsl.ru
- 22 мая, 2023
iPad 9 и iPad 10 — это два новых планшета от компании Apple, которые были представлены в 2021 и 2022 годах соответственно. Оба планшета имеют ряд общих характеристик, но также…
Что такое Facades в Laravel
- Редакция 2dsl.
 ru
ru - 20 мая, 2023
Facades в Laravel — это шаблон проектирования, который позволяет использовать классы и объекты, как будто они являются статическими методами. Facades позволяют упростить код и улучшить его читаемость. Facades в Laravel…
Применение и различия SpriteKit и SceneKit
- Редакция 2dsl.ru
- 14 мая, 2023
SpriteKit и SceneKit — это два мощных инструмента, входящих в стандартный набор iOS-фреймворков, которые используются для создания визуально привлекательных и интерактивных пользовательских интерфейсов и игровых приложений. Оба фреймворка используются для…
Популярные записи
- Apple
- IP-TV и Приставки (STB)
- PON оборудование
- Wi-Fi
- Абонентам TTK
- Акции
- Ваши вопросы
- Видеокарты
- Вокруг Интернета
- Всё про IP-TV
- Для Сайта
- Другое
- Железо
- Забава.
 ру
ру - Загрузка сайтов
- Игры
- Интернет-маркетинг
- Компьютерное железо
- Личный кабинет
- Мир Hi-Tech
- Мобльный раздел
- Модемы
- Настройки IP-TV и Интернета
- Новости
- Остальные
- Ответы абонентам
- Помощь (Технологии)
- Проблемы с ПК
- Проверить скорость
- Программы
- Разработка
- Роутеры
- Серия DIR
- Спутниковое ТВ
- Тарифы
- Терминология
- У меня проблема
- Услуги
Популярные статьи
Рубрики
- Apple
- IP-TV и Приставки (STB)
- PON оборудование
- Wi-Fi
- Абонентам TTK
- Акции
- Ваши вопросы
- Видеокарты
- Вокруг Интернета
- Всё про IP-TV
- Для Сайта
- Другое
- Железо
- Забава.ру
- Загрузка сайтов
- Игры
- Интернет-маркетинг
- Компьютерное железо
- Личный кабинет
- Мир Hi-Tech
- Мобльный раздел
- Модемы
- Настройки IP-TV и Интернета
- Новости
- Остальные
- Ответы абонентам
- Помощь (Технологии)
- Проблемы с ПК
- Проверить скорость
- Программы
- Разработка
- Роутеры
- Серия DIR
- Спутниковое ТВ
- Тарифы
- Терминология
- У меня проблема
- Услуги
Как сканировать документы на iPhone с помощью приложения «Файлы»
Помимо того, что это удобный файловый менеджер, встроенное приложение «Файлы» на iPhone и iPad может напрямую сканировать документы и сохранять их на устройстве или в iCloud.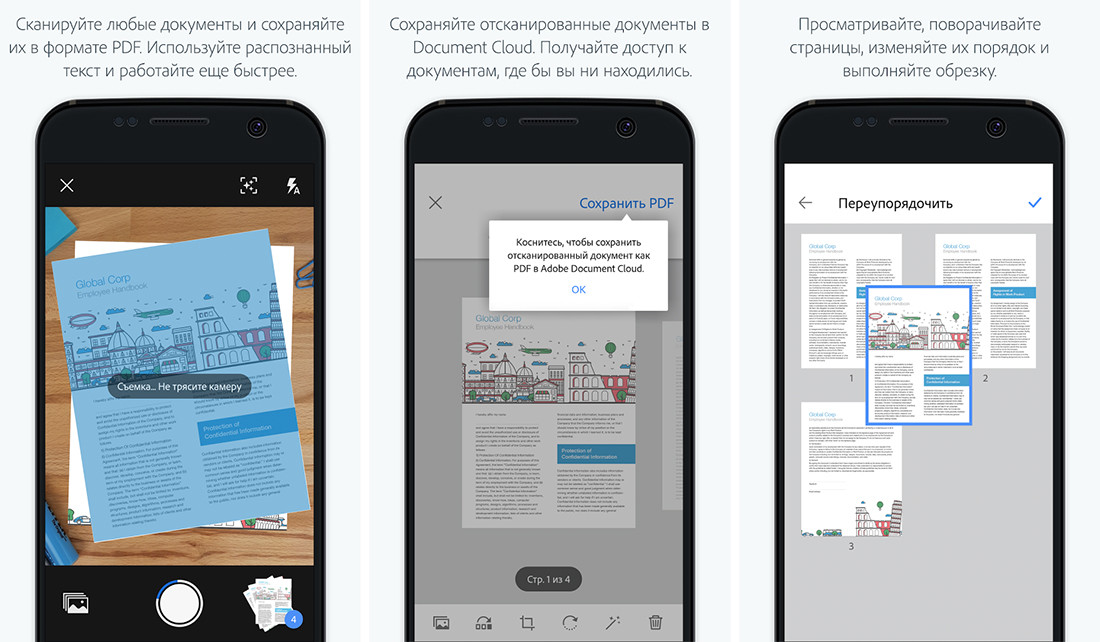 Это делает его очень удобным в тех случаях, когда вам нужно иметь цифровую версию визитной карточки, договор аренды, справку от врача, официальные документы и тому подобное. В этом кратком руководстве я покажу вам, как сканировать документы на вашем iPhone с помощью приложения «Файлы».
Это делает его очень удобным в тех случаях, когда вам нужно иметь цифровую версию визитной карточки, договор аренды, справку от врача, официальные документы и тому подобное. В этом кратком руководстве я покажу вам, как сканировать документы на вашем iPhone с помощью приложения «Файлы».
Один из давно существующих методов — использование встроенного приложения Notes и сканирование документов прямо в него. Но я предпочитаю использовать приложение «Файлы», потому что это делает его легко доступным даже в сторонних приложениях, таких как WhatsApp, электронная почта и т. д. Таким образом, я могу сканировать документ, он сохраняется в приложении «Файлы» на устройстве или в iCloud в виде PDF-файла, и я могу прикрепить его в любом приложении чата, электронной почте, AirDrop и т. д.
- Откройте приложение Files и нажмите Browse .
- Теперь решите, где вы хотите сохранить отсканированные документы.
Вы можете выбрать «На моем iPhone», «iCloud Drive» и т. д. Кроме того, вы также можете создать новую папку или выбрать существующую.
д. Кроме того, вы также можете создать новую папку или выбрать существующую. - Коснитесь значка «Еще» (три точки внутри круга) в правом верхнем углу.
- Выберите Сканировать документы .
- Постоянно наводите iPhone на физический документ и коснитесь кнопки спуска затвора .
Вверху вы можете включить вспышку, установить цветовые фильтры и включить автоматический затвор, который автоматически щелкает изображение при обнаружении документа. - Перетащите рядом с углами для настройки и коснитесь Готово после того, как все будет выполнено.
- После этого нажмите Сохранить .
- Дополнительно : Нажмите кнопку спуска затвора , чтобы отсканировать больше документов.
Цифровая копия документа теперь сохраняется в приложении «Файлы».
Если вам нужна дополнительная помощь, например перемещение файлов, их сжатие для создания ZIP-файла и т. д., см. наше подробное руководство по использованию приложения «Файлы».
Вот как вы можете использовать приложение «Файлы» для iPhone или iPad для сканирования и хранения документов. Я надеюсь, что это краткое руководство было полезным. Если вам нужно что-то еще, взгляните на наш список лучших приложений для сканирования документов для iPhone и iPad. Мне особенно нравится Microsoft Lens. Я использовал его до перехода на приложение iOS Files.
Проверить следующее:
- Как сканировать QR-коды на iPhone
- Лучшие считыватели и сканеры визиток для iPhone
- Как сканировать документы и факсы с iPhone
- Лучший способ сжатия файла PDF на iPhone и iPad
Профиль автора
Анкур
Веб-сайт
Я пользуюсь Apple уже более семи лет. В iGeeksBlog мне нравится создавать инструкции и руководства по устранению неполадок, которые помогают людям делать больше со своими iPhone, iPad, Mac, AirPods и Apple Watch. В свободное время я люблю смотреть стендап-комедии, технические документальные фильмы, новостные дебаты и политические выступления.
В свободное время я люблю смотреть стендап-комедии, технические документальные фильмы, новостные дебаты и политические выступления.
Сканировать документы
Вы можете сканировать документы в файл, используя кнопку Сканировать в Connect. Кнопка «Сканировать» будет доступна только пользователям, которые принадлежат к группе FileBound и имеют право «Добавить файл».
- Поместите документы в сканер.
- В Connect найдите или создайте файл для сканирования документов. Дополнительную информацию см. в разделе Базовый поиск файлов.
Выберите разделитель (если применимо) и делитель.
Нажмите Сканируйте .

На панели Scan нажмите Scan .
Установите флажок Сохранить изображения после сохранения , чтобы сохранить отсканированные документы на панели сканирования после сохранения. Этот параметр доступен только в режиме непрерывного сканирования и позволяет сохранять отсканированный документ в несколько файлов.
 Дополнительные сведения о режиме непрерывного сканирования см. в разделе Общие параметры.
Дополнительные сведения о режиме непрерывного сканирования см. в разделе Общие параметры.Щелкните Сохранить .
В окне Сохранить отсканированные документы внесите необходимые изменения в информацию и настройки документа, затем нажмите Сохранить .
Исходная дата: Дата последнего изменения документа.
 Нажмите кнопку Календарь, чтобы изменить дату.
Нажмите кнопку Календарь, чтобы изменить дату.Имя документа: По умолчанию имя документа — 0001. Щелкните поле и введите, чтобы изменить имя.
Примечания к документу: Дополнительный текст документа (необязательно).
Разделитель: Если применимо, разделитель, в который будет импортирован документ.
Разделитель: Разделитель, в который будет импортирован документ.
Преобразование изображений TIFF в PDF: Преобразование изображений TIFF в формат PDF при сохранении.
- Создание одностраничных PDF-файлов: Преобразует каждое изображение TIFF в отдельный PDF-файл при сохранении.

- Создание многостраничных PDF-файлов: Преобразует все изображения TIFF в один многостраничный PDF-файл при сохранении. PDF-файлу будет присвоено имя документа первого изображения TIFF.
Применить одинаковое имя/разделитель/разделитель ко всем документам: Применяет одинаковое имя документа, разделитель и разделитель ко всем отсканированным документам.
Примечание: Если установлен флажок Включить выбор рабочего процесса на вкладке «Импорт» в «Параметры», вы увидите следующие параметры в диалоговом окне «Импорт документа». Дополнительные сведения см. в разделе Параметры импорта.
Примечание: Если рабочий процесс был определен для автоматической маршрутизации на вкладке Назначения в конфигурации проекта, вы не сможете выбрать рабочий процесс при загрузке документов.

Рабочий процесс: Рабочий процесс, которому документ будет следовать при импорте.
Route Action: Определяет, какие страницы или документы направляются в рабочем процессе. Выберите один из следующих:
- Первый документ: Направляет только первый документ выбранного файла. Дополнительные страницы, которые попадают в тот же разделитель во время того же процесса загрузки, не будут маршрутизироваться, если они будут загружены в течение 30 секунд после загрузки последней страницы в тот же разделитель.
- Каждый документ: Направляет первую страницу в разделитель в процессе загрузки.
Запомнить выбор рабочего процесса: Сохраняет выбранные настройки рабочего процесса для проекта.

- Создание одностраничных PDF-файлов: Преобразует каждое изображение TIFF в отдельный PDF-файл при сохранении.
 ru
ru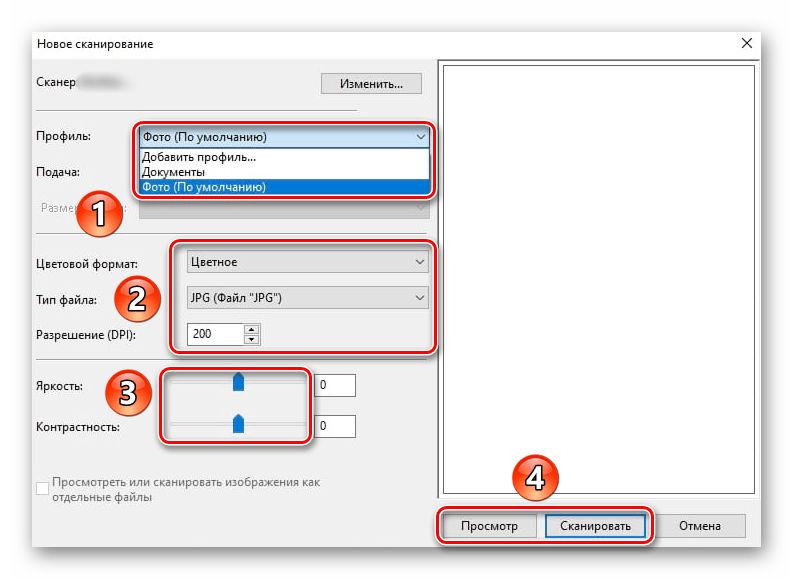 ру
ру д. Кроме того, вы также можете создать новую папку или выбрать существующую.
д. Кроме того, вы также можете создать новую папку или выбрать существующую. 

 Дополнительные сведения о режиме непрерывного сканирования см. в разделе Общие параметры.
Дополнительные сведения о режиме непрерывного сканирования см. в разделе Общие параметры. Нажмите кнопку Календарь, чтобы изменить дату.
Нажмите кнопку Календарь, чтобы изменить дату.

