Как убрать программы из автозапуска в windows 10: Как включить или отключить автозапуск в Windows 10 и 11
Содержание
Управление запуском Windows — Служба поддержки Майкрософт
Ниже приведены статьи, созданные или созданные компании Future Publishing Limited. Корпорация Майкрософт не несет ответственности за содержимое, точность или мнения, выраженные в этих статьях.
Не можете ли вы не ухудостить объем памяти и производительность программ Mystery? Затем снова получить контроль над компьютером. Мы подробно разберемся с вариантами запуска Windows чтобы получить контроль над числом установленных на компьютере программ, не займет
много времени. Если вы заблокировали всплывающие окна, программы для обмена мгновенными сообщениями и диспетчеры загрузок, ваша система Windows быстро превратилась в искаженную радугу значков, назначение которых может быть запужено.
К сожалению, так как все больше и больше утилит запускаются автоматически при загрузке Windows, производительность системы, как правило, приводит к убыткам. Эти полезные услуги не только удлищают время, необходимое для загрузки системы, но и используют ценное место на память — часто и нет необходимости. Хорошая новость заключается в том, что восстановление контроля компьютера возможно без необходимости удалить программы, которые используются только время от времени. В кратком обзоре процесса запуска Windows и нескольких различных приложениях вы можете в оперативном сроке вернуть контроль над своей системой.
Хорошая новость заключается в том, что восстановление контроля компьютера возможно без необходимости удалить программы, которые используются только время от времени. В кратком обзоре процесса запуска Windows и нескольких различных приложениях вы можете в оперативном сроке вернуть контроль над своей системой.
Папка «Пуск» при сапогах Windows, ярлыки программ, содержащихся в папке «Пуск», запускаются
автоматически. Многие установленные программы добавляют ярлыки к этой папке в процессе установки. Например, если у Microsoft Office установлено приложение, существует вероятность того, что вы найдете ярлык на панель инструментов Office, храняную в этой папке. При удалении ярлыков, содержащихся в этой папке, программа больше не запускается автоматически. Хотя некоторые программы загружаются сразу же, некоторые из них будут более непонятными и вряд ли будут вам полезны каждый день.
Для работы с папкой начала работы необходимо найти ее. В системе Windows 98 эта папка доступна в меню «Пуск», в разделе «Программные файлы» и «Запуск». Если наказать это расположение, отобразит список ярлыков программ, которые будут запускаться автоматически. Затем можно щелкнуть правой кнопкой мыши ярлык меню «Пуск» и удалить их.
Если наказать это расположение, отобразит список ярлыков программ, которые будут запускаться автоматически. Затем можно щелкнуть правой кнопкой мыши ярлык меню «Пуск» и удалить их.
Реестр не взламывать: если в папке запуска не находится ключ для всех автоматически запущенных приложений, в реестре Windows почти всегда есть
ответ. Хотя обычно не следует редактировать реестр вручную, если вы не знаете, чем занимаетесь, здесь вы найдете точный ответ на вопрос о том, что автоматически загружается Windows.
Далее в этой статье мы посмотрим на различные утилиты, которые позволяют управлять средой запуска вашего компьютера. В конечном итоге каждый из этих средств обеспечивает более красивый интерфейс, на котором можно безопасно редактировать значения реестра.
Реестр Windows по своей природе сложный и является одной из причин, по которым мы обычно рекомендуем отойти от нее. Перед внесением изменений в реестр всегда убедитесь в том, что вы сделали это.
Для взаимодействия с реестром используются два основных средства: Regedit. exe и Regedt32.exe. Параметры, которые управляют тем, какие утилиты всегда запускаются автоматически при запуске, обычно хранятся в четырех разных местах: два в HKEY_LOCAL_MACHINE и два в HKEY_CURRENT_USER.
exe и Regedt32.exe. Параметры, которые управляют тем, какие утилиты всегда запускаются автоматически при запуске, обычно хранятся в четырех разных местах: два в HKEY_LOCAL_MACHINE и два в HKEY_CURRENT_USER.
В обоих случаях параметры запуска чаще всего находятся в папке \Software\Microsoft\Windows\CurrentVersion\ (или ключе), в которой находятся две важные папки: Run и RunServices. Обе папки будут содержать значения, определяющих путь к программам или службам, которые будут запускаться автоматически, как показано ниже.
Чтобы предотвратить автоматический запуск программы или службы, удалите значение, связанное с программой- отправной точкой. Тем не менее обязательно заметьте точно, какие программы необходимо удалить перед тем, как принять эти меры. Вам не будет предложено сохранить изменения, и при ошибочном удалении необходимого приложения или службы система может стать неподзагружаемой.
Скайп для настройки системы для тех, кто хочет не внося изменений в реестр, имеется гораздо более простое решение в виде программы
Microsoft System Configuration Utility (Msconfig). Эта простая в использовании служонная программа, которая предлагается в большинстве версий Windows, предоставляет графический интерфейс, позволяющий управлять различными системными вариантами запуска, включая программы и службы, настроенные для автоматической загрузки. Основной областью интересов программы является вкладка «Запуск», на которой дается список всех элементов, позволяющих легко включить или отключить отдельные записи.
Эта простая в использовании служонная программа, которая предлагается в большинстве версий Windows, предоставляет графический интерфейс, позволяющий управлять различными системными вариантами запуска, включая программы и службы, настроенные для автоматической загрузки. Основной областью интересов программы является вкладка «Запуск», на которой дается список всех элементов, позволяющих легко включить или отключить отдельные записи.
Расширенные возможности Msconfig
Msconfig не позволяют просто управлять элементами
запуска. Программа также позволяет изменять распространенные начните файлы Windows, такие как Config.sys, Autoexec.bat, Win.ini и System.ini. Возможность выборочной включать, отключать и изменять эти файлы с помощью интерфейса Msconfig помогает избежать синтаксиса ошибок и позволяет легко возвращать файлы в прежнем состоянии.
В целях устранения неполадок Msconfig позволяет создать архивную папку и восстановить текущие или предыдущие параметры, а также управлять файлами, которые необходимо обрабатывать, или расширенными элементами, настроенными для устранения неполадок при запуске.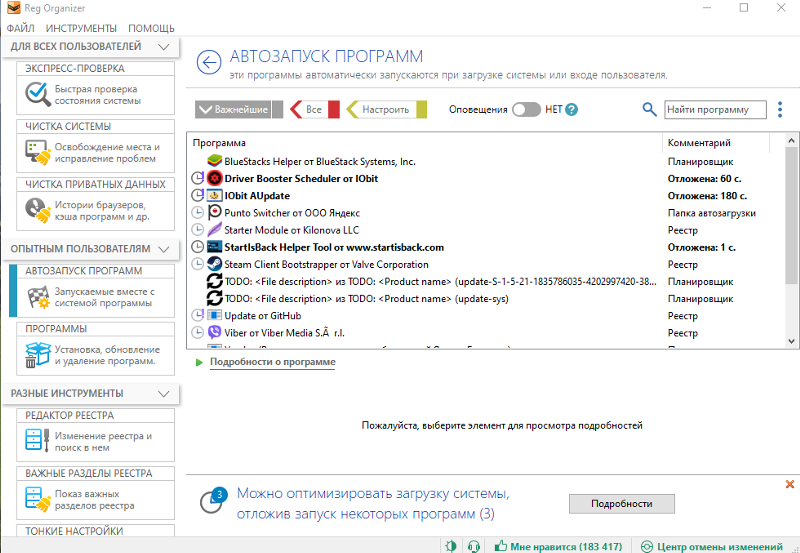 Например, можно выбрать обработку только определенных системных файлов при следующем просмотре изменений на компьютере или отключить проверку после неудачного завершения работы.
Например, можно выбрать обработку только определенных системных файлов при следующем просмотре изменений на компьютере или отключить проверку после неудачного завершения работы.
Альтернативные руководители, которые будут выполнять настройку системы в зависимости от потребностей отдельных людей, будут немного удивлены, если существуют различные сторонние
программы. Среди доступных программ бесплатного и shareware чаще всего среди них Xteq X-Start из систем Xteq и панель управления запуском От Майка Лин( Mike Lin). X-Start — это полноразверная программа для настройки, которая бесплатно используется в некоммерческих целях, и позволяет изменять почти любой элемент системы Windows, включая соответствующие параметры запуска и остановки предприятия. Пояснения, предоставленные для каждого параметра, особенно полезны, так же как и мастер, который будет неопытным пользователем с учетом этих параметров.
Если вам больше не нужно запускать эту стюю, лучше всего панель управления запуском. Эта программа добавляет дополнительный плюс к панели управления «Запуск». Доступ к яблоку предоставляет быстрый и простой способ включить и отключить параметры запуска в соответствии с их системным расположением. Несмотря на то, что многие утилиты предоставляют отличную возможность работать со сложными возможностями, панель управления запуском отлично подходит для простого управления своей средой.
Эта программа добавляет дополнительный плюс к панели управления «Запуск». Доступ к яблоку предоставляет быстрый и простой способ включить и отключить параметры запуска в соответствии с их системным расположением. Несмотря на то, что многие утилиты предоставляют отличную возможность работать со сложными возможностями, панель управления запуском отлично подходит для простого управления своей средой.
первых шагов в Msconfig Используйте маленькую стюдерную работу, которая упрощает управление
запусками Windows
1. Откройте Msconfig из команды «Выполнить». Откроется вкладка «Общие», как показано выше. Нажмите кнопку «Создать резервную копию», чтобы создать резервную копию текущих параметров.
2. Перейдите на вкладку «Запуск». Прокрутите список элементов, настроенных для автоматического запуска, сключив те из них, которые больше не нужно запускать при загрузке Windows.
3. Нажмите кнопку «ОК», чтобы закрыть Msconfig. Нажмите кнопку «Да», когда будет предложено перезагружать компьютер.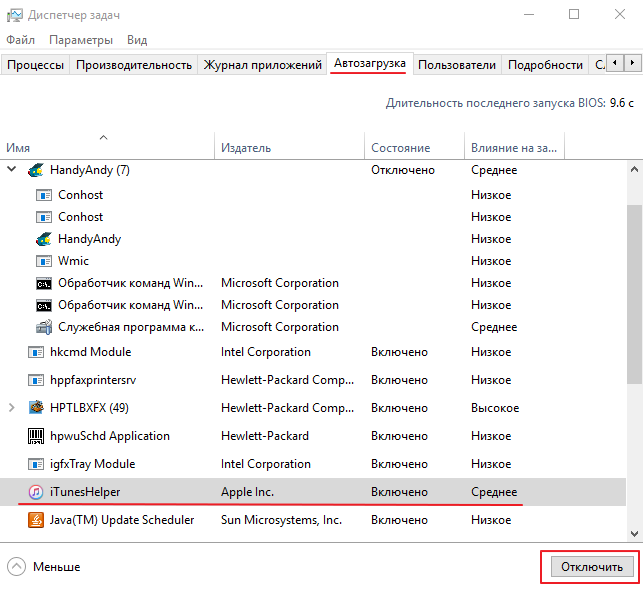 Просматривайте области задач, чтобы проверить свою работу.
Просматривайте области задач, чтобы проверить свою работу.
Иногда лучшие программы Майкрософт не устанавливаются вместе с Windows, хотя с помощью программы
Msconfig вы можете быстро и эффективно контролировать среду запуска вашего компьютера, корпорация Майкрософт также предлагает еще одну отличная программа, которая позволяет более эффективно настраивать и настраивать пользовательский
интерфейс.
Хотя в Windows 98 нет возможности точно контролировать то, какие программы загружаются во время загрузки, в интерфейсе Настройки есть несколько функций, которые устраните у вас изуминие в реестре или бесконечно щелкают интерфейс Windows. Некоторые из наших любимых функций находятся на вкладке «Параной». Параметры здесь позволяют автоматически очищать «Документы», журнал команд Internet Explorer и run при входе в систему и имя последнего пользователя, воходившего в систему, что обеспечивает немного больше конфиденциальности. Версию средства для Windows 98 можно скачать с веб-сайта корпорации Майкрософт.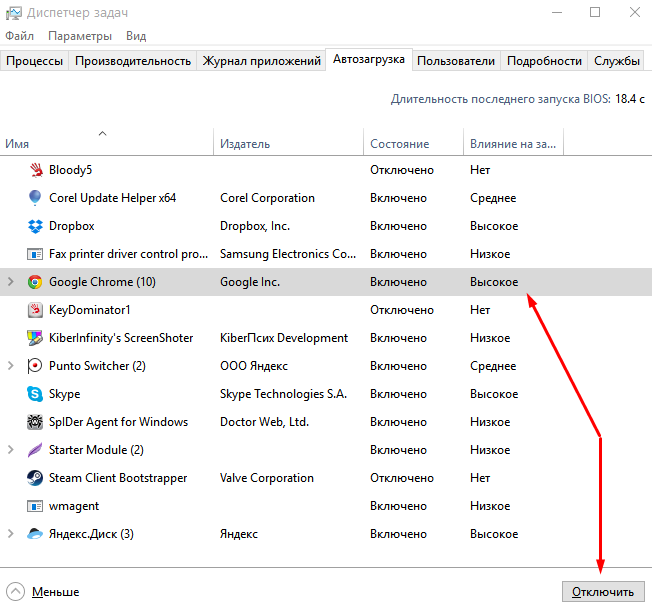
Этот материал является материалами авторского права компании Future Publishing Limited или с лицензией на Future Publishing Limited,компании Future Network plc, UK 2004. Все права защищены.
Как отключить автозапуск программ в Windows 10 при включении: 4 способа
Всем привет! Сегодня мы поговорим про то – как отключить автозапуск программ в Windows 10. А теперь очень важный момент, который почему-то мало где написан. В статье я дам вам три способа по отключению программ в автозапуске. Проблема в том, что все эти варианты на ОС работают отдельно. То есть некоторые программы могут быть в диспетчере задач, некоторые могут запускаться из реестра, а некоторые утилиты висят в планировщике задач.
Поэтому если вы хотите точечно поубирать все ненужное, то проделайте все варианты. Также в самом конце я рассказал метод, который вообще убирает все из автозапуска. Но делать я это не рекомендую, так как при этом отключается антивирусник, который хоть как-то защищает вашу систему.
Поэтому из рекомендаций – убираете все программы, которые вам не нужны. Есть также вредоносные программы, которые могут вредить пользователю и висеть там. Ну и просто тяжелые, которые забивают интернет-трафик или постоянно работают с системой, что снижает её производительность. Все это программное обеспечение следует отключить. Более подробно посмотрим в отдельных способах. Если у вас будут какие-то вопросы или дополнения, то пишите в комментариях.
СОВЕТ! По ускорению Windows 10 вы также можете посмотреть инструкцию тут.
Содержание
- Диспетчер задач
- Папка «Startup»
- Реестр
- Планировщик заданий
- Убрать все из автозапуска
- Задать вопрос автору статьи
Диспетчер задач
Нажмите правой кнопкой по значку «Windows» («Пуск») в левом нижнем углу экрана. Далее вылезет окошко, где нужно выбрать «Диспетчер задач».
Есть также второй способ быстро запустить данный раздел винды.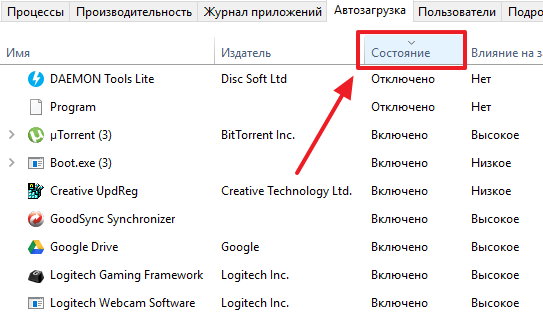 Найдите на клавиатуре левую кнопку «Ctrl», чуть выше будет находиться «Shift», а в самом верху «Esc» – нажмите одновременно на три эти кнопки.
Найдите на клавиатуре левую кнопку «Ctrl», чуть выше будет находиться «Shift», а в самом верху «Esc» – нажмите одновременно на три эти кнопки.
Переходим на вкладку «Автозагрузка». Давайте я вам покажу на примере, что именно нужно или не нужно отключать, чтобы вы поняли.
- Adobe Reader and Acrobat – точно отключаем, эту программу редко когда использую.
- Amigo – отключаем.
- AvLaunch – запуск антивируса, его оставляем.
- CCleaner – запускается раз в месяц, поэтому отключаем. Плюс эта программа периодически делает свое сканирование и тормозит систему.
- Все остальное – также вырубаем.
Для чего вообще идет автозагрузка программ – по идее это нужно только для того, чтобы приложение запускалось чуть быстрее. И никого не интересует, что оно забивает память. Как вы видите, многое ПО дополнительно в фоновом режиме грузит систему, что негативно скажется на работоспособности компа.
Рекомендуется отключать все кроме антивирусной программы и драйвера звуковой карты.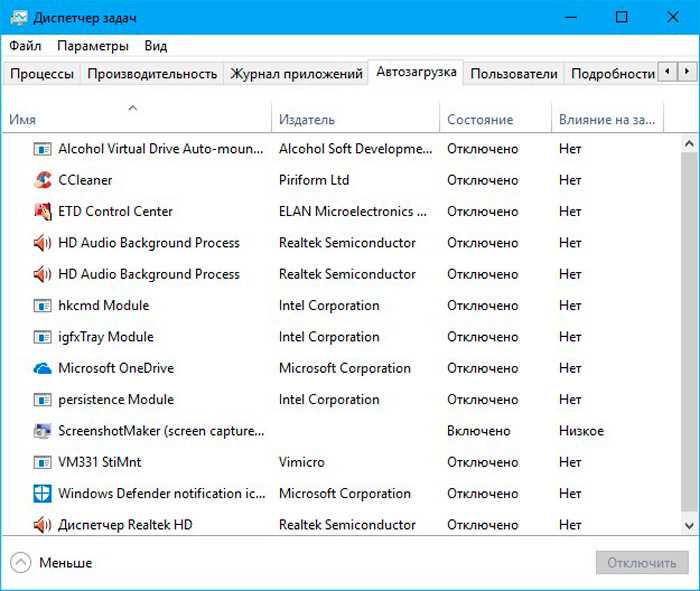 NVIDIA и AMD – это обычная панель для видео режима вашей карты, это не драйвер, поэтому их можно спокойно отключать.
NVIDIA и AMD – это обычная панель для видео режима вашей карты, это не драйвер, поэтому их можно спокойно отключать.
Для деактивации нажимаем на выделенную программу правой кнопкой мыши и выбираем «Отключить». Для того чтобы изменения вступили в силу, нужно перезагрузить компьютер.
Есть ещё один способ отключить ПО – зайдите в «Пуск» – «Параметры». Нажмите на раздел «Приложения».
Далее переходим к «Автозагрузке». Тут все просто – переводим бегунок в режим «Откл» для ненужных приложений.
Папка «Startup»
Некоторые программы могут запускаться из другого места. В системе есть специальная папка, которая также отвечает за подгрузку ПО. Также и вы можете закинуть туда ярлык, если хотите, чтобы какая-то утилита запускалась вместе с ОС. Для просмотра данной папки текущий пользователь должен быть с правами администратора.
Открываем «Этот компьютер». Заходим в системный диск, чаще всего это диск «С». Далее переходим в папку текущего пользователя и идем по пути:
AppData\Roaming\Microsoft\Windows\Start Menu\Programs\Startup
ПРИМЕЧАНИЕ! Последние три папки в русскоязычной версии могут называться: «Главное меню» – «Программы» – «Автозагрузка».
Есть также второй более простой способ открыть данную папку. На клавиатуре найдите клавишу с иконкой «Windows» или надписью . Далее нужно одновременно нажать на эту кнопку и на английскую буковку R.
Вписываем:
shell:startup
ПРИМЕЧАНИЕ! Отсюда можно также удалять или добавлять программы. Для добавления используются только ярлыки. Также и при удалении вы не удалите саму программу, а уберете только сам ярлык.
Реестр
Убрать или выключить программы из автозапуска можно также через редактор реестра. Поэтому если какая-то программа после прошлых способов все же запускается с системой, то скорее всего она записана в реестре.
Находим наши любимые клавиши и R – и нажимаем на них. После этого вводим:
regedit
Слева вы увидите дерево папок. Нужно сначала открыть основную корневую папку «HKEY_CURRENT_USER». Далее переходим в «Software» и в «Microsoft». Открываем папку операционной системы «Windows» и ищем там «CurrentVersion». В самом конце нас интересует раздел «Run» – именно тут хранятся все программы из автозапуска в Виндовс 10.
Нужно сначала открыть основную корневую папку «HKEY_CURRENT_USER». Далее переходим в «Software» и в «Microsoft». Открываем папку операционной системы «Windows» и ищем там «CurrentVersion». В самом конце нас интересует раздел «Run» – именно тут хранятся все программы из автозапуска в Виндовс 10.
Чтобы отменить ненужный, нужно просто удалить правило, которое находится в правой области. Обычно правило называется так же как и приложение. Вы можете смотреть столбец «Значение» – это путь к запускаемому «exe» файлу.
Планировщик заданий
У некоторых приложений есть такая фишка – даже если их убрать или выключить в автозагрузке, то они потом через какое-то время снова появляются. Вся проблема в том, что у подобных ПО есть ещё задача, которая прописана в планировщике винды. Например, у меня постоянно при запуске включается «SmartShare», но пользуюсь я ею на так часто. В автозапуске её нет, в папке автозагрузки тоже.
Откройте «Пуск» и кликните на «Лупу». После этого в поисковой строке введите «Планировщик заданий».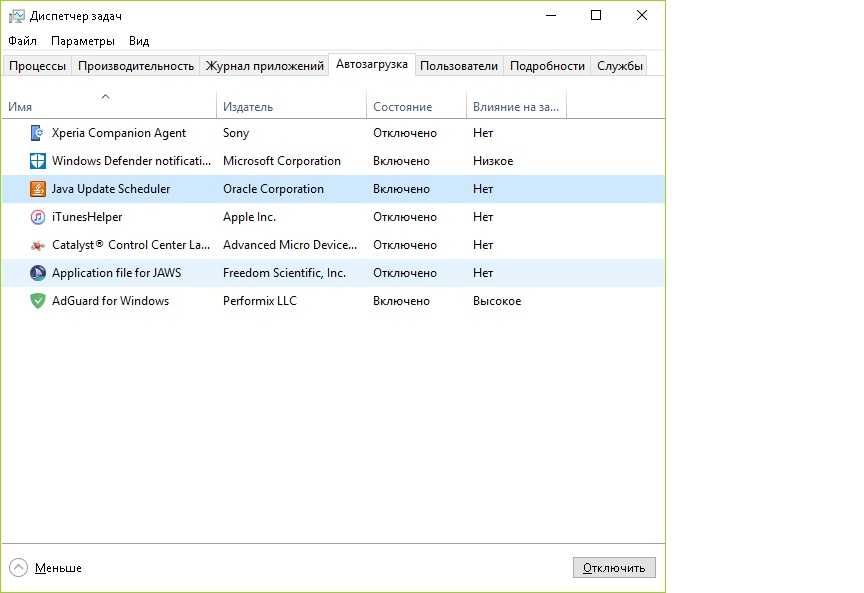
Откройте основную папку «Библиотека планировщика заданий». Справа вы увидите все задачи, которые выполняются у вас на компьютере. Отключите те, которые относятся к редко используемым приложениям.
Вот тут я и нашел свою злосчастную программу, которая запускалась при запуске системы. Для отключения нажимаем правой кнопкой и выбираем «Отключить». Вы также можете её «Удалить».
Убрать все из автозапуска
Ещё раз повторюсь, что делать это не совсем рекомендуется, но иногда по-другому выключить зловредную программу невозможно. Нажимаем + R и прописываем «msconfig».
На вкладке «Общие» нажимаем «Загружать элементы автозагрузки», чтобы отключить этот раздел. Далее применяем параметры и перезагружаем комп.
Как добавлять и удалять программы из автозагрузки в Windows 10
Кевин Эрроуз, 27 сентября 2022 г.
3 минуты чтения
Кевин — сертифицированный сетевой инженер
Если вы уже знаете, как управлять программами автозапуска, включая и отключая их, есть также способы добавить программы в автозагрузку и полностью удалить их.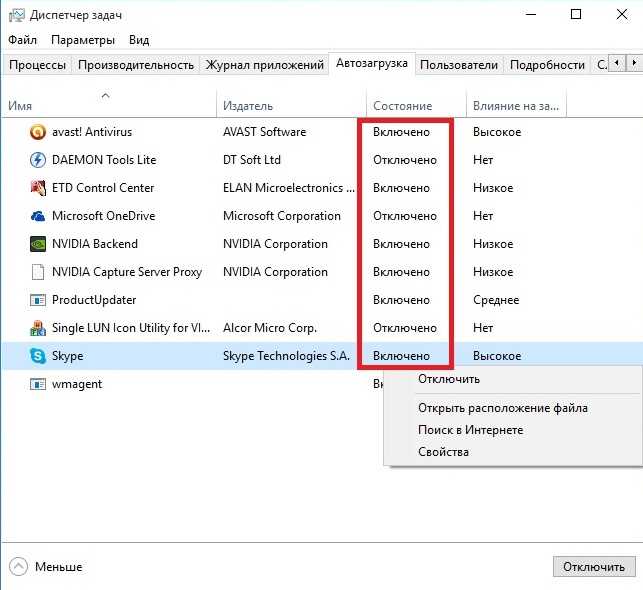 Вы можете выбрать, делать ли это для одного пользователя или для всех пользователей. Обычно мы не видим, где находится место для хранения элементов автозагрузки. Вы можете получить к нему доступ либо через уникальную папку для запуска программ, либо через системный реестр.
Вы можете выбрать, делать ли это для одного пользователя или для всех пользователей. Обычно мы не видим, где находится место для хранения элементов автозагрузки. Вы можете получить к нему доступ либо через уникальную папку для запуска программ, либо через системный реестр.
В Windows 10 довольно просто добавлять или удалять приложения автозагрузки прямо из папки автозагрузки.
Вариант 1. Непосредственное добавление и удаление приложений в папку «Автозагрузка»
Вот как это сделать из папки «Автозагрузка»:
Перейдите к «Выполнить». Вы делаете это, нажимая Windows + R на клавиатуре. Есть несколько других способов доступа к утилите «Выполнить»; но это самый быстрый и популярный.
В появившемся окне введите «оболочка: запуск». Это назначенная команда, которая приведет вас прямо в папку автозагрузки. Если интересно, вы можете записать каталог ( C:\Users\Ваше имя пользователя\AppData\Roaming\Microsoft\Windows\Start Menu\Programs\Startup ).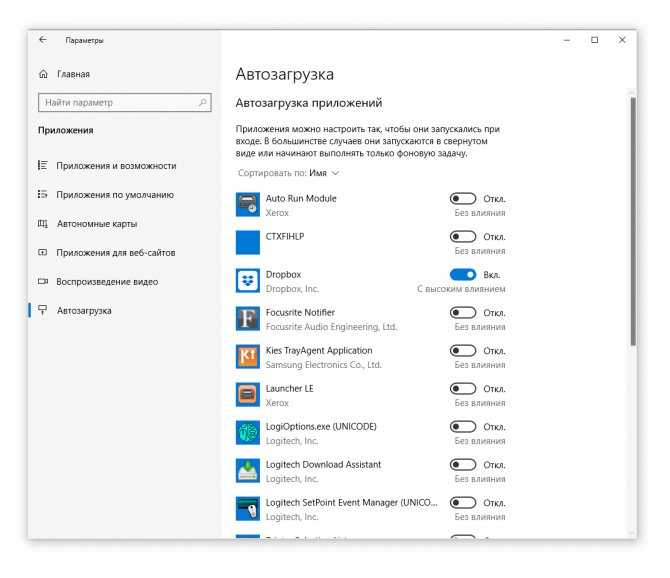
Теперь, когда вы нашли папку автозагрузки, пришло время развернуть программы, которые должны быть среди элементов автозагрузки. Есть два способа сделать это. Скопируйте и вставьте ярлык программы, которую вы хотите добавить, в папку «Автозагрузка». Ярлыки обычно находятся на вашем рабочем столе, так что это очень просто. Если вы не хотите каждый раз возвращаться на рабочий стол для проверки ярлыков программ, щелкните правой кнопкой мыши пустое место в папке «Автозагрузка». В появившемся меню перейдите вниз и нажмите «Новый» , а затем выберите «Ярлык». Немедленно появится окно. Если вы знаете каталог для нужной вам программы, введите его местоположение в текстовом поле. В противном случае просто нажмите «Обзор».
Найдите программный файл для нужной запускаемой программы или приложения и дважды щелкните его. Нажмите СЛЕДУЮЩИЙ . Когда вас попросят переименовать ярлык, вы можете дать ему предпочтительное имя или просто продолжить с предустановленным именем.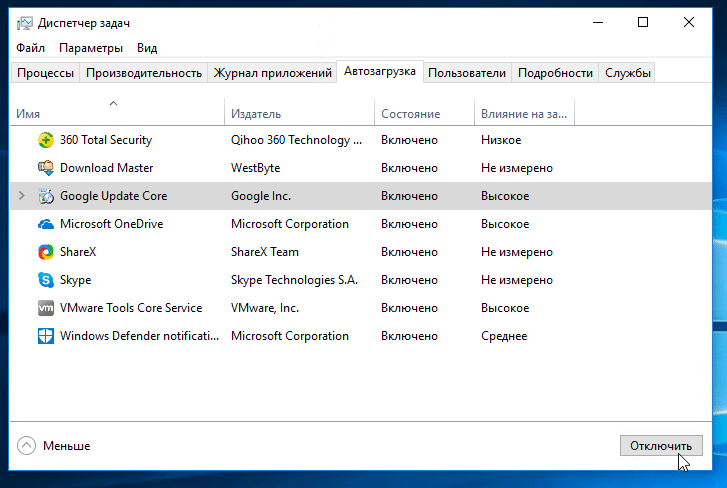 Когда вы в следующий раз загрузите компьютер, программы и приложения, загруженные в папку «Автозагрузка», будут развернуты автоматически.
Когда вы в следующий раз загрузите компьютер, программы и приложения, загруженные в папку «Автозагрузка», будут развернуты автоматически.
Эта короткая анимация показывает, как я добавил Google Chrome в элементы автозагрузки, так как мне нужно, чтобы он автоматически открывался при включении компьютера.
Удаление приложений из автозагрузки в Windows 10 одинаково просто. Просто перейдите в папку «Автозагрузка», как описано выше, и удалите ярлыки программ, которые вы хотите удалить.
Вариант 2. Добавление и удаление программ в папку «Автозагрузка» через реестр (для опытных пользователей)
ПРИМЕЧАНИЕ : Переход к реестру немного технический. Если вы не очень хорошо знакомы с работой системного реестра, рекомендуется не использовать этот метод. По крайней мере, отредактируйте настройки системного реестра под наблюдением опытных пользователей компьютеров или администраторов.
Вот как жабать и удалять программы в папку Автозагрузка через реестр:
Как и в Варианте 1, заходим в «Выполнить». Используйте любой метод, который вы предпочитаете.
Используйте любой метод, который вы предпочитаете.
Введите «regedit» в окне «Выполнить» и нажмите ENTER. В появившемся окне перейдите к этой клавише: HKEY_CURRENT_USER\Software\Microsoft\Windows\CurrentVersion\Run. Эти записи легко найти в левой части редактора реестра. Просто продолжайте разворачивать каждую запись/подпапку, пока не достигнете «Выполнить».
Все запускаемые программы будут перечислены в правой части редактора реестра.
Чтобы удалить элемент из Автозагрузки, достаточно правой кнопкой мыши нажать на соответствующую идентификацию, а затем нажать УДАЛИТЬ.
Чтобы добавить запись запуска, все, что вам нужно сделать, это создать новое строковое значение, и вы можете назвать его как угодно. Еще раз перейдите к «Выполнить» в реестре, как и на предыдущем шаге. Щелкните правой кнопкой мыши пустое место в правой части редактора реестра и выберите 9.0013 Новая строка . В разделе ИМЯ ЗНАЧЕНИЯ напишите предпочтительное имя, а затем в поле ЗНАЧЕНИЕ ДАННЫЕ; введите путь к средству запуска программы, с которой вы хотите запуститься.
Обратите внимание, что все вышеперечисленные методы добавляют запускаемые приложения для одного пользователя. Однако вы можете добавлять и удалять программы автозагрузки для всех пользователей. Вы будете следовать всем вышеперечисленным шагам, кроме нескольких вещей. Путем прямого добавления и удаления вы должны ввести команду «shell:Common Startup» (обратите внимание на разницу, здесь добавлено слово COMMON). Эта команда открывает каталог «C:\ProgramData\Microsoft\Windows\Главное меню\Программы\Автозагрузка». Это папка, в которую вы добавите все необходимые элементы автозагрузки (путем вставки ярлыков). Теперь у всех пользователей выбранные вами программы будут запускаться при загрузке. В редакторе реестра процесс такой же, но ЗНАЧЕНИЕ ДАННЫХ должно быть конкретным вплоть до исполняемого файла запуска.
Вот оно. Теперь у вас есть полный контроль над запуском приложений.
Теги
Windows 10 Общие
Как удалить недействительные записи на вкладке «Автозагрузка» диспетчера задач » Winhelponline
, Ramesh 7 и ранее. Эта функция теперь предоставляется диспетчером задач в Windows 8, Windows 10 и Windows 11, в котором есть новая вкладка «Автозагрузка», на которой перечислены все записи автозапуска в системе.
Вы можете включить или отключить элементы, перечисленные на вкладке «Автозагрузка» диспетчера задач, но нет возможности удалить устаревшие записи. Со временем старые записи могут накапливаться на вкладке «Автозагрузка» по мере удаления программ, которые вы больше не используете.
Вот пример, когда запись OneDrive существует на вкладке «Автозагрузка» даже после удаления клиента OneDrive.
Если щелкнуть по нему правой кнопкой мыши, параметр Открыть расположение файла будет недоступен, если исполняемый файл не существует в указанном месте.
В этом сообщении рассказывается, как удалить оставшиеся или недействительные записи на вкладке «Автозагрузка» диспетчера задач в Windows 8, Windows 10 и Windows 11. Также см. примечание в конце статьи для приложений Магазина.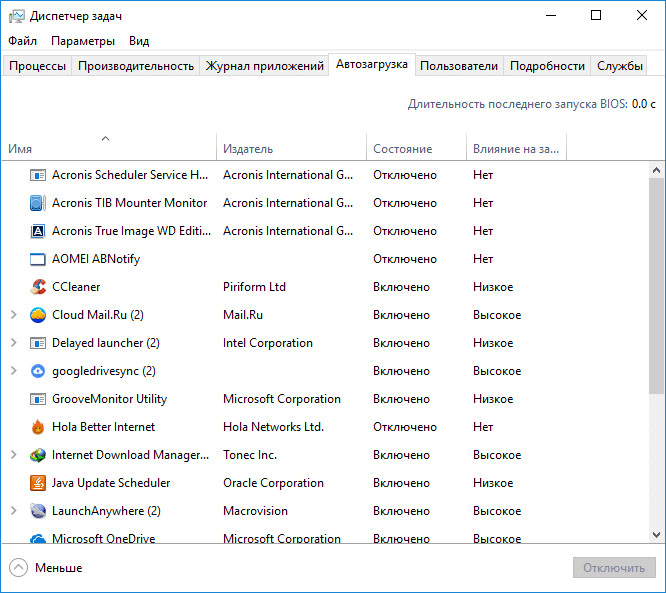
СВЯЗАННЫЕ: Как напрямую открыть диспетчер задач на определенной вкладке
Недопустимые записи запуска можно удалить через реестр или с помощью специализированной программы, такой как Autoruns.
Способ 1: Использование автозапуска
С помощью диспетчера задач вы можете управлять записями запуска только из указанных выше точек запуска автозапуска. Однако есть много других точек запуска в неясных местах реестра, откуда могут запускаться программы. И для управления большинством, если не всеми, Autoruns — это инструмент, который вам нужен. Autoruns, как говорится, похож на MSCONFIG на стероидах.
Важно: Автозапуск не будет отображать записи, отключенные на вкладке «Автозагрузка» диспетчера задач, поскольку они хранятся в другом месте реестра. Если вы хотите удалить элемент автозагрузки «Отключено», убедитесь, что вы сначала включили этот элемент в диспетчере задач. Для этого щелкните правой кнопкой мыши элемент автозагрузки и выберите «Включить».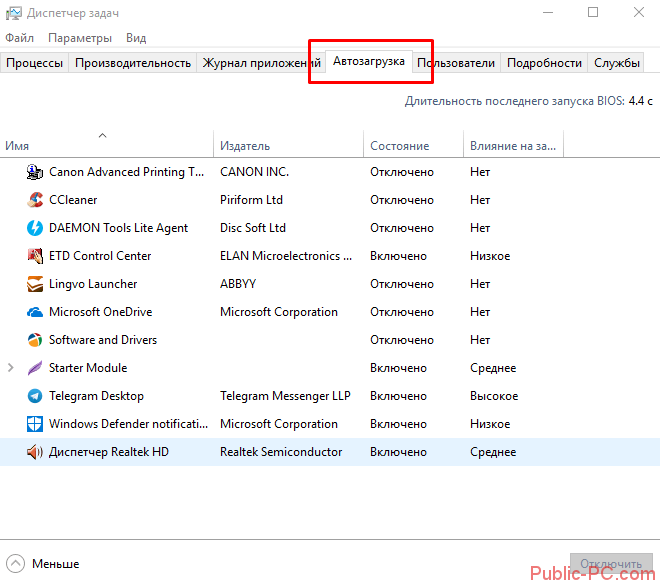
- Загрузите Autoruns от Microsoft.
- Разархивируйте и запустите инструмент с повышенными правами («Запуск от имени администратора»).
- Перейдите на вкладку «Вход»
- Удалите ненужные записи запуска. важно убедиться, что вы не удалили там записи Microsoft, особенно запись
Userinit.Совет: Автозапуск позволяет скрыть записи Microsoft и Windows через меню «Параметры», чтобы случайно не удалить важные программы автозапуска, необходимые Windows.
- После того, как вы очистили мертвые записи запуска, перейдите к удалению недействительных ярлыков в Автозагрузка папок. Следуйте инструкциям в «Шаг 2» (в разделе «Способ 2») ниже.
СВЯЗАННЫЕ: Что такое влияние запуска в диспетчере задач и как оно рассчитывается?
Способ 2. Использование редактора реестра
Автозапускаемые программы, перечисленные на вкладке «Автозагрузка» диспетчера задач, могут загружаться из реестра или из папок автозагрузки.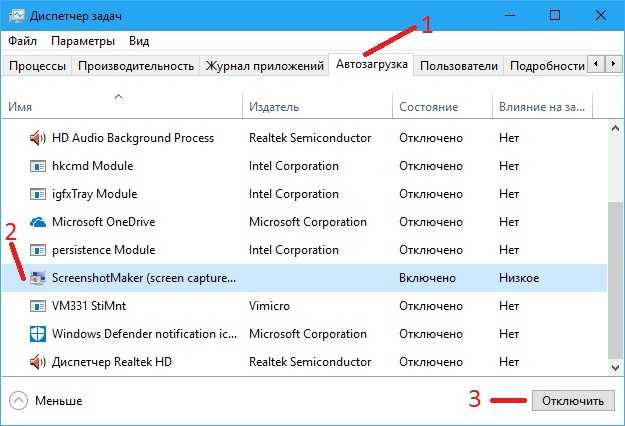 Выполните следующие действия, чтобы удалить недействительные записи из реестра, а также из двух папок автозагрузки вручную.
Выполните следующие действия, чтобы удалить недействительные записи из реестра, а также из двух папок автозагрузки вручную.
Шаг 1. Очистите ключи «Выполнить» в реестре
- Сначала создайте точку восстановления системы или сделайте полную резервную копию реестра.
- Запустите редактор реестра (regedit.exe) и перейдите в следующую папку:
HKEY_CURRENT_USER\SOFTWARE\Microsoft\Windows\CurrentVersion\Run
- Каждое значение на правой панели — это запись автозапуска, добавленная программами. Щелкните правой кнопкой мыши ненужную запись на правой панели и выберите «Удалить».
- Повторите то же самое с клавишей «Выполнить» под
HKEY_LOCAL_MACHINEкорневой ключ (применяется ко всем пользователям), упомянутый ниже.
Подсказка: Находясь в предыдущем разделе реестра, вы можете щелкнуть правой кнопкой мыши ключ «Выполнить» и выбрать параметр«Перейти к HKEY_LOCAL_MACHINE» в контекстном меню, что автоматически приведет вас к следующему пути. :
:HKEY_LOCAL_MACHINE\SOFTWARE\Microsoft\Windows\CurrentVersion\Run
- 32-разрядные программы на 64-разрядном компьютере с Windows используют следующий
WOW6432Node\...\Runместоположений реестра. Здесь вам также необходимо выполнить ту же процедуру:HKEY_CURRENT_USER\SOFTWARE\WOW6432Node\Microsoft\Windows\CurrentVersion\Run HKEY_LOCAL_MACHINE\SOFTWARE\WOW6432Node\Microsoft\Windows\CurrentVersion\Run
- Кроме того, очистите соответствующие записи (для каждого элемента, удаленного из указанных выше местоположений) под следующими ключами.
HKEY_CURRENT_USER\SOFTWARE\Microsoft\Windows\CurrentVersion\Explorer\StartupApproved\Run HKEY_LOCAL_MACHINE\SOFTWARE\Microsoft\Windows\CurrentVersion\Explorer\StartupApproved\Run HKEY_LOCAL_MACHINE\SOFTWARE\Microsoft\Windows\CurrentVersion\Explorer\StartupApproved\Run32
( Примечание: Отключенные элементы на вкладке запуска диспетчера задач хранятся в разделах реестра
StartupApproved. )
) - Выйдите из редактора реестра.
Шаг 2. Очистите элементы в папках автозагрузки (для каждого пользователя и общего запуска)
- Откройте эту папку, введя путь в адресной строке проводника:
%ProgramData%\Microsoft\Windows\Start Menu\ Программы\Автозагрузка
- Удалите оттуда ненужные ярлыки.
- Откройте эту папку, введя путь в адресной строке Проводника. Откроется папка автозагрузки для каждого пользователя (shell:startup)
%Appdata%\Microsoft\Windows\Start Menu\Programs\Startup
- Удалите ненужные ярлыки из вышеуказанной папки.
СВЯЗАННЫЕ: Что такое «Программа» на вкладке «Автозагрузка» диспетчера задач
Надеюсь, вы смогли избавиться от мертвых или недействительных записей на вкладке «Автозагрузка» диспетчера задач, используя один из двух вышеуказанных методов!
Как насчет записей запуска приложений Магазина?
Обратите внимание, что описанные выше методы предназначены для удаления из автозагрузки только классических настольных приложений (win32).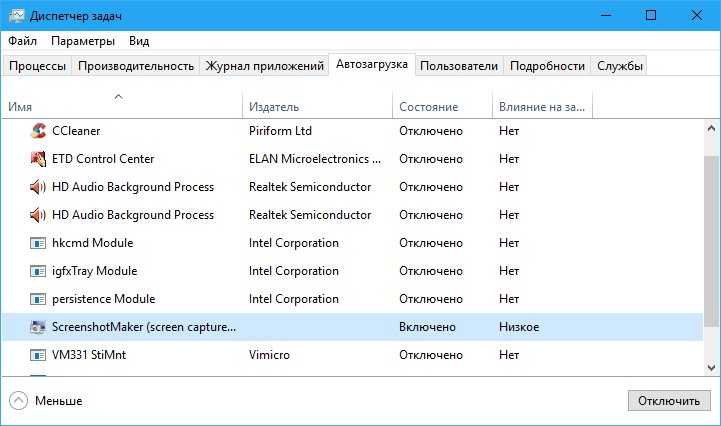
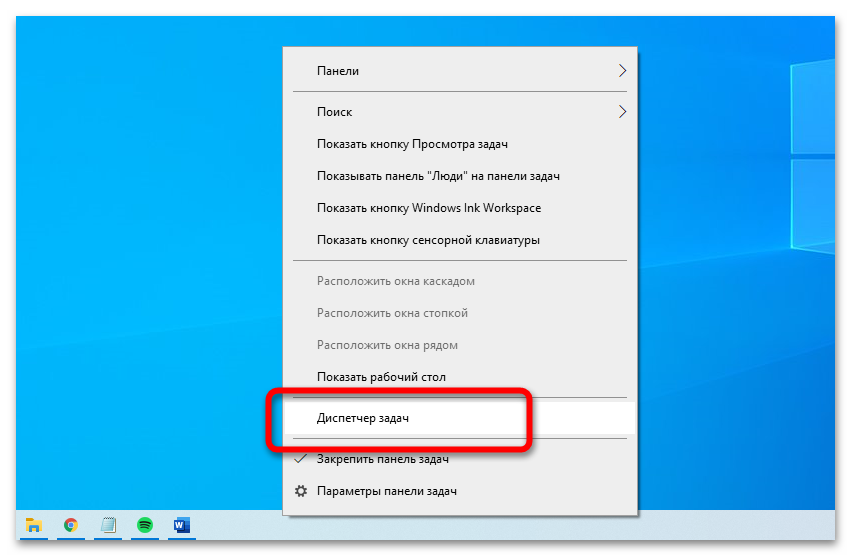
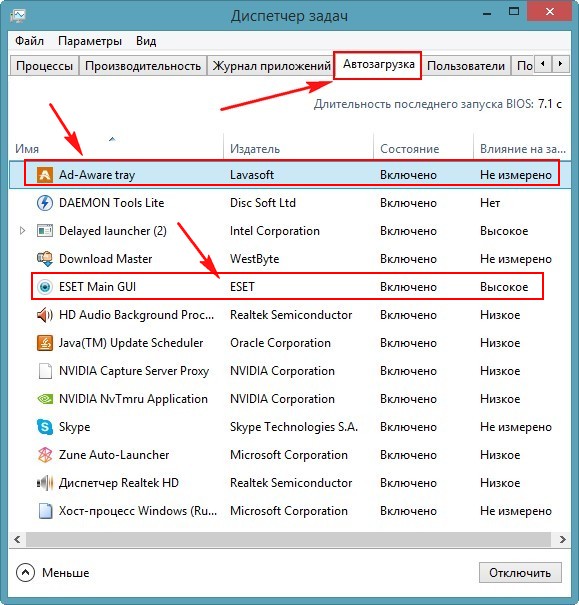 :
: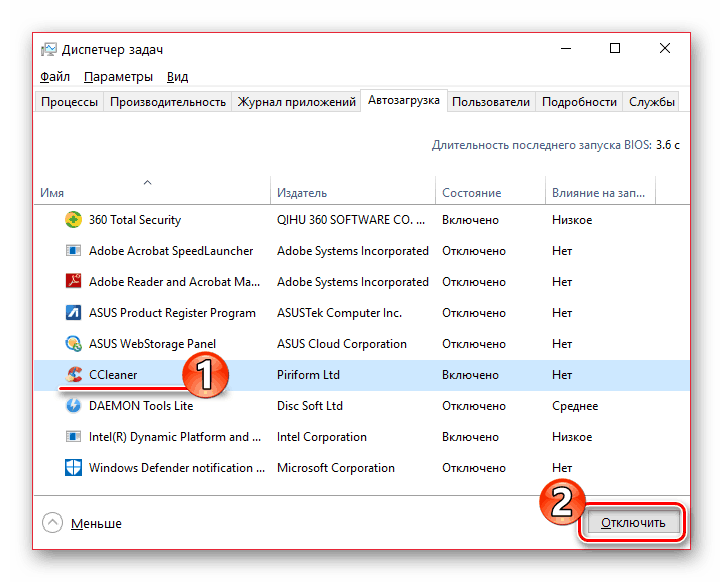 )
)