Windows 10 выходное аудиоустройство не установлено: Выходное аудиоустройство не установлено Windows: что делать, чтобы установить
Содержание
Ошибка «Выходное аудиоустройство не установлено» в Windows 10
-
Не установлено аудиоустройство-
Причина 1: Аппаратная -
Причина 2: Системный сбой -
Причина 3: Отключены устройства в настройках звука -
Причина 4: Отключен драйвер в «Диспетчере устройств» -
Причина 5: Отсутствие либо повреждение драйверов -
Причина 6: Плохие установки либо обновления -
Причина 7: Вирусная атака -
Заключение
-
При использовании ОС Windows 10 часто случаются ситуации, когда после установки драйверов, обновлений либо просто очередной перезагрузки иконка звука в области извещений возникает с красноватым значком ошибки, а при наведении возникает подсказка вида «Выходное аудиоустройство не установлено». В этой статье мы побеседуем о том, как избавиться от этой трудности.
Эта ошибка может гласить нам о разных проблемах в системе, как программных, так и аппаратных. К первым относятся сбои в настройках и драйверах, а ко вторым неисправности оборудования, разъемов либо плохое подключение. Дальше мы приведем главные методы выявления и устранения обстоятельств данного сбоя.
Причина 1: Аппаратная
Тут все очень просто: сначала стоит проверить корректность и надежность подключения штекеров аудиоустройств к звуковой карте.
Если все в порядке, придется проверить исправность выходов и самих устройств, другими словами отыскать заранее рабочие колонки и подключить их к компу. Если значок пропал, а звук появился, неисправен аксессуар. Также необходимо включить свои динамики в другой компьютер, ноут либо телефон. Отсутствие сигнала произнесет нам о том, что они неисправны.
Причина 2: Системный сбой
В большинстве случаев случайные системные сбои устраняются обыкновенной перезагрузкой. Если такового не вышло, можно (необходимо) пользоваться интегрированным средством устранения проблем со звуком.
- Жмем правой кнопкой мыши по значку звука в области извещения и избираем соответственный пункт контекстного меню.
- Ждем окончания сканирования.
- На последующем шаге утилита попросит избрать устройство, с которым появились трудности. Избираем и нажимаем «Далее».
- В последующем окне будет предложено перейти в опции и отключить эффекты. Это можно сделать позднее, по желанию. Отказываемся.
- В окончание собственной работы средство предоставит информацию о внесенных исправлениях либо приведет советы по ручному устранению проблем.
Причина 3: Отключены устройства в настройках звука
Эта проблема случается после каких-то конфигураций в системе, к примеру, установки драйверов либо масштабных (либо не очень) обновлений. Для исправления ситуации нужно проверить, подключены ли аудиоустройства в соответственном разделе опций.
- Нажимаем ПКМ по значку динамика и перебегаем к пт «Звуки».

- Идем на вкладку «Воспроизведение» и лицезреем несчастное сообщение «Звуковые устройства не установлены». Тут жмем правой кнопкой мыши по хоть какому месту и ставим галку напротив позиции, показывающей отключенные устройства.
- Дальше кликаем ПКМ по показавшимся динамикам (либо наушникам) и избираем «Включить».
Причина 4: Отключен драйвер в «Диспетчере устройств»
Если при выполнении предшествующей операции мы не узрели никаких отключенных устройств в перечне, другими словами возможность, что система отключила адаптер (звуковую карту), а поточнее, приостановила его драйвер. Запустить его можно, добравшись до «Диспетчера устройств».
- Жмем ПКМ по кнопке «Пуск» и избираем подходящий пункт.
- Раскрываем ветку со звуковыми устройствами и смотрим на значки около их. Стрелка вниз указывает, что драйвер остановлен.
- Выделяем данное устройство и нажимаем зеленоватую кнопку в высшей части интерфейса.
 Те же деяния производим с другими позициями в перечне, если таковые имеются.
Те же деяния производим с другими позициями в перечне, если таковые имеются.
- Проверяем, появились ли динамики в настройках звука (см. выше).
Причина 5: Отсутствие либо повреждение драйверов
Тривиальный признак неправильной работы драйверов устройства это наличие около него желтоватого либо красноватого значка, что, соответственно, гласит о предупреждении либо ошибке.
В таких случаях следует обновить драйвер вручную либо, если у вас наружняя звуковая карта со своим фирменным программным обеспечением, посетить веб-сайт производителя, скачать и установить нужный пакет.
Вобщем, перед тем, как перебегать к процедуре обновления, можно прибегнуть к одной хитрости. Она состоит в том, что если удалить устройство совместно с «дровами», а потом перезагрузить конфигурацию «Диспетчера» либо компьютер, ПО будет установлено и запущено поновой. Этот прием поможет только, если файлы «дров» сохранили целостность.
- Нажимаем ПКМ по устройству и избираем пункт «Удалить».

- Подтверждаем удаление.
- Сейчас нажимаем на кнопку, обозначенную на снимке экрана, обновляя конфигурацию оборудования в «Диспетчере».
- Если аудиоустройство не появилось в перечне, перезагружаем компьютер.
Причина 6: Плохие установки либо обновления
Сбои в системе могут наблюдаться и после установки программ либо драйверов, также при следующем обновлении все такого же ПО либо самой ОС. В таких случаях имеет смысл попробовать «откатить» систему к предшествующему состоянию, воспользовавшись точкой восстановления либо другим методом.
Причина 7: Вирусная атака
Если никакие советы по устранению обсуждаемой сейчас проблемы не сработали, стоит задуматься о вероятном инфецировании компьютера вредоносными программками. Найти и удалить «гадов» посодействуют аннотации, приведенные в статье по ссылке ниже.
Заключение
Видите ли, большая часть методов устранения препядствия с отключенными аудиоустройствами являются достаточно ординарными.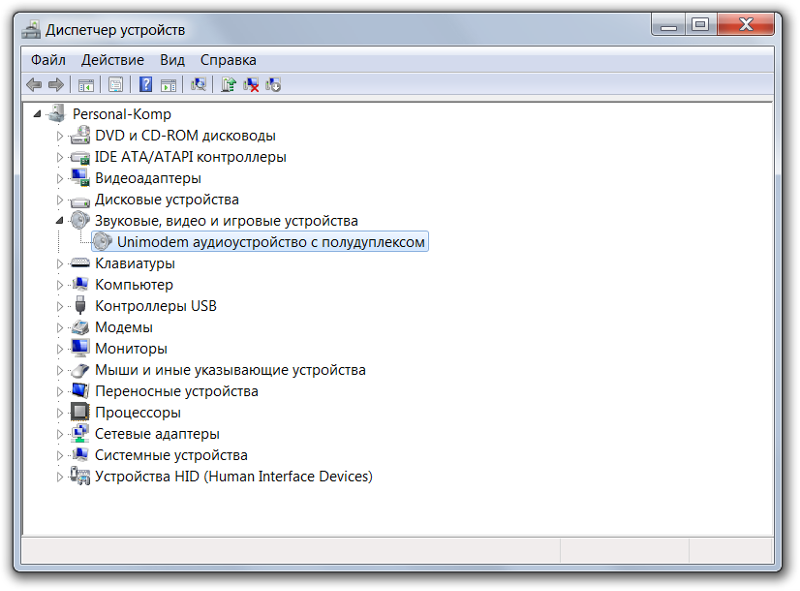 Не забудьте, что сначала нужно проверить работоспособность портов и гаджетов, а уже после перебегать к программным средствам. Если же вы схватили вирус, отнеситесь к этому со всей серьезностью, но без паники: неразрешимых ситуаций не бывает.
Не забудьте, что сначала нужно проверить работоспособность портов и гаджетов, а уже после перебегать к программным средствам. Если же вы схватили вирус, отнеситесь к этому со всей серьезностью, но без паники: неразрешимых ситуаций не бывает.
Источник: lumpics.ru
Выходное аудиоустройство не установлено Windows: что делать.: spayte — LiveJournal
?
Category:
- Компьютеры
- Cancel
Пользователям Windows постоянно приходится сталкиваться с ошибками, которые система не может устранить собственными усилиями, и при этом не уточняет, в чем конкретно возникла проблема. Одной из таких ошибок, с которой может столкнуться пользователь, является сообщение о том, что выходное аудиоустройство не установлено.
Такая проблема может наблюдаться на Windows 10, Windows 7 и других версиях операционной системы. Когда выходное аудиоустройство не установлено, подключенные к компьютеру наушники или колонки не выводят звук. Рассмотрим, как можно справиться с подобной проблемой.
Причины возникновения ошибки
Можно выделить три основных причины, из-за которых возникает рассматриваемая проблема:
- Физическое повреждение наушников или колонок, подключенных к компьютеру или неправильное аппаратное подключение;
- Неправильная работа программного обеспечения. Чаще всего она связана с отсутствием нужных драйверов на компьютере. «>Например, с очередным обновлением Windows могут перестать поддерживаться драйвера звуковой платы, установленные ранее. Рекомендуется поддерживать ПО для устройств в актуальном состоянии, регулярно загружая и устанавливая обновления с официальных сайтов производителей устройств;
- Неправильная настройка устройства вывода аудио – колонок, наушников.
Что делать, если выходное аудиоустройство не установлено
Выше мы обозначили основные 3 причины, из-за которых возникает рассматриваемая проблема. Разберем последовательно пути исправления каждой из ситуаций.
Диагностика исправности акустической системы
Первым делом, если возникает ошибка с аудио в Windows, нужно удостовериться, что само устройство для вывода звука работает без ошибок. Для этого подключите к разъему наушников или динамиков стороннее устройство, например, плеер или смартфон, и протестируйте с его помощью акустическую систему.
Если устройство вывода звука рабочее, то нужно удостовериться, что оно подключено к верному разъему системного блока (или ноутбука). Обычно разъемы для подключения колонок и наушников выделяются зеленым цветом. Если все разъемы 3,5 мм на вашем компьютере одного цвета, то подключите колонки или наушники к тому, около которого имеется пиктограмма наушников.
Решение проблем с драйверами
Наиболее часто возникают проблемы с выходным аудиоустройством именно из-за программной составляющей.
Чтобы исключить ошибку по причине неправильно установленных драйверов, выполните следующие действия:
- Первым делом нужно узнать, какая модель звуковой карты установлена в компьютере. Для этого нажмите на «Пуск» правой кнопкой мыши и выберите в выпадающем меню пункт «Диспетчер устройств». В открывшемся окне определите название используемой на компьютере звуковой платы;
- Далее зайдите на официальный сайт компании, которая выпустила вашу звуковую плату, и скачайте драйвера для вашей модели устройства. Важно заходить именно на официальный сайт, где находится последняя актуальная версия программного обеспечения. При загрузке драйверов не забудьте выбрать правильный вариант разрядности и версии операционной системы;
- Загрузив на компьютер звуковой драйвер, установите его. Установка происходит стандартным образом – запускаем инсталлятор, соглашаемся с предложенными правилами и несколько раз жмем «Далее», после чего установка начнется;
- Когда звуковой драйвер будет установлен, перезагрузите компьютер.
Если после перезагрузки компьютера выходное аудиоустройство по-прежнему не установлено, выполните откат драйвера. Для этого:
- Снова зайдите в «Диспетчер устройств» и раскройте раздел «Звуковые, игровые и видеоустройства»;
- Нажмите правой кнопкой мыши на используемое устройство и перейдите в «Свойства»;
- Откроется новое окно, в котором нужно сверху переключиться на вкладку «Драйвер» и нажать на кнопку «Откатить драйвер».
После отката драйвера перезагрузите компьютер, чтобы изменения вступили в силу.
Настройка устройства воспроизведения
Еще одна причина, из-за которой выходное аудиоустройство может быть не установлено по версии Windows, это неправильно указанное устройство воспроизведения. Например, такая проблема возможна, когда к компьютеру подключено сразу несколько устройств для вывода звука – наушники и колонки или две разных акустических системы. Чтобы настроить устройства воспроизведения нужно сделать следующее:
- В нижнем правом углу экрана (где располагаются часы) находим иконку с динамиком и жмем на нее правой кнопкой мыши.
Откроется меню, в котором нужно выбрать пункт «Устройства воспроизведения»;
- В списке доступных устройств выберите то, которое вы хотите использовать, например, динамики. Нажмите на него правой кнопкой мыши и нажмите «Использовать по умолчанию».
После этого проблема должна пропасть.
Обратите внимание: Если ни один из описанных выше советов не помог установить выходное аудиоустройство, можно попробовать в правом нижнем углу экрана нажать правой кнопкой мыши на иконку динамика и выбрать пункт «Обнаружить неполадки со звуком».
Запустится инструмент автоматического обнаружения и устранения неполадки, в некоторых случаях он оказывается полезен.
http://reliztop.ru/2017/10/15/vyxodnoe-audioustroj…stanovleno-windows-chto-delat/
Оригинал записи и комментарии на LiveInternet.ru
Subscribe
Как отключить обновления в Windows 10.
Как отключить обновление Windows — такой вопрос задают пользователи, которым необходимо запретить установку обновлений системы на компьютер.
 При…
При…Как конвертировать PDF в JPG — 5 способов.
Вообще, если у вас не слишком большие и сложные документы PDF — то задача решаема достаточно быстро. Ниже в статье приведены несколько рабочих…
Battery Optimizer — продление срока службы ноутбука.
Все ноутбуки поставляются производителями с литий-ионным аккумулятором, который может обеспечить работу устройства в течение нескольких часов.…
Photo
Hint http://pics.livejournal.com/igrick/pic/000r1edq
6 лучших способов исправить ошибку «Не установлено аудиоустройство» в Windows 11
Вы получаете сообщение об ошибке «Аудиоустройство не установлено» при воспроизведении музыки или видеофайла на компьютере с Windows 11? Обычно это происходит, когда Windows не может обнаружить ваше аудиоустройство или связаться с ним. Это происходит, когда программное обеспечение не может обнаружить устройство вывода звука на вашем компьютере с Windows.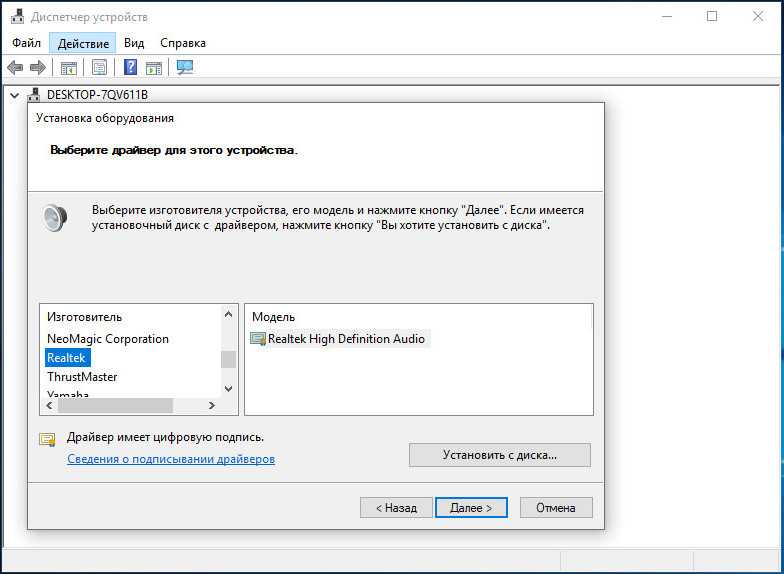
Несколько факторов, от неправильно настроенных параметров до неисправных драйверов, могут вызвать ошибку «Аудиоустройство не установлено» в Windows 11. Если вы не можете понять, что вызывает ошибку, попробуйте следующие советы по устранению неполадок.
1. Отключите и снова подключите внешнее аудиоустройство
При возникновении проблем с внешним аудиоустройством необходимо проверить его подключение к компьютеру. Для кабелей отключите аудиоустройство (например, наушники или динамик) и снова подключите его. Если вы используете наушники или динамик Bluetooth, отключите их и снова подключите к компьютеру.
Если это незначительная проблема с подключением, это должно помочь и исправить ошибку «Нет установленных аудиоустройств».
2. Включите аудиоустройство в Windows
Далее вам нужно убедиться, что вы случайно не отключили аудиоустройство в Windows. Это может произойти, если вы подключите к компьютеру несколько наушников, Bluetooth-наушников и динамиков. Вот как это проверить и исправить.
Вот как это проверить и исправить.
Шаг 1: Щелкните правой кнопкой мыши значок динамика на панели задач в правом нижнем углу и выберите «Настройки звука» в появившемся меню.
Шаг 2: В окне «Настройки» нажмите «Звук» на правой панели, находясь в разделе «Система». Затем прокрутите вниз до раздела «Дополнительно» и нажмите «Дополнительные настройки звука».
Шаг 3: На вкладке «Воспроизведение» найдите аудиоустройство, которое отображается как отключенное. Щелкните его правой кнопкой мыши и выберите Включить.
Если вашего устройства нет в списке, щелкните правой кнопкой мыши в любом месте вкладки «Воспроизведение» и выберите параметр «Показать отключенные устройства». Когда появится ваше устройство, щелкните его правой кнопкой мыши и выберите «Включить».
3. Запустите средство устранения неполадок при воспроизведении аудио
Встроенные средства устранения неполадок Windows весьма эффективны, когда речь идет об устранении проблем и ошибок, связанных с системой.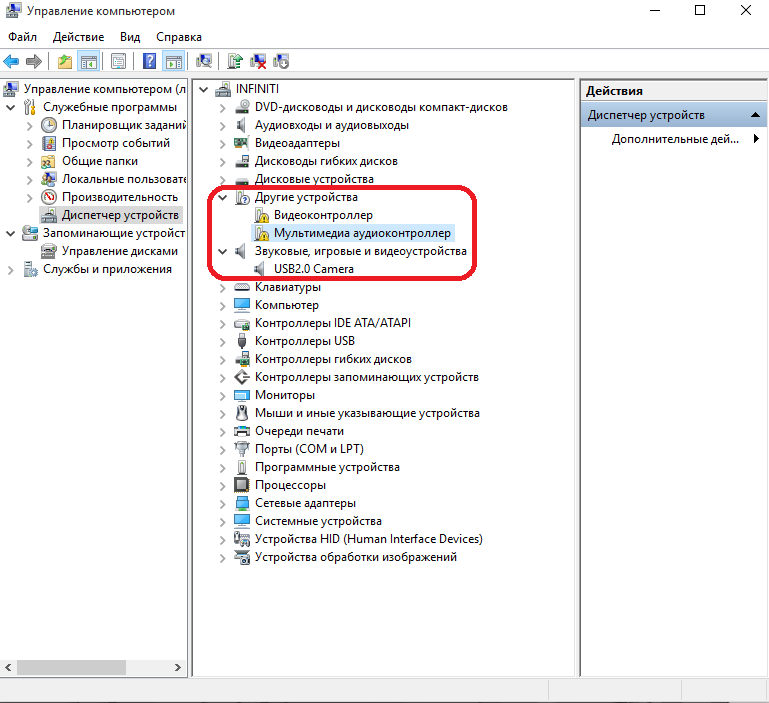 В этом случае вы можете запустить средство устранения неполадок с воспроизведением аудио, чтобы позволить Windows найти и исправить любые проблемы, связанные со звуком на вашем компьютере.
В этом случае вы можете запустить средство устранения неполадок с воспроизведением аудио, чтобы позволить Windows найти и исправить любые проблемы, связанные со звуком на вашем компьютере.
Шаг 1: Щелкните меню «Пуск» и щелкните значок шестеренки, чтобы запустить приложение «Настройки».
Шаг 2: На вкладке «Система» нажмите «Устранение неполадок».
Шаг 3: Выберите Другие средства устранения неполадок.
Шаг 4: Нажмите кнопку «Выполнить» рядом с «Воспроизведение аудио».
Подождите, пока средство устранения неполадок устранит все проблемы с вашей системой, и после этого ошибка не должна вас беспокоить.
4. Проверьте аудио службы
Для воспроизведения звука на вашем компьютере Windows использует две системные службы: Windows Audio и Windows Audio Endpoint Builder. Если одна из этих служб по какой-то причине не работает, у вас могут возникнуть проблемы со звуком в Windows 11.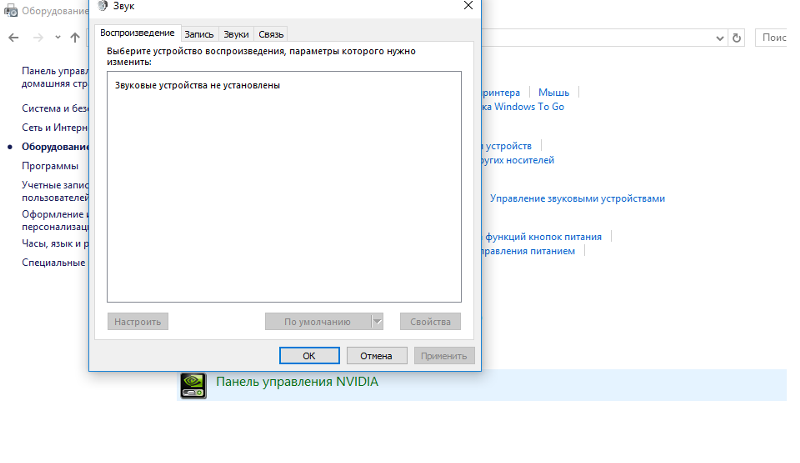 Вот что вы можете сделать, чтобы их исправить.
Вот что вы можете сделать, чтобы их исправить.
Шаг 1: Нажмите сочетание клавиш Windows + R, чтобы открыть диалоговое окно «Выполнить». Введите services в поле и нажмите Enter.
Шаг 2: В окне «Службы» прокрутите вниз до конца, чтобы найти Windows Audio в списке. Дважды щелкните по нему, чтобы открыть его свойства.
Шаг 3: Измените тип запуска на Автоматический и нажмите Применить, а затем OK.
Повторите описанный выше процесс, чтобы также настроить тип запуска для службы Windows Audio Endpoint Builder. Затем перезагрузите компьютер и посмотрите, обнаружит ли Windows ваше аудиоустройство.
5. Обновите или переустановите аудиодрайвер
Неисправный аудиодрайвер может помешать Windows обмениваться данными с вашим устройством и вызвать ошибку «Аудиоустройство не установлено». В большинстве случаев такие проблемы можно решить, просто обновив аудиодрайвер.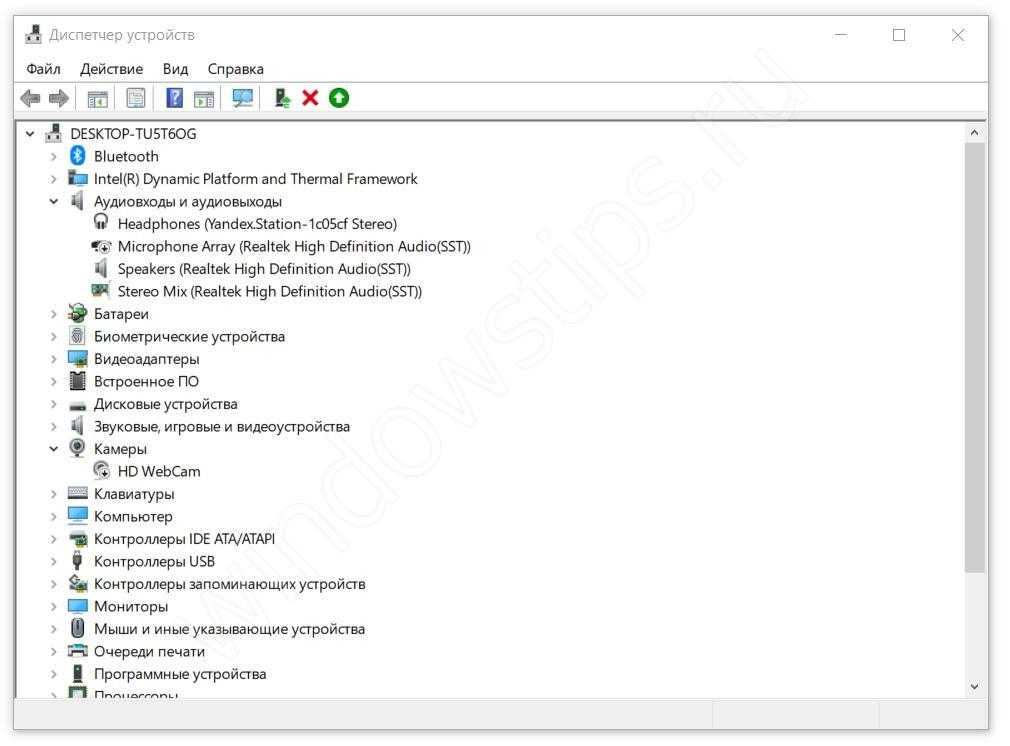 Вот как вы можете это сделать.
Вот как вы можете это сделать.
Шаг 1: Нажмите сочетание клавиш Windows + S, чтобы открыть меню поиска Windows.
Шаг 2: Введите диспетчер устройств в поле поиска и выберите первый появившийся результат.
Шаг 3: Разверните «Звуковые, видео и игровые контроллеры». Затем щелкните правой кнопкой мыши аудиоустройство и выберите «Обновить драйвер» из списка.
Следуйте инструкциям на экране, чтобы завершить обновление драйвера.
Если обновление драйвера не помогло, удалите проблемный драйвер и перезагрузите компьютер. Windows автоматически установит отсутствующий аудиодрайвер после загрузки Windows, чтобы исправить ошибку.
6. Выполните восстановление системы
Такая ошибка также может появиться, если на вашем ПК были внесены какие-либо неправильные системные изменения. Если ни одно из вышеперечисленных решений не работает, вы можете использовать Восстановление системы, чтобы отменить недавние изменения и вернуть компьютер в состояние, предшествующее первому появлению ошибки.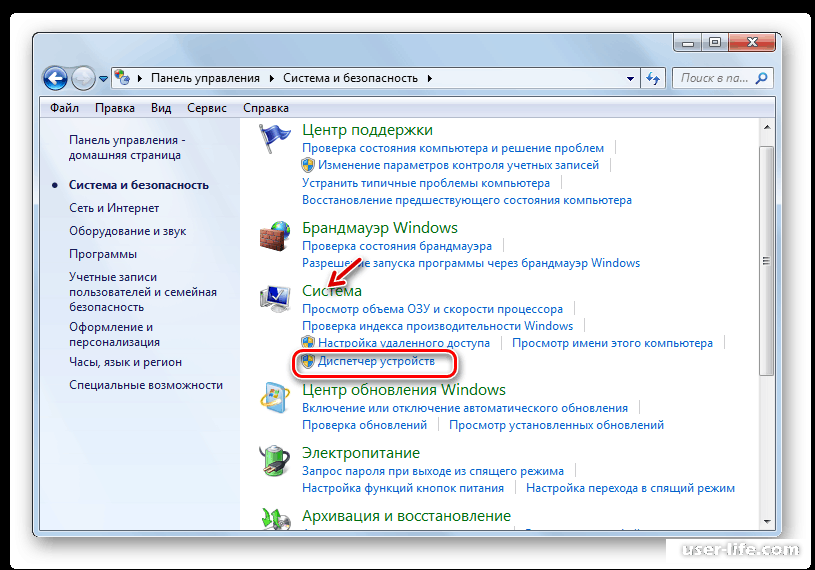
Шаг 1: Откройте меню поиска, введите , создайте точку восстановления и нажмите Enter.
Шаг 2: В окне «Свойства системы» нажмите кнопку «Восстановление системы».
Шаг 3: Нажмите Далее.
Шаг 4: Выберите точку восстановления до первого появления ошибки.
Шаг 5: Наконец, нажмите «Готово».
Ваш компьютер перезагрузится и вернется к указанной точке восстановления. После этого ошибка не должна появляться в Windows.
Все дело в звуке
Хотя Windows сама по себе хорошо определяет доступные аудиоустройства, иногда она может дать сбой и отобразить ошибку «Аудиоустройство не установлено». И вполне естественно беспокоиться, когда это происходит. Надеюсь, одно из приведенных выше решений помогло вам исправить ошибку, и вы спокойны.
Как исправить ошибку «устройство вывода звука не установлено» в Windows 10
Все готово для воспроизведения только что загруженного вами последнего ремикса, но когда вы нажимаете «Воспроизвести», Windows 10 выдает ужасное «Нет вывода звука». устройство установлено» ошибка. Вы пытаетесь установить драйверы, но не уверены, что они правильные, перезагружаетесь, пробуете разные драйверы…
устройство установлено» ошибка. Вы пытаетесь установить драйверы, но не уверены, что они правильные, перезагружаетесь, пробуете разные драйверы…
Не бойтесь, есть простой способ убедиться, что у вас правильные драйверы и что все необходимые службы работают. Обычно вы можете вернуться к прокачке этих джемов за считанные минуты, и вот как.
Исправьте ошибку «устройство вывода звука не установлено» в Windows 10
Сначала давайте посмотрим, работают ли службы Windows Audio, а затем какие устройства вывода и драйверы есть в Windows.
- Щелкните правой кнопкой мыши на пустой части панели задач и выберите Диспетчер задач , также можно ввести Ctrl + Shift + Esc .
- Теперь выберите вкладку Службы вверху.
- Затем нажмите Open Services 9Текстовая ссылка 0020 внизу.
- Затем найдите службы Windows Audio и Windows Audio Endpoint Builder .
 Убедитесь, что они запущены и установлены на автоматический режим.
Убедитесь, что они запущены и установлены на автоматический режим. - Также проверьте службу, связанную с вашим аудиоустройством, и убедитесь, что она тоже запущена. Имя будет отличаться в зависимости от вашего оборудования.
Если все службы запущены, переходите к следующему шагу.
Проверка аудиодрайверов
- Откройте Запустите меню , введите « Панель управления », а затем выберите его.
- Теперь выберите Оборудование и звук .
- Затем нажмите Диспетчер устройств .
- Далее нажмите Звуковые, видео и игровые контроллеры .
- Проверьте, есть ли ваше устройство в списке, оно может быть обнаружено, но произошла ошибка, если это так, щелкните правой кнопкой мыши соответствующее аудиоустройство (рядом с ним может быть желтый треугольник, а может и нет) и выберите Обновить драйвер .
- Выберите Автоматически и дайте Windows найти драйвер или руководство, если вы предпочитаете делать это самостоятельно.

- Перезагрузите систему, если будет предложено, и повторите проверку.
В подавляющем большинстве случаев, когда вы видите ошибку «устройство вывода звука не установлено», переустановка драйвера решит проблему. Иногда при выборе автоматического режима драйвера в Windows 10 вам будет предложено несколько вариантов. Если конкретный драйвер не работает, повторите процесс и найдите драйвер «High Definition Audio Device» по умолчанию, который должен быть указан. Перезагрузитесь и повторите попытку.
Проверьте свое оборудование
Прежде чем мы перейдем к сбросу Windows 10, давайте рассмотрим возможность того, что проблема связана с вашим оборудованием.
Проверка аудиооборудования
Если у вас есть другой компьютер или порт/гнездо, вы должны протестировать его с ними.
- Отключите аудиоустройство и вставьте его в другой порт, разъем или компьютер.
- Теперь попробуйте воспроизвести музыку, тестовый звук или видео.
Если работает, то виновато другое устройство, порт или аудиоразъем.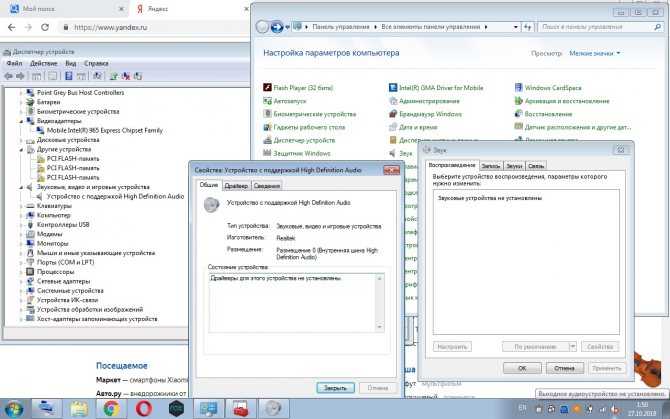
Осмотрите порты USB и аудиоразъем
В зависимости от используемого звука для работы требуется порт USB или аудиоразъем. Хотя чаще всего возникает проблема с USB-портом, важно проверить их оба.
- Возьмите фонарик и проверьте USB-порт или аудиоразъем на наличие волос, пыли, грязи, погнутых контактов или других проблем.
- При обнаружении препятствия осторожно удалите грязь, мусор и т. д. с помощью пинцета или тонкой пластиковой лопатки.
- В случае согнутого контакта/разъема (в основном это относится к USB-портам) вы можете попытаться аккуратно вдавить/согнуть его обратно на место.
Если вы заметили искривление соединения в порту USB и не можете его починить, обратитесь к профессионалу.
Сброс Windows 10
Если приведенное выше решение не сработало, вы можете попробовать новую установку Windows 10. Обратите внимание, что делайте это только в том случае, если вы готовы смириться с переустановкой всех своих приложений и возможностью их может не решить проблему.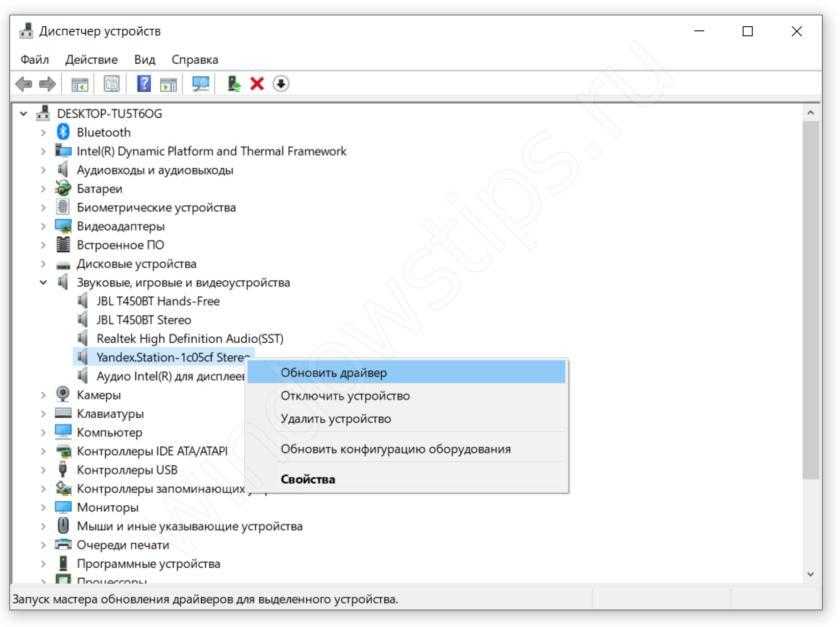
- Выполните восстановление системы или создайте резервную копию любых файлов, которые вы не можете позволить себе потерять.
- Перейдите к Настройки , Обновление и безопасность , Восстановление .
- Выберите Сбросьте настройки этого ПК и сохраните мои файлы .
- Следуйте указаниям мастера, чтобы перезагрузить Windows, сохранив личные файлы.
- Затем перезагрузитесь и повторите проверку.
Обновление системы — это крайняя мера, но известно, что звук восстанавливается до полностью рабочего состояния. Несмотря на то, что могут присутствовать правильные драйверы, выбрано правильное оборудование, работающие службы и все выглядит так, как должно быть, иногда возникает разрыв между драйвером и ядром Windows. Обновление снова связывает их вместе, восстанавливая звук на вашем устройстве.
Если это все еще не работает, возможно, вы столкнулись с аппаратным сбоем.

 Те же деяния производим с другими позициями в перечне, если таковые имеются.
Те же деяния производим с другими позициями в перечне, если таковые имеются.
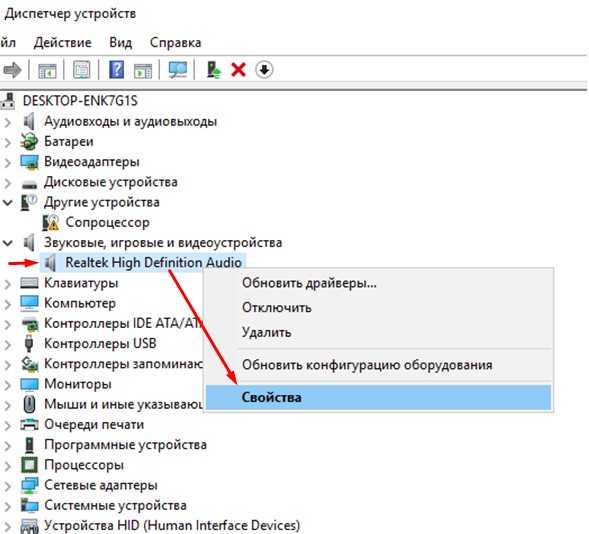
 Такая проблема может наблюдаться на Windows 10, Windows 7 и других версиях операционной системы. Когда выходное аудиоустройство не установлено, подключенные к компьютеру наушники или колонки не выводят звук. Рассмотрим, как можно справиться с подобной проблемой.
Такая проблема может наблюдаться на Windows 10, Windows 7 и других версиях операционной системы. Когда выходное аудиоустройство не установлено, подключенные к компьютеру наушники или колонки не выводят звук. Рассмотрим, как можно справиться с подобной проблемой.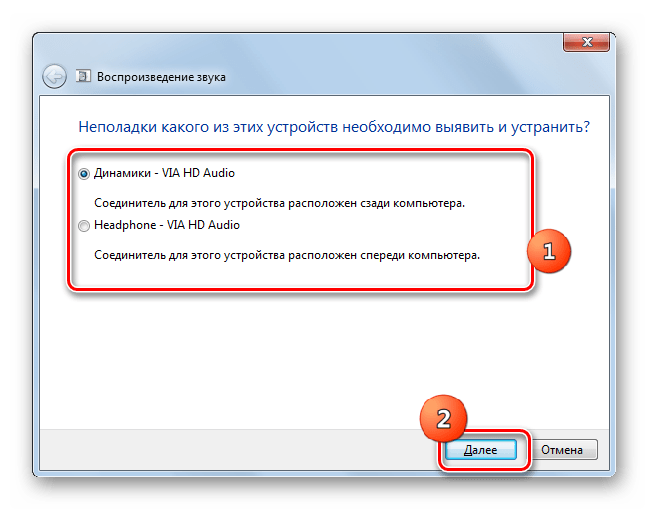
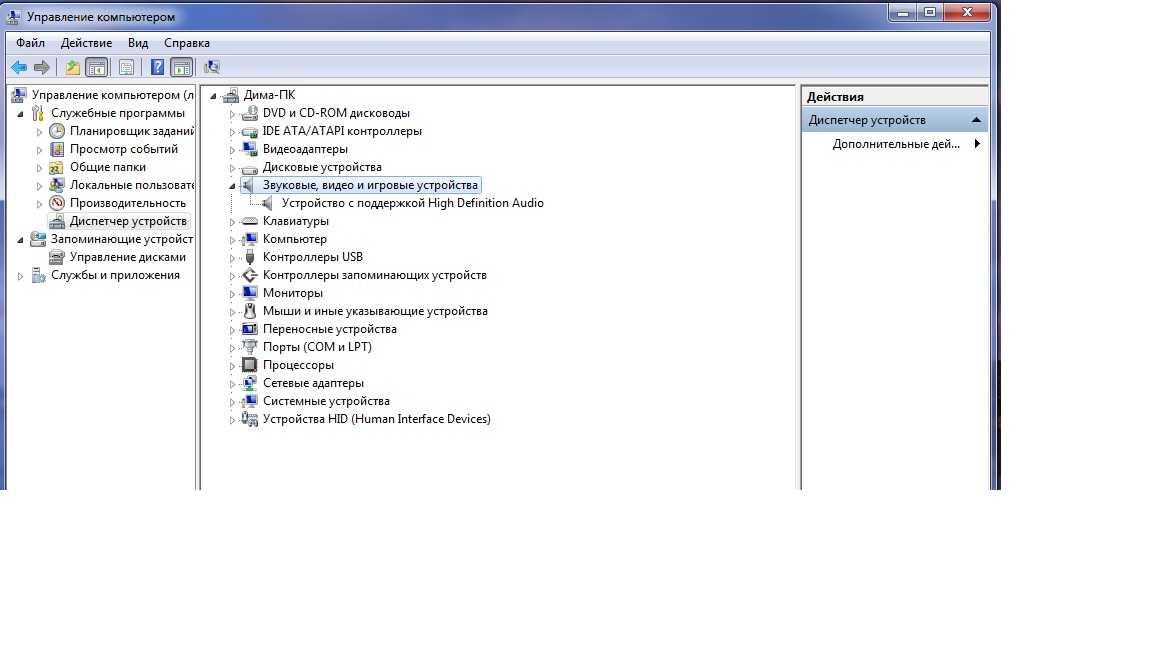 Чтобы исключить ошибку по причине неправильно установленных драйверов, выполните следующие действия:
Чтобы исключить ошибку по причине неправильно установленных драйверов, выполните следующие действия:
 Откроется меню, в котором нужно выбрать пункт «Устройства воспроизведения»;
Откроется меню, в котором нужно выбрать пункт «Устройства воспроизведения»; При…
При…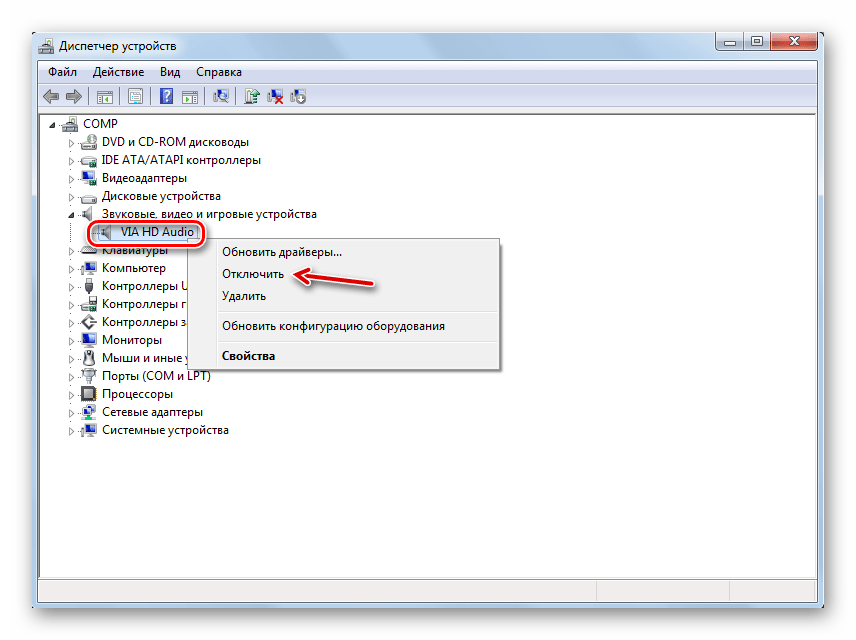 Убедитесь, что они запущены и установлены на автоматический режим.
Убедитесь, что они запущены и установлены на автоматический режим.