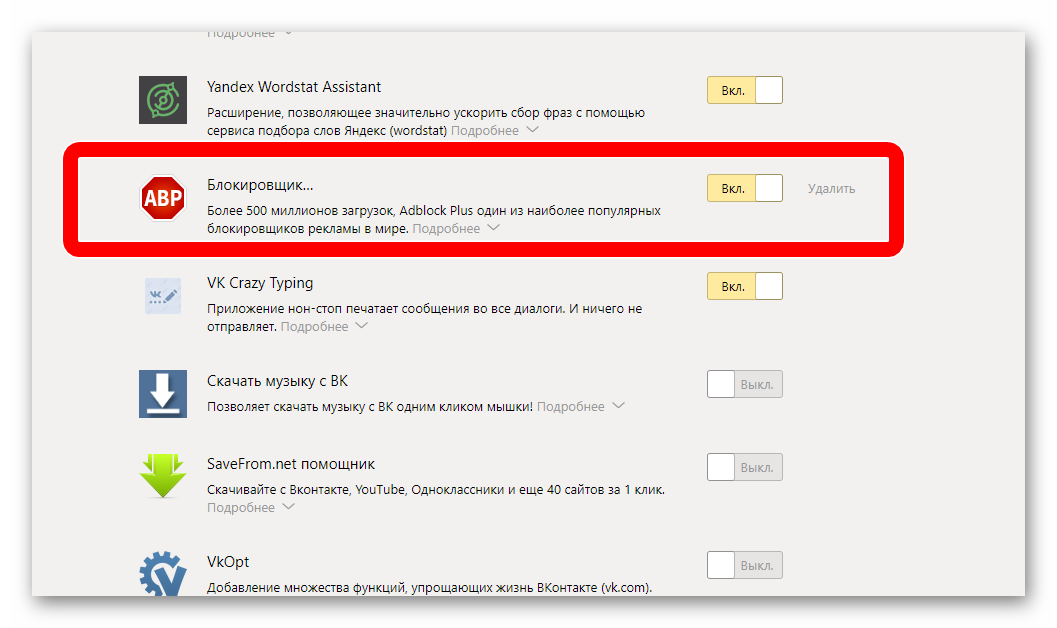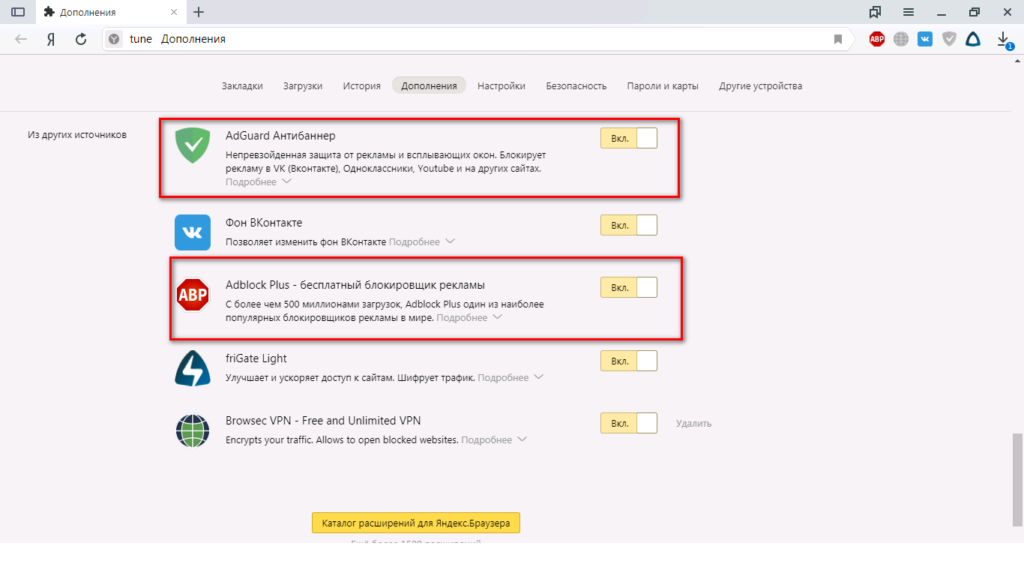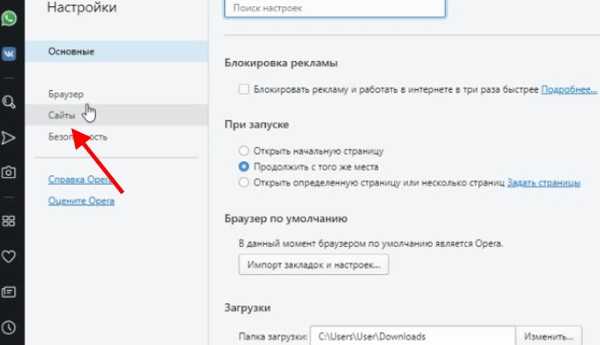Как убрать рекламу на ноутбуке: Как убрать и удалить рекламу в браузере Google Chrome, Firefox, Opera
Содержание
Как убрать и удалить рекламу в браузере Google Chrome, Firefox, Opera
Реклама — двигатель торговли. А торговля в сети Интернет сейчас развивается в геометрической прогрессии. Да и не только торговля, а услуги, информации и прочее. Само собой растёт и объем рекламных объявлений, которыми заполняется все свободные площади на сайтах. Само-по себе это нормально, сайт тоже надо на что-то содержать и где-то брать средства на развитие. Но часто в погоне за прибылью, вебмастеры перегружают интерфейс объявлениями, в результате чего информация на ресурсе становиться не читабельна. Понятно, что такое ни одному пользователю не понравится и только вызывает раздражение.
Но это хотя бы «белый», т.е. легальный способ. А есть ещё «черная» реклама. Смысл её в том, что на компьютер совместно с нормальными программами скрытно устанавливается рекламный модуль, который отображает дополнительные объявления и всплывающие окна,что делает работу в Интернете невыносимой. О том, как убрать рекламу из браузера во всех её проявлениях — мы сегодня и поговорим.
1. Убираем обычную рекламу появляющуюся на сайтах в Интернете.
Самый простой и действенный способ, с помощью которого можно удалить рекламу в любом браузере — Гугл Хром, Опера, Яндекс браузер и т.п. — это установка дополнительного расширения «AdBlock» или его аналога «Adblock Plus». Оба эти расширения были изначально выпущены для Mozilla Firefox и в дальнейшем уже портированы под остальные популярные браузеры. Функционал их так же схожий.
Установить расширение AdBlock очень просто.
Для Google Chrome:
Нажимаем кнопку с тремя горизонтальными черточками в правом верхнем углу окна. В открывшемся меню Хрома надо выбрать пункт «Дополнительные инструменты»->»Расширения». Этим Вы откроете Интернет-магазин приложений Chrome.
Для Opera:
Кликаем на значок «Опера» в левом верхнем углу окна и в открывшемся меню выбираем пункт «Расширения».
Для Firefox:
Здесь такая же кнопка с тремя горизонтальными черточками в правом верхнем углу окна, как в хроме. Нажимаем на неё и выбираем пункт меню «Дополнения»->»Расширения».
Нажимаем на неё и выбираем пункт меню «Дополнения»->»Расширения».
А дальше везде всё идентично. В строку поиска расширения вводим слово «adblock» и получаем результат:
Выбираем нужное расширение и кликаем на кнопку со значком «+» — плюс. В Хроме она называется «Бесплатно»:
В Опере — «Добавить в Opera», в Firefox — «Установить». Программа спросит подтверждение установки дополнения:
Соглашаемся и ждем завершения процесса. Затем лучше перезапустить браузер, после чего на панели появиться красная кнопочка «AdBlock»:
Теперь при заходе на любой сайт, расширение удалит рекламу автоматически и покажет окно оповещения:
Этот способ позволяет убрать рекламу в браузере на 95%, что вполне устроит обычного пользователя.
2. Удаляем всплывающую рекламу (вирус-реклама на всех сайтах)
Удаляем всплывающую рекламу (вирус-реклама на всех сайтах)
Теперь разберёмся с дополнительными зловредными модулями, результатом работы которых является всплывающие окна рекламы в добавок к тем, что уже есть на сайте. В качестве примера — посмотрите на картинку выше. Там показаны блоки объявлений, которых на этом сайте нет, их и добавил вирус. Как он попадает на компьютер? Да очень просто — с установкой других программ, во время установки которых к Вам в систему и внедряется один (а иногда сразу несколько модулей). К сожалению, не все антивирусы их распознают. И тут дело даже не в его эффективности, а в том, что некоторые разработчики антивирусного софта просто не считают их за вирус. Поэтому, проверив систему тем же DrWeb CureIT или Kaspersky Virus Removal Tools Вы можете ничего не обнаружить.
Но не стоит расстраиваться — эффективные методы есть. Специально для борьбы с разного рода нечистью есть специальные программы, которые распознают разного рода шпионские модули SpyWare, вредоносные Malware и, в том числе, вирус-рекламу.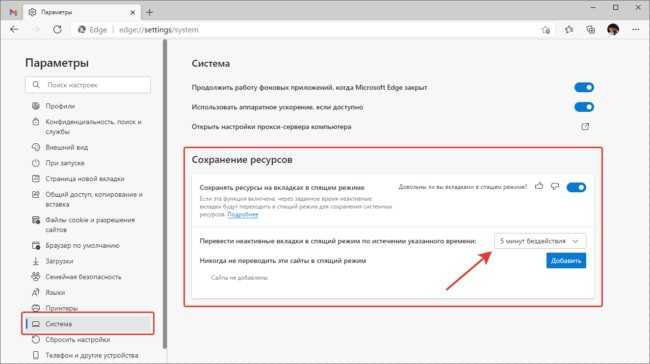 Порекомендовать могу утилиту Malwarebytes. Это очень мощный инструмент, который вычищает практически полностью всю гадость из системы, которую не распознало антивирусное ПО. Несомненным плюсом является наличие бесплатной версии, скачать которую можно отсюда. После установки, запускаем программу и нажимаем на кнопку «Scan Now»:
Порекомендовать могу утилиту Malwarebytes. Это очень мощный инструмент, который вычищает практически полностью всю гадость из системы, которую не распознало антивирусное ПО. Несомненным плюсом является наличие бесплатной версии, скачать которую можно отсюда. После установки, запускаем программу и нажимаем на кнопку «Scan Now»:
Полная проверка может занять около часа. Но результат того стоит:
Все найденные подозрительные объекты предлагается перенести в карантин, поэтому можно спокойно нажимать на кнопку «Apply Changes». Если Malwarebytes ошибется, то файл или ключ реестра можно будет восстановить из карантина.
Таким образом Вы сможете вычистить практически всю нечисть со своей операционной системы. Но если же что-то ещё осталось, то в этом случае — придётся подчищать всё вручную.
Но сначала включим отображение скрытых файлов, так как разработчики частенько прячут свои зловредные творения от глаз обычных пользователей. Для этого нажимаем комбинацию клавиш Win+R и вводим команду: control folders
Откроются Параметры папок Windows.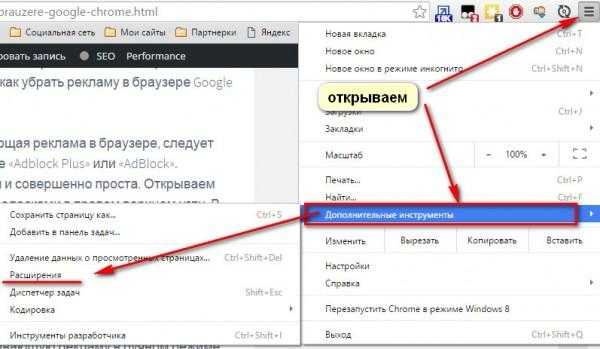 Открываем вкладку «Вид»:
Открываем вкладку «Вид»:
Снимаем галочку «Скрывать защищенные системные файлы» и ставим флажок «Показывать скрытые файлы, папки и диски». Нажимаем «ОК» и закрываем окно.
Теперь нажмите комбинацию клавиш CTRL+ALT+DEL и выберите пункт меню «Диспетчер Задач». Нас интересует вкладка «Процессы»:
Просмотрите все активные процессы в системе. Нет ли среди них чего-либо из вот этого списка наиболее известных модулей вирус-рекламы:
OffersWizard
Conduit
eDeals (eDialsPops)
Babylon
Websocial
ShopperPro
Sense (AdsBySenses)
Webalta
Mobogenie
YouTube Accelerator
iWebar
Podoweb
DownloadHelper
Pirrit Suggestor
Search Protect
Awesomehp
CodecDefault
MiPony
Если такой нашёлся — кликаем по процессу правой кнопкой и выбираем пункт «Открыть расположение файла» и попадаем в Папку, где эта «зараза» обитает:
Как видите на скриншоте, Malware-утилиты могут даже подменять ряд системных библиотек на свои копии. Удаляем всё подчистую вместе с папкой. Так надо проделать с каждым из найденных по списку процессов. Будьте внимательны — не прибейте системный процесс. Если сомневаетесь — лучше пропустите.
Удаляем всё подчистую вместе с папкой. Так надо проделать с каждым из найденных по списку процессов. Будьте внимательны — не прибейте системный процесс. Если сомневаетесь — лучше пропустите.
Следующим шагом обратим внимание на наши браузеры. Для каждого из них сделайте следующее. На рабочем столе и в панели задач кликните правой кнопкой на ярлыке и в контекстном меню выберите пункт Свойства:
Посмотрите на строку «Объект». После исполняемого файла с расширением .exe никаких ссылок больше не должно быть. Если есть — смело удаляем и применяем изменения.
После того, как проверили ярлыки — запускаем по очереди каждый браузер и идем в его настройки. Нужно найти раздел, отвечающий за стартовую страницу браузера. В Google Chrome это — «Начальная группа»:
Проследите, чтобы в списке не было неизвестных адресов:
На приведенном примере явно виден результат работы модуля Conduit. Удаляем запись и кликаем на кнопку «ОК».
Примечание:
В браузере Опера за это отвечает раздел «Настройки» -> «При запуске».
В Mozilla Firefox: «Настройки»->»Основные»->»Запуск».
Ещё одна незащищенная сторона веб-браузеров — это их расширения. Поэтому идём в раздел «Настройки» -> «Расширения» и внимательно рассматриваем каждое из имеющихся в списке:
Сравните со списком процессов, приведенным выше. Если что-то совпадает или просто покажется подозрительным — отключайте и проверяйте результат.
Следующим пунктом нашей программы идёт проверка свойств обозревателя Windows. Нажимаем комбинацию клавиш Win+R и вводим команду: inetcpl.cpl
Кликаем на «ОК» и нам открывается вот такое окно:
Нам нужна вкладка «Подключения», а на ней — кнопка «Настройка сети».В открывшемся окне обратите внимание, чтобы стояла галочка «автоматическое определение параметров». Никаких сценариев быть не должно. Так же обратите внимание на раздел «Прокси-сервер». У 99% провайдеров связь осуществляется напрямую, без использование прокси. Этим «болеют» в основном сети предприятий, вузов и малые районные сети. Поэтому, если у Вас Ростелеком, Дом.ру, Билайн, ТТК или иной крупный оператор связи — снимите галку «Использовать прокси сервер».
Поэтому, если у Вас Ростелеком, Дом.ру, Билайн, ТТК или иной крупный оператор связи — снимите галку «Использовать прокси сервер».
Остается совсем немного. Проверим какие у нас используются адреса DNS-сервера. Для этого снова нажимаем комбинацию клавиш Win+R и вводим команду: ncpa.cpl
Откроется окно, в котором будут отображены все сетевые подключения Вашей операционной системы. Найдите то, через которое Вы подключены к Интернету и кликните на нём правой кнопкой мыши. В контекстном меню надо выбрать пункт «Свойства». Нам нужен компонент «Протокол Интернета версии 4 (TCP/IPv4)». Кликаем на нем дважды. Запустится окно, в котором надо обратить внимание на раздел с адресами DNS-серверов.
Тут обычно выбрано автоматическое получение. Если параметры прописаны статически, это тоже нормально, но надо обратить внимание на сами адреса. На скриншоте Выше в качестве предпочитаемого указан IP роутера, а в качестве альтернативного — публичный ДНС от гугл. Это самый оптимальный вариант, как правило. Всё в порядке. Если прописаны иные адреса, то позвоните в техническую поддержку провайдера и уточните какие IP у его DNS-серверов. Сравните с тем, что прописано у Вас.
Это самый оптимальный вариант, как правило. Всё в порядке. Если прописаны иные адреса, то позвоните в техническую поддержку провайдера и уточните какие IP у его DNS-серверов. Сравните с тем, что прописано у Вас.
Ну и в качестве последнего шага — проверяем системный файл hosts. Для этого, запускаем от имени Администратора любой текстовый редактор, например, Блокнот. С помощью пункта меню «Файл» -> «Открыть» идем в папку C:\Windows\System32\drivers\etc и открываем файл hosts:
В приведенном примере, всё что ниже строки 127.0.0.1 — результат работы модулей вирус-рекламы. Эти надписи надо удалить и сохраниться. После перезагрузки компьютера — проверяем удалось ли нам полностью убрать рекламу из браузера.
Запись опубликована автором XasaH в рубрике Безопасность с метками вирус реклама, программа удаляющая рекламу, убрать всплывающую рекламу, удалить рекламу в браузере.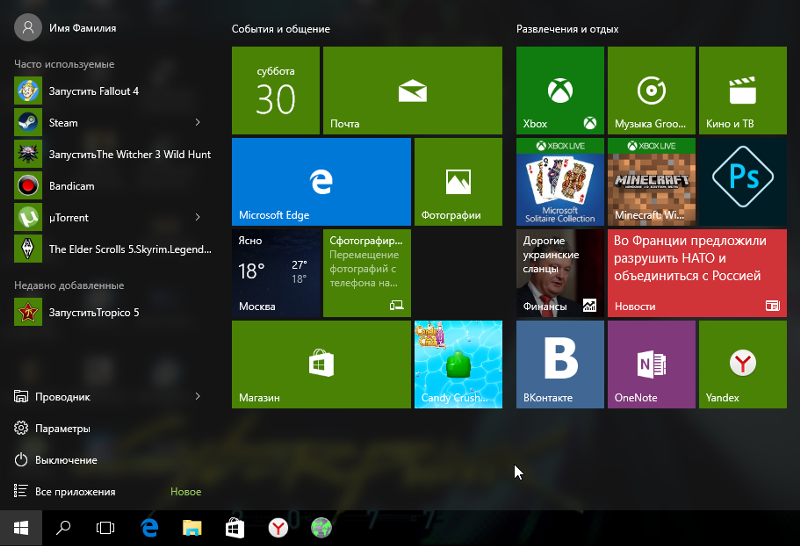
Помогло? Посоветуйте друзьям!
© NastroiSam.RU Все права защищены. Запрещено использование материалов сайта без согласия авторов.
14.94 МБ / 0.001 сек
Как убрать рекламу на компьютере с Виндовс 7
Будучи наиболее массовой платформой, ОС Windows более всего подвержена засорению спамом и совершенно не нужным пользователю рекламным мусором. Каждый хочет разобраться в том, как убрать рекламу на компьютере Виндовс. Реклама приходит к нам отовсюду:
- Мы получаем ее из сети.
- Обнаруживаем в своем почтовом ящике.
- Нам демонстрируют ее инсталлируемые в Windows программы.
И в каждом случае мы оказываемся в роли пассивных наблюдателей, не способных как-то повлиять на происходящее. Неконтролируемые потоки рекламного хлама буквально забивают информационное пространство. Реклама в Windows:
- Отвлекает нас от развлечений и работы.

- Становится причиной заражения компьютера вирусами.
- Приносит негатив и порнографию.
- Мешает разобраться в личной почте.
- Становится причиной реальных проблем и убытков.
Все эти неудобства заставляют искать способы избавления от навязчивой рекламы в Windows. Таких способов несколько:
- Можно заблокировать показ рекламы в браузере.
- Отключить рекламу в электронной почте.
- Побороть спамонесущее программное обеспечение.
В такой последовательности мы их и рассмотрим далее.
Содержание
- Настраиваем браузер
- Организуем электронную почту
- Черный список почты
- Защищаемся от вирусов
Настраиваем браузер
Чтобы убрать спам в браузере можно установить дополнительный плагин под названием «AdBlock» или его модификации.
В каждом браузере данная процедура выглядит по-разному, но отличия настолько невелики, что заострять на них внимание не имеет смысла.
В FireFox, Opera и Chrome нужно добраться до репозитория расширений, например, через меню «Дополнительные инструменты» –> «Расширения» (Chrome) или «Дополнения» -> «Расширения»(FireFox), или просто меню «Расширения» (Opera) .
Получаем окошко с расширениями:
Находим плагин «AdBlock» (если не находится визуально, то используем строку поиска). И инсталлируем программу. После установки в верхней панели браузера обнаружится ярлык расширения – «дорожный знак» с раскрытой ладонью на красном фоне. AdBlock работает по принципу антивирусной программы, удаляя рекламу из окна браузера и выдавая об этом соответствующее предупреждение.
AdBlock – это только первая ступенька к защите браузера от постороннего мусора. От вирусной рекламы в Windows он не защищает. Вирусная реклама генерируется программами-шпионами, попадающими в компьютер через электронную почту (т.н. Malware) или из того же браузера и регистрирующими себя в системе. Убрать такую рекламу возможно при помощи антишпионского ПО, наподобие утилиты «Malwarebytes» или на нее похожей.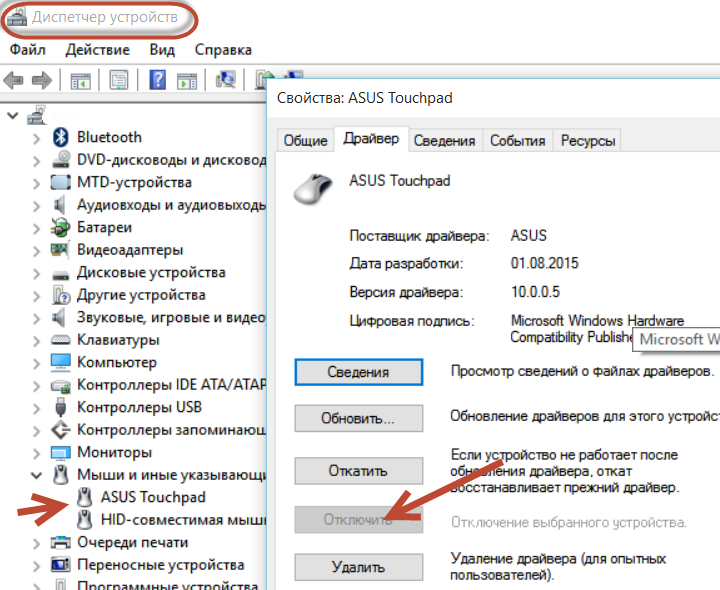
Третья степень защиты: очищаем ярлык запуска браузера. Щелкаем по ярлыку правой кнопкой мыши, открываем окошко «Свойства», находим поле «Объект» и удаляем в нем весь текст, стоящий за расширением «exe». Таким образом, мы избавляемся от сторонних программ, запускающихся вместе с нашим окном в Интернет.
Наконец можно убрать ерунду, скопившуюся в особом файле Windows под именем hosts. Найти его можно средствами стандартного поиска. Необходимо открыть этот файл в «блокноте» и поудалять все строчки, расположенные ниже строки «127.0.0.1 localhost».
Организуем электронную почту
Нежелательная корреспонденция рекламного, агитационного или коммерческого характера получила название «спам». Бороться со спамом на компьютере – это означает выставить своеобразные фильтры, в назначение которых входит убрать такого рода письма из списка входящих. Особенно опасны письма с вложениями, возможно содержащими вирусы, способные заразить компьютер.
Попадание вашего e-mail в базы данных «спамеров» возможно даже тогда, когда вы сами не прикладываете к этому никаких усилий и, вроде бы, вообще ничего предосудительного не делаете. Дело в том, что при пересылке письма ваш обратный адрес входит в его заголовок, а, значит, продолжает свое путешествие по Сети совершенно самостоятельно и не зависимо от ваших желаний.
Дело в том, что при пересылке письма ваш обратный адрес входит в его заголовок, а, значит, продолжает свое путешествие по Сети совершенно самостоятельно и не зависимо от ваших желаний.
Самый простой способ защититься от рекламы в электронной почте – использовать два или более почтовых ящиков. Каждый со своей особой целью. Один для переписки с друзьями, коллегами и работодателями, а другой для отправки писем в другие места, навроде интернет-магазинов, сайтов и форумов – именно здесь вы будете коллекционировать весь свой спам.
Второй способ уберечься от спама – настроить «спам-фильтр». Такие фильтры имеются во всех популярных почтовиках. В Gmail он выглядит так:
Это форма, в которой нужно указать критерии отсева нежелательной корреспонденции. Можно создавать не один, а множество подобных фильтров на все случаи жизни.
Черный список почты
Еще один способ убрать отправителя спама из своего ящика – воспользоваться т.н. «черным списком». Это очень простая штука, нашедшая применение во многих областях коммуникации.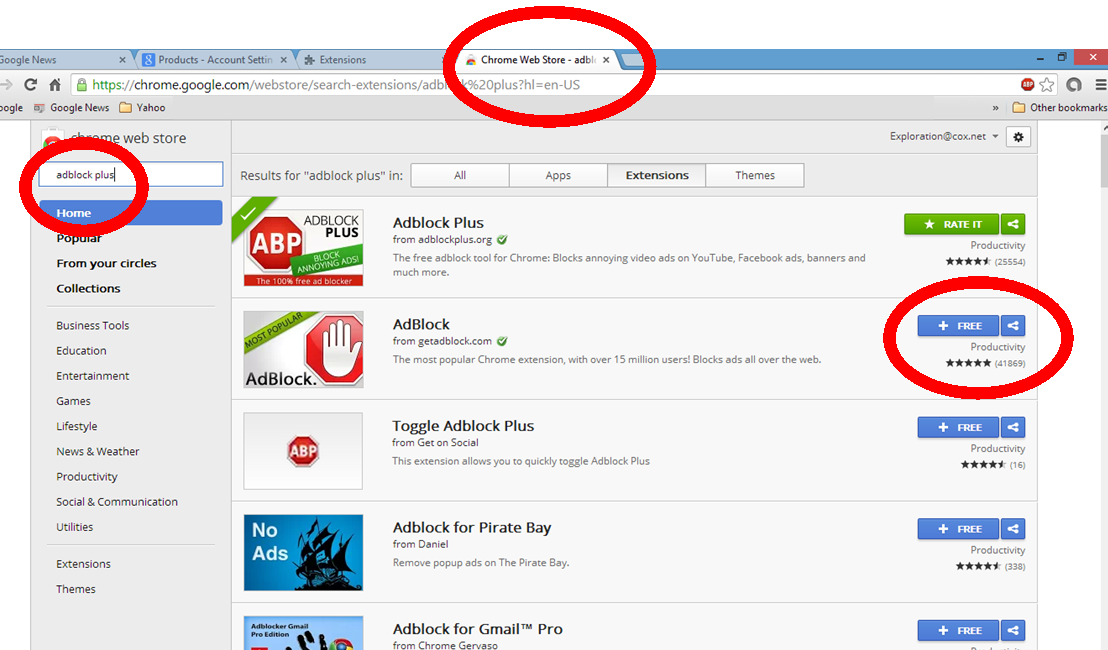 Однако в разных почтовиках эта опция выглядит по-разному. В Gmail вам нужно выделить письмо (проставить слева от него галочку) и нажать на кнопку «В спам!»:
Однако в разных почтовиках эта опция выглядит по-разному. В Gmail вам нужно выделить письмо (проставить слева от него галочку) и нажать на кнопку «В спам!»:
Теперь все письма данного отправителя будут отправляться прямо в папку с одноименным названием «Спам», где вы сможете их просмотреть, отправить в корзину или удалить вовсе. Другой похожий инструмент – «Фильтровать похожие письма»:
В почтовике «Mail.Ru» нужно выделить строку с письмом, вызвать контекстное меню щелчком правой кнопки мыши и выбрать пункт «В черный список».
Защищаемся от вирусов
Как уже было сказано, серьезным источником проблем со спамом и рекламой на компьютере в системе Windows являются вирусы. Вовремя обновляемая антивирусная программа позволит блокировать часть рекламы, поступающей в Windows из разных источников. В состав антивирусных пакетов входят, обычно, дополнительные модули, которые предназначены для борьбы со спамом в Windows.
Похожие статьи
Как удалить самую надоедливую рекламу в Windows 10
Мы высоко ценим Windows 10, но не всегда все шло гладко. От проблем с конфиденциальностью до ошибочных обновлений — операционная система Microsoft неоднократно вызывала споры. Удивительно, что компания продолжает удваивать свою самую раздражающую функцию, оставляя рекламу внутри Windows 10.
К счастью, у большинства этих объявлений есть простые переключатели для их отключения в меню настроек. Приведенные ниже шаги могут не удалить все, но в некоторой степени должны смягчить ситуацию. У Microsoft есть история размещения рекламы в новых местах и восстановления «предлагаемых» приложений, которые уже были удалены с обновлениями Windows.
Обратите внимание, что, хотя существует множество сторонних инструментов, которые утверждают, что делают все нижеперечисленное (и многое другое) одним щелчком мыши, я обычно не рекомендую их использовать. Инструменты «конфиденциальности» Windows 10 могут показаться быстрыми и удобными, но многие из их параметров могут зависеть от других настроек. Используя эти универсальные инструменты, многие из которых копаются в реестре, вы можете затруднить устранение неполадок, почему другие параметры не работают так, как вы хотите. Вам лучше сделать это самостоятельно, чтобы вы знали, к чему вернуться и настроить позже, если что-то пойдет не так.
Инструменты «конфиденциальности» Windows 10 могут показаться быстрыми и удобными, но многие из их параметров могут зависеть от других настроек. Используя эти универсальные инструменты, многие из которых копаются в реестре, вы можете затруднить устранение неполадок, почему другие параметры не работают так, как вы хотите. Вам лучше сделать это самостоятельно, чтобы вы знали, к чему вернуться и настроить позже, если что-то пойдет не так.
Меню «Пуск» претерпело множество изменений в Windows 10, но если предустановленных игр и другого беспорядка живых плиток было недостаточно, чтобы вас раздражать, Microsoft теперь начала включать «предложения», чтобы заманить вас к своим собственным приложениям. . Например, если вы используете Chrome, ваше меню «Пуск» может заставить вас переключиться на новый Edge.
Вы можете отключить их, открыв Настройки > Персонализация > Пуск и сняв флажок Показывать предложения время от времени в Пуск 9вариант 0023.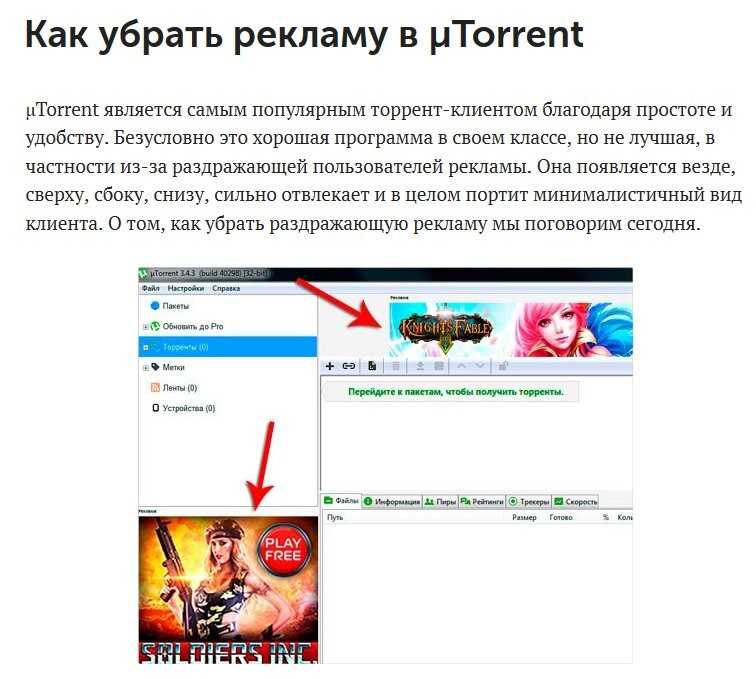
Если у вас возникли проблемы с любой из живых плиток, которые Windows застряла на начальном экране (некоторые из них являются предустановленными ненужными или пробными версиями), вы можете щелкнуть правой кнопкой мыши ту, которая вас беспокоит, и навести курсор на параметр «Дополнительно». и выберите Отключить живую плитку . Таким образом, он будет просто действовать как ярлык для приложения. Или, если вы хотите полностью удалить приложение, вы можете щелкнуть его правой кнопкой мыши и выбрать Удалить . Скатертью дорога, Кэнди Краш.
Блокировка советов и предложений на экране блокировки
Экран блокировки, к сожалению, не намного лучше. У Microsoft есть умение выбирать отличные фотографии для чередования на Bing.com и на экране блокировки Windows 10, но по умолчанию они загромождены текстом. Иногда это «забавные факты» о местоположении на изображении, а иногда это могут быть «советы» по использованию вашего устройства, например, переход на Edge или попытка заставить вас использовать учетную запись Microsoft (для тех, кто просто хочет локальная учетная запись).
Чтобы удалить эти предложения и просто посмотреть фотографию, перейдите на Настройки > Персонализация > Заблокировать экран и отключить Интересные факты, советы и многое другое . Если вы не видите этот параметр, вам придется сначала изменить обои экрана блокировки на пользовательские, а не на Windows Spotlight. Вы также можете предотвратить появление уведомлений на экране блокировки с этой страницы, а если экран блокировки вас беспокоит в целом, вы можете быстрее обойти его с помощью отпечатка пальца или распознавания лица.
Изгнать рекламу из панели задач и Центра уведомлений
Иногда на панели задач могут появляться всплывающие окна, пытающиеся убедить вас перейти на Edge или принять участие в программе Microsoft Rewards(открывается в новом окне). Вы можете избавиться от них, выбрав Настройки > Система > Уведомления и действия и сняв флажок Получать советы, рекомендации и предложения при использовании Windows .
Вы также можете снять флажок Show Me the Windows Welcome Experience здесь, который показывает эти раздражающие туры после обновления Windows, а также Предложите способы завершения настройки устройства .
Наконец, помните, что некоторые из «объявлений», которые вы видите во всплывающих окнах, могут быть не от Microsoft, а от производителя вашего компьютера (например, Dell или HP). Если вас засыпают рекламой от производителя вашего ноутбука, перейдите в «Настройки» > «Система» > «Уведомления и действия» и отключите все установленные производителем приложения, которые могут их отправлять. (Вы также можете удалить их полностью; просто убедитесь, что они не предоставляют некоторые полезные функции, которые вам нужны, например обновление определенных драйверов.)
Получить рекламу из Проводника
Очевидно, нет ничего святого, потому что даже File Explorer был заражен рекламой, продвигающей продукты Microsoft.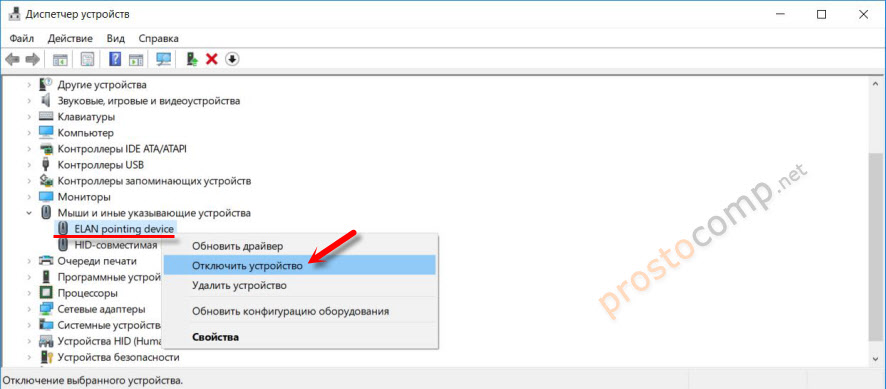 Стремясь привлечь вас к подписке на OneDrive и Office 365, компания теперь продвигает эти услуги, когда вы пытаетесь просмотреть свой жесткий диск.
Стремясь привлечь вас к подписке на OneDrive и Office 365, компания теперь продвигает эти услуги, когда вы пытаетесь просмотреть свой жесткий диск.
Вы можете избавиться от этих предложений, занимающих много места, щелкнув View > Options в проводнике, а затем щелкнув вкладку View в появившемся окне. Прокрутите вниз до Показать уведомления поставщика синхронизации и снять этот флажок. Это должно предотвратить повторное появление рекламы в проводнике.
Отключить таргетированную рекламу
Windows предоставляет вам рекламный идентификатор, который используется для отслеживания ваших интересов и предоставления вам более релевантной рекламы в приложениях. Пока вы отключаете всю встроенную рекламу Windows, вы можете отключить и этот параметр. Перейдите в Настройки > Конфиденциальность > Общие и отключите Разрешить приложениям использовать ваш рекламный идентификатор , если вы предпочитаете нетаргетированную рекламу.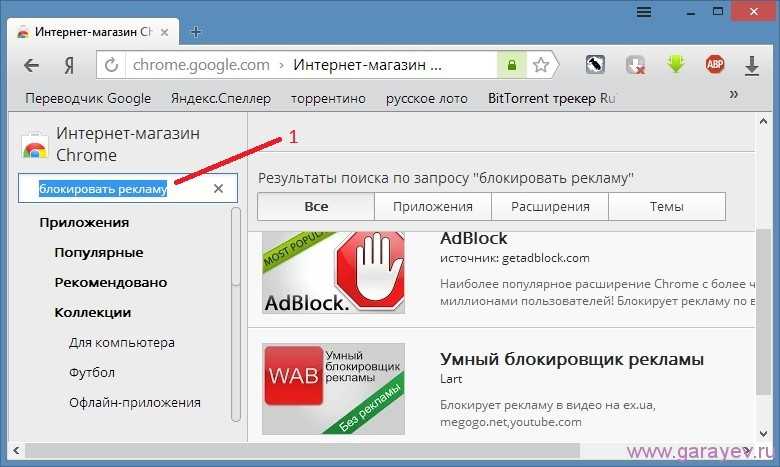
Нравится то, что вы читаете?
Подпишитесь на информационный бюллетень Tips & Tricks , чтобы получить советы экспертов, чтобы получить максимальную отдачу от вашей технологии.
Этот информационный бюллетень может содержать рекламу, предложения или партнерские ссылки. Подписка на информационный бюллетень означает ваше согласие с нашими Условиями использования и Политикой конфиденциальности. Вы можете отказаться от подписки на информационные бюллетени в любое время.
Спасибо за регистрацию!
Ваша подписка подтверждена. Следите за своим почтовым ящиком!
Подпишитесь на другие информационные бюллетени
Как остановить всплывающие окна в Chrome всего за 5 простых шагов
Перейти к основному содержанию
Laptop Mag поддерживается своей аудиторией. Когда вы покупаете по ссылкам на нашем сайте, мы можем получать партнерскую комиссию. Вот почему вы можете доверять нам.
В настоящее время Google неплохо справляется с управлением всплывающими окнами в своем браузере Chrome. Море всплывающих окон, вторгающихся в ваш традиционный просмотр, обычно указывает на проблему: ваши настройки по умолчанию в беспорядке.
Ниже мы перечисляем ряд подробных методов предотвращения всплывающих окон в Chrome, от запуска сканирования на наличие вредоносных программ до создания списка исключений. Однако самый простой способ начать — убедиться, что у вас установлена последняя версия Chrome. Перейдите по адресу chrome://settings/help в браузере, чтобы проверить наличие доступных обновлений, поскольку в более новых сборках лучше блокируются всплывающие окна.
Управление блокировкой всплывающих окон в браузере Chrome начинается с пяти основных действий:
- Выберите Настройки в меню Chrome.
- Введите ‘pop’ в строку поиска.
- Нажмите Настройки сайта из списка ниже.

- Прокрутите вниз и нажмите Всплывающие окна и перенаправления .
- Переключите параметр Всплывающие окна и перенаправления на Заблокировано или удалите исключения.
Включить функцию блокировки всплывающих окон в Google Chrome
1. Нажмите значок меню Chrome в правом верхнем углу браузера, затем выберите «Настройки» из списка ниже
2. Введите «pop» в поле настроек поиска.
3. Нажмите «Настройки сайта».
4. Под Всплывающие окна должно быть написано Заблокировано . (Если указано «Разрешено», нажмите «Всплывающие окна и перенаправления».)
5. Выключите переключатель рядом с0022 Разрешено.
Проверьте список утвержденных сайтов
1.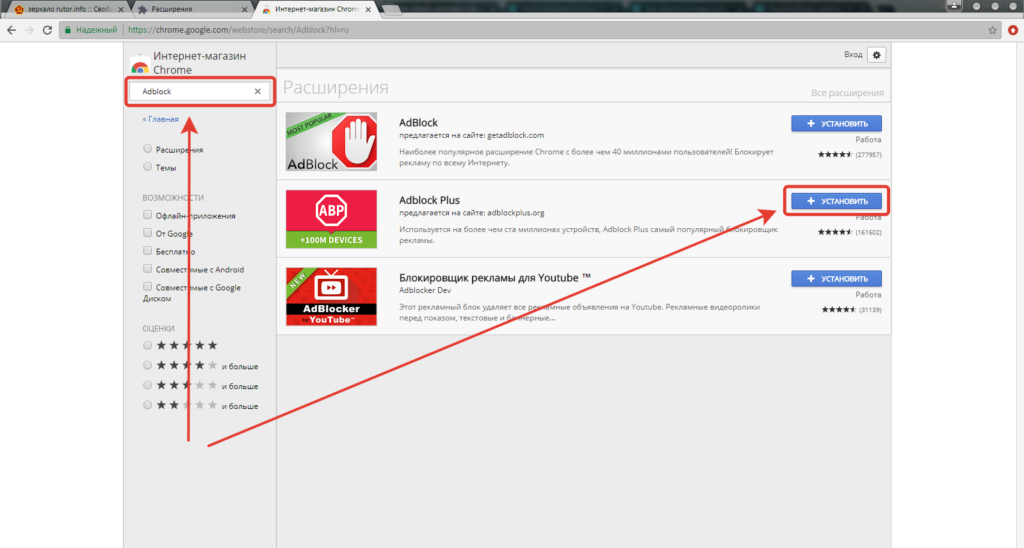 Выполните шаги с 1 по 4 выше.
Выполните шаги с 1 по 4 выше.
2. Прокрутите вниз до Разрешить и щелкните значок с тремя точками.
3. Выберите Удалить.
4. Повторите шаги с 1 по 3 при необходимости.
Сканирование на наличие вредоносных программ
1. Поиск в Google, чтобы найти и установить антивирусную программу, например Malwarebytes Anti-Malware (открывается в новой вкладке), потому что всплывающие окна могут появляться не с посещаемых вами веб-сайтов. Они могут быть вызваны раздражающим программным обеспечением, которое вызывает некоторые проблемы в вашей системе. Загрузите выбранное вами антивирусное программное обеспечение и установите его.
2. Запустите полное сканирование вашей системы — желательно в безопасном режиме, если это возможно.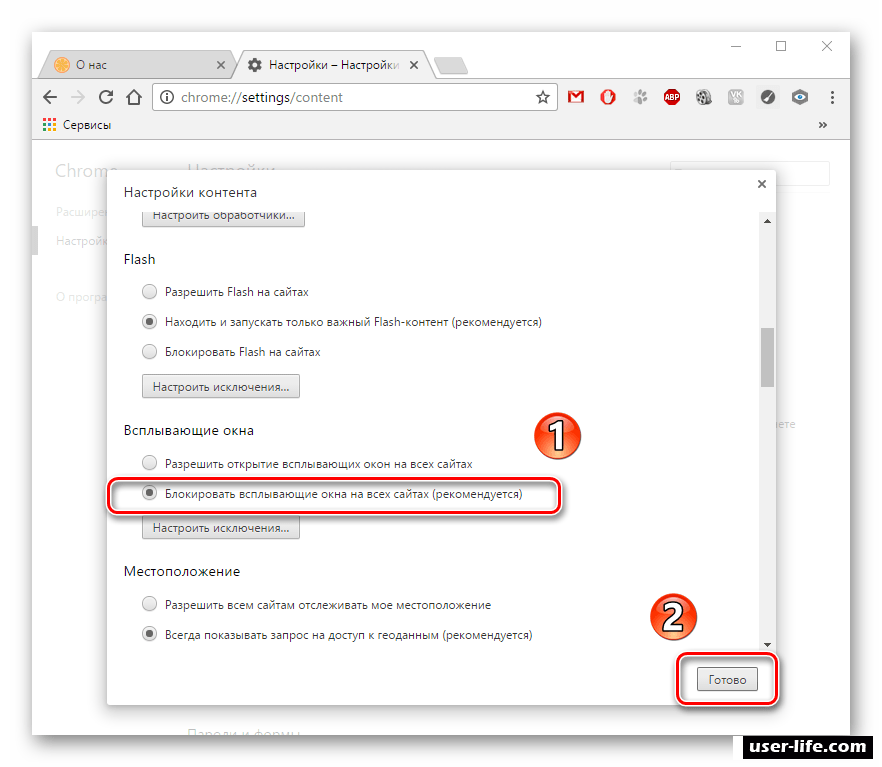 Если вы ничего не найдете, попробуйте другое приложение или два, чтобы убедиться. (Avast — еще один хороший вариант.)
Если вы ничего не найдете, попробуйте другое приложение или два, чтобы убедиться. (Avast — еще один хороший вариант.)
Удаление лишнего программного обеспечения
1. Перейдите на панель управления Windows (или «Настройки» > «Приложения» в Windows 10).
2. Выберите любые подозрительные программы для удаления. Обращайте внимание на все, что выглядит немного… странно: возможно, приложение, которое вы случайно установили в виде пакета вместе с приложением, которое вы действительно хотели; странная игровая программа, которая как-то появилась из ниоткуда; или что-то, что просто кажется не совсем правильным. Если вы не узнаете (или не используете) установленное вами приложение, возможно, вы захотите удалить его — оно может быть источником проблем с всплывающими окнами.
Примечание. Если вы не знаете, является ли установленная программа «хорошей» или нет, оставьте ее, чтобы случайно не удалить что-то довольно важное для нормальной работы Windows).