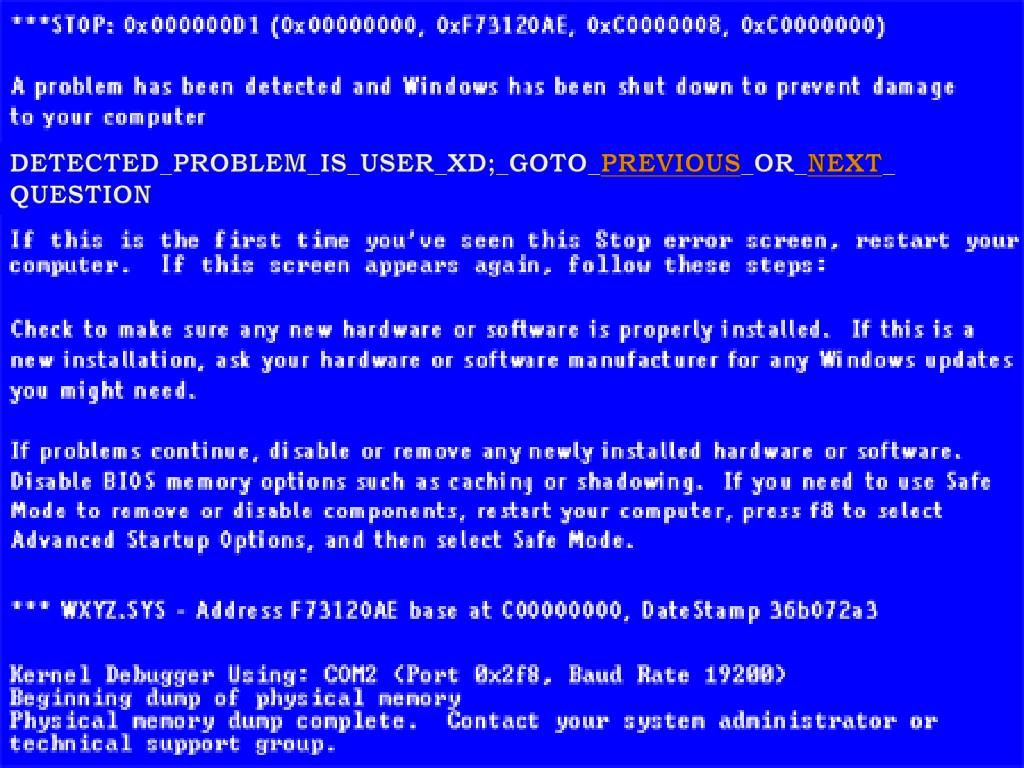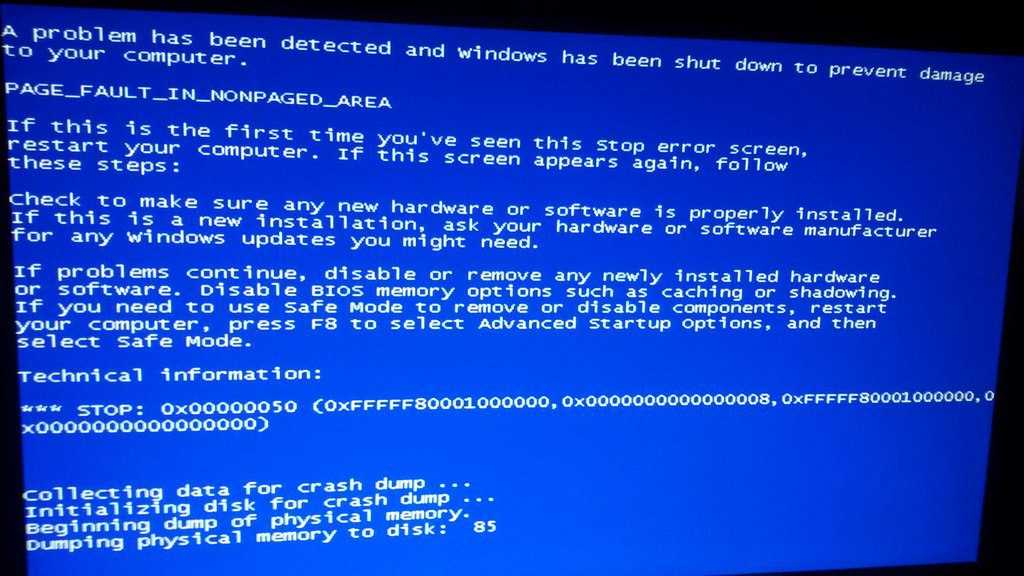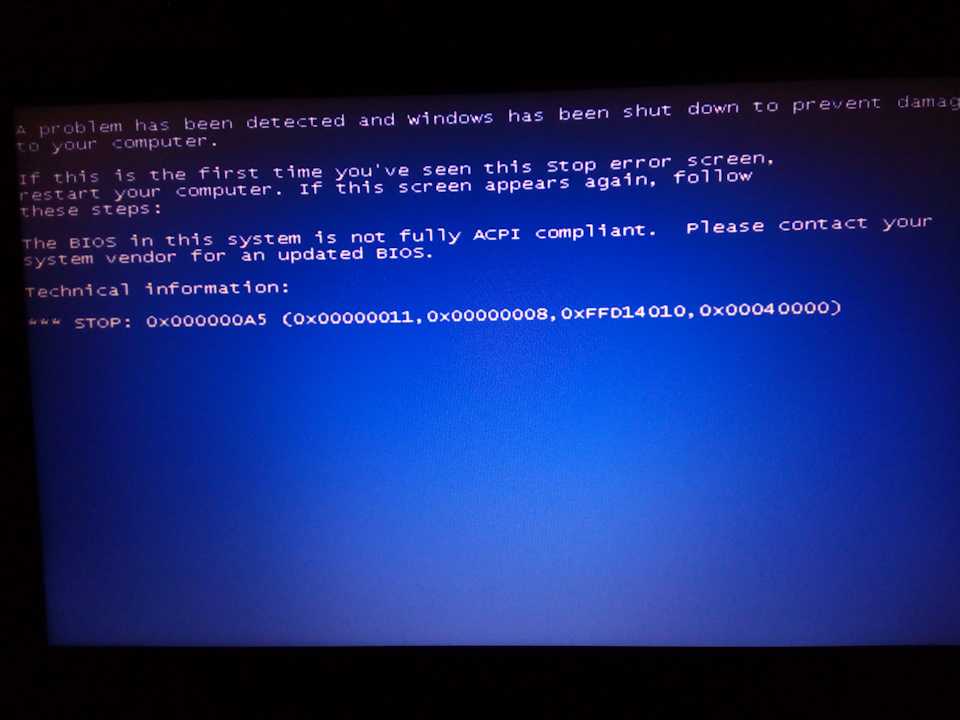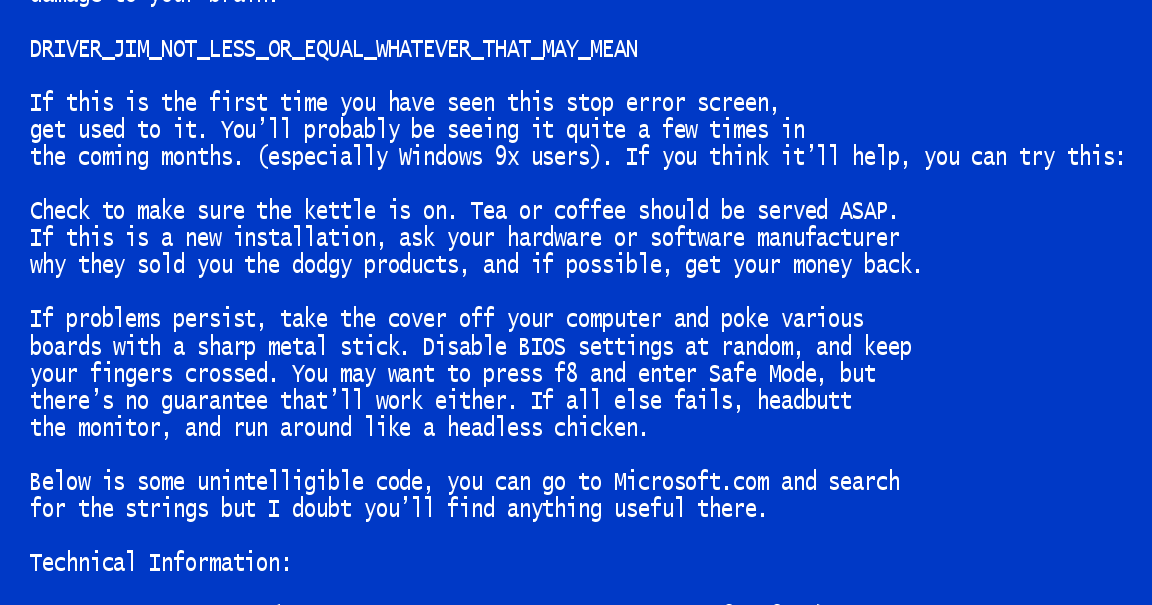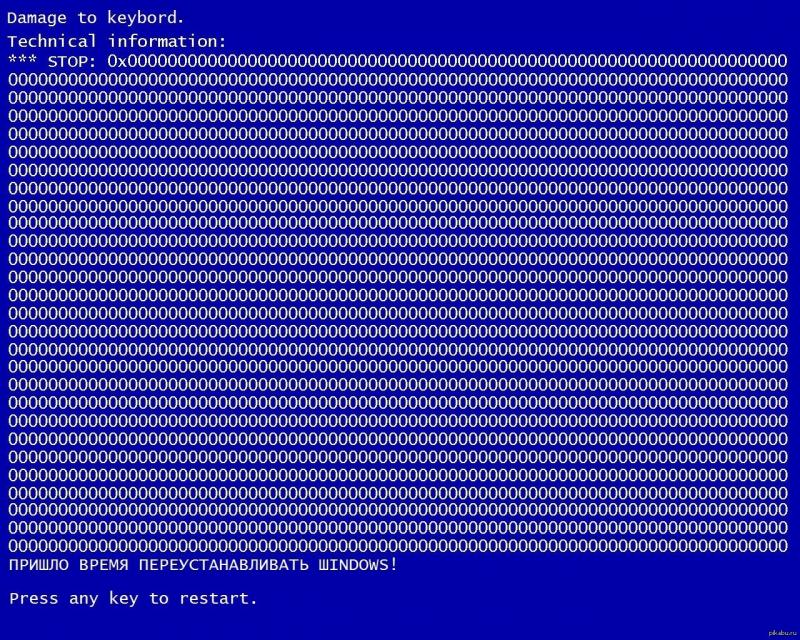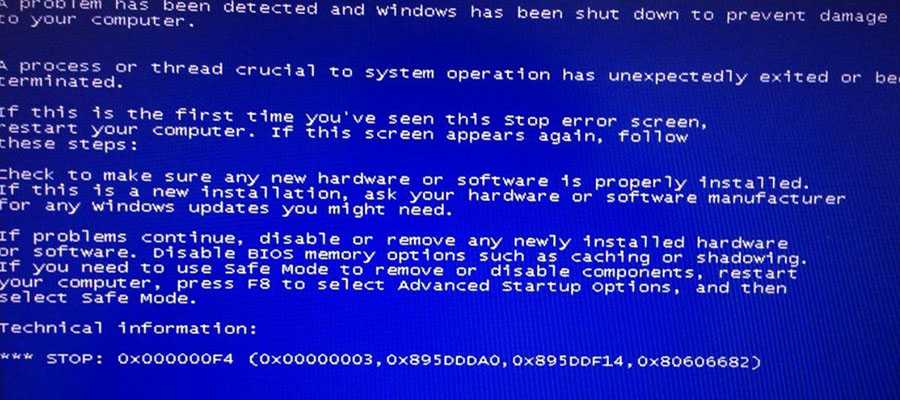Картинка синий экран смерти: синий экран смерти, BSOD, компьютер, HD обои
Содержание
синий экран смерти, BSOD, компьютер, HD обои
синий экран смерти, BSOD, компьютер, HD обои
Выберите разрешение и загрузите эти обои
PC(720P, 1080P, 2K, 4K,8K):
- 1366×768
- 1920×1080
- 1440×900
- 1600×900
- 1280×800
- 1024×768
- 1280×1024
- 1536×864
- 1680×1050
- 1280×720
- 1360×768
- 360×640
- 2560×1440
- 2560×1080
- 1920×1200
- 1280×768
- 1024×600
- 800×600
- 1364×768
- 320×570
- 3840×2160
- 7680×4320
iMac:
iMac 21.5″ LED-backlit 1080P:
1920×1080
iMac 21.5″ Retina 4K:
4096×2304
iMac 27″ Retina 5K:
5120×2880
MacBook:
MacBook Air 11.6″:
1366×768
MacBook Air 13″, MacBook Pro 15.
 4″:
4″:
1440×900
MacBook Pro 13.3″:
1280×800
MacBook Pro 15.4″ Retina:
2880×1800
MacBook Pro 16″:
3072×1920
MacBook Pro 17″:
1920×1200
MacBook Pro 13.3″ Retina, MacBook Air 13″ Retina, MacBook Air 13.3″(2020, M1):
2560×1600
Двойной монитор:
- 2732×768
- 3840×1080
- 2880×900
- 3200×900
- 2560×800
- 2048×768
Тройной монитор:
- 4098×768
- 5760×1080
- 4320×900
- 4800×900
- 3840×800
- 3072×768
Четырехместный монитор:
- 2732×1536
- 3840×2160
- 2880×1800
- 3200×1800
- 2560×1600
- 2048×1536
iPhone:
iPhone 2G, iPhone 3G, iPhone 3GS:
320×480
iPhone 4, iPhone 4s:
640×960
iPhone 5, iPhone 5s, iPhone 5c, iPhone SE:
640×1136
iPhone 6, iPhone 6s, iPhone 7, iPhone 8:
750×1334
iPhone 6 plus, iPhone 6s plus, iPhone 7 plus, iPhone 8 plus:
1242×2208
iPhone X, iPhone Xs, iPhone 11 Pro:
1125×2436
iPhone Xs Max, iPhone 11 Pro Max:
1242×2688
iPhone Xr, iPhone 11:
828×1792
iPhone 12 mini, iPhone 13 mini:
1080×2340
iPhone 12, iPhone 12 Pro, iPhone 13, iPhone 13 Pro, iPhone 14:
1170×2532
iPhone 12 Pro Max, iPhone 13 Pro Max, iPhone 14 Plus:
1284×2778
iPhone 14 Pro:
1179×2556
iPhone 14 Pro Max:
1290×2796
Android:
- 720×1280
- 1080×1920
- 480×854
- 480×800
- 540×960
- 600×1024
- 800×1280
- 1440×2560
- 320×480
- 1080×1812
- 1080×1800
- 720×1208
- 375×667
- 320×568
- 1440×2960
- 1080×2160
iPad:
iPad, iPad 2, iPad Mini:
768×1024, 1024×768
iPad 3, iPad 4, iPad Air, iPad Air 2, 2017 iPad, iPad Mini 2, iPad Mini 3, iPad Mini 4, 9.
 7″ iPad Pro:
7″ iPad Pro:
2048×1536, 1536×2048
10.5″ iPad Pro:
2224×1668, 1668×2224
11″ iPad Pro:
2388×1668, 1668×2388
12.9″ iPad Pro:
2732×2048, 2048×2732
10.9″ iPad Air:
2360×1640, 1640×2360
10.2″ iPad:
2160×1620, 1620×2160
8.3″ iPad mini:
2266×1488, 1488×2266
Surface & Android планшеты:
- 2736×1824
- 2048×1536
- 1024×600
- 1600×1200
- 2160×1440
- 1824×2736
- 1536×2048
- 600×1024
- 1200×1600
- 1440×2160
Ключевые слова обоев:
- синий экран смерти
- BSOD
- компьютер
Лицензия:
Некоммерческое использование, DMCA Связаться с нами
Pxfuel
- org/ImageGallery»>
- 1920x1080px
Синий экран смерти, BSOD, Microsoft Windows, HD обои
- 1920x1200px
синий экран смерти, минимализм, синий экран, BSOD, HD обои
- 1920x1080px
синий, компьютер, смерть, экран, технология, HD обои
- 1680x1050px
экран компьютера, синий экран смерти, битое стекло, HD обои
- 1920x1080px
Иллюстрация «Синий экран смерти», минимализм, цитата, юмор, типография, компьютер, произведение искусства, синий фон, Синий экран смерти, HD обои
- 1920x1080px
ваш компьютер совершенно стабильный и работает текст, синий экран смерти, Microsoft Windows, мотивационные, HD обои
- org/ImageObject»>
1366x768pxсиний, синий экран смерти, BSOD, Microsoft Windows, окно, HD обои
- 3840x2160px
Windows 10, синий экран смерти, счастливый, предупреждающие знаки, синий, Microsoft, HD обои
- 1920x1080px
синий, синий экран смерти, BSOD, Microsoft Windows, HD обои
- 1920x1080px
синий, компьютер, смерть, ошибка, экран, HD обои
- 1600x900px
синий экран смерти, HD обои
- 1920x1080px
скриншот текста на синем экране, синий экран смерти, Microsoft Windows, ошибки Windows, ошибки, HD обои
- org/ImageObject»>
3840x2160pxОкна, синий экран смерти, HD обои
- 1920x1080px
аниме, синий экран смерти, HD обои
- 7680x4320px
произведение искусства, юмор, синий экран смерти, Windows 10, текст, HD обои
- 1366x768px
Microsoft Windows BSOD синий экран смерти синего окна, HD обои
- 1920x1080px
ваш компьютер не может даже текст, синий экран смерти, Windows 8, операционная система, хмуриться, юмор, смайлики, HD обои
- 1920x1200px
синий, смерть, ошибка, майкрософт, экран, windows, HD обои
- org/ImageObject»>
1600x900pxСиний экран смерти, текст, компьютер, HD обои
- 1920x1080px
Синий экран смерти, Microsoft Windows, мотивационный, HD обои
- 3840x2133px
Если вы не я, компьютеры, другие, Windows, экран блокировки, Windows 10, загрузочный экран, HD обои
- 2560x1024px
синий фон с наложением текста, множественный дисплей, синий экран смерти, Windows 8, HD обои
- 1920x1080px
типография, синий фон, юмор, минимализм, цитата, компьютер, произведение искусства, синий экран смерти, HD обои
- 1366x768px
кот, очки, синий экран смерти, HD обои
- org/ImageObject»>
1920x1080pxЗагрузка, экран загрузки, компьютеры, 1920×1080, загрузка, HD обои
- 2048x640px
двойной экран для компьютера, HD обои
- 1280x800px
Синий экран смерти, Microsoft Windows, компьютер, HD обои
- 1920x1080px
синий фон с наложением текста, синий экран смерти, Microsoft Windows, синий, технология, ошибки Windows, ошибки, окно, синий фон, HD обои
- 7500x2973px
Синий экран смерти, синий экран смерти, прикол, HD обои
- 2560x1440px
синий фон с наложением текста, Windows 8, синий экран смерти, типография, синий фон, синий, HD обои
- org/ImageObject»>
2560x1024pxсиний экран смерти windows 8, HD обои
- 1920x1200px
Экран компьютера, цифровое искусство, HUD, HD обои
- 1920x1080px
скриншот синего экрана компьютера, винтаж, Commodore 64, HD обои
- 5472x3648px
MacBook Pro, компьютер, ноутбук, кофе, программирование, веб-разработка, код, языки, клавиатуры, экран компьютера, MacBook, HD обои
- 3840x2160px
аниме, синий экран смерти, HD обои
- 1366x768px
синий фон с наложением текста, Microsoft Windows, синий экран смерти, синий, окно, HD обои
- org/ImageObject»>
2560x1024pxСиний экран смерти, windows 8, HD обои
- 2048x576px
двойной экран загрузки компьютера, HD обои
- 1920x1200px
HP Invent, синие обои HD HD, компьютеры, HP, синие, компьютер, HD обои
- 3840x2160px
Аниме, Тетрадь смерти, Рюк (Тетрадь смерти), HD обои
- 1680x1050px
босс, у меня экран компьютера сломан, windows, шалость, HD обои
- 1920x1200px
ошибка Microsoft Windows синий экран смерти 1920×1200 Технология Windows HD Art, ошибка Microsoft Windows, HD обои
- org/ImageObject»>
3840x2160pxтехнология, интерфейс, данные, экран, компьютер, дисплей, анимация, код, HD обои
- 2560x1573px
Синий логотип Apple, Компьютеры, Mac, Синий, Apple, Логотип, HD обои
- 4096x3045px
Apple Purple, логотип Apple, Компьютеры, Mac, Macos, Apple, IOS, мобильный, компьютер, фиолетовый, синий, HD обои
- 1920x1080px
смешной, сломанный, сломанный экран, треснувший экран, экран, треснувший, HD обои
- 2048x1365px
скриншот компьютера, программирование, язык программирования, подсветка синтаксиса, код, HTML, CSS, компьютер, пиксели, экран компьютера, логика, JavaScript, HD обои
- org/ImageObject»>
1920x1080pxАниме, Тетрадь смерти, L (Тетрадь смерти), HD обои
- 1920x1440px
синий, смерть, ошибка, майкрософт, экран, windows, XP, HD обои
- 1920x1080px
аниме девушки, литературный клуб Доки Доки, Моника (литературный клуб Доки Доки), синий экран смерти, HD обои
- 2560x1600px
синий, смерть, смешно, экран, HD обои
- 1920x1080px
Синий экран смерти HD, синий экран, любая клавиша, синий, синий экран смерти, Ctrl + Alt + Del, смерть, ошибка, фатальное исключение, Microsoft, прекращено, Windows, HD обои
- 1920x1080px
синий экран смерти Microsoft Windows мотивационные, HD обои
- org/ImageObject»>
1920x1080pxбелый, красный и синий текст на черном фоне, показ экрана компьютера, код, программирование, PHP, HD обои
- 1920x1080px
ошибка, окна, ошибка, синий экран, экран смерти, синий, HD обои
- 3840x2469px
смотреть собак 2 4k для экрана компьютера, HD обои
- 1920x1080px
Минимализм, Надпись, Синий, Windows 8, Экран смерти, Грустное лицо, HD обои
- 1680x1050px
сломан, экран, HD обои
- 1920x1080px
Синий экран смерти, зеленый, компьютер, зеленый фон, текст, HD обои
- org/ImageObject»>
1920x1200pxТехнология, треснувший экран, сломанный экран, HD обои
Похожий поиск:
Почему появляется синий экран смерти и что с ним делать
5 июня 2018
Ликбез
Windows
Всё, что нужно знать о BSOD — проблеме, с которой может столкнуться каждый пользователь Windows.
Почему появляется синий экран смерти
Blue screen of death, он же BSOD и синий экран смерти, — это реакция Windows на критические ошибки в работе компьютера. На экране внезапно появляются белые надписи на синем фоне, после чего устройство обычно перезагружается, зависает или выключается.
После перезапуска система какое-то время работает нормально. Но потом, если не устранить ошибку, BSOD появляется снова.
Иногда к такому состоянию приводят ошибки в драйверах или выход из строя аппаратных частей компьютера. Причины также могут быть в сбое системных настроек, вирусах или даже установленных программах.
1 / 0
BSOD на Windows 7 и XP
2 / 0
BSOD на Windows 8 и 10
Что делать, если появился синий экран смерти
1.
 Воспользуйтесь службами Windows
Воспользуйтесь службами Windows
Вам могут помочь специальные службы, встроенные в операционную систему.
Если у вас Windows 10, откройте раздел «Пуск» → «Параметры» (шестерёнка) → «Обновление и безопасность» → «Устранение неполадок». Прокрутите список доступных служб в самый конец и выберите «Синий экран». Кликните «Запустить средство устранения неполадок» и следуйте подсказкам системы.
Если у вас более старая версия ОС или упомянутое выше средство не сработало, откройте «Панель управления» Windows и перейдите в раздел «Центр безопасности и обслуживания». В некоторых версиях ОС этот путь может выглядеть так: «Панель управления» → «Система и безопасность» → «Центр поддержки».
Разверните вкладку «Обслуживание» и проверьте, отображаются ли здесь рекомендации по решению проблем Windows. Если да, воспользуйтесь предложенными советами.
Если ничего не помогает, переходите к следующему пункту.
2. Определите причину BSOD и найдите её решение
У появления синего экрана смерти могут быть сотни различных причин и у каждой — свои пути решения. Узнав причину BSOD на своём компьютере, вы сможете найти оптимальный способ устранить проблему.
Узнав причину BSOD на своём компьютере, вы сможете найти оптимальный способ устранить проблему.
На экране смерти Windows отображает код вызвавшей его ошибки. Он может выглядеть как набор чисел и букв (0x0000000F) или комбинация различных слов, написанных в верхнем регистре и часто связанных символами подчёркивания (SPIN_LOCK_ALREADY_OWNED).
Вам нужно ввести код ошибки в поисковике и найти таким образом индивидуальную инструкцию по исправлению. На синем экране может даже присутствовать специальный QR-код. Отсканировав его через мобильное устройство, вы попадёте на сайт Microsoft с интерактивным помощником по решению проблемы.
Если сразу после появления синего экрана компьютер перезагружается и вы не успеваете записать код ошибки, отключите автоматический перезапуск. Для этого кликните правой кнопкой мыши по значку «Этот компьютер» и выберите «Свойства» → «Дополнительные параметры системы». В открывшемся окне перейдите на вкладку «Дополнительно», нажмите «Параметры» и снимите флажок «Выполнить автоматическую перезагрузку».
Если вы не хотите искать нужную инструкцию и вникать в неё или найденное в Сети решение не помогает, воспользуйтесь перечисленными ниже способами.
3. Попробуйте простые универсальные меры
ichip.ru
Эти общие меры влияют на многие параметры системы и помогают восстановить её нормальную работу. В том числе они могут исправить ошибки, которые приводят к синему экрану смерти.
- В настройках системы перейдите в «Центр обновления Windows» и проверьте наличие обновлений. Если они доступны, установите их.
- Проверьте систему с помощью антивирусных программ.
- Обновите драйверы. Вы можете зайти на сайт производителя вашего компьютера и скачать все драйверы для самостоятельной установки. Но можно воспользоваться и бесплатными сервисами вроде Driver Booster и DriverPack, которые скачивают и устанавливают драйверы автоматически.
- Протестируйте работу компьютера в безопасном режиме.
- Проверьте температуру процессора и видеокарты. Убедитесь, что компьютер не греется.
 Если показатели выше допустимых, охладите компьютер.
Если показатели выше допустимых, охладите компьютер. - Проверьте жёсткий диск и оперативную память на ошибки с помощью специальных утилит.
- Сбросьте настройки BIOS.
- Восстановите Windows до предыдущего состояния.
- Если экран смерти появляется при запуске компьютера и Windows не загружается, ознакомьтесь с этой инструкцией.
- Если ничего не помогает, попробуйте переустановить Windows.
Читайте также 🧐
- Как очистить Windows от мусора: 5 бесплатных инструментов
- Как раздать интернет с компьютера через кабель или Wi-Fi
- Что делать, если не включается компьютер
[Ноутбук/Десктоп/AIO] Устранение неполадок — Как решить проблему Синего Экрана в Windows (BSOD) | Официальная служба поддержки
Ошибка Синего Экрана может возникнуть, если устройство неожиданно выключилось или перезагрузилось из-за сбоя в системе или аппаратной части устройства. Ошибку также называют BSOD — Blue Screen of Death.
Ошибку также называют BSOD — Blue Screen of Death.
(на картинке ниже представлен пример ошибки Синего Экрана)
BSOD может возникать по следующим причинам:
- Некорректная установка обновлений через Центр обновления Windows
- Несовместимость новых установленных комплектующих с устройством или иная аппаратная проблема устройства
- Несовместимость установленного ПО с системой
- Системный вирус
Пожалуйста, попробуйте выполнить следующие шаги решения:
Для получения более подробной информации о способах исправления ошибок Синего Экрана в Windows (BSOD) Вы также можете перейти по ссылке ниже на канал ASUS Youtube:
Для получения более подробной информации о способах исправления ошибок Синего Экрана в Windows (BSOD) Вы также можете перейти по ссылке ниже на канал ASUS Youtube:
Пожалуйста, перейдите к соответствующей инструкции, исходя из текущей операционной системы Windows на Вашем компьютере:
- Windows 11
- Windows 10
Windows 11
Содержание:
- Обновление BIOS / Windows / драйверов до последних версий
- Запуск Диагностики системы через приложение MyASUS
- Проверка внешних периферийных устройств или любых установленных / изменённых комплектующих
- Проверка недавно установленных / обновлённых программ и приложений
- Восстановление операционной системы из Точки Восстановления
- Сброс системы
Обновление BIOS / Windows / драйверов до последних версий для Вашего ноутбука
Обновление программного обеспечения обычно помогает стабильности и оптимизации системы, поэтому мы рекомендуем Вам проверять и обновлять драйверы и ПО до последней версии на вашем ПК.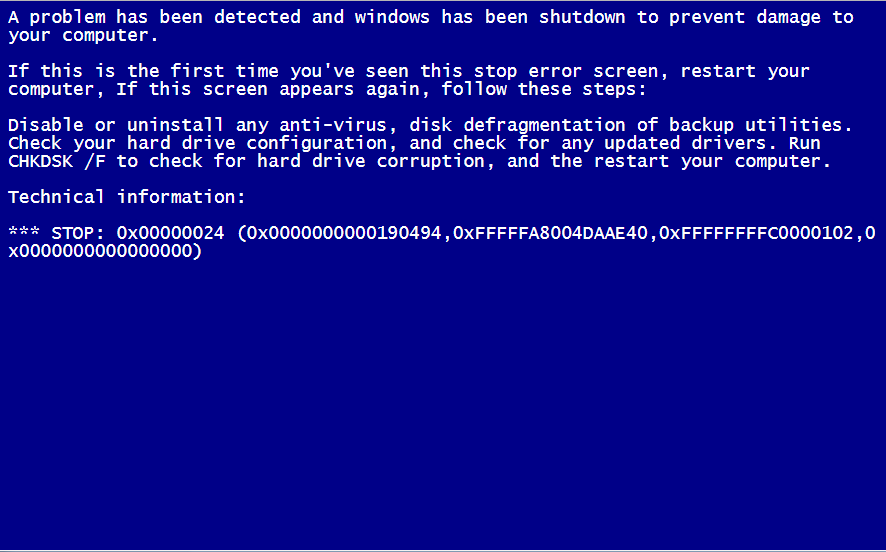 Здесь Вы можете узнать больше:
Здесь Вы можете узнать больше:
Как использовать Winflash для обновления BIOS
Как использовать EZ Flash для обновления BIOS
(Для настольных ПК см. ASUS Motherboard EZ Flash 3 Введение )
Для выполнения обновления Windows и обновления драйверов воспользуйтесь ссылками:
Как запустить Windows Update
Как обновить драйверы в MyASUS
Если проблема не устранена после обновления БИОС / драйверов / Windows до текущей даты, перейдите к следующей главе для устранения неполадок.
Вернуться в начало
Запуск Диагностики системы через приложение MyASUS
Пользователь может проверить исправность устройства с помощью Диагностики Оборудования в приложении MyASUS и запустить дальнейшую проверку ошибки Синего Экрана. Если после диагностики возникает какая-либо ошибка, мы рекомендуем посетить сервисный центр ASUS для замены проблемного оборудования.
- Введите и найдите [MyASUS] в строке поиска Windows ①, затем нажмите [Открыть] ②.

Если поиск не дал результатов, это означает, что на Вашем компьютере не установлено приложение. См. Как установить MyASUS. - В MyASUS выберите [Поддержка клиентов] ③.
- В [Диагностике Системы] ④ выберите [Все] элементы для проверки ⑤ и затем нажмите [Проверить] ⑥. Здесь Вы можете узнать больше о MyASUS — Диагностика системы.
Примечание: Если в MyASUS нет вкладки «Диагностика системы», это означает, что Ваш компьютер не поддерживает эту функцию, пропустите этот шаг и перейдите к Главе 3. Здесь Вы можете узнать больше о том, Почему нет пункта «Диагностика системы» в MyASUS. - При обнаружении ошибок, пожалуйста, обратитесь в авторизованные сервисные центры ASUS для замены проблемного оборудования. Здесь Вы можете узнать больше о Поддержке клиентов для дальнейшего ремонта.
Если после «Диагностики оборудования» проблем не обнаружено, вернитесь к экрану «Диагностика системы» и выберите [Ошибки Синего Экрана] ⑦ для дальнейшей проверки.
- Нажмите [Проверить] ⑧.
- При обнаружении ошибок, пожалуйста, обратитесь в авторизованные сервисные центры ASUS для замены проблемного оборудования. Здесь Вы можете узнать больше о Поддержке клиентов для дальнейшего ремонта.
Если после проверки «Ошибок Синего Экрана» проблем не обнаружено, это означает, что ваше оборудование исправно. Перейдите к следующему шагу устранения неполадок.
Вернуться в начало
Проверка внешних периферийных устройств или любых установленных / изменённых комплектующих
Иногда внешние устройства, подключенные к Вашему компьютеру, могут быть причиной Ошибок Синего Экрана, поэтому попробуйте отключить их. Это могут быть, например, внешние жесткие диски, принтеры, карты памяти, внешний оптический привод (если Ваш компьютер имеет внутренний оптический привод, CD/DVD диск), адаптеры и т. д. После этого перезагрузите компьютер. Если после перезагрузки компьютера проблема не возникает, причиной проблемы может быть внешнее устройство.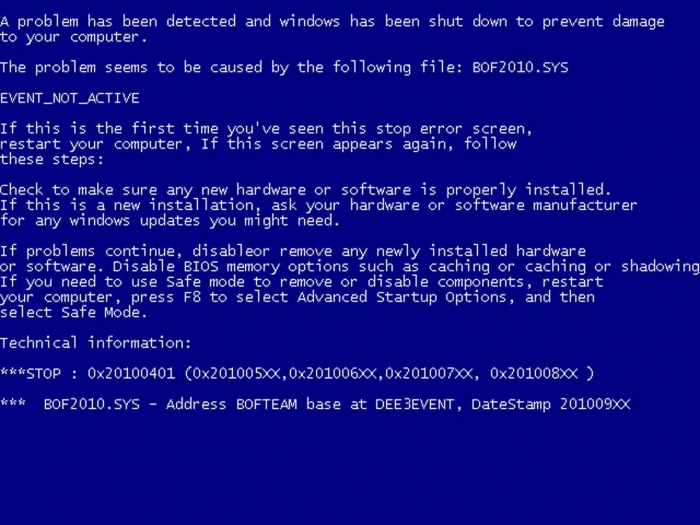 Мы рекомендуем Вам не использовать это устройство и обратиться за поддержкой к производителю устройства.
Мы рекомендуем Вам не использовать это устройство и обратиться за поддержкой к производителю устройства.
Если вы не используете какие-либо внешние устройства или проблема сохраняется после их отключения, пожалуйста, проверьте или вспомните, устанавливали ли Вы или меняли внутреннее оборудование, такое как накопители (HDD или SSD) или модули памяти. Причиной Синего Экрана может быть проблема совместимости между новыми и старыми устройствами/системой ASUS, поэтому попробуйте удалить новое оборудование. Если проблема не возникает после отключения оборудования, мы рекомендуем Вам не использовать это устройство и обратиться за поддержкой к производителю устройства.
Если проблема не устранена после описанных выше шагов, перейдите к следующему этапу устранения неполадок.
Вернуться в начало
Проверка недавно установленных / обновлённых программ и приложений
Некоторые проблемы могут возникнуть при обновлении Windows или при установке какого-то приложения, в том числе проблемы совместимости приложения и системы, а также сбоя основных программ Windows.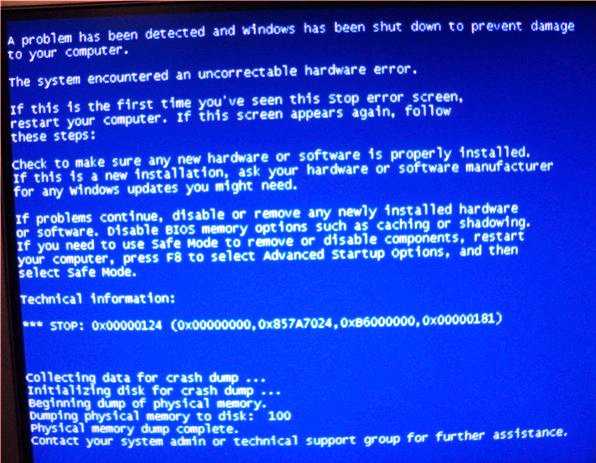
Вы можете посмотреть историю обновлений, чтобы проверить недавно установленные обновления.
- Введите и найдите [Центр обновления Windows] в строке поиска Windows ① и нажмите [Открыть] ②.
- Выберите [Просмотр журнала обновлений] ③.
- В Журнале будут перечислены Обновления Компонентов, Исправления, Обновления Драйверов и т.д, которые были установлены на Вашем компьютере.
- Вы можете проверить дату установки обновлений и вспомнить, возникла ли после этого проблема Синего Экрана. Затем обратитесь к следующим шагам, чтобы узнать, как удалить предыдущую версию или вернуться к ней.
Вернуться к предыдущей версии Обновления Компонентов
Если после установки Обновлений Компонентов в Windows возникают ошибки типа «Синий Экран», мы рекомендуем вернуться к предыдущей версии и дождаться обновления от Microsoft, чтобы предотвратить первоначальную нестабильную работу. Здесь вы можете узнать больше о том, как вернуться к предыдущей сборке системы Windows.
Здесь вы можете узнать больше о том, как вернуться к предыдущей сборке системы Windows.
Если Вы не можете вернуться к предыдущей версии Windows, мы рекомендуем восстановить систему из точки восстановления, здесь Вы можете узнать больше о том, как использовать точку восстановления для восстановления системы.
Удаление Исправлений Windows
Если после установки исправлений Windows у Вас возникают ошибки Синего Экрана, мы рекомендуем удалить обновления и дождаться обновлений от Microsoft. Чтобы узнать, как их удалить, выполните следующие действия.
- В Журнале Обновлений нажмите [Удалить обновления] ①.
- Выберите обновление, которое Вы хотите удалить ② и нажмите [Удалить] ③.
Возврат к предыдущей версии драйверов
Если после обновления драйверов в Windows у вас возникают ошибки Синего Экрана, мы рекомендуем вернуться к предыдущей версии драйвера и дождаться исправления. Выполните следующие действия, чтобы узнать, как вернуться к предыдущей версии драйвера.
Выполните следующие действия, чтобы узнать, как вернуться к предыдущей версии драйвера.
- Введите и найдите [Диспетчер Устройств] в строке поиска Windows ①, затем нажмите [Открыть] ②. В следующих шагах в качестве примера используется графика Intel. Выберите неисправный драйвер, который Вы хотите откатить до предыдущей версии.
- Нажмите стрелку рядом с [Видеоадаптеры] ③, щёлкните правой кнопкой мыши на [Intel(R) UHD Graphics 620] ④ и выберите [Свойства] ⑤.
- Выберите [Драйвер] ⑥ и затем нажмите [Откатить Драйвер] ⑦.
- Выберите причину [Почему Вы хотите откатить драйвер?] ⑧ и нажмите [Да] ⑨. Система начнет откат к ранее установленному драйверу.
Удаление определённого приложения
Ошибки Синего Экрана могут возникать, если существует проблема совместимости между установленным приложением и системой Windows, поэтому мы рекомендуем сначала удалить это приложение.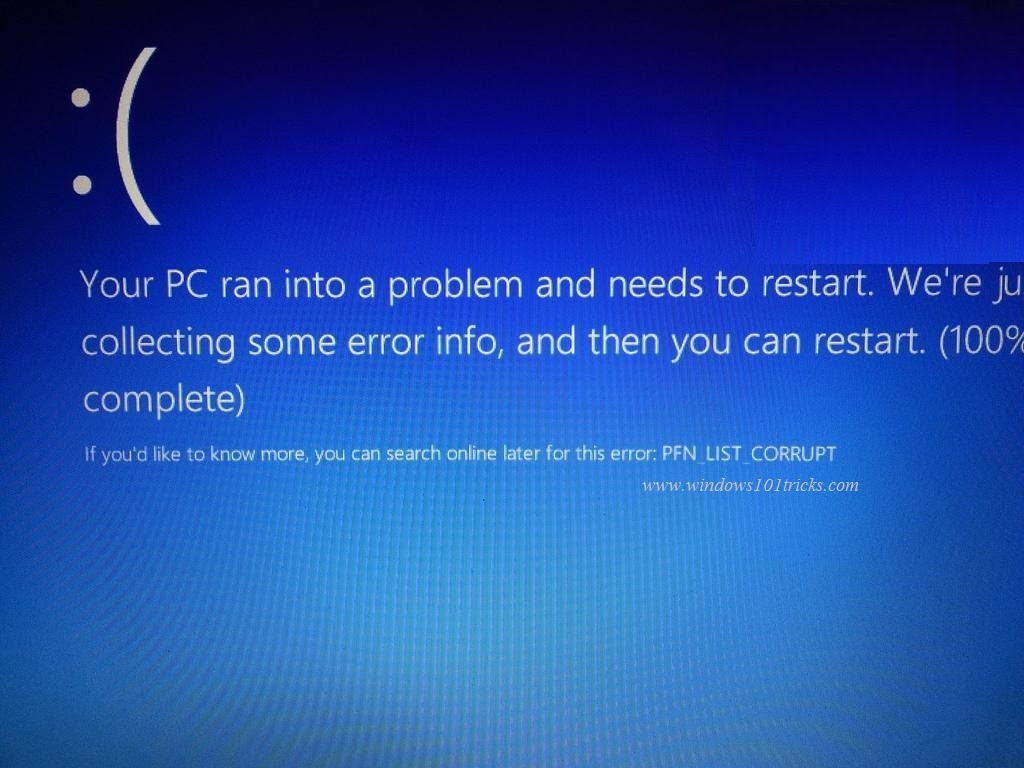 Здесь вы можете узнать больше о том Как найти и удалить недавно установленные приложения.
Здесь вы можете узнать больше о том Как найти и удалить недавно установленные приложения.
Если проблема исчезла после удаления этого приложения, мы рекомендуем проверить поддерживаемую операционную систему или спецификацию на официальном веб-сайте этого приложения или обратиться за поддержкой к разработчику приложения.
Вернуться в начало
Восстановление системы из Точки Восстановления
Если проблема возникла недавно, и если Вы когда-либо создавали Точку Восстановления или есть автоматическое восстановление системы, попробуйте восстановить компьютер до Точки, когда проблема ещё не началась. Здесь Вы можете узнать больше о том, как использовать Точку Восстановления системы.
Если проблема не устранена, перейдите к следующей главе устранения неполадок.
Вернуться в начало
Сброс системы
Если проблема не устранена после выполнения всех указанных выше шагов, запишите резервную копию ваших личных файлов, а затем сбросьте ПК до исходной конфигурации.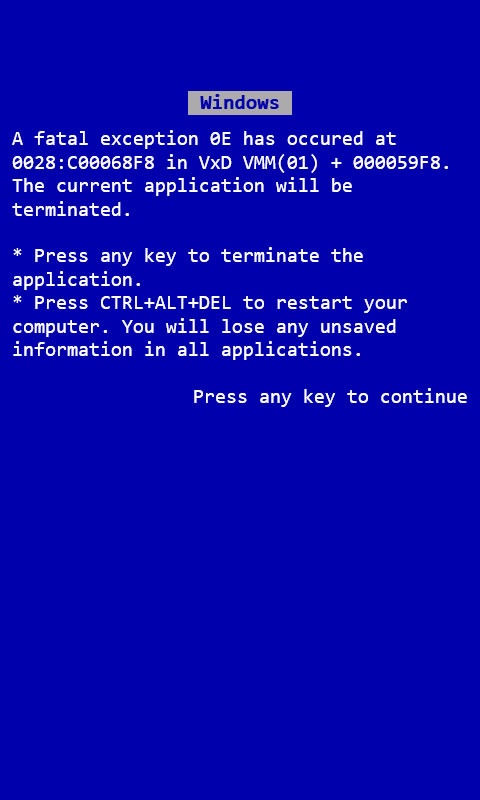 Здесь вы можете узнать больше о том:
Здесь вы можете узнать больше о том:
Как вернуть компьютер в исходное состояние с удалением всех данных
Как восстановить систему с сохранением личных файлов
Вернуться в начало
Если Вы по-прежнему не можете решить проблему, загрузите MyASUS и попробуйте Диагностику Системы для устранения неполадок. Нажмите ниже!
Windows 10
Содержание:
- Обновление BIOS / Windows / драйверов до последних версий
- Запуск Диагностики системы через приложение MyASUS
- Проверка внешних периферийных устройств или любых установленных / изменённых комплектующих
- Проверка недавно установленных / обновлённых программ и приложений
- Восстановление операционной системы из Точки Восстановления
- Сброс системы
Обновление BIOS / Windows / драйверов до последних версий для Вашего ноутбука
Обновление программного обеспечения обычно помогает стабильности и оптимизации системы, поэтому мы рекомендуем Вам проверять и обновлять драйверы и ПО до последней версии на вашем ПК. Здесь Вы можете узнать больше:
Здесь Вы можете узнать больше:
Как использовать Winflash для обновления BIOS
Как использовать EZ Flash для обновления BIOS
(Для настольных ПК см. ASUS Motherboard EZ Flash 3 Введение)
Для выполнения обновления Windows и обновления драйверов воспользуйтесь ссылками:
Как запустить Windows Update
Как обновить драйверы в MyASUS
Если проблема не устранена после обновления БИОС / драйверов / Windows до текущей даты, перейдите к следующей главе для устранения неполадок
.
Вернуться в начало
Запуск Диагностики системы через приложение MyASUS
Пользователь может проверить исправность устройства с помощью Диагностики Оборудования в приложении MyASUS и запустить дальнейшую проверку ошибки Синего Экрана. Если после диагностики возникает какая-либо ошибка, мы рекомендуем посетить сервисный центр ASUS для замены проблемного оборудования.
- Введите и найдите [MyASUS] в строке поиска Windows ①, затем нажмите [Открыть] ②.

Если поиск не дал результатов, это означает, что на Вашем компьютере не установлено приложение. См. Как установить MyASUS. - В MyASUS выберите [Поддержка клиентов] ③.
- В [Диагностике Системы] ④ выберите [Все] элементы для проверки ⑤ и затем нажмите [Проверить] ⑥. Здесь Вы можете узнать больше о MyASUS — Диагностика системы.
Примечание: Если в MyASUS нет вкладки «Диагностика системы», это означает, что Ваш компьютер не поддерживает эту функцию, пропустите этот шаг и перейдите к Главе 3. Здесь Вы можете узнать больше о том, Почему нет пункта «Диагностика системы» в MyASUS. - При обнаружении ошибок, пожалуйста, обратитесь в авторизованные сервисные центры ASUS для замены проблемного оборудования. Здесь Вы можете узнать больше о Поддержке клиентов для дальнейшего ремонта.
Если после «Диагностики оборудования» проблем не обнаружено, вернитесь к экрану «Диагностика системы» и выберите [Ошибки Синего Экрана] ⑦ для дальнейшей проверки.
- Нажмите [Проверить] ⑧.
- При обнаружении ошибок, пожалуйста, обратитесь в авторизованные сервисные центры ASUS для замены проблемного оборудования. Здесь Вы можете узнать больше о Поддержке клиентов для дальнейшего ремонта.
Если после проверки «Ошибок Синего Экрана» проблем не обнаружено, это означает, что ваше оборудование исправно. Перейдите к следующему шагу устранения неполадок.
Вернуться в начало
Проверка внешних периферийных устройств или любых установленных / изменённых комплектующих
Иногда внешние устройства, подключенные к Вашему компьютеру, могут быть причиной Ошибок Синего Экрана, поэтому попробуйте отключить их. Это могут быть, например, внешние жесткие диски, принтеры, карты памяти, внешний оптический привод (если Ваш компьютер имеет внутренний оптический привод, CD/DVD диск), адаптеры и т. д. После этого перезагрузите компьютер. Если после перезагрузки компьютера проблема не возникает, причиной проблемы может быть внешнее устройство.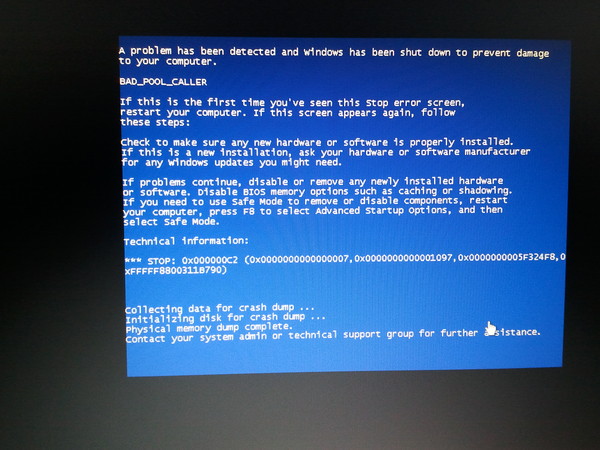 Мы рекомендуем Вам не использовать это устройство и обратиться за поддержкой к производителю устройства.
Мы рекомендуем Вам не использовать это устройство и обратиться за поддержкой к производителю устройства.
Если вы не используете какие-либо внешние устройства или проблема сохраняется после их отключения, пожалуйста, проверьте или вспомните, устанавливали ли Вы или меняли внутреннее оборудование, такое как накопители (HDD или SSD) или модули памяти. Причиной Синего Экрана может быть проблема совместимости между новыми и старыми устройствами/системой ASUS, поэтому попробуйте удалить новое оборудование. Если проблема не возникает после отключения оборудования, мы рекомендуем Вам не использовать это устройство и обратиться за поддержкой к производителю устройства.
Если проблема не устранена после описанных выше шагов, перейдите к следующему этапу устранения неполадок.
Вернуться в начало
Проверка недавно установленных / обновлённых программ и приложений
Некоторые проблемы могут возникнуть при обновлении Windows или при установке какого-то приложения, в том числе проблемы совместимости приложения и системы, а также сбоя основных программ Windows.
Вы можете посмотреть историю обновлений, чтобы проверить недавно установленные обновления.
- Введите и найдите [Центр обновления Windows] в строке поиска Windows ① и нажмите [Открыть] ②.
- Выберите [Просмотр журнала обновлений] ③.
- В Журнале будут перечислены Обновления Компонентов, Исправления, Обновления Драйверов и т.д, которые были установлены на Вашем компьютере.
- Вы можете проверить дату установки обновлений и вспомнить, возникла ли после этого проблема Синего Экрана. Затем обратитесь к следующим шагам, чтобы узнать, как удалить предыдущую версию или вернуться к ней.
Вернуться к предыдущей версии Обновления Компонентов
Если после установки Обновлений Компонентов в Windows возникают ошибки типа «Синий Экран», мы рекомендуем вернуться к предыдущей версии и дождаться обновления от Microsoft, чтобы предотвратить первоначальную нестабильную работу. Здесь вы можете узнать больше о том, как вернуться к предыдущей сборке системы Windows.
Здесь вы можете узнать больше о том, как вернуться к предыдущей сборке системы Windows.
Если Вы не можете вернуться к предыдущей версии Windows, мы рекомендуем восстановить систему из точки восстановления, здесь Вы можете узнать больше о том, как использовать точку восстановления для восстановления системы.
Удаление Исправлений Windows
Если после установки исправлений Windows у Вас возникают ошибки Синего Экрана, мы рекомендуем удалить обновления и дождаться обновлений от Microsoft. Чтобы узнать, как их удалить, выполните следующие действия..
- В Журнале Обновлений нажмите [Удалить обновления] ①.
- Выберите обновление, которое Вы хотите удалить ② и нажмите [Удалить] ③.
Возврат к предыдущей версии драйверов
Если после обновления драйверов в Windows у вас возникают ошибки Синего Экрана, мы рекомендуем вернуться к предыдущей версии драйвера и дождаться исправления.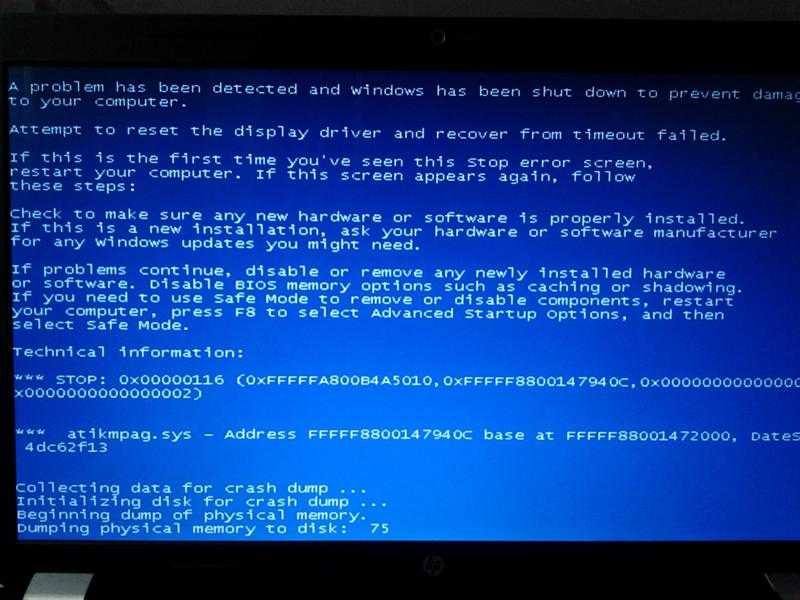 Выполните следующие действия, чтобы узнать, как вернуться к предыдущей версии драйвера.
Выполните следующие действия, чтобы узнать, как вернуться к предыдущей версии драйвера.
- Введите и найдите [Диспетчер Устройств] в строке поиска Windows ①, затем нажмите [Открыть] ②. В следующих шагах в качестве примера используется графика Intel. Выберите неисправный драйвер, который Вы хотите откатить до предыдущей версии.
- Нажмите стрелку рядом с [Видеоадаптеры] ③, щёлкните правой кнопкой мыши на [Intel(R) UHD Graphics 620] ④ и выберите [Свойства] ⑤.
- Выберите [Драйвер] ⑥ и затем нажмите [Откатить Драйвер] ⑦.
- Выберите причину [Почему Вы хотите откатить драйвер?] ⑧ и нажмите [Да] ⑨. Система начнет откат к ранее установленному драйверу.
Удаление определённого приложения
Ошибки Синего Экрана могут возникать, если существует проблема совместимости между установленным приложением и системой Windows, поэтому мы рекомендуем сначала удалить это приложение.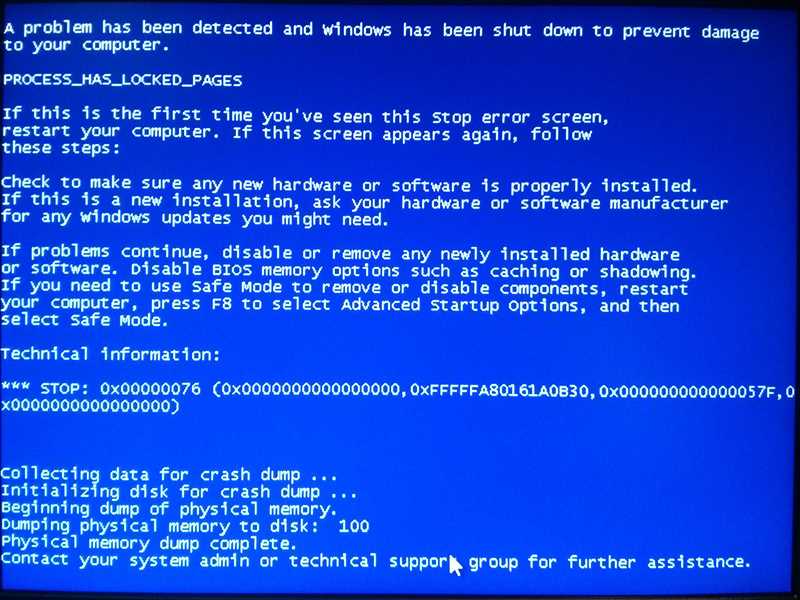 Здесь вы можете узнать больше о том Как найти и удалить недавно установленные приложения.
Здесь вы можете узнать больше о том Как найти и удалить недавно установленные приложения.
Если проблема исчезла после удаления этого приложения, мы рекомендуем проверить поддерживаемую операционную систему или спецификацию на официальном веб-сайте этого приложения или обратиться за поддержкой к разработчику приложения
.
Вернуться в начало
Восстановление системы из Точки Восстановления
Если проблема возникла недавно, и если Вы когда-либо создавали Точку Восстановления или есть автоматическое восстановление системы, попробуйте восстановить компьютер до Точки, когда проблема ещё не началась. Здесь Вы можете узнать больше о том, как использовать Точку Восстановления системы.
Если проблема не устранена, перейдите к следующей главе устранения неполадок.
Вернуться в начало
Сброс системы
Если проблема не устранена после выполнения всех указанных выше шагов, запишите резервную копию ваших личных файлов, а затем сбросьте ПК до исходной конфигурации.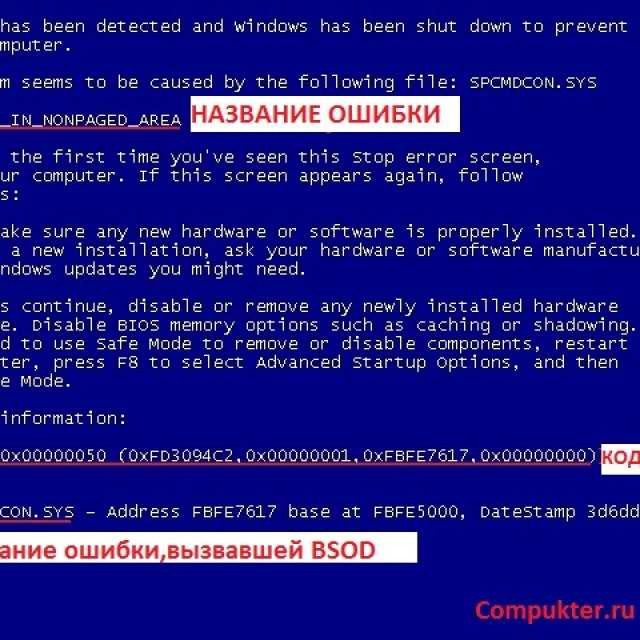 Здесь вы можете узнать больше о том:
Здесь вы можете узнать больше о том:
Как вернуть компьютер в исходное состояние с удалением всех данных
Как восстановить систему с сохранением личных файлов
Вернуться в начало
Если Вы по-прежнему не можете решить проблему, загрузите MyASUS и попробуйте Диагностику Системы для устранения неполадок. Нажмите ниже!
Фото Синий Экран Смерти Виндовс 7 – Telegraph
👉🏻👉🏻👉🏻 ВСЯ ИНФОРМАЦИЯ ДОСТУПНА ЗДЕСЬ, ЖМИТЕ 👈🏻👈🏻👈🏻
Синий экран смерти Windows 7 — что делать?
Как убрать синий экран смерти при загрузке Windows 7
«Синий экран смерти» на windows 7 решение проблемы — YouTube
Синий экран смерти на Windows 7 8 и 10 . Что делать? Как . . .
Синий экран смерти Windows 7: что это за ошибка, её коды . . .
Синий экран смерти windows 10/7 — кто виноват ПО или железо
Синий экран смерти Windows 7: почему появился, как исправить
Как избавиться от синего экрана смерти на windows 7
Синий экран смерти (+фото) . Windows 10 | WindowsRu .com
Windows 10 | WindowsRu .com
Выскочил синий экран на 7 винде | WindowsRu .com
Женщины Бани Фото Бесплатно
Определить Цвет Мебели По Фото Онлайн
Круглые Бедра У Женщин Фото
Расскажу и покажу что делать если у вас часто вылетает синий экран смерти Windows 7 . Определим код и возможный драйвер для поиска решения проблемы в интернете
Устраняем синий экран смерти с кодом 0x0000001a в Windows 7 Избавляемся от синего окна смерти в Windows XP Избавляемся от синего экрана смерти Ntoskrnl .exe Windows 10 и черный экран
Я надеюсь это видео вам поможет избавится от «синего экрана смерти» навсегда .Если это видео было для вас чем . . .
В данном видео я подробно расскажу, что делать если у вас вылез синий экран смерти на Windows 7 , 8, 8,1 и 10 .
В статье мы расскажем о том, что из себя представляет синий экран смерти на Windows 7 . Вы узнаете о причинах возникновения BSoD, о способах его устранения и получите практические рекомендации с пошаго
Синий экран смерти windows 10/7 —Материнская плата после замены конденсаторов . Даже при не очень удобном ракурсе съёмки видно, что заменённые конденсаторы чуть выше, зелёного цвета и не вздутые .
Даже при не очень удобном ракурсе съёмки видно, что заменённые конденсаторы чуть выше, зелёного цвета и не вздутые .
Экран смерти при загрузке или установке Windows . Если не знаете, как убрать синий экран смерти при установке Windows 7 , то внимательно ознакомьтесь со следующей информацией .
Как избавиться от «экрана смерти» на windows 7 ? Синий «экран смерти» знаком каждому пользователю windows . Впервые увидев такой экран, многие начинают паниковать и бросаются к мастеру — программисту, к . . .
Синий экран смерти (+фото) . Windows 10 . Потух экран и через 2-5 сек вылез синий экран смерти . Это происходило во время просмотра ролика в ленте Дзена . Это не синий экран смерти . Он по другому выглядит .
Выскочил синий экран на 7 винде У меня 7 винда, поставил новую батарейку, включил и после включения выскочил синий экран, я перезагрузил комп и уже всё норм, так должно быть?
Авито Фото Обмен
Картинки Игрушки Город
Каналы Санкт Петербурга Фото
Столы Из Дерева Фото
Присланное Фото Бывшей Девушки
Фотообои Саратов Фото
Прекрасная Осень Картинки Живые
Толстые Очки Для Зрения Фото
Картинки Красного Цвета Для Малышей
Камри 70 Фото Сзади
Определить Текст По Фото
Паспортные Данные Фотографии
Сериал 80 Е Фото
Фотографии Сакуры Из Аниме Наруто
Томаты Жженый Сахар Описание Сорта Фото Отзывы
Комната 30 Кв М Дизайн Фото
Добрых Снов Картинки С Цветами
Стрижки На Маленькие Волосы Фото
Подкат Своими Руками Чертежи Размеры Фото
Рубли 90 Годов Фото
Парк Кашкадан Уфа Фото
Фото Крутых Девочек Вк
Пошаговый Рецепт Печенья Савоярди С Фото
Фиолетовая Втирка Фото
Картинка Прикол Со Старым Новым Годом
Субботний Осенний День Картинки Гифки
Как Красиво Завернуть Блинчики С Творогом Фото
Груша Ника Описание Сорта Фото Отзывы Опылители
Картинки Про Нервные Клетки Прикольные
Доброе Утро Осень Животные Картинки Анимация
Фото Селфи Голая Девочка
Картинки На Телефон Для Девушек Прикольные
Будь Здорова Не Болей Выздоравливай Скорей Картинки
Малез Джоу Горячие Фото В Купальнике
Роллы Калифорния Пошаговый Рецепт С Фото
Колики У Новорожденного Фото
Картинки Цветов Для Пони
Порно Фото Жмж С Дочкой
Зеленый Цвет Глаз Фото
37 Лет Какая Свадьба Картинки
Осенняя Одежда Для Женщин 40 Лет Фото
Скачать Бесплатно Детские Картинки С Днем Рождения
Кухни 9 Кв Метров Фото Угловые
Изменить Размер Фото Для Инстаграм Онлайн Бесплатно
Семейные Фотографии С Родителями
Мастер Йода Фото
Гейнер Купить В Спб Цены И Фото
Фото Молодых Студенток
Порно Фото Красивых Девушек Качество
Картинки Новинки На Телефон Природа
Природа Колымы Фото
Цветущие Цветы Фото И Описание
Русско Английский Переводчик Онлайн Фото
Красивые Картинки С Именем Роза
Тимур Еремеев Сын Спартака Фото
Каталог Сумок Галантея С Ценами Фото
Фото Nevadaaa Из Тик Тока
Как Достать Фото Из Пдф Файла
Фото Писи Дома Без Трусов
Олег Газманов Диски Фото
Острый Маникюр Фото Новинки
Картинки На Заставку Телефона Ромашки
Бересклет На Клумбе Фото
Ногти 2022 Фото Нежные
Картинки Доброе Утро Позитивные Прикольные Красочные
Проститутки Красноярска С Реальными Фотографиями
Картинки Для Вышивания Для Начинающих Детей
Фото Лошадей Под Седлом
Красивые Кухни Без Верхних Шкафов Фото Дизайн
Кофе Якобс Карамель В Банке Картинка
Сыр Сливочный Мягкий Фото
Апл Курск Фото
Фоамиран Роза Мастер Класс Фото
Цветы В Саду Однолетки Красивые Фото
Мицуока Автомобили Цена Фото
С Днем Хлеба Картинки С Пожеланиями
Мама С Дочкой Рисованные Картинки
Щенок Немецкой Овчарки 4 Месяца Фото
За Дружбу В Интернете Картинки С Надписью
Овсяное Печенье Рецепт С Фото Без
Картинки 3д Бдсм
Есенин Последнее Фото
С Добрым Осенним Утром Картинки Винтаж
Фото Голых Красивых Зрелых Девушек
Глицериновые Свечи От Запора Фото
Фото Порно Красивых Русских Мам
Картинки Полуголых Девушек
Вишня Застенчивая Описание Сорта Фото Отзывы Морозостойкость
Кухня В Стиле Американская Классика Фото
Алена Швец Фотография
Фото В Сером Стиле
Доброе Утро Вика Фото
Фото Голых Звезд Без Трусов
Картинки Ты Мое Любимое Счастье
Фотографии Русских Голых Зрелых
Сексуальные Позы Для Фото Селфи
Фото Номера Дома И Улицы
Фото Дам Голышом
Морковь Нантская 4 Отзывы Фото
Картинки Анимации Добрый
Фото Синий Экран Смерти Виндовс 7
«>
Синий экран смерти что делать? Стандартные средства Windows
Нечего не работает что делать?
Про Професионал
СМОТРИ ПЕРЕЗАГРУЗИ КОМП ТЫКАЙ F2 ПОТО У ТЯ ВЫЛЕЗИТ ПАНЕЛЬ ВВЕРХУ АКВАДЕТ ПОТОМ 4 СТРОКА ПОТОМ 2 ТАМ СДЕЛАЙ И Д Е ПОТО СЕЙФ И ЕКСИТ
Про Професионал
Нажми аквадет в верху потом 4 строка нажми на нее пото 2 строка там стораге конфигурейшын сделай на ide потом сейф и ексит
Тимур Латыпов
Что делать подсткажите пожалуйста когда перезагружаю либо чёрный экран либо опять эта панель
Ребята памагите пажалуйста у меня из-за этого екрана незагружаетса кампютер напишите што мне делать
Анастасия Артамонова
Спасибо большое !!!Сижу и плачу думала что не включу ни когда !!😊
Артём Терентьев
ищещ в интернете за что отвечает драйвер потом заходиш в деспетчер устройсва и потом откатываеш его
Артём Терентьев
вк есть могу обьяснить
Бесплатно
org/Person»>
Дмитрий Иванцов
Синий Экран Смерти при запуске компьютера.
Сигнатура проблемы:
Имя события проблемы: BlueScreen
Версия ОС: 6.1.7600.2.1.0.256.1
Код языка: 1049
Дополнительные сведения об этой проблеме:
BCCode: 116
BCP1: FFFFFA800AECD3A0
BCP2: FFFFF88004DA714C
BCP3: 0000000000000000
BCP4: 0000000000000002
OS Version: 6_1_7600
Service Pack: 1_0
Product: 256_1
Что нужно делать ?
Владислав Севрюков
https://media.cackle.me/a/be/065d8e977bbea3adef51ed425d084bea.jpg
Такое же запускаю в безопасном режиме. Как исправить ,что убрать
org/Person»>
Владислав Севрюков
Помогите пожалуйста все тоже самое что и у RunaFeed после запуска компа вот я уже на рабочем столе через минуту или две вылетает такой же экран синий и после него перезагружается но в безопасных режимах он нормально работает , что мне поможет и в чем у меня проблема
Помогите пожалуйста, как этот экран выключить? Он есть и f8 не работает, хотя на экране написано что «press F8 to select Advanced Startup Options, and then select Save Mode» «(нажмите F8 что бы выбрать стартовые настройки)» Что делать??? Напишите пожалуйста!
org/Person»>
Максим Пресняков
Благодарю, получилось
Юсуф Мирзахидов
Я уже много чего попробовал сделать, безуспешно( У меня на обычном запуске виндовс не сразу появляется BSoD, через минут 15 — 20. Проблемы раньше не было, до того как установил винду 7, была 10, после винды 7 она роботола очень даже хорошо, BSoD начал появлятся через дней 30.. Помогите, я уже не знаю что делать…
Ахмат Сила
Здравствуйте.
У меня вот такая вот проблема. Подскажите как её решить.
Crudo Guns
Жёсткому наверное хана…
Попробуй переустановить windows , если после перезагрузки тоже самое , то это значит жёсткий диск умирает (
Можно попробовать несколько раз перезагружаться может поможет (мне иногда помогало)
Ну а так я уже купил новый жёсткий…
Скажи решил проблему или нет!
Олег Полющенков
У меня такая мне не помогло что делать?
Влад Волк
Огромнейшое спасибо!!!!
Помогло!!!
У меня он выскочил когда я тестировал свой скрипт.
И еще раз большое спасибо!!!!!!
что делать?😢
Александр Волков
Помогите, вот такой экран стоит, час, два и нифига не грузит(((
Елена Путинцева
Ребята помогите! У меня вот такой экран
Nataliya
Спасибо вам большое!
Злата Сапрыкова
Я все прочитал , но нечего не получилось
Roman Kuznetsov
Добрый вечер,Андрей.
Проделал описанные вами операции на своём ПК. Тем не менее, ПК перезагружается и вылазит синий экран.
Такая же проблема) что вы сделали?
Любовь Баулина
Здравствуйте, Андрей , у меня выходит синий экран
Не перезагружается ноутбук как убрать синий экран смерти
Я играл в ютубе и выскочил он что как просто убрать синий экран не перезагрузил я на ноутбуке
Валерий Городничий
Сегодня на 3х компах одинаково — рабочий стол, синий экран, перезагрузка! Вирус?
org/Person»>
Никита Смирнов
Мне тоже не помогло помогите .у меня также как у максима
Максим Буроков
Здраствуйте, у меня такой экран я все попытки делал но не помогло.
Татьяна Плаксина
Спасибо!!! Помогло!
Здравствуйте!
Помогите,пожалуйста!!
Пробовала и безопасный режим, и низкое разрешение, и последнюю конфигурацию удачную.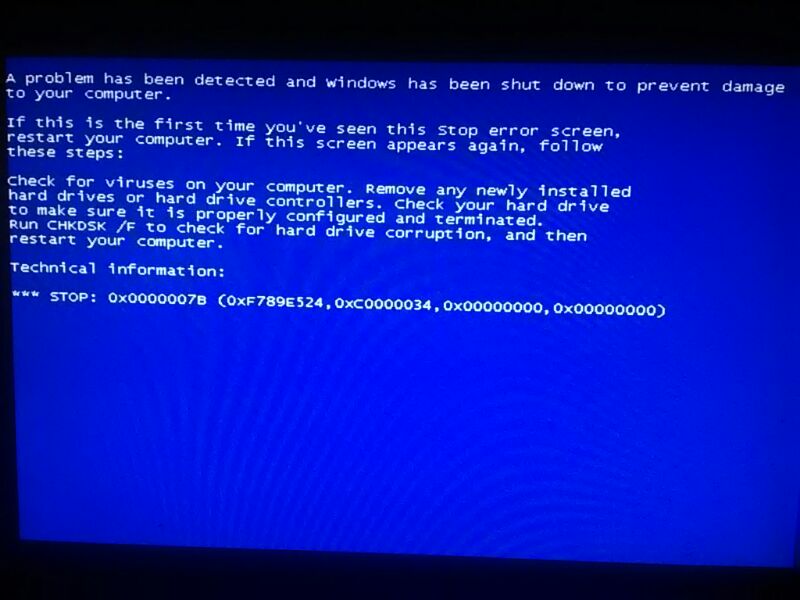 ..во всех случаях после эмблемы винды вспыхивает синий экран. Пыталась ее переустановить-так компьютер всю ночь провисел с надписью «Начало установки» и загружающимся курсором…(
..во всех случаях после эмблемы винды вспыхивает синий экран. Пыталась ее переустановить-так компьютер всю ночь провисел с надписью «Начало установки» и загружающимся курсором…(
Lina Popchenko
У меня такая проблем, что делать
[…] Что делать с «Синим экраном смерти»? (Часть I) […]
[…] сделать – это попробовать загрузиться в режиме «Последняя удачная конфигурация». Если после этого проблема не решилась, то следующим […]
Если после этого проблема не решилась, то следующим […]
Наталья Скуратова
Здравствуйте, скажите что может быть с ноутбуком, когда его включаешь появляется синий экран и пишется бездействие
Adam Kadimagomedov
Нажимать надо в самом начале перезагрузки нажми как только нажал на кнопку включения
org/Person»>
Наталья Степанова
Здравствуйте у меня появилась проблема включаю и при загрузки выходит вот такое а пом потом появляется автоматическая загрузка и через минуту темно синий экран.
Огромное спасибо за совет,у нас всё получилось,как Вы описали ранее,и всё заработало.
Игорь Царь
Тоже такая проблема!! Теперь собираюсь купить установочный диск
У меня немного другая проблема
Егор Филатов
Что делать я нажимал на F8 всё сделал по инструкции а это всё ровно лезит
Кирилл Залалов
Здравствуйте! Помогите! Компьютер запускается, но винда нет. Кулер крутится, жесткий диск тоже. Перед этим вылетел синий экран:
STOP: 0x0000000A (0x00000004, 0x00000002, 0x00000000, 0x82e71369
org/Person»>
Арина Аверина
Андрей появился синий экран смерти( что делать если не помог способ с » последней удачной конфигурацией «. Что делать?
Меня выбело и показало Синий экран смерти и после этого комп не включается!?
Артур Сахибгареев
У меня после покупки системного блока, я его уронил слегка, потом через неделю вышел синий экран смерти при запуске Windows 7, и все больше не выходил пока что, но что бы подстраховаться хотел бы узнать, почему так. прошло 2 меся с момента ыхода синего экрана.
прошло 2 меся с момента ыхода синего экрана.
Skorohod Tanya
Добрый день, Андрей! У меня вот какая проблема. Ошибка синего экрана:
Technical information:
*** STOP: 0x0000008E (0xC0000005, 0xBF2A9C12, 0xB34B2ABC, 0x00000000)
*** ati 3 duag.dll — Addres BF2A9C12 base at BF1CD000, Datestamp 49a5b33c
Это постоянно появляется именно со входом в игру. А если точнее, в игру до «выбора персонажа» заходит, после, нажатия «Играть» вылетает синий экран. Что вы посоветуете?!
org/Person»>
Алексей Семикин
Здравствуйте Андрей, я не знаю что делать у меня выходит такая фигня
STOP: c00002e3 Security Accounts Manager initialization failed because of the following error:
(Непонятные буквы)
Error Status: 0xc0000001.
Please click ok to shutdown this system and reboot into safe mode, chek the event log for more detailed information.
Брауни
Очень Вам благодарен!!!
Синие экраны и лишние таблички. Пару простых способов настроить Windows самостоятельно
Поделись с друзьями
Все пользователи операционной системы Windows хотя бы однажды сталкивались с таким неприятным явлением, как «синий экран смерти». В одну секунду привычное изображение на экране сменяет синий фон, на котором написаны непонятные термины. Также работе или развлечениям очень мешают всплывающие таблички, картинки или анимация. Они появляются в самые неподходящие моменты, закрывают экран, и, чтобы их закрыть, приходится тратить немало времени.
Также работе или развлечениям очень мешают всплывающие таблички, картинки или анимация. Они появляются в самые неподходящие моменты, закрывают экран, и, чтобы их закрыть, приходится тратить немало времени.
Специалисты сервисного центра «А-Сервис» многие годы помогают клиентам с проблемной техникой. А сегодня, в этой статье помогут разобраться, как самостоятельно справиться с проблемой синего экрана и назойливых всплывающих окон в Windows. Есть несколько эффективных решений, как сделать пользование ОС Windows комфортным и безопасным самостоятельно.
Синий экран смерти: все возможные причины
Синий экран или, как его еще называют BSOD (The blue screen of death), – признак серьезных проблем в системе или в аппаратной части компьютера. Данное явление можно представить как защитную реакцию и сравнить с потерей сознания у человека в критических ситуациях. Чаще всего причинами служат:
- сбой в работе драйверов;
- нарушение в настройках BIOS;
- наличие несовместимого оборудования;
- перегрев;
- поломка видеокарты или модулей оперативной памяти;
- вирусы.

Задача пользователя – не паниковать, а зафиксировать информацию об ошибке. Постарайтесь успеть, пока не началась автоматическая перезарузка, чтобы определиться с тактикой дальнейших действий. Даже если вы не успели запомнить код ошибки, он сохраняется во встроенном в систему приложении «Просмотр событий» или BlueScreenView (для Windows 10).
Способы решения проблемы
Windows 10 располагает собственными возможностями для устранения неполадок, связанных с BSOD. Инструмент находится в разделе «Обновление и безопасность». Достаточно запустить утилиту, и она исправит неполадки.
При наличии кода ошибки можно попробовать найти ответ на вопрос в интернете. Пользователи охотно делятся друг с другом путями решения проблем на форумах и в чатах, но действовать придется на свой страх и риск.
Коды ошибок в версии Windows 7 и ниже выдаются в формате шестнадцатеричного числа, например, 0x0000008D. В Windows 8 и 10 данные имеют вид текста: CLOCK_WATCHDOG_TIMEOUT. Также на дисплей выводится куда как меньше информации, а именно грустный смайлик и, собственно, сообщение об ошибке с указанием ее кода.
Также на дисплей выводится куда как меньше информации, а именно грустный смайлик и, собственно, сообщение об ошибке с указанием ее кода.
В числе универсальных методов, как избавиться от синего экрана раз и навсегда, значатся возврат к точке восстановления, проверка ПК на наличие вирусов, обновление драйверов, загрузка в безопасном режиме, сброс настроек BIOS и переустановка системы.
Если причина кроется в «железе», то после диагностики компьютера, придется отдавать в ремонт системный блок или самостоятельно заменить видеокарту, жесткий диск или другие компоненты.
Как избавиться от всплывающих окон и ненужных программ
Реклама в интернете никого не удивляет, но иногда она доставляет явные неудобства. Виной всему – всплывающие окна с рекламными сообщениями, картинками и видеороликами. Они возникают из-за вирусных приложений, которые нечестные на руку предприниматели внедряют в ваш компьютер.
Настройки браузера
Вредоносный софт обычно попадает в систему через браузер, куда он внедряется в форме постороннего дополнения в общем списке.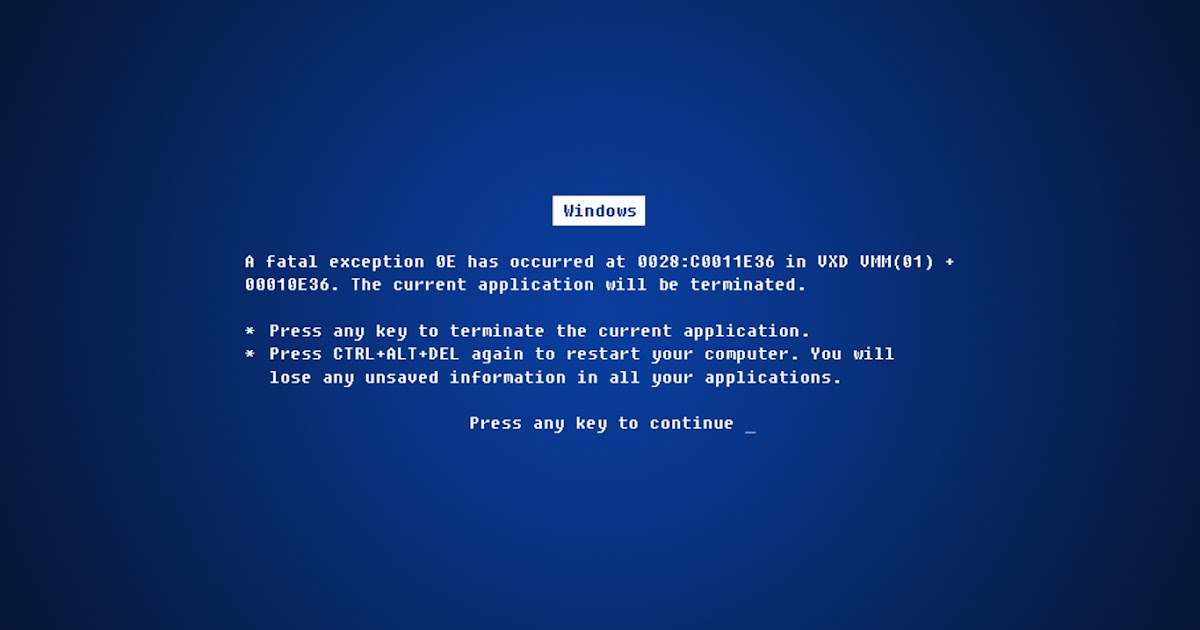 Вирусная утилита способна поменять стартовую страницу, каждый раз открывает дополнительную вкладку после открытия новой и проявляет себя другими способами. Еще один побочный эффект присутствия программы-паразита – это медленная работа самого браузера.
Вирусная утилита способна поменять стартовую страницу, каждый раз открывает дополнительную вкладку после открытия новой и проявляет себя другими способами. Еще один побочный эффект присутствия программы-паразита – это медленная работа самого браузера.
Установка и удаление программ
Чтобы избавиться от мусорных приложений, следует внимательно посмотреть, какие лишние и неизвестные программы установлены на вашем ПК. Для этого нужно перейти в раздел «Параметры» и выбрать «Настройка и удаление программ». В списке дополнений браузера удаляют или отключают все неизвестные и подозрительные компоненты.
Полезные утилиты и проверка ярлыка браузера
Хорошо зарекомендовали себя антирекламные утилиты — Malwarebytes Anti-malware, AdwCleaner и другие подобные им. Вредоносные расширения эффективно анализирует и устраняет Chrome Cleanup Tool. Некоторые вирусы внедряются в ярлык браузера. В его свойствах имеется вкладка «Объект», где вирусная программа прописывает адрес постороннего сайта.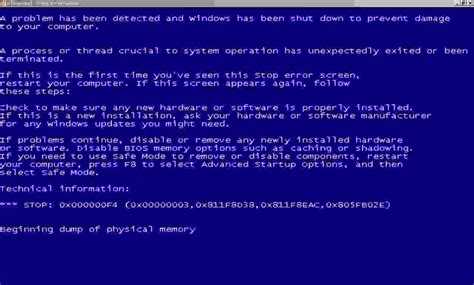 Текст нужно просто удалить.
Текст нужно просто удалить.
Планировщик задач
Мусорный софт способен проникнуть в планировщик задач, минуя браузеры и директорию установленных программ. Когда не удается никаким образом обнаружить вредоносные приложения, есть смысл обратить внимание на список установленных заданий.
Для этой цели нажимают одновременно клавиши Windows и R, а в появившуюся строку ввода пишут taskschd.msc, после чего открывается планировщик. Подозрительные задачи удаляют, и если есть сомнения, то каждую задачу проверяют через поисковик.
ЧУП “Асервис Про”
УНП 591029448
Подписывайтесь на наше Viber сообщество и телеграм канал, чтобы быть в курсе всех новостей.
Знаете новость? Пишите в наш Telegram-бот. @new_grodno_bot
синий экран смерти фотографий и премиум High Res Pictures
- Creative
- Редакция
- Видео
Лучший матч
новейший
Старейший
Самый популярный
Любое датер. 12 месяцевПользовательский диапазон дат
12 месяцевПользовательский диапазон дат
Без лицензионных отчислений
Управляемый правами
RF and RM
Просмотрите 47
синий экран смерти доступных стоковых фотографий и изображений или выполните поиск по запросу blue screen computer or computer crash, чтобы найти больше отличных стоковых фотографий и картинки.
синий экран смерти — синий экран смерти стоковые картинки, фотографии и изображения без уплаты роялти и изображения экран смерти векторные иллюстрациикибер атака — синий экран смерти векторные иллюстрациивзломанный смартфон — синий экран смерти векторные иллюстрацииглобальная кибератака — синий экран смерти векторные иллюстрациивзломанный настольный компьютер — синий экран смерти векторные иллюстрациивзломанный цифровой планшет — синий экран смерти векторные иллюстрациикибер атака на настольном компьютере — синий экран смерти иллюстрациякибер атака на ноутбук — синий экран смерти иллюстрациякибер атака на смартфон — синий экран смерти иллюстрациявзломанный цифровой планшет — синий экран смерти иллюстрациякибер атака плакат — синий экран смерти стоковые иллюстрациикибератака на настольный компьютер Путер — синий экран смерти стоковые иллюстрации женщина с проблемами компьютера — синий экран смерти стоковые иллюстрации «Исповедь» — у Фрэнка остается минимум информации, чтобы найти пропавшего мальчика, когда конфликтующий священник, который мог бы помочь, не сломает печать.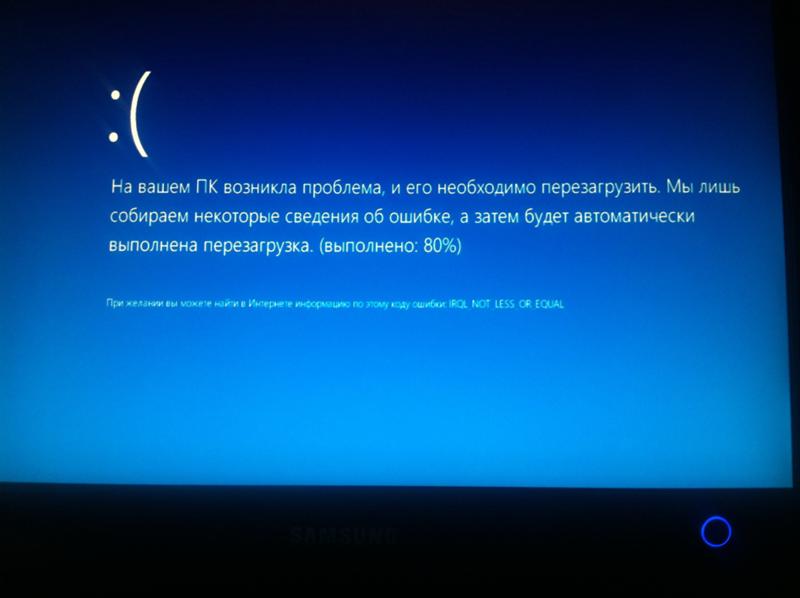 . «Признания» — у Фрэнка остается минимум информации, чтобы найти пропавшего мальчика, когда конфликтующий священник, который мог бы помочь, не сломает печать… «Признания» — у Фрэнка остается минимум информации, чтобы найти пропавшего мальчика. когда находящийся в противоречии священник, который мог бы помочь, не сломает печать… «Признания» — у Фрэнка остается минимум информации, чтобы найти пропавшего мальчика, когда находящийся в противоречии священник, который может помочь, не сломает печать… «Исповедь» — у Фрэнка остается минимум информации, чтобы найти пропавшего мальчика, когда конфликтующий священник, который может помочь, не сломает печать… «Исповедь» — у Фрэнка остается минимум информации, чтобы найти пропавшего мальчика, когда конфликтующий священник, который мог бы помочь, не сломает печать … Ширли Шмунк, пл. тузы розы на всех картинах американских военнослужащих из штата Вашингтон, убитых в Ираке, на новой выставке Арлингтонского национального кладбища… Мужчина осматривает новую выставку на Арлингтонском национальном кладбище 25 марта под названием «Лица павших», на которой представлено 1300 портретов к 200 г.
. «Признания» — у Фрэнка остается минимум информации, чтобы найти пропавшего мальчика, когда конфликтующий священник, который мог бы помочь, не сломает печать… «Признания» — у Фрэнка остается минимум информации, чтобы найти пропавшего мальчика. когда находящийся в противоречии священник, который мог бы помочь, не сломает печать… «Признания» — у Фрэнка остается минимум информации, чтобы найти пропавшего мальчика, когда находящийся в противоречии священник, который может помочь, не сломает печать… «Исповедь» — у Фрэнка остается минимум информации, чтобы найти пропавшего мальчика, когда конфликтующий священник, который может помочь, не сломает печать… «Исповедь» — у Фрэнка остается минимум информации, чтобы найти пропавшего мальчика, когда конфликтующий священник, который мог бы помочь, не сломает печать … Ширли Шмунк, пл. тузы розы на всех картинах американских военнослужащих из штата Вашингтон, убитых в Ираке, на новой выставке Арлингтонского национального кладбища… Мужчина осматривает новую выставку на Арлингтонском национальном кладбище 25 марта под названием «Лица павших», на которой представлено 1300 портретов к 200 г. художники…сообщение об ошибке / техническая поддержка — синий экран смерти стоковые иллюстрациисиний экран смерти — синий экран смерти стоковые фотографии, фотографии без лицензионных платежей и изображения Игра Главной лиги бейсбола против Сент-Луис Кардиналс на… Ремонтник заменяет экран с битыми пикселями на главном табло джамботрона перед игрой Главной лиги Торонто Блю Джейс против Сент-Луис Кардиналс на… Сэр Лоуренс Оливье и Кеннет Мор наряжаются для их выступление в «Ночи тысячи звезд». 19 июля60. Кеннет Мор — родился 20 сентября в Джеррардс… Сэр Лоуренс Оливье и Кеннет Мор наряжаются для выступления в «Ночи тысячи звезд». Июль 1960. Кеннет Мор — родился 20 сентября в Джеррардс… Сэр Лоуренс Оливье и Кеннет Мор наряжаются для выступления в «Ночи тысячи звезд». Июль 1960. Кеннет Мор — родился 20 сентября в Джеррардс… Потерянные Расследование Дэнни и Баеза смерти шахматного дельца осложняется вмешательством сына жертвы. Кроме того, Эрин предлагается… Потерянные Расследование Дэнни и Баэза смерти шахматного дельца осложняется вмешательством сына жертвы.
художники…сообщение об ошибке / техническая поддержка — синий экран смерти стоковые иллюстрациисиний экран смерти — синий экран смерти стоковые фотографии, фотографии без лицензионных платежей и изображения Игра Главной лиги бейсбола против Сент-Луис Кардиналс на… Ремонтник заменяет экран с битыми пикселями на главном табло джамботрона перед игрой Главной лиги Торонто Блю Джейс против Сент-Луис Кардиналс на… Сэр Лоуренс Оливье и Кеннет Мор наряжаются для их выступление в «Ночи тысячи звезд». 19 июля60. Кеннет Мор — родился 20 сентября в Джеррардс… Сэр Лоуренс Оливье и Кеннет Мор наряжаются для выступления в «Ночи тысячи звезд». Июль 1960. Кеннет Мор — родился 20 сентября в Джеррардс… Сэр Лоуренс Оливье и Кеннет Мор наряжаются для выступления в «Ночи тысячи звезд». Июль 1960. Кеннет Мор — родился 20 сентября в Джеррардс… Потерянные Расследование Дэнни и Баеза смерти шахматного дельца осложняется вмешательством сына жертвы. Кроме того, Эрин предлагается… Потерянные Расследование Дэнни и Баэза смерти шахматного дельца осложняется вмешательством сына жертвы.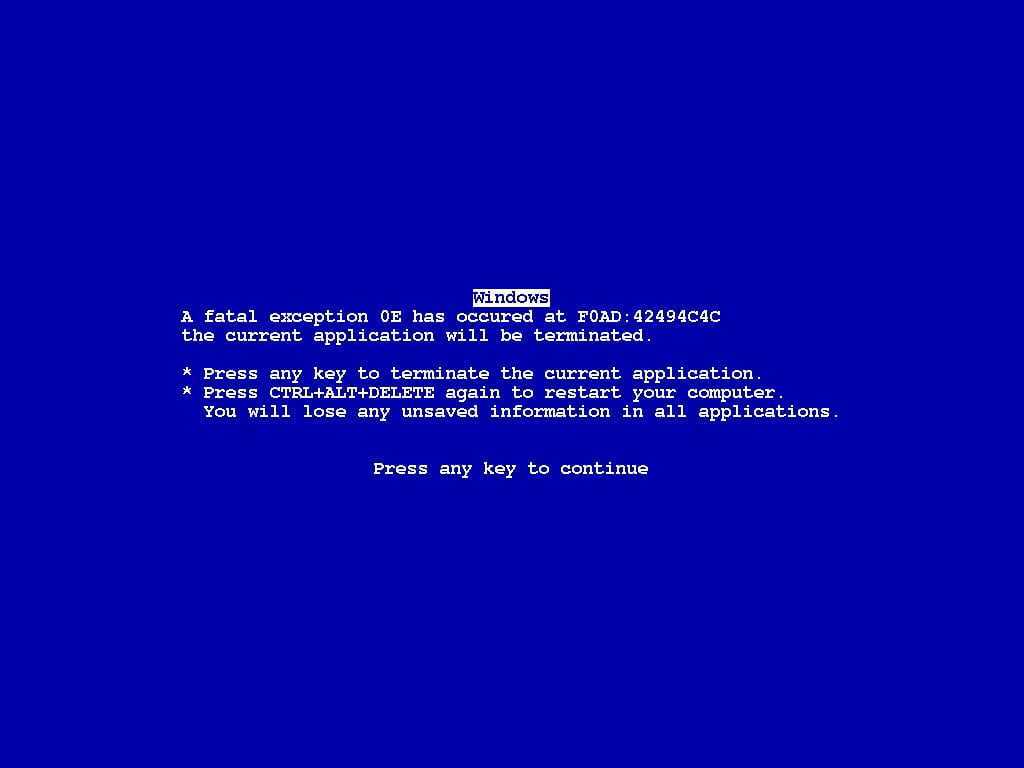 Кроме того, Эрин предлагается… Потерянные Расследование Дэнни и Баэза смерти шахматного дельца осложняется вмешательством сына жертвы. Кроме того, Эрин предлагается… Потерянные Расследование Дэнни и Баэза смерти шахматного дельца осложняется вмешательством сына жертвы. Кроме того, Эрин предлагается… Потерянные Расследование Дэнни и Баэза смерти шахматного дельца осложняется вмешательством сына жертвы. Кроме того, Эрин предлагается… Потерянные Расследование Дэнни и Баэза смерти шахматного дельца осложняется вмешательством сына жертвы. Кроме того, Эрин предлагается… Потерянные Расследование Дэнни и Баэза смерти шахматного дельца осложняется вмешательством сына жертвы. Кроме того, Эрин предлагается… Потерянные Расследование Дэнни и Баэза смерти шахматного дельца осложняется вмешательством сына жертвы. Кроме того, Эрин предлагается… Потерянные Расследование Дэнни и Баэза смерти шахматного дельца осложняется вмешательством сына жертвы. Кроме того, Эрин предлагается… Потерянные Расследование Дэнни и Баэза смерти шахматного дельца осложняется вмешательством сына жертвы.
Кроме того, Эрин предлагается… Потерянные Расследование Дэнни и Баэза смерти шахматного дельца осложняется вмешательством сына жертвы. Кроме того, Эрин предлагается… Потерянные Расследование Дэнни и Баэза смерти шахматного дельца осложняется вмешательством сына жертвы. Кроме того, Эрин предлагается… Потерянные Расследование Дэнни и Баэза смерти шахматного дельца осложняется вмешательством сына жертвы. Кроме того, Эрин предлагается… Потерянные Расследование Дэнни и Баэза смерти шахматного дельца осложняется вмешательством сына жертвы. Кроме того, Эрин предлагается… Потерянные Расследование Дэнни и Баэза смерти шахматного дельца осложняется вмешательством сына жертвы. Кроме того, Эрин предлагается… Потерянные Расследование Дэнни и Баэза смерти шахматного дельца осложняется вмешательством сына жертвы. Кроме того, Эрин предлагается… Потерянные Расследование Дэнни и Баэза смерти шахматного дельца осложняется вмешательством сына жертвы. Кроме того, Эрин предлагается… Потерянные Расследование Дэнни и Баэза смерти шахматного дельца осложняется вмешательством сына жертвы.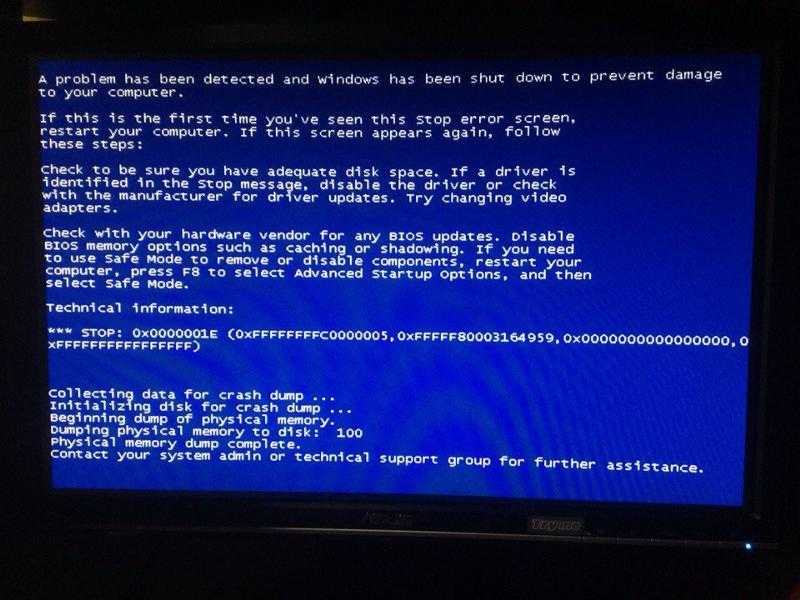 Кроме того, Эрин предлагается… Потерянные Расследование Дэнни и Баэза смерти шахматного дельца осложняется вмешательством сына жертвы. Кроме того, Эрин предлагается… Потерянные Расследование Дэнни и Баэза смерти шахматного дельца осложняется вмешательством сына жертвы. Кроме того, Эрин предлагается… Потерянные Расследование Дэнни и Баэза смерти шахматного дельца осложняется вмешательством сына жертвы. Кроме того, Эрин предлагается… Потерянные Расследование Дэнни и Баэза смерти шахматного дельца осложняется вмешательством сына жертвы. Кроме того, Эрин предлагается… Потерянные Расследование Дэнни и Баэза смерти шахматного дельца осложняется вмешательством сына жертвы. Кроме того, Эрин предлагается… Потерянные Расследование Дэнни и Баэза смерти шахматного дельца осложняется вмешательством сына жертвы. Кроме того, Эрин предлагается… из 1
Кроме того, Эрин предлагается… Потерянные Расследование Дэнни и Баэза смерти шахматного дельца осложняется вмешательством сына жертвы. Кроме того, Эрин предлагается… Потерянные Расследование Дэнни и Баэза смерти шахматного дельца осложняется вмешательством сына жертвы. Кроме того, Эрин предлагается… Потерянные Расследование Дэнни и Баэза смерти шахматного дельца осложняется вмешательством сына жертвы. Кроме того, Эрин предлагается… Потерянные Расследование Дэнни и Баэза смерти шахматного дельца осложняется вмешательством сына жертвы. Кроме того, Эрин предлагается… Потерянные Расследование Дэнни и Баэза смерти шахматного дельца осложняется вмешательством сына жертвы. Кроме того, Эрин предлагается… Потерянные Расследование Дэнни и Баэза смерти шахматного дельца осложняется вмешательством сына жертвы. Кроме того, Эрин предлагается… из 1
1.006 Синий экран смерти Стоковые фото, картинки и изображения
Человеческий череп на фоне глюка экрана. компьютерный вирус, хакерское или вредоносное программное обеспечение, опасность фишинговой атаки, смерть в интернет-концепции с черепом, цифровыми сбоями пикселей и линий.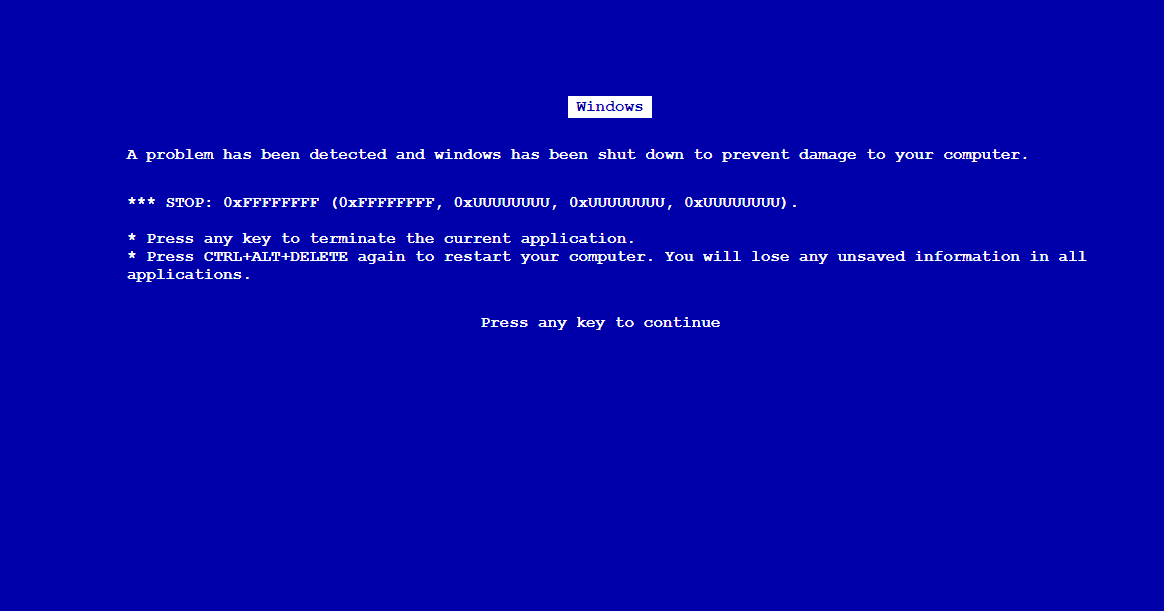 фон киберпанкPREMIUM
фон киберпанкPREMIUM
ошибка Bsod синий экран смерти. вредоносное ПО и атака на конфиденциальностьPREMIUM
Синий экран с сообщением об ошибке операционной системы и эстетикой паровой волны стиль глюкаPREMIUM
Размытая природа небо чистый дефокус фон сцена концепция на 2018 год поздравление тема текст заголовок святой дух мягкое море океан искусство цвет пастель свежий океан озон монтаж красный новый центральный фестиваль азияПРЕМИУМ
Человеческий ужас череп синий и красный цифровой глюк искусство концепция интернет-вируса абстрактный векторный фонPREMIUM
Голубое сердце бьется кардиограммаPREMIUM
3d-рендеринг смартфона с дисплеем, излучающим неоновый фиолетовый розовый синий голографический символ значка призрака на темном фоне с размытым отражениемPREMIUM
Искусственный интеллект монитор голова череп — 3d иллюстрация научно-фантастического робота со светящимся компьютерным дисплеемPREMIUM
Ошибка синего экрана на ноутбуке 3d-рендерингPREMIUM
Встревоженный мужчина за компьютером с экраном сбоя системы на рабочем местеPREMIUM
Синий экран смерти, фон отчета о сбое системыPREMIUM
Пенанг, Малайзия — 15 сентября 2020 г . : крупный план синего экрана смерти с искаженными словами в окнах pc at penangPREMIUM
: крупный план синего экрана смерти с искаженными словами в окнах pc at penangPREMIUM
Обеспокоенный человек за компьютером с экраном сбоя системы на рабочем местеPREMIUM
Технология двоичного кода номер оповещения о системе сообщение об ошибке на экране дисплея / компьютерной сети проблема ошибка концепция программного обеспечения — селективный фокусPREMIUM
3d-рендеринг смартфона с дисплеем, излучающим неоновый фиолетовый розовый синий голографический символ католического креста на темном фоне с размытым отражением. ПРЕМИУМ
Неоновое сердцебиение на черном изолированном фоне. Объявления. вредоносное ПО или ошибка в программном обеспечении или программе. восстановление данных с поврежденного или недоступного жесткого диска векторная иллюстрация.PREMIUM
Синий экран смерти фона. сообщение о системном сбое bsodPREMIUM
404 сообщение об ошибке на экране дисплея черный фон данные предупреждение компьютерная сеть проблема системы ошибка концепция программного обеспечения — селективный фокусПРЕМИУМ
Игра на фоне красочных лего векторное изображениеПРЕМИУМ
Неоновое сердцебиение на черном изолированном фоне.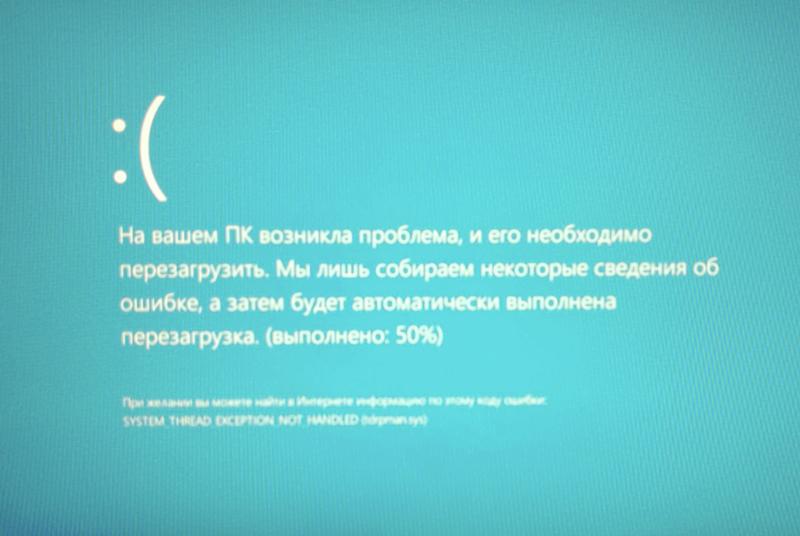 vectorPREMIUM
vectorPREMIUM
Пиксель арт дизайн, изолированные на синем фоне. пиксельная графика для игрового дизайна. PREMIUM
Системный администратор или инженер, работающий на компьютере или ремонтирующий компьютер. программист ищет вредоносное ПО или ошибку в программном обеспечении или программе. модная иллюстрация в простом стиле контура для пользовательского интерфейса или веб-дизайна. ПРЕМИУМ
Концепция предупреждения об ошибке операционной системы для веб-страницы на экране компьютера. Веб-страница с ошибкой 404. окно предупреждения об ошибке операционной системы. vector illustration.PREMIUM
Обеспокоенная женщина за компьютером с экраном сбоя системы на рабочем местеPREMIUM
Теломера представляет собой повторяющуюся последовательность двухцепочечной ДНК, расположенную на концах хромосом. каждый раз, когда клетка делится, теломеры становятся короче. клеточная структура. молекула днк представляет собой двойную спираль. ген — это участок ДНК, кодирующий определенный белок.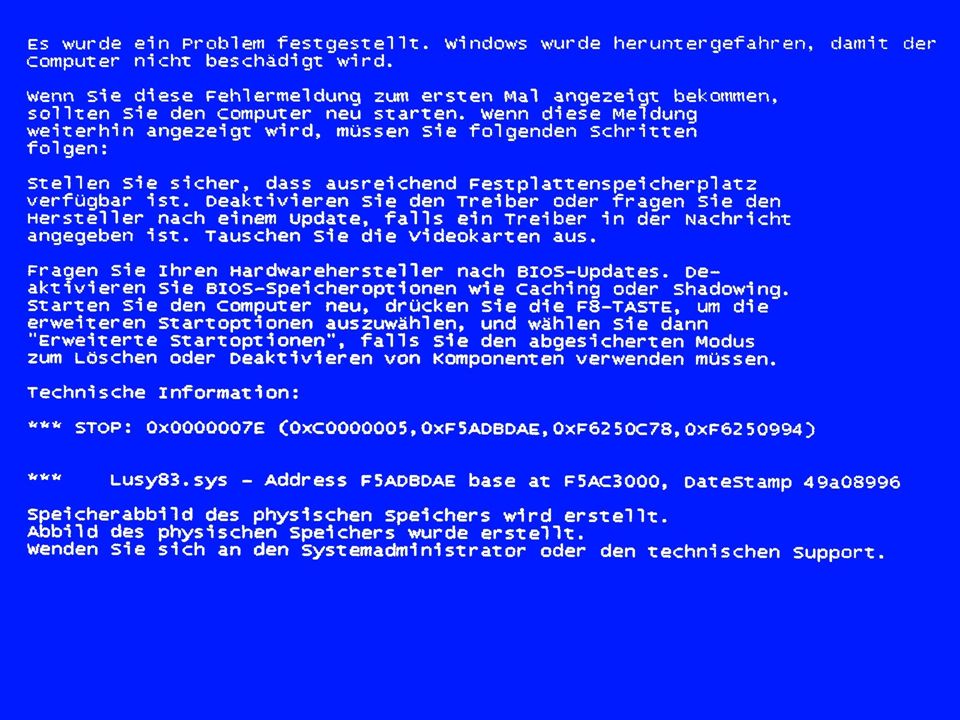 изучение генома. клетка, ядро с хромосомами, теломеры, днк и генPREMIUM
изучение генома. клетка, ядро с хромосомами, теломеры, днк и генPREMIUM
Абстрактные технологии освещают темный фон со стрелкой, светящейся коронавирусом, синим пульсометром с сигналом. сердцебиение. икона. высокотехнологичная связь. коронавирусная инфекцияPREMIUM
Современный синий экран смерти (bsod) ошибка. запуск софта, usb, подключение устройств, спящий режим и аппаратная проблема. фон отчета о сбое системы. векторная иллюстрацияPREMIUM
Бизнес-ноутбук или офисный ноутбук с сообщением о критической ошибке ОС на синем экране на белом фоне с эффектом отраженияPREMIUM
Синий экран с сообщением об ошибке операционной системы и стилем глюка в стиле steamwave PREMIUM
Ошибка системы программного обеспечения компьютера. blue bsod screenPREMIUM
Набор ретро-телевизор, индийский головной убор с перьями, американский флаг, баскетбольный мяч, череп буйвола и стопки бумажных денег значок наличных денег. vectorPREMIUM
Синий экран смерти (bsod) — сообщение о фатальной системной ошибке в операционной системе Microsoft WindowsPREMIUM
Набор иконок компьютерного оборудования.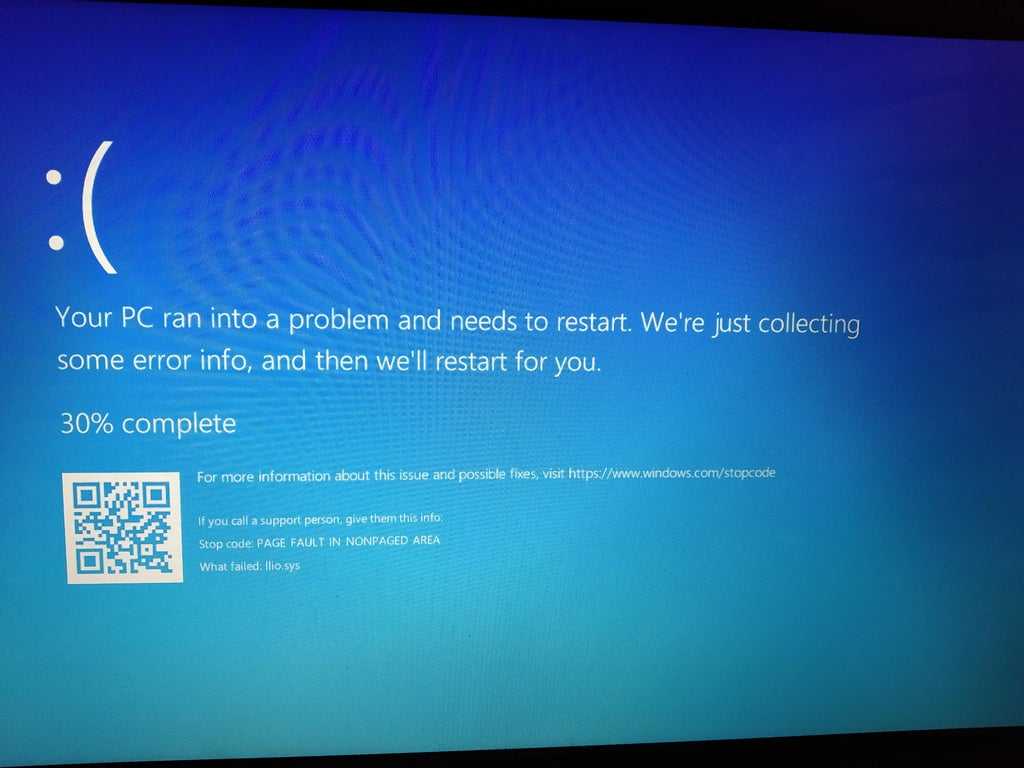 современный градиентный стиль. вектор eps 10ПРЕМИУМ
современный градиентный стиль. вектор eps 10ПРЕМИУМ
Огромные оранжевые дюны, высохшее озеро Суссусфлай. мальчик в белой шляпе фотографирует дюны мобильным телефоном. Грандиозное путешествие в Намибию, пустыню Намиб Науклуфт. концепция экзотики и фототуризмаPREMIUM
Синяя ошибка bsod на компьютере. атака вредоносного ПОPREMIUM
Телевизор тонет в море, тв кризис, тв под водой. концепция кризисного телевещания, интернета, смерть аналогового вещания. copy spacePREMIUM
Сломанный компьютер с синим экраном смерти. Компьютерный вирус. сердитый бизнесмен или менеджер с кувалдой в руке выражает ругань. плоская иллюстрация на белом фоне. ПРЕМИУМ
Тема Хэллоуина ужасный страшный зомби в одежде танцует и хочет поймать тебя изолированным на зеленом фоне экрана. PREMIUM
Современный синий экран смерти (bsod) ошибка. установка нового программного и аппаратного обеспечения, проблема, вирус, эмуляция, виртуальная машина, видео, регистрация. фон отчета о сбое системы.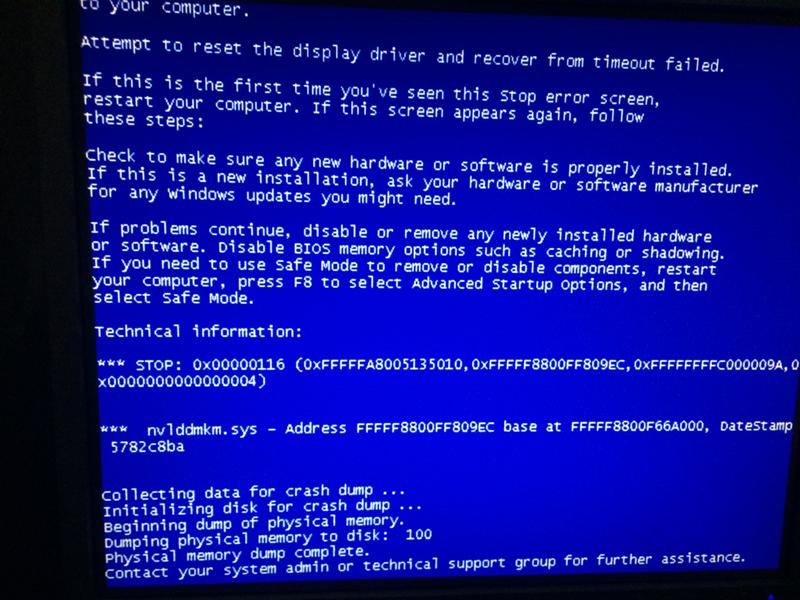 векторная иллюстрацияPREMIUM
векторная иллюстрацияPREMIUM
Заброшенные дома на фоне большого солнца с сумерками (широкий экран), стиль дизайна цифровой иллюстрации.0011
Город Фудзи, префектура Сидзуока, Япония — 15 марта 2020 г.: синий экран смерти (bsod) — сообщение о проблеме операционной системы Windows 10, текст на экране на бразильском португальском языке. ПРЕМИУМ
Обеспокоенный мужчина за компьютером с экраном сбоя системы на workPREMIUM
Огромные оранжевые дюны, высохшее озеро Суссусфлай. мальчик фотографирует дюны с помощью мобильного телефона. Грандиозное путешествие в Намибию, пустыню Намиб Науклуфт. концепция экзотического, экстремального и фототуризмаPREMIUM
Врач держит бумажную тарелку с текстом медицинская ошибка, медицинская концепцияPREMIUM
Спам по электронной почте. человеческий скелет, ноутбук и много букв на синем фоне, вид сверхуPREMIUM
Дизайн экрана Versus. шаблон заголовка битвы. плоский современный дизайн. векторная иллюстрацияPREMIUM
Концепция цифрового дисплея скелета — трехмерная иллюстрация мужской фигуры человеческого скелета, держащего пустой плоский экран, изолированный на белом фоне студииPREMIUM
Синий телевизор с экраном черепа и костей на оранжевом фоне. векторная иллюстрация концепции телевизионного вещанияPREMIUM
векторная иллюстрация концепции телевизионного вещанияPREMIUM
Синий экран смерти или концепция сбоя компьютера для веб-дизайна или пользовательского интерфейса и рекламы. вредоносное ПО или ошибка в программном обеспечении или программе. восстановление данных с поврежденного или недоступного жесткого диска вектор illustration.PREMIUM
Компьютер сломан по неизвестным причинам. варианты исправления повреждений и иконки.PREMIUM
Bsod синий экран. ошибка смерти на компьютере. сервисный колл-центр контактPREMIUM
Пара гравюр скелета в держащейся за руку иллюстрации действия, изолированной на синем фонеPREMIUM
Уровень запроса на прерывание классический синий экран смерти (bsod). ошибка драйвера и памяти, несовместимое устройство, программная и аппаратная проблема. фон отчета о сбое системы. векторная иллюстрацияPREMIUM
Человеческий череп, освещенный красным и синим светом, держащий смартфон с треснувшим экраном в зубах с красным и синим дымомPREMIUM
Огромные оранжевые дюны, высохшее озеро Суссфлей.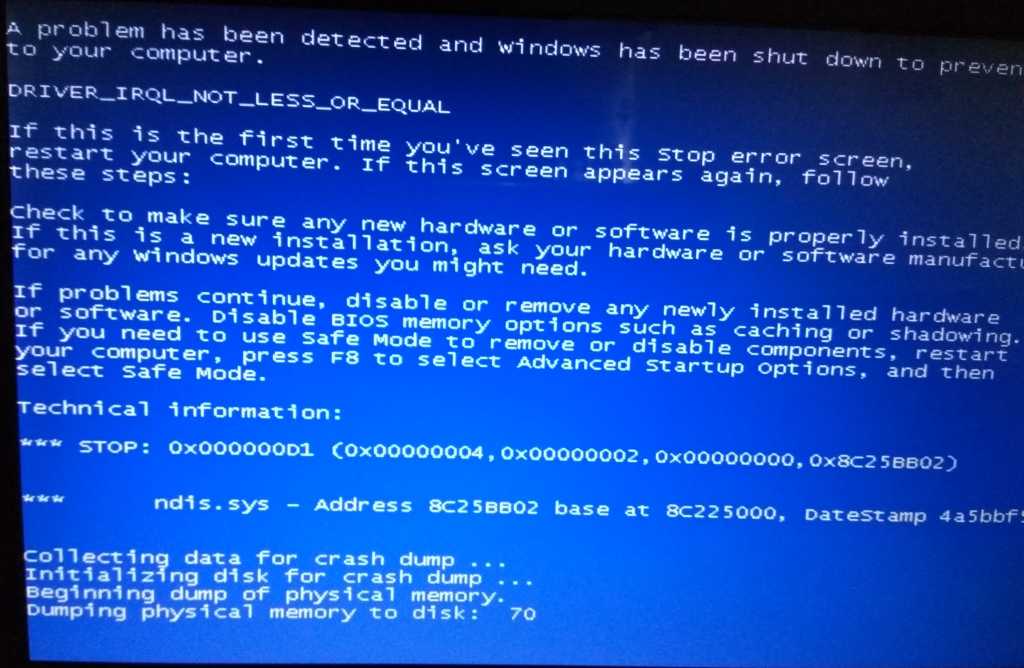 мальчик фотографирует дюны и деревья с помощью мобильного телефона. Грандиозное путешествие в Намибию, пустыню Намиб Науклуфт. концепция экзотического и фототуризмаPREMIUM
мальчик фотографирует дюны и деревья с помощью мобильного телефона. Грандиозное путешествие в Намибию, пустыню Намиб Науклуфт. концепция экзотического и фототуризмаPREMIUM
Принадлежности для записи ЭКГPREMIUM
Абстрактные волновые линии узор динамический красочный свет течет изолированно на черном фоне. элемент дизайна векторной иллюстрации в концепции музыки, вечеринки, технологии, модерна. PREMIUM
Скелет человека с помощью ноутбука на синем фоне, вид сверхуPREMIUM
Ошибка Blue bsod на компьютере. атака вредоносного ПОPREMIUM
Абстрактный кардиомонитор на темно-синем фонеPREMIUM
Установите череп на скрещенных костях, подводную лодку, местоположение с якорем и иконку радиолокационных целей. векторПРЕМИУМ
Синий значок мертвого монитора на белом фоне. Ошибка 404, как компьютер с мертвыми смайликами. фатальная ошибка в системе ПК. установить значок цвета в кнопках круга. векторная иллюстрацияPREMIUM
Креативная абстрактная компьютерная ошибка, вирус и сервис, концепция технологии ремонта и технического обслуживания: 3d визуализация иллюстрации современного черного металлического глянцевого бизнес-ноутбука или ноутбука с сообщением об ошибке на синем экране bsod и красным медицинским стетоскопом на клавиатуреPREMIUM
ErrorPREMIUM
Ошибка синий экран смерти ремонт восстановление обслуживание монитор командой технической поддержкиPREMIUM
Игра Death stranding Хидео Кодзима на сверхшироком ПК с экраном 4kPREMIUM
Фраза Game over в пиксельном 8-битном стиле ретро с эффектом глюка.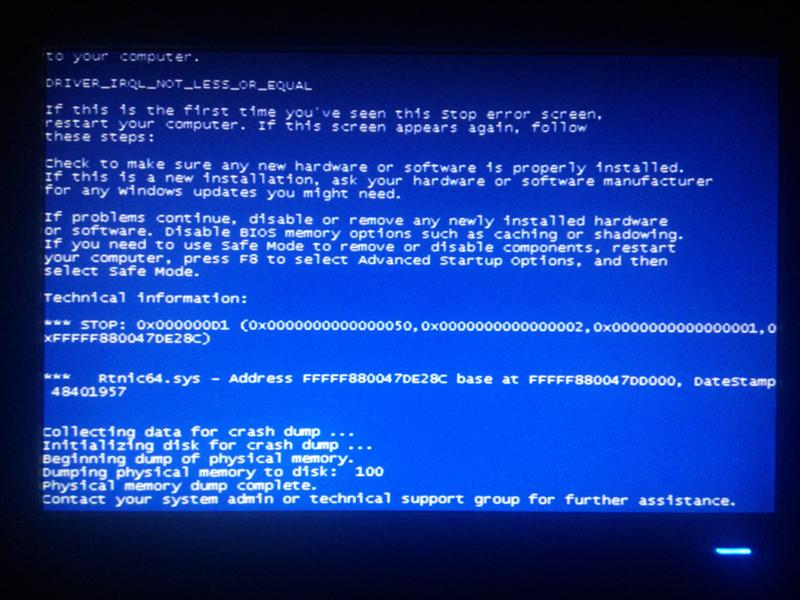 3d-рендеринг illustrationPREMIUM
3d-рендеринг illustrationPREMIUM
Осциллограф зеленые кривые линии электронные волны 3d renderPREMIUM
Тема Хэллоуина ужасный страшный зомби в одежде танцует и хочет поймать тебя изолированным на зеленом фоне экранаPREMIUM
Оповещение о плоской линии на кардиомониторе. компьютер. вредоносная атакаPREMIUM
Синий экран смерти. сообщение об ошибке сбоя операционной системы. отчет о неисправности bsodPREMIUM
ошибка bsod синий экран смерти. вредоносное ПО и атака на конфиденциальностьPREMIUM
Бизнес-ноутбук или офисный ноутбук с сообщением о критической ошибке ОС на синем экране на белом фоне, векторная иллюстрация.PREMIUM
Векторный набор неисправных цифровых устройств, изолированных на белом фонеPREMIUM
Поддельный смешной синий экран смерти — бсод. сообщение об ошибке при системном сбоеPREMIUM
Синяя ошибка bsod на компьютере. атака вредоносного ПОPREMIUM
Установите капитана изометрической линии, радар с целями, череп на костях и значок спасательного круга. vectorPREMIUM
vectorPREMIUM
Изометрическая линия мертвого мобильного значка на зеленом и синем фоне. символ эмодзи умершего цифрового устройства. смартфон трупа, показывающий эмоции на лице. серебряная квадратная пуговица. vectorPREMIUM
Атака и взлом вредоносных программ-вымогателей. бизнес-компьютер взломанныйPREMIUM
Белый тюльпан. лепестки упали после дождя. папоротник.ПРЕМИУМ
Рука врача в одноразовой медицинской перчатке указывает на невидимый светящийся экран. глубокий синий фон. медицинская концепция для здравоохранения, исследований и науки. ПРЕМИУМ
Установите бомбу, готовую к взрыву, создайте экран учетной записи, череп и покерный стол. светящийся неоновый значок. vectorPREMIUM
Тема Хэллоуина ужасный страшный зомби в одежде танцует и хочет поймать тебя изолированным на зеленом фоне экранаPREMIUM
Встревоженный мужчина за компьютером с экраном сбоя системы на рабочем местеPREMIUM
Векторная иллюстрация черепа, окруженного множеством бабочек.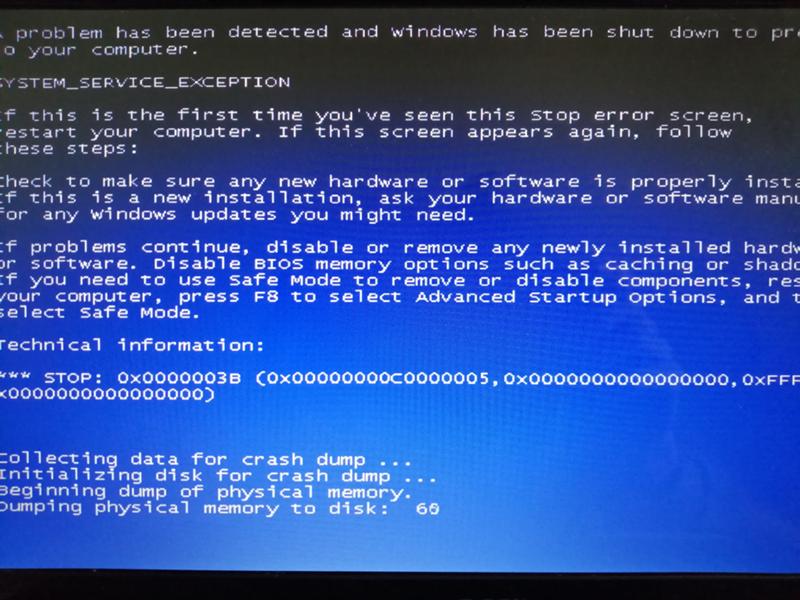 винтажный старомодный стиль гравировки, черно-белый, хорошо подходит для версии для шелкографии. ПРЕМИУМ
винтажный старомодный стиль гравировки, черно-белый, хорошо подходит для версии для шелкографии. ПРЕМИУМ
Геймпады для видеоигр и коллекция консолей векторная иллюстрация графический дизайн. ПРЕМИУМ
Смартфон заряжается на кровати и лежит на белой ткани. наркоман смартфона и концепция здорового образа жизни. usb-кабель, подключенный к белому мобильному телефону. PREMIUM
Вооруженные действия приводят к синему экрану бортового мобильного приложения. пошаговое руководство из 5 страниц графических инструкций с линейными концепциями. ui, ux, шаблон графического интерфейса. используется множество полужирных, обычных шрифтовPREMIUM
Red Dead Redemption 2 от rockstar games open world western gamePREMIUM
Абстрактные технологии освещают темный фон со стрелкой, светящейся коронавирусом, синим пульсометром с сигналом. сердцебиение. икона. высокотехнологичная связь. коронавирусная инфекцияPREMIUM
Абстрактный светящийся цифровой череп на темном фоне. хакер, технология и вирусная концепция. 3D-рендерингPREMIUM
хакер, технология и вирусная концепция. 3D-рендерингPREMIUM
Небольшой комнатный куст роз с несколькими увядшими цветами на синем фоне экрана. уход за растениямиPREMIUM
Кардиограмма сердцебиения — векторPREMIUM
Синий экран с сообщением об ошибке операционной системыPREMIUM
Современный синий экран смерти (bsod). фон отчета о сбое системы. ошибка сбоя системы. плоский стиль.ПРЕМИУМ
Компьютерная система взломана. Экран вирусного программного обеспечения на монитореPREMIUM
Установите маску дьявола с рогами, компьютером, черепом и бриллиантом по бесшовной схеме. vectorPREMIUM
Синий экран смерти роялти бесплатно векторное изображение
Синий экран смерти роялти бесплатно векторное изображение
лицензионные векторы
- org/ListItem»>
Векторы экрана
ЛицензияПодробнее
Стандарт
Вы можете использовать вектор в личных и коммерческих целях.
Расширенный
Вы можете использовать вектор на предметах для перепродажи и печати по требованию.
Тип лицензии определяет, как вы можете использовать этот образ.
| Станд. | Расшир. | |
|---|---|---|
| Печатный / редакционный | ||
| Графический дизайн | ||
| Веб-дизайн | ||
| Социальные сети | ||
| Редактировать и модифицировать | ||
| Многопользовательский | ||
| Предметы перепродажи | ||
| Печать по запросу |
Владение
Узнать больше
Эксклюзивный
Если вы хотите купить исключительно этот вектор, отправьте художнику запрос ниже:
Хотите, чтобы это векторное изображение было только у вас? Эксклюзивный выкуп обеспечивает все права этого вектора.
Мы удалим этот вектор из нашей библиотеки, а художник прекратит продажу работ.
Способы покупкиСравнить
Плата за изображение
$ 14,99
Кредиты
$ 1,00
Подписка
$ 0,69
Оплатить стандартные лицензии можно тремя способами. Цены $ $ .
| Оплата с | Цена изображения |
|---|---|
Плата за изображение $ 14,99 Одноразовый платеж | |
Предоплаченные кредиты $ 1 Загружайте изображения по запросу (1 кредит = 1 доллар США). Минимальная покупка 30р. | |
План подписки От 69 центов Выберите месячный план. Неиспользованные загрузки автоматически переносятся на следующий месяц. | |
Способы покупкиСравнить
Плата за изображение
$ 39,99
Кредиты
$ 30,00
Существует два способа оплаты расширенных лицензий. Цены $ $ .
Цены $ $ .
| Оплата с | Стоимость изображения |
|---|---|
Плата за изображение $ 39,99 Оплата разовая, регистрация не требуется. | |
Предоплаченные кредиты $ 30 Загружайте изображения по запросу (1 кредит = 1 доллар США). | |
Оплата
Плата за изображение
$ 499
Дополнительные услугиПодробнее
Настроить изображение
Доступно только с оплатой за изображение
$ 85.00
Нравится изображение, но нужно всего лишь несколько модификаций? Пусть наши талантливые художники сделают всю работу за вас!
Мы свяжем вас с дизайнером, который сможет внести изменения и отправить вам изображение в выбранном вами формате.
Примеры
- Изменить текст
- Изменить цвета
- Изменить размер до новых размеров
- Включить логотип или символ
- Добавьте название своей компании или компании
Включенные файлы
Подробности загрузки. ..
..
- Идентификатор изображения
- 21180172
- Цветовой режим
- RGB
- Художник
- гребешковмаксим
Как исправить синий экран смерти в Windows
Что такое синий экран
Страшный «синий экран смерти» — это самый страшный кошмар пользователя компьютера. Это ошибка, с которой очень трудно справиться, и она может вызвать много задержек и неуверенности для владельца. Произошла ошибка операционной системы, из-за которой Microsoft Windows не может правильно отображать изображение на экране. Когда появляется синий экран, Windows всегда перезагружает компьютер, и с этим ничего нельзя поделать. Не все синие экраны выглядят одинаково, и вид будет зависеть от используемой версии Windows. Существуют различные типы ошибок синего экрана, в том числе:
- Синий экран Bccode 50
- Идентификатор локали синего экрана 16393
- Стоп 0x000000f4 Ошибка синего экрана
- Синий экран 0x000000d1 Ошибка
- Синий экран 1033 Ошибка
- Синий экран 0x0000007b Ошибка
- Синий экран 0x0000000a Ошибка
- Синий экран, код 124
- Остановка синего экрана 0x0000003b
- Синий экран bccode 9f
- Синий экран 0x0000001e
- Синий экран плохой абонент пула 0x00000c2
Ни одна из операционных систем Windows не застрахована от проблемы синего экрана — Windows 95/98, Windows XP, Windows Vista и даже Windows 7, 8 и 10.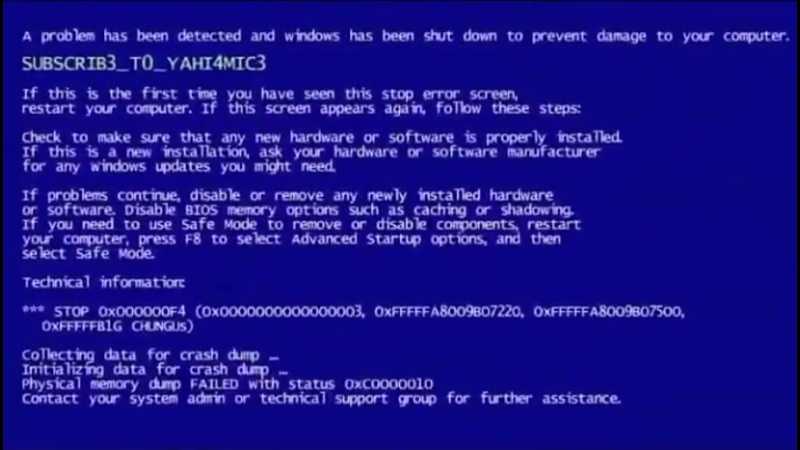 Windows аварийно завершает работу и перестает работать, когда возникает ошибка STOP. Единственное, что можно сделать, это выключить компьютер и включить его снова. Это может очистить экран, но это также означает, что все, что не было сохранено, не может быть сохранено и будет потеряно навсегда.
Windows аварийно завершает работу и перестает работать, когда возникает ошибка STOP. Единственное, что можно сделать, это выключить компьютер и включить его снова. Это может очистить экран, но это также означает, что все, что не было сохранено, не может быть сохранено и будет потеряно навсегда.
- Часть 1: Как исправить синий экран смерти
- Часть 2: Синий экран смерти в Windows
- Часть 3: Что вызывает синий экран смерти
- Часть 4. Извлечение данных с жесткого диска компьютера
Часть 1: Как исправить синий экран смерти
Синий экран смерти исправить несложно. Во-первых, вам нужно будет определить код STOP, и это объяснит проблему. Некоторые компьютеры могут просто выключиться и перезагрузиться. Есть и другие решения, которые покажут вам, как исправить синий экран.
Если у вас Windows 7, 8 и 10, лучший способ устранения неполадок и устранения BSOD — через Центр уведомлений. В Windows 7 нажмите «Панель управления» и откройте «Система и безопасность». В Windows 8 и 10 перейдите в «Панель управления», «Безопасность», а затем «Обслуживание». В области обслуживания отображаются различные решения, и вы должны попытаться выбрать правильные.
В Windows 8 и 10 перейдите в «Панель управления», «Безопасность», а затем «Обслуживание». В области обслуживания отображаются различные решения, и вы должны попытаться выбрать правильные.
Если вы перезагрузите компьютер с Windows 8 или 10 после появления BSOD, каждый из них автоматически выполнит этот шаг по устранению неполадок. Вы по-прежнему можете открыть Центр поддержки, чтобы узнать, есть ли другие способы решения проблемы.
Если ваша Windows не может восстановиться самостоятельно, поищите ответы в Интернете. Просканируйте синий экран, чтобы отследить код или текст «Stop Error». Иногда это будет 0x00000024 или что-то вроде IRQL драйвера, не меньше или равно. Найдите конкретную ошибку в Интернете и посмотрите, найдете ли вы решение. В Windows 8 и Windows 10 в качестве рекомендации дается поиск ошибки в сети.
Поскольку BSOD может быть вызван множеством разных причин, вы также можете выполнить следующие действия.
Сканирование на наличие вредоносных программ – может быть опасное вредоносное ПО, вызывающее появление синего экрана смерти.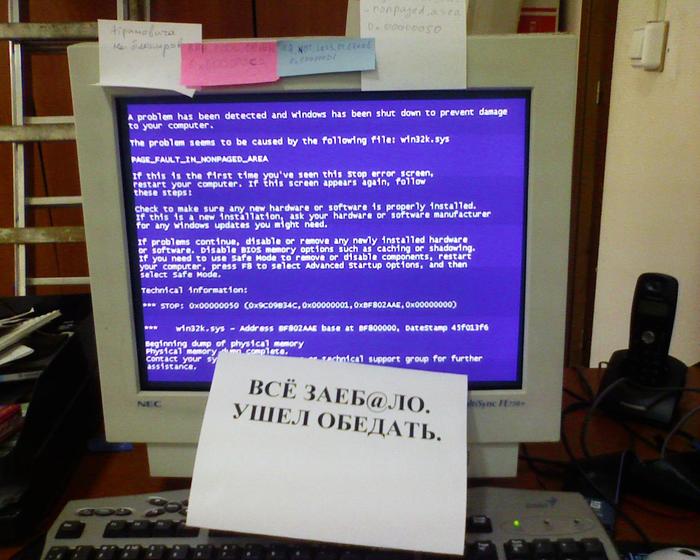 Если он есть, он может скрываться где-то в ядре Windows. Лучшее решение — сканировать компьютер на наличие вредоносных программ и удалять вредоносные программы и вирусы.
Если он есть, он может скрываться где-то в ядре Windows. Лучшее решение — сканировать компьютер на наличие вредоносных программ и удалять вредоносные программы и вирусы.
Восстановление системы – Если вы столкнулись с парой синих экранов, вы можете восстановить систему , чтобы вернуть программное обеспечение Windows в исходное состояние. Если вам это удастся, причина BSOD связана с программным обеспечением.
Проблемы с оборудованием – Синие экраны могут быть вызваны неисправным оборудованием вашего ПК. Следовательно, вы должны проверить память вашего компьютера на наличие ошибок, а затем проверить компьютер, чтобы убедиться, что он не перегревается. Если вы не можете протестировать какое-либо оборудование, обратитесь за помощью к опытному специалисту.
Найдите новейшие драйверы. — перейдите на веб-сайт производителя вашего ПК и найдите обновленные драйверы оборудования. Загрузите их на свой компьютер и установите.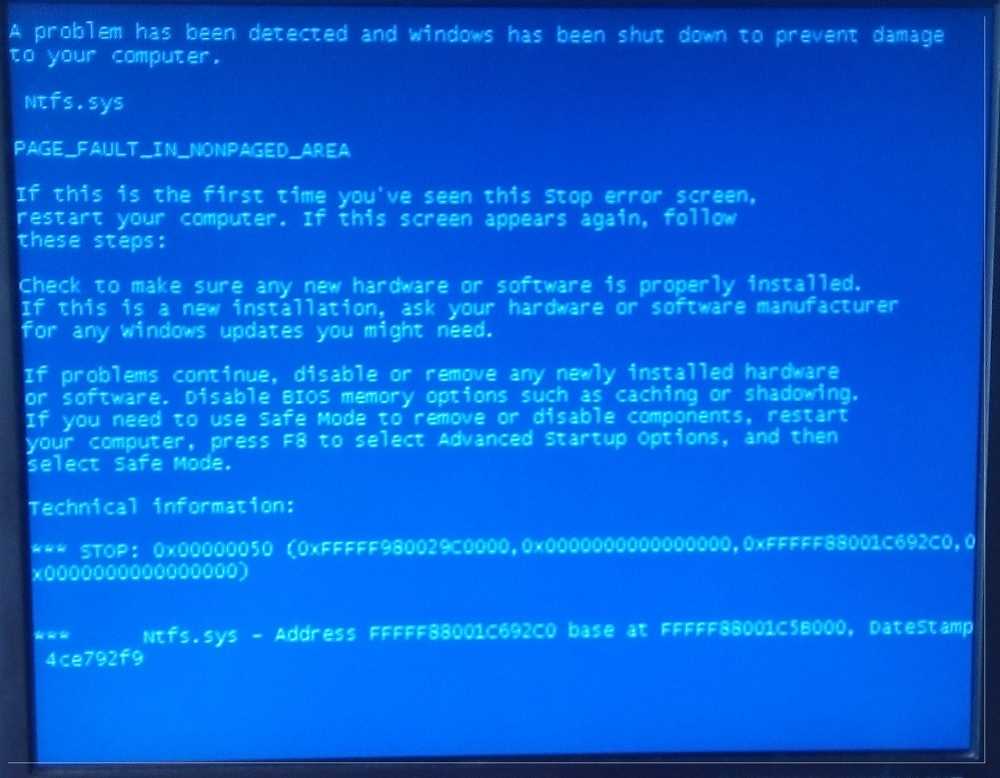 Это может избавиться от плохо установленных драйверов.
Это может избавиться от плохо установленных драйверов.
Загрузите компьютер в безопасном режиме. – это хороший способ устранения неполадок, если при каждой попытке запуска компьютера появляется синий экран. Если вы загрузите его в безопасном режиме, Windows загрузит только самые важные драйверы. Если недавняя установка драйвера вызывает ошибку синего экрана, она не вызовет ее в безопасном режиме. Таким образом, вы можете решить проблему оттуда. Если вы не можете загрузить свой компьютер в безопасном режиме, вы должны найти решение, чтобы исправить проблемы, которые не могут войти в безопасный режим в Windows.
Часть 2: Синий экран смерти в Windows
1. Синий экран в Windows 8 и 10
Всегда рекомендуется создавать резервную копию перед началом работы, и хотя это должно происходить автоматически, иногда это необходимо делать более регулярно – это один из них.
Как только экран окажется там, где его нужно снять.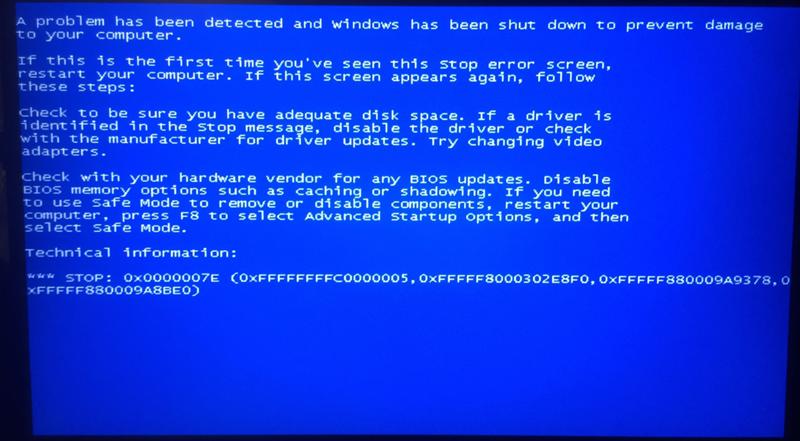 Вспомните, что вы делали, когда появился этот экран, и это может определить виноватое программное обеспечение. Это может облегчить восстановление работы вашего компьютера. Ошибка кода должна помочь вам решить, что делать, и вы можете подумать о любых последних изменениях, которые вы внесли в свое устройство.
Вспомните, что вы делали, когда появился этот экран, и это может определить виноватое программное обеспечение. Это может облегчить восстановление работы вашего компьютера. Ошибка кода должна помочь вам решить, что делать, и вы можете подумать о любых последних изменениях, которые вы внесли в свое устройство.
Наконец-то можно попробовать обновить диски. Часто виноваты драйверы видеокарты, и удаление определенных элементов может вернуть вас в нужное русло.
2. Синий экран в Windows 7 и более ранних версиях
Если вы можете открывать окна, можно попробовать следующие процедуры
- Воспользуйтесь восстановлением системы, чтобы отменить все последние внесенные вами изменения.
- Загляните в центр уведомлений, чтобы узнать, есть ли у них соответствующая информация.
- Попробуйте найти обновление программного обеспечения, которое может помочь.
- Найдите на веб-сайте производителя драйверы, которые могут вам понадобиться.

- Всегда устраняйте неполадки в безопасном режиме.
- Ищите ошибки памяти и жесткого диска.
Если вы не можете открыть Windows:
- Нажмите кнопку «Пуск» и перейдите в Центр уведомлений.
- Щелкните Панель управления, затем перейдите в раздел Система и безопасность, затем проверьте состояние компьютеров.
- Нажмите «Обслуживание».
- Найдите «Проверить решения для отчетов о проблемах», затем нажмите «Решения». Вы будете уведомлены, если в данный момент есть какие-либо ремонтные работы.
3. Windows 95 и 98
Чтобы начать ремонт, вы можете:
- Найдите код ошибки и посмотрите, поможет ли это вообще.
- Бывает так, что любое нажатие клавиши вернет вас назад.
- Enter является наиболее подходящим для использования.
- Вы можете нажать Ctrl, Alt и Удалить, чтобы вернуться, но это будет стоить вам любой информации в любых приложениях, которые оказались открытыми в это время.

Часть 3. Что вызывает синий экран смерти
Это обязательно проблема в оборудовании, которая вызывает синий экран смерти на компьютере. Если это не так, то лучшим предположением будет программное обеспечение аппаратного драйвера. Довольно часто проблема возникает из-за низкоуровневого программного обеспечения, работающего в ядре Windows. Очень маловероятно, что причиной будет обычное приложение, но в некоторых случаях это может иметь место. Операционная система не будет отключена из-за сбоя приложения, поэтому не тратьте время на то, чтобы смотреть на них как на причину экрана.
STOP-ошибка является катализатором появления синего экрана. Когда это произойдет, произойдет полный сбой, и Windows больше не будет работать. Все, что произойдет, это то, что компьютер перезагрузится, но плохая новость заключается в том, что он не сохранит ранее несохраненные данные, поскольку у программ нет возможности сделать это.
Одной из причин может быть повреждение файлов или потеря данных.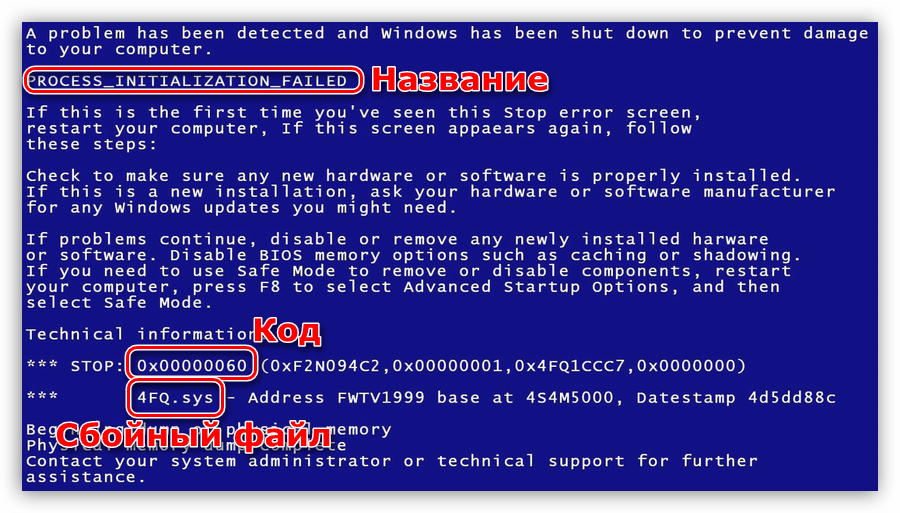 Это может быть дороже для компании, чем для отдельного человека, но все же лучше предотвратить это, когда вы можете. Если проблема может быть решена в доме, это будет лучше всего, но это не всегда вариант. Если файл поврежден, вы не сможете его открыть или использовать. В некоторых случаях их можно отремонтировать, но часто они теряются и их необходимо заменять. Убедитесь, что устройство не перегревается. Если это началось, проверьте вентилятор и исправьте его.
Это может быть дороже для компании, чем для отдельного человека, но все же лучше предотвратить это, когда вы можете. Если проблема может быть решена в доме, это будет лучше всего, но это не всегда вариант. Если файл поврежден, вы не сможете его открыть или использовать. В некоторых случаях их можно отремонтировать, но часто они теряются и их необходимо заменять. Убедитесь, что устройство не перегревается. Если это началось, проверьте вентилятор и исправьте его.
Также виноваты плохо написанные драйверы устройств. Поскольку они, как правило, производятся третьей стороной, они могут быть подвержены ошибкам и приводить к несовместимости с другими частями экрана, что приводит к BSOD. Неисправное питание памяти также делает устройство уязвимым.
Видеоруководство о том, как исправить ошибку «Синий экран смерти» в Windows?
Часть 4. Извлечение данных с жесткого диска компьютера
Синий экран обычно приводит к тому, что жесткие диски компьютера перестают работать и выходят из строя.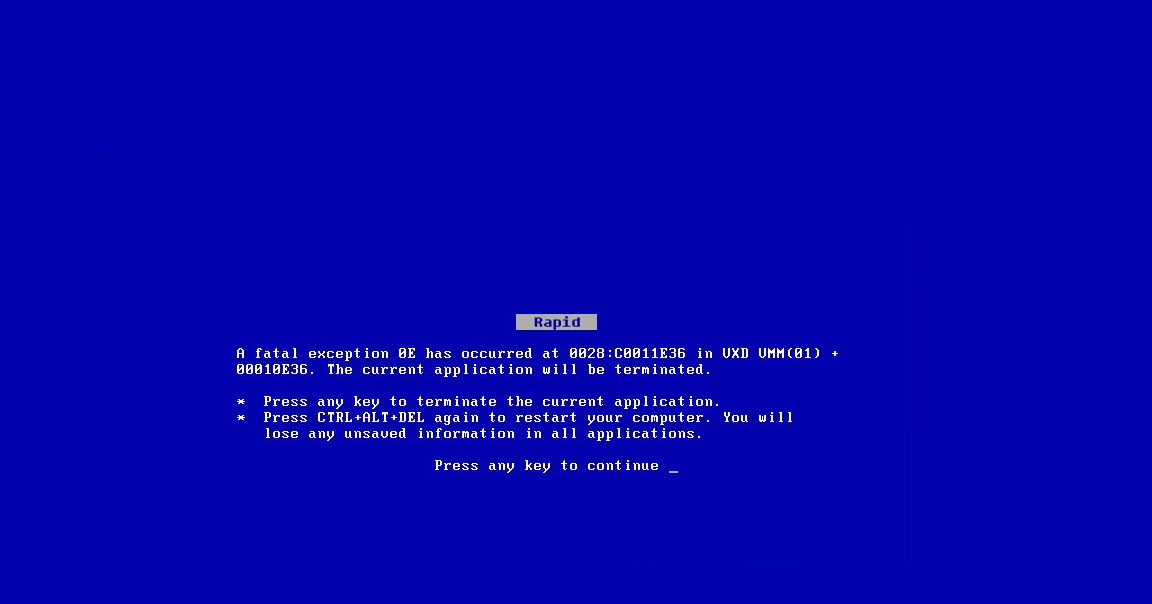 Это может привести к потере данных, если вы принудительно перезагрузите компьютер. Когда вы сталкиваетесь с «синим экраном смерти» вашего компьютера и не знаете, как это исправить, вам следует сначала получить свои данные. Здесь мы порекомендовали вам эффективную и безопасную программу восстановления данных с жесткого диска. Восстановление данных Recoverit может помочь вам восстановить важные данные с жесткого диска, вызвавшего сбой. Бесплатно скачайте и попробуйте этот инструмент восстановления данных компьютера, чтобы восстановить ваши данные.
Это может привести к потере данных, если вы принудительно перезагрузите компьютер. Когда вы сталкиваетесь с «синим экраном смерти» вашего компьютера и не знаете, как это исправить, вам следует сначала получить свои данные. Здесь мы порекомендовали вам эффективную и безопасную программу восстановления данных с жесткого диска. Восстановление данных Recoverit может помочь вам восстановить важные данные с жесткого диска, вызвавшего сбой. Бесплатно скачайте и попробуйте этот инструмент восстановления данных компьютера, чтобы восстановить ваши данные.
Ваше безопасное и надежное программное обеспечение для восстановления компьютерных данных при ошибке синего экрана
- Эффективно, безопасно и полностью восстанавливайте потерянные или удаленные файлы, фотографии, аудио, музыку, электронные письма с любого устройства хранения.
- Поддерживает восстановление данных из корзины, жесткого диска, карты памяти, флэш-накопителя, цифрового фотоаппарата и видеокамеры.
- Поддерживает восстановление данных при внезапном удалении, форматировании, повреждении жесткого диска, вирусной атаке, сбое системы в различных ситуациях.

Загрузить сейчас Загрузить сейчас
Как устранить и исправить ошибки синего экрана Windows 10
Синий экран смерти Windows 10 (BSoD)
(Изображение предоставлено: Будущее)
Синий экран смерти (BSoD), также известный как «синий экран», «стоп-ошибка» или «сбой системы», может произойти после возникновения критической ошибки, которую Windows 10 не может обработать и устранить автоматически.
Обычно вы сталкиваетесь с ошибкой синего экрана во время процесса обновления Windows 10, при загрузке компьютера или случайным образом при активном использовании устройства. Больше всего раздражает то, что вы увидите только сплошной синий фон и грустный каомодзи без достаточной информации, чтобы определить настоящую причину проблемы.
Система отобразит сообщение типа «Ваш компьютер столкнулся с проблемой и нуждается в перезагрузке. Мы просто собираем некоторую информацию об ошибке, а затем перезагрузим для вас». Или общие коды ошибок остановки (например, VIDEO_TDR_TIMEOUT_DETECTED, PAGE_FAULT_IN_NONPAGE_AREA, CRITICAL_PROCESS_DIED, SYSTEM_SERVICE_EXCEPTION, DPC_WATCHDOG_VIOLATION или IRQL_NOT_LESS_OR_EQUAL).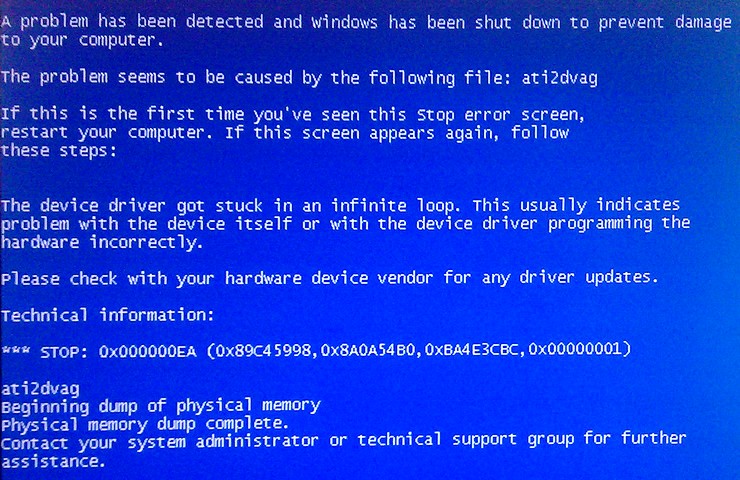 Или шестнадцатеричные коды (такие как 0x000000D1, 0x0000000A или 0x0000007B) — это просто иероглифы для обычных пользователей.
Или шестнадцатеричные коды (такие как 0x000000D1, 0x0000000A или 0x0000007B) — это просто иероглифы для обычных пользователей.
Хотя стоп-ошибка не имеет прямого ответа, это почти всегда проблема с качеством или обновлением функций для Windows 10, недавно установленным драйвером, несовместимой программой или проблемой, связанной с оборудованием.
Это руководство проведет вас через несколько шагов по устранению неполадок, чтобы устранить ошибку синего экрана.
Как исправить ошибку «синий экран» при обновлении до Windows 10
При обновлении до новой версии Windows 10 ошибка «синий экран» может появиться по многим причинам. Например, это может быть связано с проблемой совместимости со старой программой или защитным ПО. Или это может быть из-за поврежденных файлов в текущей установке или поврежденного установочного носителя.
Обычно при возникновении ошибки программа установки отменяет изменения предыдущей установки без объяснения причин.
Если вы сталкиваетесь с ошибками во время установки, удаление ненужных приложений, очистка поврежденных загрузок, отключение второстепенных периферийных устройств или выполнение чистой установки Windows 10 могут решить проблему.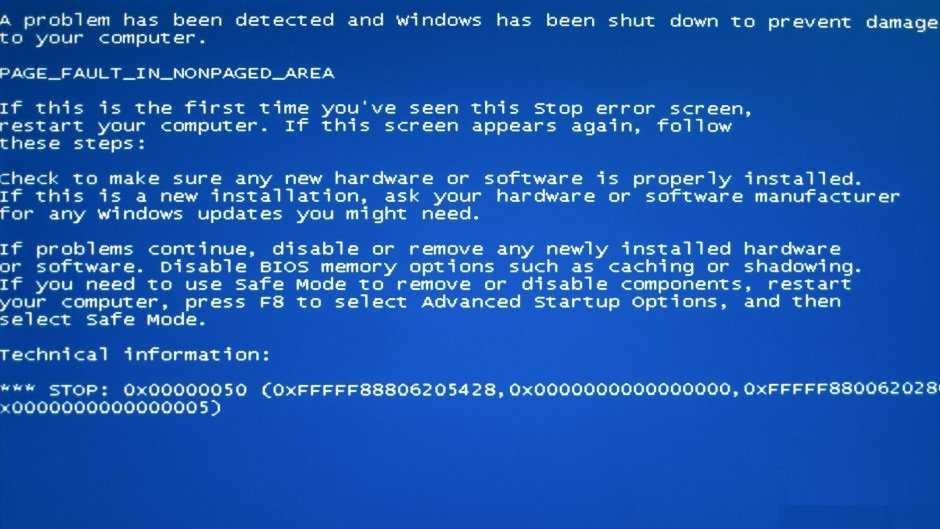
Удаление несовместимого приложения
Чтобы удалить приложение, которое может конфликтовать с установкой Windows 10, выполните следующие действия:
- Откройте Настройки .
- Нажмите Приложения .
- Нажмите Приложения и функции .
- Выберите приложение, которое вызывает проблемы, и нажмите кнопку Удалить .
(Изображение предоставлено Future)
- Нажмите кнопку Удалить еще раз.
- Краткое примечание: Если это классическое настольное приложение, вам может потребоваться продолжить выполнение инструкций на экране для завершения процесса удаления.
После выполнения этих шагов вам может потребоваться повторить инструкции для удаления дополнительных приложений, а затем вы можете попробовать выполнить обновление еще раз. После обновления вы можете снова переустановить приложения.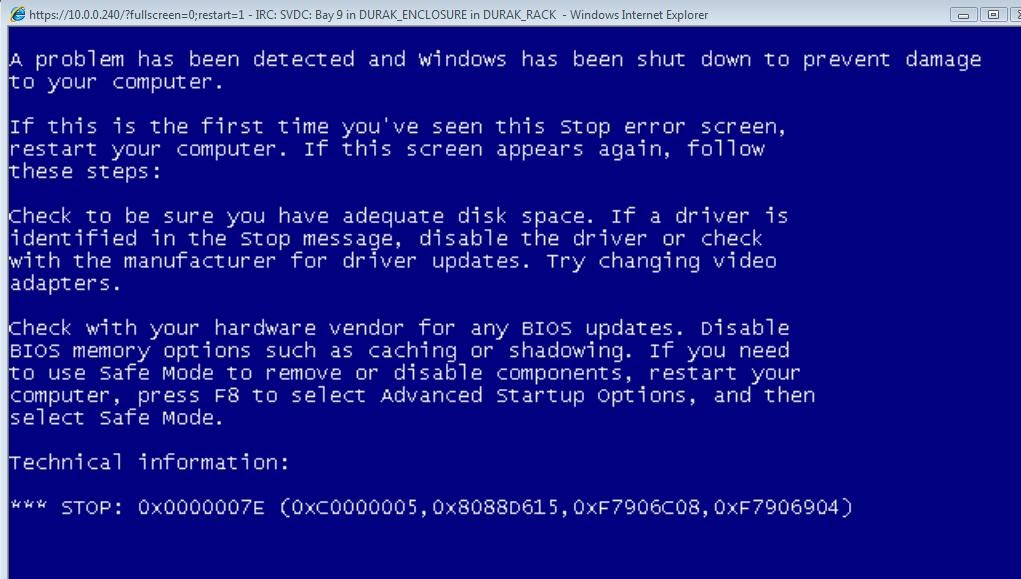
Повторная загрузка установочных файлов
Иногда, если вы используете опцию Центра обновления Windows для обновления устройства, вы можете увидеть синий экран смерти, когда установочные файлы были повреждены в процессе загрузки. В этом случае вы можете использовать приложение «Настройки», чтобы очистить предыдущие файлы, что позволит системе повторно загрузить биты обновления.
Чтобы повторно загрузить файлы обновления через Центр обновления Windows, выполните следующие действия:
- Откройте настройки .
- Щелкните Система .
- Нажмите на Хранилище .
- В разделе основного диска щелкните элемент Temporary files .
(Изображение предоставлено: Future)
- Очистите уже выбранные параметры.
- Установите флажок «Временные установочные файлы Windows» .
(Изображение предоставлено Future)
- Нажмите кнопку Удалить файлы .

После выполнения этих шагов откройте настройки Центра обновления Windows и повторите шаги, чтобы обновить компьютер еще раз.
Если вы продолжаете сталкиваться с той же проблемой, вам следует рассмотреть возможность использования утилиты Update Assistant для выполнения обновления на месте. Или, если утилита не работает, попробуйте создать установочный носитель для установки новой версии Windows 10 с помощью Media Creation Tool. Инструмент «Сетапдиаг». SetupDiag — это инструмент Майкрософт, который можно загрузить для диагностики и определения того, почему не удалось применить обновление или модернизацию. Это ценные данные, которые могут помочь решить практически любую проблему.
Чтобы использовать SetupDiag после сбоя обновления Windows 10 с синим экраном, выполните следующие действия:
- Откройте страницу загрузки SetupDiag (откроется в новой вкладке).
- Нажмите кнопку Загрузить SetupDiag .

(Изображение предоставлено: Future)
- Выберите папку назначения для сохранения файла.
- Нажмите кнопку Сохранить .
- Открыть Проводник .
- Откройте папку, в которую вы скачали файл.
- Щелкните правой кнопкой мыши «SetupDiag.exe» и выберите параметр «Запуск от имени администратора ».
(Изображение предоставлено: Future)
- Щелкните правой кнопкой мыши файл SetupDiagResults.log и выберите параметр Open .
После выполнения этих шагов текстовый редактор по умолчанию откроет файл с результатами диагностики на основе известных правил.
Если обнаружена ошибка, в журналах будет описана информация, позволяющая определить, почему во время обновления отображается синий экран устройства, и, если это известная проблема, вы также получите инструкции по ее устранению.
Иногда вы не получите никаких рекомендаций.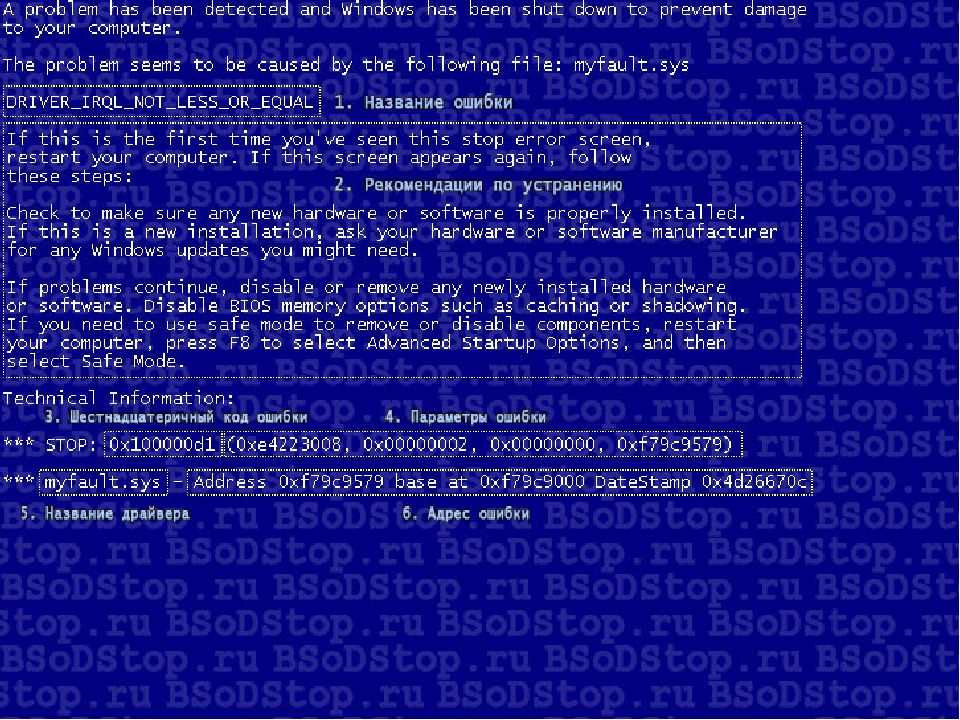 Если это произойдет, перейдите по ссылке, которая может быть доступна в файле журнала, или используйте код ошибки или любую значимую информацию для исследования проблемы в Интернете. (Для получения более подробных инструкций используйте это руководство.)
Если это произойдет, перейдите по ссылке, которая может быть доступна в файле журнала, или используйте код ошибки или любую значимую информацию для исследования проблемы в Интернете. (Для получения более подробных инструкций используйте это руководство.)
Отключение второстепенных периферийных устройств
Windows также может аварийно завершать работу из-за аппаратной проблемы. В результате всегда рекомендуется отключать все второстепенные периферийные устройства, включая внешние жесткие диски, принтеры, дополнительные мониторы, телефоны и другие устройства USB или Bluetooth, прежде чем приступать к установке, чтобы свести к минимуму вероятность ошибок. Для процесса обновления требуются только клавиатура, мышь, монитор и подключение к Интернету.
После установки вы всегда можете переподключить периферийные устройства. Если проблема не устранена, это может быть проблема совместимости. Обычно вы можете решить эту проблему, загрузив и установив более новую версию драйвера с веб-сайта поддержки вашего производителя.
Если на компьютере используется самый последний драйвер, а проблема не устранена, это может быть проблема совместимости с новой версией Windows 10 или может потребоваться замена оборудования.
Вы всегда можете посетить веб-сайт панели мониторинга состояния здоровья Microsoft (открывается в новой вкладке), чтобы просмотреть любые проблемы, связанные с последней версией Windows 10.
Выполнить чистую установку
Лучший способ перейти на новую версию Windows 10 — стереть все и начать с нуля с чистой установкой. Этот процесс поможет вам избежать «синего экрана смерти», а также поможет повысить производительность системы и решить проблемы.
Если вы решите выполнить чистую установку, сначала нужно убедиться, что компьютер может запускаться с USB. Это означает, что вам может потребоваться изменить порядок загрузки прошивки Unified Extensible Firmware Interface (UEFI) или базовой системы ввода-вывода (BIOS), чтобы настроить правильный порядок загрузки.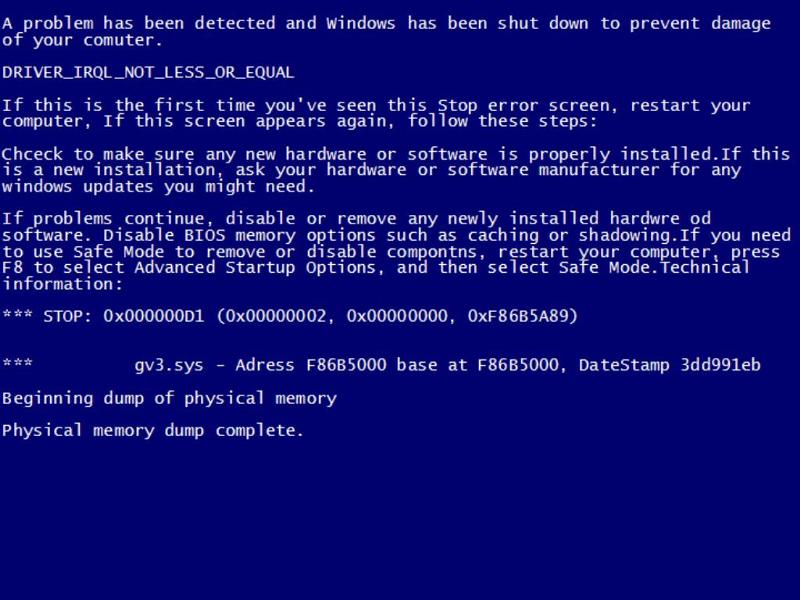
Как правило, шаги для открытия настроек микропрограммы материнской платы требуют нажатия одной из функциональных клавиш (F1, F2, F3, F10 или F12), клавиши Esc или клавиши Delete сразу после запуска устройства. Однако эти настройки всегда различаются в зависимости от производителя и даже модели устройства. Если вы не уверены, лучше всего проверить веб-сайт поддержки производителя для получения более подробной информации.
Находясь в интерфейсе прошивки, откройте страницу «Загрузка», установите порядок загрузки с USB и сохраните новые изменения. Как только устройство сможет запускаться с флэш-накопителя, создайте загрузочный установочный носитель и используйте его для запуска установки Windows 10, а затем выполните следующие действия.
Чтобы выполнить чистую установку Windows 10, избегая ошибок синего экрана, выполните следующие действия:
Предупреждение: Это дружеское напоминание о том, что вы будете вносить изменения в текущую настройку, что может вызвать проблемы и даже потерю данных, если вы этого не сделаете.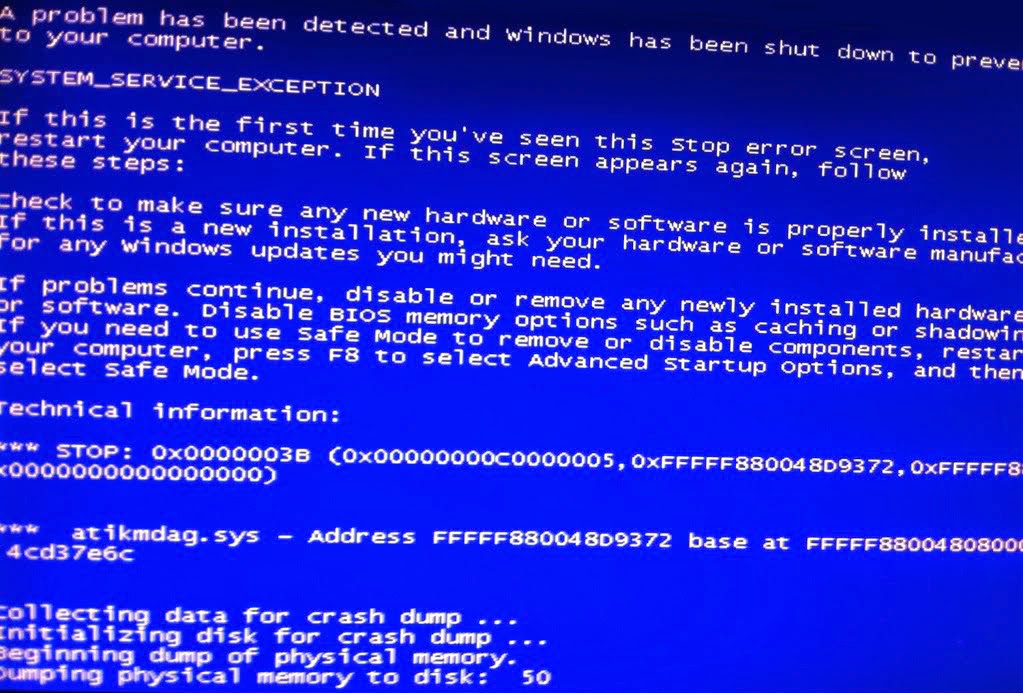 не сделать это правильно. Перед продолжением рекомендуется сделать временную полную резервную копию.
не сделать это правильно. Перед продолжением рекомендуется сделать временную полную резервную копию.
- Запустите ПК с установочным носителем Windows 10.
- В «Установке Windows» нажмите кнопку Далее .
(Изображение предоставлено Future)
- Нажмите кнопку Установить сейчас .
(Изображение предоставлено: Будущее)
- Нажмите кнопку У меня нет ключа продукта , чтобы продолжить (при условии, что ваш компьютер уже правильно активирован).
(Изображение предоставлено в будущем)
- Выберите выпуск Windows 10 (если применимо).
- Краткое примечание: Этот выбор должен соответствовать выпуску, активируемому лицензией. В противном случае ключ продукта не будет работать, и вам может потребоваться переустановить Windows еще раз.
(Изображение предоставлено: Будущее)
- Нажмите кнопку Далее .

- Установите флажок Я принимаю условия лицензии , чтобы продолжить.
- Нажмите кнопку Далее .
- Выберите параметр «Выборочная: установить только Windows (дополнительно)» .
(Изображение предоставлено: Будущее)
- Выберите раздел с текущей установкой Windows (обычно «Диск 0») и нажмите кнопку Удалить , чтобы удалить раздел с жесткого диска.
- Подсказка: Если у вас есть несколько разделов на основном жестком диске (Диск 0), выберите и удалите каждый из них. Программа установки автоматически воссоздаст необходимые разделы. Вам не нужно удалять разделы с дополнительных дисков, чтобы переустановить Windows 10.
(Изображение предоставлено: Будущее)
- Выберите пустой диск с пометкой «Диск 0 Нераспределенное пространство».
- Нажмите кнопку Далее .

После выполнения этих шагов программа установки начнет установку Windows 10, избегая многих ошибок синего экрана. После установки вам нужно будет продолжить работу в режиме «из коробки» (OOBE), чтобы завершить настройку компьютера, создав новую учетную запись и выбрав предпочтительные параметры. Вы можете использовать это руководство для полной установки Windows 10.
Как исправить ошибку «синий экран» без доступа к рабочему столу в Windows 10
Если компьютер больше не запускается правильно, вы можете использовать некоторые дополнительные системные функции, такие как восстановление системы, безопасный режим или расширенную среду запуска, чтобы решить проблему. проблема.
Если ошибка возникла после добавления нового оборудования, рассмотрите возможность его отключения, чтобы еще раз проверить, не является ли новое оборудование причиной возникновения этой проблемы на компьютере.
Устранение BSoD с помощью восстановления системы
Восстановление системы — это устаревшая функция, которая позволяет отменить изменения, не затрагивая ваши файлы, чтобы откатить компьютер к предыдущему моменту времени, когда Windows 10 работала правильно.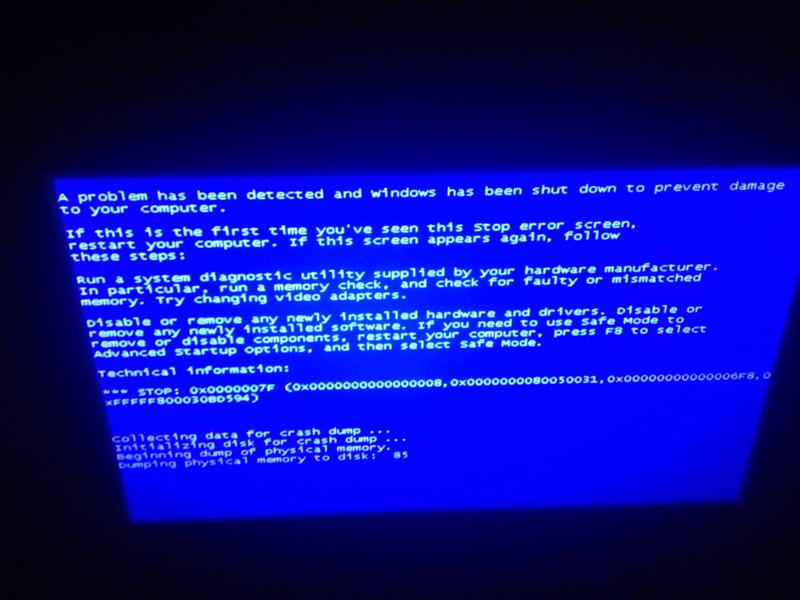
Единственным недостатком этой функции является то, что перед использованием ее необходимо включить вручную. Если восстановление системы ранее было включено и настроено, вы можете использовать точку восстановления, чтобы исправить ошибку остановки.
В Windows 10 есть по крайней мере два способа доступа к восстановлению системы через расширенный запуск, в том числе через меню параметров загрузки или с установочного USB-носителя. (Выберите один из приведенных ниже способов и продолжите выполнение шагов.)
Расширенный доступ при запуске из загрузки
Чтобы запустить расширенные параметры запуска для доступа к восстановлению системы, выполните следующие действия:
- Запустите компьютер.
- Как только появится логотип Windows, нажмите и удерживайте кнопку питания , чтобы прервать последовательность загрузки.
(Изображение предоставлено Future)
- Повторите шагов 1 и 2 еще два раза.

После третьего прерывания Windows 10 должна открыть Расширенный запуск среды и выполните следующие шаги, чтобы получить доступ к восстановлению системы.
Доступ к расширенному запуску с USB
Вы также можете использовать установочный носитель Windows 10, чтобы открыть расширенный запуск, выполнив следующие действия:
- Запустите компьютер с USB-носителя.
- Совет: Если компьютер не загружается с USB, вам нужно изменить настройки BIOS вашей системы, чтобы убедиться, что он может загружаться с USB. Обычно вы можете получить доступ к BIOS, включив устройство и нажав одну из функциональных клавиш, клавишу Delete или Esc, но не забудьте проверить веб-сайт поддержки вашего производителя для получения более подробной информации.
- Нажмите кнопку Далее .
- Нажмите «Восстановить компьютер» в нижнем левом углу.

(Изображение предоставлено: Будущее)
После того, как вы выполните шаги, продолжайте выполнять приведенные ниже инструкции для точки восстановления.
Выберите точку восстановления, чтобы исправить ошибку проверки
Чтобы использовать точку восстановления для устранения проблем с синим экраном в Windows 10, выполните следующие действия:0460 Расширенный запуск опция.
- Краткое примечание: При доступе к расширенному запуску с USB-носителя вместо этого будет доступен параметр Устранение неполадок (см. шаг 2 ).
- Выберите параметр Устранение неполадок .
(Изображение предоставлено Future)
- Нажмите кнопку Дополнительные параметры . (Этот шаг не является частью процесса при использовании USB-носителя.)
(Изображение предоставлено в будущем)
- Выберите параметр Восстановление системы .

(Изображение предоставлено: Future)
- Выберите свою учетную запись.
- Подтвердите пароль своей учетной записи.
- Нажмите кнопку Продолжить .
- Нажмите кнопку Далее .
- Выберите самую последнюю точку восстановления, чтобы устранить ошибку синего экрана.
(Изображение предоставлено в будущем)
- Нажмите кнопку «Сканировать на наличие уязвимых программ» , чтобы определить приложения, которые могут быть затронуты с помощью точки восстановления.
- Нажмите кнопку Закрыть .
- Нажмите кнопку Далее .
- Нажмите кнопку Готово .
(Изображение предоставлено: Будущее)
После того, как вы выполните шаги, эта функция отменит обновления, драйверы, приложения и системные изменения, сделанные после создания точки восстановления, исправив системные сбои.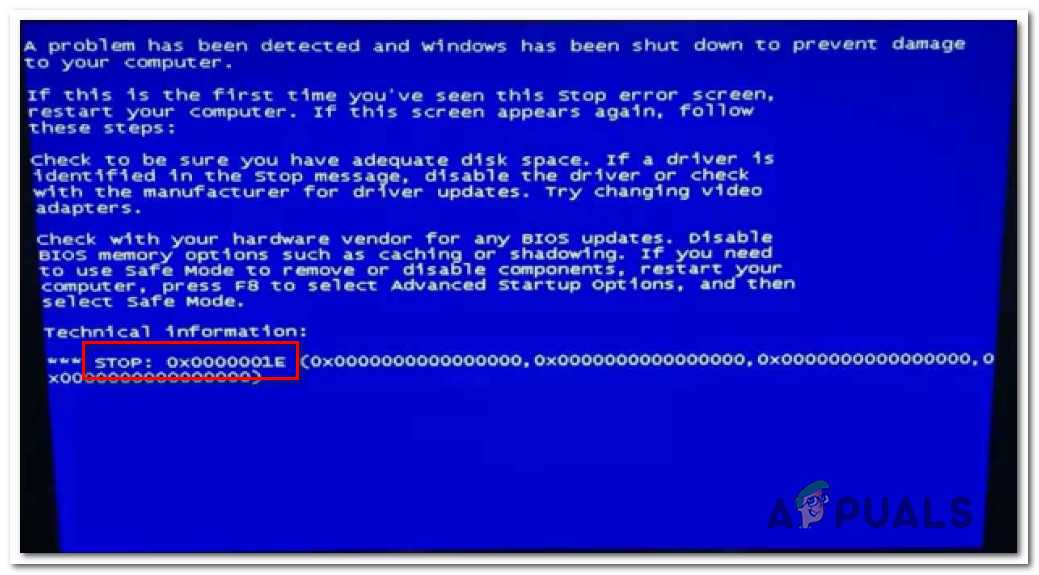
Устранение BSoD с помощью безопасного режима
В Windows 10 также есть «Безопасный режим», среда, которая загружает только основные драйверы и службы, необходимые для доступа к рабочему столу для устранения любых проблем, включая сбои системы.
Вы можете получить доступ к безопасному режиму, используя расширенное меню запуска во время загрузки или используя установочный носитель Windows 10. (Выберите один из приведенных ниже вариантов и продолжите выполнение шагов.)
Расширенный доступ при запуске из загрузки
Чтобы получить доступ к дополнительным параметрам запуска для загрузки в безопасном режиме, выполните следующие действия:
- Запустите компьютер .
- Как только появится логотип Windows, нажмите и удерживайте кнопку питания , чтобы прервать последовательность загрузки.
(Изображение предоставлено Future)
- Повторите шагов 1 и 2 еще два раза.

После третьего прерывания Windows 10 должна открыть меню Расширенный запуск и продолжить выполнение следующих шагов для доступа к безопасному режиму.
Расширенный доступ при запуске с USB
Вы также можете использовать установочный USB-носитель для доступа к расширенному меню запуска, чтобы включить безопасный режим, выполнив следующие действия:
- Запустите компьютер с помощью установочного USB-носителя.
- Нажмите кнопку Далее .
- Нажмите кнопку «Восстановить компьютер» в нижнем левом углу.
(Изображение предоставлено: Будущее)
После того, как вы выполните шаги, перейдите к инструкциям безопасного режима ниже.
Используйте безопасный режим для устранения ошибок
Чтобы получить доступ к безопасному режиму для устранения неполадок и исправления ошибок Blue Screen of Death, выполните следующие действия:
- Щелкните параметр Advanced Startup .

- Краткое примечание: При доступе к расширенному запуску с USB-носителя вместо этого будет доступен параметр Устранение неполадок (см. шаг 2 ).
- Выберите параметр Устранение неполадок .
(Изображение предоставлено: Будущее)
- Нажмите Дополнительные параметры . (Этот шаг не является частью процесса при использовании USB-носителя.)
(Изображение предоставлено в будущем)
- Выберите параметр Startup Settings .
(Изображение предоставлено: Будущее)
- Нажмите кнопку Перезапустить .
(Изображение предоставлено в будущем)
- После перезагрузки компьютера нажмите клавишу F4 (или 4 ), чтобы выбрать параметр «Включить безопасный режим».

(Изображение предоставлено в будущем)
В безопасном режиме вы можете выполнить описанные ниже действия, чтобы удалить обновления и драйверы устройств, которые могут вызывать проблемы.
Удаление системных обновлений с ошибками
Чтобы удалить проблемное обновление в Windows 11, выполните следующие действия:
- Откройте Настройки .
- Нажмите Обновление и безопасность .
- Выберите параметр «Просмотреть историю обновлений».
(Изображение предоставлено: Будущее)
- Выберите параметр Удалить обновления .
(Изображение предоставлено Future)
- Краткое примечание: Если в настройках Центра обновления Windows не отображается возможность удаления обновления, откройте Панель управления > Программы и компоненты > Просмотр установленных обновлений и выполните следующие действия.

- Выберите самое последнее обновление (см. столбец «Установлено»).
- Нажмите кнопку Удалить .
(Изображение предоставлено в будущем)
После выполнения этих шагов перезагрузите устройство и убедитесь, что ошибка больше не возникает.
Удаление драйверов устройств с ошибками
Чтобы удалить несовместимый драйвер в безопасном режиме, выполните следующие действия:
- Открыть Запустить .
- Найдите Диспетчер устройств и выберите верхний результат, чтобы открыть приложение.
- Разверните ветку с устройством, вызывающим проблему.
- Щелкните устройство правой кнопкой мыши и выберите параметр Удалить устройство .
(Изображение предоставлено: Будущее)
- Нажмите кнопку OK .
После выполнения этих шагов перезагрузите компьютер и проверьте, устранена ли ошибка проверки.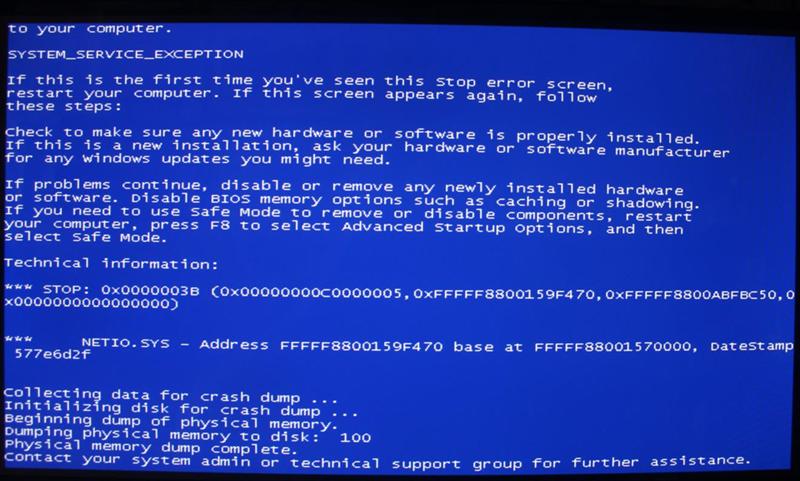
Если после удаления обновления на компьютере больше не отображается ошибка BSoB, заблокируйте обновление или драйвер, чтобы Windows 10 не переустановила его автоматически, пока не станет доступно более новое обновление.
Устранение неполадок при проверке с помощью средства просмотра событий
Если вы не видите код ошибки на синем экране или хотите получить более подробную информацию о проблеме, средство просмотра событий записывает каждый аппаратный сбой, сбой драйвера, сбой приложения и другую информацию, которая вы можете использовать для диагностики большинства проблем.
Чтобы устранить синие экраны с помощью средства просмотра событий в Windows 10, выполните следующие действия:
- Открыть Запустить .
- Найдите Event Viewer и щелкните верхний результат, чтобы открыть приложение.
- Разверните группу Журналы Windows .
- Выберите категорию Система .

- Щелкните правой кнопкой мыши категорию «Система» и выберите параметр «Фильтровать текущий журнал».
(Изображение предоставлено: Будущее)
- Перейдите на вкладку Фильтр .
- Используйте раскрывающееся меню Logged и выберите временной диапазон, когда произошел BSoD — например, Последние 12 часов .
- В разделе «Уровень события» отметьте параметры Критический и Ошибка .
(Изображение предоставлено Future)
- Нажмите кнопку OK .
- Дважды щелкните, чтобы открыть каждый журнал, чтобы узнать больше о проблеме.
(Изображение предоставлено Future)
- Просмотрите сведения журнала событий.
- Совет: При появлении синего экрана система создает файл дампа памяти и автоматически перезагружает устройство.
 Это означает, что если у вас есть список со многими ошибками из-за того, что компьютер перезагрузился сразу после проверки на наличие ошибок, ошибка, вызвавшая проблему, скорее всего, будет ошибкой после критического события Kernel-Power.
Это означает, что если у вас есть список со многими ошибками из-за того, что компьютер перезагрузился сразу после проверки на наличие ошибок, ошибка, вызвавшая проблему, скорее всего, будет ошибкой после критического события Kernel-Power.
В журнале событий на вкладке «Общие» содержится краткое техническое описание ошибки, которое может намекнуть на проблему с синим экраном.
В этом руководстве я принудительно провел проверку на наличие ошибок с помощью этих инструкций, поэтому в событии отмечается, что источником проблемы была «проверка на наличие ошибок», вызвавшая непредвиденную перезагрузку компьютера. Однако не всегда легко определить источник проблемы. Если вы не можете выяснить причину на основе информации о событии, скопируйте описание, источник и идентификатор события и используйте их для поиска в Интернете возможного решения.
Устранение BSoD с помощью расширенного запуска
Windows 10 также включает функцию удаления проблемных обновлений непосредственно из расширенного меню запуска.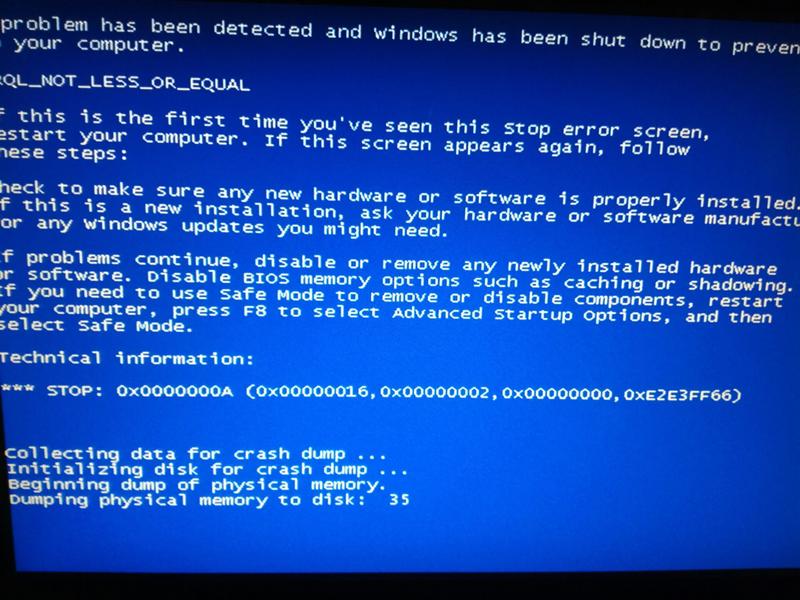
Выберите один из вариантов для доступа к расширенному запуску и следуйте инструкциям по удалению обновлений качества или функций, вызывающих синий экран смерти.
Доступ к расширенному запуску из загрузки
Чтобы получить доступ к меню расширенного запуска с параметром загрузки, выполните следующие действия:
- Запустите компьютер.
- Как только появится логотип Windows, нажмите и удерживайте кнопку питания , чтобы прервать последовательность загрузки.
(Изображение предоставлено Future)
- Повторите шагов 1 и 2 еще два раза.
После третьего прерывания Windows 10 должна открыть среду Расширенный запуск , а затем вы можете продолжить выполнение следующих шагов для загрузки в безопасном режиме.
Доступ к расширенному запуску с USB
Чтобы получить доступ к меню расширенного запуска с установочного USB-носителя, выполните следующие действия:
- Запустите компьютер с USB-носителя.

- Нажмите кнопку Далее .
- Нажмите кнопку «Восстановить компьютер» в нижнем левом углу.
(Изображение предоставлено: Будущее)
После выполнения этих шагов продолжите выполнение приведенных ниже инструкций в безопасном режиме Windows 10.
Удаление обновлений качества или компонентов
Чтобы удалить самое последнее обновление качества или компонента, вызывающее синий экран смерти, выполните следующие действия:
- Щелкните параметр Advanced Startup .
- Краткое примечание: При доступе к расширенному запуску с USB-носителя вместо этого будет доступен параметр Устранение неполадок (см. шаг 2 ).
- Выберите параметр Устранение неполадок .
(Изображение предоставлено: Будущее)
- Нажмите Дополнительные параметры .
 (Этот шаг не является частью процесса при использовании USB-носителя.)
(Этот шаг не является частью процесса при использовании USB-носителя.)
(Изображение предоставлено в будущем)
- Выберите параметр Удалить обновления .
(Изображение предоставлено: Будущее)
- Нажмите Удалить последнее качественное обновление , чтобы удалить последнее ежемесячное обновление. Или щелкните параметр Удалить последнее обновление функции , чтобы вернуться к предыдущей версии.
- Быстрый совет: Если вы выберете параметр «Удалить последнее обновление функций» , вы можете продолжить выполнение тех же шагов, чтобы удалить недавнее обновление Windows 10 (если прошло менее 10 дней с момента установки обновления). монтаж).
(Изображение предоставлено: Future)
- Выберите свою учетную запись, чтобы продолжить.
- Подтвердите пароль своей учетной записи.
- Нажмите кнопку Продолжить .

- Нажмите кнопку «Удалить обновление качества» .
(Изображение предоставлено Future)
- Нажмите кнопку Готово .
- Выберите параметр Продолжить .
После выполнения этих шагов Windows 10 удалит самое последнее накопительное обновление или обновление функций, устраняя проблему с синим экраном в Windows 10.
Как исправить ошибку «синий экран» с доступом к рабочему столу в Windows 10
Если вы сталкиваетесь с сообщением «Синий экран смерти», но у вас все еще есть доступ к рабочему столу, проблема обычно связана с отсутствием обновления системы. с определенным драйвером или недавно установленным приложением.
Обновление Windows 10 и драйверов
Если у вас есть доступ к рабочему столу, установка последних обновлений для Windows 10 и драйверов может помочь устранить ошибку синего экрана.
Обновление системы
Windows 10 периодически загружает и устанавливает обновления, но вам все равно может потребоваться проверить вручную, чтобы загрузить критическое обновление.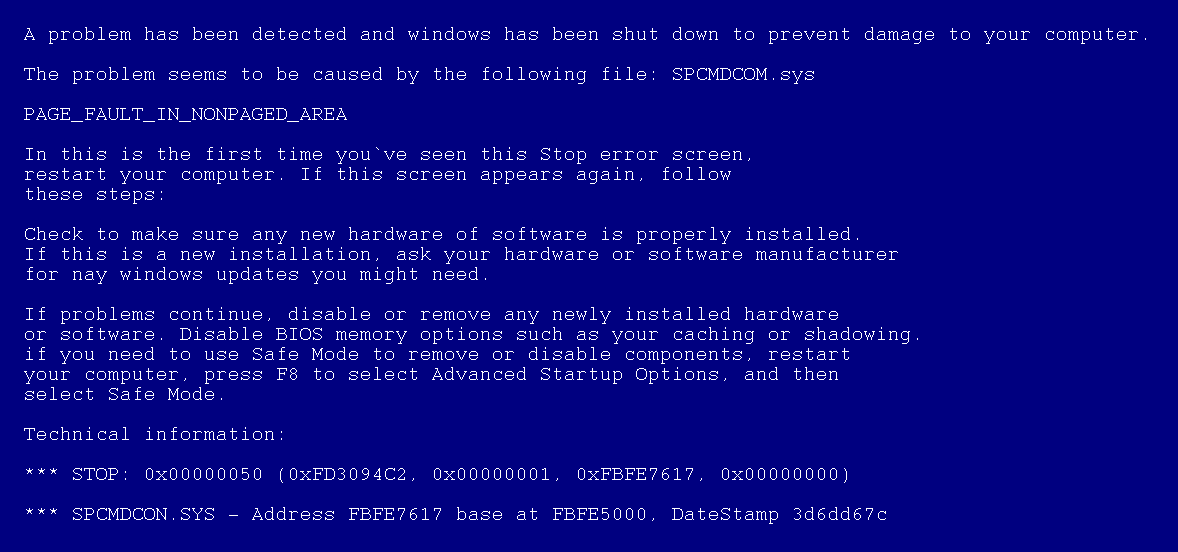
Чтобы загрузить и установить обновления в Windows 10, выполните следующие действия:
- Откройте Настройки .
- Нажмите Обновление и безопасность .
- Щелкните Центр обновления Windows .
- Нажмите кнопку Проверить наличие обновлений .
(Изображение предоставлено: Future)
Если доступно обновление, но оно не загружается, попробуйте вручную загрузить и установить отсутствующее обновление качества.
Обновление драйвера
Если проблема заключается в устаревшем драйвере, необходимо загрузить и установить последнюю версию.
Чтобы установить более новую версию драйвера, выполните следующие действия:
- Откройте Настройки .
- Нажмите Обновление и безопасность .
- Щелкните Центр обновления Windows .

- Нажмите кнопку Проверить наличие обновлений (если применимо).
- Выберите параметр «Просмотр дополнительных обновлений».
- Совет: Если параметр недоступен, это означает, что в Центре обновления Windows нет обновлений для конфигурации вашей системы.
(Изображение предоставлено Future)
- Перейдите на вкладку Обновления драйверов .
- Выберите обновление драйвера.
(Изображение предоставлено Future)
- Нажмите кнопку Загрузить и установить .
После выполнения этих шагов последняя версия драйвера должна решить проблему. Если обновлений не было, вам может потребоваться проверить веб-сайт поддержки производителя, чтобы загрузить и установить более новый драйвер, следуя его инструкциям. Если на веб-сайте поддержки нет более новой версии, чем та, которая у вас уже есть, вы также можете попробовать бета-версию драйвера, поскольку она может содержать предварительную версию исправления, которое компания может запланировать выпустить в будущем выпуске.
Удаление проблемных обновлений, драйверов, приложений
Компании, производящие программное и аппаратное обеспечение, также могут выпускать обновления с ошибками, вызывающие такие проблемы, как BSoD в Windows 10.
Удаление системных обновлений эти шаги, чтобы удалить его:
- Открыть Настройки .
- Нажмите Обновление и безопасность .
- Выберите параметр «Просмотреть историю обновлений».
(Изображение предоставлено в будущем)
- Выберите параметр Удалить обновления .
(Изображение предоставлено в будущем)
- Выберите самое последнее обновление (см. столбец «Установлено»).
(Изображение предоставлено Future)
- Нажмите кнопку Удалить .
После выполнения этих шагов проблемное обновление будет удалено, что устранит ошибку «Синий экран смерти». Вы также можете использовать эти шаги, чтобы предотвратить повторную попытку установки того же обновления с помощью параметров Центра обновления Windows.
Вы также можете использовать эти шаги, чтобы предотвратить повторную попытку установки того же обновления с помощью параметров Центра обновления Windows.
Удаление драйвера устройства
Чтобы удалить неисправный драйвер, выполните следующие действия:
- Открыть Запустить .
- Найдите Диспетчер устройств и щелкните верхний результат, чтобы открыть приложение.
- Щелкните устройство правой кнопкой мыши и выберите параметр Удалить устройство .
(Изображение предоставлено Future)
- Нажмите кнопку OK .
После выполнения этих шагов вы больше не должны видеть ошибку проверки на наличие ошибок на компьютере.
Откат драйвера устройства
Также можно откатить предыдущую версию драйвера, чтобы решить проблему, пока другое обновление не заменит ошибочное обновление.
Чтобы вернуться к предыдущей версии драйвера в Windows 10, выполните следующие действия:
- Открыть Запустить .
- Найдите Диспетчер устройств и щелкните верхний результат, чтобы открыть консоль.
- Раскройте категорию проблемного устройства.
- Щелкните устройство правой кнопкой мыши и выберите параметр Свойства .
(Изображение предоставлено Future)
- Перейдите на вкладку Драйвер .
- Нажмите кнопку Откатить драйвер (если она доступна).
- Подсказка: Если параметр недоступен, в системе нет резервной копии предыдущего драйвера.
(Изображение предоставлено Future)
- Выберите один из доступных вариантов ответа на вопрос.
- Нажмите кнопку Да .
После выполнения этих шагов к системе будет применяться более старая версия драйвера, устраняющая системные сбои.
Отключить драйвер устройства
Если вы не можете откатить драйвер, вы можете использовать другой обходной путь, включающий отключение оборудования, чтобы смягчить ошибку синего экрана, пока не станет доступно новое обновление, которое навсегда устранит проблему.
Чтобы отключить определенное оборудование в Windows 10, выполните следующие действия:
- Открыть Запустить .
- Найдите Диспетчер устройств и щелкните верхний результат, чтобы открыть приложение.
- Раскройте категорию проблемного устройства.
- Щелкните устройство правой кнопкой мыши и выберите параметр Отключить устройство .
(Изображение предоставлено Future)
- Нажмите кнопку Да .
После выполнения этих шагов системные сбои больше не должны возникать.
Удалите конфликтующие приложения
Если у вас есть приложение, вызывающее проблемы совместимости, синий экран смерти, скорее всего, будет появляться случайно или каждый раз, когда вы запускаете программу.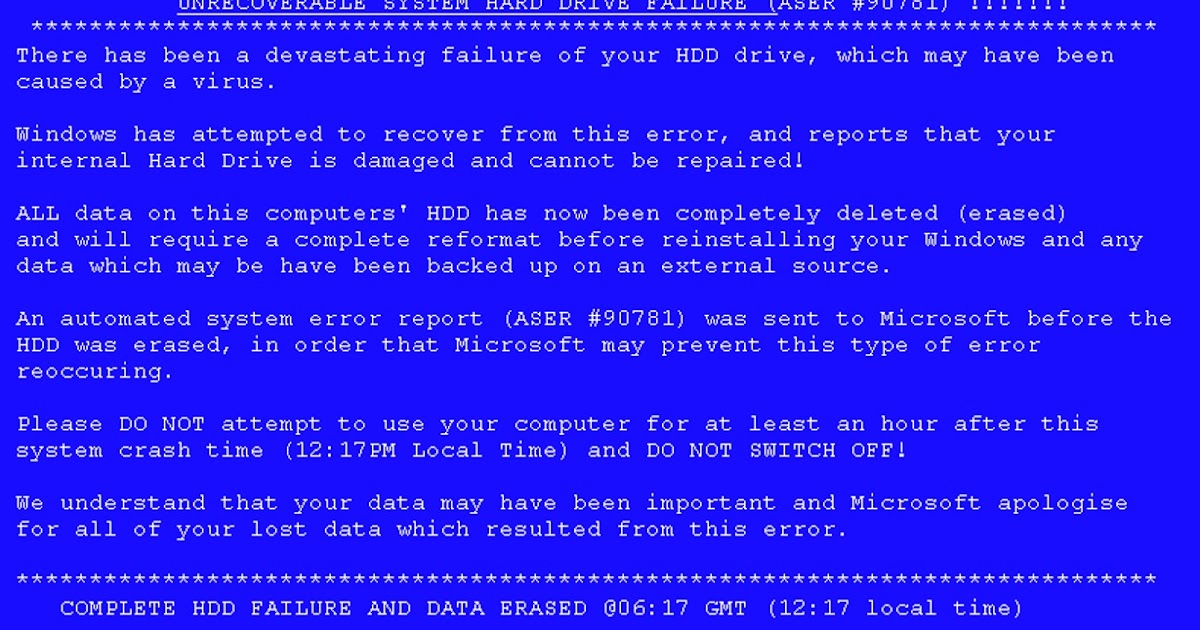
Эту проблему можно обойти, загрузив и установив последнюю версию приложения с веб-сайта поддержки программного обеспечения. Если обновление недоступно, рекомендуется удалить эту программу, чтобы смягчить проблему, пока не станет доступным постоянное решение.
Чтобы удалить проблемное приложение в Windows 10, выполните следующие действия:
- Открыть Настройки .
- Нажмите Приложения .
- Нажмите Приложения и функции .
- Выберите приложение, вызывающее синий экран смерти, и нажмите кнопку Удалить .
(Изображение предоставлено Future)
- Нажмите кнопку Удалить еще раз.
- Продолжайте выполнять указания на экране (если применимо).
После выполнения этих шагов коды ошибок синего экрана больше не должны отображаться на устройстве.
Отключите второстепенные периферийные устройства
В Windows 10 вы также можете увидеть сообщение «Синий экран смерти» после подключения нового оборудования (например, видеокарты, USB-устройства и т.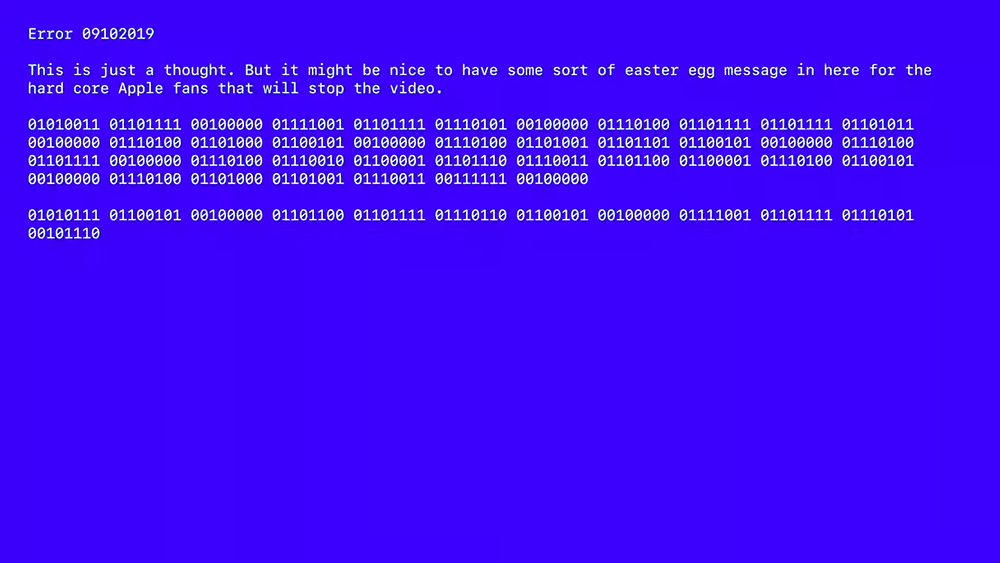 д.). Когда это происходит, проблема, скорее всего, в том, что аппаратное обеспечение несовместимо, сломано или система пытается установить неправильный драйвер.
д.). Когда это происходит, проблема, скорее всего, в том, что аппаратное обеспечение несовместимо, сломано или система пытается установить неправильный драйвер.
Если это проблема совместимости, возможно, вам придется обратиться в службу технической поддержки или найти совместимую замену.
Редко, но если система продолжает применять неправильный драйвер, выполните предыдущие шаги, чтобы удалить и установить правильный драйвер вручную, следуя инструкциям производителя.
Запуск инструментов DISM и SFC
При работе с ошибкой синего экрана вы также можете использовать средство проверки системных файлов (SFC) в сочетании с инструментом обслуживания и управления развертыванием (DISM) для восстановления поврежденных системных файлов для решения проблемы. .
Восстановление файлов образов с помощью DISM
Чтобы восстановить локально доступный образ с помощью DISM, выполните следующие действия:
- Открыть Запустить .

- Поиск Командная строка , щелкните правой кнопкой мыши верхний результат и выберите параметр «Запуск от имени администратора ».
- Введите следующую команду, чтобы восстановить образ Windows 10, и нажмите . Введите : DISM /Online /Cleanup-Image /RestoreHealth
(Изображение предоставлено в будущем)
После того, как вы выполните шаги, инструмент загрузит и заменит любой системный файл, который может быть поврежден в локальном образе Windows 10.
Исправить ошибку синего экрана с помощью SFC
Чтобы использовать командный инструмент SFC для восстановления текущей настройки с помощью локального образа (уже проверенного и восстановленного с помощью инструмента DISM), выполните следующие действия:
- Открыть Запустить .
- Найдите Командная строка , щелкните правой кнопкой мыши верхний результат и выберите параметр Запуск от имени администратора .

- Введите следующую команду для восстановления установки Windows 10 и нажмите Введите : SFC /scannow
- Подсказка: Если обнаружены ошибки, вы можете запустить команду несколько раз, чтобы убедиться, что все исправлено правильно.
(Изображение предоставлено в будущем)
После того, как вы выполните эти шаги, SFC восстановит все системные файлы, используя локальные файлы изображений, чтобы решить проблему с синим экраном.
Вы также можете обратиться к этому руководству, чтобы узнать больше об использовании инструмента DISM и SFC в Windows 10.
Устранение неполадок при проверке с помощью средства просмотра событий
Если вы по-прежнему можете войти в свою учетную запись, вы также можете использовать средство просмотра событий, чтобы определить причину проблемы и найти правильное решение.
Чтобы проверить журналы событий на наличие подсказок о сообщениях «Синий экран смерти», выполните следующие действия:
- Открыть Запустить .

- Найдите Event Viewer и щелкните верхний результат, чтобы открыть приложение.
- Разверните группу Журналы Windows .
- Щелкните правой кнопкой мыши категорию «Система» и выберите «Фильтровать текущий журнал» опция.
(Изображение предоставлено: Будущее)
- Перейдите на вкладку Фильтр .
- Используйте раскрывающееся меню Logged и выберите временной диапазон, когда произошел BSoD — например, Последние 12 часов .
- В разделе «Уровень события» отметьте параметры Критический и Ошибка .
(Изображение предоставлено Future)
- Нажмите кнопку OK .
- Дважды щелкните, чтобы открыть каждый журнал, чтобы узнать больше о проблеме.
(Изображение предоставлено: Будущее)
- Просмотрите сведения журнала событий.

В журнале событий на вкладке «Общие» содержится краткое техническое описание ошибки, которое может подсказать вам проблему проверки ошибок. Если вы не можете определить причину на основе этой информации, скопируйте описание, источник и идентификатор события и используйте их для поиска в Интернете возможного решения.
Когда вы сталкиваетесь с ошибкой синего экрана, это всегда признак того, что программа или оборудование работают неправильно. Несмотря на то, что существует множество шагов по устранению неполадок, которые вы можете использовать, вам все равно может понадобиться помощь для решения проблемы. Если вы выполнили все наши рекомендации и проблема не устранена, вы можете обратиться к форумам Windows Central или официальным форумам Microsoft (открывается в новой вкладке). В настоящее время рекомендуется также обратиться за помощью в службу технической поддержки производителя вашего устройства.
Наряду с «Синим экраном смерти» вы также можете столкнуться с проблемой черного экрана, которая обычно возникает из-за проблем с графическим драйвером, проблем с подключением или чего-то еще в установке. Если на устройстве возникают проблемы с мерцанием экрана, скорее всего, это проблема с приложением или видеодрайвером.
Если на устройстве возникают проблемы с мерцанием экрана, скорее всего, это проблема с приложением или видеодрайвером.
Дополнительные ресурсы Windows
Для получения дополнительных полезных статей, обзоров и ответов на распространенные вопросы о Windows 10 и Windows 11 посетите следующие ресурсы:
- Windows 11 для Windows Central — все, что вам нужно знать
- Windows 10 для Windows Central — все, что вам нужно знать
Получайте лучшее из Windows Central каждый день в свой почтовый ящик!
Свяжитесь со мной, чтобы сообщить новости и предложения от других брендов FutureПолучайте электронные письма от нас от имени наших надежных партнеров или спонсоров
Мауро Хукулак — технический писатель WindowsCentral.com. Его основной задачей является написание подробных инструкций, которые помогут пользователям получить максимальную отдачу от Windows 10 и многих связанных с ней технологий. У него есть опыт работы в сфере ИТ с профессиональными сертификатами Microsoft, Cisco и CompTIA, и он является признанным членом сообщества Microsoft MVP.
Как исправить синий экран смерти Windows (BSOD)
Когда вы покупаете по ссылкам на нашем сайте, мы можем получать партнерскую комиссию. Вот как это работает.
(Изображение предоставлено Shutterstock)
Мало что так расстраивает. Вы находитесь в середине работы над проектом, достигаете важной вехи в игре или, может быть, просто загружаете свой компьютер с Windows 10, и в этот момент вся ОС падает и представляет вам синий экран смерти, обычно для нет сразу очевидной причины.
На языке Windows термин «синий экран смерти» обычно обозначается аббревиатурой BSOD. В нем описывается какая-то ошибка, которая настолько сильно влияет на операционную систему, что она вынуждена завершить работу. Сама Microsoft помечает такие ошибки как «стоп-коды». Таким образом, эти ошибки также могут быть в общем названы «стоп-ошибками». Вот пример, который показывает, как иногда выглядит BSOD:
Современный BSOD Windows 10 (намеренно вызванный, подробности читайте дальше) (Изображение предоставлено Tom’s Hardware)
Понимание экрана BSOD
Экран начинается со старомодного недовольного смайлика « 🙁 « (двоеточие, за которым следует открывающая скобка). Затем вы видите краткое пояснение, что «Ваш компьютер столкнулся с проблемой и нуждается в перезагрузке». Windows записывает один или несколько файлов журнала при возникновении стоп-ошибки, поэтому вы видите формулировку о «сборе некоторой информации об ошибке» и счетчик, который отслеживает, пока он записывает эти данные (показывается как «выполнено на 25%) выше.
Затем вы видите краткое пояснение, что «Ваш компьютер столкнулся с проблемой и нуждается в перезагрузке». Windows записывает один или несколько файлов журнала при возникновении стоп-ошибки, поэтому вы видите формулировку о «сборе некоторой информации об ошибке» и счетчик, который отслеживает, пока он записывает эти данные (показывается как «выполнено на 25%) выше.
Microsoft предоставляет сканируемый QR-код в современных BSOD (внизу слева), который можно отсканировать с помощью смартфона и найти таким образом.В сообщении также содержится URL-адрес для поиска стоп-коды , где вы можете ввести числовой стоп-код (и где вы увидите наиболее распространенные стоп-коды, включая показанный выше). The most common stop codes include:
- CRITICAL_PROCESS_DIED
- SYSTEM_THREAD_EXCEPTION_NOT_HANDLED
- IRQL_NOT_LESS_OR_EQUAL
- VIDEO_TDR_TIMEOUT_DETECTED
- PAGE_FAULT_IN_NONPAGED_AREA
- SYSTEM_SERVICE_EXCEPTION
- DPC_WATCHDOG_VIOLATION
You can also download the Microsoft Error Lookup Tool (current version: Err_6.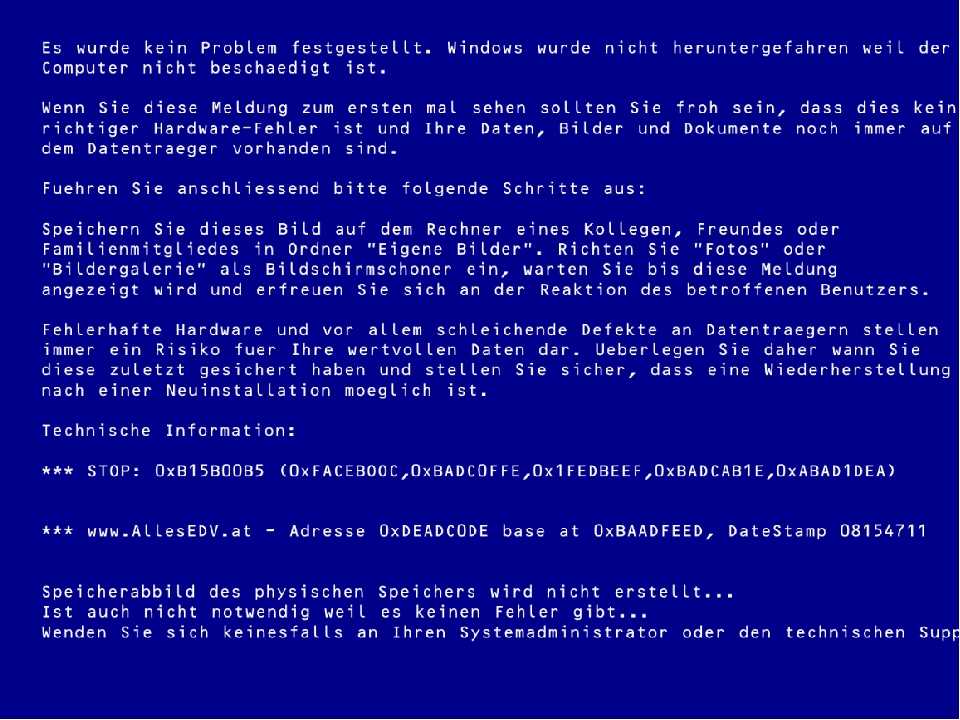 4.5 .exe) для поиска числовых кодов ошибок в командной строке или в PowerShell, если хотите.
4.5 .exe) для поиска числовых кодов ошибок в командной строке или в PowerShell, если хотите.
В Windows 10 BSOD не всегда синие
До выхода Windows 8 в октябре 2012 года BSOD всегда появлялись на темно-синих экранах. Они были битком набиты текстом и инструкциями (см. ниже). В Windows 8 Microsoft перешла на более мягкий формат, показанный на предыдущем снимке экрана. Они также сократили информацию, которая появляется на экране. Фактически, цвет фона в Windows 10 иногда бывает зеленым, поэтому некоторые из них называются GSOD («зеленые экраны смерти»). Вот пример устаревшего BSOD до Windows 8, чтобы поместить эту информацию в исторический контекст:
Старомодный BSOD включает советы по устранению неполадок, числовой код остановки и многое другое. Как показано, он всегда появлялся на темно-синем фоне. (Изображение предоставлено Tom’s Hardware)
Осмысление данных BSOD
Хотя никто не хочет видеть BSOD на ПК с Windows, время от времени они случаются. В подавляющем большинстве случаев компьютер автоматически перезагружается после создания журнала ошибок, называемого аварийным дампом или файлом дампа (расширение .dmp). По умолчанию Windows 10 хранит файлы дампа в одном из двух мест.
В подавляющем большинстве случаев компьютер автоматически перезагружается после создания журнала ошибок, называемого аварийным дампом или файлом дампа (расширение .dmp). По умолчанию Windows 10 хранит файлы дампа в одном из двух мест.
Вы можете управлять аварийными дампами с помощью дополнительных параметров системы в Windows 10 (введите «Дополнительные параметры системы» в поле поиска, затем нажмите «Параметры» на панели «Запуск и восстановление»). Вы также можете отключить «Автоматический перезапуск» здесь, если вы предпочитаете, чтобы любые будущие BSOD оставались на экране, пока вы не увидите их и не запишете (или не сфотографируете) любые соответствующие данные.
Аварийные дампы бывают различных форм с соответствующими типичными размерами. (Изображение предоставлено Tom’s Hardware)
Если вы выберете «Малый дамп памяти» в качестве опции для сохранения аварийных дампов, такие файлы будут отображаться как файлы Minidump.dmp. Для всех остальных вариантов аварийный дамп называется Memory.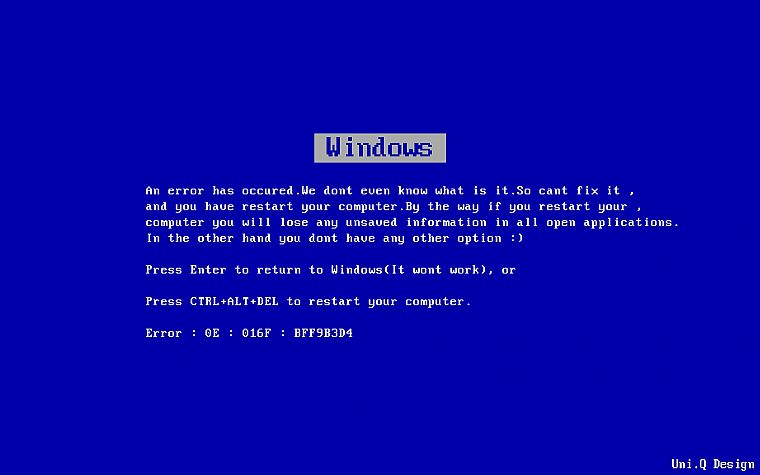 dmp. Аварийные дампы записываются в папку %SystemRoot%, которая обычно расширяется до C:\Windows. Размер небольших файлов дампа памяти ограничен 256 КБ. Другие дампы памяти будут различаться по размеру в зависимости от объема памяти на ПК, где создается дамп. Таким образом, на ПК с 16 ГБ ОЗУ файл полного дампа памяти всегда будет иметь размер 16 ГБ (и другие файлы дампа памяти, за исключением небольших дампов памяти, могут достигать 16 ГБ, но часто будут меньше) .
dmp. Аварийные дампы записываются в папку %SystemRoot%, которая обычно расширяется до C:\Windows. Размер небольших файлов дампа памяти ограничен 256 КБ. Другие дампы памяти будут различаться по размеру в зависимости от объема памяти на ПК, где создается дамп. Таким образом, на ПК с 16 ГБ ОЗУ файл полного дампа памяти всегда будет иметь размер 16 ГБ (и другие файлы дампа памяти, за исключением небольших дампов памяти, могут достигать 16 ГБ, но часто будут меньше) .
Изучение файла аварийного дампа может быть полезным при устранении связанных с этим причин. Для получения более подробной информации см. нашу статью о , как использовать файл минидампа для исправления BSOD в Windows. Тем не менее, многие пользователи просто выполняют поиск по стоп-коду и/или числовому коду ошибки при поиске совета по исправлению. (Обратите внимание, что Microsoft называет этот числовой код «кодом проверки ошибки» или «строкой проверки ошибки». и попытки ремонта. Не так быстро! Microsoft объясняет весь процесс устранения неполадок в своем « Устранение ошибок синего экрана (открывается в новой вкладке)».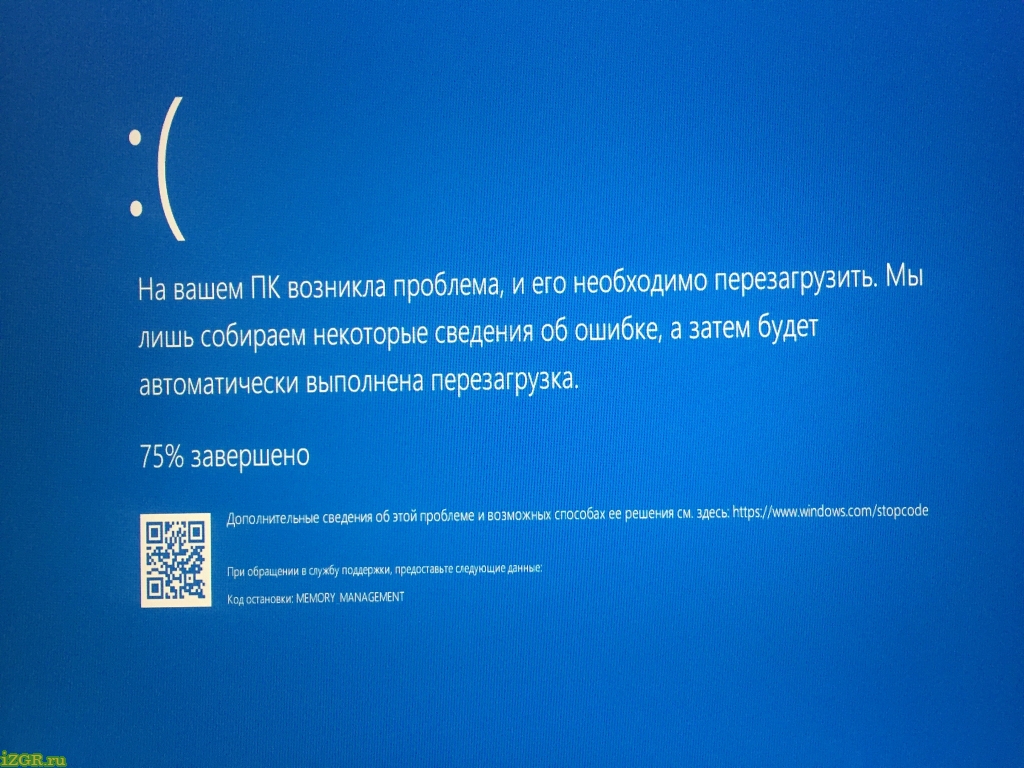 Хотя вы можете и, вероятно, должны полностью прочитать совет Microsoft, вот краткое изложение основных рекомендаций:
Хотя вы можете и, вероятно, должны полностью прочитать совет Microsoft, вот краткое изложение основных рекомендаций:
- Выключите компьютер с Windows , на котором произошел BSOD
- Отключите все USB-устройства , кроме мыши и клавиатура (или беспроводные ключи).
- Перезагрузите систему в безопасном режиме из среды восстановления Windows (WinRE)
- Если вы недавно установили новое программное обеспечение, удалите это программное обеспечение .
- Если вы недавно установили новый драйвер устройства (или ваша информация BSOD указывает на драйвер или устройство), удалите или откатите этот драйвер (если вам действительно не нужно устройство, вы можете вместо этого временно отключить его)
- Перезагрузите компьютер и посмотрите, повторяется ли BSOD. Если нет, вы, вероятно, изолировали причину и можете начать искать какое-то исправление.

Если BSOD повторяется, несмотря на то, что элементы были удалены из поля зрения путем их удаления, отключения или удаления, все, что осталось на изображении, остается проблематичным. На этом этапе вы хотите снова перезагрузиться в безопасном режиме и открыть административную командную строку или сеанс PowerShell. В командной строке введите следующие команды по одной:
- DISM /Online /Cleanup-image /Restorehealth
- SFC /scannow
Первая из этих двух команд находит и заменяет любые поврежденные компоненты операционной системы в параллельном хранилище файлов (также известном как WinSxS). Вторая из этих команд запускает средство проверки системных файлов (SFC) и восстанавливает все найденные поврежденные файлы.
Обратите внимание: если SFC найдет и исправит что-либо, вы должны запускать команду до тех пор, пока она не вернется с чистым свидетельством о работоспособности (в некоторых случаях мне приходилось запускать ее два или три раза, прежде чем она возвращалась чистой). Обратите внимание, что выполнение одной или обеих этих команд может занять некоторое время, особенно если одна или обе находят элементы, нуждающиеся в исправлении. Вот что вы хотите увидеть после финального запуска SFC:
Обратите внимание, что выполнение одной или обеих этих команд может занять некоторое время, особенно если одна или обе находят элементы, нуждающиеся в исправлении. Вот что вы хотите увидеть после финального запуска SFC:
Продолжайте работать с SFC, пока не будут устранены все нарушения целостности. (Изображение предоставлено Tom’s Hardware)
Попробуйте инструмент BlueScreenView от NirSoft
Microsoft предлагает полную инфраструктуру обработки BSOD, построенную на основе инструмента под названием Windows Debugger (он же WinDBG). Вы можете загрузить его как часть бесплатного комплекта Microsoft Windows Developer Kit (открывается в новой вкладке), если вы действительно хотите углубиться в кровавые подробности. Есть много деталей, о которых нужно узнать, и мелочей, которые нужно решить, если вы хотите, чтобы этот инструмент работал с аварийными дампами. Для тех, кто не занимается ИТ-специалистами или не является разработчиком, я рекомендую отличный 9 Nir Sofer. 2034 Вместо утилиты BlueScreenView . Он настроен на автоматическую загрузку таблиц символов, необходимых для устранения кодов ошибок, и знает, где найти аварийные дампы, нуждающиеся в анализе. Он также представляет данные аварийного дампа в удобочитаемой форме.
2034 Вместо утилиты BlueScreenView . Он настроен на автоматическую загрузку таблиц символов, необходимых для устранения кодов ошибок, и знает, где найти аварийные дампы, нуждающиеся в анализе. Он также представляет данные аварийного дампа в удобочитаемой форме.
В качестве иллюстрации я заставил один из моих тестовых ноутбуков (Lenovo ThinkPad X390 Yoga) отображать синий экран в административной командной строке. Там я ввел строку taskkill /im svchost.exe /f. Предупреждение: ввод этой строки в административной командной строке или сеансе PowerShell немедленно приведет к сбою ПК. Это связано с тем, что он убивает ключевую программу с именем svchost.exe (Service Host), которая поддерживает библиотеки DLL в среде выполнения Windows. Поскольку большинство (если не все) программ Windows используют одну или несколько библиотек DLL, это делает Windows неработоспособной. Таким образом, это вызывает немедленный BSOD с кодом остановки CRITICAL_PROCESS_DIED (показан на вводном рисунке для этой самой истории).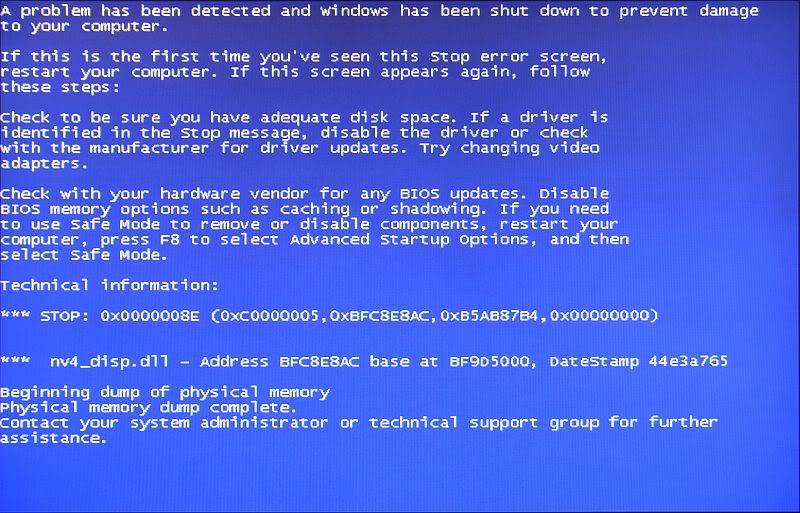
Когда я запустил BlueScreenView на этом ПК, он обнаружил файл Memory.dmp, который этот BSOD создал на этапе очистки после сбоя. Вот как выглядит приложение:
BlueScreenView находит последний аварийный дамп. На верхней панели отображаются ключевые значения, а на нижней — подробные сведения. (Изображение предоставлено Tom’s Hardware)
В верхней части окна отображаются все аварийные дампы, найденные на целевом ПК. Поскольку в этом случае есть только один, я уменьшил его, чтобы показать как можно больше деталей на нижней панели. Тем не менее, данные в верхней панели важны, а информация в определенных столбцах представляет особый интерес. Столбец 1 показывает имя файла дампа. В столбце 3 показан стоп-код, помеченный как «Строка проверки ошибок». В столбце 3 показан соответствующий шестнадцатеричный код ошибки 0x000000ef, который помечен как «Код проверки ошибок».
Для большинства подлинных BSOD (помните, я вызвал это) стоп-код и код ошибки часто помогают пострадавшим пользователям сосредоточиться на причинах и потенциальных средствах лечения их бед. По моему опыту, по крайней мере 90% BSOD можно исправить просто на основе этой информации. Это потому, что это часто решается путем отключения, отключения или удаления связанных устройств, драйверов, приложений или обновлений — как рекомендует Microsoft, и я резюмировал в предыдущем разделе.
По моему опыту, по крайней мере 90% BSOD можно исправить просто на основе этой информации. Это потому, что это часто решается путем отключения, отключения или удаления связанных устройств, драйверов, приложений или обновлений — как рекомендует Microsoft, и я резюмировал в предыдущем разделе.
Как насчет других проблемных 10% BSOD?
Некоторые BSOD не поддаются быстрому и простому исправлению. Когда они возникают, а они иногда случаются, самое время попросить помощи, чтобы разобраться во всем. Я могу порекомендовать два потрясающих источника помощи по устранению неполадок, доступных в Интернете, каждый из которых имеет собственный специализированный пользовательский форум, специально посвященный решению проблем BSOD. Точно так же каждый из них предъявляет определенные требования к пользователям, обращающимся за помощью по BSOD.
Источник номер один исходит от TenForums.com (ключевое раскрытие информации: я являюсь VIP-членом этого сообщества; я ежедневно вношу свой вклад и предложения его членам). Площадка TenForums находится в своем 9-м2034 Сбой BSOD и отладка форум. Предоставляются инструкции по публикации , а также набор руководств по BSOD, в том числе по Основы WinDBG и как Установить и Настроить WinDBG для анализа BSOD , Запустить средство устранения ошибок BSOD в Windows 10 и Включить или отключить автоматический перезапуск BSOD в Windows 10 .
Площадка TenForums находится в своем 9-м2034 Сбой BSOD и отладка форум. Предоставляются инструкции по публикации , а также набор руководств по BSOD, в том числе по Основы WinDBG и как Установить и Настроить WinDBG для анализа BSOD , Запустить средство устранения ошибок BSOD в Windows 10 и Включить или отключить автоматический перезапуск BSOD в Windows 10 .
Источник номер два взят с британского сайта по безопасности и устранению неполадок ПК BleepingComputer.com. Они управляют пользовательским форумом под названием 9.2034 Сбои Windows и синий экран смерти (BSOD) Справка и поддержка. Там вы найдете прикрепленные темы по следующим темам (все из которых стоит прочитать):
- Sysnative Blue Screen of Death (BSOD) Academy : ряд подробных вопросов, на которые читатели должны ответить, чтобы задать их экспертам в Sysnative за помощью в решении проблем с BSOD.
- BSOD Инструкции по публикации : какую информацию пользователи должны собирать (на основе загрузки и запуска приложения Sysnative), чтобы получить необходимые файлы дампа и содержимое.

- BSOD, но нет файлов дампа : инструкции по настройке ПК с Windows для создания файлов дампа всякий раз, когда возникает BSOD. Важно знать, потому что диагностика без дампов практически невозможна.
Таким образом, вам придется немного почитать, скачать некоторые инструменты, запустить несколько скриптов и/или собрать несколько журналов, которые вы отправите, чтобы сделать полуофициальный запрос на помощь BSOD. Это займет один или несколько часов и заставит вас сделать домашнее задание, прежде чем такая помощь станет доступной. Это также может включать в себя многочисленные обмены данными, когда вас просят запустить дополнительные инструменты диагностики и собрать дополнительные журналы и данные, чтобы пролить больше света на вашу ситуацию. Поверьте мне: эти ребята знают, что делают. Я видел лишь несколько проблем, когда пользователи делали все, о чем их просили, а эксперты по BSOD не могли помочь им исправить ситуацию.
В конечном счете, там, где достаточно воли, чтобы исправить BSOD Windows, есть способ сделать это.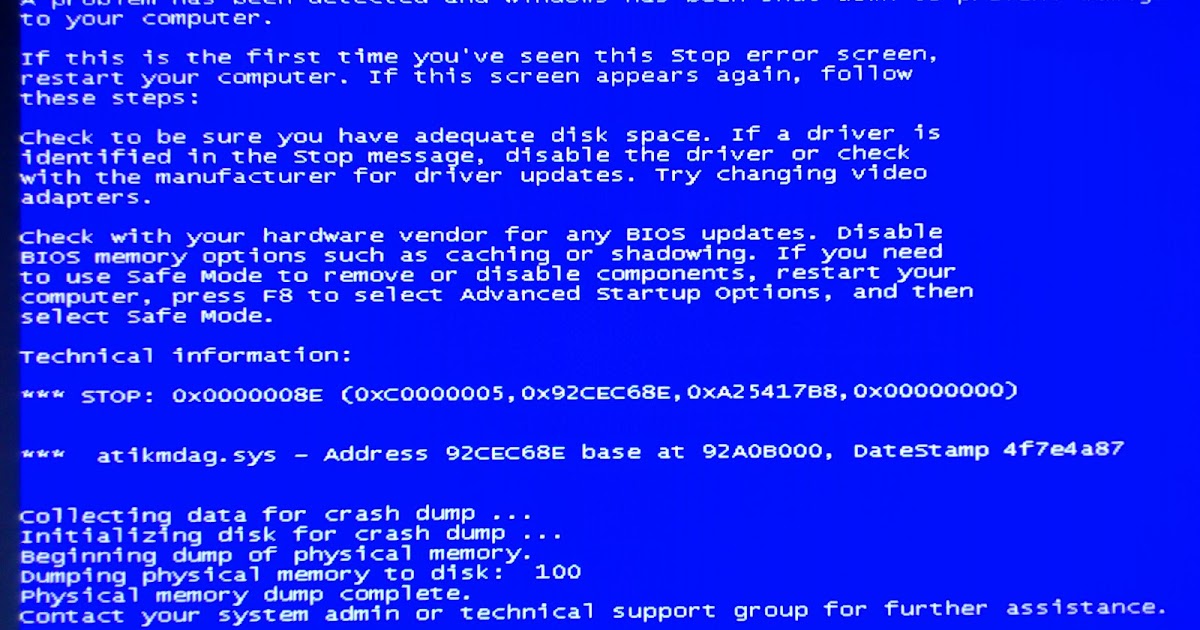
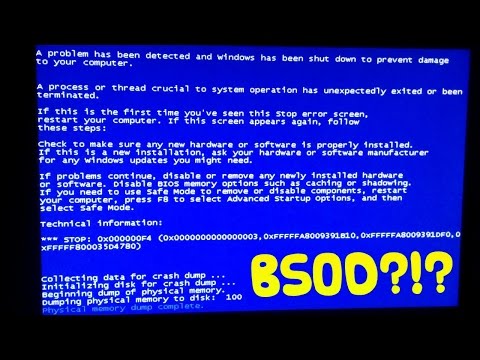 Если показатели выше допустимых, охладите компьютер.
Если показатели выше допустимых, охладите компьютер.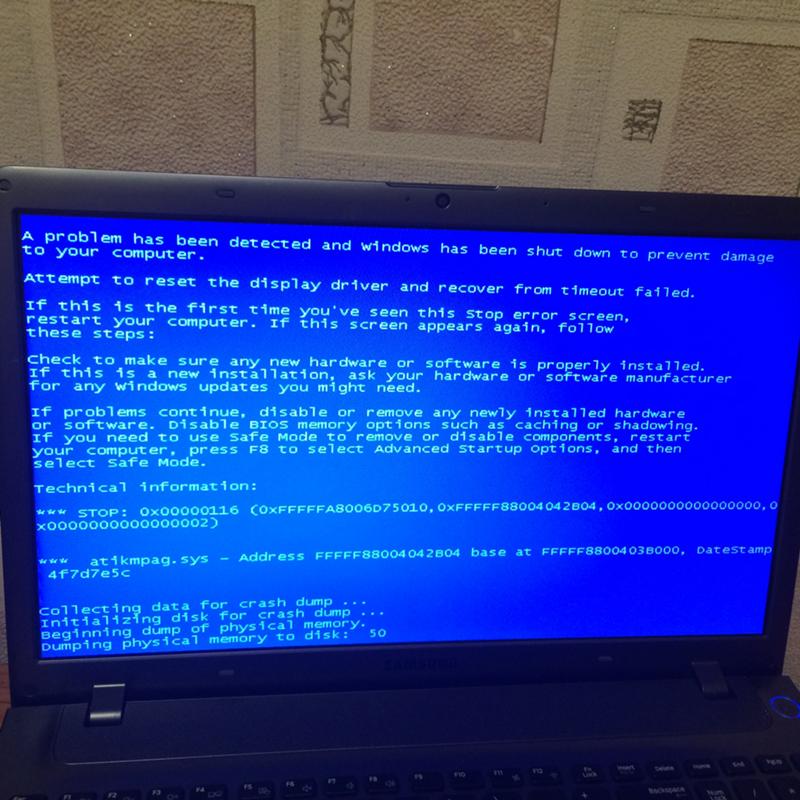



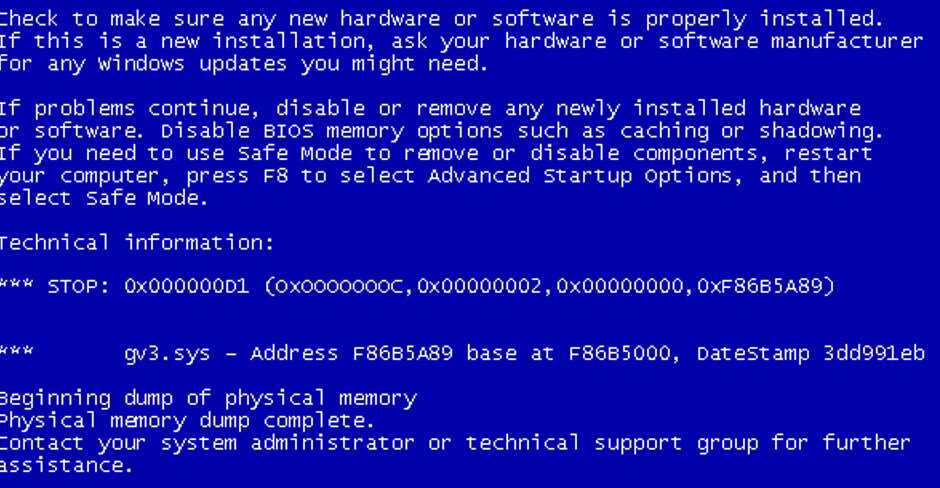
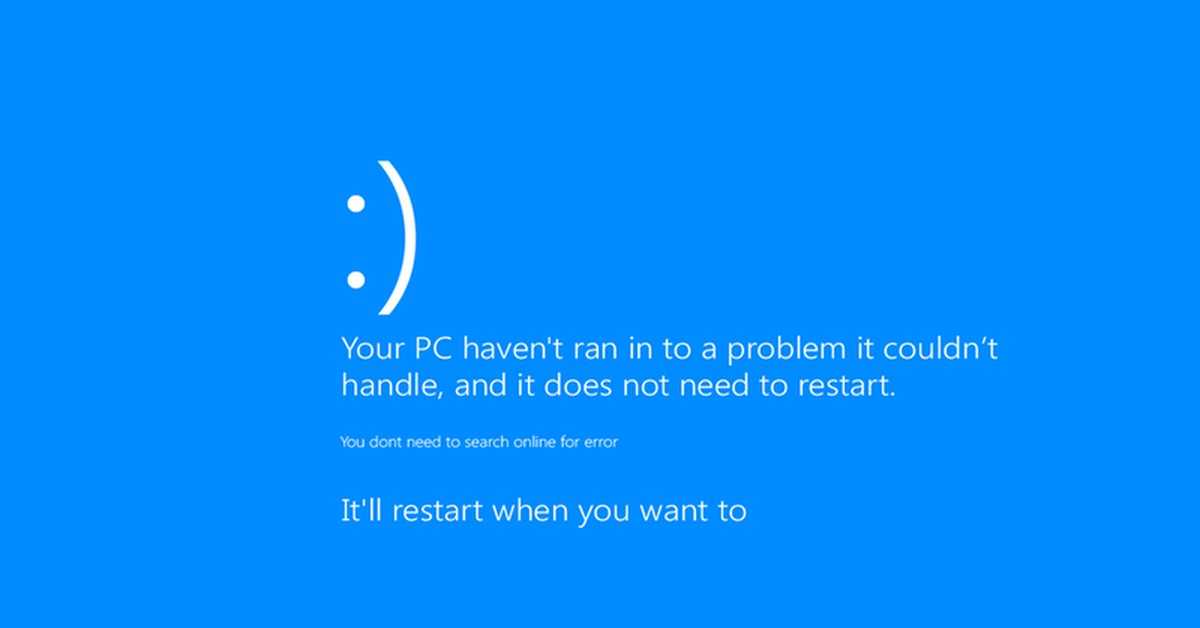
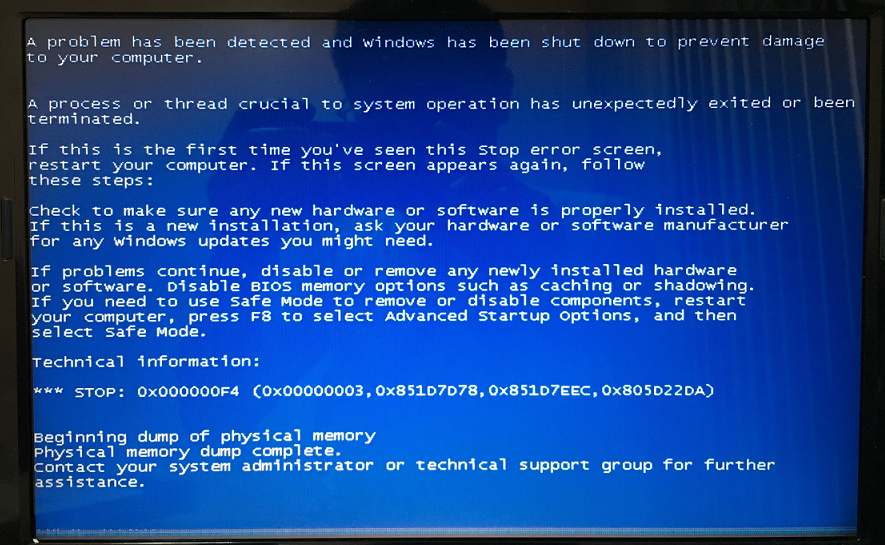
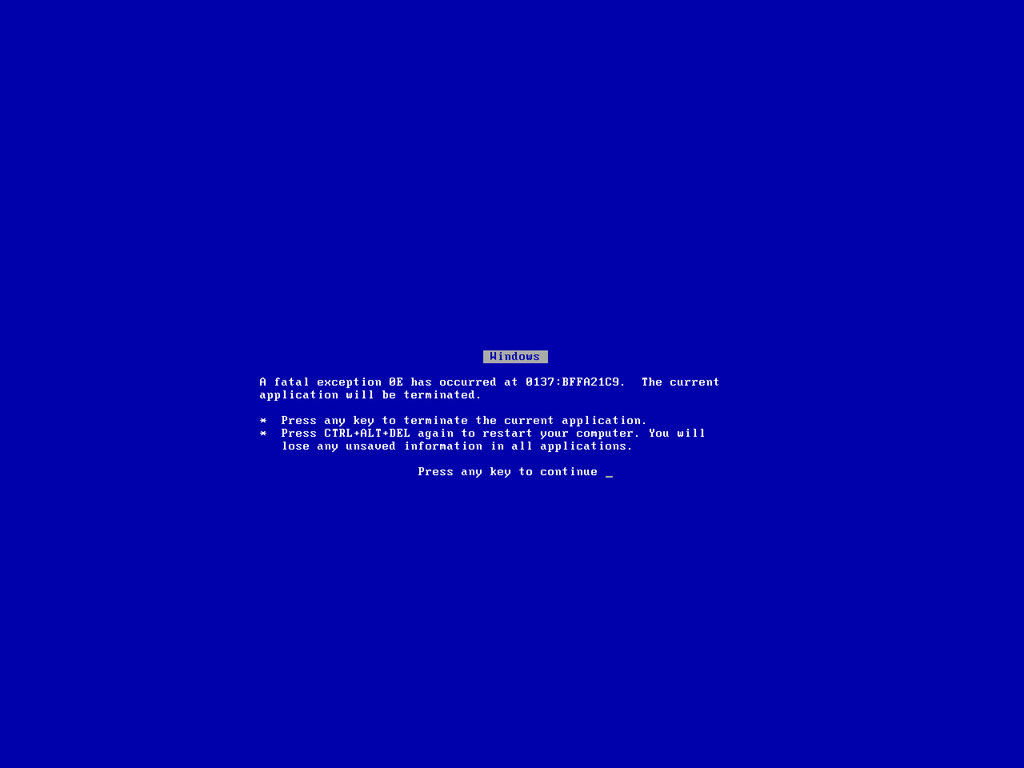
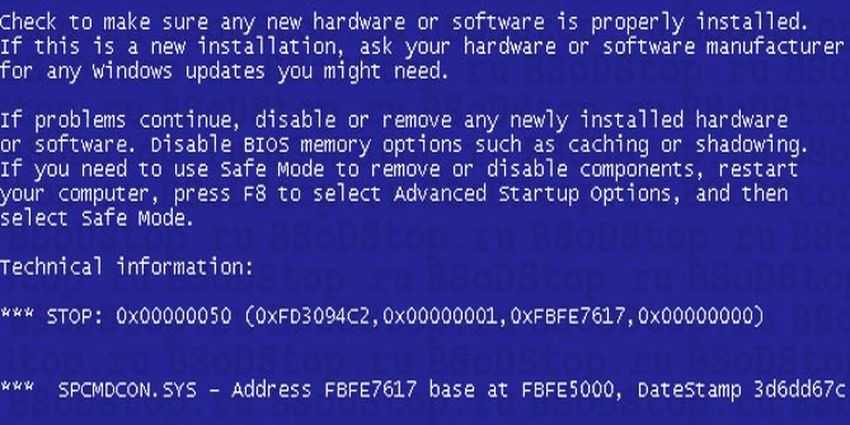

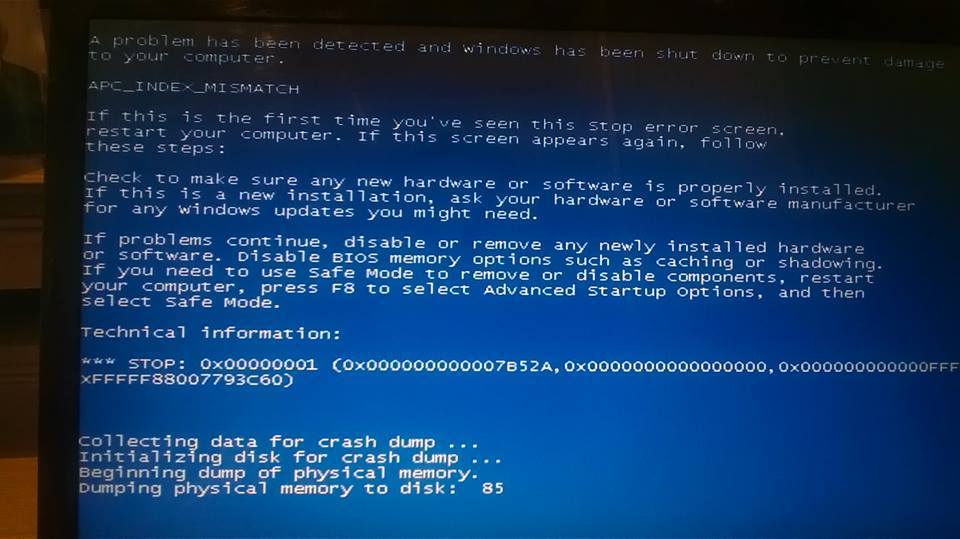

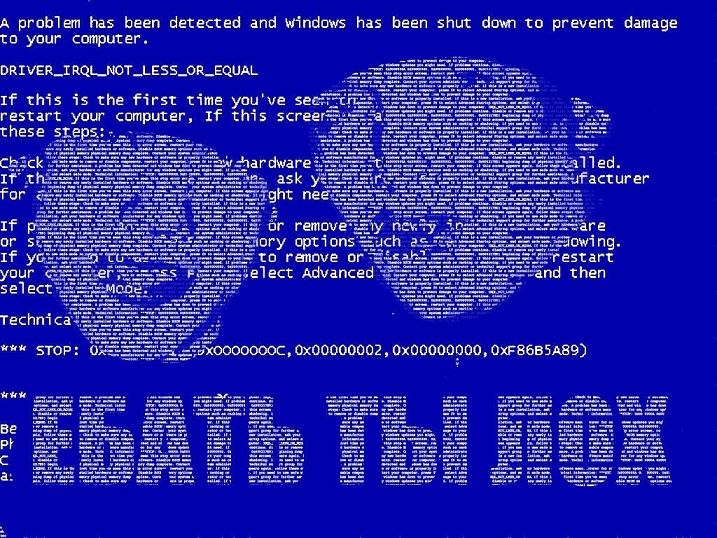
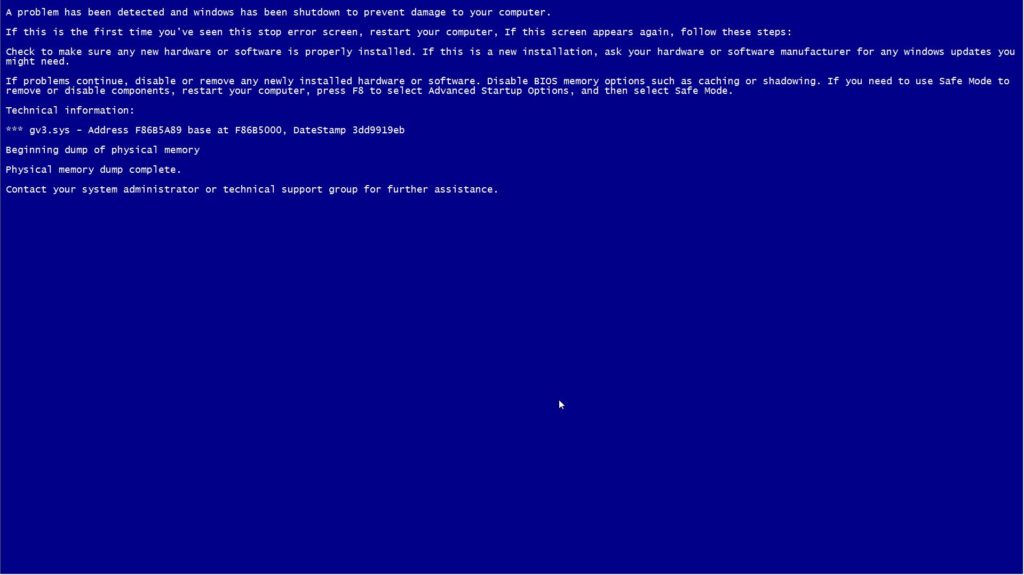
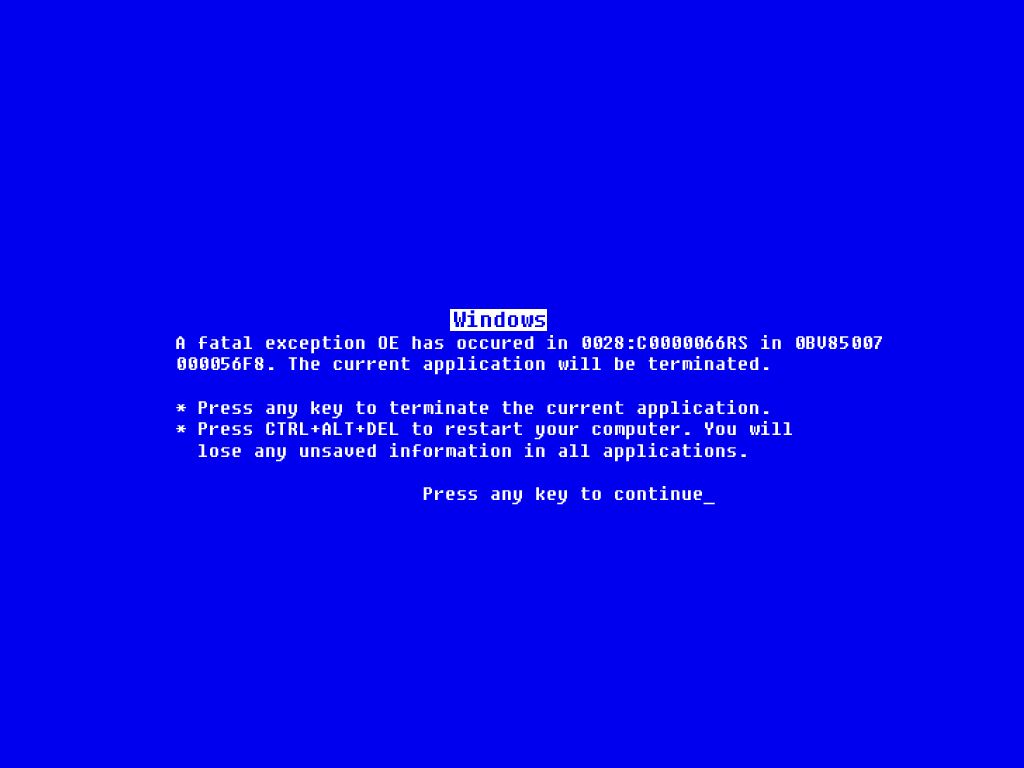
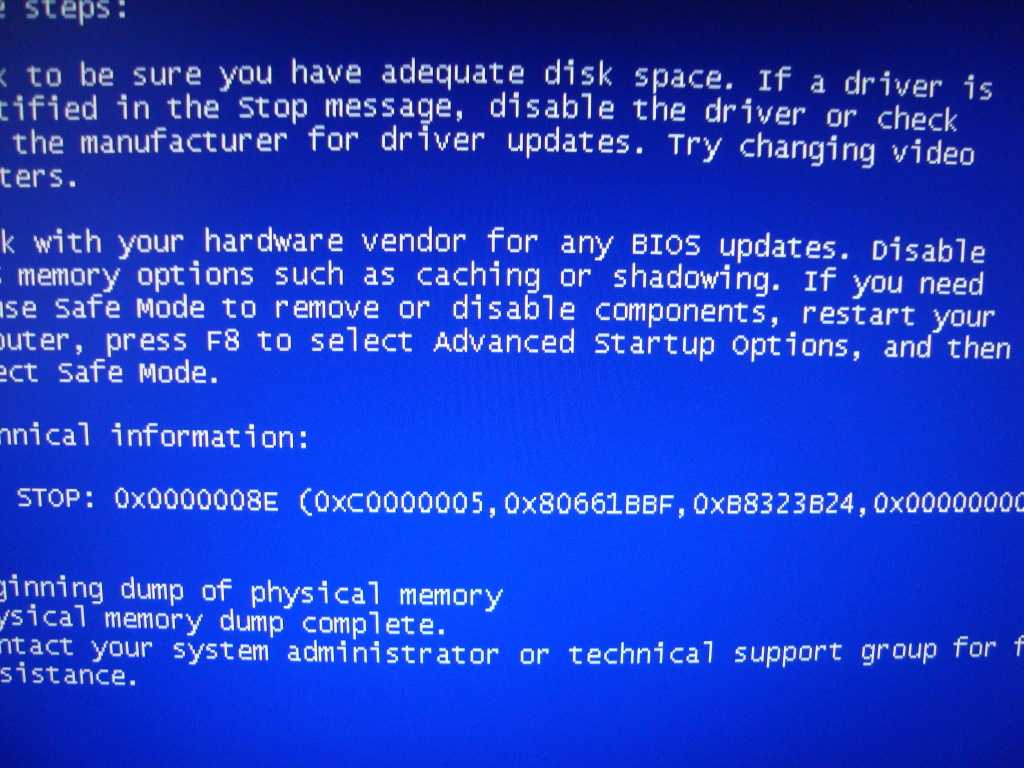
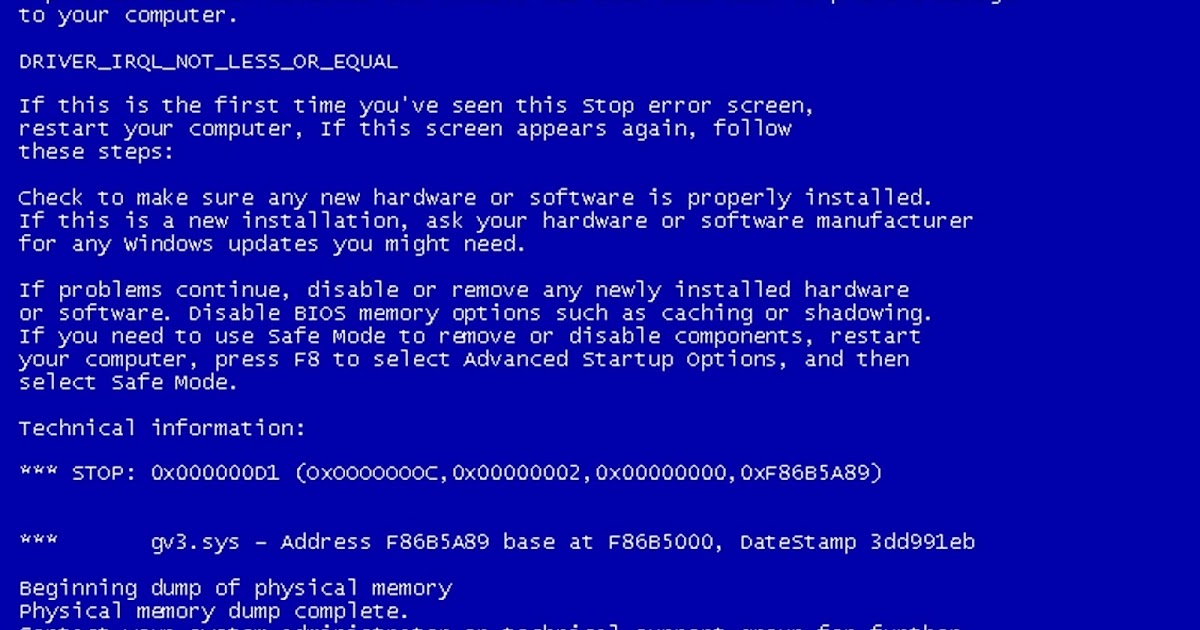

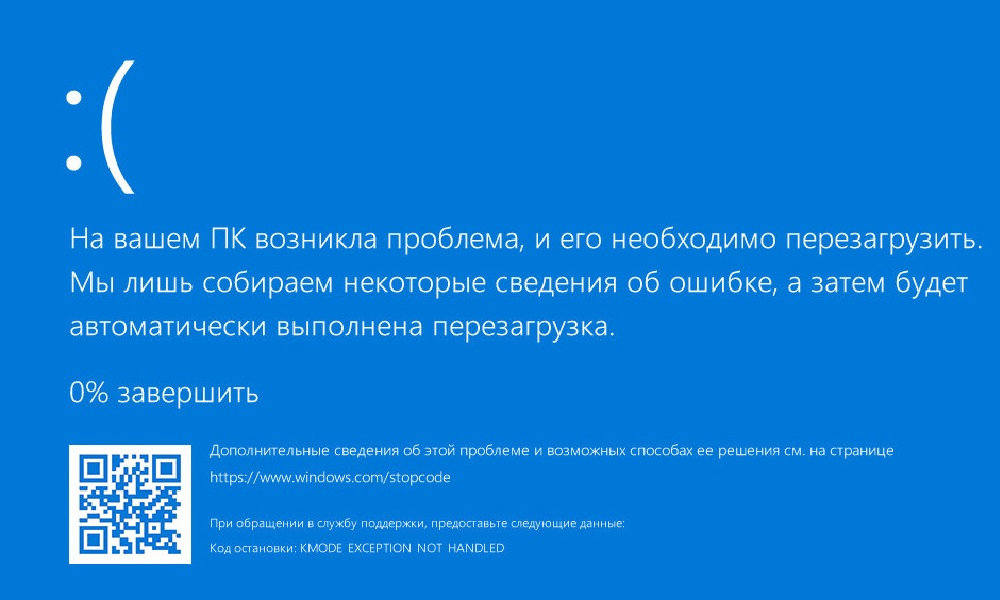
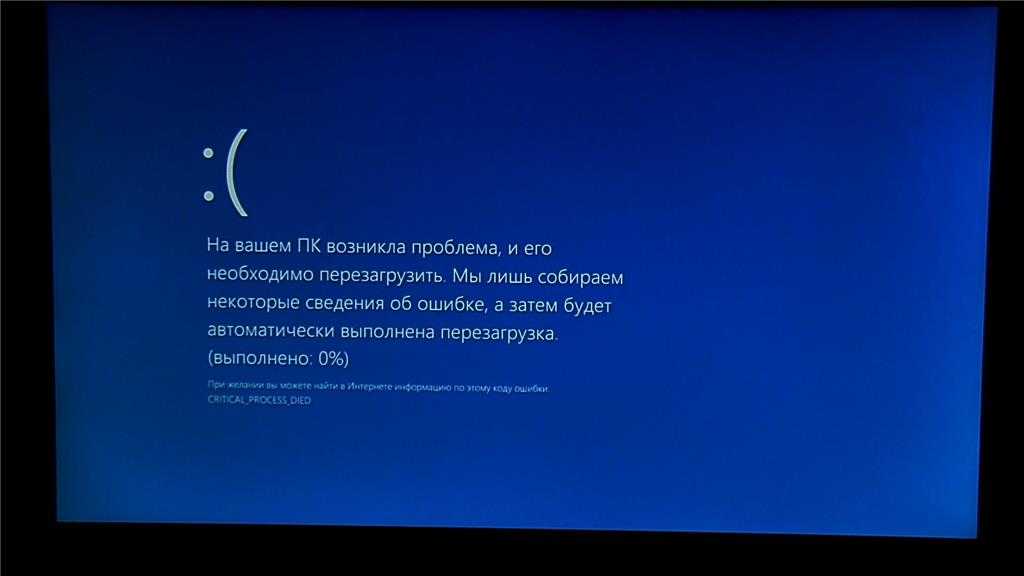
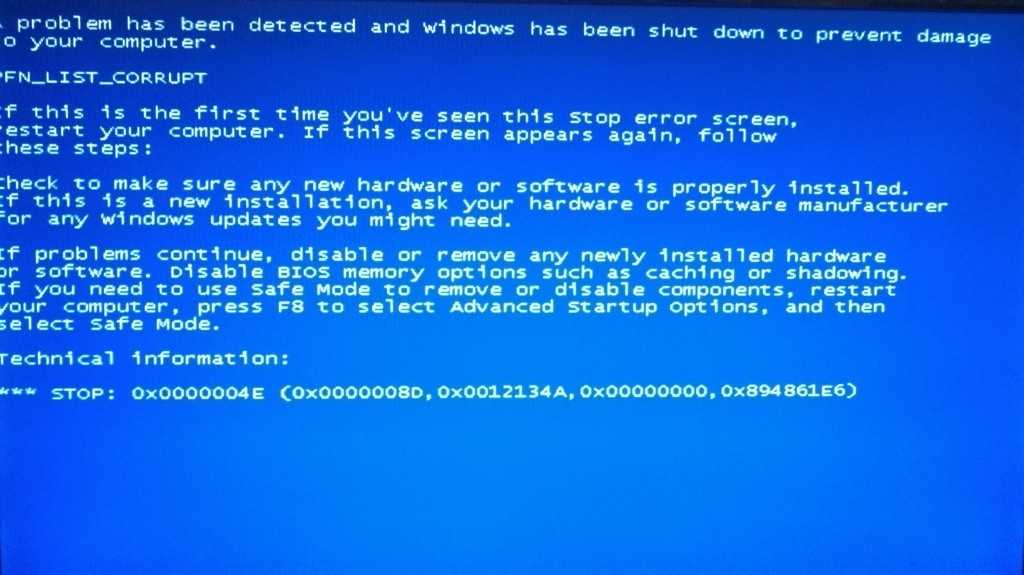 Это означает, что если у вас есть список со многими ошибками из-за того, что компьютер перезагрузился сразу после проверки на наличие ошибок, ошибка, вызвавшая проблему, скорее всего, будет ошибкой после критического события Kernel-Power.
Это означает, что если у вас есть список со многими ошибками из-за того, что компьютер перезагрузился сразу после проверки на наличие ошибок, ошибка, вызвавшая проблему, скорее всего, будет ошибкой после критического события Kernel-Power.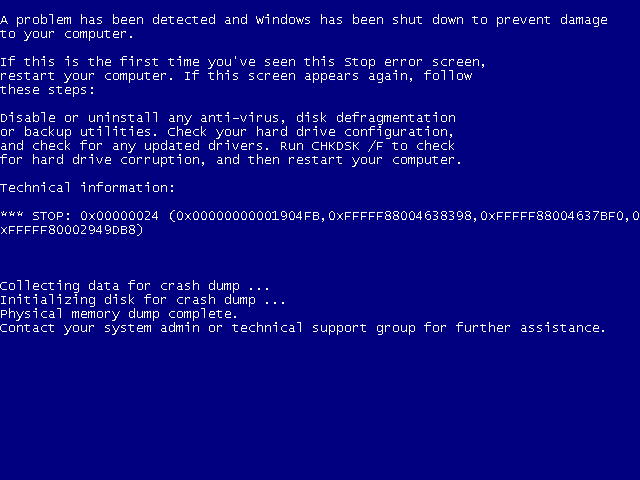
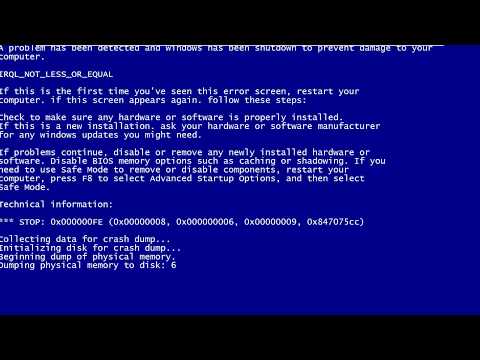 (Этот шаг не является частью процесса при использовании USB-носителя.)
(Этот шаг не является частью процесса при использовании USB-носителя.)