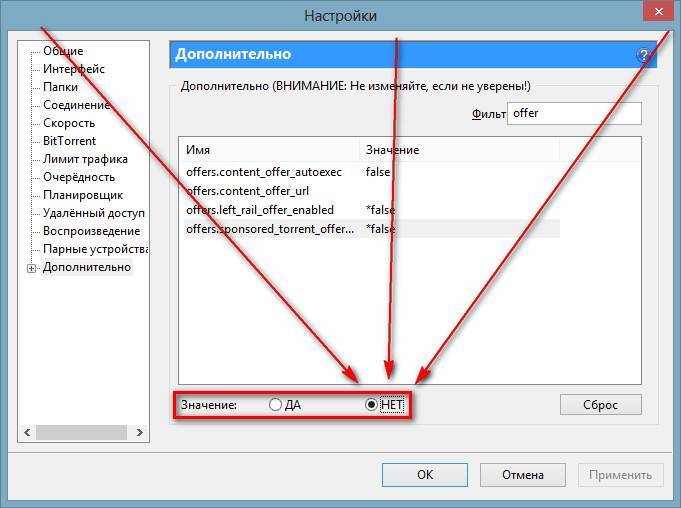Как убрать рекламу с компа: «Как убрать рекламу из компьютера?» — Яндекс Кью
Содержание
Как удалить рекламное ПО с компьютера
Перейти к содержимому
Как удалить рекламу 1xbet с компьютера?
- Удалить 1XBET из Chrome, Firefox и Internet Explorer, используя AdwCleaner. …
- Удалить рекламу 1XBET, используя Malwarebytes Anti-malware. …
- Удалить 1XBET рекламу в Chrome, сбросив настройки браузера …
- Удалить 1XBET рекламу в Firefox, сбросив настройки браузера
Как убрать рекламу на компьютере сбоку?
В настройках (расширенные) отключить всплывающие окна.
- Открыть браузер;
- Нажмите на 3 точки в правом углу экрана;
- Нажмите «Настройки», далее «Настройки сайта»
- Отключите всплывающие окна.
- Дополнительно можно включить «экономия трафика».
Как убрать всплывающие окна с рекламой на рабочем столе?
Ниже представлены некоторые анти-вирусные программы, которые вы можете попробовать для удаления всплывающих окон с рекламой.
- AdwCleaner (Бесплатно) …
- Malwarebytes (Бесплатная версия) — снимите флажок [Включить бесплатную пробную версию Malwarebytes Anti-Malware Premium] …
- Junkware Removal Tool (Бесплатно)
Как удалить вирус который открывает рекламу в браузере или в интернете?
С помощью диспетчера задач также можно найти расположение рекламной вирусной программы и удалить. Для этого достаточно кликнуть правой кнопкой мыши по подозрительному процессу и нажать «Открыть расположение файла» и удалить вирус, запускающий браузер с рекламой.
Как убрать рекламу Windows 10 в правом нижнем углу?
В настройках (расширенные) отключить всплывающие окна.
- Открыть браузер;
- Нажмите на 3 точки в правом углу экрана;
- Нажмите «Настройки», далее «Настройки сайта»
- Отключите всплывающие окна.

- Дополнительно можно включить «экономия трафика».
Как отключить всплывающую рекламу на компьютере в правом нижнем углу?
Заходим в настройки. В меню слева выбираем «Приватность и защита» и ищем пункт «Уведомления» напротив которого есть кнопка «Параметры». Нажимаем ее. В открывшемся окне жмем кнопку «Удалить все веб-сайты» и устанавливаем галочку «Блокировать новые запросы на отправку вам уведомлений».
Как отключить всплывающие окна с рекламой?
Как блокировать всплывающие окна
- Нажмите на значок на Панели инструментов.
- Выберите пункт Инструменты. Чтобы блокировать всплывающие окна, установите флажок «Блокировщик всплывающих окон». Чтобы разрешить показ всплывающих окон, снимите флажок «Блокировщик всплывающих окон».
- Нажмите Сохранить.
Как почистить ПК от вирусов?
Далее нажмите кнопку «Настройки». В окне настроек зайдите на вкладку «Действия» и выберите в пункте Неизлечимые «Удалять». Нажмите «Ок». После этого можно приступить к проверке ноутбука/ компьютера на вирусы, для этого достаточно нажать кнопу «Запустить проверку».
После этого можно приступить к проверке ноутбука/ компьютера на вирусы, для этого достаточно нажать кнопу «Запустить проверку».
Как убрать всплывающие окна на рабочем столе Windows 10?
Отключение уведомлений в настройках
- Зайдите в Пуск — Параметры (или нажмите клавиши Win+I).
- Откройте пункт Система — Уведомления и действия.
- Здесь вы сможете отключить уведомления для различных событий.
Как убрать всплывающую рекламу-вирус при запуске компьютера или ноутбука.
Как удалить рекламу, всплывающие окна и баннеры с компьютера или ноутбука, на веб-сайтах, в Интернет-браузерах.
Если вы активный пользователь Интернета, то рано или поздно вы должны будете столкнуться с Интернет-рекламой. Она может присутствовать на некоторых сайтах как в разумных рамках, так и носить весьма агрессивный характер.
Она может присутствовать на некоторых сайтах как в разумных рамках, так и носить весьма агрессивный характер.
А что делать если на всех сайтах всплывает реклама как убрать её? Как заблокировать обычную рекламу на сайтах многие уже знают — необходимо установить дополнение для браузера под названием AdBlock. Но в случае с вирусной рекламой такой способ не подойдёт.
Как убрать рекламу при запуске компьютера или ноутбука и в Интернет-браузере.
В основном это касается неблагонадёжных сайтов, которые создаются в Интернете исключительно для заработка. Пользователь попавший на такой сайт или скачавший с него какую-нибудь программу, сам того не подозревая может занести в свой компьютер весьма неприятные троянские программы.
Возможно вам будет интересно: как удалить страницу в одноклассниках.
Они в свою очередь и являются причиной появления всевозможных всплывающих окон нежелательной рекламы, рекламных баннеров, непристойной рекламы эротического и даже порнографического содержания, при этом возможно самопроизвольное открытие окон браузера и отображение различных сайтов.
Как же с этим бороться, как отключить всплывающую появляющуюся рекламу при запуске компьютера, ноутбука или Интернет-браузера?
Боремся с рекламой при запуске в Windows XP, 7, 8 и 8.1.
Если компьютер сам, без вашего участия открывает окна браузера и заходит на непонятные сайты, скорее всего это вирус (троянская программа). Установите любой известный антивирус (Avast, Nod 32, Eset, DrWeb, Kaspersky и др.) и проверьте полностью свой компьютер или ноутбук.
Дополнительно рекомендуем скачать и установить эту программу и проверить ещё раз в ней:
Программа называется Malwarebytes и скачать её можно здесь: http://www.malwarebytes.org/
Программа бесплатна для сканирования, но чтобы удалить рекламный вирус потребуется полная версия!
После полной проверки компьютера, необходимо удалить и потом заново установить все Интернет-браузеры (Firefox, Chrome, Opera).
После перезагрузки, проблема должна решиться!
Как отключить всплывающую рекламу на компьютере, ноутбуке и сайтах.
Для большинства случаев блокировки всплывающей рекламы подойдёт расширение для браузеров, которое называется AdBlock. Принцип его действия таков, дополнение само обнаруживает код вредоносной рекламы и не позволяет его выводить. В результате вы видите на сайтах только нужную информацию без рекламы. В случае с вирусной рекламой, используйте способ описанный выше.
Оцените статью!
Как отключить всю встроенную рекламу Windows 10
Быстрые ссылки
- Отключить рекламу на экране блокировки
- Не показывать рекомендуемые приложения в меню «Пуск»
- 900 05 Избавьтесь от надоедливых всплывающих окон на панели задач
- Предотвратите появление рекламы с уведомлениями
- Предотвратите появление Кортаны на панели задач
- Удалить рекламу из проводника 9000 6
- Отключить уведомления «Get Office»
- Удаление Candy Crush Saga и других автоматически устанавливаемых приложений
- Отключение живых плиток и открепление приложений Windows
- 9 0005 Избегайте встроенного пасьянса
- Удалить рекламу из рабочей области Windows Ink
- Скрыть предложения приложений на панели общего доступа
В Windows 10 много встроенной рекламы. Речь идет не только о бесплатном обновлении: даже если вы купите новый компьютер с лицензией на Windows 10 или потратите 200 долларов на копию Windows 10 Professional, вы увидите рекламу в своей операционной системе. Однако вы можете отключить многие из них.
Речь идет не только о бесплатном обновлении: даже если вы купите новый компьютер с лицензией на Windows 10 или потратите 200 долларов на копию Windows 10 Professional, вы увидите рекламу в своей операционной системе. Однако вы можете отключить многие из них.
Отключить рекламу на экране блокировки
Связано: Как отключить рекламу на экране блокировки Windows 10
Windows 10 теперь отображает рекламу на экране блокировки через Windows Spotlight. Иногда Windows Spotlight просто демонстрирует крутые обои, но также может показывать рекламу таких игр, как Rise of the Tomb Raider и Quantum Break в Магазине Windows.
Чтобы избавиться от этой рекламы на экране блокировки, откройте «Настройки» > «Персонализация» > «Экран блокировки» и установите в качестве фона «Изображение» или «Слайд-шоу» вместо Windows Spotlight.
Возможно, вы также захотите здесь отключить параметр «Получать забавные факты, советы и многое другое из Windows и Cortana на экран блокировки».
Связано: Как избавиться от «предлагаемых приложений» (например, Candy Crush) в Windows 10
Windows 10 иногда будет отображать «предлагаемые приложения» в меню «Пуск». Предлагаемые приложения не обязательно бесплатны, и мы видели, как Microsoft использовала эту функцию для рекламы игр для ПК за 60 долларов из Магазина Windows (которые, кстати, вам не следует покупать). Но в основном они просто занимают ценное место в вашем меню «Пуск».
Чтобы рекомендуемые приложения не отображались в меню «Пуск», выберите «Настройки» > «Персонализация» > «Пуск» и установите для параметра «Иногда показывать предложения в меню «Пуск»» значение «Выкл.».
Избавьтесь от надоедливых всплывающих окон на панели задач
Связано: как отключить всплывающие уведомления на панели задач в Windows 10
Windows 10 отображает всплывающую рекламу на панели задач, которую Microsoft называет «советами, рекомендациями и предложениями». Эти советы включают рекомендации по использованию Microsoft Edge для увеличения времени автономной работы и рекомендации по использованию Microsoft Edge, чтобы вы могли зарабатывать баллы Microsoft Rewards.
Если вы хотите просто использовать предпочитаемые вами приложения без приставаний со стороны Microsoft, вам нужно отключить эти советы. Для этого перейдите в «Настройки»> «Система»> «Уведомления и действия» и отключите параметр «Получать советы, рекомендации и предложения при использовании Windows».
Предотвращение появления рекламы с уведомлениями
Связано: Что нового в Windows 10 Creators Update
В Creators Update Microsoft добавила новые «предложения», которые отображаются в виде уведомлений. Эти объявления информируют вас о различных функциях Windows и отображаются как обычные уведомления на рабочем столе. Например, вы можете увидеть уведомление о необходимости настроить Кортану. Как и другие уведомления, они также хранятся в Центре уведомлений, чтобы вы могли просмотреть их позже.
Чтобы отключить эти «предложения», которые появляются в виде уведомлений, откройте «Настройки» > «Система» > «Уведомления» и установите для параметра «Показывать приветствие Windows после обновлений и время от времени при входе в систему, чтобы выделять новые и предлагаемые» значение «Выкл. ».
».
Не позволяйте Cortana подпрыгивать на панели задач
Связано: как отключить Cortana в Windows 10
Cortana не просто сидит на панели задач и ждет, пока вы начнете с ней разговаривать. Кортана будет регулярно подпрыгивать на месте, побуждая вас попробовать ее использовать.
Если вы не хотите, чтобы Кортана раздражала вас, нажмите на строку поиска Кортаны, нажмите на значок «Настройки», прокрутите вниз и отключите параметр «Ключевые моменты панели задач» в разделе «Пусть Кортана время от времени выводит мысли, приветствия и уведомления в поле поиска». С этого момента Кортана будет работать тихо, пока вы не захотите ее использовать.
Если вы вообще не хотите, чтобы Cortana работала, вы можете отключить Cortana с помощью параметра реестра или групповой политики. Microsoft удалила старый простой переключатель, который позволял отключать Cortana с помощью Anniversary Update, но трюки с реестром и групповой политикой по-прежнему работают.
Удалить рекламу из проводника
Связано: как отключить рекламу и уведомления в проводнике Windows 10
Начиная с Creators Update, Microsoft теперь отображает рекламу OneDrive и Office 365 с баннером в верхней части окна проводника. Эти баннеры можно отключить в окне параметров Проводника.
Эти баннеры можно отключить в окне параметров Проводника.
Чтобы отключить эти параметры, откройте окно параметров проводника, щелкнув вкладку «Вид» в верхней части окна проводника и нажав кнопку «Параметры» на ленте. Перейдите на вкладку «Вид» в верхней части появившегося окна «Параметры папки», прокрутите вниз список дополнительных настроек и снимите флажок «Показывать уведомления поставщика синхронизации».
Отключить уведомления «Получить Office»
Связано: Как отключить уведомления «Получить Office» в Windows 10
Windows 10 включает в себя приложение «Получить Office», которое предоставляет уведомления, предлагающие загрузить Office 365 и пользоваться месячной бесплатной пробной версией.
Чтобы отключить эти уведомления Get Office, откройте «Настройки» > «Система» > «Уведомления и действия», прокрутите вниз и установите для уведомлений для приложения «Get Office» значение «Выкл.». Вы также можете просто найти приложение Get Office в меню «Пуск», щелкнуть его правой кнопкой мыши и выбрать «Удалить». Однако он может вернуться, когда вы обновите Windows 10 в будущем.
Однако он может вернуться, когда вы обновите Windows 10 в будущем.
Удаление Candy Crush Saga и других автоматически устанавливаемых приложений
Windows 10 «автоматически загружает» такие приложения, как Candy Crush Soda Saga, Flipboard, Twitter и Minecraft: Windows 10 Edition при первом входе в систему. Производители ПК также могут добавлять свои собственные приложения и живые плитки, которые кажутся установленными по умолчанию.
Эти приложения устанавливаются как часть Microsoft Consumer Experience. Был параметр групповой политики для отключения этого, но он был удален из потребительских версий Windows 10 в Anniversary Update. Только пользователи Windows 10 Enterprise — даже пользователи Windows 10 Professional — могут отключить эту функцию.
Однако вы можете удалить эти приложения и плитки. Для этого просто откройте меню «Пуск», найдите приложения, которые не хотите использовать, щелкните их правой кнопкой мыши и выберите «Удалить». Такие приложения, как Candy Crush Soda Saga и FarmVille 2: Country Escape, по умолчанию отображаются в виде плиток, но вы также можете найти их в списке всех приложений.
Некоторым приложениям просто дается плитка, но они еще не загружены. Чтобы удалить эти плитки, просто щелкните правой кнопкой мыши плитку и выберите «Открепить от начального экрана». Вы не увидите опцию «Удалить», потому что плитки — это просто ссылки, ведущие в Магазин Windows, где вы можете скачать приложение.
Отключить живые плитки и открепить приложения Windows
Связано: Как сделать меню «Пуск» в Windows 10 более похожим на Windows 7
Хотя вы можете удалить приложения, установленные в рамках программы Microsoft Consumer Experience, в Windows 10 также есть довольно много приложений, которые вы не можете удалить и которые рекламируют вас. Например, плитки Магазина и Xbox часто используют функцию «живой плитки» для рекламы приложений и игр, которые Microsoft хочет, чтобы вы загрузили.
Чтобы отключить живые плитки, которые рекламируют вас, нажмите правой кнопкой мыши плитку и выберите «Еще» > «Отключить живую плитку». Вы также можете просто щелкнуть правой кнопкой мыши плитку и выбрать «Открепить от начального экрана», чтобы полностью избавиться от плитки.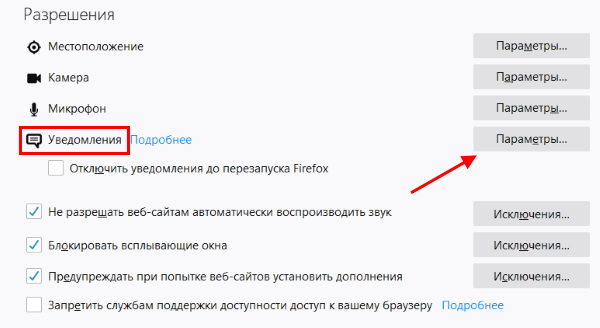 Вы даже можете открепить все плитки и использовать только список «Все приложения» для запуска приложений, если хотите.
Вы даже можете открепить все плитки и использовать только список «Все приложения» для запуска приложений, если хотите.
Избегайте встроенной игры Solitaire
Связано: вам не нужно платить 20 долларов в год за Solitaire и Minesweeper в Windows 10
Держитесь подальше от игры «Microsoft Solitaire Collection», предустановленной в Windows 10. В этом приложении есть не только реклама, но и видеообъявления продолжительностью 30 секунд. Вы можете избежать рекламы, заплатив 10 долларов в год. Игра Minesweeper от Microsoft не устанавливается по умолчанию, но у нее также есть собственная подписка на 10 долларов в год. Это высокие цены на игры, которые раньше были бесплатными.
Вместо этого сыграйте в другой бесплатный пасьянс. Google теперь предлагает пасьянс — просто введите в поиск «пасьянс», и вы сможете играть в пасьянс без рекламы в результатах поиска Google.
Существуют также совершенно бесплатные игры Solitaire и Minesweeper по URL-адресам, к которым любой может получить доступ в настольном браузере.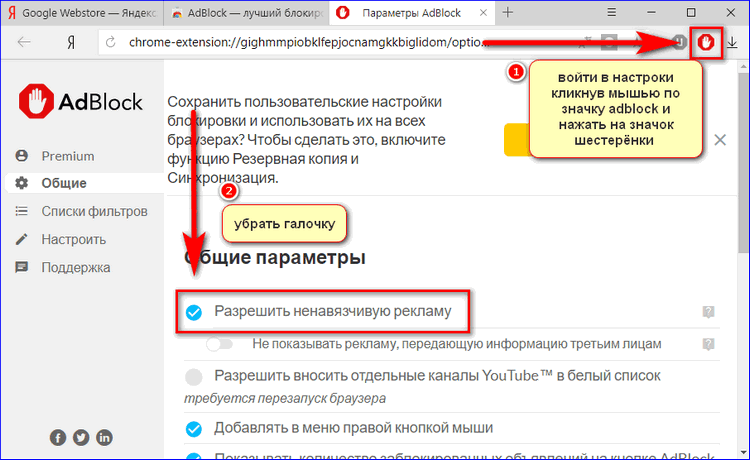 В этих играх нет рекламы, поэтому вы можете играть без рекламы:
В этих играх нет рекламы, поэтому вы можете играть без рекламы:
solitaireforfree.com
minesweeperforfree.com
Удалить рекламу из Windows Ink Workspace
Связано: как использовать (или отключить) рабочую область Windows Ink в Windows 10
Рабочая область Windows Ink включает собственный раздел «Предлагаемые приложения», в котором рекламируются приложения с поддержкой пера, доступные в Магазине Windows. Вы можете отключить их и просто посетить Магазин Windows, если вы когда-нибудь захотите найти больше приложений с поддержкой пера.
Перейдите в «Настройки» > «Устройства» > «Перо и Windows Ink» и установите для параметра «Показывать рекомендуемые приложения» значение «Выкл.», чтобы избавиться от рекламы этих рекомендуемых приложений.
Вы увидите раздел «Перо и Windows Ink» в приложении «Настройки», только если ваш компьютер поддерживает перьевой ввод.
Скрыть предложения приложений на панели «Общий доступ»
Обновление для создателей Windows 10 добавило новую панель «Общий доступ» в Проводник. Перейдите на вкладку «Поделиться» на ленте и нажмите кнопку «Поделиться», чтобы открыть ее и поделиться файлом с установленным приложением.
Перейдите на вкладку «Поделиться» на ленте и нажмите кнопку «Поделиться», чтобы открыть ее и поделиться файлом с установленным приложением.
По умолчанию в этом диалоговом окне отображается не только список установленных приложений, но и «предлагаемые» приложения, которые Windows хочет установить из Магазина. Чтобы скрыть эти предлагаемые приложения, щелкните правой кнопкой мыши диалоговое окно «Поделиться» и снимите флажок «Показать предложения приложений».
Ожидайте, что Microsoft добавит больше рекламы в Windows 10 в будущих крупных обновлениях. Например, юбилейное обновление Windows 10 превратило больше плиток по умолчанию в меню «Пуск» в «спонсорские плитки».
7 способов, которыми Windows 10 подталкивает вас к рекламе, и как это остановить
Windows 10 может быть «бесплатной», но за бесплатное обновление с Windows 7 или 8 приходится платить: операционная система переполнена рекламой, призванной уговорить вас купить это приложение или воспользоваться этой службой Microsoft.
Честно говоря, некоторые объявления довольно ненавязчивы. Однако некоторые из них сразу бросаются в глаза — неудачный опыт в любом случае , но тот, который еще более болезненный, если вы уже потеряли более 100 долларов на лицензии Windows 10, а не получили бесплатное обновление. К счастью, большую часть рекламы в Windows 10 можно отключить с помощью нескольких простых настроек меню, и для этого стоит приложить усилия, поскольку Windows 10 — лучшая Windows, когда вы избавитесь от такой раздражающей чепухи.
Засучите рукава, ребята. Пришло время отключить эту надоедливую рекламу Windows 10.
Реклама на экране блокировки
Начнем с вдохновения для этой статьи. В феврале Microsoft начала показывать рекламу на экране блокировки Windows 10 после того, как почти год назад пообещала развернуть рекламные блоки экрана блокировки. И хотя реклама Rise of the Tomb Raider выглядела великолепно, ну, это все еще реклама. И это только начало, если вы сейчас не отключите рекламу на экранах блокировки.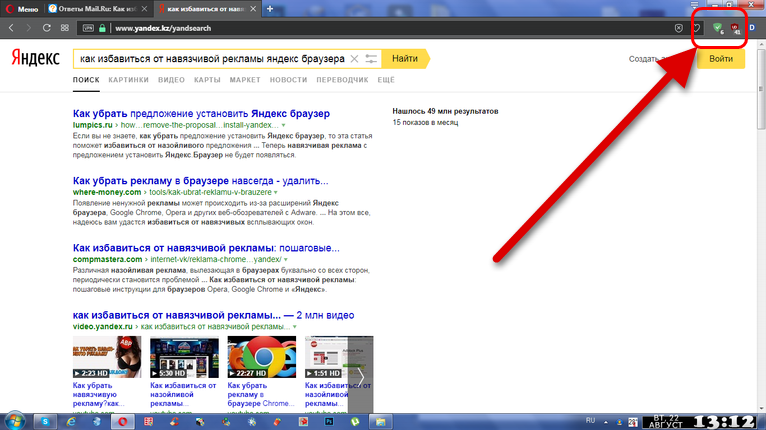
Возможность отключить рекламу на экране блокировки Windows 10.
Для этого просто зайдите в «Настройки» > «Персонализация» > «Экран блокировки » и снимите флажок «Получайте забавные факты, советы, рекомендации и многое другое на экране блокировки». Однако эта опция появляется только в том случае, если в качестве фона выбрано изображение или слайд-шоу. Если вы загружаете изображения Bing из настройки Windows Spotlight, вы не сможете отключить эту настройку.
Я никогда не думал, что буду писать «Как отключить рекламу в меню «Пуск» Windows», но вот мы здесь.
Просматривая меню «Пуск», вы время от времени будете видеть «Предлагаемые» списки приложений Магазина Windows, которыми вы на самом деле не владеете. Технически это не реклама, поскольку разработчики не платят за включение в меню «Пуск»; скорее, это программа, созданная Microsoft, чтобы предлагать дальнейшие установки приложений на основе вашей истории Магазина Windows. В любом случае, вы можете не захотеть их видеть.
Возможность отключить рекламу в меню «Пуск» Windows 10… э-э, рекомендуемые приложения.
Самый простой способ отключить рекламу в меню «Пуск» — щелкнуть ее правой кнопкой мыши, когда вы ее увидите, а затем выбрать «Отключить все предложения» из появившихся вариантов. Если вы хотите быть более активным, перейдите в «Настройки »> «Персонализация»> «Пуск » и отключите «Иногда показывать предложения в меню «Пуск».
Получить Office и Skype
Некоторые из самых раздражающих нативных объявлений Windows — это всплывающие уведомления, уговаривающие вас получить Office или Skype, даже если у вас уже есть Office и Skype. Это раздражающий захват полезного в других отношениях Центра уведомлений Windows 10.
Неееееееет.
Есть несколько способов удалить рекламу. Вы можете открыть меню «Пуск» и перейти в «Настройки» > «Система» > «Уведомления и действия», а затем сдвинуть ползунок приложения «Получить Office» на с в разделе «Показывать уведомления из этих приложений».
Но почему только отключить уведомления? Если вы никогда не примете предложение Microsoft, просто полностью удалите приложения Get Skype и Get Office. Самый простой способ сделать это — открыть раздел «Все приложения» в меню «Пуск», затем щелкнуть правой кнопкой мыши и выбрать Удаление для каждого из нарушителей.
Кортана любит Bing
На самом деле это не реклама, но по умолчанию все веб-поиски, выполняемые цифровым помощником Cortana в Windows 10, отправляют вас в Bing, и вместо этого нет возможности попросить его пропинговать другие поисковые системы. В этом есть смысл — Microsoft создает Bing, а Bing служит облачным сервером для мозгов Cortana, — но стойкие пользователи других поисковых систем будут разочарованы. Если вы не взломаете свой путь вокруг него, то есть.
Параметры поисковой системы Chrometana. Выберите DuckDuckGo для максимальной конфиденциальности, если хотите.
У пользователей Firefox это лучше всего. По умолчанию этот браузер будет отображать результаты любого веб-поиска, который вы запускаете из Cortana, на панели задач выбранной вами поисковой системы.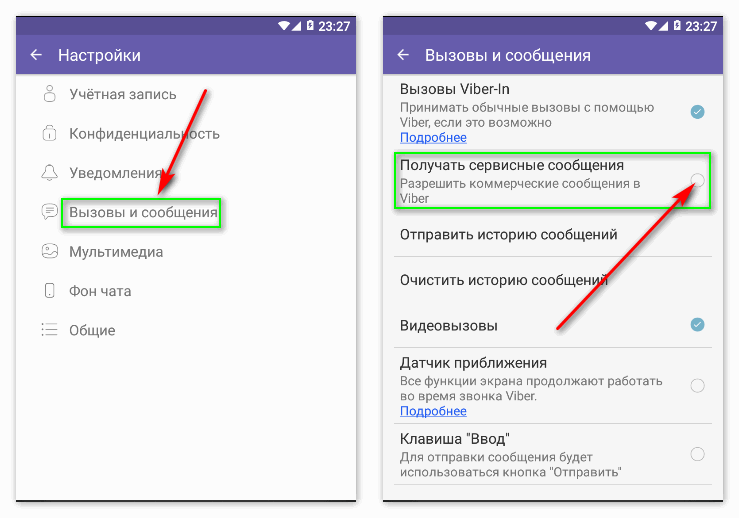 Дай пять, Мозилла! Пользователи Chrome захотят установить расширение Chrometana для выполнения того же переключения. В наших тестах он не так надежен при перенаправлении Cortana, как Firefox, но в подавляющем большинстве случаев он выполняет свою работу.
Дай пять, Мозилла! Пользователи Chrome захотят установить расширение Chrometana для выполнения того же переключения. В наших тестах он не так надежен при перенаправлении Cortana, как Firefox, но в подавляющем большинстве случаев он выполняет свою работу.
Фирменный
Наконец, почему вы работаете с клиринговой палатой, рассмотрите возможность отключения уникального рекламного идентификатора, который Microsoft назначает вам, чтобы он мог отслеживать ваши перемещения по приложениям Магазина Windows, а затем показывать вам целевую рекламу. Это включено по умолчанию во время стандартной установки Windows, если вы явно не решите вручную выбрать параметры настроек и отключить его.
Параметр, позволяющий отключить уникальный рекламный идентификатор в приложениях для Windows.
Сначала откройте меню «Пуск» и перейдите к пункту 9.0167 Настройки > Конфиденциальность > Общие и сдвиньте «Разрешить приложениям использовать мой рекламный идентификатор для взаимодействия с другими приложениями (отключение этого параметра приведет к сбросу вашего идентификатора)» на вместо .
Отключение отслеживания рекламы в браузере, привязанное к вашей учетной записи Microsoft, — это еще один зверь, и это еще один шаг. Откройте основной браузер и перейдите по ссылке https://choice.microsoft.com/en-us/opt-out, затем передвиньте параметр «Персонализированная реклама в этом браузере» на вместо .
Но подождите, это еще не все…
ДА БРОСЬ.
… с точки зрения как рекламы, так и других советов по Windows 10. Хотя нет никакого способа отключить рекламу в Solitaire и Minesweeper (кощунство! Ужас!), если не платить 10 долларов в год за приложение — даже не разовую покупку, а подписку — позвольте нам помочь вам настроить и настроить операционную систему на полную мощность.
После прочтения этой статьи ознакомление с советами PCWorld о том, как вылечить худшие головные боли Windows 10 и восстановить вашу конфиденциальность, кажется естественным выбором для вашего следующего чтения. Или, если вы хотите довести дело до 11 с операционной системой (теперь, к счастью, свободной от рекламы), наш путеводитель по лучшим советам и настройкам Windows 10 покажет вам всевозможные мощные закоулки и закоулки.