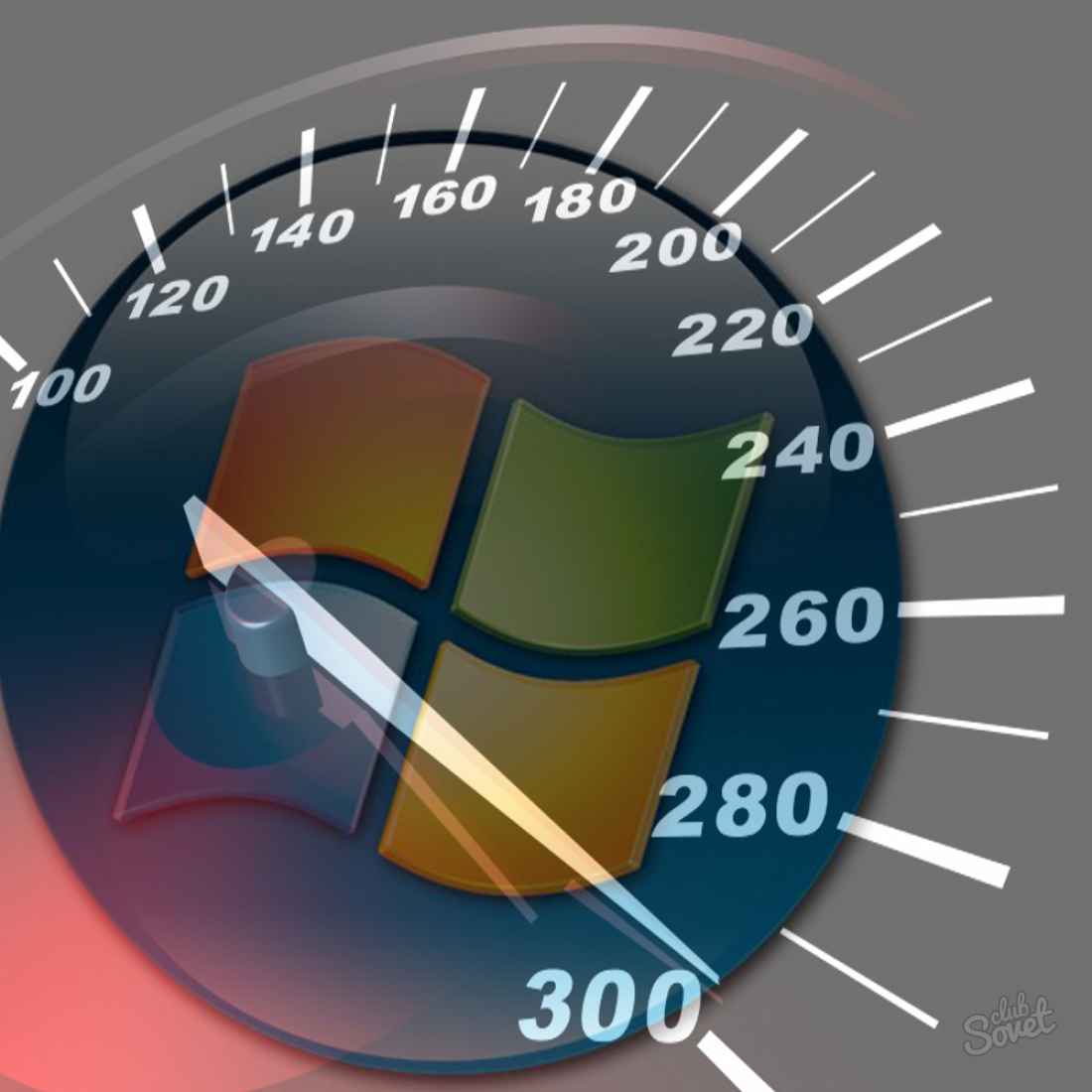Оптимизировать компьютер: How to speed up computer
Содержание
Оптимизация компьютера — База полезных знаний
В последние 5 лет компьютерные технологии стали быстро усовершенствоваться. Новые навороченные программы и графика в играх стали требовать всё больше и больше. Увы, но не каждый может себе позволить дорогой и мощный ПК. Поэтому приходится оптимизировать компьютер и гнаться за производительностью. Сейчас рассмотрим всевозможные варианты увеличения производительности.
Содержание:
Замена старой/неисправной детали
Да, не обязательно покупать новый компьютер, чтобы повысить производительность. Можно заменить конкретную её часть. Например, у вас установлен хороший процессор, но видеокарта плохо справляется со своей задачей, то можно её заменить на более совершенную модель. Или же если вам не хватает оперативной памяти, то можно купить ОЗУ с большим объёмом. Этот способ оптимален. В магазинах иногда можно найти качественные детали, за небольшую цену. Замена слабого звена компьютера может сильно повысить производительность.
Манипуляции с диском
Ещё одна вещь, которая может сильно повлиять на производительность – это жёсткий диск.
Оптимизация диска
Захламлённый ненужными файлами диск значительно снижает потенциальную мощность компьютера. Сначала стоит очистить диск. Найдите программы, которыми вы не пользуетесь и удалите их. После, удалите ненужные системные файлы. Это можно сделать с помощью встроенной в windows программы очистки или при помощи сторонней программы. Также, желательно разбить диск на директории. Например, в первой хранить документы, на вторую устанавливать программы, на третьей сохранять музыку и видео и т.д.
Файл подкачки
Как только вы очистили диск можно установить файл подкачки. Его суть в том, что если системе не хватает объёма ОЗУ для работы программ, она отправляет менее значимые процессы в файл подкачки, отдавая приоритет более значимым. Его можно найти по адресу Панель управления>Система и безопасность>Система>Дополнительные параметры системы>Дополнительно>Параметры быстродействия>Дополнительно>Виртуальная память>изменить. По умолчанию стоит автоматический выбор, мы же устанавливаем размер вручную. Запомните! Минимальный и максимальный размер файла подкачки должен быть одинаковым, чтобы система ясно понимала, сколько виртуальной памяти у неё есть в распоряжении.
По умолчанию стоит автоматический выбор, мы же устанавливаем размер вручную. Запомните! Минимальный и максимальный размер файла подкачки должен быть одинаковым, чтобы система ясно понимала, сколько виртуальной памяти у неё есть в распоряжении.
Установка дополнительного софта
Существует много программ, способных повысить производительность ПК. Например, программа MSI Afterburner. Данная программа может увеличить скорость вращения и охлаждения видеокарты, тем самым вывести её на максимальную мощность. Game Booster – отличная программа для «разгона» компьютера. Она способна отключить «всё ненужное» направив всю мощность железа на работу запущенной программы. Также существуют наборы полезных утилит, – которые могут увеличить производительность. Это, например Glary Utilities или AusLogics Boost Speed. Они довольно просты и удобны в использовании.
Заключение
В заключении хочу сказать, что в мире высоких компьютерных технологий требующих много мощности, даже со старым железом можно жить. Надо лишь уделить немного времени, убрать всё ненужное, заменить неисправные/устаревшие детали на новые, использовать специализированный софт и ваш компьютер будет работать стабильно и мощно.
Надо лишь уделить немного времени, убрать всё ненужное, заменить неисправные/устаревшие детали на новые, использовать специализированный софт и ваш компьютер будет работать стабильно и мощно.
Как оптимизировать (настроить) компьютер под программу управления станком с ЧПУ Mach4
Многие начинающие задаются вопросом — как оптимизировать свой компьютер под программу управления станком с ЧПУ Mach4? Здесь описана пошаговая инструкция.
1. Для начала Вам понадобится компьютер с установленной системой Windows со стандартной настройкой режима (Standard PC Mode)
- Когда при установке Вас просят нажать клавишу F6 («Third Party SCSI» или «RAID Drivers»), нажмите F5.
-
Когда при установке Вас попросят нажать F2 для Автоматического Восстановления Системы -
(Automated System Recovery) – ничего нажимать не нужно. -
После этих действий выведется список вариантов настройки. -
Выделите Стандартный компьютер (Standard PC).
Во время установки убедитесь, что Вы устанавливаете на Ваш компьютер новейшие версии драйверов вашего оборудования. Ни в коем случае нельзя игнорировать этот пункт, это важно!
2. После настройки стандартного режима, Вам нужно отключить «Автоматические Обновления» (Automatic Updates), чтобы отключить автоматические обновления системы.
-
Кликните правой кнопкой Вашей мыши по значку «Мой Компьютер» (My Computer) и выберите -
«Свойства» (Properties). -
Из списка выберите «Автоматическое обновление» для Вашего компьютера (Automatic Updates). -
Пометьте строку «Отключить автоматическое обновление», чтобы отключить все автоматические обновления системы. -
Нажмите Ок.
3. После отключения автоматических обновлений системы, Вам нужно отключить «Удаленную помощь» Вашего компьютера.
- Кликните правой кнопкой мыши по значку «Мой Компьютер» (My Computer) и выберите оттуда
-
«Свойства» (Properties).
-
Нажмите на вкладку «Удаленные сеансы» (Remote). -
Уберите галку напротив строки «Разрешить отправку приглашения удаленному помощнику» (Allow Remote Assistance Invitations). -
Кликните Ок.
4. Теперь Вам необходимо установить для компьютера настройку Standard PC, а не ACPI PC, если при установке Ваш компьютер имел подобные настройки. Если же Вы выполнили пункт 1 согласно инструкции, то Вы можете пропустить это действие.
- Нажмите правой кнопкой мыши по значку «Мой Компьютер» (My Computer) и кликните
-
«Свойства» (Properties). -
Выберите настройки вкладки «Оборудование» (Hardware). -
Найдите кнопку «Менеджер устройств» (Device Manager) и нажмите на нее. -
2 раза нажмите на строку «Компьютер» (Computer). -
Нажмите правой кнопкой по строке «Стандартный компьютер с ACPI» -
(или «Одно-многопроцессорный компьютер с ACPI») и нажмите «Обновить драйвер» -
(Update Driver).
5. После настройки режима компьютера, отметьте «Установка из указанного места» (Install the software from a Specific Location).
- Нажмите «Далее» (Next).
-
Далее нажмите «Не выполнять поиск. Я сам выберу нужный драйвер.» (Don’t search. I will choose driver to install). -
Нажмите «Далее» (Next). -
Из списка найдите и кликните по «Стандартный компьютер» (Standard PC). -
Нажмите «Далее» (Next). -
Нажмите Ок.
6. Отключите настройку Автозагрузки в «Настройках системы».
- Зайдите в «Пуск» (Start) в левом углу экрана.
-
После нажмите «Выполнить» (Run). -
Наберите в строке команду MSCONFIG и кликните ENTER. -
Выберите вкладку «Автозагрузка» (Startup). -
Отключите все настройки Автозагрузки. -
Теперь нажмите Ок.
7. Отключите программы Автозагрузки в «Главном меню»
Отключите программы Автозагрузки в «Главном меню»
- Снова зайдите в «Пуск» (Start) и выберите «Открыть» (Open).
-
2 раза нажмите на значок «Программы» (Programs). -
Дважды нажмите на значок «Автозагрузка» (Startup). -
Удалите те программы, автозагрузка которых Вам не нужна. -
Закройте все окна.
8. Далее настройте Тему. Установите Тему Windows — «Классическая» (CLASSIC).
- Нажмите правой кнопкой мыши по рабочему столу Вашего компьютера, и затем кликните «Свойства» (Properties).
-
Откройте появившийся на экране список Тем. -
Выберите Тему Windows «Классическая». - Нажмите Ок.
9. Отключите Индексацию на всех дисках с файловой системой NTFS
- Дважды кликните по значку «Мой Компьютер».
-
Кликните правой кнопкой мыши по ярлыкам Ваших локальных дисков и выберите «Свойства» (Properties).
-
Снизу уберите галочку напротив «Разрешить индексирование диска для быстрого поиска» -
(Allow Indexing Service to index this file for faster searching). - Нажмите Ок.
10. Теперь необходим запуск команды diskperf-n
- Откройте «Пуск» (Start).
-
Кликните «Выполнить» (Run). -
Наберите в строке команду DISKPERF -N, после чего нажмите кнопку ENTER.
11. Также потребуется отключить MSN Messenger
- Сделайте два клика по иконке Messenger, чтобы открыть программу.
-
Не обращайте внимания на авторизацию и подключение к интернету, просто отмените их. -
Когда мессенджер полностью загрузится, зайдите в Сервис -> Опции (Tools -> Options), затем в «Preferences». -
Уберите галочку напротив «Запускать программу при старте Windows» (Run this program -
when windows starts).
12. Отключите функцию «Управление питанием» (Power Management)
-
Нажмите правой кнопкой по рабочему столу Вашего компьютера, после чего выберите «Свойства» (Properties). -
Кликните на вкладку «Заставка» (Screen Saver). -
Отметьте в списке строку «Нет» (None). -
Кликните на «Питание» (Power) в нижней части окна. -
Для абсолютно всех Схем управления питанием выберите настройки «Никогда» не отключаться автоматически (NEVER shut down automatically)!
13. Уберите «Обои» (Wallpaper)
- Нажмите правой кнопкой по рабочему столу Вашего компьютера, после чего кликните «Свойства» (Properties).
-
Нажмите на вкладку «Рабочий стол». -
Найдите вкладку «Фоновый рисунок» (Background), прокрутите список и выберите «Нет». -
Нажмите Ок.
14. Отключите системные звуки (System Sounds)
- Нажмите кнопку «Пуск» в нижнем углу экрана.

-
Кликните по кнопке «Настройка» (Setting). -
Кликните «Панель управления» (Control Panel). -
2 раза нажмите по значку «Звуки и аудиостройства» (Sounds and Audio Devices). -
Выберите вкладку «Звуки» (Sounds). -
Во всплывшем окне «Звуковая схема» выберите опцию «Нет звуков» (No Sounds). -
Нажмите Ок.
15. Не забивайте память Вашего компьютера и следите за устанавливаемыми программами!
Крайне желательно не устанавливать программы, которыми не собираетесь пользоваться. Устанавливайте лишь те программы, которые по-настоящему необходимы для работы компьютера. Лишние и попросту ненужные программы будут засорять память Вашего компьютера, что может сделать систему медленнее, а также менее устойчивой и работоспособной.
16. После всех выполненных действий, проведите обслуживание жесткого диска Вашего компьютера
- 2 раза нажмите на значок «Мой Компьютер».

-
Нажмите правой кнопкой по значкам локальных дисков компьютера и выберите «Свойства» -
(Properties). -
Нажмите на вкладку «Сервис» (Tools). -
Нажмите «Выполнить проверку» (Check Now) в разделе «Проверка тома на наличие ошибок», чтобы проверить систему компьютера на наличие ошибок. -
Обязательно проведите эти действия ДО выполнения дефрагментации! Это очень важно! -
Нажмите на кнопку «Выполнить дефрагментацию» (Defragment Now) после того, как будет совершена проверка на ошибки системы. -
Нажмите Ок.
Готово! Теперь Ваш компьютер оптимизирован под программу Mach4 и готов к использованию.
Как оптимизировать компьютер прямо сейчас
Оптимизируйте и сэкономьте массу места, ускорьте работу компьютера и упростите поиск файлов.
Зачем вам нужна оптимизация вашего компьютера?
Думайте о жестком диске вашего компьютера как о большой библиотеке, в которой все ваши файлы — книги. Разве не быстрее найти нужную книгу с меньшим количеством вещей в библиотеке?
Разве не быстрее найти нужную книгу с меньшим количеством вещей в библиотеке?
Хранение ваших файлов в правильном месте или на накопителе вместе с современными приложениями (в большинстве случаев) ускорит работу вашего компьютера, что позволит сделать его более работоспособным с меньшим количеством проблем. Помните, что компьютеры необходимо обслуживать так же, как и автомобили, чтобы они работали более эффективно и без проблем.
Давайте начнем с изучения программного обеспечения, установленного на вашем компьютере, и того, что вы можете улучшить.
Программное обеспечение
Удаление старого программного обеспечения или старых версий существующего программного обеспечения, которое вам больше не нужно или которое вы больше не используете, служит нескольким целям.
- Вы освобождаете больше места на своем компьютере (что всегда хорошо — см. аналогию с моей библиотекой).
- Наличие разных версий одного и того же программного обеспечения на вашем ПК или Mac может иногда конфликтовать друг с другом, вызывая системные сбои и ошибки, мешающие работать должным образом.

- Если вы делитесь файлами с другими людьми, наличие последней версии обычно обеспечивает обратную совместимость с более старыми версиями программного обеспечения, и это, скорее всего, устранит конфликты между версиями приложений.
Mac
Для Mac это может быть так же просто, как использование метода перетаскивания и перетаскивание нежелательного программного обеспечения из папки приложений в корзину в конце док-станции. MacOS будет обрабатывать все файлы приложений и избавляться от них после очистки корзины (щелкните правой кнопкой мыши корзину и очистите ее, нажав пустая корзина ).
ПК
Перейдите в Настройки в Windows 10 и щелкните раздел Приложения .
Затем нажмите Приложения и функции , выделенные здесь слева.
Найдите приложение, которое хотите удалить, и нажмите на него, затем нажмите удалить .
Вы также можете использовать Панель управления элемент Программы и компоненты (Раньше это называлось Установка/удаление программ ). Чтобы открыть Панель управления , можно начать набирать Панель управления в поисковой лупе на нижней панели задач, либо нажать клавишу Windows на клавиатуре и набрать панель управления и затем открыть нужный пункт. Если Категория установлена в поле Вид в правом верхнем углу, щелкните ее, затем щелкните большие значки на стрелке раскрывающегося списка, затем программы и компоненты.
Чтобы открыть Панель управления , можно начать набирать Панель управления в поисковой лупе на нижней панели задач, либо нажать клавишу Windows на клавиатуре и набрать панель управления и затем открыть нужный пункт. Если Категория установлена в поле Вид в правом верхнем углу, щелкните ее, затем щелкните большие значки на стрелке раскрывающегося списка, затем программы и компоненты.
Вы также можете выбрать Удаление программы . Затем на этом экране отображается все, включая исправления и старое программное обеспечение для удаления. Как правило, нецелесообразно удалять что-либо, установленное Microsoft, поскольку это могут быть исправления операционной системы и исправления ошибок, которые заставляют вашу систему работать.
Нажмите на приложение, которое нужно удалить, затем нажмите удалить вверху.
Это даст вам общее представление о том, как удалить программное обеспечение, но также может оставить остатки приложений, которые может быть трудно удалить, поскольку они могут храниться в реестре ПК. В этом случае вы можете рассмотреть возможность использования сторонней программы удаления. Для своего Mac я использую Clean My Mac от Macpaw, и это здорово.
Аппаратное обеспечение
Я всегда советую потратиться на лучший компьютер, который вы можете себе позволить на момент покупки, это лучший вариант. Не соглашайтесь на предложения, которые магазины предлагают на конкретные модели, так как они могут пытаться избавиться от моделей начального уровня по более низкой цене. Возможно, вам даже лучше купить отремонтированную машину с более высокими характеристиками с гарантией, которой несколько лет, чем совершенно новую машину с более низкими характеристиками. Помните, если вы не хотите начать разбирать свой компьютер и модернизировать его в профессиональном компьютерном магазине или попробовать это самостоятельно, то вы, как правило, застряли с тем, что у вас есть, а это иногда может быть дорогостоящим. В компьютерах Mac вы не сможете обновить процессор, так как они припаяны к материнской плате, и их почти невозможно заменить без замены основных частей внутри компьютера, что, по сути, будет стоить вам больше, чем оно того стоит. При этом есть несколько вещей, которые вы можете сделать относительно легко, если хотите попробовать.
В компьютерах Mac вы не сможете обновить процессор, так как они припаяны к материнской плате, и их почти невозможно заменить без замены основных частей внутри компьютера, что, по сути, будет стоить вам больше, чем оно того стоит. При этом есть несколько вещей, которые вы можете сделать относительно легко, если хотите попробовать.
Модернизация ОЗУ
Оперативная память — это хорошая и быстрая победа для творческих людей, поскольку нам обычно требуется много ее для запуска Photoshop, Lightroom и приложений для редактирования видео, таких как Final Cut Pro или Premier Pro. Ищите как минимум 16 ГБ оперативной памяти с новым Mac M1 и как минимум вдвое больше, если вы покупаете предыдущие версии Intel. ПК имеют ту же архитектуру, что и компьютеры Intel Mac, поэтому придерживайтесь минимума 32 ГБ и 64 ГБ или выше, если вы можете себе это позволить.
Чтобы узнать, сколько у вас есть на вашем Mac, перейдите на Apple – A бой Этот Mac и Обзор покажут вам, сколько у вас есть. Если вы не видите вкладку Память (например, если вы используете новые процессоры M1), вы не можете обновить память своего Mac.
Если вы не видите вкладку Память (например, если вы используете новые процессоры M1), вы не можете обновить память своего Mac.
Для ПК с Windows 10 можно просто щелкнуть правой кнопкой мыши Меню «Пуск» и выбрать Система во всплывающем меню, чтобы открыть информационное окно.
Жесткие диски
Я всегда говорю творческим людям, которые обращаются ко мне: никогда не храните свои изображения на внутреннем жестком диске компьютера. Вместо этого я предлагаю хранить все ваши фотографии или видеофайлы на приличном быстром диске USB-C, таком как внешний твердотельный накопитель Lacie Rugged USB 3.2 Gen 2 Type-C емкостью 2 ТБ или внешний жесткий диск (минимум 1 ТБ, а в идеале — твердотельный накопитель).
Покупая новый или подержанный компьютер в наши дни, вы можете купить внутренний SSD на 512 ГБ, если вы храните на нем только свои приложения. Кроме того, не поддавайтесь искушению запускать более новые операционные системы, такие как Monterey, Ventura или Windows 11, на старых и медленных жестких дисках SATA. Даже собственный накопитель Apple Fusion Drive (гибридный SSD/SATA) больше не является жизнеспособным вариантом, поскольку он становится слишком медленным для доступа к файлам, запуска приложений и загрузки компьютера. Новые операционные системы оптимизированы для SSD-накопителей.
Даже собственный накопитель Apple Fusion Drive (гибридный SSD/SATA) больше не является жизнеспособным вариантом, поскольку он становится слишком медленным для доступа к файлам, запуска приложений и загрузки компьютера. Новые операционные системы оптимизированы для SSD-накопителей.
Краткие советы
Windows
- Перейдите в меню «Пуск», введите %temp% и удалите все там (удалит все временные файлы, используемые Windows).
- Запустите программу очистки диска и установите все флажки, чтобы удалить ненужные файлы.
- Время от времени запускайте оптимизатор диска. Это ускоряет доступ к жесткому диску и возвращает файлы туда, где они должны быть, в удобном для доступа порядке.
Mac
- Дисковая утилита — отличное место для начала, когда вы хотите оптимизировать свои диски. Нажмите на HD в левом верхнем углу и HD-Data один за другим и запустите первую помощь на обоих.
 Это устранит проблемы с разрешениями и ускорит ваши жесткие диски.
Это устранит проблемы с разрешениями и ускорит ваши жесткие диски. - Убедитесь, что вы подключили внешний диск и используете приложение Apple Time Machine , так как нет лучшего способа обеспечить безопасное резервное копирование вашей работы.
Как оптимизировать ПК для игр
Быстрые ссылки
- Включить игровой режим
- Отключить уведомления Windows
- Включить планирование графического процессора с аппаратным ускорением
- Настроить параметры для лучшей производительности 9002 2
- Отключить повышенную точность указателя
- Обновите драйверы
- Включите Nvidia G-Sync
- Установите частоту обновления монитора
- Настройте параметры запуска Windows
- Используйте Ethernet, а не Wi-Fi
- Как сделать ваш компьютер быстрее
- Может ли мой компьютер запустить его?
Итак, вы приобрели себе блестящий новый игровой ПК или собрали его с нуля и готовы приступить к игре. Но то, что у вас установлена свежая копия Windows и загружены игры, не означает, что ваш компьютер обязательно работает в лучшем виде.
Но то, что у вас установлена свежая копия Windows и загружены игры, не означает, что ваш компьютер обязательно работает в лучшем виде.
Есть еще кое-что, что вы можете сделать, чтобы оптимизировать свой компьютер для еще большего удовольствия от игр. Всего несколько изменений в настройках Windows могут изменить ситуацию.
Ранее мы уже писали о том, как получить больше FPS от вашей видеокарты и игровой машины, но здесь мы говорим о дальнейшей оптимизации вашего игрового ПК для еще большей производительности.
Pocket-lint
1. Включите игровой режим
Windows уже удобна для игр. Microsoft знает, что пользователи ПК любят играть в игры. Вот почему Game Pass так популярен. Стандартно, хотя Windows по-прежнему нуждается в некоторых настройках для оптимизации производительности, одна из них включает игровой режим. Это параметр, который управляет системными ресурсами для повышения производительности во время игры.
Чтобы включить игровой режим, выполните следующие действия:
- Нажмите кнопку «Пуск» на клавиатуре и введите «Игра».

- Нажмите «Настройки игрового режима», когда он появится в верхней части меню «Пуск».
Pocket-lint
2. Отключить уведомления Windows
Оптимизация ПК для игр — это здорово, но знаете, что еще хорошо? Не отвлекаться, пока вы играете в свои любимые игры.
В Windows есть параметр для отключения уведомлений в определенное время или при определенных событиях. Так что это отличный способ убедиться, что надоедливые всплывающие окна больше не портят вам удовольствие.
Чтобы получить доступ к настройкам, выполните следующие действия:
- Нажмите кнопку «Пуск» Windows на ПК или клавиатуре и введите Focus Assist
- В настройках фокуса нажмите на уведомления — «оповещения от приложений и системы, не беспокоить»
- Найдите настройку «автоматически включать режим «Не беспокоить»»
- Отметьте «во время игры»
Кроме того, вы можете выбрать определенное время суток для включения режима «Не беспокоить». Это работает, если вы знаете, что всегда играете, например, вечером. Просто установите время и наслаждайтесь блаженной игрой без уведомлений.
Просто установите время и наслаждайтесь блаженной игрой без уведомлений.
Pocket-lint
3. Включите аппаратное ускорение планирования GPU
Аппаратное ускорение планирования GPU позволяет вашей машине оптимизировать производительность и сократить задержки. Если у вас есть подходящее оборудование (последняя видеокарта) и вы работаете под управлением Windows 10 или 11, вы можете легко включить этот параметр, как и в игровом режиме:
- Нажмите кнопку «Пуск» и найдите «Настройки графики»
- . Затем нажмите, чтобы включить аппаратно-ускоренное планирование графического процессора
- Прокрутите вниз и просмотрите настройки «предпочтения производительности графики», оттуда вы можете выбрать приложение, чтобы установить свои предпочтения. Для Nvidia это панель управления Nvidia. Вы можете выбрать это как настольное приложение или приложение Microsoft Store в раскрывающемся списке
- Нажмите на приложение, выберите параметры и выберите высокую производительность
- Повторите для любой игры, в которой вы хотите добиться максимальной производительности
Pocket-lint
4.
 Настройте параметры для достижения наилучшей производительности появление. Так что это выглядит шикарно со всеми различными анимациями и блестящими краями. Однако эти настройки качества могут негативно сказаться на производительности в играх. Так что может быть полезно отключить их или, по крайней мере, настроить на производительность, а не на внешний вид.
Настройте параметры для достижения наилучшей производительности появление. Так что это выглядит шикарно со всеми различными анимациями и блестящими краями. Однако эти настройки качества могут негативно сказаться на производительности в играх. Так что может быть полезно отключить их или, по крайней мере, настроить на производительность, а не на внешний вид.
Для этого:
- Нажмите кнопку «Пуск» Windows на ПК или клавиатуре и введите внешний вид и производительность
- Нажмите «Настроить производительность и внешний вид Windows», когда оно появится. для лучшей производительности»
- Выберите это и нажмите «Применить»
- На вкладке «Дополнительно» нажмите, чтобы убедиться, что лучшая производительность установлена для программ, а не для фоновых задач
Pocket-lint
5. Отключите повышенную точность указателя
Возможно, вы приобрели игровую мышь высокого класса, чтобы получить преимущество перед конкурентами, но производительность этой мыши может снижаться из-за настроек Windows.
Windows имеет различные настройки, связанные со скоростью указателя мыши, и одна, в частности, может быть проблемой, поэтому нам нужно ее отключить:
- Нажмите кнопку запуска Windows на вашем ПК или клавиатуре и введите указатель мыши
- Нажмите на «изменение отображения или скорости указателя мыши»
- Под настройкой с пометкой «движение» снимите флажок «улучшить точность указателя».
- Нажмите «Применить»
Пока мы этим занимаемся, мы также рекомендуем проверить программное обеспечение вашей мыши. Многие современные игровые мыши имеют высокую скорость опроса. Нажмите, чтобы выбрать самую высокую частоту — 1000 Гц, 4000 Гц или 8000 Гц — в вашем программном обеспечении, чтобы ваши сигналы быстрее поступали на ваш компьютер и с меньшей задержкой.
- Почему мой игровой ПК тормозит? Распространенные причины и способы устранения лагов
Pocket-lint
6. Обновите драйверы
Если вам нужна наилучшая производительность, мы считаем важным не только регулярно обновлять Windows (желательно в нерабочее время), но и обновлять драйверы видеокарты.
Ранее мы писали о том, как обновить драйверы Nvidia и правильно установить их для достижения наилучших результатов, но также стоит просто оставаться в курсе обновлений, чтобы у вас были самые последние версии драйверов.
Самый простой способ сделать это с видеокартами Nvidia — использовать GeForce Experience. Когда он загружен и установлен, есть возможность автоматически загружать и устанавливать драйверы. Нажмите, чтобы включить это и установить последние версии, когда они будут выпущены.
Pocket-lint
7. Включите Nvidia G-Sync
Если у вас есть совместимый монитор и новая видеокарта, то вы можете и должны включить G-Sync. Мы уже писали о том, как это сделать, но, по сути, G-Sync гарантирует, что частота обновления вашего монитора соответствует количеству кадров в секунду, которые ваша видеокарта выдает для игры, в которую вы играете.
Включите G-Sync на своем мониторе и в настройках Windows, и это предотвратит разрывы экрана и обеспечит плавный игровой процесс во время игры. Мы рекомендуем также настроить параметры отображения вашей игры в соответствии с частотой обновления вашего монитора и ограничить максимальный FPS до верхней границы частоты обновления.
Мы рекомендуем также настроить параметры отображения вашей игры в соответствии с частотой обновления вашего монитора и ограничить максимальный FPS до верхней границы частоты обновления.
Pocket-lint
8. Установите частоту обновления монитора
Windows не всегда будет по умолчанию использовать максимальную частоту обновления для подключенного дисплея. Если у вас есть модный игровой монитор с высокой частотой обновления, вам нужно включить настройку как на мониторе, так и в Windows.
В противном случае монитор по умолчанию будет работать только с частотой 60 Гц. Поэтому выполните следующие действия, чтобы выбрать максимальную частоту обновления:
- Щелкните правой кнопкой мыши на рабочем столе и выберите «Настройки дисплея» 9.0022
- Прокрутите вниз, пока не увидите «расширенные настройки дисплея».
- Затем прокрутите вниз до частоты обновления и щелкните раскрывающийся список. Оттуда выберите максимальную частоту обновления вашего монитора.
Если вы не видите ожидаемую настройку, скорее всего, вы используете не тот кабель. Некоторые дисплеи могут выводить максимальную частоту обновления только с кабелем DisplayPort, в противном случае стоит обратить внимание на HDMI 2.1.
Некоторые дисплеи могут выводить максимальную частоту обновления только с кабелем DisplayPort, в противном случае стоит обратить внимание на HDMI 2.1.
Pocket-lint
9. Настройка параметров запуска Windows
Многие приложения, которые вы устанавливаете, автоматически запускают процессы запуска. Поэтому, когда вы включите компьютер и войдете в Windows, эти приложения будут ждать вас. Иногда это бесполезно, так как приложения становятся фоновыми процессами, которые тратят впустую вычислительную мощность и ресурсы.
К счастью, отключить эти приложения довольно просто, и компьютер не только быстрее включается, но и оптимизируется во время игры. Выполните следующие действия:
- Нажмите CTRL+SHIFT+ESC, чтобы запустить диспетчер задач 9.0022
- Найдите вкладку «Автозагрузка» и нажмите на нее
- Найдите в списке приложений все, что вы не используете регулярно
- Щелкните правой кнопкой мыши приложения-нарушители и нажмите «Отключить» можно получить доступ к этим настройкам, нажав кнопку «Пуск» и выполнив поиск приложений для запуска.
 Щелкните этот системный параметр, и вы сможете просматривать и включать и выключать приложения.
Щелкните этот системный параметр, и вы сможете просматривать и включать и выключать приложения.Netgear
10. Используйте Ethernet вместо Wi-Fi
Скорость Wi-Fi становится все выше и выше, а соединения становятся более надежными благодаря Wi-Fi 6E и более поздним версиям. Но есть еще кое-что, что можно сказать об использовании высококачественного кабеля Ethernet напрямую от маршрутизатора к игровому ПК.
Если у вас есть сверхскоростная домашняя широкополосная связь, вам также может быть выгодно инвестировать в подходящий кабель. Кабели Ethernet CAT-8, например, могут передавать данные быстрее и максимально использовать ваши скорости, а также обеспечивают надежное соединение, которое не прерывается.
Как сделать ваш компьютер быстрее
Некоторые вещи из этого списка, несомненно, помогут повысить производительность вашего игрового ПК. Но есть и другие вещи, которые вы можете сделать.
Если вы попробовали все эти вещи и хотите еще большей производительности, вы можете подумать об обновлении определенных частей вашего игрового ПК или сделать что-то простое, например обновить термопасту для лучшего охлаждения.
 .
.Если у вас есть определенные проблемы с вашим ПК, возможно, он зависает из-за узких мест или теплового дросселирования. Существуют способы проверки этих проблем и дальнейшей оптимизации производительности.
Может ли мой компьютер запустить его?
Если у вас возникли проблемы с игровым ПК и вы хотите оптимизировать его, вы, возможно, задавались вопросом, можете ли вы играть в определенные игры. Современные компьютерные игры могут предъявлять серьезные требования к спецификациям ПК, поэтому стоит проверить, может ли ваш компьютер запустить их, прежде чем покупать. Даже если вы покупаете в Steam, вы можете воспользоваться политикой возврата средств, если что-то пойдет не так.
Прежде чем тратить деньги, вы всегда можете проверить, запустится ли игра. Есть разные способы сделать это. Вы часто найдете минимальные и рекомендуемые требования к спецификациям для игр на их странице в магазине (особенно в Steam). Если вы знаете свои спецификации, вы можете с радостью сравнить списки с тем, что у вас есть, чтобы убедиться, что это сработает.


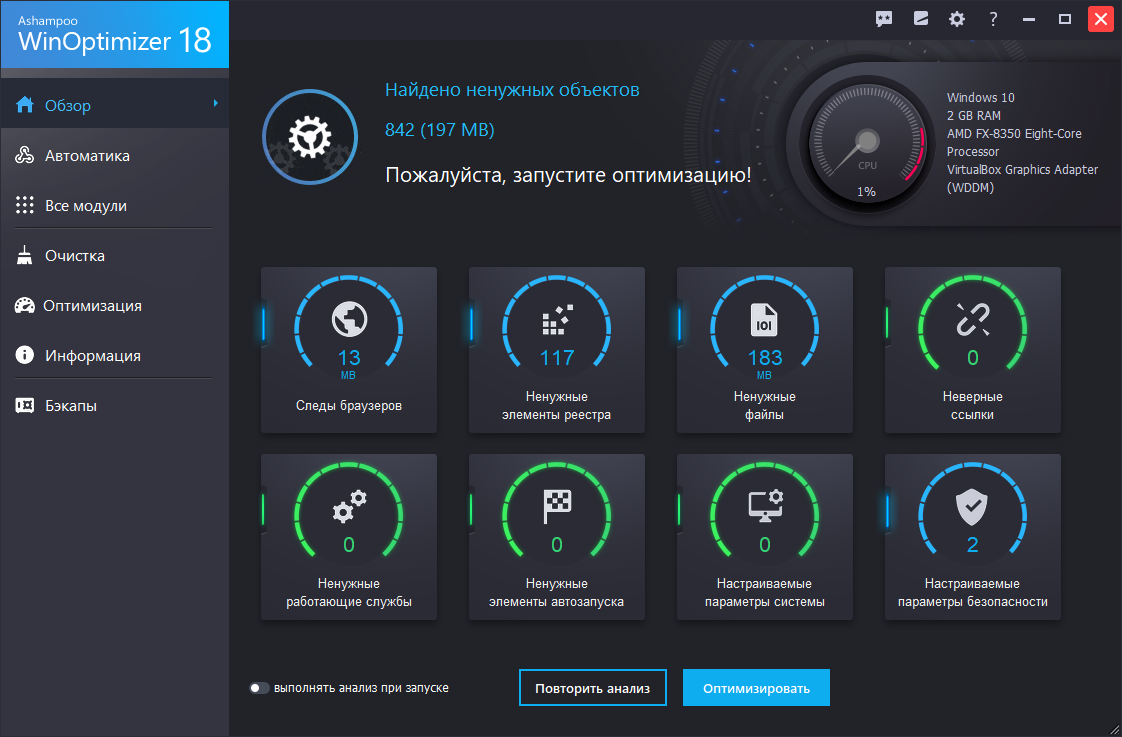


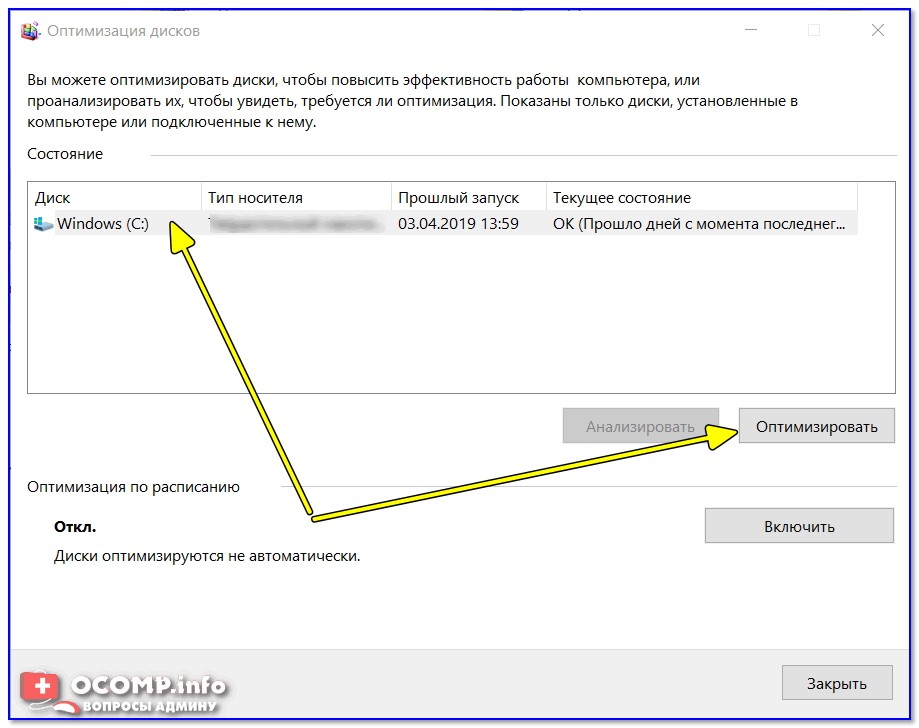


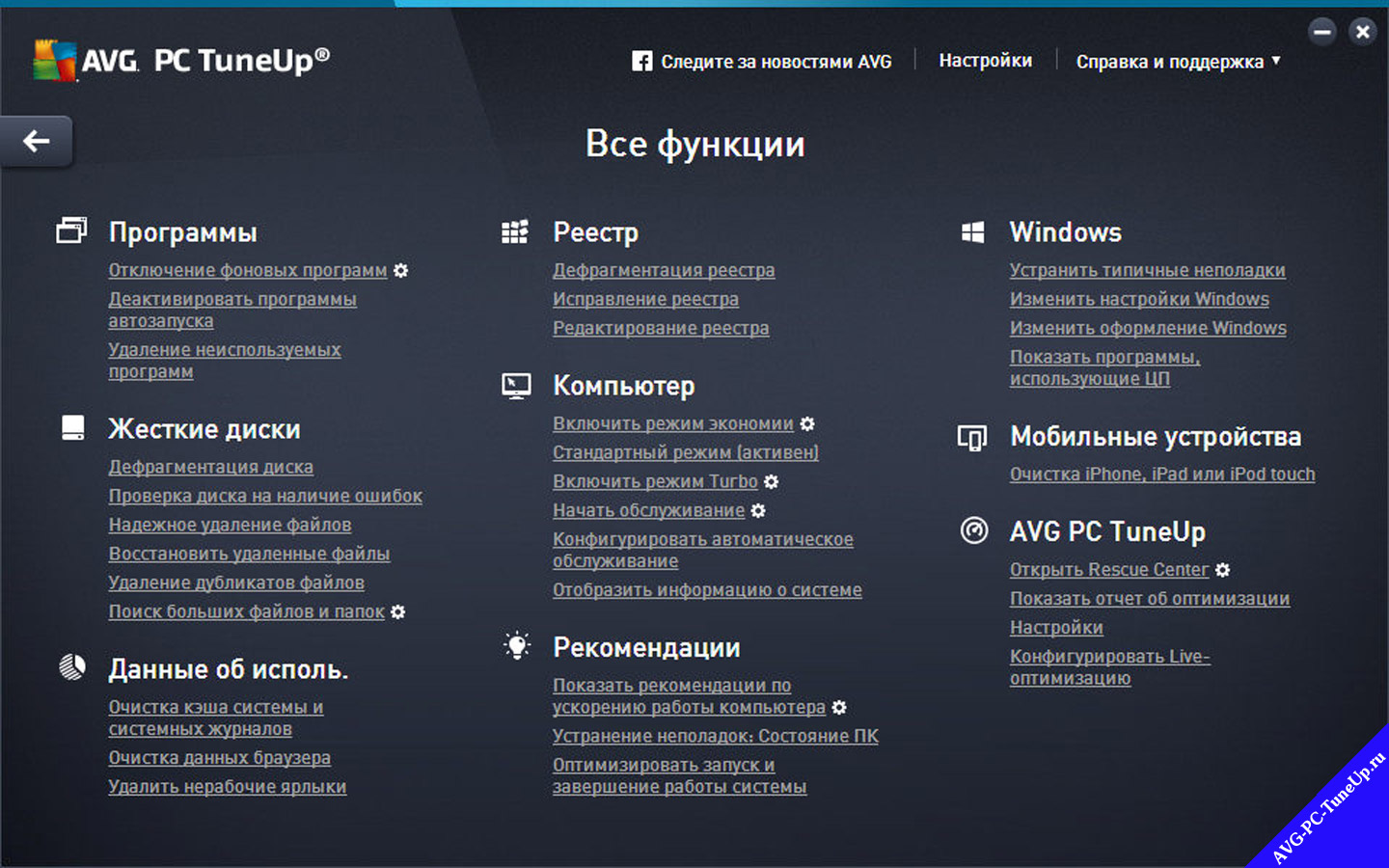
 Это устранит проблемы с разрешениями и ускорит ваши жесткие диски.
Это устранит проблемы с разрешениями и ускорит ваши жесткие диски.
 Щелкните этот системный параметр, и вы сможете просматривать и включать и выключать приложения.
Щелкните этот системный параметр, и вы сможете просматривать и включать и выключать приложения. .
.