Как убрать с автозапуска программу windows 10: Как включить или отключить автозапуск в Windows 10 и 11
Содержание
«Как отключить автозапуск программ в windows 10?» — Яндекс Кью
Главная
Сообщества
Мурад Абдусаламович
·
299,0 K
Дмитрий Фролов
Отвечаю на ваши вопросы | Bankifin.ru · 29 апр · bankifin.ru
Есть несколько способов отключения автозапуска программ в Windows 10:
1. Использование менеджера задач:
— Нажмите комбинацию клавиш Ctrl + Shift + Esc, чтобы открыть диспетчер задач.
— Перейдите на вкладку «Автозагрузка».
— Выберите программу, которую нужно отключить от автозапуска, и нажмите правой кнопкой мыши на нее.
— В контекстном меню выберите «Отключить».
2. Использование приложения «Параметры»:
— Откройте «Параметры» (Win + I).
— Перейдите в раздел «Приложения».
— Нажмите на «Автозагрузка».
— Выберите программу, которую нужно отключить от автозапуска, и переключите ее выключатель в положение «Выкл.».
Оформите карту Tinkoff Black сегодня — и получите её уже завтра
Перейти на bankifin. ru/yandexqtinkoff
ru/yandexqtinkoff
Марго Сирин
НЛО прилетело и опубликовало эту запись здесь. · 25 нояб 2018
Правой клавишей мыши нажимаете на панель задач (строка внизу с кнопкой пуска) и выбираете пункт „Диспетчер задач”. Либо Ctrl+Alt+Del и тоже пункт „Запустить диспетчер задач”.
В открывшемся окне выбираете четвёртую вкладку — „Автозагрузка”. И видите список всех программ в вашем автозапуске.
Чтобы отключить автозапуск программы, выделяете её левой кнопкой мыши и нажимаете… Читать далее
Илья М.
5 апреля 2019
Большое вам спасибо!!!
Никита Королев
Студент, учусь на 5 курсе Самарского Университета. Увлекаюсь спортом (футбол, баскетбол)… · 24 нояб 2018
Сейчас практически в каждой программе есть возможность как включить, так и отключить запуск программы с включением компьютера. Обычно этот пункт располагается в разделе Общие в Настройках. Также некоторые программы можно убрать из автозапуска, удалив их из папки Автозагрузка. Ее можно найти либо в Пуске, либо выполнив поиск в Проводнике.
Илья М.
5 апреля 2019
НЕ ПРАВИЛЬНО!!!
Вадим Зенуков
28 июн 2022
Для отключения автозапуска программы надо эту программу убрать из папки автозапуска, например, переместив ее в другую папку. Для всех пользователей Windows 10 общая папка автозапуска расположена по адресу
C:\ProgramData\Microsoft\Windows\Start Menu\Programs\StartUp
Но для любого пользователя предусмотрена ещё и индивидуальная папка автозапуска
C:\Users\имя-пользовател… Читать далее
Первый
Вадим Зенуков
28 июн 2022
Для отключения автозапуска программы надо эту программу убрать из папки автозапуска, например, переместив ее в другую папку. Для всех пользователей Windows 10 общая папка автозапуска расположена по адресу
C:\ProgramData\Microsoft\Windows\Start Menu\Programs\StartUp
Но для любого пользователя предусмотрена ещё и индивидуальная папка автозапуска
C:\Users\имя-пользователя\… Читать далее
Первый
Георгий В.
4 мар 2020
Насколько я знаю, можно это сделать через функции, отображающиеся при нажатии на правый клик мыши после подведения мыши к программе, которую хотите отключить. Но вместо того, чтобы делать так с каждой программой, можно было бы просто использовать прогу, которая сделает это за Вас, и причем быстро. Advanced system care очень приятное решение при этом. Конечно, программа… Читать далее
Но вместо того, чтобы делать так с каждой программой, можно было бы просто использовать прогу, которая сделает это за Вас, и причем быстро. Advanced system care очень приятное решение при этом. Конечно, программа… Читать далее
Первый
Иван
15 июн 2019
Посмотрите еще в этой ветке рлык торрента и удалите его, он нигде не отображается, только удалять отсюда.
C:\Users\<user_name>\AppData\Roaming\Microsoft\Windows\Start Menu
Максим К.
16 июня 2019
Спасибо, мучался с отключением торрента, помог только ваш совет!
1 ответ скрыт(Почему?)
Как отключить автозагрузку программ в Windows 10
Главная » Компьютер и Интернет
Автор Руслан Ошаров На чтение 3 мин Опубликовано
Приветствую, дорогие друзья! У многих пользователей, особенно не искушённых, при включении компьютера происходит автоматическая загрузка программ, которые редко используются или не используются вовсе.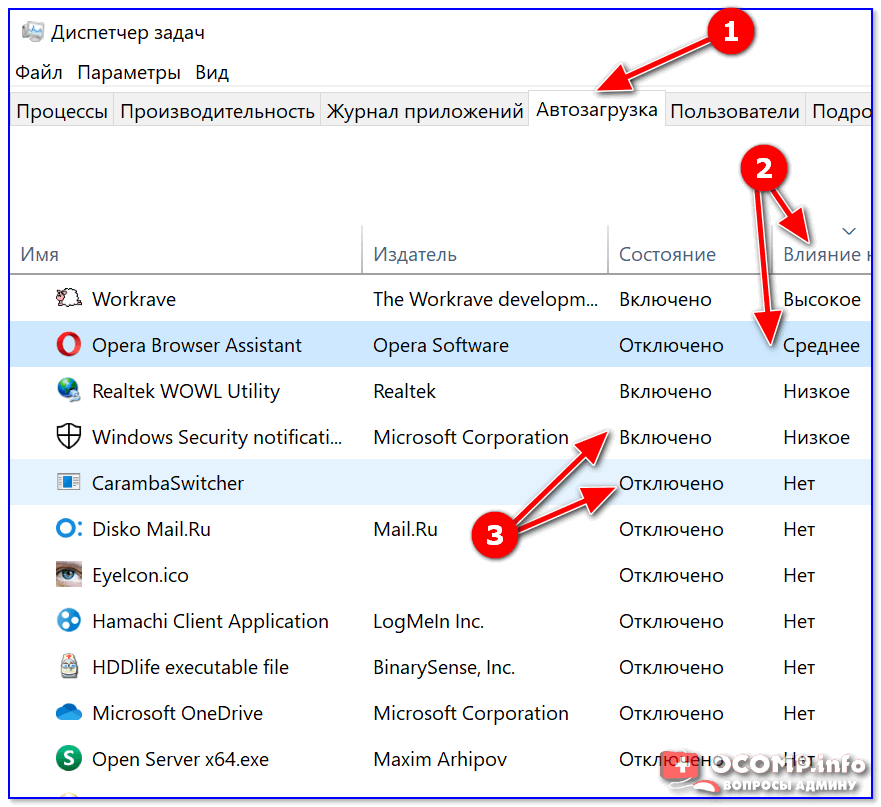 Это увеличивает время загрузки ПК, а так же может в какой-то мере тормозить его работу.
Это увеличивает время загрузки ПК, а так же может в какой-то мере тормозить его работу.
Что означает автозагрузка программы? Это когда система автоматически загружает программу и она находиться в режиме ожидания. То есть, когда программа загружена, вы можете быстрее её открыть и воспользоваться.
Приведу пример. Ваш компьютер при включении автоматически загружает Viber. В этом случае вам достаточно нажать на иконку программы на панели задач внизу, и она тут же откроется.
В случае, когда программа снята с автозагрузки и вы хотите ей воспользоваться, то придётся дольше ждать после нажатия на иконку программы. То есть, в этом случае вы загружаете и запускаете программу вручную.
Часто пользователи устанавливают на компьютер сторонние программы, а при настройке указывают автозагрузку, не совсем понимая, что это такое. Установленная программа может использоваться очень редко, тем не менее она постоянно загружается при включении ПК.
Если ещё проще, то автозагрузка нужна для того, чтобы важные и часто используемые программы, всегда были в рабочем состоянии, и пользователь ПК мог быстро ими воспользоваться.
Теперь давайте разберём, как посмотреть, какие программы находятся в автозагрузке и как убрать ненужные.
Содержание статьи
- Отключаем автозагрузку программы через диспетчер задач
- Как отключить автозагрузку программы через CCleaner
Отключаем автозагрузку программы через диспетчер задач
Чтобы посмотреть, какие программы находятся в автозагрузке на ПК, переходим в нижний левый угол монитора, наводим курсор на значок Windows и кликаем правой кнопкой мыши. Открывается окно в котором нужно выбрать “Диспетчер задач”
Если диспетчер открылся в свёрнутом виде, разверните, нажав соответствующую иконку в левом нижнем углу.
После этого окно развернётся. Здесь нужно выбрать на верхней панели “Автозагрузка”. Далее вы увидите программы, которые находятся в автозагрузке на вашем ПК. Справа можно увидеть степень нагрузки. Выделяете программу, которую хотите снять с автозагрузки и нажимаете “Отключить”
Как отключить автозагрузку программы через CCleaner
Теперь разберём ещё один способ отключения автозагрузки с помощью известной программы CCleaner. Если у вас не установлена программа, то в статье “Как очистить компьютер” вы найдёте информацию по установке.
Если у вас не установлена программа, то в статье “Как очистить компьютер” вы найдёте информацию по установке.
Открываем программу, переходим в раздел “Сервис”, далее вверху жмём “Автозагрузка”, находим программу, которую хотим снять из автозагрузки, выделяем её, и в правом верхнем углу нажимаем “Выключить”.
Теперь можно более комфортно работать на ПК, когда мы сняли ненужные программы из автозагрузки.
На этом урок окончен. Надеюсь, публикация была вам полезна. Напишите, какие способы отключить автозагрузку вы знаете ещё, будет полезно знать читателям. Ну и конечно же поделитесь со своими друзьями в соцсетях, кнопки вы найдёте ниже.
Руслан
Автор блога
Написать
Как остановить запуск приложений Windows при запуске
Одним из самых неприятных аспектов Windows является легкость, с которой многие приложения запускаются автоматически, как только вы входите в Windows. Установите приложение, такое как Adobe Acrobat, iTunes или Spotify, и оно войдет в вашу рутину запуска, нужно вам это или нет.
Некоторые типы программ должны запускаться автоматически, например антивирусы и программы для веб-камер. Однако многие приложения без необходимости используют процесс запуска Windows, потребляя память и ресурсы и потенциально снижая производительность вашего ПК. Не волнуйтесь, потому что вы можете дать отпор.
Windows уже давно предлагает способ просмотра и отключения запускаемых вами программ. Те, кто использовал более старые версии Windows, возможно, помнят, как открывали средство настройки системы (msconfig) для просмотра и отмены выбора любых программ, которые вы хотели прекратить загружать автоматически. Эта опция больше недоступна в Windows 10 или Windows 11. Вместо этого вы переходите на экран «Настройки» или в «Диспетчер задач». Вот как бороться с нежелательными запускаемыми приложениями.
Отключить автозагрузку приложений в настройках Windows
В Windows 10 или 11 перейдите в раздел «Настройки» > «Приложения» > «Автозагрузка» , чтобы просмотреть список всех приложений, которые могут запускаться автоматически, и определить, какие из них следует отключить. Список можно отсортировать по имени, статусу или влиянию на запуск. Переключатель рядом с каждым приложением указывает на состояние «Вкл.» или «Выкл.», чтобы сообщить вам, находится ли это приложение в настоящее время в вашей процедуре запуска.
Список можно отсортировать по имени, статусу или влиянию на запуск. Переключатель рядом с каждым приложением указывает на состояние «Вкл.» или «Выкл.», чтобы сообщить вам, находится ли это приложение в настоящее время в вашей процедуре запуска.
(Источник: Лэнс Уитни/Microsoft)
Под переключателем находится индикатор удара. Приложение может быть помечено как «Нет влияния», «Слабое влияние», «Среднее влияние» или «Высокое влияние». Эти индикаторы измеряют влияние запускаемой программы на ЦП и дисковод вашего ПК при запуске. Чем выше показатель воздействия, тем дольше загружается программа, тем самым увеличивается время, необходимое для полного запуска Windows. Приложение со статусом «Не измеряется» означает, что его влияние еще не определено.
При рассмотрении того, какие приложения следует исключить из процедуры запуска, обратите внимание на те, которым присвоен высокий и средний рейтинг, поскольку их отключение окажет наибольшее влияние на ускорение вашей системы при запуске. Отключение тех, которые оцениваются как «Низкое воздействие» или «Нет воздействия», практически не повлияет на время запуска, но это все же стоит сделать, поскольку их отключение может освободить драгоценную оперативную память. Чтобы отключить приложение, просто выключите его переключатель.
Отключение тех, которые оцениваются как «Низкое воздействие» или «Нет воздействия», практически не повлияет на время запуска, но это все же стоит сделать, поскольку их отключение может освободить драгоценную оперативную память. Чтобы отключить приложение, просто выключите его переключатель.
(Источник: Лэнс Уитни/Microsoft)
Отключить автозагрузку приложений в диспетчере задач
Другой вариант — просмотреть автозагрузку приложений с помощью диспетчера задач, что позволяет легче исследовать каждое из них и лучше оценить, следует ли их отключать. В Windows 10 или 11 щелкните правой кнопкой мыши любую пустую область панели задач. Во всплывающем меню нажмите «Диспетчер задач».
(Источник: Лэнс Уитни/Microsoft)
Появится окно диспетчера задач. В Windows 10 щелкните вкладку Startup 9.0013 (может потребоваться сначала нажать Подробнее ). В Windows 11 щелкните категорию приложений для запуска .
Вы увидите список всех приложений, которые запускаются автоматически при каждой загрузке Windows. Некоторые из программ вы, вероятно, узнаете; другие могут быть незнакомы. Задача здесь состоит в том, чтобы выследить те, которые не нужно запускать при запуске, и при этом не мешать тем, которые запускаются.
(Источник: Лэнс Уитни/Microsoft)
По умолчанию список должен быть отсортирован по имени, но вы можете щелкнуть любой из заголовков, чтобы отсортировать список по издателю программного обеспечения, статусу запуска и влиянию запуска. Щелкните определенный заголовок еще раз, чтобы изменить порядок. Чтобы исключить приложение из последовательности запуска, щелкните его правой кнопкой мыши и выберите 9.0012 Отключить . Все отключенное будет помечено как таковое в столбце Статус.
(Источник: Лэнс Уитни/Microsoft)
Безопаснее всего отключить одно приложение за раз, перезагрузить компьютер, а затем убедиться, что вы и Windows можете жить без запуска программы при запуске.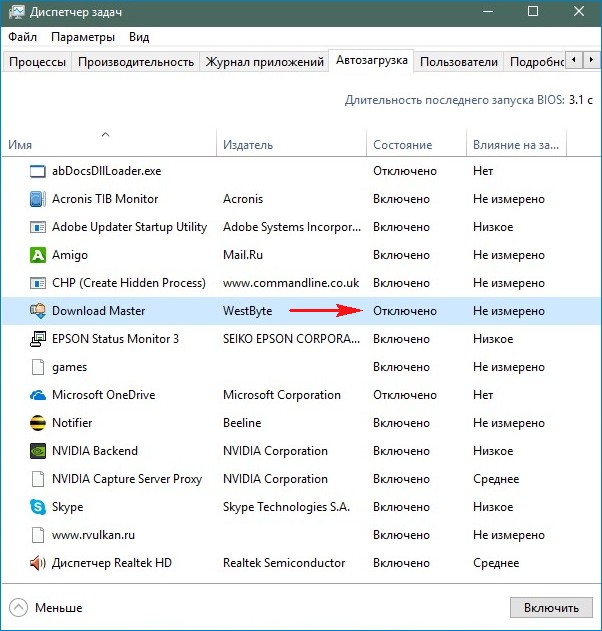 Если вы столкнулись с какими-либо проблемами с отключенной программой, вернитесь на экран настроек или в диспетчер задач и снова включите ее в процедуру запуска.
Если вы столкнулись с какими-либо проблемами с отключенной программой, вернитесь на экран настроек или в диспетчер задач и снова включите ее в процедуру запуска.
Если вы не можете определить конкретное приложение по его имени или издателю, щелкните его правой кнопкой мыши и выберите Свойства . Откроется окно «Свойства файла», в котором могут быть показаны дополнительные сведения о нем, включая описание и номер версии.
(Источник: Лэнс Уитни/Microsoft)
Если вы не уверены, следует ли отключать запуск определенного приложения при запуске, щелкните его правой кнопкой мыши и выберите Искать в Интернете . Windows запускает поиск Bing в вашем веб-браузере для этой программы. Затем вы можете просмотреть результаты, чтобы найти информацию и рекомендации о том, следует ли запретить запуск программы.
Рекомендовано нашими редакторами
Двигайтесь: как ускорить загрузку ПК с Windows
Уходи: 6 простых способов удаления программ в Windows
Почему не оба? Как выполнить двойную загрузку Windows 10 и Windows 11
Конечная цель должна состоять в том, чтобы использовать статус Startup Impact в сочетании с информацией, которую вы найдете с помощью веб-поиска, чтобы выбрать правильные приложения для отключения.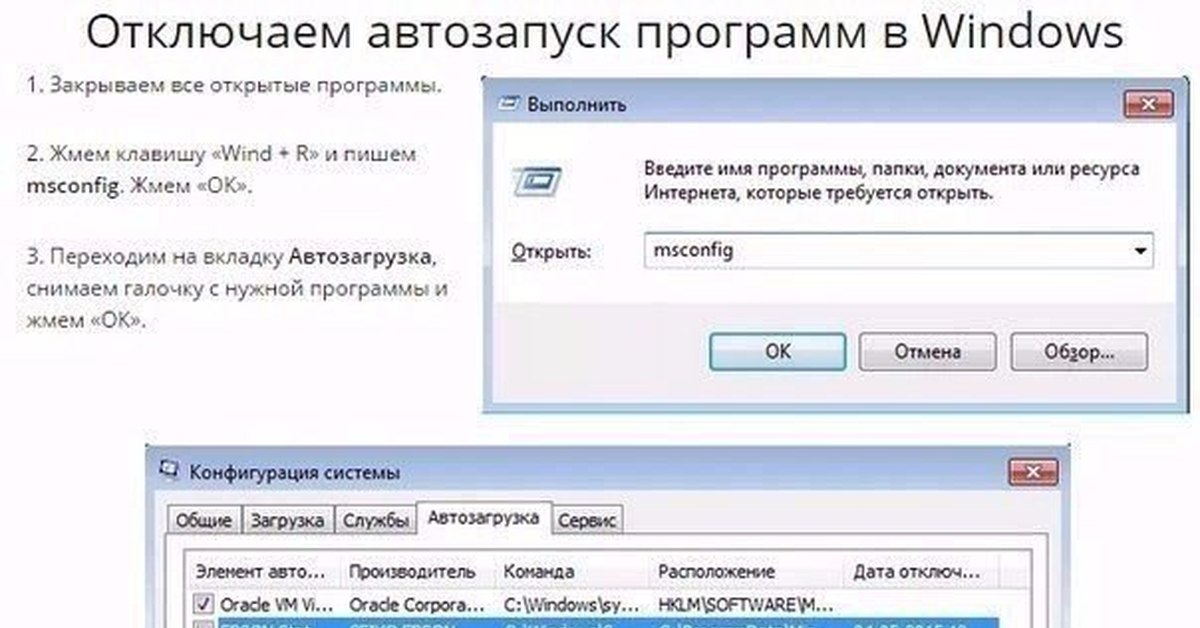
(Источник: Лэнс Уитни/Microsoft)
Сторонние менеджеры запуска
Если вы считаете, что менеджеры автозагрузки, встроенные в Windows, недостаточно надежны или эффективны, вы обычно можете найти еще больше элементов автозагрузки для проверки с помощью различных сторонних приложений.
AutoRuns
AutoRuns(открывается в новом окне) — это бесплатная опция для опытных пользователей, которая показывает запускаемые приложения, расширения браузера, запланированные задачи, службы, драйверы и многое другое. Изучение огромного количества предметов может поначалу сбивать с толку и пугать; вы не хотите отключать нужное и важное приложение или другой компонент. Однако, если вы понимаете все или большую часть перечисленных элементов, AutoRuns является мощным и полезным менеджером запуска.
(Источник: Лэнс Уитни/Microsoft)
Starter
Бесплатная утилита Starter(открывается в новом окне) показывает все запускаемые программы, процессы и службы. Вы можете просмотреть все элементы или сузить список по расположению папки или записи в реестре. Прежде чем пытаться отключить элемент, вы можете отредактировать его параметры, чтобы контролировать, как и когда он запускается. Вы также можете запустить элемент автозагрузки непосредственно из Starter, чтобы точно увидеть, что он делает. Starter даже позволяет настраивать внешний вид, компоновку и функции утилиты.
Вы можете просмотреть все элементы или сузить список по расположению папки или записи в реестре. Прежде чем пытаться отключить элемент, вы можете отредактировать его параметры, чтобы контролировать, как и когда он запускается. Вы также можете запустить элемент автозагрузки непосредственно из Starter, чтобы точно увидеть, что он делает. Starter даже позволяет настраивать внешний вид, компоновку и функции утилиты.
(Источник: Лэнс Уитни/Microsoft)
Startup Delayer
Бесплатная версия Startup Delayer(откроется в новом окне) предлагает обычные приемы управления запуском. Startup Delayer начинается с отображения всех ваших элементов автозагрузки, а также любых запущенных задач и служб. Щелкните правой кнопкой мыши любой элемент, чтобы просмотреть его свойства, запустите его, чтобы узнать, что он делает, выполните поиск в Google или библиотеке процессов (открывается в новом окне) для получения дополнительной информации, отключите его или отложите.
Если вы решите отложить запуск программы, вы можете указать, как долго она должна ждать до запуска, чтобы избежать одновременной загрузки нескольких приложений. При обновлении до платной версии вы получаете возможность планировать, когда именно должны открываться определенные приложения.
При обновлении до платной версии вы получаете возможность планировать, когда именно должны открываться определенные приложения.
(Источник: Лэнс Уитни/Microsoft)
Нравится то, что вы читаете?
Подпишитесь на информационный бюллетень Tips & Tricks , чтобы получить советы экспертов, чтобы получить максимальную отдачу от вашей технологии.
Этот информационный бюллетень может содержать рекламу, предложения или партнерские ссылки. Подписка на информационный бюллетень означает ваше согласие с нашими Условиями использования и Политикой конфиденциальности. Вы можете отказаться от подписки на информационные бюллетени в любое время.
Спасибо за регистрацию!
Ваша подписка подтверждена. Следите за своим почтовым ящиком!
Подпишитесь на другие информационные бюллетени
Остановить автозапуск приложений при запуске
Опубликовано Стивом Синчаком в Windows Vista
Есть два способа остановить приложения, которые запускаются при загрузке компьютера при входе в систему. Вы можете использовать утилиту настройки системы или новый проводник программного обеспечения в Защитнике Windows. Взгляните на два раздела, чтобы получить контроль над вашими запускаемыми приложениями и ускорить работу вашего компьютера:
Вы можете использовать утилиту настройки системы или новый проводник программного обеспечения в Защитнике Windows. Взгляните на два раздела, чтобы получить контроль над вашими запускаемыми приложениями и ускорить работу вашего компьютера:
Отключение автоматического запуска приложений с помощью утилиты настройки системы
- Нажмите кнопку «Пуск», введите msconfig и нажмите Enter.
- Перейдите на вкладку «Автозагрузка».
- Снимите флажки рядом с любыми элементами, которые вы не хотите запускать, и нажмите OK.
Отключение автоматического запуска приложений с помощью Защитника Windows
- Нажмите кнопку «Пуск», введите Защитник Windows и нажмите Enter.
- Щелкните Инструменты в верхней строке меню.
- Нажмите «Проводник программ».
- Показать для всех пользователей.
- Выберите приложение и нажмите «Удалить» или «Отключить».
- Ускорить поиск в меню «Пуск»
- Запуск приложений на определенном ЦП и приоритете
- Ускорение поиска в меню «Пуск» (новый метод)
- Ускорьте работу приложений, интенсивно использующих диск, с помощью RAM-накопителя
- Как легко удалить вирусы из Windows 10
- Обслуживание Windows 10: что изменилось и что нужно учитывать
- Руководство по меню «Пуск» Windows 10
- Нажмите здесь, чтобы получить больше бесплатных журналов, руководств и электронных книг!
99,99 $ 99,99 $ (0% скидка) Концентратор Anker 551 USB-C (8-в-1) со складной подставкой для планшета 4K HDMI 2 порта данных USB-A для iPad Pro.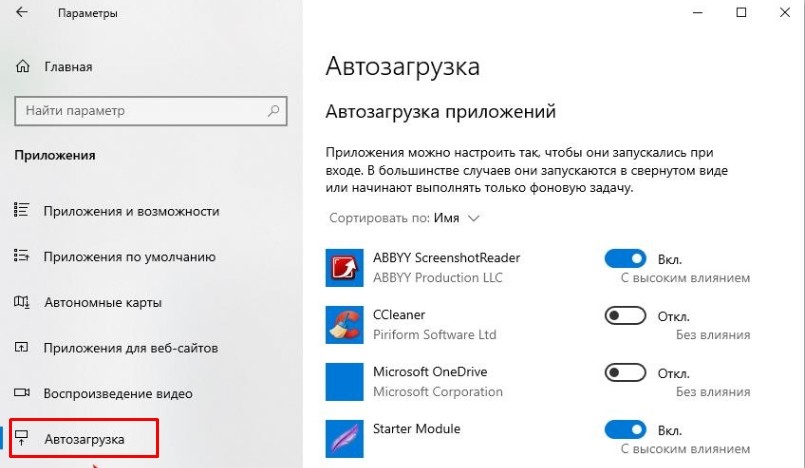 ..
..
49,99 $ 31,44 $ (37% скидка) Оптическая игровая мышь ASUS — ROG Gladius II Core | Эргономичная рукоятка для правой руки | Легкий игровой ПК…
29,99 $ 39,59 $ (скидка -32%) Seagate Portable Drive 1 ТБ Внешний жесткий диск черного цвета для портативных ПК и Mac 2 года службы спасения…
Распродано / Предзаказ Amazon Basics 6-кнопочная эргономичная беспроводная мышь с частотой 2,4 ГГц и механической быстрой прокруткой — черный
89,99 $ 110,00 $ (скидка -22 %) ИБП Liebert PST5 — 850 ВА/500 Вт, 120 В, ЖК-мониторинг Экран в режиме ожидания 8 розеток Зарядка через USB 3 года…
459,99 $ 109,99 $ (скидка 76 %) SanDisk 2 ТБ Extreme Portable SSD — до 1050 МБ/с — USB-C USB 3.2 Gen 2 — внешний твердотельный накопитель…
$59,99 Светодиодный рабочий фонарь для Dewalt 20v Аккумулятор 48Вт Двойной переключатель Защита аккумулятора Прожектор Аккумуляторный рабочий.