Руководство windows 10: Все о настройке компьютеров, серверов и программ – SysAdminTips.ru
Как настроить Windows 10: полное руководство
Windows прошла долгий путь со времен Windows 3.1 с точки зрения производительности и настройки. Современная Windows 10 не только хороша, но и позволяет Отредактируйте и настройте его по вашему вкусу. Некоторые из этих настроек являются чисто эстетическими, в то время как другие фактически влияют на то, как вы используете Windows.
Вам нужно пристегнуть ремень безопасности прямо сейчас! Мы рассмотрим, как вы можете Настройка Windows 10 со всех сторон.
Absolute Essentials: фоны и темы
Windows 10 поставляется с очень привлекательными обоями для рабочего стола. Большинство людей, вероятно, достаточно довольны стандартными опциями. Однако Изменить фон Ваша собственная — это также самый простой способ сделать систему похожей на вашу.
Вы можете использовать любое изображение в качестве обоев, но для достижения наилучших результатов вы должны использовать изображение, которое соответствует исходному разрешению вашего экрана. То есть соотношение между его горизонтальным и вертикальным измерениями. Итак, если у вас есть экран 1920 × 1080 Вам следует выбрать изображение с таким разрешением. Также можно использовать изображение с более высоким разрешением, если соотношение сторон такое же.
То есть соотношение между его горизонтальным и вертикальным измерениями. Итак, если у вас есть экран 1920 × 1080 Вам следует выбрать изображение с таким разрешением. Также можно использовать изображение с более высоким разрешением, если соотношение сторон такое же.
Если вы используете изображение с неправильным соотношением сторон или слишком низким разрешением, оно будет выглядеть размытым или искаженным.
После загрузки изображения и сохранения его по пути на вашем компьютере вы можете изменить фон, щелкнув правой кнопкой мыши на рабочем столе и выбрав Настроить.
Здесь вы можете выбрать, хотите ли вы использовать одно изображение или слайд-шоу. Если вы хотите иметь слайд-шоу обоев, вам нужно сохранить много изображений в одной папке. Вы можете найти определенное изображение или папку, в зависимости от выбранного типа обоев.
Фон — лишь один из элементов общего образа. Редактирование темы дает вам контроль над системными цветами, звуками и стилем. указатель мыши. Все, что вам нужно сделать, это поискатьТемыв меню «Пуск» и выберите «Связанные темы и настройки».
Редактирование темы дает вам контроль над системными цветами, звуками и стилем. указатель мыши. Все, что вам нужно сделать, это поискатьТемыв меню «Пуск» и выберите «Связанные темы и настройки».
Затем по очереди нажимайте на каждую опцию, чтобы настроить внешний вид вашей системы в соответствии с вашими предпочтениями.
Если вы используете слайд-шоу в фоновом режиме, мы рекомендуем оставить цвет автоматически включенным, так как это обычно обеспечивает наилучший дополнительный цвет к текущему изображению.
Настройте экран блокировки
Экран блокировки — это функция безопасности в Windows 10, которая не позволяет посторонним глазам увидеть, над чем вы работаете, и не позволяет людям, не знающим ваш пароль, использовать ваш компьютер. Экран блокировки — это больше, чем просто функциональная тень. Он может отображать всевозможную полезную информацию и, что наиболее важно, показывает первое изображение, которое вы видите, когда садитесь поработать за компьютером.
Поэтому вам действительно стоит взглянуть на изменение изображения экрана блокировки и настройку отображаемой на нем информации. Это простой способ настроить Windows 10. Чтобы получить доступ к настройкам экрана блокировки:
- Откройте меню «Пуск».
- Щелкните значок настроек (шестеренка).
- Щелкните Настроить.
- Щелкните Экран.
Здесь вы можете решить, что использовать в качестве обоев. Элементы управления работают так же, как и при выборе фона рабочего стола. Таким образом, вы можете выбрать отдельное изображение, папку с изображениями для слайд-шоу или «Windows Spotlight», которая представляет собой уникальную функцию экрана блокировки, отображающую различные формы информации в реальном времени.
Вы также можете выбрать, в каких приложениях вы хотите видеть Экран блокировки О каких из них вы хотите получить подробную информацию. Многие хотят видеть календарные даты Например, их собственные. Однако имейте в виду, что любой может получить доступ к вашему экрану блокировки, поэтому подумайте о защите своей конфиденциальности.
Однако имейте в виду, что любой может получить доступ к вашему экрану блокировки, поэтому подумайте о защите своей конфиденциальности.
Добавить и изменить заставки
Заставки больше не служат изначальной цели — «сохранять» экраны. Даже с OLED-экранами, склонными к объединению пикселей, сами устройства имеют встроенные средства защиты. Однако заставки по-прежнему могут служить целям конфиденциальности и безопасности. Не говоря уже о том, что они могут стать прекрасным украшением!
Windows 10 поставляется с небольшим набором хранителей экрана, но вы можете добавить их сколько угодно. Например, недавно мы рассмотрели Лучшие заставки для слайд-шоу Заменяет базовую заставку, поставляемую с Windows 10. Существует также множество бесплатных заставок премиум-класса, которые вы можете загрузить, чтобы настроить заставку Windows 10.
Установить новые заставки очень просто. Когда вы загружаете заставку, это будет либо самоустанавливающийся исполняемый файл, либо файл в формате «».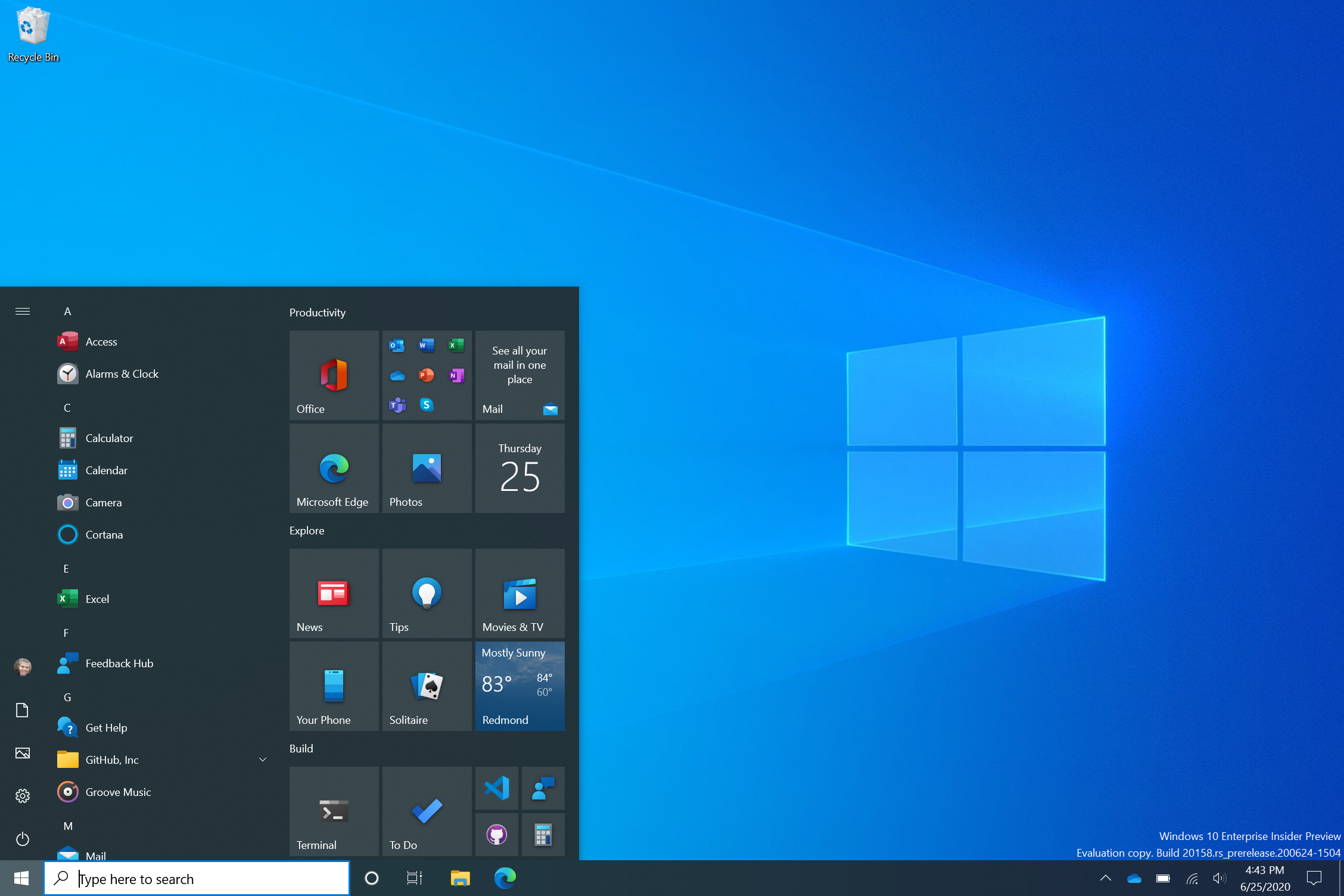 .scr. Если это самоустанавливающееся приложение, все, что вам нужно сделать, это запустить его так же, как и при установке любого другого приложения. Если это файл SCR, просто щелкните его правой кнопкой мыши и выберите Установки.
.scr. Если это самоустанавливающееся приложение, все, что вам нужно сделать, это запустить его так же, как и при установке любого другого приложения. Если это файл SCR, просто щелкните его правой кнопкой мыши и выберите Установки.
После того, как понравившаяся заставка будет установлена, вы можете переключаться между ними, выполнив поиск «Заставкав стартовом меню. Затем просто выберите нужную заставку из раскрывающегося списка.
Многие хранители экрана требуют настройки. В заставках слайд-шоу также необходимо указать папку, в которой находятся нужные вам изображения. Нажмите кнопку Настройки… для доступа к этим функциям.
Нажмите Предварительный просмотр Активируйте хранитель экрана с текущими настройками. Если вас устраивает то, как он выглядит, просто нажмите «تطبيق. Только не забудьте указать, как долго ваш компьютер должен оставаться в режиме ожидания перед запуском заставки!
Настроить меню «Пуск»
В темные дни Windows 8 казалось, что Microsoft собирается избавиться от любимого меню «Пуск».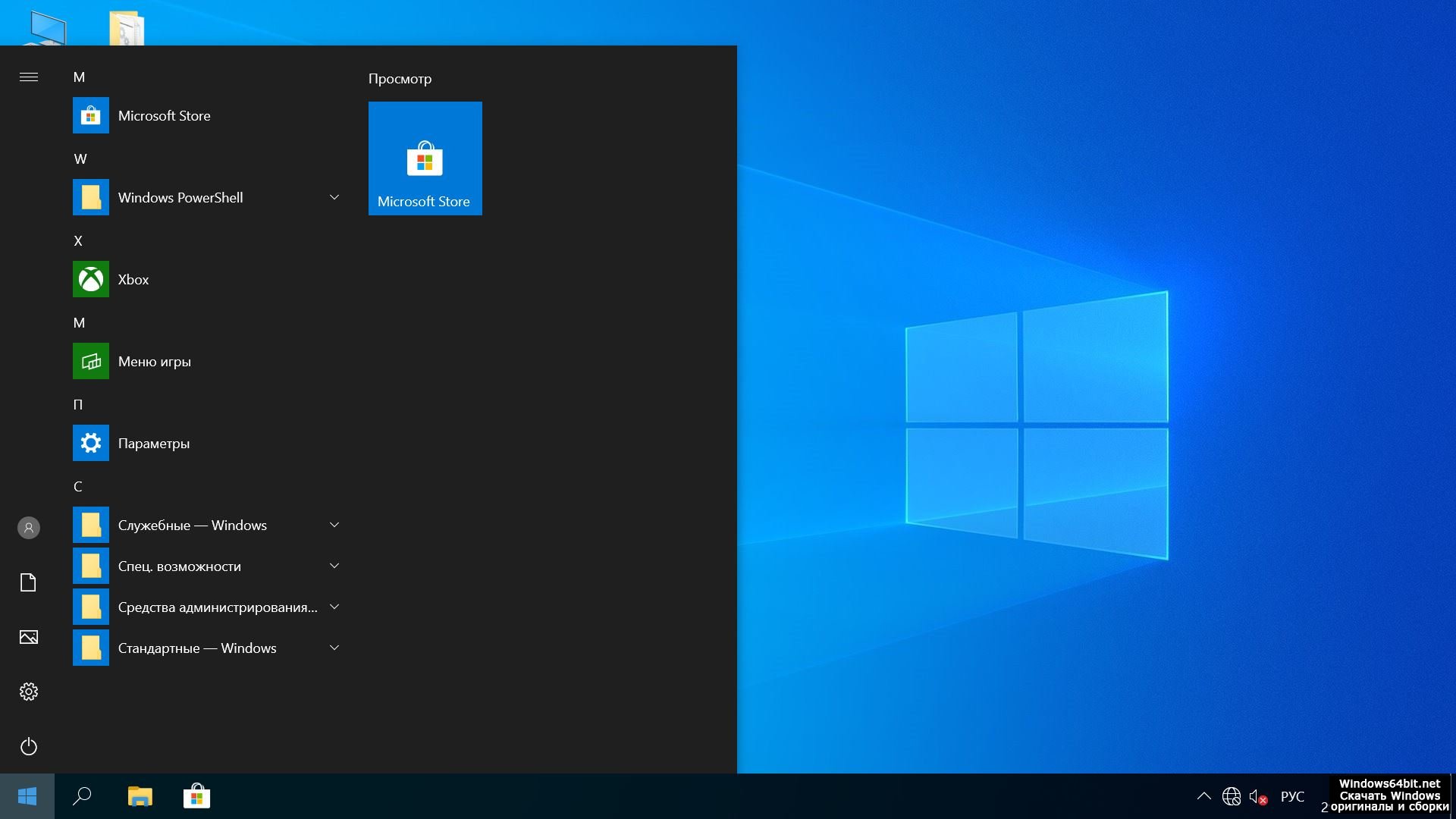 В Windows 8.1 он вернулся, но многие пользователи выбрали Альтернативные сторонние приложения Которая восстановила стартовое меню в классическом стиле.
В Windows 8.1 он вернулся, но многие пользователи выбрали Альтернативные сторонние приложения Которая восстановила стартовое меню в классическом стиле.
Меню «Пуск» в Windows 10 — это не совсем классическая модель, но оно намного ближе к экспериментальному меню, которое мы получили в Windows 8.1. Из коробки он работает отлично, но на самом деле вы можете немного отрегулировать его.
Первый трюк с меню «Пуск», который должен знать каждый, — это то, что вы можете изменить его размер! Все, что вам нужно сделать, это перетащить вертикальный или горизонтальный край, чтобы придать ему желаемую форму и размер!
Еще один важный прием, который вы хотите знать для настройки Windows 10, — это меню «Настройки» в меню «Пуск». Вы можете добраться туда через Меню Пуск -> Настройки (значок шестеренки) -> Персонализация -> Меню Пуск.
Здесь вы можете отключить такие вещи, как предложения, увеличить количество отображаемых плиток и т. Д. Все, что вам нужно сделать, это переключить нужные параметры, а все остальное оставить как есть.
В самом меню «Пуск» вы можете легко открепить ненужные плитки, щелкнув их правой кнопкой мыши и выбрав удалить. В том же меню вы также можете изменить размер каждой плитки из предустановленного выбора. узнай меня Как создать пользовательские формы плитки в меню Пуск в Windows 10.
Вы можете перетаскивать плитки прямо в нужное место. Добавить плитки так же просто, как щелкнуть правой кнопкой мыши любое приложение в меню «Пуск» и выбрать «Закрепить в меню« Пуск »».
Для большего Способы настройки стартового меню , Проверять Лучшие способы настроить меню Пуск в Windows 10.
Изменение системного шрифта
До Windows 10 Microsoft использовала возможность изменить системный шрифт по умолчанию. Таким образом, вы можете выбрать стандартный шрифт Windows, который может классифицировать вещи или изменить их на Comic Sans , если он наклонен, и ваша система выглядит глупо.
Хотя Microsoft исключила возможность изменения системного шрифта, вы все равно можете сделать это вручную! Единственная проблема заключается в том, что это связано с созданием настраиваемого файла журнала, который затем можно объединить с системным реестром, чтобы он вступил в силу. Если вы все сделаете правильно, проблем не будет. Если вы каким-то образом испортили его, возможно, вы столкнулись с трудностями при попытке восстановить систему с нечитаемым шрифтом или вручную отменить изменения в реестре.
Если вы все сделаете правильно, проблем не будет. Если вы каким-то образом испортили его, возможно, вы столкнулись с трудностями при попытке восстановить систему с нечитаемым шрифтом или вручную отменить изменения в реестре.
К счастью, щедрый разработчик счел нужным дать нам приложение. Усовершенствованная система смены шрифтов Которая занимается всеми техническими вещами за кулисами. Он также начинается с того, что позволяет создать резервную копию текущих настроек, если вы того пожелаете.
Мы проверили это с VirusTotal Просто чтобы убедиться, что внутри нет ничего неприятного. Это простое приложение, которое позволяет быстро изменять все, что связано с системными шрифтами. Пока Microsoft не вернет контроль над шрифтами, мы рекомендуем Advanced System Font Changer.
Альтернативы проводнику Windows
Проводник Windows — это приложение по умолчанию, которое мы используем в Windows 10 для навигации по файловой системе. Не следует путать его с Internet Explorer, который раньше был веб-браузером Microsoft. И не следует путать его с explorer.exe, графическим интерфейсом для Windows. Если вы закроете explorer.exe, значки на панели задач и на рабочем столе исчезнут! Вы также можете узнать о Как настроить панель задач Windows 10: полное руководство.
И не следует путать его с explorer.exe, графическим интерфейсом для Windows. Если вы закроете explorer.exe, значки на панели задач и на рабочем столе исчезнут! Вы также можете узнать о Как настроить панель задач Windows 10: полное руководство.
File Explorer прошел долгий путь с момента его первых итераций. Например, при копировании файлов в Windows 10 вы можете увидеть подробную информацию, такую как текущая скорость передачи и передаваемые файлы.
В более старых версиях Windows вам может потребоваться Стороннее приложение для этой работы. Поэтому для большинства пользователей. Проводник Идеально подходит. Если вы один из тех людей, которым нужно что-то особенное, есть множество альтернатив File Explorer, которые вы можете попробовать.
На самом деле существует множество вариантов, которые заслуживают отдельной статьи. Перейти к Лучшие альтернативы проводнику Windows для Windows 10 Чтобы увидеть, что предлагается.
Добавить тему док-станции MacOS
Операционные системы, такие как Windows 10 и macOS, не боятся красть идеи друг друга. К сожалению, одна из популярных функций macOS, Dock, не является функцией, которую Microsoft сочла подходящей для копирования. Конечно, вы можете настроить Панель задач Скрывайте часто используемые приложения и устанавливайте их на него. Однако это не то, что предлагает Dock!
К сожалению, одна из популярных функций macOS, Dock, не является функцией, которую Microsoft сочла подходящей для копирования. Конечно, вы можете настроить Панель задач Скрывайте часто используемые приложения и устанавливайте их на него. Однако это не то, что предлагает Dock!
Хорошей новостью является то, что существуют платные и бесплатные сторонние приложения Dock для Windows 10. Большинство из них больше не обновляются, например Ракетная док-станция известный. Однако старые приложения по-прежнему работают нормально. Если вы готовы заплатить несколько долларов, вы можете получить платные варианты, которые постоянно улучшаются. Если вам действительно нужна функция док-станции Windows 10, ознакомьтесь с нашим списком Лучшие приложения.
Изменить внешний вид Windows с помощью сторонних приложений
Windows позволяет несколько изменить его внешний вид, но, как вы уже видели, он в основном ограничен фоном, цветами и некоторыми другими важными элементами поверхности. Таким образом, существуют сторонние приложения, которые позволяют обновлять Windows, добавлять пользовательские виджеты и в целом изменять способ работы.
Таким образом, существуют сторонние приложения, которые позволяют обновлять Windows, добавлять пользовательские виджеты и в целом изменять способ работы.
Для пользователей Windows лучшее приложение, которое мы можем порекомендовать, — это Rainmeter , которая представляет собой платформу с открытым исходным кодом, где каждый может создавать Рабочий стол для Windows.
Выполнение невероятно сложного ремонта требует значительной подготовки и времени, чтобы приступить к работе. Количество времени или усилий, которые вы готовы вложить, зависит от вас, но Rainmeter дает вам необходимые инструменты.
Оболочка сторонних производителей
Существует множество вариантов настройки Windows 10, но ни один из них не позволяет изменить способ работы интерфейса. Когда вы используете Windows 10, вы взаимодействуете с частью операционной системы, известной как «Оболочка».
Другая важная часть операционной системы — это «ядро». Ядро Они являются истинной сущностью операционной системы, и именно они контролируют все, запускают программы и в целом заставляют систему работать.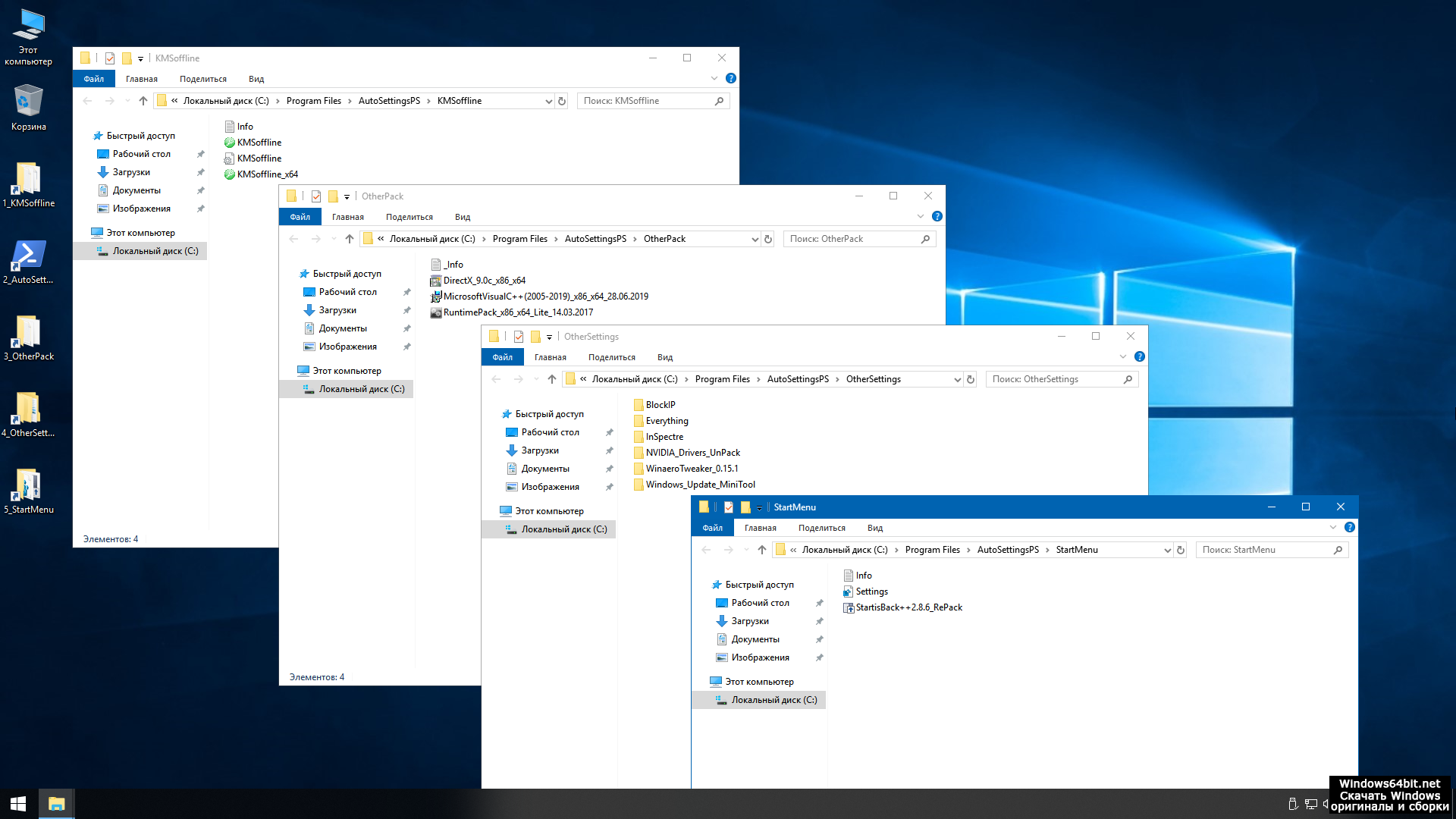 Оболочка — это интерфейс, который транслирует ваши команды в ядро.
Оболочка — это интерфейс, который транслирует ваши команды в ядро.
Можно полностью заменить корпус Windows 10 на что-то, что лучше соответствует вашим вкусам и потребностям. В операционных системах, таких как Linux, пользователи переключают оболочку так же, как остальные из нас меняют оболочку, но большинство пользователей Windows, вероятно, сочли бы это радикальной модификацией.
Вероятно, наиболее распространенным примером альтернативной опции оболочки является Каир. Это большой, хорошо поддерживаемый и стабильный проект. Если вы ищете совершенно другой опыт работы с Windows, мы предлагаем вам начать с этого.
по вашему вкусу
Ваш компьютер — важный инструмент. Это не компьютер ».Личное«ни за что. Так почему бы не настроить его в соответствии с вашим рабочим процессом и вашим чувством стиля. Будь то всего лишь несколько настроек стандартных опций Windows или радикальная замена основных компонентов ОС через промо акции Это полностью зависит от вас. Проверять Лучшие способы настроить рабочий стол вашего Mac.
Проверять Лучшие способы настроить рабочий стол вашего Mac.
Источник
Как настроить Windows 10: полное руководство
Вы хотите рабочий стол, который выглядит и чувствует себя как ваш собственный? Это руководство поможет вам создать полностью настроенный рабочий стол Windows 10 и пользовательский интерфейс.
Это руководство доступно для скачивания в формате PDF. Скачать Как настроить Windows 10: Полное руководство сейчас . Не стесняйтесь копировать и делиться этим со своими друзьями и семьей.
Всего несколько минут, чтобы превратить ваш рабочий стол в уникальный пользовательский интерфейс, соответствующий вашим потребностям и потребностям. Это весело, это легко, и результаты будут ошеломляющими. Давайте проведем вас через процесс, шаг за шагом.
В этом руководстве: Введение | Темы | Дождемер | Дополнительные приложения | Мгновенная настройка | Завершение
1. Введение в настройку рабочего стола
1.
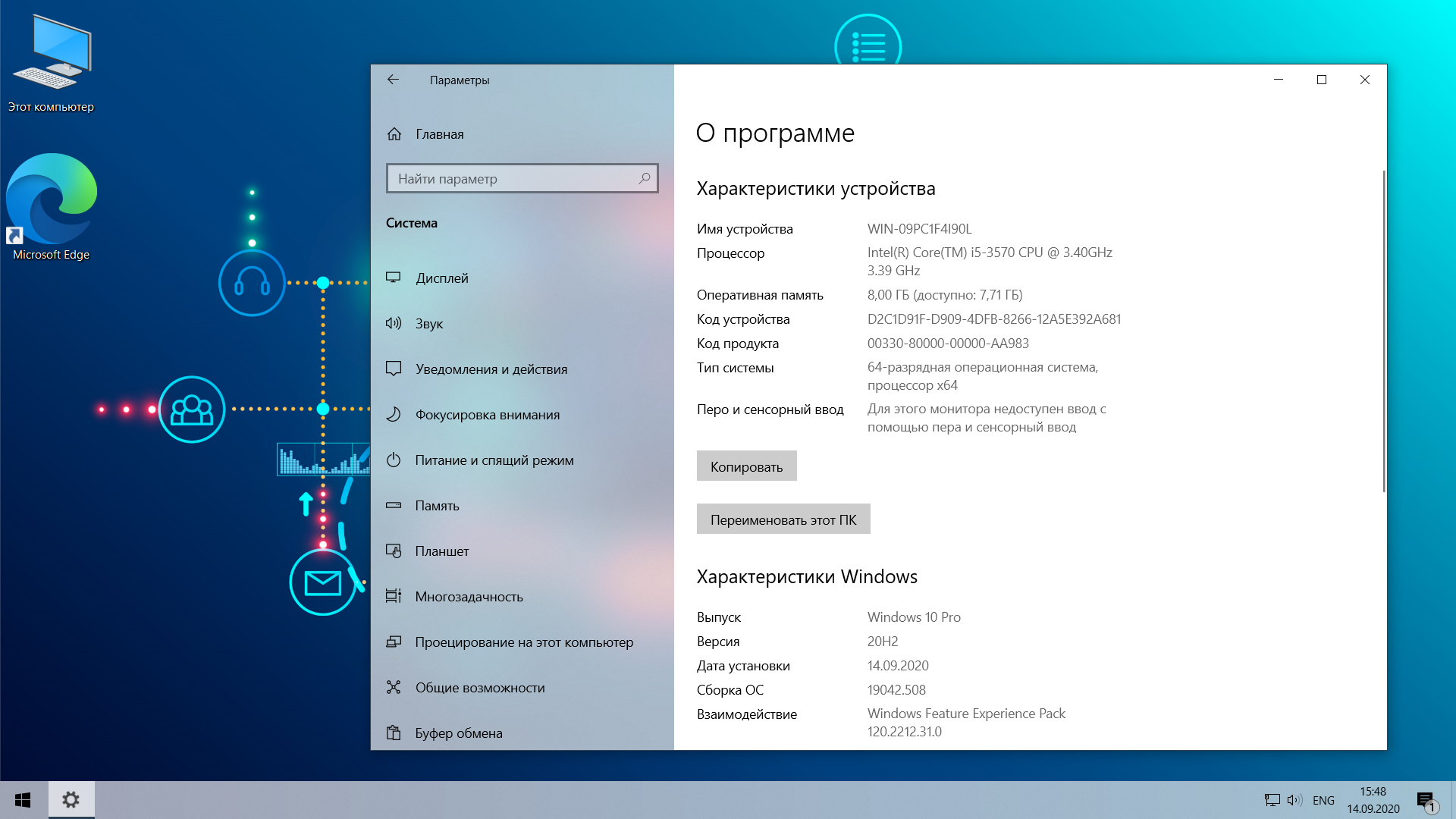 1 Почему я должен настроить свой рабочий стол?
1 Почему я должен настроить свой рабочий стол?
Ваш рабочий стол прост. Вы используете его для отправки электронных писем, написания документов, хранения фотографий и просмотра фильмов. Короче говоря, вы все делаете на своем компьютере. Все же он сидит там, голый и без личного прикосновения. Кроме того, зачем связываться с тем, что работает? Есть некоторые, которые останавливаются там.
Другие полюбили острые ощущения настройки. Во-первых, вы начинаете настраивать плитки меню «Пуск». плитки Затем значки программ. Следующее, что вы знаете, вы моделируете целые операционные системы в вашей среде Windows 10.
Думайте о своем ПК как о столе. А теперь представьте, что вы работаете за пустым столом каждый день. Неважно, ваши знания ПК — будь вы любителем или профессионалом — никто не должен соглашаться на скучный рабочий стол. Позвольте вашей личности течь через ваш экран. Читайте дальше, чтобы перейти от серого и по умолчанию выдающийся в считанные минуты!
1.
 2 Как написано это руководство
2 Как написано это руководство
Это руководство лучше всего прочитать от начала до конца. Поскольку для настройки рабочего стола часто требуются как предварительные знания, так и наличие нескольких программ, лучше всего начать с простых изменений функций. Медленно, но верно — по мере приобретения опыта работы с различными частями пользовательского интерфейса Windows 10 — вы узнаете, как настраивать все больше и больше.
Если вы хотите простое решение в один клик, не стесняйтесь переходить к разделу Темы .
2. Темы
2.1 Введение в темы рабочего стола
Независимо от того, какую версию Windows вы используете (Windows XP, Windows 7, Windows 8 или Windows 10), сделать ваш рабочий стол фантастическим просто супер.
Давайте возьмем нашу панель задач, например. Щелкните правой кнопкой мыши на панели задач.
Затем выберите Настройки панели задач . Это откроет окно, которое позволяет пользователям настраивать определенные простые функции на панели задач.
Как видите, у нас уже есть несколько вариантов, чтобы изменить внешний вид нашей панели задач. Вы можете скрыть его, использовать меньшие кнопки панели задач и заблокировать панель задач, чтобы случайно не удалить ярлык.
Точно так же вы уже начали настраивать свой интерфейс Windows 10. Это только начало.
2.2 Где я могу получить темы для моего компьютера?
Существует множество способов — некоторые официальные, а некоторые нет — загружать и устанавливать темы для Windows 10. Например, Microsoft бесплатно размещает несколько тем Windows 10 в Магазине Microsoft.
Чтобы получить доступ к Microsoft Store, нажмите в меню «Пуск» и введите « Store» . Нажмите на вариант магазина Microsoft . Затем введите « Темы» в строке поиска, нажмите « Ввод» и выберите параметр « Получить тему» .
Это позволит вам установить простую тему быстро, официально и бесплатно.
2.3 Как правильно использовать темы?
Прежде чем перейти к более тонким настройкам, лучше начать с настройки рабочего стола по умолчанию, чтобы вы могли ознакомиться с пользовательским интерфейсом Windows 10. Начнем с тем. Темы Windows 10 — это базовые сочетания фона и цвета, которые вы можете использовать для рабочего стола.
Чтобы получить доступ к Темам, щелкните правой кнопкой мыши пустое место на рабочем столе и выберите « Персонализация» .
Откроется раздел «Фон» ваших настроек Windows 10.
Разверните свое окно и выберите опцию Темы на боковой панели. Вы можете получить доступ и сохранить темы в этом окне. Затем прокрутите вниз и выберите опцию Получить больше тем . Из предоставленного списка выберите опцию и загрузите тему. По завершении загрузки темы выберите « Запустить» и выберите свою тему из списка.
Это оно! Через несколько секунд мы перешли со следующего рабочего стола по умолчанию:
К этому:
Все в несколько кликов.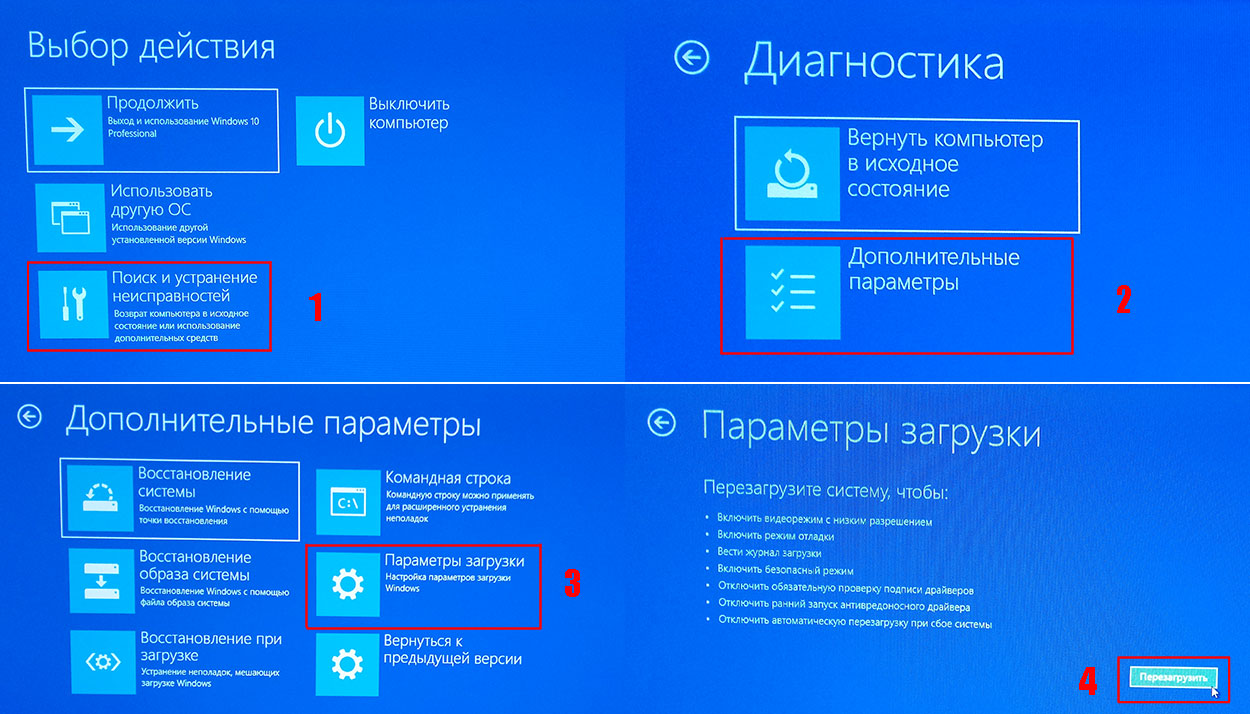 Обратите внимание, что изменился не только фон, но и цвет панели задач, а также все применимые окна Windows 10.
Обратите внимание, что изменился не только фон, но и цвет панели задач, а также все применимые окна Windows 10.
Этого достаточно для изменений по умолчанию на данный момент. Давайте рассмотрим, как устанавливать сторонние темы.
2.4 Должен ли я использовать сторонний инсталлятор тем?
Ниже приведен очень популярный метод среди любителей Windows 10 для установки сторонних тем на свои компьютеры с Windows 10. Этот метод позволит вам контролировать внешний вид вашего проводника, основного компонента пользовательского интерфейса Windows 10 и других соответствующих программ, таких как диспетчер задач.
2.4.1 Темы DevianArt
Сначала зайдите в DeviantArt и введите темы windows 10 в строку поиска. По умолчанию вам будет предложено несколько популярных вариантов.
Мы собираемся установить тему Ades, расположенную на первой странице нашего поиска DeviantArt. Прежде чем продолжить, несколько слов предупреждения.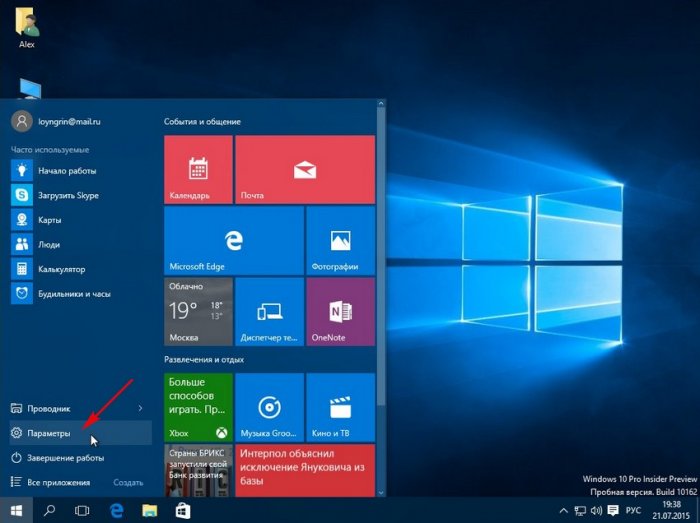
Всегда устанавливайте точку восстановления. восстановить перед установкой пользовательской темы. Разработчики часто прямо заявляют об этом в своей документации. Поскольку мы имеем дело с пользовательским интерфейсом Windows, мы должны предпринять дополнительные меры предосторожности при его настройке, чтобы не удалять важную часть пользовательского интерфейса. Обратите внимание, как именно разработчик объясняет установку.
2.4.2 Установщики тем
Что касается темы, вам потребуется несколько программ перед установкой. OldNewExplorer , первая необходимая вам программа, деактивирует ленточную секцию вашего проводника. Вторая программа, UltraUXThemePatcher , позволит создавать сторонние темы для Windows 10.
Убедитесь, что вы используете правильную версию каждого программного обеспечения с правильной версией Windows. Если вы устанавливаете версию программного обеспечения, несовместимую с вашей версией Windows — например, при установке UltraUXThemePatcher для Windows 8 в Windows 10 — у вас могут возникнуть проблемы.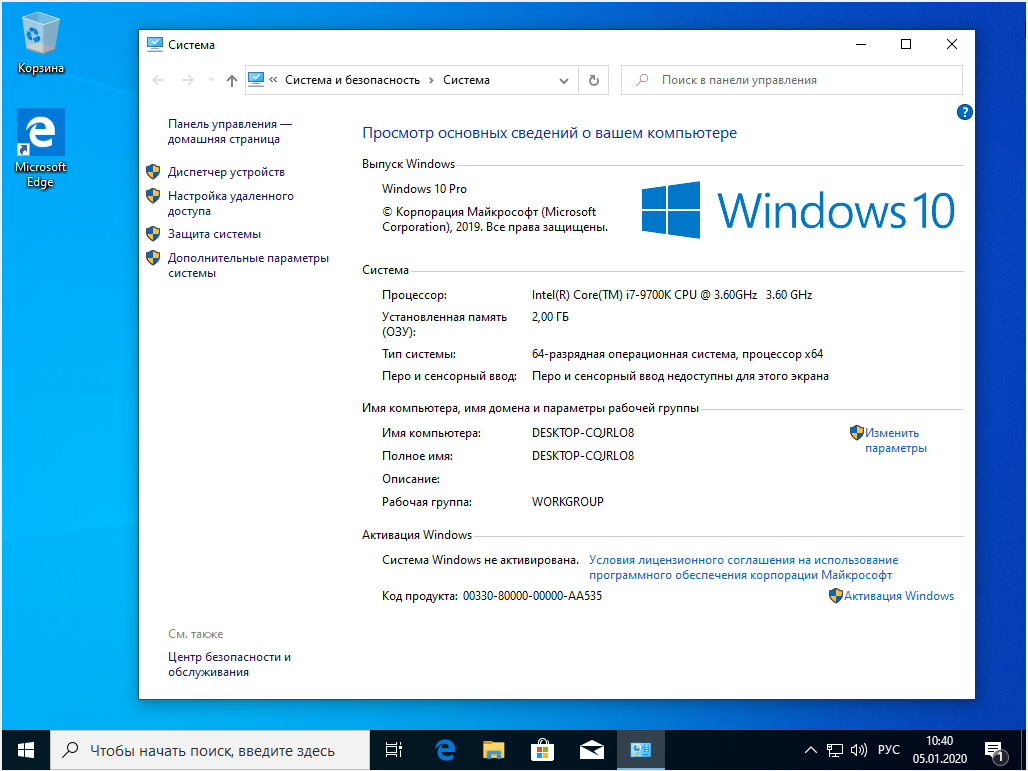
Кроме того, вы можете установить MacType для рендеринга более чистых шрифтов. подобный рендеринг шрифтов на вашем экране. Это, однако, не требуется. То же самое касается пакета значков WinRemix , который потребует от вас переименования файла для правильной установки.
2.4.3 Установка сторонней темы
После установки этих программ загрузите и установите актуальную тему Ades. Затем извлеките ZIP-файл темы Ades и переместите содержимое папки в C: \ Windows \ Resources \ Themes . Убедитесь, что вы изменили букву C в адресе хранилища на соответствующую букву драйвера.
Наконец, выберите тему в настройках параметров, используя метод, описанный выше. Вуаля! Вы только что установили пользовательскую тему Windows 10.
Ниже приведена еще одна тема с именем Arc [Больше не доступно], правильно установленная с соответствующим набором значков Arc .
Нам удалось полностью изменить интерфейс Windows 10 за несколько минут, используя несколько сторонних программ. Имейте в виду, что стороннее программное обеспечение может вызвать ошибки. Тем не менее, разработчики очень тщательно объясняют возможные проблемы, с которыми вы можете столкнуться. Кроме того, всегда не забывайте читать документацию, прилагаемую к программам. Следуйте инструкциям по установке до последней детали .
Имейте в виду, что стороннее программное обеспечение может вызвать ошибки. Тем не менее, разработчики очень тщательно объясняют возможные проблемы, с которыми вы можете столкнуться. Кроме того, всегда не забывайте читать документацию, прилагаемую к программам. Следуйте инструкциям по установке до последней детали .
2.5 Как мне вернуться к оригинальной теме?
Чтобы восстановить исходную тему Windows 10, просто щелкните правой кнопкой мыши на рабочем столе и выберите « Персонализация» . Затем выберите « Темы» и нажмите « Windows» .
Вы также можете использовать точку восстановления, созданную ранее.
Это не только вернет вашу тему по умолчанию, но также вернет ваши значки и настройки системы к нормальному состоянию.
3. Rainmeter
3.1 Что такое Rainmeter?
Особой особенностью настройки рабочего стола является Rainmeter. Rainmeter — давняя любимая программа для Windows, которая позволит вам включать различные настройки на рабочий стол.
Rainmeter — давняя любимая программа для Windows, которая позволит вам включать различные настройки на рабочий стол.
Нет предела тому, что вы можете сделать с Rainmeter. Хотите создать интерактивные обои с параллаксом 3D ? Rainmeter может сделать это.
Хотите добавить свои любимые изображения и GIF-файлы прямо на рабочем столе, как если бы вы рисовали на столе? Вы можете сделать это также.
Просто зайдите на сайт Rainmeter и загрузите приложение. Полное руководство по установке и редактированию оболочек виджетов, а также загрузку сторонних виджетов см. В нашем руководстве Rainmeter
3.2 Начало работы с Rainmeter
Rainmeter очень прост в использовании, но определенно потребует некоторого привыкания. Rainmeter позволяет пользователям загружать скины и файлы INI на свои рабочие столы. Эти файлы могут управлять музыкой, показывать время, погоду и тому подобное. Думайте о них как о сторонних виджетах, которые предоставляют гораздо больше возможностей, чем виджеты Windows по умолчанию.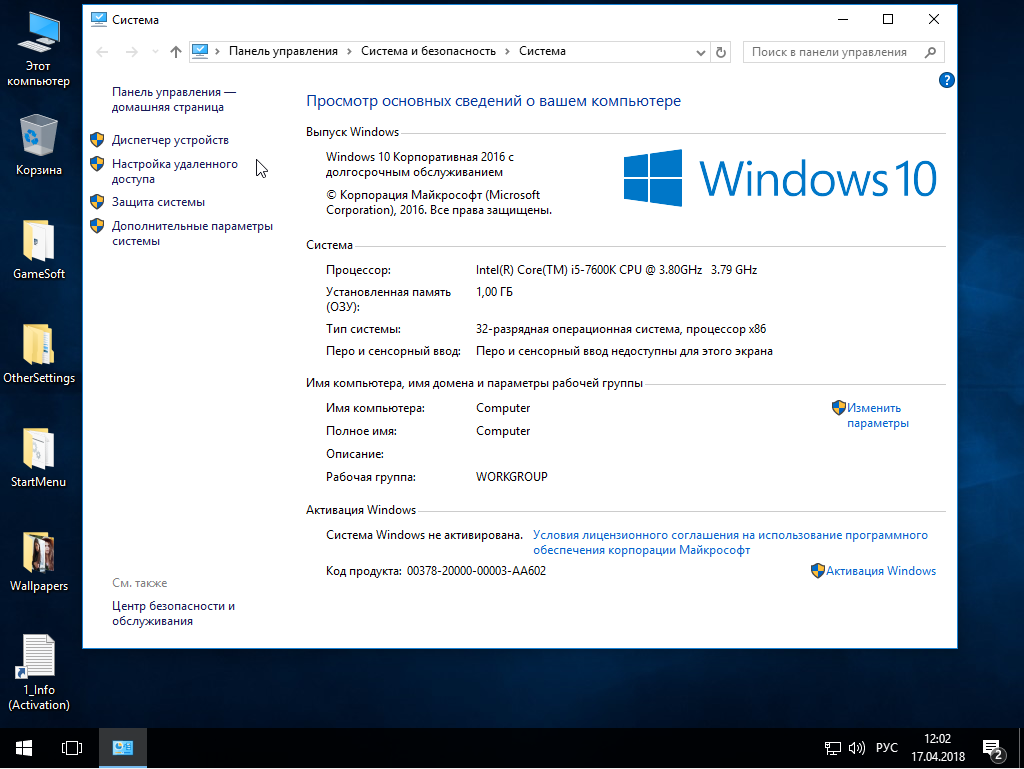
Загрузите и установите окончательный стабильный выпуск Rainmeter. После установки перейдите в ящик панели задач и дважды щелкните логотип Rainmeter на слезах . Откроется окно « Управление дождемером» , которое позволит вам загружать и выгружать виджеты или скины .
С левой стороны находятся все скины Rainmeter, установленные на вашем компьютере. По умолчанию ваши скины находятся в каталоге C: \ Users \ Waves \ Documents \ Rainmeter \ Skins . Новые скины устанавливаются в этот каталог по умолчанию.
Чтобы активировать обложку, найдите INI-файл папки и дважды щелкните или выберите параметр « Загрузить» в окне « Управление дождемером» . Для выгрузки щелкните правой кнопкой мыши свой скин и выберите « Разгрузить» . Вы также можете выгрузить свой скин, используя окно Manage Rainmeter, выбрав скин в раскрывающемся меню слева и щелкнув Разгрузить .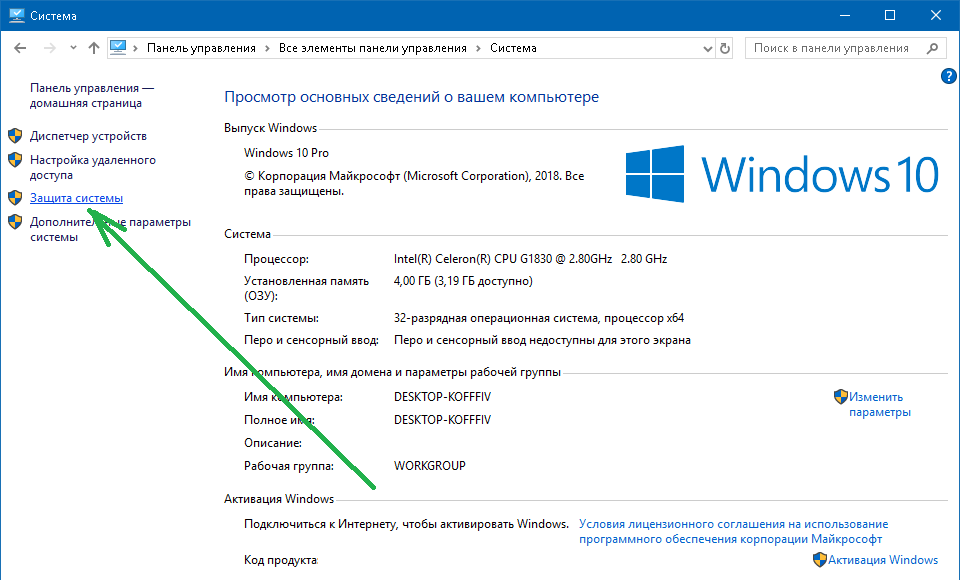
Это основная механика использования Rainmeter.
3.3 Где я могу получить пользовательские скины?
Хотя Rainmeter — отличная программа, она полезна только для выбора кожи. Rainmeter по умолчанию очень редкий. Это означает, что вам придется устанавливать скины сторонних производителей. К счастью, DeviantArt — это хранилище мечты для скинов Rainmeter. Перейдите на сайт DeviantArt и введите rainmeter в строку поиска.
DeviantArt будет вашим основным хранилищем для пользовательских скинов Rainmeter. Мы установим очень популярный скин Rainmeter Google Now Weather , чтобы показать полный процесс загрузки и установки. Сначала зайдите на веб-страницу скина DeviantArt.
Как только файл загружен, дважды щелкните файл, как если бы вы выполняли исполняемый файл. В следующем окне Rainmeter Installer нажмите « Установить» .
Это оно! Вы только что установили скин Rainmeter. Теперь перейдите в окно Manage Rainmeter , дважды щелкнув значок панели задач, найдите INI-файл в левой части окна и загрузите обложку .
Теперь перейдите в окно Manage Rainmeter , дважды щелкнув значок панели задач, найдите INI-файл в левой части окна и загрузите обложку .
Вуаля! Вы только что загрузили живой скин.
3.4 Что если я хочу что-то изменить?
Время от времени скин Rainmeter по умолчанию не будет работать на вашем рабочем столе. Кожа будет либо слишком маленькой, либо слишком большой, либо вам не хватит конкретной информации о погоде и местоположении. К счастью, Rainmeter делает редактирование их скинов простым.
Например, скин Google Now, представленный выше, дает мне погоду для неправильного местоположения. Чтобы исправить, щелкните правой кнопкой мыши обложку и выберите « Изменить обложку» .
В частности, с приложениями погоды вы заметите, что большинству из них требуется код местоположения . Этот код основан на вашем местонахождении и предоставит информацию о погоде на определенных веб-сайтах. Мне нужно изменить мое местоположение. Перейдите на веб-сайт, такой как weather.codes , найдите свое местоположение, скопируйте и вставьте код в параметр LocationCode .
Мне нужно изменить мое местоположение. Перейдите на веб-сайт, такой как weather.codes , найдите свое местоположение, скопируйте и вставьте код в параметр LocationCode .
Затем нажмите CTRL + S на клавиатуре, чтобы сохранить документ и обновить обложку, щелкнув ее правой кнопкой мыши и выбрав « Обновить обложку» .
Это оно! Вы только что отредактировали скин Rainmeter.
3.5 Как я могу подключить Rainmeter к другим приложениям?
Некоторые скины Rainmeter требуют других программ для управления функциональностью. В этом случае вам нужно скачать и установить какой-нибудь плагин Rainmeter. Например, очень популярный пакет Win10Widgets требует плагина Spotify, чтобы вы могли управлять программой через виджет Rainmeter.
Следующая ссылка приведет к публикации в Reddit, где вы сможете автоматически загрузить нужный нам плагин, который называется SpotifyPlugin.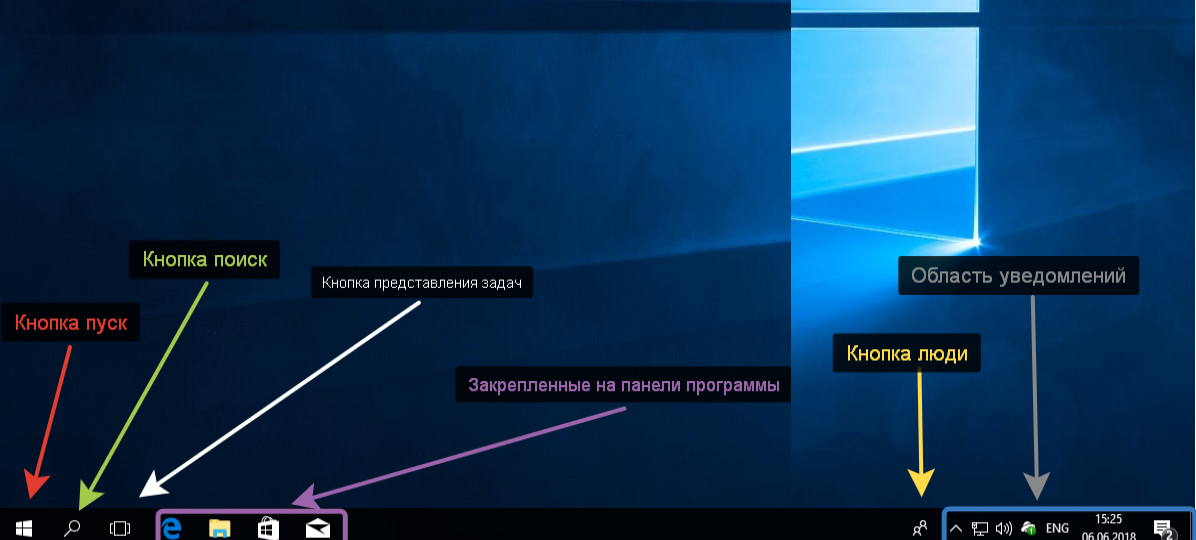
Это оно! Вы только что подключили Rainmeter к приложению.
3.6 Я хочу получить больше в глубине.
Если вы хотите побродить по Rainmeter самостоятельно, вы найдете множество полезной документации на официальном сайте Rainmeter .
На страницах официальной документации есть страницы, посвященные объяснению параметров и хитростей Rainmeter.
Вы можете быть разработчиком Rainmeter, к которому другие пользователи обращаются за любимыми скинами, поэтому не стесняйтесь читать столько, сколько захотите на Rainmeter. Там нет предела тому, что вы можете сделать с помощью этого бесплатного программного обеспечения. Трехмерная голограмма на рабочем столе кого-нибудь?
4. Дополнительные приложения
В Интернете есть множество приложений, которые позволяют пользователям настраивать свои рабочие столы. Мы выбрали самый верх партии, и вот они!
4.1 Как настроить ваш любимый медиаплеер
Отличительной особенностью Rainmeter является то, что он позволяет вам контролировать большинство элементов управления музыкой и мультимедиа на вашем ПК. Это делает его отличной мультимедийной программой, а также отличным программным обеспечением для виджетов на рабочем столе.
Это делает его отличной мультимедийной программой, а также отличным программным обеспечением для виджетов на рабочем столе.
Тем не менее, есть несколько широко используемых медиаплееров, которые вы можете перенастроить непосредственно в программе.
4.1.1 VLC Media Player
Знаете ли вы, что вы можете перекрасить очень популярное приложение VLC? VLC — моя любимая личность и одна из лучших программ для Windows. Она позволяет пользователям устанавливать собственные скины для VLC. Он даже размещает скины на своем официальном сайте .
Загрузите скин и храните его в месте, которое вы запомните. Ваш файл должен быть в формате VLT.
Для установки откройте VLC. Затем перейдите в Инструменты> Настройки . В следующем окне установите переключатель « Использовать пользовательский скин ». Далее, нажмите « Выбрать» и выберите местоположение вашего VLT-файла.
Наконец, выберите Сохранить и выйдите из VLC. Снова откройте VLC, и он должен открыться с вашей установленной темой. Вот VLC раньше.
Снова откройте VLC, и он должен открыться с вашей установленной темой. Вот VLC раньше.
Вот VLC после.
Это так просто.
4.2 Что такое RocketDock?
RocketDock — это миниатюрное док-приложение. который представляет и запускает программы из дока. Все в доке, от размера до значков, настраивается. В общем, это единственное лучшее программное обеспечение для док-станции, доступное онлайн.
4.2.1 Начало работы с RocketDock
Вы можете скачать и установить RocketDock с официального сайта. Установите, как и любую другую программу. После установки нажмите на меню «Пуск» и введите Rocketdock . Выберите опцию RocketDock . Ваша док-станция по умолчанию должна появиться.
RocketDock содержит множество функций и опций для пользователей сразу после установки. Просто щелкните правой кнопкой мыши ваш RocketDock, чтобы просмотреть ваши варианты.
Если вы хотите удалить значки с док-станции, щелкните и перетащите значок из док-станции. Чтобы добавить значки в док, перетащите ярлык программы в док, как на рабочем столе.
Чтобы добавить значки в док, перетащите ярлык программы в док, как на рабочем столе.
4.2.2 Изменения в темах и значках RocketDock
Еще один замечательный аспект RocketDock — это возможные варианты настройки. Щелкните правой кнопкой мыши по док-станции и выберите « Настройки значка» . Из этого окна вы можете установить различные значки, установленные на вашем компьютере. Если вам нужны значки , мы вас покроем. Достаточно сказать, если вы хотите скачать бесплатные иконки, зайдите в Flaticon и найдите свои любимые.
Загрузите значок или пакет значков и при необходимости разархивируйте. Затем нажмите на значок + в левой части окна и найдите папку со значками. Отсюда нажимайте на выпадающие кнопки, пока не найдете изображения своих значков . Они появятся в правой части окна.
Выберите любой значок и нажмите ОК .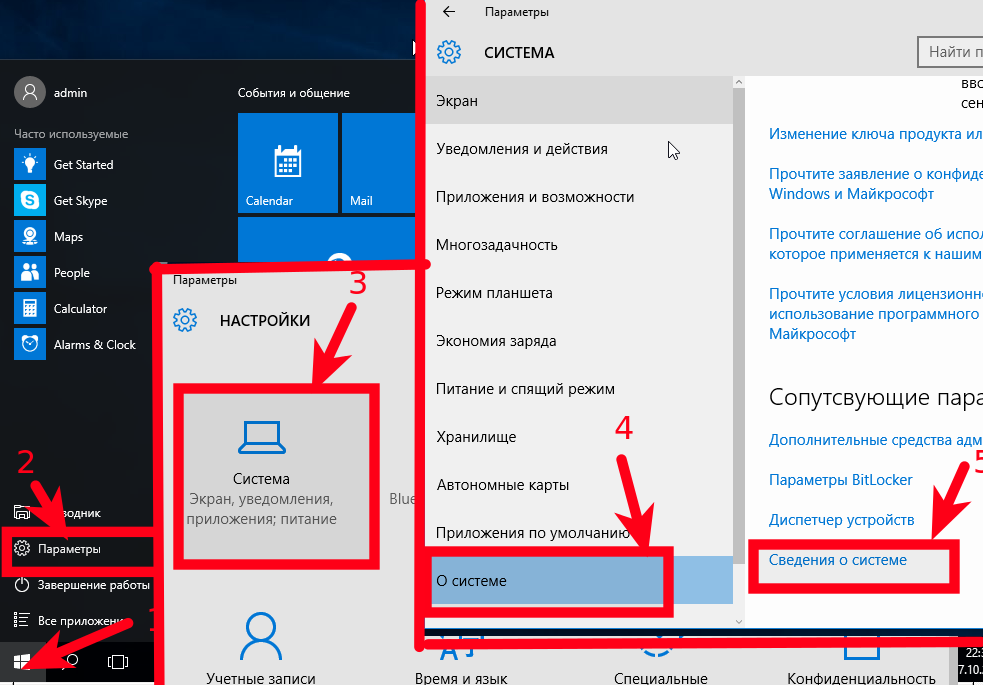 Повторите это с каждым значком.
Повторите это с каждым значком.
Кроме того, вы можете настроить сам док. Щелкните правой кнопкой мыши по док-станции и выберите « Настройки док-станции» . Выберите опцию « Стиль» и нажмите на выпадающее меню под темой. Выберите опцию из этого меню, и ваша док-станция должна немедленно измениться.
Чтобы установить сторонние пользовательские темы, перейдите по следующей ссылке и загрузите тему для RocketDock. Разархивируйте файл, а затем скопируйте и вставьте разархивированную папку в C: \ Program Files (x86) \ RocketDock \ Skins (или любую букву диска, на которой вы установили RocketDock). Перезапустите RocketDock и перейдите к настройкам темы , чтобы изменить тему док-станции на вновь загруженную.
Точно так же, у вас есть полностью собственный RocketDock с пользовательской темой и пользовательскими иконками! Для справки я использовал Pokemon Go для набора иконок и A Little Pixel в качестве темы.
4.2.3 Альтернативы RocketDock
Если вы не хотите использовать RocketDock по какой-либо причине, существует платная альтернатива ObjectDock . Он обладает теми же возможностями, что и RocketDock, хотя он немного новее и его можно настраивать. переходит к настройкам и дополнительным настройкам ObjectDock. .
4.3 Заборы
Fences, программа, созданная Stardock , — это приложение, которое позволяет вам создавать небольшие заборы на рабочем столе. , которые помогут вам разобраться в беспорядке на рабочем столе. Попробуйте 30-дневную пробную версию, если вам интересно.
Скачайте и установите программу. Для этого потребуется ввести адрес электронной почты и активировать пробную версию по электронной почте.
4.3.1 Начало работы
После того, как вы загрузили Fences, удивительно, насколько интуитивно понятна программа. Во-первых, ваши настольные программы должны быть организованы немедленно.
Чтобы создать забор, щелкните левой кнопкой мыши на рабочем столе и перетащите. Откроется опция, которая гласит « Создание забора» здесь . Назовите забор как хотите — я назвал Мои программы для моих программных файлов. Перетащите программу в этот забор, и теперь вы сможете получить доступ к этой программе через ваш забор.
Откроется опция, которая гласит « Создание забора» здесь . Назовите забор как хотите — я назвал Мои программы для моих программных файлов. Перетащите программу в этот забор, и теперь вы сможете получить доступ к этой программе через ваш забор.
Это основа, но это еще не все, что вы можете сделать. Вы также можете принять правила в Заборах, которые не только автоматически организуют ваши файлы, но и автоматически загружают определенные файлы в ваш забор.
Для этого щелкните правой кнопкой мыши на рабочем столе и выберите « Настроить заборы» . Нажмите на опцию Сортировка и организация, чтобы открыть выбор правил на основе типов . Так как я делаю забор на основе программ, я проверю параметр « Ярлыки программ» . Откроется небольшая дополнительная опция, предлагающая выбрать забор для ваших файлов. Нажмите на ссылку и выберите опцию, в моем случае, Забор программ .
Прокрутите вниз и нажмите на ссылку Применить правила сейчас .
Вуаля! Все ярлыки вашей программы теперь должны были автоматически слиться с вашей программой. Вы также можете установить флажок Всегда применять правила, чтобы отправлять ярлыки программ в этот забор каждый раз, когда вы загружали ярлыки на свой рабочий стол.
Заметьте, мы только поверхностно оценили то, что вы можете сделать с Заборами, поэтому не стесняйтесь поиграть с программным обеспечением.
Тем не менее, теперь вы знаете, как использовать организаторскую силу Заборов с самого начала! Как только вы начнете использовать Заборы, вы удивитесь, как вы обходились без него.
4.3.2 Дополнительные настройки
Как и в большинстве программ, представленных в этом списке, вы можете легко настроить внешний вид ограждений. Щелкните правой кнопкой мыши на рабочем столе и выберите « Настроить заборы» . Затем выберите Цвет и внешний вид . В разделе « Стиль и цвет фона» щелкните раскрывающееся меню и выберите определенный забор (или оставьте параметр «Все заборы»).
Затем выберите Цвет и внешний вид . В разделе « Стиль и цвет фона» щелкните раскрывающееся меню и выберите определенный забор (или оставьте параметр «Все заборы»).
Используя ползунки цвета, отрегулируйте цвет и насыщенность ваших заборов. Ваши изменения должны вступить в силу автоматически.
Итак, вот пример того, как мой рабочий стол выглядел раньше.
Вот мой рабочий стол после организации файлов с помощью заборов и настройки их цвета.
Не только мои иконки организованы, эстетика Забора не может быть более удовлетворяющей.
5. Best-Of: Мгновенная настройка
5.1 Best-Of List
Хотя вы можете захотеть использовать систему, которая действительно вам подходит, я понимаю, что иногда вы просто хотите, чтобы она выглядела немного лучше, чем стандартные темы и оболочки, которые предлагает Windows 10. Вот список инструментов, которые вы захотите использовать, если вам нужен рабочий стол на заказ.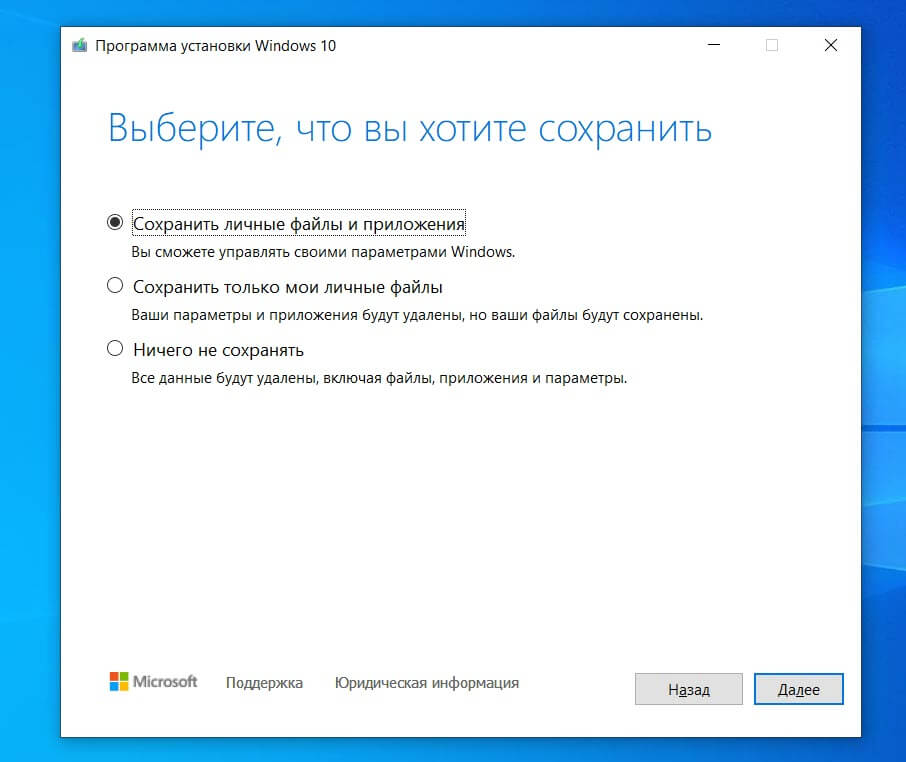 Они надежны, в основном бесплатны и дадут фантастические результаты.
Они надежны, в основном бесплатны и дадут фантастические результаты.
- UltraUXThemePatcher : без этого вам будет сложно найти пользовательскую тему для Windows 10, которая действительно работает.
- Rainmeter : это король виджетов. Степень, в которой вы можете изменить это, поразительна, и нет никакого конца учебникам и руководствам, которые могут помочь вам сделать Rainmeter подходящим.
- Ограждения : Ограждения не только полезны в организации беспорядка и делают ваш рабочий стол более красивым. Вы можете изменить цвета ограждений так, как вы хотите, пометить их и добавить все файлы, которые, как мы знаем, загромождают ваш рабочий стол. Раздел 5.2 может рассказать вам, как его использовать.
- VLC Player : всегда будет спор о том, какой медиаплеер лучший, и поэтому я решил, что VLC возьмет пьедестал. Наряду с широкими возможностями настройки , он предлагает множество других возможностей, начиная от воспроизведения некоторых видео и заканчивая потоковой передачей видео и плейлистов YouTube.
 в приложении VLC.
в приложении VLC. - F.lux : Нездорово смотреть на экран ночью. Блюз в свете имитирует солнечный свет, а это значит, что заснуть может быть намного сложнее. Flux решает эту проблему, уменьшая синие оттенки при дня на ночь. Требуется некоторое время, чтобы привыкнуть к этому, но вы будете лучше спать, и это уменьшает нагрузку на глаза.
- Классическая оболочка : многим, кто переключился на Windows 8, сразу же не понравилось его по многим причинам, но особенно из-за смерти меню «Пуск». Эта проблема (частично) решена с обновлением 8.1, но это приложение должно позволить вам вернуть эту любимую кнопку Windows — и ее меню.
С помощью этих программ вы сможете превратить Windows 10 (и большинство других современных версий Windows) в персонализированную командную консоль.
6. Завершение
6.1 Делаем все это вместе
Ваш рабочий стол — это просто ваш рабочий стол. Вы можете превратить это во что угодно. Изменяйте цвета, меняйте значки, меняйте темы — всего за несколько минут вы сможете создать среду рабочего стола, в которой друзья и коллеги по-новому взглянут на ваш экран.
Например, представленный выше рабочий стол требует только GIF и несколько скинов Rainmeter для создания. Точно так же у вас есть рабочий стол с четкой цветовой палитрой и зацикленными движениями, использующий бесплатное программное обеспечение и немного ноу-хау.
Имейте в виду, что ваш рабочий стол будет таким же хорошим, как и время, которое вы на него вложите. В то время как для установки правильного красивого рабочего стола может потребоваться несколько минут, могут потребоваться часы очистки кожи и изменения параметров для точной настройки рабочего стола.
6.2 Лучшие практики
Есть несколько вещей, которые я должен обязательно упомянуть, прежде чем сходить с ума, настраивая каждый аспект вашего интерфейса Windows 10.
Всегда создавайте точку восстановления системы точку восстановления системы прежде чем редактировать свой рабочий стол и пользовательский интерфейс. Всегда . Независимо от того, настраивали ли вы Windows с XP или только начали, вы все равно можете столкнуться с проблемами на каждом этапе.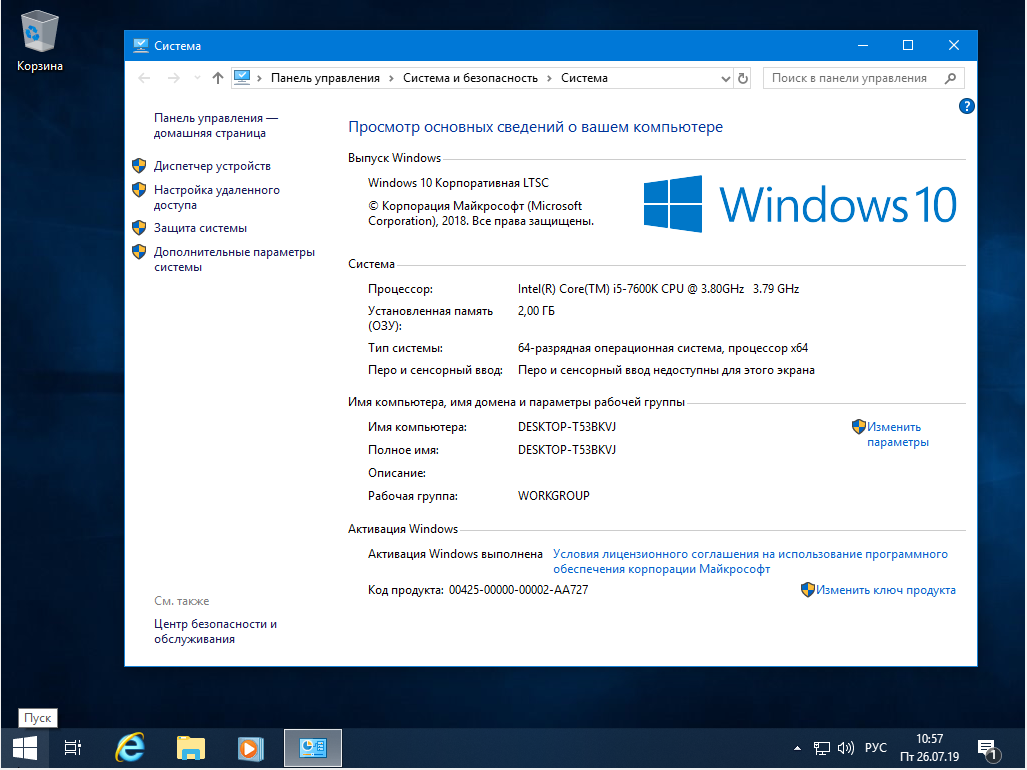 Фактически, разработчики часто делают этот факт настолько ясным, насколько это возможно.
Фактически, разработчики часто делают этот факт настолько ясным, насколько это возможно.
Кроме того, чем меньше, тем больше, когда речь заходит о настройке Windows. Большинство из них стремятся разместить как можно больше функциональности на своем рабочем столе, чтобы видеть это один раз в день. То есть до выключения. Даже если вы устанавливаете заборы только на рабочий стол, вы избавляетесь от загруженного рабочего стола. Придерживайтесь одной или двух программ настройки рабочего стола одновременно.
6.3 Заинтересованы в дополнительной настройке?
Если вас интересуют другие учебные пособия и статьи по настройке, прямо на вы можете использовать множество программ и учебных пособий. Вот простой список, содержащий некоторые из наших лучших руководств по использованию нескольких программ, перечисленных ниже.
- Настройка панели задач Windows 10: Полное руководство
- Как изменить
- 10 быстрых способов настройки и персонализации Windows 10
- 7 лучших инструментов для настройки и настройки Windows 10
- Как настроить любой значок в Windows
- 6 способов взломать и настроить меню «Пуск» Windows 10
- Как изменить сообщение и шрифт
Windows 10: Руководства, советы, рекомендации и все, что вам нужно знать об ОС Microsoft
Операционная система Windows 10 от Microsoft постоянно обновляется, с удалением основных функций, таких как обновление Windows 10 October 2020 Update, а также небольшими улучшениями для новых, встроенные приложения. Между тем, новые сборки тестируются как часть обновлений Windows Insider, и у нас есть несколько интересных новых функций.
Между тем, новые сборки тестируются как часть обновлений Windows Insider, и у нас есть несколько интересных новых функций.
Мы создали это руководство, чтобы представить вам самый последний обзор Windows 10, уведомить вас о новых новостях программы предварительной оценки Windows 10 (бета-версия) и перечислить ряд новых советов, приемов и других советов, которые помогут вам получить максимальную отдачу из Windows 10. Добавьте это руководство в закладки и возвращайтесь к нему, так как мы будем обновлять его новой информацией по мере ее поступления.
В этом обновлении мы добавили новую информацию о предстоящих выпусках Windows 10, в том числе некоторые интересные новые функции, которые были показаны на канале Windows 10 Insider Dev. Здесь также есть дополнительные советы и рекомендации, например, использование локальной учетной записи администратора для повышения безопасности. Читай дальше!
Последнее: используйте учетную запись администратора для защиты вашего ПК
Использование учетной записи администратора — это удобный способ настройки и настройки всех аспектов вашего ПК. Но это риск для безопасности: вход в эту учетную запись администратора дает потенциальным злоумышленникам простой способ захватить ваш компьютер. Вот наше решение: установить локальную учетную запись в качестве администратора Windows? Это просто, легко и эффективно.
Но это риск для безопасности: вход в эту учетную запись администратора дает потенциальным злоумышленникам простой способ захватить ваш компьютер. Вот наше решение: установить локальную учетную запись в качестве администратора Windows? Это просто, легко и эффективно.
Обновление Windows 10 за октябрь 2020 г. (20h3) обзор
Обновление Windows 10 за октябрь 2020 г. (также известное как 20h3) незаметно запустило новый браузер Edge, построенный на той же основе Chromium, что и Google Chrome. В нашем обзоре Windows 10 October 2020 Update рассказывается о других новых функциях — закрепленных вкладках, новой роли Alt+Tab и многом другом — и объясняется, насколько хорошо они работают.
Визуальное руководство по новым функциям смотрите здесь:

Знакомьтесь: Windows 10 21h2
Последняя версия Windows 10 от Microsoft доступна для участников программы предварительной оценки Windows… и на этот раз она несколько не впечатляет.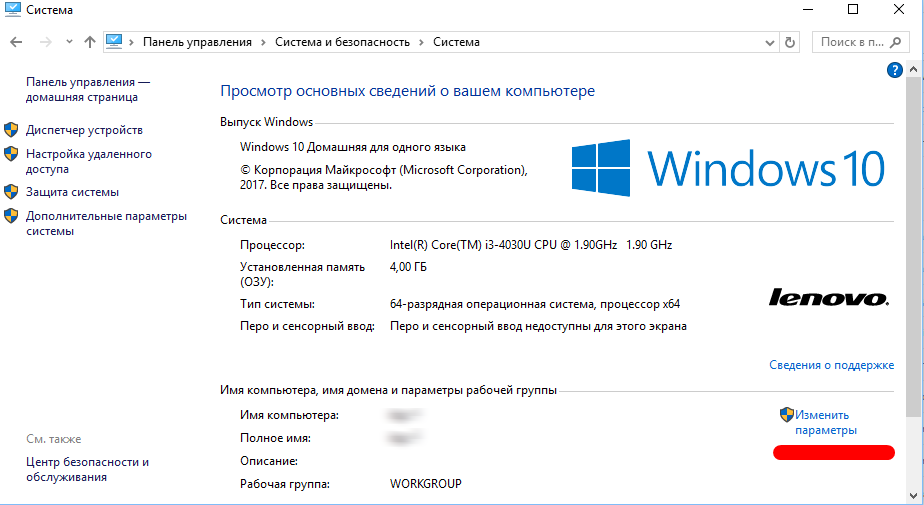 Встречайте Windows 10 21h2 и то, что ждет ваш компьютер, когда это обновление скоро выйдет.
Встречайте Windows 10 21h2 и то, что ждет ваш компьютер, когда это обновление скоро выйдет.
Последние новости программы предварительной оценки Windows
Наконец-то несколько приятных новых функций для Windows! Если вы когда-либо использовали консоль Xbox Series X, вы, вероятно, знаете о ее функции Auto HDR, которая автоматически добавляет возможности HDR в старые игры DirectX, которые их не поддерживают. Хорошие новости: Auto HDR появится в Windows! У нас также есть информация о чем-то еще, что является новым: одно из приложений Microsoft Power Apps также направляется на Windows вместе с некоторыми новыми настройками и функциями. Это клон IFTTT или нечто большее? Вы можете зарегистрироваться и протестировать Power Automate Desktop, если хотите.
Советы и улучшения по Windows 10: визуальное руководство
Чтобы получить краткий обзор некоторых из лучших функций Windows 10, ознакомьтесь с нашим слайд-шоу функций Windows 10, где представлены все, от подсистемы Windows для Linux до встроенной игры Xbox. Бар.
Бар.
Настройте Windows, чтобы сделать ее более легкой для глаз
Если вы используете компьютер в течение нескольких часов, он может натирать глаза — даже в очках. Вот несколько приемов, которые помогут сделать Windows более приятной в использовании.
Дайте вашим ПК понятные имена
Имена, которые Windows присваивает вашему ПК, — чепуха. Вы когда-нибудь пытались управлять домом, полным ПК и их лицензий на Office? Это сложнее, чем должно быть. Потратьте секунду и переименуйте свои компьютеры (в Windows!) на имя, которое что-то значит.
Майкрософт
Игровая панель Windows 10 Xbox.
Лучшие антивирусные решения для Windows 10
Да, мы считаем, что Защитник Windows достаточно хорош, чтобы работать самостоятельно. Но это не значит, что вам не следует инвестировать в одно из этих платных антивирусных решений для Windows. Мы протестировали лучшие и предоставили обзор того, что мы считаем лучшими антивирусными вариантами. для Windows.
для Windows.
Как получить Windows 10 дешево (или бесплатно)
Вам не нужно платить полную цену за Windows 10. Есть способы получить копию законной копии Windows 10 со скидкой , особенно если вы держите старый компьютер, посещайте курсы или просто знайте, где искать. Мы объясним, как его получить.
Последние новости Microsoft Edge
Вертикальные вкладки уже здесь! Мы объясняем, что это такое и как они были добавлены в Edge. Вот новый взгляд Microsoft на просмотр (который, по общему признанию, был в других браузерах в течение многих лет).
Microsoft также редко объявляет о новой функции Edge, которая еще не реализована в Edge. Но это относится к грядущему Детскому режиму в Edge, который является частью тестовых сборок «Canary», являющихся частью Microsoft Edge.
Как вводить эмодзи и каомодзи в Windows 10
Вы используете Windows. Вы пользуетесь социальными сетями. Но проще использовать телефон для ввода смайликов и каомодзи (что это?), чем Windows, верно? Неправильный.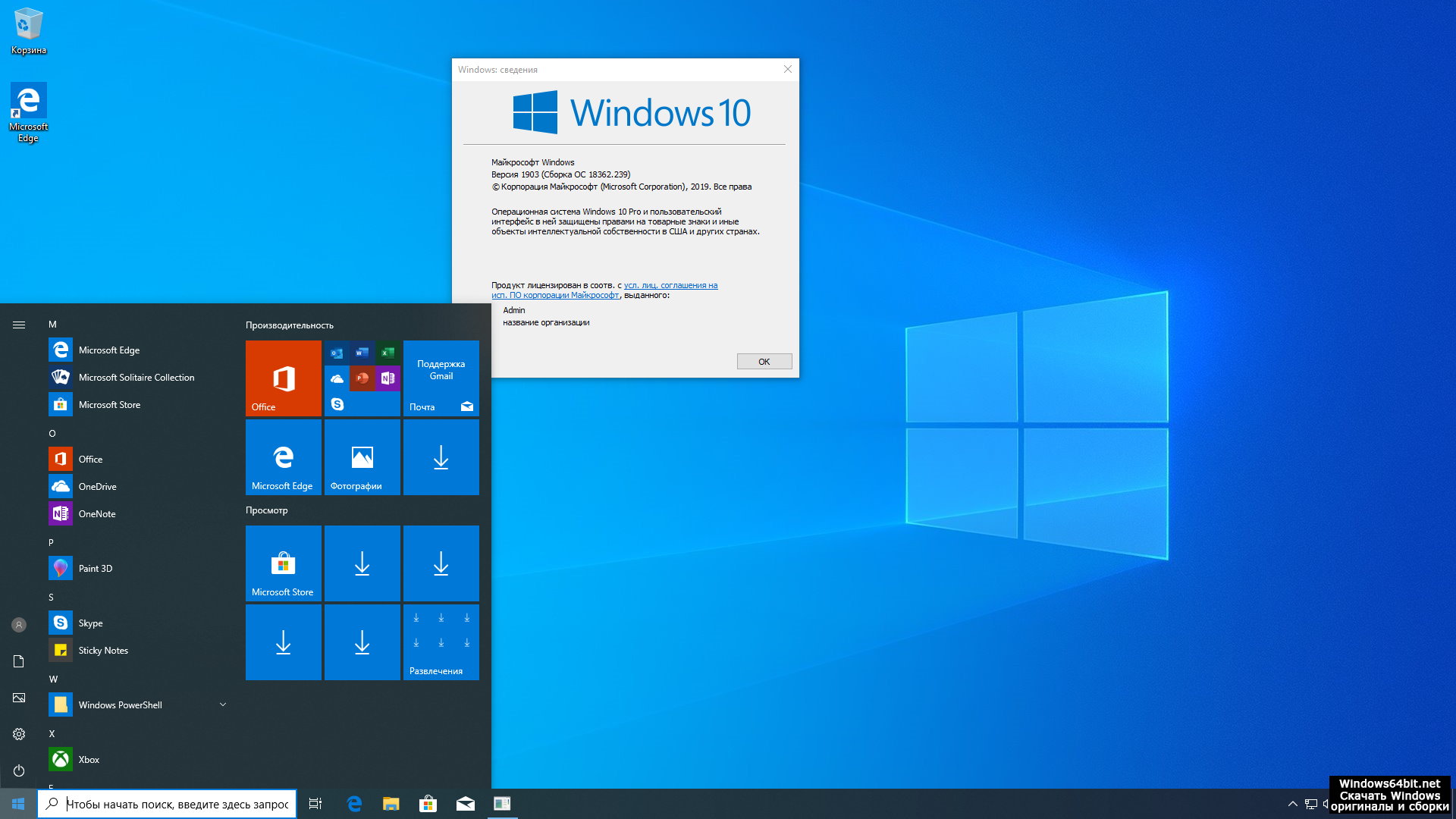 Мы покажем вам сочетание клавиш Windows для включения эмодзи и, в любом случае, что такое каомодзи.
Мы покажем вам сочетание клавиш Windows для включения эмодзи и, в любом случае, что такое каомодзи.
Марк Хачман / IDG
Обзор безопасности Windows
Безопасность Windows похожа на подушку безопасности: встроенный механизм безопасности Windows 10 должен защищать вас, даже не задумываясь об этом. Но важно знать, что делает каждый элемент безопасности Windows, и нужно ли вам внести какие-либо изменения. Это наше руководство для начинающих по безопасности Windows.
Какие приложения потребляют больше всего энергии?
Конечно, наши обзоры ноутбуков расскажут вам, какие ноутбуки предлагают самое продолжительное время автономной работы. Но если ваш компьютер не приближается к этому, возможно, виновато мошенническое приложение. Вот как сказать.
Приложение Windows «Ваш телефон» подключает ваш телефон к компьютеру.
Microsoft, возможно, убила Windows 10 Mobile и Windows Phone, но все еще есть способ подключить Windows к вашему телефону Android. Вот наше руководство о том, как использовать приложение «Ваш телефон» для Windows 10 и что оно может сделать для вас.
Вот наше руководство о том, как использовать приложение «Ваш телефон» для Windows 10 и что оно может сделать для вас.
Microsoft
Microsoft Edge теперь генерирует пароли для вас
Microsoft Edge теперь может генерировать пароли для вас, как это делал Google Chrome в течение нескольких месяцев. Но процесс отличается как для настольных приложений, так и для мобильной среды. На вашем ПК Edge теперь автоматически генерирует пароли, а также предоставляет монитор паролей. Edge также будет автоматически генерировать и хранить пароли на вашем телефоне, но вместо этого использует отдельное приложение Authenticator. Проверьте обе ссылки, чтобы узнать, как все это работает.
Песочница Windows: лучшая функция Windows, которой вы не пользуетесь
Если вы когда-либо сомневались в подлинности электронного письма или веб-сайта, Windows Sandbox — это способ проверить это, не рискуя своим компьютером или его данными. Хотите знать, как это работает? Вот наше руководство по песочнице Windows.
Приостановите экранное время ваших детей на Windows и Xbox
Знаете ли вы, что существует приложение для отслеживания экранного времени ваших детей на Windows и Xbox? Совершенно верно, и мы покажем вам, как все это работает. Microsoft только что добавила новую функцию: кнопку «Пауза». Мы знаем, что разрешение детям выходить в интернет является важным социальным выходом прямо сейчас, но не во время ужина!
Windows на Mac
Ересь! Запуск Windows 10 на Mac? Да, наши друзья из Macworld узнали, что можно и что нельзя делать с Boot Camp под управлением Windows 10 на Mac M1.
Эта история была обновлена 5 апреля новыми советами.
Как делать все и вся
Windows 10 — это многофункциональная операционная система. У вас есть целый ряд настроек и инструментов для управления всем, от обновлений до томов и всего, что между ними.
На самом деле Windows 10 — самая многофункциональная версия операционной системы Microsoft. К счастью, вы можете использовать большинство функций через экран настроек. Давайте посмотрим, какие настройки вы можете найти, где и как они могут помочь вам управлять Windows 10.
Давайте посмотрим, какие настройки вы можете найти, где и как они могут помочь вам управлять Windows 10.
Как получить доступ к настройкам и панели управления
Знакомство с Windows означает доступ к экрану настроек, доступ к которому можно получить несколькими способами. .
- В режиме рабочего стола нажмите Пуск , и вы увидите Настройки в левом нижнем углу меню.
- Если вы предпочитаете сочетания клавиш, клавиша Windows + I , чтобы открыть настройки.
- Если вы находитесь в Проводнике Windows, выберите Этот компьютер/компьютер, и вы заметите, что Настройки отображается в меню ленты.
- В режиме планшета коснитесь значка гамбургера, чтобы развернуть левое меню, и вы найдете Настройки в левом нижнем углу.
- В любом из режимов вы можете открыть Центр поддержки (щелкнув значок или проведя пальцем справа налево) и коснувшись Все настройки .

Как только вы узнаете, где найти настройки Windows 10, вы сможете вносить изменения и настройки, чтобы улучшить использование операционной системы.
Связано: Способы исправления Центра уведомлений Windows 10, когда он не открывается
Управление системой Windows 10
Управление Windows 10 означает знание того, где найти настройки, которые напрямую обращаются к вашему оборудованию. В меню System представлены инструменты для дисплея 9.0113 , Память , Звуковая карта и Аккумулятор (при необходимости). Доступны параметры для настройки разрешения, освобождения места для хранения, регулировки громкости и аудиоустройства, а также управления энергосбережением. Кроме того, здесь вы можете настроить плитки значков в Центре уведомлений.
При настройке Windows 10 не забудьте настроить региональные и языковые параметры. Если вы этого не сделали, вы можете настроить их на экране настроек Windows 10.
В Время и язык вы найдете настройки для Дата и время , а также регион и язык. Правильная установка этих параметров улучшит своевременность уведомлений. Это также может помочь решить проблемы с программным обеспечением VPN.
Управление устройствами и телефонами
Когда вы подключаете другие устройства к Windows 10, ими можно управлять с помощью экранов Устройства и Телефон .
Устройства Bluetooth, беспроводные дисплеи, принтеры и контроллеры Xbox можно подключить к Windows 10 с помощью меню «Устройства». Здесь вы также найдете настройки сенсорной панели ноутбука, ввода с помощью стилуса, набора текста, мыши и даже 9 настроек.0112 Настройки автозапуска . Это позволяет указать действие при подключении устройства.
Например, подключение телефона может автоматически импортировать изображения с устройства в вашу учетную запись облачного хранилища OneDrive.
Телефоны имеют более конкретные параметры меню настроек. Windows 10 поддерживает устройства Android и iPhone. Используйте кнопку Добавить телефон в разделе Настройки > Телефон , чтобы управлять связью между вашим ПК и Android или iPhone.
Windows 10 поддерживает устройства Android и iPhone. Используйте кнопку Добавить телефон в разделе Настройки > Телефон , чтобы управлять связью между вашим ПК и Android или iPhone.
Windows 10 — это о вас
Возможности персонализации в Windows 10 бесчисленны, включая настройки для создания и управления учетными записями (для электронной почты и приложений, а также операционной системы), а также темы Windows 10.
Экран Персонализация содержит инструменты для изменения фона, настройки цветов темы, изменения изображения экрана блокировки, установки новой темы (или создания собственной), управления шрифтами и настройки меню «Пуск» и панели задач Windows.
Трудно читать текст на обычном дисплее? У вас есть зрение, слух или другие требования к доступности? Windows 10 имеет комплексное меню Ease of Access , предлагающее настройки для визуальных настроек, скрытых субтитров и настройки звуковых предупреждений.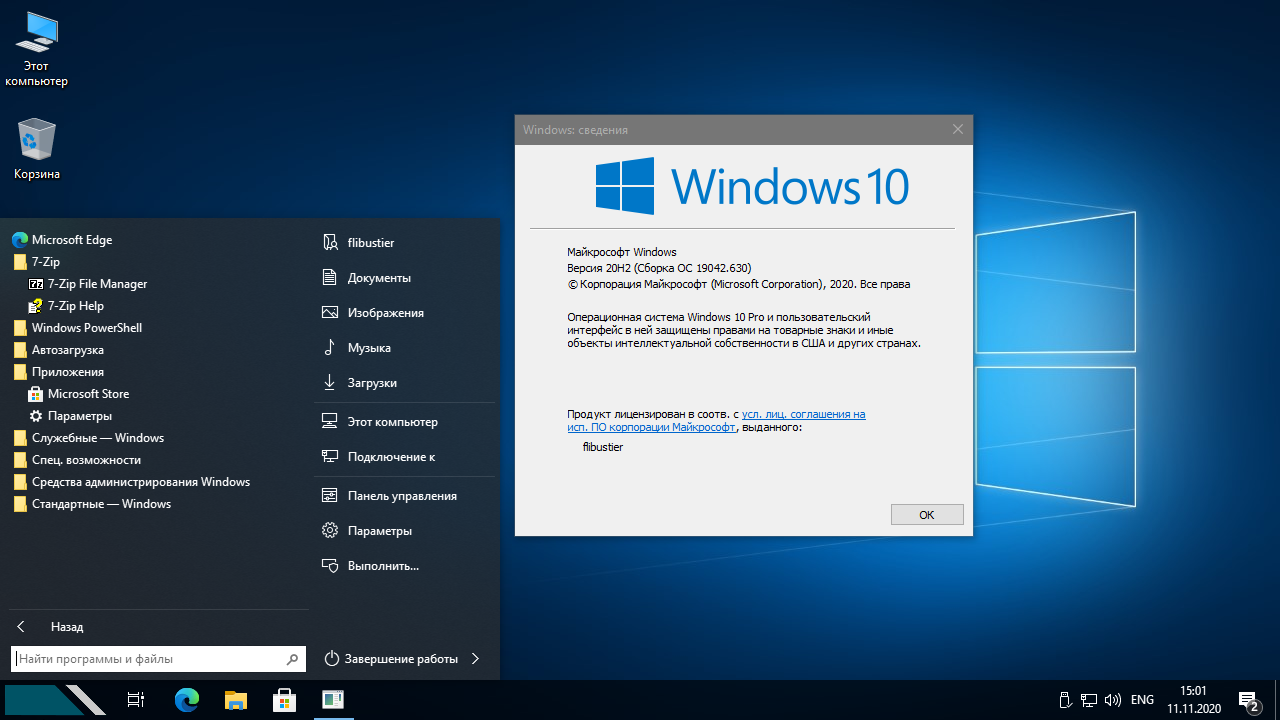
Windows 10 имеет встроенную службу распознавания речи/разговора. Отсюда вы также можете настроить поведение Windows 10 на планшетном компьютере.
Наконец, Cortana находится в вашем полном распоряжении, чтобы удовлетворить любую вашу потребность в информации, в то время как она создает профиль ваших интересов и встреч. Доступны варианты настройки Cortana: от переключения фразы пробуждения («Привет, Кортана») до настройки доступа к экрану блокировки и предоставления доступа к календарю, электронной почте и другим сообщениям.
Приложения и игры в Windows 10
Поскольку Windows 10 подходит для вашей работы, пришло время устанавливать приложения и, возможно, даже некоторые игры. Некоторые производители предварительно устанавливают игры в Windows 10.
Экран настроек приложений позволяет вам управлять своими приложениями, первоначально с помощью экрана Приложения и функции со списком приложений, доступных для удаления. Приложения по умолчанию также можно изменить, как и те, которые можно запустить, щелкнув URL-адрес.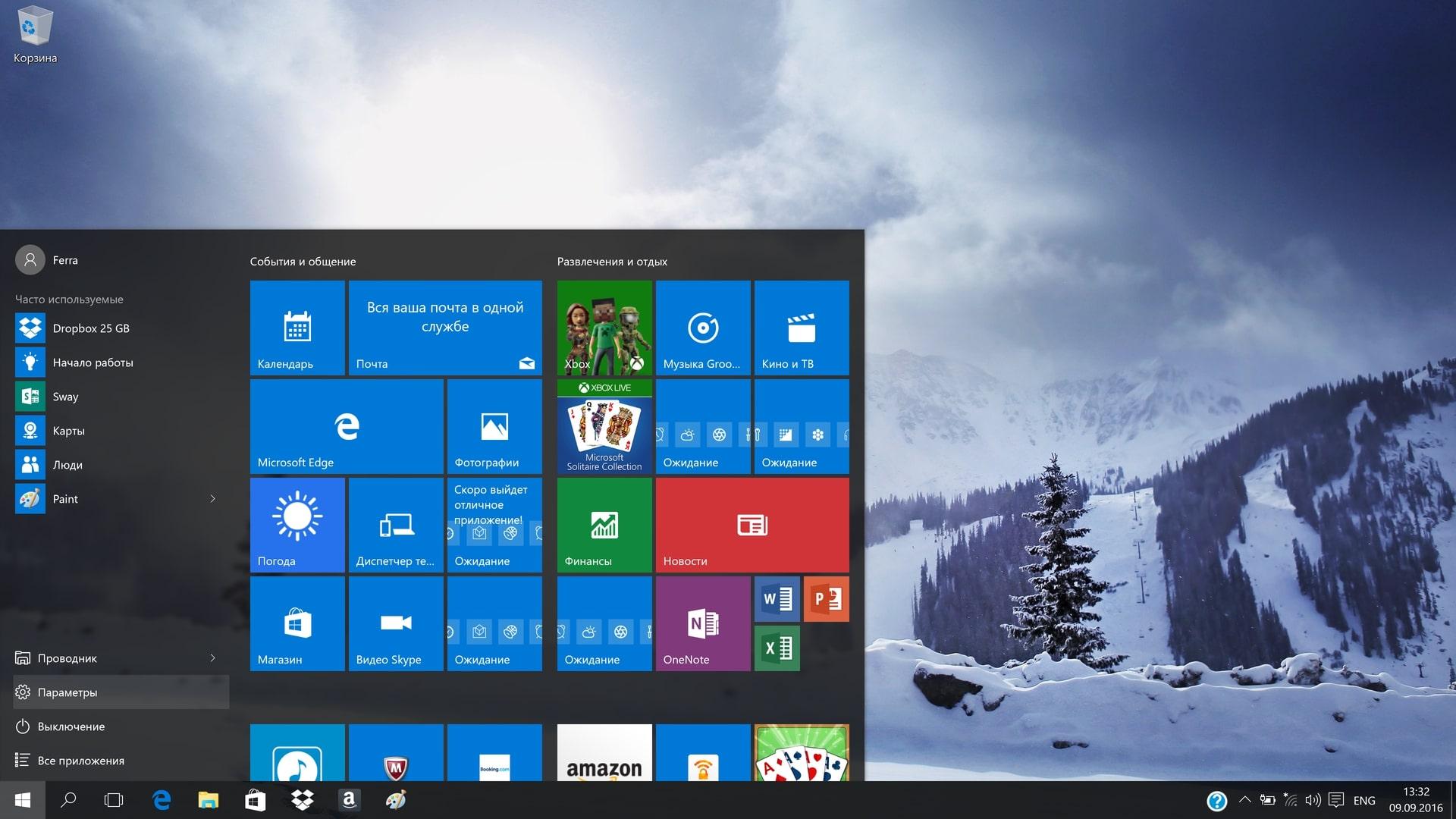 (Например, URL-адреса карт, запущенные инструментом Microsoft Maps.)
(Например, URL-адреса карт, запущенные инструментом Microsoft Maps.)
Windows 10 — первая версия Windows, которая действительно предназначена для игр. Таким образом, он имеет экран игровых настроек, где вы можете настроить игровую панель и установить ярлыки для записи и трансляции ваших игровых сессий.
Если ваш компьютер совместим с игровым режимом, он будет включен по умолчанию. Игровой режим оптимизирует игры по сравнению с другими открытыми приложениями и работающими службами.
Обновления, безопасность и конфиденциальность в Windows 10
Одним из наиболее важных аспектов работы домашнего компьютера является управление безопасностью и конфиденциальностью. В этом отношении у Windows 10 больше возможностей, чем у любой из ее предшественниц.
Большинство неотложных проблем с безопасностью можно решить, изменив пароль. Вы можете найти эту опцию в Accounts > Sign-in . Всегда обновляйте Windows 10 для обеспечения максимальной безопасности. Microsoft предлагает основные обновления для Windows 10 два раза в год, весной и осенью. Параметры загрузки и установки можно найти в Обновление и безопасность > Центр обновления Windows .
Microsoft предлагает основные обновления для Windows 10 два раза в год, весной и осенью. Параметры загрузки и установки можно найти в Обновление и безопасность > Центр обновления Windows .
Для установки обновлений может потребоваться время, поэтому используйте параметр Запланировать перезагрузку , чтобы указать дату и время установки.
Резервное копирование и Восстановление Системные настройки также можно найти в разделе Обновление и безопасность , как и настройки Защитника Windows. Программное обеспечение безопасности Windows 10 защищает учетные данные вашей учетной записи, контролирует сетевой доступ к вашему компьютеру и защищает компьютер от вредоносных программ.
Вы также найдете инструменты для встроенной безопасности (например, сканеры отпечатков пальцев), общего состояния системы и родительского контроля. Нажмите или коснитесь Открыть Центр безопасности Защитника Windows на экране «Обновление и безопасность» > «Безопасность Windows ».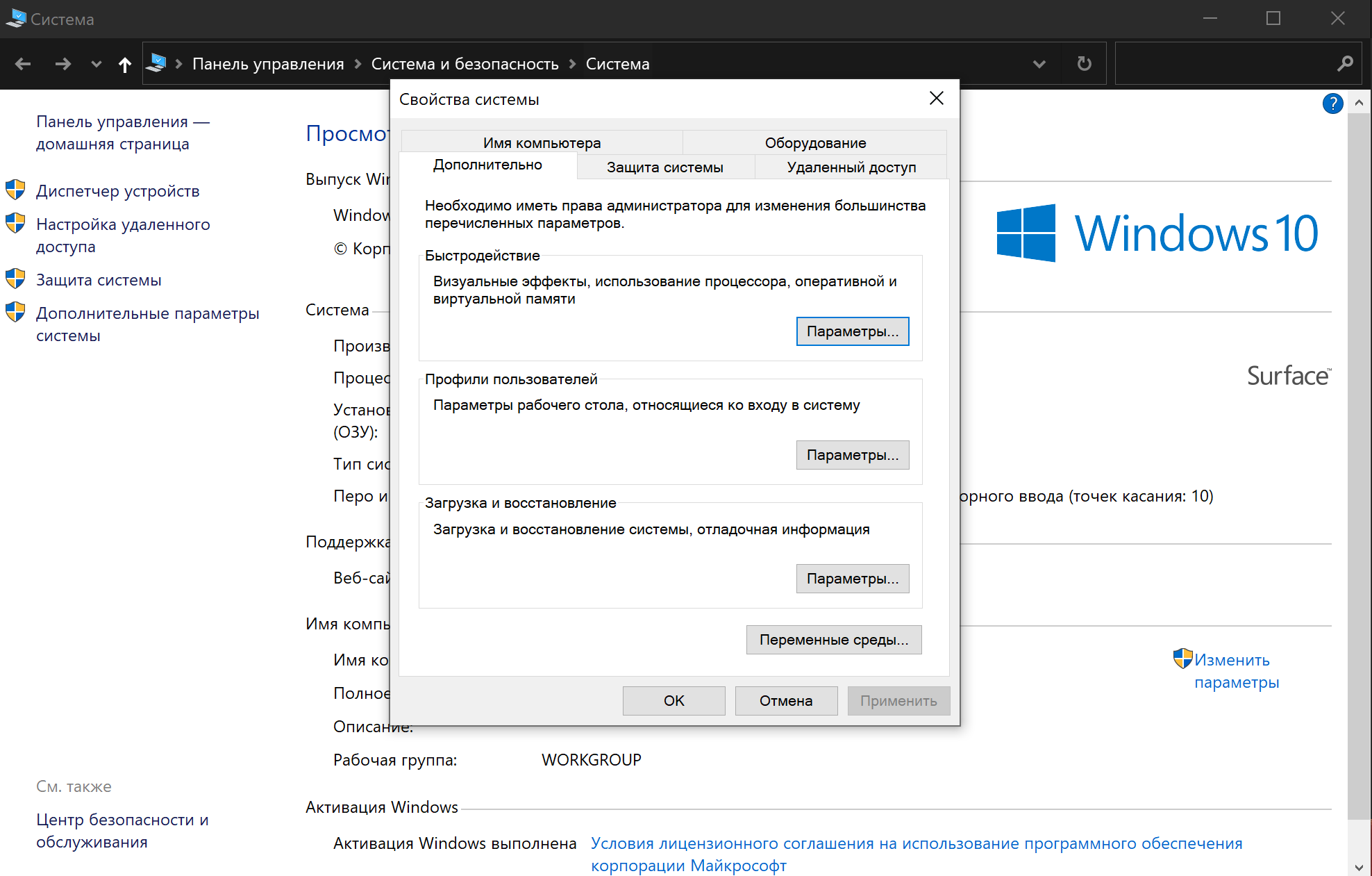
 в приложении VLC.
в приложении VLC.