Как удалить браузер: Как полностью удалить браузер с компьютера? Удаляем правильно!
Содержание
Как удалить браузер Microsoft Edge в Windows 10. G-ek.com
Существует два браузера Microsoft Edge старый на движке EdgeHTML и новый на Chromium, в данном руководстве рассмотрим, как их можно удалить.
Windows 10 убирает возможность удаления версии Microsoft Edge Chromium из приложения «Параметры» после автоматической установки браузера через Центр обновления Windows, но вы все равно можете удалить его с помощью нескольких простых команд.
Хотя Microsoft использует блокирующий инструментарий для отключения автоматической доставки нового Edge, многие устройства начали получать новый браузер, и те, кто не хотел его, быстро обнаружили, что кнопка для удаления неактивна (выделена серым цветом).
Те, кому не нужен новый веб-браузер, могут использовать командную строку, чтобы удалить его и вернуться к устаревшей версии Microsoft Edge. Если Центр обновления Windows установил Microsoft Edge Chromium автоматически, а возможность удаления недоступна, вы можете удалить браузер, выполнив следующие действия:
Как удалить Microsoft Edge Chromium в Windows 10.

Чтобы принудительно удалить Edge в Windows 10, выполните следующие действия:
Шаг 1: Откройте Пуск в Windows 10.
Шаг 2: Найдите командную строку, кликните правой кнопкой мыши верхний результат и выберите параметр «Запуск от имени администратора».
Шаг 3: Введите следующую команду для доступа к папке установки Microsoft Edge и нажмите Enter :
cd c:\Program Files (x86)\Microsoft\Edge\Application
Шаг 4: Введите следующую команду, чтобы найти папку с номером версии, установленной на вашем устройстве, и нажмите Enter :
dir
Шаг 5: Введите следующую команду для доступа к папке с номером версии (см. Шаг № 4 ) и нажмите Enter :
cd 83.0.478.61
Шаг 6: Введите следующую команду для доступа к папке установщика и нажмите Enter :
cd Installer
Шаг 7: Введите следующую команду для удаления Microsoft Edge и нажмите Enter :
setup.exe --uninstall --system-level --verbose-logging --force-uninstall
После выполнения этих шагов Microsoft Edge для Chromium будет удален с вашего компьютера.
В этом руководстве приведены инструкции по удалению Microsoft Edge, если устройство получило его через Центр обновления Windows. Если вы установили его вручную, вы можете удалить его из «Параметры» → « Приложения» → « Приложения и возможности» и нажать кнопку «Удалить».
Вы не можете удалить этот конкретный браузер через PowerShell. Вы найдете запись «Microsoft.Edge», но она предназначена для устаревшей версии, которую вы не можете удалить этим способом.
Удалить старый Edge из Windows 10.
Старый Microsoft Edge быстрей, чем Internet Explorer. Если вы пользуетесь Chrome, Firefox, Opera, вы, вероятно, попытались удалить браузер Edge. В отличие от других приложений, он не может быть удален с помощью приложения «Параметры».
Пользователь MSFN, Legolash30 создал сценарий для удаления старого браузера Edge. Сценарий позволяет удалить Edge за несколько секунд.
Сценарий позволяет удалить Edge за несколько секунд.
ВНИМАНИЕ: И прежде чем перейти на страницу загрузки, пожалуйста, помните, что Edge является частью Windows 10 и удаление, может повлиять на производительность и стабильность вашего ПК с Windows 10. Мы рекомендуем Вам вручную создать точку восстановления системы перед использованием сценария для удаления Edge.
Удалить Edge из Windows 10 с помощью сценария.
Шаг 1: Перейдите на https://yadi.sk/d/aUvkSbYumD5Mw чтобы скачать файл ZIP со скриптом для удаления Edge.
Шаг 2: Извлеките содержимое ZIP файла, чтобы получить два файла с именем Uninstall Edge.cmd и Install_wim_tweak. Кликните правой кнопкой мыши на Uninstall Edge, а затем выберите команду «Запуск от имени администратора».
Обратите внимание, Windows SmartScreen может показать предупреждение при попытке запустить скрипт. Нажмите «Подробнее» и «Выполнить в любом случае», чтобы продолжить выполнение скрипта.
Нажмите «Подробнее» и «Выполнить в любом случае», чтобы продолжить выполнение скрипта.
Шаг 3: Подождите пока выполнится сценарий и перезагрузите Windows.
Вот и все.
Теперь вы можете установить ваш любимый браузер по умолчанию в Windows 10.
Как отключить или полностью удалить браузер Google Chrome с телефона андроид
Содержание:
- Особенности браузера Google Chrome для андроида
- Как удалить Хром с андроида полностью
- Через Гугл Плей
- Через настройки
- Как очистить телефон от остаточных файлов и данных браузера
- Какие браузеры можно установить вместо удаленного или отключенного Хрома
- Firefox
- Vivaldi
- Опера
- Браузер Monument
- Brave
Определение лучшего мобильного веб-браузера кажется сложным: Firefox, Opera, UC Browser, Dolphin Browser, Puffin Browser, но в реальности люди ответят без колебаний, что выбирать стоит Хром. И если постараться оставить в стороне ту своеобразную политику сбора данных, которой придерживается Google (например, Хром отправляет в Google полный URL каждого открытого сайта), он очень неплох: быстрый, стабильный и с самыми последними обновлениями в плане стандартов и технологий. Однако не всех он устраивает, поэтому некоторые пользователи желают от него избавиться, а как это сделать, не знают.
И если постараться оставить в стороне ту своеобразную политику сбора данных, которой придерживается Google (например, Хром отправляет в Google полный URL каждого открытого сайта), он очень неплох: быстрый, стабильный и с самыми последними обновлениями в плане стандартов и технологий. Однако не всех он устраивает, поэтому некоторые пользователи желают от него избавиться, а как это сделать, не знают.
Особенности браузера Google Chrome для андроида
С помощью этого приложения компания представляет свою версию мобильного (для Android-устройств) и самого популярного в мире веб-браузера как для смартфонов, так и для планшетных компьютеров. В нем представлены многие функции, которые можно использовать с рабочего стола ПК. В первую очередь это касается доступа к различным службам, которые Google предлагает пользователям через вход в систему с помощью пользовательского аккаунта. Но многим это не нравится, поэтому они ищут ответ на вопрос, как отключить Google Chrome на андроид.
Браузер Гугл на андроид
Как удалить Хром с андроида полностью
Как перенести данные с Андроида на Андроид
Часто люди интересуются, как удалить Хром с андроида. В большинстве устройств Android Chrome уже установлен и не может быть удален, но можно отключить его от появления в списке приложений.
В большинстве устройств Android Chrome уже установлен и не может быть удален, но можно отключить его от появления в списке приложений.
Важно! Необходимо заранее сохранить нужные данные, прежде чем удалять что-то с телефона
Через Гугл Плей
Можно удалить любые приложения, установленные на телефоне. Если удалить платную программу, можно переустановить ее позже, не покупая снова. Также можно отключить системные приложения, которые поставляются вместе с телефоном.
Удаление Google Chrome:
- Открыть приложение Google Play Store Google Play.
- Нажать на «Меню», а затем на «Мои приложения и игры».
- Нажать на приложение или игру.
- Нажать «Удалить».
Через настройки
Как убрать Chrome с телефона:
- Открыть «Настройки».
- Нажать «Приложения и уведомления».
- Нажать «Chrome».
- Нажать «Отключить».
Как удалить Chrome с Android-устройства через настройки
Как очистить телефон от остаточных файлов и данных браузера
Как перенести данные с андроида на компьютер — способ загрузки файлов
Независимо от того, насколько быстр компьютер, есть одна вещь, которая замедляет его и препятствует установке программ и хранению фотографий, песен и документов — мусор. Сюда входят все те ненужные гигабайты данных, временные файлы, старые бэкапы, точки восстановления системы много лет назад и другие огромные черные дыры в данных. Вероятно, первой причиной медленного компьютера (и той, которую даже компьютерные эксперты часто не замечают) является сообщение «Слишком мало места на диске».
Сюда входят все те ненужные гигабайты данных, временные файлы, старые бэкапы, точки восстановления системы много лет назад и другие огромные черные дыры в данных. Вероятно, первой причиной медленного компьютера (и той, которую даже компьютерные эксперты часто не замечают) является сообщение «Слишком мало места на диске».
Обратите внимание! Низкий объем дискового пространства может привести к замедлению работы всех программ, увеличению времени загрузки и отображению десятков сообщений об ошибках.
Какие браузеры можно установить вместо удаленного или отключенного Хрома
Chrome — отличный вариант, но на Android есть опции, которые могут быть даже намного лучше, чем в браузере Google.
Какие программы можно удалить с андроида
Одним из больших преимуществ Android является простота настройки, так что можно изменить некоторые из приложений по умолчанию, чтобы выбрать те, которые нравятся больше или соответствуют потребностям пользователя. Однако есть важный момент, на котором Google акцентирует свое внимание — многие производители гаджетов включают определенные приложения на устройства на заводе, и одним из них является Google Chrome.
Важно! Несмотря на то, что Google Chrome — отличный браузер, есть некоторые вещи, которые могут не понравиться, например, то, что он растрачивает батарею и оперативную память устройства, или то, что он не самый дружелюбный к конфиденциальности.
Firefox
Mozilla является компанией, стоящей за Firefox, который считается одной из лучших альтернатив для замены Google Chrome, так как разработчики не только сделали поисковик одним из самых быстрых и эффективных на рынке сегодня, но и сделали его одним из самых безопасных.
Браузер Файрфокс на андроид
Как и в Chrome, в Firefox можно синхронизировать аккаунт, чтобы данные просмотра, закладки, пароли и другие объекты можно было беспрепятственно использовать на мобильном устройстве и компьютере, а некоторые из этих данных можно было даже импортировать из Google Chrome.
Обратите внимание! Самым важным моментом в Firefox является конфиденциальность, так как он позволяет отключить функцию отслеживания веб-сайтов, отклонить куки и очистить данные для легкого и быстрого просмотра.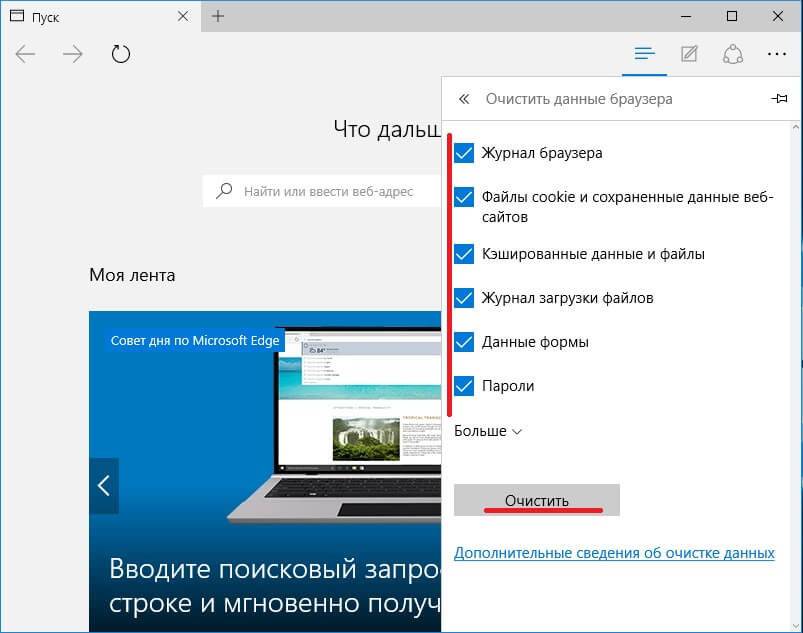
Vivaldi
Еще один браузер в списке, который можно сильно позиционировать для конфиденциальности и безопасности. Vivaldi до сих пор доступен в качестве бета-версии для Android, но его можно скачать без особых проблем.
Одним из больших преимуществ этого браузера является то, что он обладает шифрованием данных и синхронизирует пароли. Также есть специальная кнопка для скриншотов, которая позволяет взять только часть экрана, режим чтения, возможность клонирования вкладок, а также интуитивно понятный интерфейс.
Важно! Вивальди имеет связь с браузером Windows, с помощью которого можно синхронизировать свои данные для комфортной работы на компьютере и мобильном устройстве.
Опера
Opera также является одной из опций, которая шла в комплекте до Chrome. Большим преимуществом Opera является то, что она не только имеет возможность блокировать рекламу, но и интегрирует свою собственную VPN, так что можно с большей конфиденциальностью и безопасностью серфить просторы Интернета.
К сведению! У Оперы есть очень интересная функция под названием Crypto кошелек, который является криптографическим кошельком, чтобы иметь возможность совершать безопасные платежи на любом сайте.
Но самое лучшее — это режим сохранения данных, который сжимает веб-сайты, чтобы они тратили меньше мегабайт и быстро загружали элементы при медленном интернет-соединении.
Опера имеет много преимуществ
Браузер Monument
Monument Browser — один из самых интересных вариантов, так как он весит всего 1,1 мегабайта, и имеет несколько видов.
Хоть его вес и является отличимой особенностью, это не самое главное его достоинство. Так, в Monument Browser есть блокировщик рекламы и даже социальные инструменты, обещая, что Facebook не сможет отследить активность пользователя в браузере.
Браузер имеет ускоритель скачивания, вид классического рабочего стола, многооконный, темный режим и аккуратный интерфейс, не потребляя при этом много ресурсов памяти телефона, так что это даже очень интересный вариант, если есть компьютер.
Brave
Brave — это браузер, который разделяет ДНК Chrome, потому что в его основе лежит Chromium. Однако он усовершенствовал некоторые вещи, в которых Chrome постоянно терпит неудачу. Речь идет не только о конфиденциальности, но и о блокировщике рекламы по умолчанию, который всегда показывает, сколько и чего он заблокировал во время сеанса.
Обратите внимание! Есть интересная функция под названием HTTPS Everywhere, которая обеспечивает безопасное соединение на всех доступных сайтах.
Очевидно, что с ДНК Chrome можно пользоваться многими функциями браузера Google, такими как синхронизация паролей и данных. Это улучшает некоторые вещи, такие как возможность настроить поисковую систему для каждой вкладки, включить энергосбережение и многое другое.
Некоторые пользователи предпочитают получить рут-права и вырезать под корень все предустановленные приложения, в том числе и Гугл Хром. Но это не самое лучшее решение. Можно просто приостановить работу браузера и подключить другой.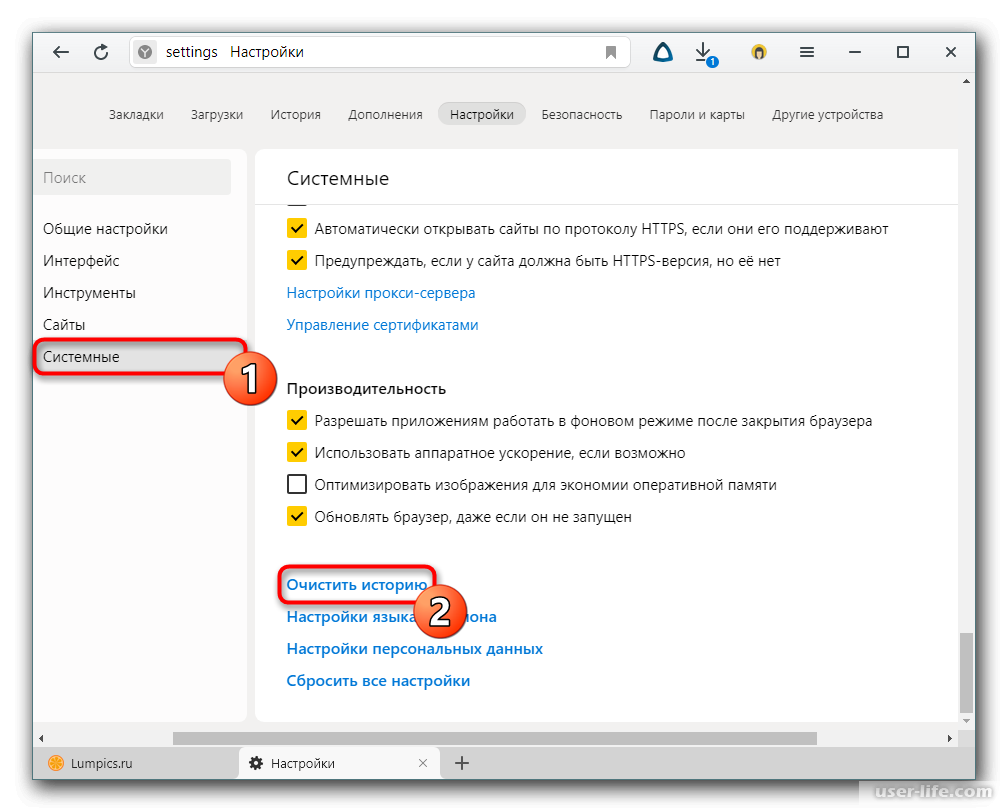
Автор:
Влaдимиp Гpoмaкoв
Как легко удалить или отключить расширения вашего браузера
Независимо от того, используете ли вы только несколько расширений браузера или ваш список насчитывает дюжину или более, рекомендуется время от времени очищать расширения вашего браузера. Организованность ваших расширений сохранит ваш браузер в чистоте и уменьшит поверхность атаки.
Давайте посмотрим, как очистить надстройки браузера, которые вы не используете или не используете, а также почему это важно.
Причины очистить расширения браузера
В некотором смысле удаление старых расширений браузера похоже на очистку закладок. Избавление от старых расширений уменьшит беспорядок на панели инструментов и уменьшит контекстное меню, упрощая использование нужных расширений.
Но есть причины привести в порядок расширения, которые важнее организации. Каждое расширение требует ресурсов для запуска, поэтому ваш браузер часто зависает, когда вы запускаете слишком много из них. Плохо написанные или устаревшие расширения могут вызвать проблемы со стабильностью.
Поскольку большинство расширений могут получить доступ ко всему, что вы делаете в браузере, они также представляют угрозу безопасности и конфиденциальности. Старые расширения «зомби-приложений», которые не обновлялись годами, могут подвергнуть вас атаке. В других случаях расширения продаются разработчикам-спаммерам, которые используют их для сбора тонны данных о вас или перегружают вас рекламой.
Таким образом, в ваших интересах использовать только хорошие расширения, которым вы доверяете. Все остальное должно пройти.
Выбор расширений для удаления
Ниже мы покажем вам, как получить доступ к меню расширений для каждого основного браузера. Посещая их, важно подумать о том, какие расширения вам действительно нужны.
Чтобы помочь с этим, задайте себе несколько вопросов:
- Регулярно ли я использую это расширение? Если вы не использовали его в течение последнего месяца, удалите или удалите его.
- Делает ли это расширение то, что мне нужно? Иногда расширения могут стать ненужными, если ваш браузер обновляется, чтобы включить эту встроенную функцию. В других случаях расширение может выйти из строя из-за отсутствия обслуживания или серьезных изменений браузера.
- Стоят ли преимущества этого расширения потенциальные риски для конфиденциальности? Наличие расширения, которое экономит вам один клик в день в обмен на доступ к данным на каждом посещаемом вами веб-сайте, не является достойным компромиссом.
- Доверяю ли я этому расширению? Если вы не помните, что устанавливали дополнение или слышали, что оно небезопасно, вам следует удалить его.
Отключение и удаление расширений
В большинстве браузеров у вас есть возможность отключить расширение вместо его удаления. Обе эти опции полезны в разных случаях.
Обе эти опции полезны в разных случаях.
Когда вы отключаете расширение, оно больше не работает, но остается в вашем списке расширений. Вы можете включить его позже, снова включив ползунок.
Отключение расширений полезно, когда вы хотите увидеть, не вызывает ли одно из них проблему, или если вы используете его только в определенное время. Например, расширение, которое вы используете при работе с электронными таблицами в первый день месяца, можно отключить до конца месяца.
Подробнее: Лучшие расширения Chrome, которые должен использовать каждый цифровой работникУдаление расширения удаляет его из браузера и связанные с ним данные. Если вы хотите снова использовать это расширение, вам придется переустановить его из интернет-магазина. Если оно больше недоступно, вы не сможете снова использовать расширение, если не найдете копию в другом месте.
Если расширение не работает или вы им не пользуетесь, его следует удалить. Нет причин держать их в своем браузере.
Как удалить расширения в Chrome
Чтобы быстро удалить расширение в Chrome, щелкните его правой кнопкой мыши на панели инструментов в правом верхнем углу и выберите Удалить из Chrome . Проверьте панель инструментов Сообщить о нарушении , если вы удаляете ее из-за нечестной игры, затем снова выберите Удалить для подтверждения.
Проверьте панель инструментов Сообщить о нарушении , если вы удаляете ее из-за нечестной игры, затем снова выберите Удалить для подтверждения.
Нажмите на три точки 9Кнопка меню 0024 в правом верхнем углу Chrome, за которой следует Дополнительные инструменты > Расширения , чтобы управлять всеми вашими расширениями. Чтобы отключить один, выключите его ползунок. Чтобы удалить его, выберите Удалить .
Вы также можете управлять работой расширений в меню Details . Используйте поле Site access для управления сайтами, на которых работает расширение (если применимо). Также есть ползунок, позволяющий расширению работать в режиме инкогнито.
Chrome показывает несколько ваших расширений на панели инструментов. Нажмите Jigsaw , чтобы отобразить полный список, и используйте значки Pin , чтобы выбрать, какие из них всегда должны отображаться на панели инструментов.
Если у вас множество расширений, попробуйте SimpleExtManager, чтобы получить дополнительную помощь по управлению ими всеми.
Как удалить расширения в Firefox
Как и в Chrome, щелкните правой кнопкой мыши расширение в правом верхнем углу браузера и выберите Удалить расширение , чтобы быстро избавиться от него.
Нажмите трехстрочную кнопку Меню в правом верхнем углу Firefox и перейдите к пункту 9.0024 Дополнения и темы (или нажмите Ctrl + Shift + A ), чтобы увидеть все, что вы установили. Вы увидите разделы Enabled и Disabled ; используйте переключатели, чтобы включить или выключить расширение.
Чтобы удалить надстройку, нажмите кнопку меню с тремя точками и выберите Удалить . В этом меню вы также можете нажать Управление , чтобы просмотреть дополнительные параметры.
В Firefox есть отдельные страницы для Темы и Плагины здесь. Плагины не распространены в современных браузерах, поэтому вам не о чем беспокоиться.
Плагины не распространены в современных браузерах, поэтому вам не о чем беспокоиться.
Если вы хотите изменить порядок расширений, щелкните правой кнопкой мыши одно из них на панели инструментов и выберите Настроить панель инструментов , чтобы переместить их. Вы также можете выбрать Pin to Overflow Menu , если хотите, чтобы расширение не отображалось на главной панели инструментов.
Как удалить расширения в Microsoft Edge
Поскольку Microsoft Edge теперь основан на Chromium, процесс удаления расширений очень похож на Chrome. Щелкните значок Jigsaw справа от адресной строки и выберите 9.0024 Управление расширениями .
Это приведет вас в меню, где вы можете отключить ползунок, чтобы отключить расширение. Выберите Подробности , чтобы внести изменения в то, к чему он может получить доступ, или нажмите Удалить , если вы готовы удалить его.
Между тем, вы можете щелкнуть правой кнопкой мыши расширение на панели инструментов, а затем нажать Скрыть с панели инструментов или Удалить из Microsoft Edge , если это необходимо. Щелкните значок Jigsaw , чтобы отобразить все расширения, даже скрытые, и используйте глаз значков, чтобы выбрать, какие из них появляются на панели.
Щелкните значок Jigsaw , чтобы отобразить все расширения, даже скрытые, и используйте глаз значков, чтобы выбрать, какие из них появляются на панели.
Как удалить расширения в Opera
Как и Edge, Opera использует Chromium в качестве основы, хотя его меню расширений выглядит по-другому. Щелкните логотип Opera в левом верхнем углу и перейдите в раздел Extensions > Extensions (или нажмите Ctrl + Shift + E ).
Вы найдете вкладки Enabled и Disabled вверху для фильтрации. Как и в других браузерах, отключите ползунок, чтобы отключить расширение. Нажмите X на один, чтобы удалить его.
Вы также найдете поля для управления тем, к чему может получить доступ расширение, с дополнительными параметрами, доступными в разделе Details и Options .
Ваши активные расширения будут отображаться под значком поля в правом верхнем углу Opera.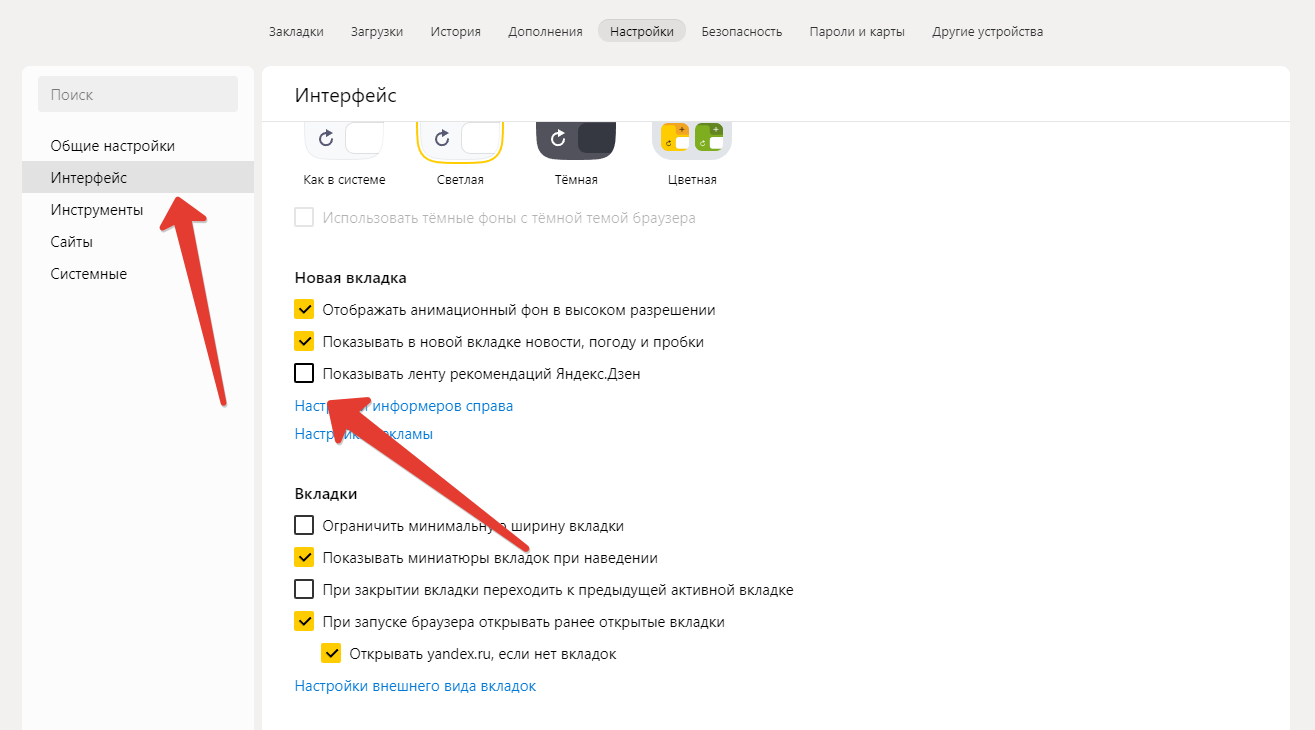 Нажмите здесь, чтобы увидеть их все, и используйте значок pin для всех, которые вы хотите отображать постоянно.
Нажмите здесь, чтобы увидеть их все, и используйте значок pin для всех, которые вы хотите отображать постоянно.
Как удалить расширения в Safari
Если вы используете Safari на своем Mac, вы можете управлять расширениями, нажав Safari > Настройки в левом верхнем углу, затем перейдите на вкладку Расширения .
Чтобы отключить расширение в Safari, снимите его флажок. Если вы хотите удалить расширение, щелкните его и выберите Удалить . В зависимости от расширения вы можете увидеть предложение сначала удалить соответствующее приложение с вашего Mac.
Часто очищайте расширения браузера
Теперь вы знаете, как очищать расширения браузера, независимо от того, какой браузер вы используете. Это легко сделать, и разумно сделать это регулярной частью вашей рутины, чтобы ваш браузер работал бесперебойно.
Имейте в виду, что некоторые расширения никогда не следует устанавливать, даже если они кажутся полезными.
Как удалить расширения Chrome?
Удалите расширения Chrome с помощью функции управления надстройками Browser Security Plus из браузеров пользователей. Обнаруживайте потенциально опасные расширения Chrome, просматривайте их и удаляйте расширения Chrome, которые не нужны для повседневной работы организации. В этом документе объясняется, как ИТ-администраторы могут отключать или удалять расширения Chrome с помощью Browser Security Plus.
Выполните следующие шаги, чтобы удалить расширения Chrome с помощью Browser Security Plus
Шаг 1: Откройте консоль Browser Security Plus.
Шаг 2: Перейдите к политикам и нажмите Управление надстройками.
Шаг 3: Установите флажок № , соответствующий Разрешить пользователям устанавливать расширения .
Шаг 4: Выберите расширения, которые вы хотите добавить в белый список, из раскрывающегося списка расширений белого списка.
Шаг 5: Сохраните и опубликуйте политику.
Шаг 6: Разверните политику на компьютерах, к которым вы хотите применить изменения.
В приведенном ниже видео показано, как отключить расширения Chrome с помощью Browser Security Plus.
Чтобы отключить расширения Chrome на основе разрешений, следуйте приведенным ниже инструкциям:
Шаг 1: Откройте консоль Browser Security Plus.
Шаг 2: Перейдите к политик и нажмите Управление надстройками.
Шаг 3: Нажмите Разрешения на поиск , соответствующие Разрешения на черный список.
Шаг 4: Выберите разрешения, которые вы хотите добавить в черный список.
Шаг 5: Сохраните и опубликуйте политику.
Шаг 6: Разверните политику на компьютерах, к которым вы хотите применить изменения.
Как удалить плагины в Internet Explorer?
Обнаружение устаревших и неподписанных подключаемых модулей, используемых пользователями. Удалите те подключаемые модули, которые могут быть потенциально опасными, с помощью Browser Security Plus. Выполните следующие шаги, чтобы отключить плагины в браузере Internet Explorer.
Удалите те подключаемые модули, которые могут быть потенциально опасными, с помощью Browser Security Plus. Выполните следующие шаги, чтобы отключить плагины в браузере Internet Explorer.
Шаг 1: Откройте консоль Browser Security Plus.
Шаг 2: Перейдите к политикам и нажмите Управление надстройками.
Шаг 3: Нажмите на Internet Explorer таб.
Шаг 4: Выберите плагины/надстройки, которые вы хотите добавить в черный список, из раскрывающегося списка Плагины черного списка .
Шаг 5: Сохраните и опубликуйте политику.
Шаг 6: Разверните политику на компьютерах, к которым вы хотите применить изменения.
Как удалить надстройки в Mozilla Firefox?
Выполните следующие действия, чтобы удалить ненужные надстройки, используемые сотрудниками в браузере Mozilla Firefox.
Шаг 1: Откройте консоль Browser Security Plus.
Шаг 2: Перейдите к политикам и нажмите Управление надстройками.
Шаг 3: Щелкните вкладку Mozilla Firefox .
Шаг 4: Выберите Нет , соответствующий Разрешить пользователю устанавливать расширения
Шаг 5: Сохраните и опубликуйте политику.
Шаг 6: Разверните политику на компьютерах, к которым вы хотите применить изменения.
Как вручную удалить или удалить расширения Chrome?
Следующие шаги объясняют, как вручную удалить надстройки Chrome, IE и Firefox на ваших компьютерах.
Как удалить расширения Chrome:
Шаг 1: Откройте браузер Chrome.
Шаг 2: Нажмите «Дополнительно» в правом верхнем углу.
Шаг 3: Щелкните Дополнительные инструменты, а затем Расширения.
Шаг 4: Нажмите Удалить, соответствующую расширению, которое вы хотите удалить.
Как удалить подключаемые модули IE
Шаг 1: Откройте Internet Explorer.
Шаг 2: Нажмите кнопку «Инструменты».
Шаг 3: Выберите «Управление надстройками».
Шаг 4: В разделе «Показать» выберите «Все надстройки».
Шаг 5: Выберите надстройку, которую хотите удалить.
Шаг 6: Если надстройку можно удалить, вы увидите опцию Удалить. Выберите «Удалить», а затем «Закрыть».
Как удалить надстройки Firefox
Шаг 1: Откройте Firefox.
Шаг 2: Нажмите кнопку меню.
Шаг 3: Нажмите на значки надстроек и выберите «Расширения».
Шаг 4: Прокрутите список расширений.
Шаг 5: Щелкните значок с многоточием (3 точки) для расширения, которое вы хотите удалить, и выберите Удалить.
Для упрощения Browser Security Plus предлагает репозиторий расширений, который позволяет вам автоматически распространять расширения среди пользователей. Это толкает мяч на вашу площадку, передавая вам контроль над ситуацией. Распространяйте те расширения, которым вы доверяете и которые считаете абсолютно необходимыми для пользователей, через репозиторий расширений, ограничивая при этом загрузку любых новых расширений.
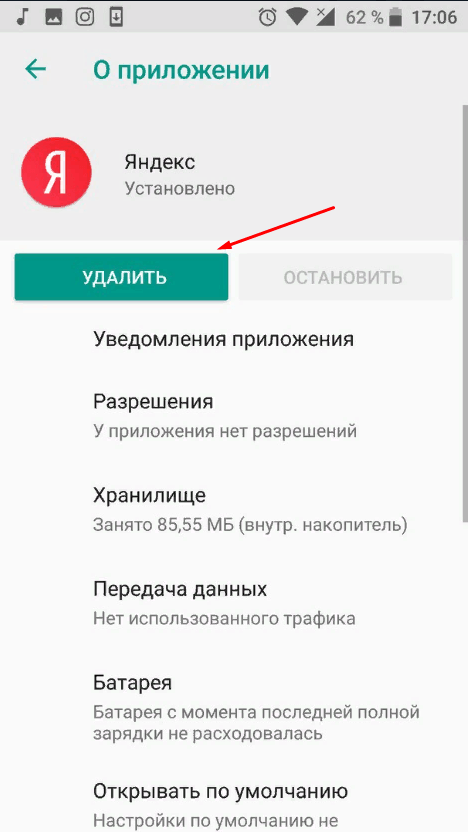 exe --uninstall --system-level --verbose-logging --force-uninstall
exe --uninstall --system-level --verbose-logging --force-uninstall