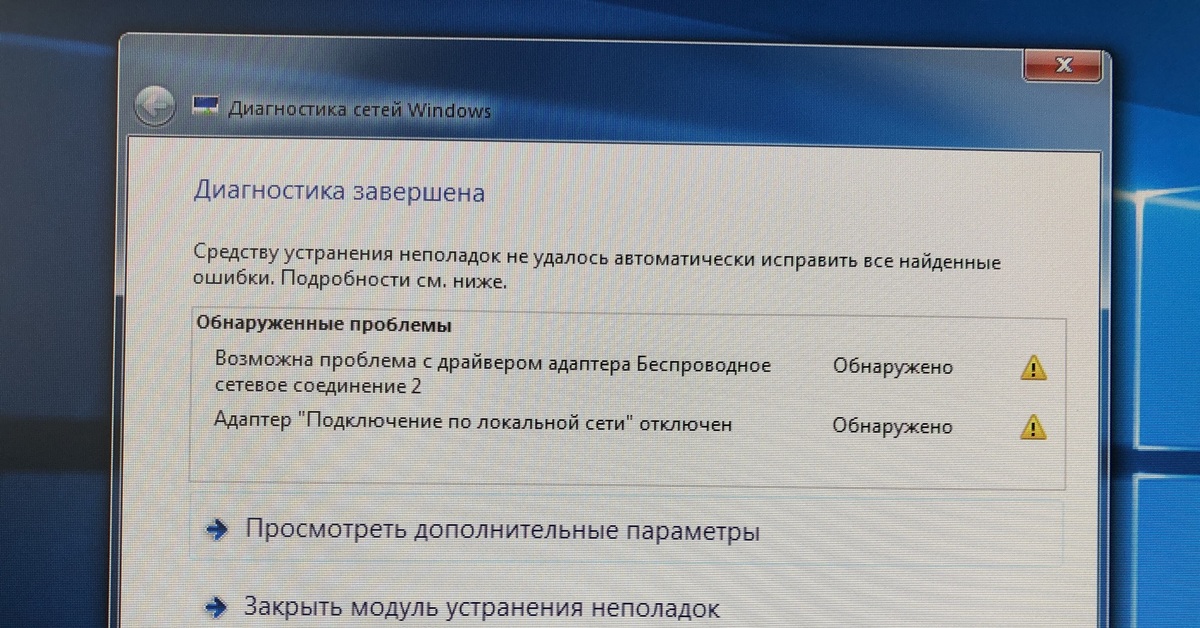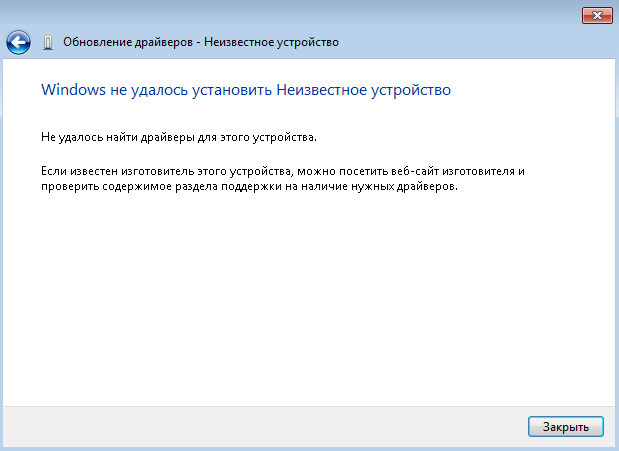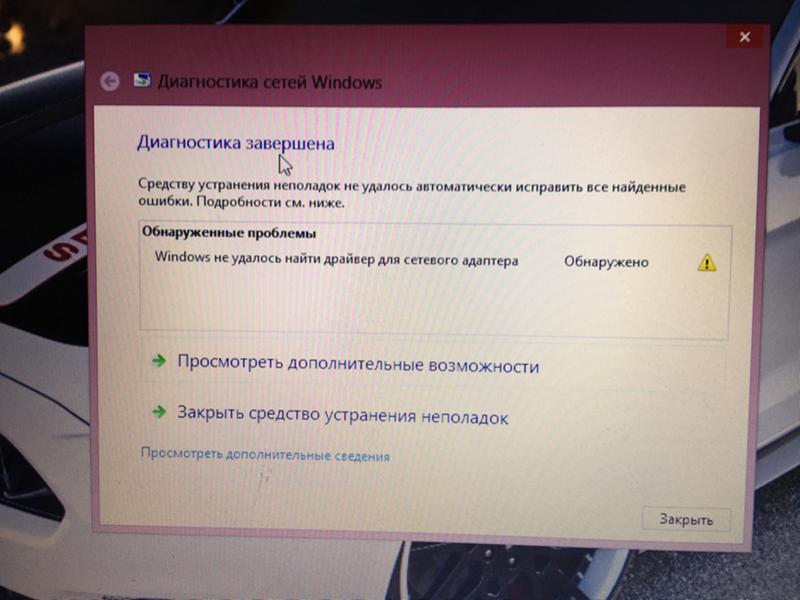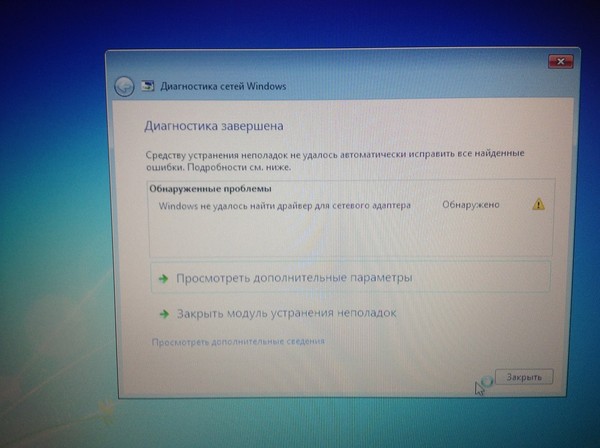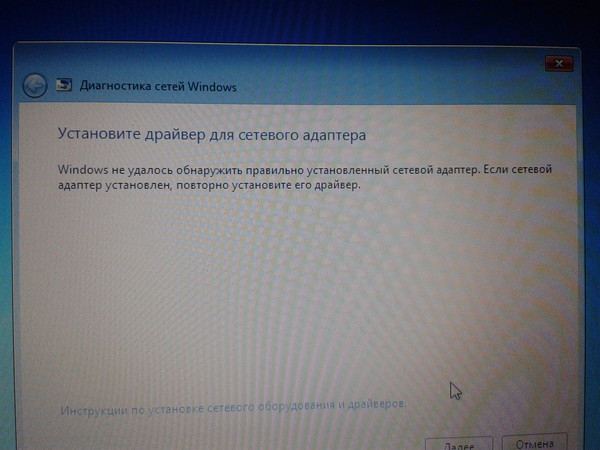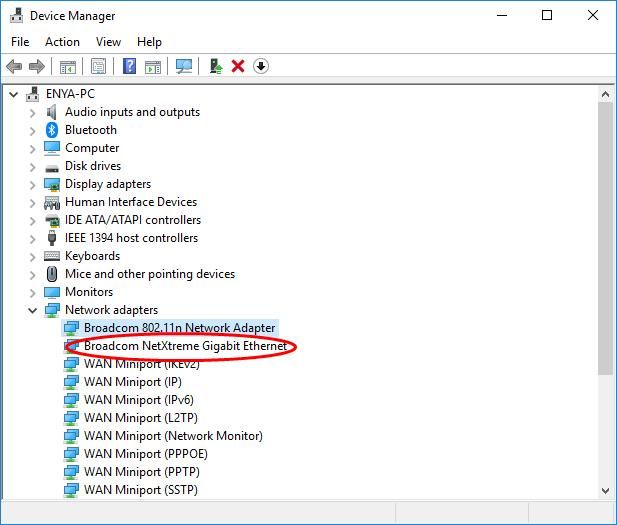Виндовс не удалось обнаружить правильно установленный сетевой адаптер: Исправление Windows не обнаружило ошибку правильно установленного сетевого адаптера
Содержание
Исправление Windows не обнаружило ошибку правильно установленного сетевого адаптера
Вы получили сообщение о том, что драйвер для вашего сетевого адаптера не обнаружен. Эту проблему легко исправить. Мы покажем вам, как это сделать. Продолжайте читать.
Что означает «Windows не может найти драйвер для вашего сетевого адаптера»?
Драйверы устройств несут ответственность за бесперебойную связь вашей операционной системы с аппаратными компонентами вашего ПК. Без правильных драйверов вы столкнетесь с различными неожиданными проблемами, включая ошибки BSOD.
Это конкретное сообщение об ошибке указывает на то, что драйвер для вашего сетевого адаптера отсутствует или установлен неправильно. Иногда пользователи сталкиваются с проблемой после обновления Windows или выполнения чистой установки.
Как исправить Windows, не обнаружившую сетевое оборудование
Вы можете внести четыре исправления:
- Выполните восстановление системы
- Запустите средство устранения неполадок оборудования и устройств
- Обновите сетевой драйвер
- Переустановите сетевой драйвер
Если первые два решения не работают, обновите сетевой драйвер или переустановите его. Поэтому вы можете начать с этих исправлений.
Поэтому вы можете начать с этих исправлений.
Давайте начнем:
Исправление 1. Выполните восстановление системы.
Если вы недавно столкнулись с этой проблемой, возврат вашей системы в предыдущее состояние может помочь решить ее. Вот почему так важно время от времени создавать точки восстановления вручную, хотя Windows часто обрабатывает это автоматически.
Выполните следующие простые шаги, чтобы выполнить восстановление:
- Нажмите комбинацию логотипа Windows + X, чтобы вызвать меню WinX.
- Найдите в списке Панель управления и щелкните ее.
- Перейдите в строку поиска и введите Восстановление системы, а затем нажмите Создать точку восстановления.
- В открывшемся окне «Свойства системы» нажмите кнопку «Восстановление системы».
Кроме того, вы можете пропустить шаги с 1 по 4. Просто откройте диалоговое окно «Выполнить» (нажмите сочетание клавиш с логотипом Windows + R на клавиатуре). Затем введите rstrui.exe и нажмите ОК или нажмите Enter.
- Нажмите кнопку Далее, а затем выберите точку восстановления из доступного списка.

- Нажмите «Далее.
- Подтвердите выбранную точку восстановления и нажмите Готово.
- Теперь вы получите сообщение: «После запуска восстановление системы не может быть прервано. Вы хотите продолжить?» Нажмите кнопку Да и дождитесь завершения процесса. После этого ваша система перезагрузится.
Проверьте, решена ли проблема.
Исправление 2: Запустите средство устранения неполадок оборудования и устройств
Эта встроенная утилита может помочь в решении проблемы. Вот как это запустить:
- Перейдите в меню Пуск (вы можете сделать это, нажав клавишу Windows на клавиатуре).
- Откройте меню настроек (щелкните значок с шестеренкой).
- Перейдите в раздел «Обновления и безопасность» и нажмите «Устранение неполадок».
- Запустите средство устранения неполадок оборудования и устройств.
После завершения сканирования проверьте, удалось ли успешно решить проблему.
Исправление 3: обновите драйвер сетевого адаптера
Это исправление, скорее всего, решит вашу проблему.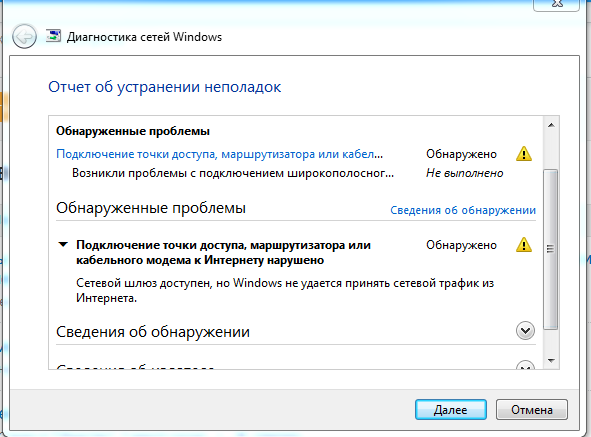 Вы можете выполнить обновление, выполнив следующие действия:
Вы можете выполнить обновление, выполнив следующие действия:
- Откройте диалоговое окно «Выполнить», нажав клавиши Windows + R на клавиатуре.
- Введите devmgmt.msc в текстовое поле и нажмите Ok или нажмите Enter.
- В открывшемся окне диспетчера устройств разверните Сетевые адаптеры и щелкните правой кнопкой мыши сетевой адаптер.
- Выберите Обновить драйвер из контекстного меню.
- Нажмите на опцию «Автоматический поиск обновленного программного обеспечения драйвера». После обновления драйвера перезагрузите компьютер и посмотрите, решена ли проблема.
Вы также можете посетить официальный сайт производителя вашего ПК и загрузить оттуда файл драйвера. Возможно, вам потребуется знать спецификации вашего компьютера и операционной системы, чтобы убедиться, что вы загружаете и устанавливаете правильный файл. Установка неправильной версии драйвера может привести к дальнейшим проблемам.
Если вы не уверены в выполнении этих процедур обновления вручную, мы рекомендуем вам упростить себе задачу и использовать Auslogics Driver Updater. Инструмент распознает спецификации вашего компьютера, гарантируя, что вы установили правильный драйвер. После полного сканирования он уведомит вас обо всех отсутствующих, устаревших, неисправных или поврежденных драйверах. Затем вы можете разрешить ему автоматически загружать и устанавливать последнюю версию, рекомендованную производителем вашего ПК.
Инструмент распознает спецификации вашего компьютера, гарантируя, что вы установили правильный драйвер. После полного сканирования он уведомит вас обо всех отсутствующих, устаревших, неисправных или поврежденных драйверах. Затем вы можете разрешить ему автоматически загружать и устанавливать последнюю версию, рекомендованную производителем вашего ПК.
После обновления драйвера сетевого адаптера перезагрузите компьютер и проверьте, решена ли проблема «Не удалось обнаружить драйвер».
Исправление 4: переустановите сетевой драйвер
Если ошибка остается после обновления драйвера, переустановка должна помочь устранить ее.
Следуйте этим простым шагам:
- Вызовите диалоговое окно «Выполнить» (нажмите сочетание клавиш Windows + R).
- Введите devmgmt.msc в поле и нажмите Enter или нажмите OK, чтобы открыть Диспетчер устройств.
В качестве альтернативы вы можете пропустить шаги 1 и 2 и щелкнуть Диспетчер устройств в меню WinX (логотип Windows + ярлык X).
- Найдите и разверните Сетевые адаптеры, щелкнув стрелку рядом с ним.

- Щелкните правой кнопкой мыши сетевой адаптер и выберите в контекстном меню команду «Удалить устройство».
- Следуйте инструкциям, отображаемым на экране, чтобы завершить процесс.
- Перезагрузите компьютер. Драйвер будет переустановлен системой.
Ошибка «Не удалось обнаружить правильно установленный драйвер сетевого адаптера» теперь должна быть устранена.
Если у вас есть какие-либо вопросы или предложения, пожалуйста, поделитесь своими мыслями, оставив нам комментарий в разделе ниже.
Мы будем рады услышать от вас.
Windows не может найти драйвер для вашего сетевого адаптера? Мы получили исправление
Главная » Ошибки
Автор Белов Олег На чтение 4 мин. Просмотров 15.9k. Опубликовано
Некоторые пользователи заявили на форумах, что они не могут подключиться к Интернету, когда Windows не может найти драйвер сетевого адаптера.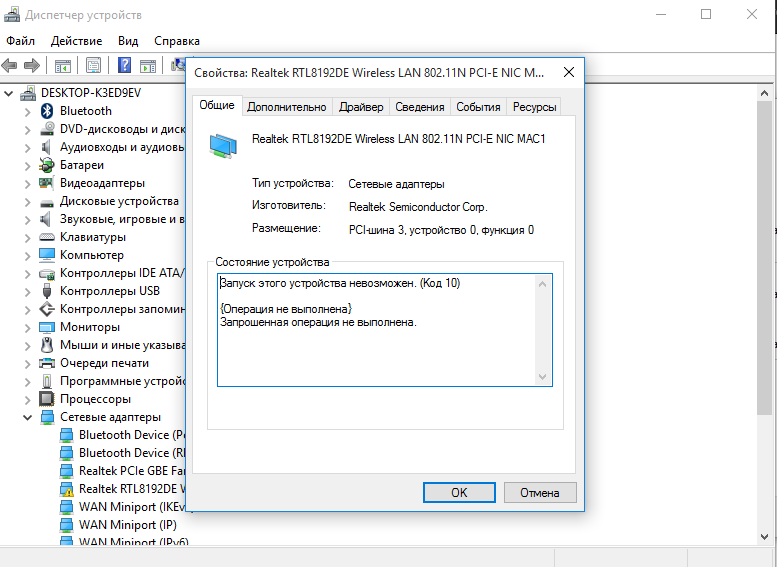
Средство устранения неполадок сетевого адаптера, которое они пытаются устранить, отображает следующее сообщение об ошибке: « Windows не удалось найти драйвер для вашего сетевого адаптера. ». Следовательно, это средство устранения неполадок не устраняет проблему, и пользователи могут не подключаюсь к интернету.
Это некоторые решения, которые могут исправить ошибку сетевого адаптера Windows не удалось найти драйвер .
Содержание
- Что делать, если Windows не может найти драйвер
- 1. Сброс маршрутизатора
- 2. Откройте Альтернативные средства устранения неполадок Windows
- 3. Переустановите драйвер для сетевого адаптера.
- 4. Откат Windows до точки восстановления
- 5. Проверьте настройку управления питанием для сетевого адаптера.
1. Сброс маршрутизатора
Вы будете удивлены тем, как часто сброс настроек маршрутизатора исправляет подключение к Интернету в Windows. Это установит новое соединение с провайдером и восстановит его заводские настройки по умолчанию. Вот шаги, чтобы следовать:
Вот шаги, чтобы следовать:
- Выключите маршрутизатор, отключите его на несколько минут, а затем снова подключите.
- Затем снова включите маршрутизатор. После этого нажмите кнопку сброса на маршрутизаторе со скрепкой в течение 15-30 секунд.
2. Откройте Альтернативные средства устранения неполадок Windows
Хорошо, средство устранения неполадок сетевого адаптера не предоставляет разрешение для исправления соединения! Тем не менее, есть несколько других средств устранения неполадок Windows, которые все еще могут исправить соединение.
Например, средство устранения неполадок подключений к Интернету тесно связано с сетевым адаптером. Средство устранения неполадок оборудования и устройств также может пригодиться для исправления ошибок подключенного устройства.
Вот как пользователи могут открывать эти средства устранения неполадок в Windows 10.
- Откройте Cortana, нажав сочетание клавиш Windows + Q.
- Введите «устранение неполадок» в поле поиска.

- Выберите «Устранение неполадок», чтобы открыть приложение «Настройки», как показано ниже.
- Выберите «Подключения к Интернету» и нажмите Запустить средство устранения неполадок , чтобы открыть окно, показанное на снимке ниже.
- Выберите параметр Устранить неполадки, связанные с моим подключением к Интернету .
- Чтобы открыть другое средство устранения неполадок, выберите «Оборудование и устройства». Затем нажмите кнопку Запустить средство устранения неполадок , чтобы открыть окно, показанное ниже.
- После этого средства устранения неполадок могут предоставить некоторые разрешения, для которых пользователи могут выбрать параметр Применить это исправление .
3. Переустановите драйвер для сетевого адаптера.
Сообщение об ошибке « Windows не удалось найти драйвер » подчеркивает, что проблема может быть связана с поврежденным драйвером сетевого адаптера. Увы, пользователи не могут пытаться решить эту проблему, обновляя драйвер без подключения.
Увы, пользователи не могут пытаться решить эту проблему, обновляя драйвер без подключения.
Тем не менее, переустановка сетевого драйвера может быть потенциальным решением проблемы. Следуйте приведенным ниже инструкциям, чтобы переустановить драйвер сетевого адаптера.
- Сначала откройте аксессуар «Запуск», нажав сочетание клавиш «Windows» + «R».
- Введите devmgmt.msc в поле «Выполнить» и нажмите ОК , чтобы открыть окно, показанное на снимке экрана ниже.
- Дважды щелкните категорию Сетевые адаптеры , чтобы развернуть ее, как показано ниже.
- Затем щелкните правой кнопкой мыши сетевой адаптер и выберите параметр Удалить устройство .
- Выберите параметр Удалить в диалоговом окне, которое открывается для подтверждения.
- После этого выберите параметр Сканировать на предмет изменений оборудования , показанный ниже, чтобы переустановить драйвер по умолчанию.

4. Откат Windows до точки восстановления
Утилита восстановления системы может предоставить решение для ошибки « Windows не удалось найти драйвер » для пользователей, которые могут выбрать точку восстановления, предшествующую времени возникновения проблемы.
Пользователи обычно могут откатить Win 10 на месяц. Восстановление системы отменяет системные изменения после выбранной даты восстановления. Пользователи могут откатить Windows следующим образом.
- Откройте Windows Run.
- Введите “rstrui” в текстовом поле “Открыть” и выберите параметр ОК .
- Нажмите Далее , чтобы открыть список точек восстановления системы.
- Чтобы развернуть список, выберите параметр Показать больше точек восстановления .
- Выберите точку восстановления.
- Восстановление системы удаляет программное обеспечение, установленное после выбранной даты.
 Пользователи могут выбрать параметр Сканировать на наличие уязвимых программ , чтобы проверить, какое программное обеспечение удаляется.
Пользователи могут выбрать параметр Сканировать на наличие уязвимых программ , чтобы проверить, какое программное обеспечение удаляется.
- Затем нажмите Далее и выберите параметр Готово .
5. Проверьте настройку управления питанием для сетевого адаптера.
- Ошибка « Windows не удалось найти драйвер » также может быть связана с настройкой управления питанием, которая отключает устройства при выборе. Чтобы проверить этот параметр для сетевого адаптера, откройте окно диспетчера устройств.
- Разверните категорию «Сетевые адаптеры» в окне «Диспетчер устройств».
- Нажмите правой кнопкой мыши сетевой адаптер и выберите Свойства , чтобы открыть окно на снимке прямо ниже.
- Затем выберите вкладку «Управление питанием» в этом окне.
- Снимите флажок Разрешить компьютеру выключать это устройство для экономии энергии , если он выбран.

- Выберите ОК , чтобы закрыть окно.
Некоторые из этих исправлений могут устранить ошибку «W indows не удалось найти драйвер » для восстановления сетевого подключения. Прочтите этот пост, где приведены некоторые более общие советы по устранению неполадок для исправления интернет-соединения в Windows 10.
Windows не обнаружила правильно установленный сетевой адаптер
В этом посте мы покажем вам, как исправить сообщение об ошибке Windows не обнаружила правильно установленный сетевой адаптер , который вы можете увидеть после запуска средства устранения неполадок сетевого адаптера на ПК с Windows 11/10. Ошибка возникает, когда Windows не может обнаружить сетевой адаптер из-за поврежденных или отсутствующих файлов драйверов или проблем несовместимости ОС.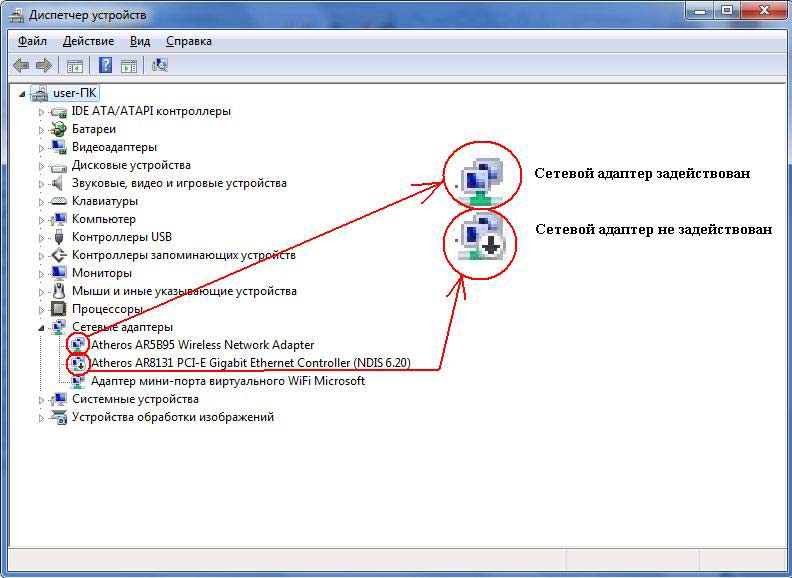 Проблемы с сетевым адаптером являются основной причиной медленного или прерывистого соединения, потери соединения или даже отсутствия соединения с проводной или беспроводной сетью.
Проблемы с сетевым адаптером являются основной причиной медленного или прерывистого соединения, потери соединения или даже отсутствия соединения с проводной или беспроводной сетью.
Сетевой адаптер управляет интерфейсом операционной системы и подключает систему к беспроводной сети.
Драйверы устройств играют важную роль в управлении связью между компьютером и аппаратным устройством. Для сетевых адаптеров драйвер называется драйвером сетевого адаптера. Когда вы подключаете сетевой адаптер к компьютеру, Windows проверяет наличие доступных драйверов и автоматически устанавливает их. Однако не все предустановленные драйверы работают должным образом. Иногда они становятся поврежденными, устаревшими или несовместимыми и вызывают ошибки. В этом посте рассказывается об одной такой ошибке, которая приводит к сбой при установке сетевого адаптера .
Полное сообщение об ошибке гласит:
Сетевой адаптер
Установите драйвер для сетевого адаптера
Windows не обнаружила правильно установленный сетевой адаптер.
Если у вас есть сетевой адаптер, вам потребуется переустановить драйвер.
Если вы не можете использовать сетевое подключение (WiFi или Ethernet) в своей системе из-за той же ошибки, продолжайте читать этот пост, чтобы узнать, как решить проблему.
Используйте следующие решения, чтобы исправить сообщение об ошибке Windows не обнаружила правильно установленный сетевой адаптер , который вы можете увидеть после запуска средства устранения неполадок сетевого адаптера на ПК с Windows 11/10:
- Обновите/переустановите драйверы сетевого адаптера.
- Запустите средство устранения неполадок оборудования и устройств.
- Выполните сброс сети.
Давайте рассмотрим их подробнее.
1] Обновление/переустановка драйверов сетевого адаптера
Устаревшие или несовместимые драйверы также могут привести к тому, что Windows будет отображать сообщения об ошибках.
При обновлении важно установить правильные драйверы вручную. Поскольку Интернет может не работать в вашей системе, вам следует загрузить драйверы с веб-сайта производителя, используя другую систему Windows, у которой есть доступ к Интернету. Затем вы можете перенести драйверы в свою систему с помощью USB-накопителя.
Поскольку Интернет может не работать в вашей системе, вам следует загрузить драйверы с веб-сайта производителя, используя другую систему Windows, у которой есть доступ к Интернету. Затем вы можете перенести драйверы в свою систему с помощью USB-накопителя.
Чтобы обновить сетевые драйверы, щелкните правой кнопкой мыши Пуск 9значок кнопки 0005 и выберите Диспетчер устройств . Щелкните стрелку перед разделом Сетевые адаптеры , чтобы просмотреть список доступных драйверов. Щелкните правой кнопкой мыши драйвер и выберите Обновить драйвер . В окне «Обновить драйверы» выберите «Просмотреть на моем компьютере драйверы ». Затем просмотрите и выберите загруженный драйвер.
Повторите это для всех доступных драйверов сетевого адаптера. Перезагрузите Windows и посмотрите, исчезла ли ошибка.
Если нет, попробуйте переустановка драйверов сетевого адаптера. Откройте Диспетчер устройств, щелкните правой кнопкой мыши драйвер и выберите Удалить устройство .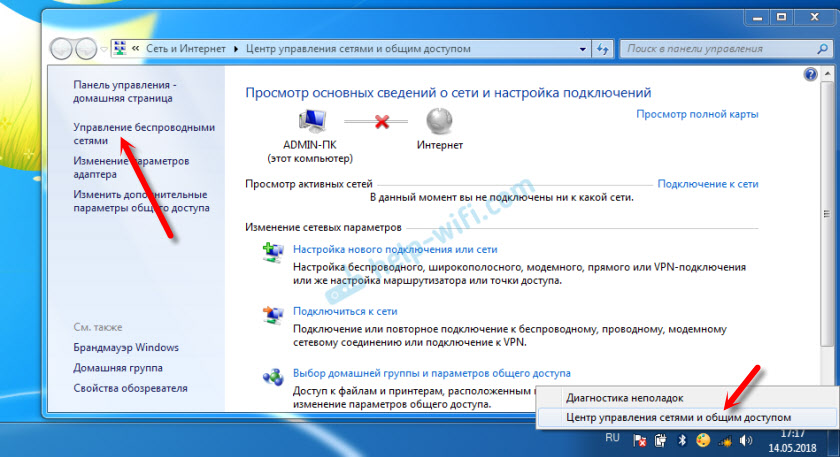
Теперь выберите Действие > Поиск аппаратных изменений . Windows автоматически обнаружит и установит для вас нужные драйверы.
2] Запустите средство устранения неполадок оборудования и устройств
Средство устранения неполадок оборудования и устройств — это средство устранения неполадок Windows, которое может обнаруживать проблемы с аппаратными устройствами, подключенными к ПК. Больше не появляется в Раздел «Устранение неполадок », поэтому вы должны получить к нему доступ с помощью командной строки. Вы также можете использовать нашу бесплатную программу FixWin, чтобы открыть средство устранения неполадок одним щелчком мыши.
Откройте командную строку с правами администратора. Нажмите Да в приглашении UAC. Введите следующую команду в окне командной строки и нажмите Введите :
msdt.exe -id DeviceDiagnostic
Появится средство устранения неполадок оборудования и устройств.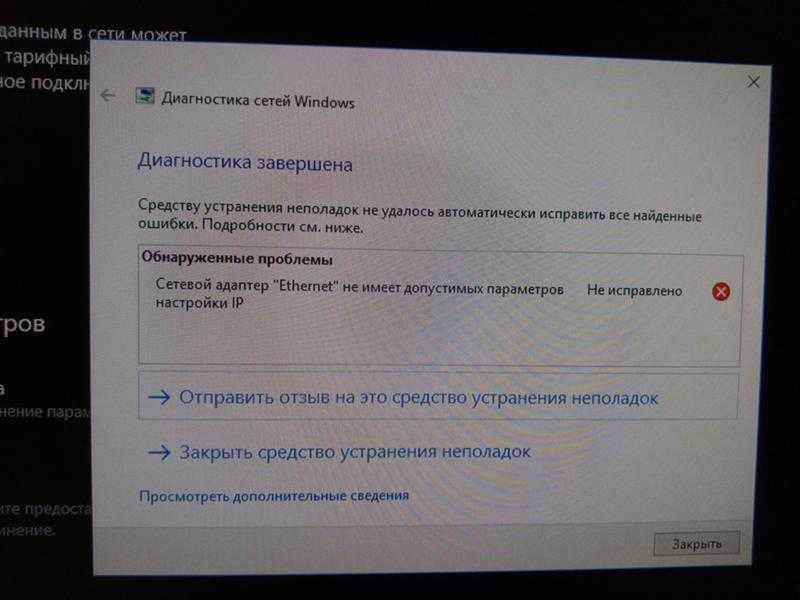 Нажмите кнопку Next и следуйте инструкциям на экране, чтобы устранить проблему.
Нажмите кнопку Next и следуйте инструкциям на экране, чтобы устранить проблему.
Чтение : Сетевой адаптер отсутствует или не отображается в Windows
3] Выполните сброс сети
Сброс сети — это функция, которая переустанавливает сетевые адаптеры и устанавливает сетевые компоненты по умолчанию на ПК с Windows 11/10. . Вы можете использовать эту функцию, если у вас возникли проблемы с подключением, а встроенные в Windows средства устранения неполадок с сетью вам не помогут.
Вот как использовать параметр сброса сети на ПК с Windows 11:
- Щелкните значок кнопки Пуск и выберите Настройки .
- Нажмите Сеть и Интернет на левой панели.
- Прокрутите правую панель вниз и нажмите Дополнительные параметры сети .
- Нажмите Сброс сети под Дополнительные настройки .

- На следующем экране нажмите кнопку Сбросить сейчас . Подождите, пока процесс удалит и переустановит сетевые драйверы.
- Перезагрузите компьютер.
Это приведет к переустановке сетевых адаптеров, сбросу сетевых компонентов по умолчанию.
Если ни одно из вышеперечисленных решений не работает, вы можете выполнить восстановление системы, чтобы вернуть систему в предыдущее рабочее состояние. После перезагрузки компьютера вы можете проверить, может ли Windows обнаружить сетевой адаптер на вашем ПК.
Надеюсь, это поможет.
Аналогично: Windows не удалось найти драйвер для вашего сетевого адаптера.
Почему мой компьютер не обнаруживает сетевой адаптер?
Если Windows не обнаруживает сетевой адаптер, возможно, драйвер сетевого адаптера, установленный в вашей системе, поврежден или устарел. Это также может произойти из-за настроек управления питанием адаптера. Если вы не видите сетевой адаптер или видите «неизвестное устройство» в диспетчере устройств, попробуйте обновить драйвер сетевого адаптера, чтобы устранить проблему.
Как включить сетевой адаптер в BIOS?
Откройте настройки Windows. Перейдите в Система > Восстановление. Нажмите кнопку «Перезагрузить сейчас» рядом с параметром «Расширенный запуск». Вы войдете в среду восстановления Windows. Выберите «Устранение неполадок» > «Дополнительные параметры» > «Настройки прошивки UEFI». На следующем экране нажмите кнопку «Перезагрузить». Нажмите клавишу F10, чтобы войти в программу настройки BIOS. Перейдите на вкладку Главное. Перейдите к сетевой загрузке. Включить загрузку по сети. Нажмите F10, чтобы сохранить изменения и выйти.
157
Акции
- Подробнее
Обновлено
Сангита имеет степень бакалавра компьютерных наук и диплом последипломного образования в области компьютерных приложений. Она связана с индустрией информационных технологий более 10 лет и любит читать и делиться советами, связанными с Windows и технологиями.
Windows не обнаружила правильно установленный сетевой адаптер
Переустановка сетевых драйверов быстро решит эту проблему
по Сришти Сисодия
Сришти Сисодия
Сришти Сисодиа — инженер-электронщик и писатель, увлекающийся технологиями. У нее большой опыт изучения последних технологических достижений и обмена своими мыслями с помощью информационных… читать далее
Обновлено
Рассмотрено
Алекс Сербан
Алекс Сербан
Windows Server & Networking Expert
Отойдя от корпоративного стиля работы, Алекс нашел вознаграждение в образе жизни постоянного анализа, координации команды и приставания к своим коллегам. Обладание сертификатом MCSA Windows Server… читать далее
Партнерская информация
- Windows не обнаружил правильно установленный сетевой адаптер, в основном это могло произойти из-за неправильно установленных драйверов.

- Чтобы исправить это, вы можете запустить средство устранения неполадок оборудования и устройств, переустановить сетевой драйвер или изменить свойства адаптера Wi-Fi.
XINSTALL, НАЖИМАЯ НА ФАЙЛ ЗАГРУЗКИ
Попробуйте Outbyte Driver Updater, чтобы полностью решить проблемы с драйверами:
Это программное обеспечение упростит процесс поиска и обновления драйверов, чтобы предотвратить различные сбои и повысить стабильность вашего ПК. Проверьте все свои драйверы прямо сейчас, выполнив 3 простых шага:
- Загрузите программу обновления драйверов Outbyte.
- Запустите его на своем ПК , чтобы найти все проблемные драйверы.
- После этого нажмите Обновить и применить выбранное , чтобы получить последние версии драйверов.
- Программа обновления драйверов OutByte была загружена 0 читателями в этом месяце.
Правильно работающий сетевой адаптер имеет решающее значение для установления и поддержания стабильного подключения к Интернету на компьютере с Windows.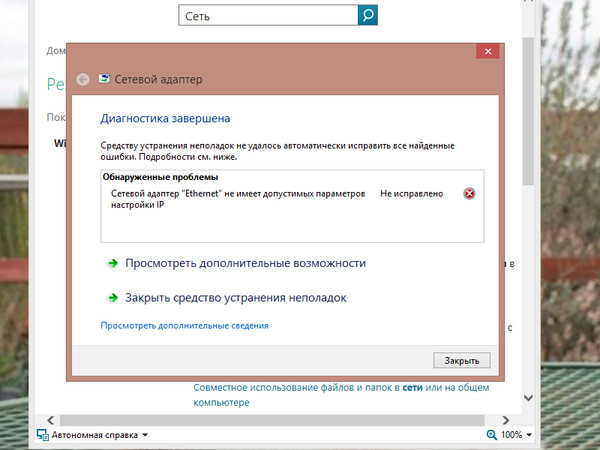 Обнаружение сообщения об ошибке Windows не обнаружило правильно установленный сетевой адаптер может разочаровать и помешать вам получить доступ к локальным сетевым ресурсам.
Обнаружение сообщения об ошибке Windows не обнаружило правильно установленный сетевой адаптер может разочаровать и помешать вам получить доступ к локальным сетевым ресурсам.
В этом руководстве рассматриваются несколько шагов по устранению неполадок и решений для решения проблемы сразу после понимания возможных причин.
Почему мой компьютер не обнаруживает сетевой адаптер?
У этой проблемы могут быть разные причины; некоторые из наиболее распространенных перечислены здесь:
- Отсутствующие сетевые драйверы — Если драйверы сетевого адаптера отсутствуют или устарели, Windows не сможет правильно обнаружить или использовать сетевой адаптер. Попробуйте обновить драйвера.
- Проблемы с аппаратным подключением — Неправильно подключенный сетевой адаптер может вызвать эту проблему. Убедитесь, что он надежно закреплен в слоте расширения, и проверьте кабели, соединяющие его с материнской платой.
- Неисправный сетевой адаптер — В некоторых случаях сам сетевой адаптер может быть неисправен или работать со сбоями, вызывая эту проблему.

- Настройки BIOS или UEFI — неправильные настройки BIOS или UEFI могут помешать Windows распознавать и использовать сетевой адаптер.
Выявление основной причины ошибки имеет решающее значение для принятия соответствующего решения. Теперь, когда вы это сделали, выполните шаги по устранению неполадок, чтобы исправить это.
Как исправить, что Windows не обнаружила сетевое оборудование?
Перед выполнением расширенных действий по устранению неполадок следует выполнить следующие проверки:
- Попробуйте перезагрузить компьютер и маршрутизатор.
- Убедитесь, что ваш интернет работает нормально.
- В вашей Windows не должно быть ожидающих обновлений.
- Убедитесь, что установлена последняя версия прошивки BIOS или UEFI.
- Повторно подключите кабель Ethernet, если используется проводное соединение.
- Удалите и добавьте сети Wi-Fi, добавленные на ваше устройство.
Совет эксперта:
СПОНСОРЫ
Устаревшие драйверы являются основной причиной ошибок и системных проблем. Если некоторые из ваших драйверов отсутствуют или нуждаются в обновлении, автоматический инструмент, такой как OutByte Driver Updater может решить эти проблемы всего за пару кликов. Кроме того, он также легкий в вашей системе!
Если некоторые из ваших драйверов отсутствуют или нуждаются в обновлении, автоматический инструмент, такой как OutByte Driver Updater может решить эти проблемы всего за пару кликов. Кроме того, он также легкий в вашей системе!
После того, как вы все это проверили, давайте перейдем к решениям.
1. Запустите средство устранения неполадок оборудования и устройств
- Нажмите клавишу Windows , введите powershell и нажмите Запуск от имени администратора .
- Введите следующую команду, чтобы открыть средство устранения неполадок, и нажмите . Введите :
msdt.exe -id DeviceDiagnostic - В окне Оборудование и устройства щелкните Дополнительно.
- Выберите Применить автоматический ремонт союзника, затем нажмите Далее .
- Следуйте инструкциям на экране, чтобы завершить процесс.

2. Переустановите сетевой драйвер
- Нажмите Windows + R , чтобы открыть консоль Run .
- Введите devmgmt.msc и нажмите OK , чтобы открыть Диспетчер устройств .
- Найдите и щелкните Сетевые адаптеры , чтобы развернуть его.
- Щелкните правой кнопкой мыши Wi-Fi или другой уязвимый драйвер и выберите Удалить драйвер .
- После удаления перейдите к Действие и выберите Сканировать аппаратные изменения .
- Перезагрузите компьютер, чтобы сохранить изменения.
3. Измените свойства адаптера Wi-Fi
- Нажмите Windows + R , чтобы открыть Запустить консоль .
- Введите devmgmt.msc и нажмите OK , чтобы открыть диспетчер устройств .
- Найдите и щелкните Сетевые адаптеры .

- Щелкните правой кнопкой мыши драйвер Wi-Fi и выберите Свойства .
- Перейдите на вкладку Управление питанием и снимите флажок рядом с Разрешить компьютеру отключать это устройство для экономии энергии .
- Нажмите OK .
4. Удалите обновление Windows
- Нажмите Windows + I , чтобы открыть приложение Настройки .
- Перейдите к Центр обновления Windows и щелкните История обновлений .
- В разделе Связанные настройки s щелкните Удалить обновления .
- Перейдите к последнему обновлению и нажмите Удалить .
Подождите несколько минут и после завершения перезагрузите компьютер и проверьте, сохраняется ли проблема.
5. Включить IPv6
- Нажмите клавишу Windows , введите панель управления и нажмите Открыть .

- Выберите Просмотр по как Крупные значки и нажмите Центр управления сетями и общим доступом .
- Нажмите Изменить настройки адаптера .
- Щелкните правой кнопкой мыши сетевой адаптер и выберите Свойства .
- Найдите I Интернет-протокол версии 6 (TCP/IPV6) и установите флажок рядом с ним, чтобы включить его.
- Щелкните OK , чтобы подтвердить выбор.
6. Сбросьте настройки сети
- Нажмите Windows + I , чтобы открыть Настройки .
- Перейдите к Сеть и Интернет , затем щелкните Дополнительные параметры сети .
- В разделе Дополнительные настройки нажмите Сброс сети .
- На следующей странице найдите Сброс сети и нажмите Сбросить сейчас .
7. Сброс Winsock
- Нажмите клавишу Windows , введите cmd и нажмите Запуск от имени администратора .

- Скопируйте и вставьте следующую команду для сброса Winsock и нажмите Введите :
netsh Winsock reset - Перезагрузите компьютер, чтобы проверить, сохраняется ли проблема.
Таким образом, вы можете использовать эти методы, чтобы исправить ошибку Windows, которая не обнаружила правильно установленный сетевой адаптер, и восстановить сетевое подключение к вашему компьютеру с Windows. Если у вас ничего не получилось, мы предлагаем вам выполнить чистую установку Windows.
Если вы столкнулись с такими проблемами, как адаптер Wi-Fi, не работающий на вашем ПК, мы рекомендуем вам ознакомиться с этим руководством для быстрого устранения неполадок.
Пожалуйста, не стесняйтесь давать нам любую информацию, советы и свой опыт работы с предметом в разделе комментариев ниже.
Проблемы все еще возникают? Устраните их с помощью этого инструмента:
СПОНСОРЫ
Некоторые проблемы, связанные с драйверами, можно решить быстрее, используя специализированное решение для драйверов.



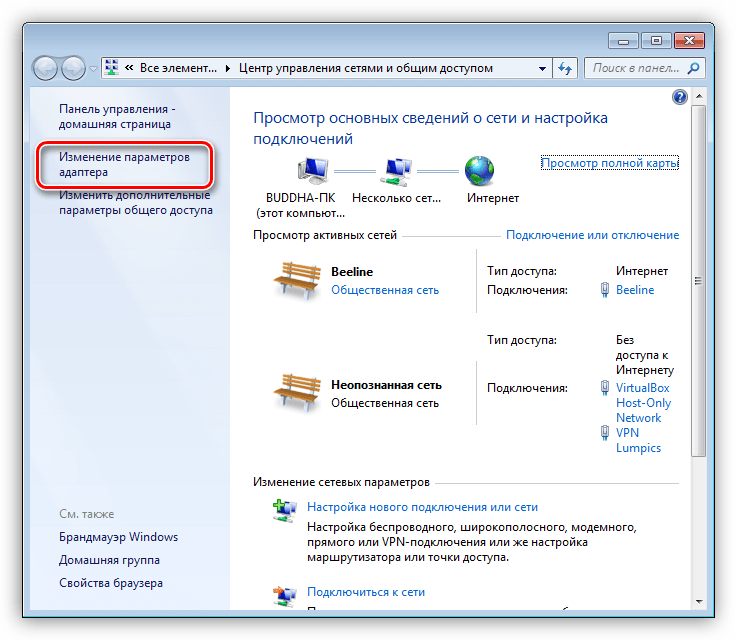
 Пользователи могут выбрать параметр Сканировать на наличие уязвимых программ , чтобы проверить, какое программное обеспечение удаляется.
Пользователи могут выбрать параметр Сканировать на наличие уязвимых программ , чтобы проверить, какое программное обеспечение удаляется.
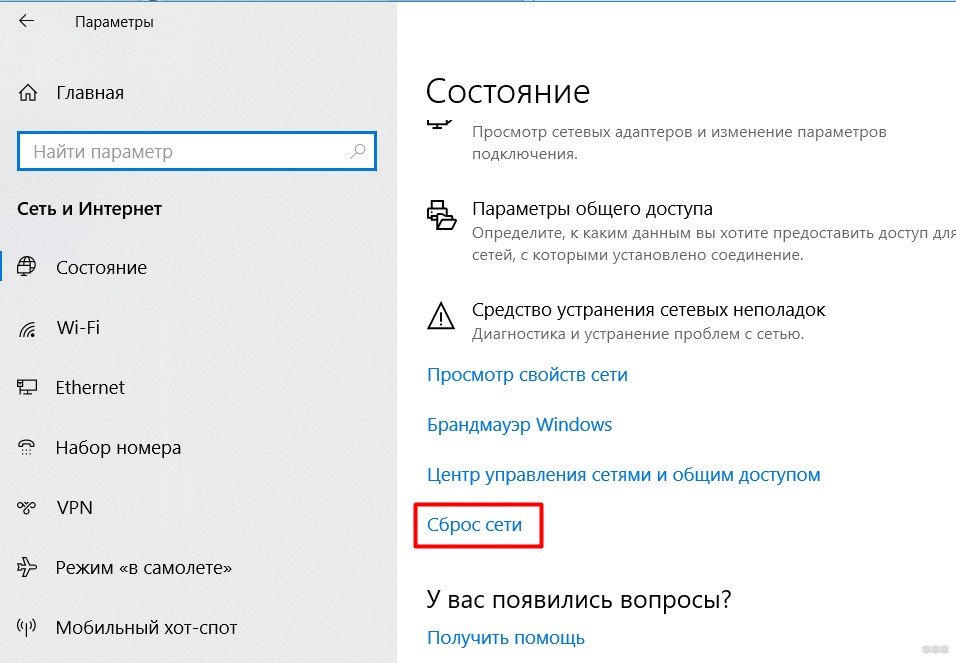 Если у вас есть сетевой адаптер, вам потребуется переустановить драйвер.
Если у вас есть сетевой адаптер, вам потребуется переустановить драйвер.