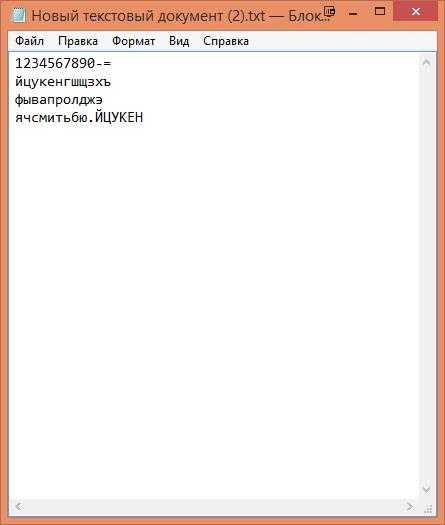Как удалить Mozilla Firefox с компьютера полностью. Как удалить браузер мазила с компьютера полностью
Как удалить Mozilla Firefox полностью с компьютера?
Если вы решили снести Мозилу с компа, то это ваше право, но скажу по чесноку что как браузер она совсем не плохая. Она, как мне кажется, быстрее работает Хрома, хотя бы потому что не распыляет по отдельному процессу на каждую вкладку… Понимаете, вот открыто у вас 20 вкладок в Хроме, и столько же процессов от Хрома, а то и больше бывает…
Ну так вот. А Хром тем временем прочно занял умы, то есть компы юзеров, честно говоря не знаю как им это удается, но я читал что Хром занимает приличную долю на рынке браузеров и это количество растет! Вот такие дела. Хотя я в некотором смысле согласен, что Хром неплохой, многие тяжелые сайты он отображает как бы легче…
Ну ладно, перейдем собственно к тому, о чем я тут должен написать. А именно как удалить Mozilla Firefox полностью с компьютера, сразу скажу, что ничего сложного в нет и у вас все получится.
На всякий случай скажу, что есть некий удалятор Revo Uninstaller, который как раз специализируется по удалению ПО с компа. Он как прогу умеет удалить так и мусор после нее почистить. В общем мое дело предложить, а вы уже смотрите сами, но скажу что прога годная…
Итак, приступаем к операции
Нажимаем Пуск и выбираем там Панель управления:
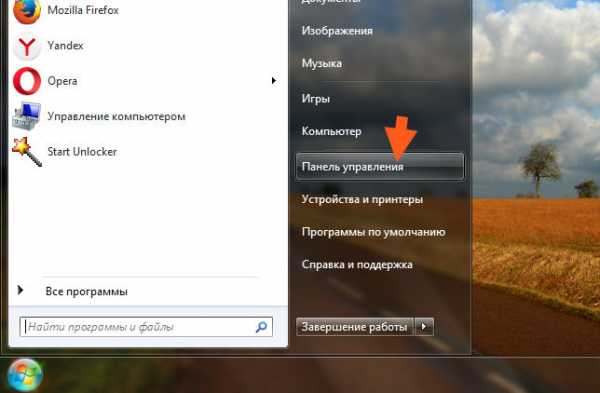
Если у вас Windows 10, то я вас поздравляю! Но там данный пункт находится в меню, которое можно вызвать кнопками Win + X!
Потом находим значок Программы и компоненты:
Теперь что? Теперь смотрим на список софта. Этот список, это все то у вас стоит. Вот смотрим, где тут Mozilla Firefox, находим и нажимаем правой кнопкой, а там выбираем Удалить:

В следующем окне нажимаем Далее:
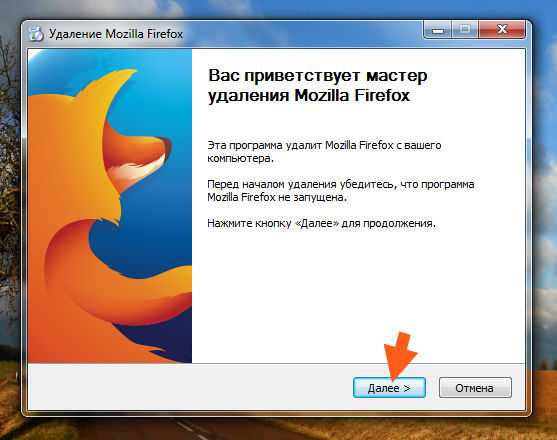
Потом нажимаем Удалить:

Ну и все, начнется удаление, оно быстро все это закончится и будет написано что все прошло нормуль:
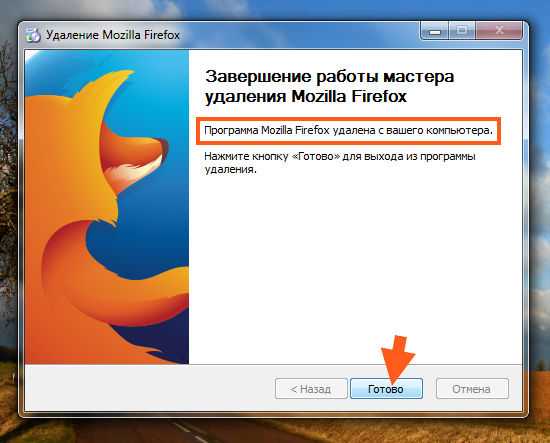
Ну то, сложно? Нет, ничего сложного нет
Теперь о том, как почистить комп от небольшого мусора, лучше его удалить. Эту чистку делать необязательно, но так как ничего в этом сложного нет, то я лично ее делаю. Все таки не так часто удаляю программы. Если вам лень или сложно, то можете пропустить. Ну так вот. Зажимаете кнопки Win + R и пишите в окошке Выполнить команду regedit:

Что это мы сделали? Мы открыли редактор реестра, тут можно найти и удалить все следы от Mozilla, то есть все что тут осталось, в упоминании чего есть слово Mozilla, то все это можно удалить! Вот как это сделать — зажимаете Ctrl + F в редакторе и пишите в поле Mozilla, после чего нажимаете кнопку Найти далее:
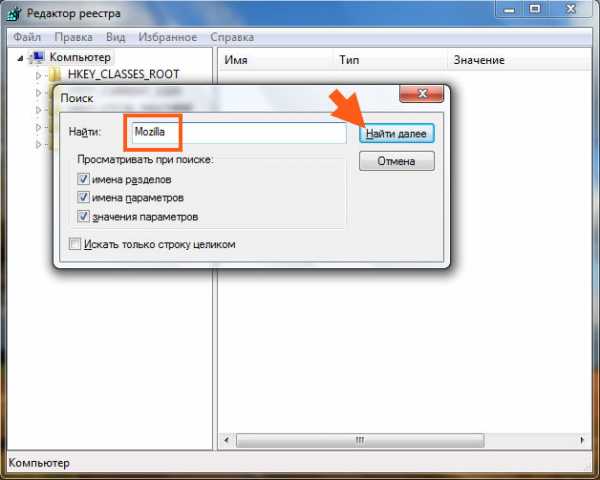
В итоге в реестре будут искаться папки и ключи, где есть слово Mozilla, это все мусорок и его нужно удалить! Но как? Смотрите, удалять нужно только то, что выделено. Просто так ничего не удаляйте. Вот будет найдена папка или ключ — вот она и будет выделена, вот по ней правой кнопкой и нужно нажать и выбрать в меню Удалить. Для продолжения поиска нажимаете F3 и так пока не будет сообщения, что типа поиск окончен.
Смотрите, вот как удалять папку:
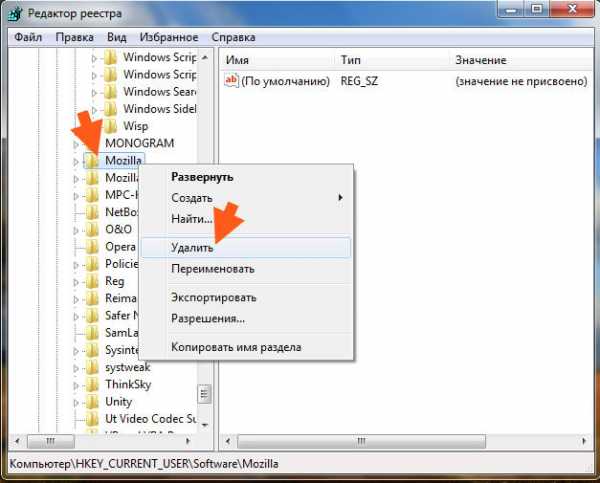
А вот как ключ:

Ну то есть почти все также!
Когда появилось такое сообщение, то это означает что вы все очистили уже и больше ничего нет:
Ну что ребята, вроде бы все нормально я тут написал и вам все понятно надеюсь. Так что осталось пожелать вам только удачи ну и чтобы у вас было хорошее настроение
На главную! Mozilla браузер 30.07.2016virtmachine.ru
Удаление Firefox с Вашего компьютера
Эта статья описывает, как удалить приложение Firefox для поддерживаемых операционных систем. Если Вы планируете удалить и переустановить Firefox с целью устранения проблем, которые у Вас могли возникнуть, Вам следует сначала прочесть статью Диагностика и решение проблем в Firefox.
Для удаления Firefox выполните следующие действия:
- Закройте Firefox (если Firefox запущен):
Щёлкните по кнопке меню и затем щёлкните по кнопке Выход .
Щёлкните по меню Firefox , затем щёлкните . Откройте меню Firefox в верхней части экрана, затем щёлкните по кнопке .Откройте меню Firefox , затем щёлкните по кнопке .
- Откройте папку Программы в Finder.
- Перетащите приложение Firefox в Корзину.
Процесс удаления Firefox завершён.
Если Вы установили Firefox из менеджера управления пакетами дистрибутива, Вы должны использовать тот же способ для его удаления - для получения дополнительной информации прочтите Установка Firefox на Linux. Если Вы загрузили и установили бинарный пакет со страницы загрузки Firefox, просто удалите папку firefox в Вашем домашнем каталоге для удаления Firefox.
Удаление Firefox, не удаляет ваш профиль пользователя, который включает в себя личную информацию, такую как закладки, пароли и куки. Если вы также хотите удалить эту информацию, вы должны удалить папку, содержащую ваш профиль Firefox, которая хранится отдельно от программы Firefox.
- Если вы хотите сохранить ваши закладки, пароли, куки и другие пользовательские данные и настройки, прочитайте статью Резервирование и восстановление данных в профилях Firefox.
- Удалите папку firefox, которая содержит папку профиля и файл profiles.ini Удалите папку Firefox, которая содержит папку Profilesи файлл profiles.ini - для получения информации об их местоположении прочтите Как мне найти мой профиль?.
Для удаления Firefox выполните следующие действия:
- Закройте Firefox (если он открыт):
Щёлкните по кнопке меню и затем щёлкните по кнопке Выход .
Щёлкните по меню Firefox , затем щёлкните . Откройте меню Firefox в верхней части экрана, затем щёлкните по кнопке .Откройте меню Firefox , затем щёлкните по кнопке .
- Щёлкните по кнопке Windows Пуск и выберите . Откроется окно Панели управления.
- В окне Панели управления, щёлкните по Установка и удаление программ. Откроется окно Установка и удаление программ.
- Из списка установленных программ выберите Mozilla Firefox.
- Для начала удаления щёлкните по кнопке Удалить справа от Mozilla Firefox.
Если мастер удаления не запустится, Вы можете запустить его вручную, запустив helper.exe, который расположен по умолчанию в C:\Program Files\Mozilla Firefox\uninstall\helper.exe.
- В открывшемся Мастере удаления Mozilla Firefox щёлкните Далее.
- Щёлкните Удалить.
- Если Firefox всё ещё открыт, необходимо закрыть Firefox, чтобы продолжить удаление. Если Вы хотите удалить Ваши настройки и данные пользователя Firefox, поставьте галочку в поле с надписью Удалить личные данные, профили и настройки моего Firefox. Если Вы установите этот флажок, Firefox не восстановит Ваши закладки, сохранённые пароли и другие данные, если он будет установлен снова.
- Щёлкните Готово.
- Чтобы удалить другие файлы и папки, которые возможно не были удалены Мастером удаления, необходимо вручную удалить папку установки Firefox, которая находится по умолчанию в C:\Program Files\Mozilla Firefox.
- Закройте Firefox (если он открыт):
Щёлкните по кнопке меню и затем щёлкните по кнопке Выход .
Щёлкните по меню Firefox , затем щёлкните . Откройте меню Firefox в верхней части экрана, затем щёлкните по кнопке .Откройте меню Firefox , затем щёлкните по кнопке .
- Щёлкните по кнопке Windows Пуск или нажмите клавишу Windows .
- В меню Пуск, щёлкните .
- В окне Панели управления, щёлкните по ссылке Удаление программы в разделе Программы.
- Из списка установленных программ выберите Mozilla Firefox.
- Для начала удаления щёлкните по кнопке Удалить вверху списка.
Если мастер удаления не запустится, Вы можете запустить его вручную, запустив helper.exe, который расположен по умолчанию в:C:\Program Files\Mozilla Firefox\uninstall\helper.exeC:\Program Files (x86)\Mozilla Firefox\uninstall\helper.exe
- В открывшемся Мастере удаления Mozilla Firefox щёлкните Далее.
- Щёлкните Удалить.
- Если Firefox всё ещё открыт, необходимо закрыть Firefox, чтобы продолжить удаление.
- Щёлкните Готово.
- Чтобы удалить другие файлы и папки, которые возможно не были удалены Мастером удаления, необходимо вручную удалить папку установки Firefox, которая по умолчанию находится в:
- C:\Program Files\Mozilla Firefox
- C:\Program Files (x86)\Mozilla Firefox
- Закройте Firefox (если он открыт):
Щёлкните по кнопке меню и затем щёлкните по кнопке Выход .
Щёлкните по меню Firefox , затем щёлкните . Откройте меню Firefox в верхней части экрана, затем щёлкните по кнопке .Откройте меню Firefox , затем щёлкните по кнопке .
- На экране Пуск щёлкните по плитке Рабочий стол. Откроется Рабочий стол.
- На рабочем столе, наведите курсор в правый нижний угол, чтобы открыть Боковую Панель.
- Выберите из меню . Откроется окно Панели управления.
- В окне Панели управления, щёлкните по ссылке Удаление программы в разделе Программы.
- Из списка установленных программ выберите Mozilla Firefox.
- Для начала удаления щёлкните по кнопке Удалить вверху списка.
Если мастер удаления не запустится, Вы можете запустить его вручную, запустив helper.exe, который расположен по умолчанию в:C:\Program Files\Mozilla Firefox\uninstall\helper.exeC:\Program Files (x86)\Mozilla Firefox\uninstall\helper.exe
- В открывшемся Мастере удаления Mozilla Firefox щёлкните Далее.
- Щёлкните Удалить.
- Если Firefox всё ещё открыт, необходимо закрыть Firefox, чтобы продолжить удаление.
- Щёлкните Готово.
- Чтобы удалить другие файлы и папки, которые возможно не были удалены Мастером удаления, необходимо вручную удалить папку установки Firefox, которая по умолчанию находится в:
- C:\Program Files\Mozilla Firefox
- C:\Program Files (x86)\Mozilla Firefox
- Закройте Firefox (если он открыт):
Щёлкните по кнопке меню и затем щёлкните по кнопке Выход .
Щёлкните по меню Firefox , затем щёлкните . Откройте меню Firefox в верхней части экрана, затем щёлкните по кнопке .Откройте меню Firefox , затем щёлкните по кнопке .
- Щёлкните по кнопке Пуск Windows (или нажмите клавишу Windows ).
- В меню Пуск выберите .
- В окне Параметры выберите и затем .
- Из списка установленных программ выберите Mozilla Firefox.
- Чтобы начать удаление, нажмите Удалить.
Если Мастер Удаления не работает, вы можете запустить его вручную, запустив helper.exe, который находится в одном из этих мест по умолчанию:C:\Program Files\Mozilla Firefox\uninstall\helper.exeC:\Program Files (x86)\Mozilla Firefox\uninstall\helper.exe
- В Мастере Удаления Mozilla Firefox, который откроется, нажмите Далее.
- Щёлкните кнопку Удалить.
- Если Firefox всё ещё открыт, необходимо закрыть Firefox, чтобы продолжить удаление.
- Щёлкните Готово.
- Чтобы удалить другие файлы и папки, которые возможно не были удалены Мастером удаления, необходимо вручную удалить папку установки Firefox, которая по умолчанию находится в:
- C:\Program Files\Mozilla Firefox
- C:\Program Files (x86)\Mozilla Firefox
Мастер удаления не удаляет пользовательские данные, такие как историю или закладки. Если вы хотите полностью удалить эти данные, необходимо вручную удалить папку Firefox, содержащую ваш профиль пользователя:
- Щёлкните по кнопке Windows Пуск и выберите .
- Наберите %APPDATA% в окне Выполнить затем щёлкните OK.
- Откройте папку Mozilla.
- Удалите папку Firefox.
- Щёлкните по кнопке Windows Пуск или нажмите клавишу Windows , чтобы открыть меню Пуск.
- Наберите %APPDATA% в поле поиска и нажмите enter , чтобы открыть скрытую папку Roaming.
- Откройте папку Mozilla.
- Удалите папку Firefox.
- На экране Пуск щёлкните по плитке Рабочий стол. Откроется Рабочий стол.
- Выберите . Откроется боковая панель Поиск.
- Наберите %APPDATA% в поле поиска и нажмите enter, чтобы открыть скрытую папку Roaming.
- Откройте папку Mozilla.
- Удалите папку Firefox.
- Щёлкните по кнопке Пуск или нажмите клавишу Windows , чтобы открыть меню Пуск.
- Наберите %APPDATA% (когда вы начнёте печатать, активизируется поиск Windows) и нажмите enter, чтобы открыть скрытую папку Roaming.
- Откройте папку Mozilla.
- Удалите папку Firefox.
Основано на информации с Uninstalling Firefox (mozillaZine KB)
support.mozilla.org
Как удалить mozilla firefox полностью: основные способы
23 марта, 2015 GoodUserЯ думаю, если не каждому, то однозначно многим из нас знакома ситуация, когда программа, установленная на компьютере, начинает работать неправильно, попросту говоря, «глючить». Обычно все ваши попытки «привести ее в чувство» равны нулю, но ведь ситуацию надо как-то решать! С браузером Mozilla Firefox, как и с любым другим обозревателем, тоже возможны казусы, поэтому вы должны знать, что предпринять в таких случаях. А обычно всё банально и просто: необходимо удалить обозреватель, а потом установить его заново. Но вот как это сделать, к сожалению, знают далеко не все, а потому темой данного материала будет вопрос: как удалить mozilla firefox полностью? Давайте узнаем!
Удалением штатным способом
Всего существует два варианта удалить firefox полностью: штатным способом и вручную. Для того чтобы воспользоваться первым, сделайте следующее:
- кликните на пусковое меню и выберите раздел «Панель управления»;
- далее вашему взору откроется множество подразделов, нужный вам называется «Программы и компоненты»;
- теперь откроется перечень всех программ и приложений, которые были установлены на ваш компьютер и которыми, соответственно, вы постоянно пользуетесь. Среди них нужно отыскать «Mozilla», выделить ее и нажать на кнопку «Удалить».
- должен открыться мастер удаления браузера, для продолжения работы которого следует нажать «Далее»;
- появится окно, в котором будет отображаться папка с данными для удаления. Обратите внимание, что в ней находится лишь часть информации, остальная (настройки, профили, личные данные) – в другой папке. Если вы хотите удалить и их тоже, напротив строчки «Удалить личные данные, профили и настройки моего Firefox» нужно поставить галочку. Далее жмите на кнопку «Удалить»;
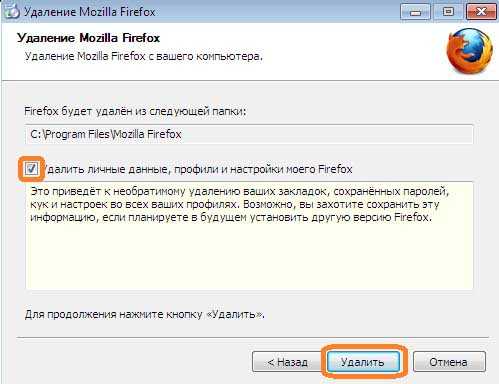
- после удаления браузера вы увидите окно с подтверждением, что процесс успешно завершен. Кликните на «Готово».
Удаление вручную
Обычно все успешно пользуются первым способом, но если в силу каких-либо причин он невозможен, можно применить и ручное удаление. От вас требуется удаление лишь нескольких папок, а именно:
- папки, расположенной по адресу: диск C – Program Files – Mozilla Firefox;
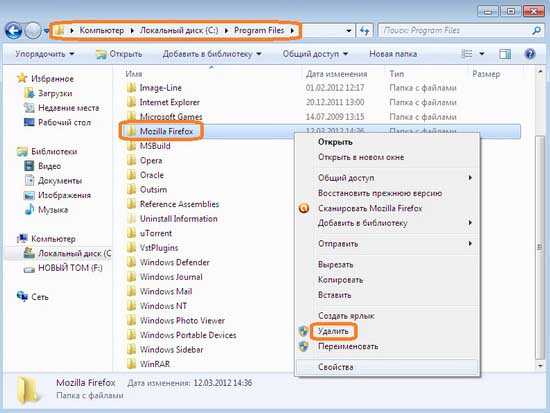
- папки Mozilla со всеми профилями, расположенной по адресу: диск C – Пользователи – Имя пользователя – AppData – Roaming. Хочу обратить ваше внимание на то, что это скрытая папка и чтобы увидеть ее содержимое, нужно включить показ скрытых файлов;
- папки Mozilla с кэшем, которая находится по адресу: диск C – Пользователи – Имя пользователя – AppData – Local.
Итак, резюмируя, хочу еще раз отметить, что удалить Mozilla Firefox, Google Chrome или любой другой браузер можно лишь двумя способами: вручную или же штатными средствами. Сделать это достаточно просто, главное – знать, как.
Видео в помощь
userologia.ru
Как полностью удалить Firefox с компьютера?
Пользователи считают Мозиллу Файрфокс одним из самых удобных и нужных обозревателей. Однако многие устанавливают другие браузеры. Это связано с тем, что после недавнего обновления все более заметны постоянные «подвисания» Файрфокс, а его запуск чересчур долог даже на мощных устройствах. Вот почему так важно знать, как полностью удалить Firefox, чтобы разобраться с данной проблемой.
Как удалить FireFox с компьютера полностью?
Предварительно стоит воспользоваться очисткой «куки» и «кэша», но это помогает довольно редко. Если у вас не так много закладок, то лучше всего сохранить их в текстовый документ, а профиль браузера удалить вместе с ним. Сохранять и экспортировать аккаунт после переустановки не стоит, поскольку проблема вернется.
Шаг 1: сохранение важной информации
Если же данных достаточно много, и в них входят ключи, закладки, логины и другое, то стоит использовать программу MozBackup, позволяющую сохранить их на ПК, а потом безболезненно перенести в новый профиль. Загрузить ее можно с русскоязычного форума компании Mozilla.
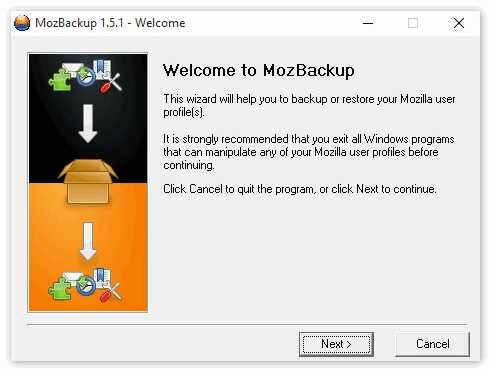
Пользоваться ею крайне просто. Помните, что не стоит хранить логины и пароли в обозревателе, поскольку их легко оттуда своровать с помощью простого вредоносного ПО.
Если вы все удалили, и вам нужен новый профиль – следуйте дальнейшим инструкциям.
Шаг 2: стирание Mozilla Firefox
Не забывайте, что при удалении ярлыка с рабочего стола сам обозреватель с устройства никуда не денется! Необходимо избавиться от софта с помощью встроенной в операционную систему Виндовс утилиты «Программы и компоненты», которая расположена в «Панели управления».
- Щелкните «Пуск» — «Панель управления» — «Программы и компоненты».
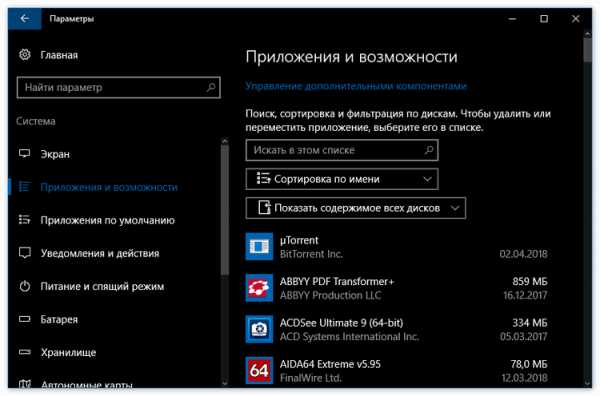
- Отыщите в открывшемся списке ваш обозреватель, выделите его с помощью мышки и кликните «Удалить».
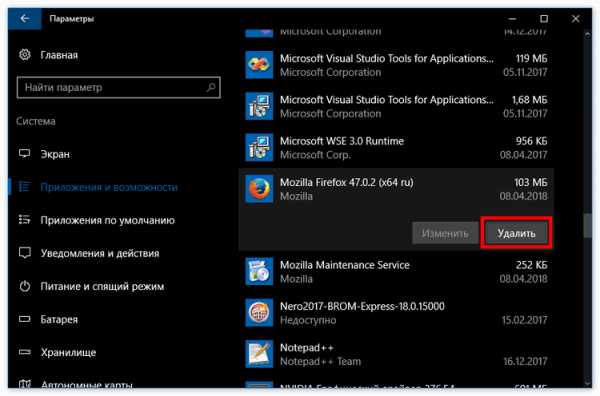
- Проведите деинсталляцию обозревателя, щелкнув кнопку «Далее».
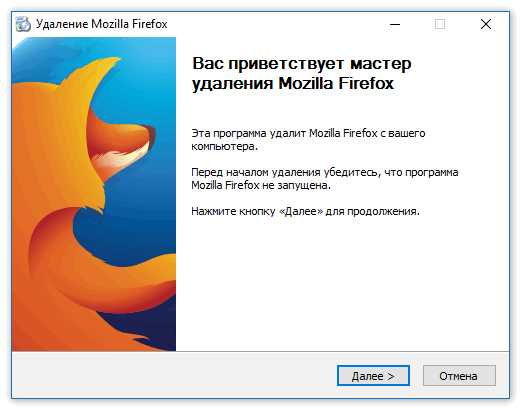
- Перейдите в раздел «Program Files» и отыщите в нем каталог «Program Files\Mozilla Firefox» (по умолчанию находится на диске С, но у вас может быть установлен в другом месте). Удалите ее вручную (после переноса в Корзину следует также удалить и оттуда).
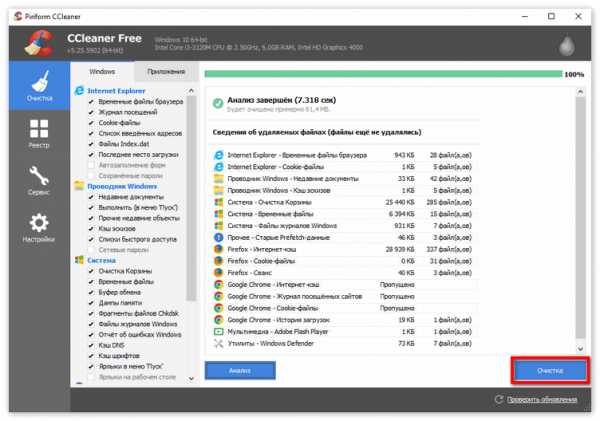
Но это не все. Для полного удаления необходимо избавиться и от «хвостов», которые останутся после изъятия Мозила Файрфокс. Если вы не желаете самостоятельно менять что-либо в редакторе реестра, стоит использовать дополнительные утилиты, лучшей среди которых считается CCleaner. Имеются и другие аналоги, а опытные пользователи любят «уничтожать» оставшиеся данные, отыскивая их самостоятельно. При этом они используют более сложное программное обеспечение или тратят много времени на поиск.
firefox-browsers.ru
Как удалить mozilla firefox полностью со своего компьютера
Одним из самых популярных браузеров является Mozila Firefox. Среди его преимуществ можно отметить удобное управление данными (закладками) и быстрое открытие страниц (благодаря кешированию). Последнее время из-за функциональности и удобности Google Chrome люди начали переходить к работе на нем. Но осталась проблема удаления Firefox. Как оказалось это не так просто. Сейчас я объясню вам, как совершить эту процедуру.
Шаг 1: удаление с помощью утилиты “Программы и компоненты”
Для этого нам стоит:
- Перейти по пути Пуск\Панель управления\Программы и компоненты.
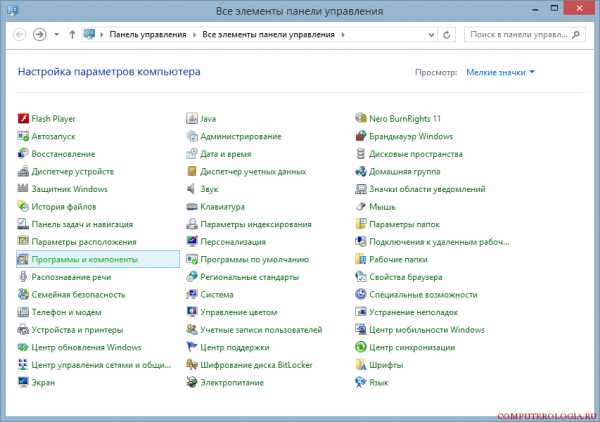
- Найти Mozilla Firefox и нажав на нее правой кнопкой – произвести удаление.
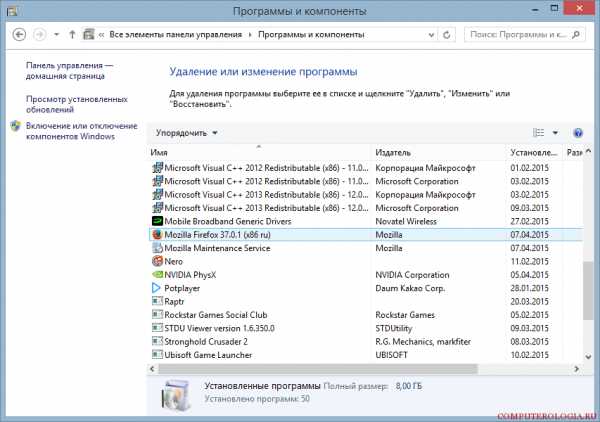
В результате проделанных действий откроется мастер удаления данного браузера. По ходу удаления не забудьте отметить флажок “Удалить личные данные, профили и настройки моего Firefox”.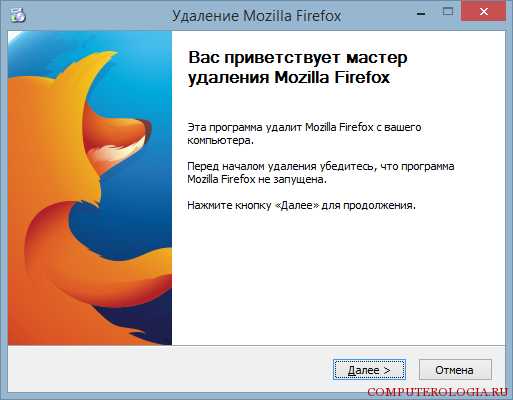
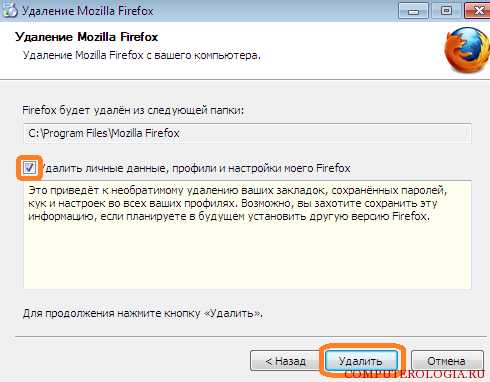 У меня на Windows 8.1 нет флажка (рисунок с Windows 7).
У меня на Windows 8.1 нет флажка (рисунок с Windows 7).
Совет! Не всегда после осуществления выше указанных действий папка программы, находящаяся на диске пропадает – стоит проверить это и, если нужно, удалить ее ( находится по адресу С:\Program Files\Mozilla Firefox).
Также стоит проверить были ли удалены профили и личные данные. Если нет, то удалить следующие папки:
- для Windows XP: \Documents and Settings\Имя пользователя\Application Data\Mozilla\Documents and Settings\Имя пользователя\Local Settings\Application Data\Mozilla;
- для Windows 7, 8, 8.1, Vista: \Users\Имя пользователя\AppData\Local\Mozilla\Users\Имя пользователя\AppData\Roaming\Mozilla\.
Важно! Чтобы сохранить свои данные нужно воспользоваться программой MozBackup (есть на официальном сайте).
Шаг 2: Очистка реестра
Реестр компьютера – это база данных, в которой находятся адреса и параметры файлов. И, конечно же, небольшая часть данных о Mozilla Firefox осталась в нем. Следует удалить следующие директории:
- HKEY_CLASSES_ROOT\FirefoxHTML;
- HKEY_CURRENT_USER\Software\Mozilla;
- HKEY_CURRENT_USER\Software\MozillaPlugins;
- HKEY_LOCAL_MACHINE\SOFTWARE\Mozilla;
- HKEY_LOCAL_MACHINE\SOFTWARE\MozillaPlugins.
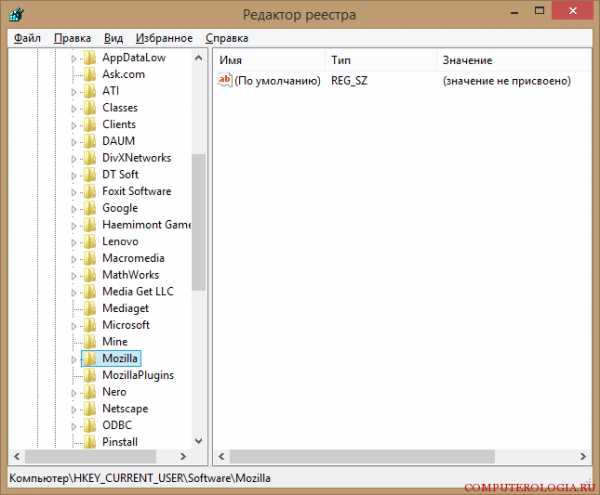 Другие способы:
Другие способы:
- Нужно выполнить команду %APPDATA% (Пуск\Выполнить). После этого найти нужную папку и произвести удаление Firefox.

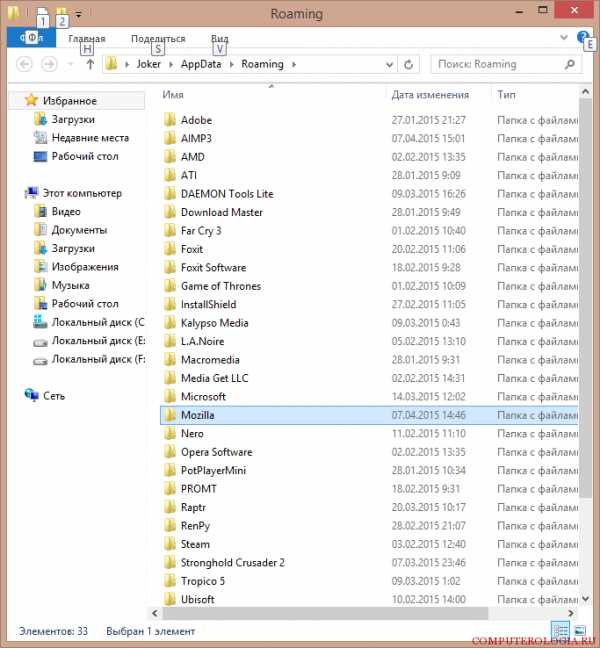
- Как удалить браузер Firefox с помощью командной строки:
- открываем Command Line и вводим “wmic product get name”;
- смотрим, как точно называется Mozilla Firefox;
- удаляем командой: “wmic product where name=’Firefox.exe’ call uninstall”.

Важно! Для более ранних версий ОС, чем Windows XP можно использовать команды appwiz.cpl или control.exe appwiz.cpl (для вызова окна “Установка и Удаление программ”).
Вспомогательные программы
Есть ряд программ позволяющих осуществить все эти действия одним щелчком. Одними из самых удобных (а главное проверенных мною) являются:
- Uninstall Tools – на мой взгляд, самая удобная и мощная утилита.
- CCleaner – поможет очистить кэш и реестр.
- Revo Uninnstaller – мощное средство для принудительной очистки.
Любая из этих программ поможет без излишних усилий стереть все, что осталось на вашем компьютере или планшете от Mozilla Firefox. Однако намного надежнее будет выполнить ручное удаление. Как это сделать, я написал. Всем удачи!
computerologia.ru
Как полностью удалить Firefox
 В случае возникновения проблем с работой браузера, один из наиболее действенных способов их устранить – выполнить полное удаление веб-обозревателя с последующей новой установкой. Сегодня мы рассмотрим, каким образом можно выполнить полное удаление Mozilla Firefox.
В случае возникновения проблем с работой браузера, один из наиболее действенных способов их устранить – выполнить полное удаление веб-обозревателя с последующей новой установкой. Сегодня мы рассмотрим, каким образом можно выполнить полное удаление Mozilla Firefox.
Все мы знаем раздел для удаления программ в меню «Панель управления». Через него, как правило, и выполняется удаление программ, но в большинстве случаев программы удаляются не полностью, оставляя за собой файлы на компьютере.
Но как же тогда удалить программу полностью? К счастью, такой способ есть.
Как полностью удалить Mozilla Firefox с компьютера?
Прежде всего, рассорим процедуру стандартного удаления браузера Mozilla Firefox с компьютера.
Как удалить Mozilla Firefox стандартным способом?
1. Откройте меню «Панель управления», установите в верхнем правом углу режим просмотра «Мелкие значки», а затем откройте раздел «Программы и компоненты».
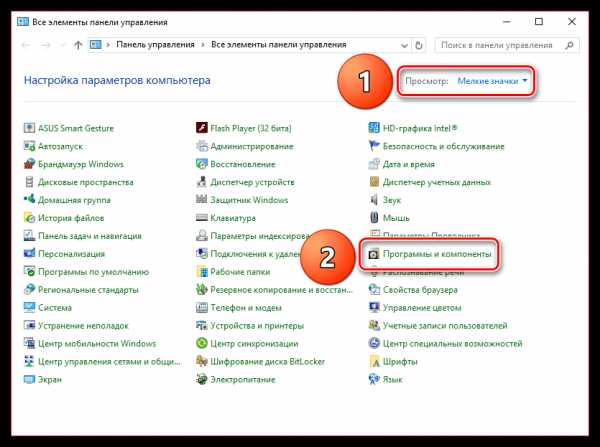
2. На экране отобразится список установленных программ и иных компонентов на ваш компьютер. В этом списке вам потребуется найти Mozilla Firefox, щелкнуть по браузеру правой кнопкой мыши и в отобразившемся контекстном меню перейдите к пункту «Удалить».
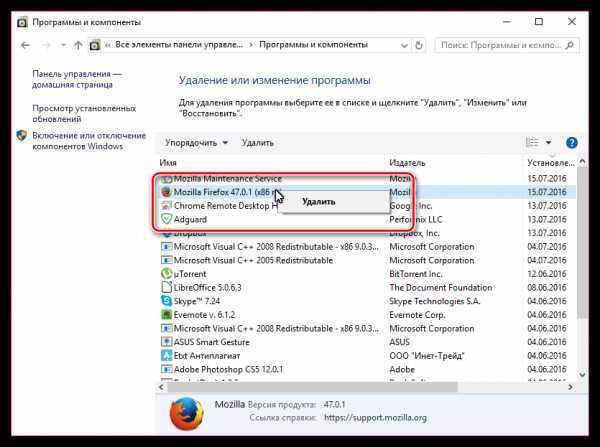
3. На экране появится деинсталлятор Mozilla Firefox, в котором вам потребуется подтвердить процедуру удаления.
Стандартный способ хоть и удаляет программу с компьютера, однако на компьютере останутся папки и записи в реестре, относящиеся к удаленному ПО. Конечно, вы можете самостоятельно искать на компьютере оставшиеся файлы, но гораздо более эффективно будет воспользоваться сторонними инструментами, которые сделают все за вас.
Читайте также: Программы для полного удаления программ
Как удалить полностью Mozilla Firefox с помощью программы Revo Uninstaller?
Для полного удаления Mozilla Firefox с компьютера мы вам рекомендуем воспользоваться утилитой Revo Uninstaller, которая выполняет тщательное сканирование на предмет оставшихся файлов программы, тем самым выполняя комплексное удаление программы с компьютера.
Скачать программу Revo Uninstaller
1. Запустите программу Revo Uninstaller. Во вкладке «Деинсталлятор» отобразится список установленных программ на ваш компьютер. Найдите в списке Mozilla Firefox, щелкните по программе правой кнопкой мыши и в отобразившемся окне выберите пункт «Удалить».
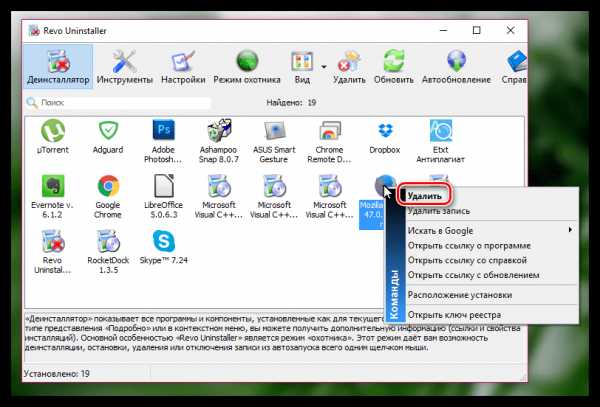
2. Выберите режим деинсталляции. Для того, чтобы программы выполнила тщательное сканирование системы, отметьте режим «Умеренный» или «Продвинутый».
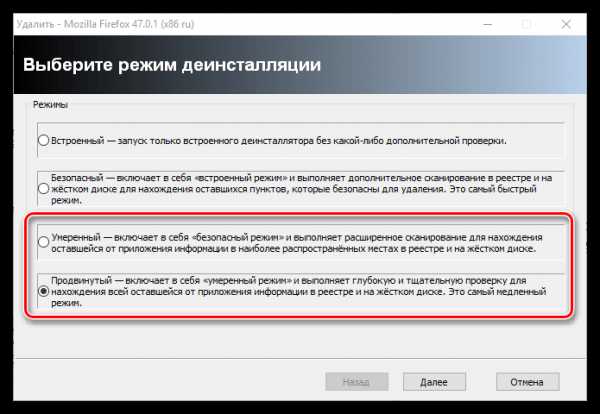
3. Программа приступит к работе. Прежде всего, программой будет создана точка восстановления, т.к. в случае возникновения проблем после удаления программы вы всегда сможете выполнить откат системы. После этого на экране отобразится стандартный деинсталлятор для удаления Firefox.
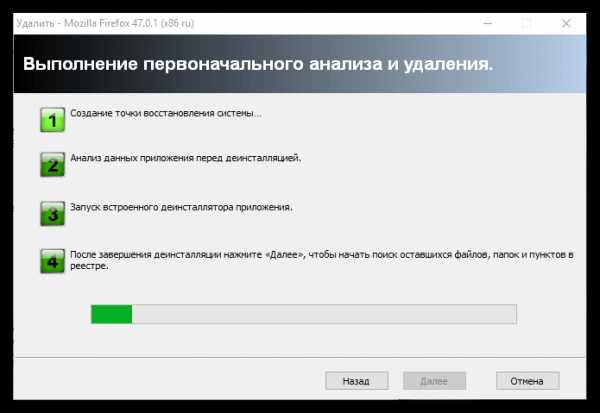
После того, как системы выполнит удаление стандартным деинсталлятором, она приступит к собственному сканированию системы, в результате чего вам будет предложено удалить записи в реестре и папки, связанные с удаляемой программой (если такие будут обнаружены).
Обратите внимание, что когда программа предложит удалить записи в реестре, галочками необходимо выделять лишь те ключи, которые выделены жирным цветом. В противном случае вы сможете нарушить работу системы, в результате чего потребуется выполнять процедуру восстановления.
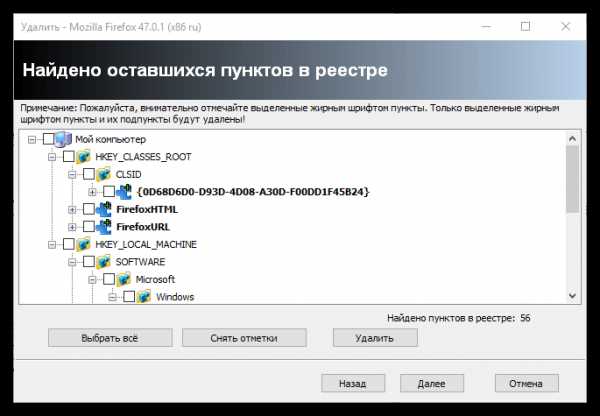
Как только Revo Uninstaller завершит свой процесс, полное удаление Mozilla Firefox можно считать оконченным.
Не забывайте, что не только Mozilla Firefox, но и другие программы необходимо удалять с компьютера полностью. Только таким способом ваш компьютер не будет засоряться лишней информацией, а значит, вы обеспечите системе оптимальную производительность, а также избежите конфликтов в работе программ.
Мы рады, что смогли помочь Вам в решении проблемы. Задайте свой вопрос в комментариях, подробно расписав суть проблемы. Наши специалисты постараются ответить максимально быстро.Помогла ли вам эта статья?
Да Нетlumpics.ru
Как полностью удалить Firefox (браузер Мозила Фаерфокс)
Если вы обратили внимание на эту статью, наверняка ваш любимый Mozilla Firefox «захандрил» — очень долго запускается, тормозит; или вы в about:config, на страничке настроек, изменили чего-то и не помните, где и как, а FF не работает. А может, вас прельстили пользовательские блага другого браузера. Ну что ж, и такое может быть.
Однако, невзирая на стечение обстоятельств, вышеописанных либо каких других, подобных им, Мозилу Фаерфокс требуется полностью удалить из Windows. Сделать это можно двумя способами: встроенной системной функцией и программой-деинсталлятором. Выбирайте, какой вам из них удобней.
Но прежде, если планируете переустанавливать FF, ознакомьтесь с руководством по созданию резервной копии профиля браузера и восстановлению из неё прежних настроек на «свежем» дистрибутиве.
Резервирование и восстановления профиля утилитой MozBackup
Создание копии
1. Откройте офсайт утилиты — http://mozbackup.jasnapaka.com/.
2. Щёлкните в меню по ссылке «Download».
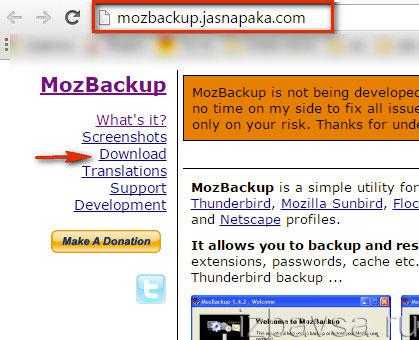
3. На открывшейся странице клацните «install program» в строке «Download from SourceForge».
4. Проинсталлируйте скачанный дистрибутив в систему, а затем запустите с рабочего стола (кликните 2 раза по иконке).
5. В окне MozBackup, в блоке «Operation» , щелчком мышки установите команду «Backup a profile» (создание копии профиля).
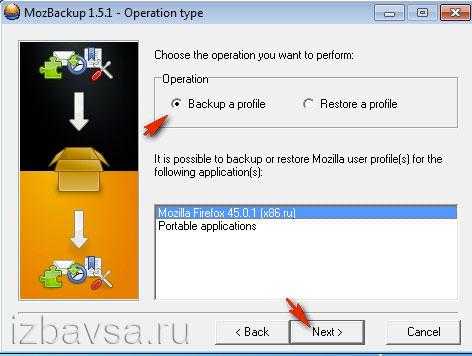
6. Выделите кликом в списке браузер.
7. Нажмите кнопку «Next».
8. Клацните «Browse» в поле «Save backup…. » и укажите, куда утилите сохранить файл копии.
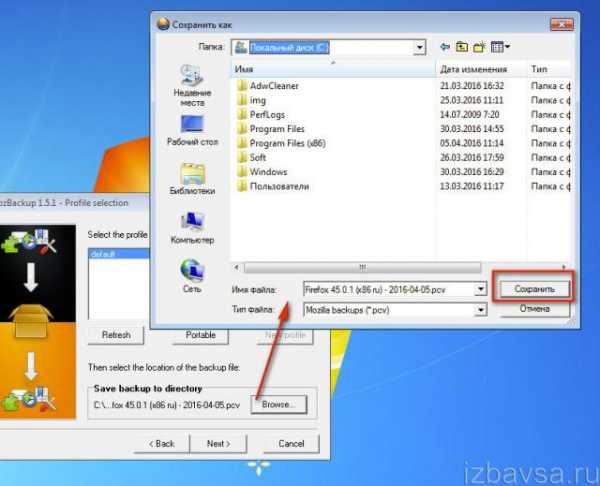
Совет! Не сохраняйте резерв в системном разделе (на диске С), так как он может быть удалён в случае переустановки системы.
9. В блоке «Details» выберите (установите или уберите флажок), какие элементы профиля необходимо зарезервировать:
- General settings — основные настройки;
- Bookmarks — закладки;
- History — история посещений;
- Extensions — расширения;
- Cookies — куки;
- Save from details — сохранение деталей;
- Certificates — сертификаты.
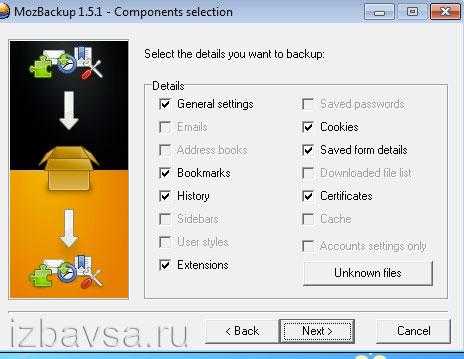
10. Нажмите «Next».
По завершении процедуры в указанной директории появится файл с копией профиля. В его названии по умолчанию указывается версия Firefox и дата создания.
Восстановление из копии
1. После того, как вам удастся полностью удалить старую версию FF и проинсталлировать новую, запустите MozBackup. Установите операцию «Restore a profile» (восстановить профайл).

2. Клацните «Next».
3. Нажмите Browse, выберите файл копии и кликните в системном окне «Открыть».
4. Снова — «Next». Укажите элементы, которые нужно восстановить (по умолчанию включены все, имеющиеся в копии).
5. Запустите кнопкой «Next» восстановление.
6. В дополнительном запросе «Restoration can overwrite… ?» кликните «Да».
7. По завершении операции нажмите «Finish».
Откройте браузер, он снова будет иметь прежний вид (станет таким, каким был до переустановки).
Способ #1: стандартная деинсталляция
1. Клацните в панели задач иконку «Пуск».
2. Перейдите в Панель управления.
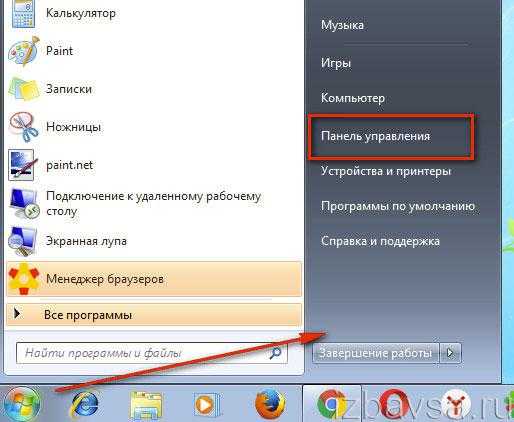
3. Кликните раздел «Удаление программы».
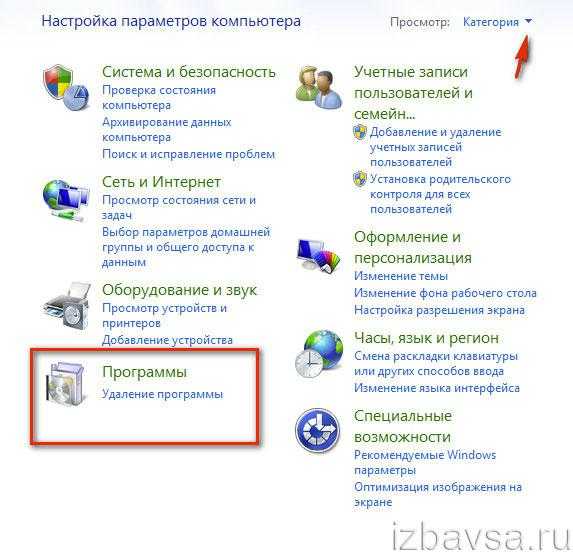
4. Правой кнопкой мышки щёлкните в каталоге по Firefox.
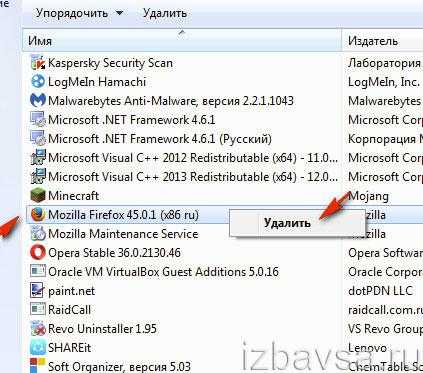
5. В появившейся панели нажмите «Удалить».
6. В окне деинсталлятора нажмите: «Далее» → «Удалить» → «Готово».
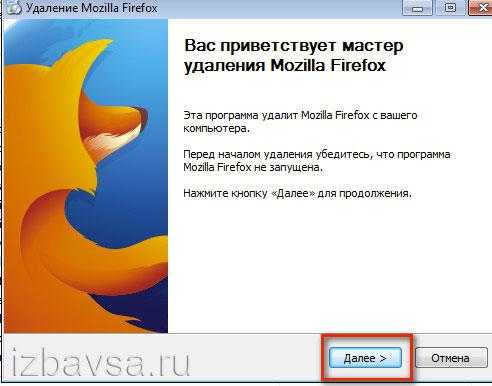
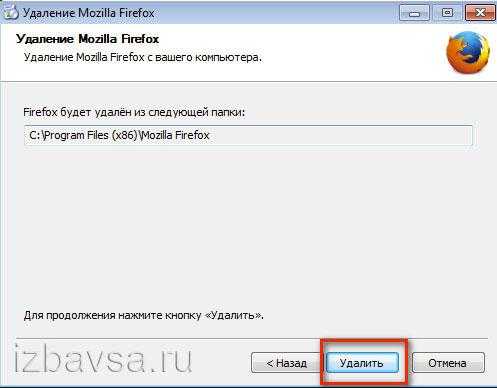
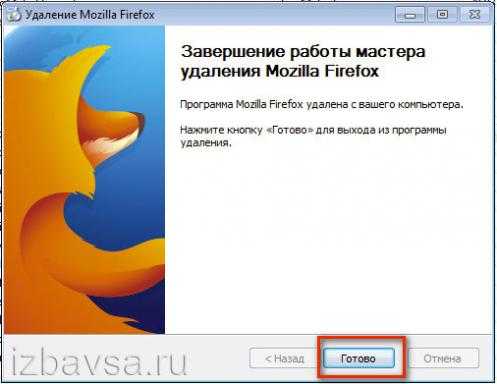
Способ #2: удаление программой Revo Uninstaller
1. Скачайте с офсайта (revouninstaller.com), установите и запустите Revo Uninstaller.
2. В окне программы щёлкните правой кнопкой по иконке браузера. В появившемся меню выберите «Удалить».
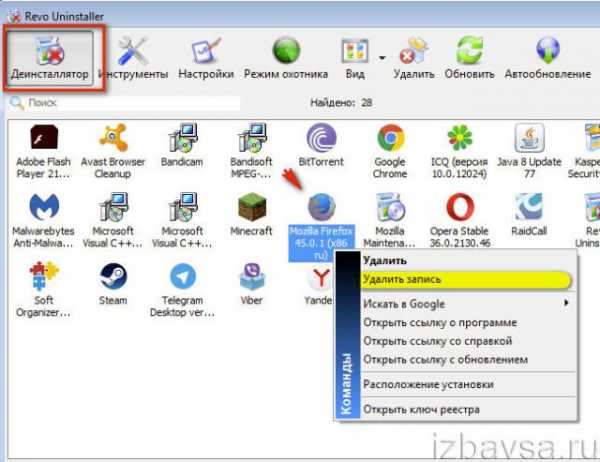
3. Выполните стандартную деинсталляцию (см. Способ №1).
4. Выберите режим сканирования «Продвинутый», чтобы полностью убрать из Windows оставшиеся элементы браузера.
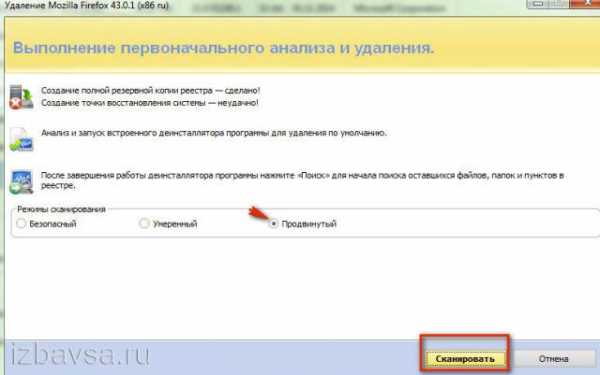
5. Нажмите «Сканировать».
6. По завершении анализа директорий в окне «Найдено… в реестре» кликните: Выделить всё → Удалить → Далее.

7. Аналогичные действия выполните над оставшимися папками и файлами.
Успешной вам деинсталляции Firefox!
izbavsa.ru
- Windows 10 в меню пуск нет панели управления
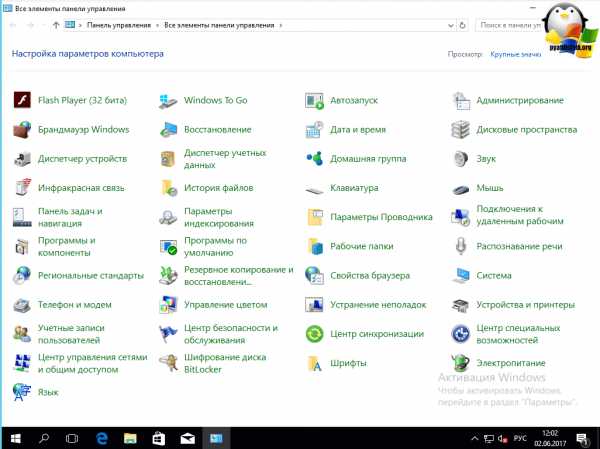
- 5 раз пищит биос

- Вы не знаете javascript
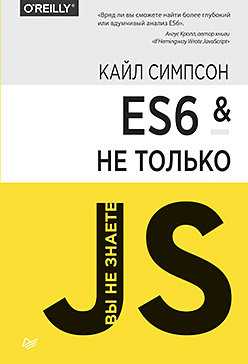
- Почта россии электронная очередь как пользоваться

- Как восстановить bak файл sql

- Интернет вай фай

- Winsxs очистка dism

- Объединение компьютеров в сеть позволяет

- Что такое язык html

- Системные требования linux

- В скайпе этот пользователь не дал вам свои данные в