Как создать ярлык который бы открывал одновременно несколько сайтов. Как сделать чтобы ярлык открывался в определенном браузере
Создать ярлык под определенный браузер
У меня на компьютере установлено несколько веб-обозревателей и каждому отведена своя роль. Помимо этого у каждого из них настроено по несколько домашних страниц, которые открываются при открытии приложения. Но во время работы мне периодически необходимо запускать по определенной в каждом из них. К примеру, мне нужно в Mazilla открыть почту, в Опере график работы на сегодня, а в Гугл Хроме социальную сеть.
Если открывать все программы сразу, на полную их загрузку потребуется время, придется ждать, пока загрузится программа и все его вкладки.
По сути дела я решил создать некую альтернативу, а именно создать ярлык браузера именно тех обозревателей и страниц, которые я запускаю чаще всего.
Пример:
Firefox
Делаем так, чтобы в нем открывался Mail.ru
1. На свободном месте рабочего стола жмем ПКМ -> Создать -> Ярлык
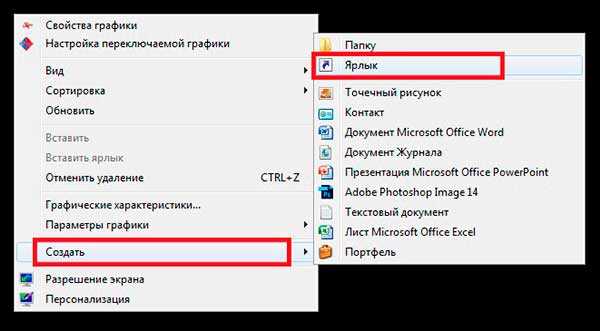
2. В окне указываем путь «C:\Program Files (x86)\Mozilla Firefox\firefox.exe» Mail.ru

Где в кавычках — это расположение запускаемого файла программы, а затем необходимый адрес сайта (естественно он может быть любым).
Жмем «Далее».
3. В следующем разделе вводим название и нажимаем «Готово»
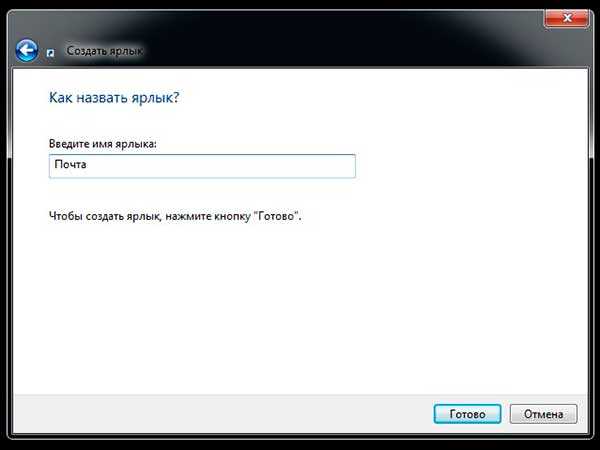
На столе появляется иконка, которая будет открывать нужный браузер и нужную вкладку.
Аналогичным образом поступаем и с остальными:
Explorer
«C:\Program Files\Internet Explorer\iexplore.exe» https://yandex.ru
Rambler
«C:\Program Files\Opera\Launcher.exe» https://rambler.ru
Ну и далее по образу и подобию выше описанного.
На этом все, что я хотел вам сегодня рассказать. Ставьте лайки, подписывайтесь на рассылку и до встречи в следующих темах.
Будет интересно почитать
xn--e1agaedegkgsq.xn--p1ai
Как создать ярлыки для запуска браузеров в приватном режиме
Большинство популярных браузеров поддерживают так называемый приватный режим, позволяющий пользователям просматривать веб-страницы не оставляя при этом на локальном компьютере никаких следов. При обычной работе браузер сохраняет файлы cookies, данные истории посещённых страниц, вводимые логины и т.п. В режиме инкогнито ничего подобного не происходит, поэтому компьютер остаётся «чистым».
Переход в приватный режим в IE, Firefox, Chrome и Opera дело двух, максимум трёх кликов мышью, но если вы работаете в приватном режиме постоянно лучше создать для него отдельный ярлык. Что это даст? Не так уже и много с точки зрения экономии времени, зато при клике по такому ярлыку браузер будет запускаться сразу в Private Browsing. Создавать ярлык с нуля совсем не обязательно. В качестве редактируемого шаблона вполне сгодятся уже имеющиеся на Рабочем столе значки.
Откройте свойства ярлыка.

И в поле «Объект» в конец уже записанной строки добавьте параметр -private или -incognito. В IE, Opera и Firefox используется ключ -private, а в Google Chrome ключ -incognito. Также обратите внимание на то, что добавляется параметр после закрывающей кавычки, а между ней и самим ключом имеется пробел.

Сохраните внесённые изменения и проверьте результат. Если вы случайно не ошиблись при редактировании строки, откроется браузер сразу в приватном режиме.
С Metro-версией Internet Explorer дело обстоит несколько иначе. Поскольку обычный ярлык для современного браузера создать нельзя придётся пуститься на небольшую хитрость. Откройте IE как обычно со стартового экрана, правой клавишей вызовите браузерное меню, после чего нажмите кнопку «Инструменты вкладок».
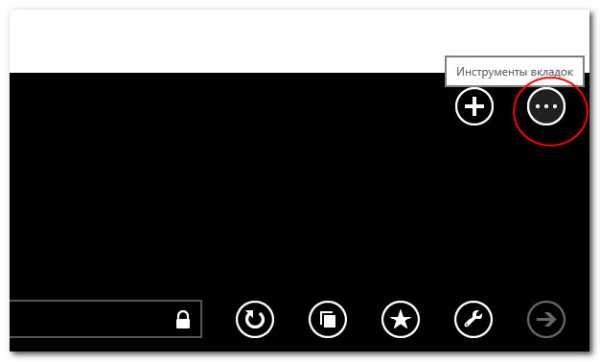
Создайте новую вкладку InPrivat,

тут же добавьте её в Избранное,

затем нажмите кнопку «Закрепить сайт»,
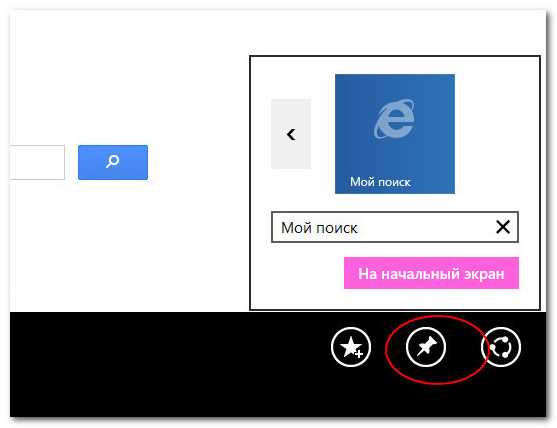
если надо отредактируйте название нового тайла и отправьте его на начальный экран.

Вот и всё. Теперь вы сможете запускать современную версию IE в приватном режиме со стартового экрана.
www.white-windows.ru
Как открывать ярлыки прикрепленных сайтов в любимом браузере – Вадим Стеркин
В мае на меня вышла маркетолог Internet Explorer и предложила OSZone.net подключиться к продвижению прикрепленных сайтов – возможности, появившейся в IE9 и работающей только в нем. В письме меня зацепила фраза о продвижении фичи «пользователям других браузеров, в частности Opera».
Оправившись от удивления, наряду с деталями сотрудничества я запросил разъяснений по технической стороне вопроса, но получил их далеко не сразу. Сначала девушка не отвечала, потом ушла в отпуск, потом ее снова надо было пинговать – обычная история на четыре недели.
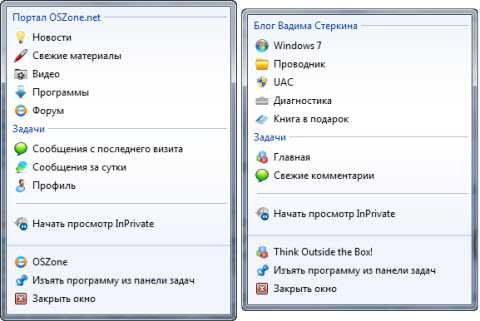
Полученный в итоге ответ сводился к тому, что пользователям Opera предлагалось открыть сайт в IE9 и перетащить значок на панель задач Windows 7, после чего посещать сайт в IE9 :) Хороший маркетинговый подход – прямой и понятный, но только совсем неподходящий для независимого ресурса, коим является OSZone.
Вопрос, однако, остался – а можно ли открывать прикрепленные сайты в других браузерах? И я дам вам на него более прямой и понятный ответ, чем маркетолог IE ;)
Частично девушка была права – вам придется перетащить значок сайта на панель задач из IE9, ибо в других браузерах это не сработает. А дальше примените простой твик, превращающий ярлыки прикрепленного сайта (.website) в обычные ярлыки веб-страниц (.url). После перезапуска проводника ярлыки прикрепленного сайта станут открываться в вашем любимом браузере. Твик для отмены изменений в том же архиве.
Конечно, не все возможности прикрепленных сайтов будут доступны. Так, только в IE9 рядом с кнопками «Вперед» и «Назад» будет значок сайта, а сами кнопки получат заданный автором сайта цвет.
Но после применения твика ярлыки прикрепленного сайта действительно будут работать в любом браузере.
А вы пользуетесь прикрепленными сайтами? И если раньше вы не знали, что это возможно во всех браузерах, попробуете теперь? Пользователей Windows XP эти вопросы, понятное дело, не касаются ;)
Обсуждение завершено.
www.outsidethebox.ms
Как создать ярлык сайта на рабочем столе или в другом месте
Почти все современные браузеры обладают функцией для создания и хранения закладок, ярлыков на сайты. Это удобно, можно в любой момент кликнуть на закладку и перейти на сайт, кроме того, их можно сортировать. Но есть у этого метода недостатки. Поэтому в данной статье я вам покажу, как создать ярлык сайта на рабочем столе или в любой другой папке. Это идеальный способ сохранить свои ссылки.
 Как создать ярлык на рабочем столе или в любой другой папке
Как создать ярлык на рабочем столе или в любой другой папке
Ярлык на сайт можно создать без использования специальных программ, пользуясь только средствами Windows. Подойдёт любая версия Windows. Я покажу инструкцию на примере XP, к другим версиям она тоже пригодна.
Ярлык – это иконка, клик на которую вызывает определённое действие. Здесь речь пойдёт о ярлыках для сайтов, то есть клик по ним вызовет открытие заданной ссылки в браузере. Это в полной мере заменит закладки в браузере или неудобное коллекционирование ссылок в каком-то файле.
Чтобы сделать это, вам необходимо следовать описанным действиям. Итак, перед тем, как создать ярлык сайт на рабочем столе, совершите следующее:
- Кликните правкой кнопкой мышки на рабочий стол, а затем на пункт «Создать», после этого нажмите «Ярлык».

Создание ярлыка на сайт
- Откроется новое окно. В нём, в строке «Укажите размещения объекта», запишите адрес сайта, ярлык на который мы создаём. Можно также записать какую-то ссылку на этом сайте. Потом нажмите кнопку «Далее».

Создание ярлыка на сайт
- Затем появится поле «Введите имя ярлыка». Следует написать туда что-то такое, чтобы вы сразу поняли, о чём речь, когда увидите. Потом нажмите кнопку «Готово».

Создание ярлыка на сайт
- Теперь на вашем рабочем столе появился ярлык на сайт. Кликните на него дважды, чтобы перейти по указанной ссылке.

Ярлык на сайт
Для большей узнаваемости можно изменить внешний вид иконки ярлыка на сайт. Это делать не обязательно, но если вы хотите, то выполните следующее:
- Кликните на ярлык правой кнопкой мышки, а затем на пункт «Свойства».

Изменение иконки ярлыка
- Во вкладке «Документы интернета» нажмите на кнопку «Сменить значок».
- В открывшемся окошке выберите иконку, которую хотите установить. Если у вас есть какая-то готовая иконка, то нажмите кнопку «Обзор» и укажите на неё путь. Как можно сделать иконки, я рассказывал в этой статье.

Изменение иконки ярлыка
- В конце закройте все окна кнопкой «Ок».
Теперь ваш ярлык на сайт обозначен нужной вам иконкой.
Чем ярлыки на сайт лучше закладок браузера
Казалось бы, зачем всё это делать, если браузеры и так позволяют создавать закладки. Но есть ряд достоинств и недостатков, которые заметно отодвигают функции браузеров.
Созданные ярлыки на сайт на рабочем столе можно легко перенести в любое другое место компьютера, передать по локальной сети или переместить на флешку. Можно даже раскидать их по папкам, по тематике сайтов. Всё делается простой процедурой «копировать-вставить».
В то же время, закладки в браузерах придётся экспортировать, если вам необходимо поработать с ними на другом компьютере. Их понадобится сохранять где-то, если вы хотите переустановить операционную систему. И не всегда понятно, как поступать с этими закладками, если вы переходите с одного браузера на другой.
В общем, локальные ярлыки куда лучше и надёжнее.
system-blog.ru
Как создать ярлык который бы открывал несколько сайтов
Есть четыре способа, которые мне известны, чтобы при запуске браузера открывались дополнительно нужные сайты. Но в этой статье, я расскажу только о трех из них, т. к., четвертый способ слишком мудреный, и вряд ли им кто-то будет пользоваться.
Кстати, эти же фишки используюсь некоторые вирусы на ПК. Вирусом это вряд ли можно назвать, но когда в браузере открываются ненужные нам сайты, то это не очень приятно. Из этой статьи, Вы также узнаете, как в большинстве случаев избавиться от этой напасти. Все примеры будут показывать в браузере Google Chrome.
Как создать ярлык, который бы открывал и другие сайты?
Итак, первый способ, который можно применить, - это изменение свойств ярлыка:
- Щелкните по ярлыку браузера, а затем в контекстном меню выберите «Свойства».
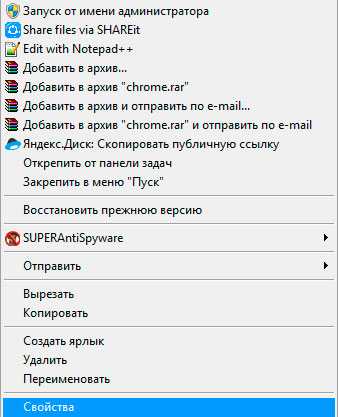
2. На вкладке «Ярлык», в поле «объект», в конце строки надо подставить пробел и прописать в кавычках ссылку на нужный сайт. Если хотите, чтобы при клике по ярлыку браузера открывалось несколько сайтов, тогда повторяем описанное выше действие: пробел, и в кавычках добавляем ссылку на любой сайт. Жмем ОК. Теперь при открытии браузера будут открываться и эти сайты.

Добавляем сайты в настройках браузера?
В настройках браузера Chrome, находим блок настроек «Запуск Chrome». Ставим галочку «Заданные страницы», и жмем ссылку «Добавить страницу».

Вставляем любую ссылку и жмем «Добавить».

Таким образом, можно добавить сколько угодно ссылок.

Как открыть несколько сайтов одним щелчком мыши
В браузере Chrome добавьте в панель закладок пустую папку. Если у Вас не видна панель закладок, нажмите тогда одновременно три клавиши «Strl» + «Shift» + «b». Под строкой поиска, появится панель закладок.
Кликните по этой панели правой клавишей мыши, а затем в контекстном меню выберите «Добавить папку».

Теперь в эту папку нужные добавить закладки на любые сайты, которые должны открываться одним щелчком мышки. Это можно сделать тремя способами, но я расскажу об одном из них.
Щелкните правой клавишей мыши по созданной папке, а затем, в контекстном меню выберите «Добавить страницу».

В окне напишите название страницы /закладки, и вставьте ссылку на сайт. Нажимаем «Сохранить». Таким же образом добавляем и другие закладки.
Чтобы открыть все эти закладки одновременно, надо кликнуть правой клавишей мыши по этой папке, а затем выбрать один из трех вариантов:
- Открыть все - все ссылки откроются в новых вкладках;
- Открыть все в новом окне – все сайты откроются в новом окне браузера;
- Открыть все в режиме инкогнито. Все ссылки откроются в новом окне, в режим «инкогнито». Этот режим не сохраняет куки, если кто не знал.
dvpress.ru
Как создать ярлык браузера на рабочем столе

Отсутствие или исчезновение ярлыка веб-обозревателя с рабочего стола — весьма распространённая проблема. Это может произойти вследствие неаккуратной чистки ПК, а также если Вы не поставили галочку «Создать ярлык» при установке обозревателя. Обычно эту трудность можно устранить, создав новый файл-ссылку веб-обозревателя.
Создание ярлыка браузера
Сейчас мы рассмотрим несколько вариантов как можно установить документ-ссылку на рабочий стол (десктоп): перетащив или отправив обозреватель на необходимое место.
Способ 1: отправка файла, указывающего на браузер
- Необходимо найти местоположение обозревателя, например, Гугл Хром. Для этого нужно открыть «Этот компьютер» и дальше пройти по адресу:
C:\Program Files (x86)\Google\Chrome\Application\chrome.exe
- Найдя приложение веб-обозревателя, жмём на него правой кнопкой мышки и в контекстном меню выбираем «Отправить», а затем пункт «Рабочий стол (создать ярлык)».
- Другой вариант – просто перетащить приложение «chrome.exe» на десктоп.
- Жмём правой кнопкой мышки в пустой области рабочего стола и выбираем «Создать» – «Ярлык».
- Появится окно, где необходимо указать место, где находится объект, в нашем случае – браузер Гугл Хром. Жмём кнопку «Обзор».
- Отыскиваем местоположение обозревателя:
C:\Program Files (x86)\Google\Chrome\Application\chrome.exe
Кликаем «ОК».
- В строке видим указанный нами путь к обозревателю и кликаем «Далее».
- Вам предложат изменить название – пишем «Google Chrome» и жмём «Готово».
- Теперь в рабочей области можно увидеть сформированную копию веб-обозревателя, точнее, ярлык для его быстрого запуска.

Также можно найти папку с Гугл Хром следующим образом: открываем «Этот компьютер» и в поле для поиска вводим «chrome.exe»,

а затем нажимаем «Enter» или кнопку поиска.



Способ 2: создание файла, указывающего на браузер
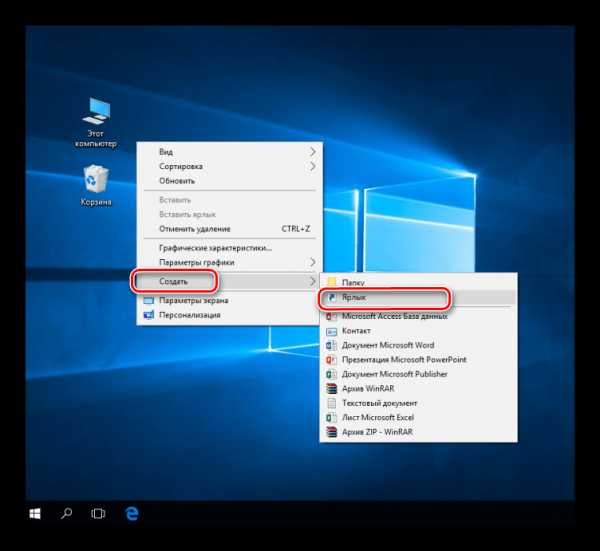




Урок: Как вернуть ярлык «Мой компьютер» в Windows 8
Вот мы и рассмотрели все способы создать ярлык веб-обозревателя на рабочем столе. С этого момента его использование позволит быстро запустить браузер.
Мы рады, что смогли помочь Вам в решении проблемы. Задайте свой вопрос в комментариях, подробно расписав суть проблемы. Наши специалисты постараются ответить максимально быстро.Помогла ли вам эта статья?
Да Нетlumpics.ru
Как создать ярлык сайта на рабочем столе, два простых способа
Доброго времени суток! Бывают ситуации, когда посещаешь один или несколько сайтов очень часто, и ссылка на него должна быть под рукой. И желательно на рабочем столе. Некоторые пользуются альтернативными способами сохранения ссылок, путем занесения в избранное в любимом браузере. Но лучше пользоваться несколькими способами, это и практичнее и быстрее.
У способа который мы с вами рассмотрим, есть небольшой плюс, это что он на рабочем столе, на него нажал несколько раз и браузер автоматически начинает открывать нужный сайт. Это несомненно удобно, единственная просьба, не стоит захломлять свой рабочий стол ярлыками сайтов, лучше создайте папку под эти самые ярлыки и складывайте их туда. И windows будет работать стабильнее и быстрее и вы не будете теряться в поисках нужного ярлыка. Если конечно у вас их будет много.
Если будет один ярлык сайта на рабочем столе или несколько, то думаю не потеряетесь.
Так вот, в данной статье хотелось бы поговорить о том, как создать ярлык сайта на рабочем столе двумя простыми способами, буквально в два – три клика мышки. Давайте разбираться.
Как создать ярлык сайта на рабочем столе, путем перетаскивания ярлыка
Данный способ является самым простым и быстрым. Открываете браузер, если у вас он не открыт, переходите на нужный сайт, уменьшаете окно браузера, чтобы был виден рабочий стол. Можно свернуть браузер в окно двумя способами, нажать на активное окно два раза или нажать на кнопку свернуть окно.
Значок есть почти во всех современных браузерах.
Так выглядит значок в браузере Internet Explorer:

Значок в браузере Google Chrome:

Значок в браузере Mozilla Firefox:

В браузере Яндекс.Браузер такого значка нету, там достаточно выделить ссылку сайта и перетянуть её на рабочий стол.

ПРИМЕНИМО ДЛЯ ЛЮБОГО БРАУЗЕРА: В адресной строке выделить ссылку сайта, схватить выделенную ссылку левой кнопкой мыши также перетащить на рабочий стол. Эффект такой же, что потянуть за значок у сайта.
Для того, чтобы создать ярлык сайта на рабочем столе, нажимаете на пиктограмму возле адреса сайта и не отпуская перетягиваете на рабочий стол, отпускаете кнопку мыши, должен появится ярлык с названием сайта.

Как создать ярлык сайта на рабочем столе, стандартным способом.
Второй способ не менее популярнее первого и так же приводит к положительным эмоциям и результату. 🙂 Только он немного посложнее. Приступим.
Шаг 1. В адресной строке браузера выделяете и копируете ссылку нужного сайта, в буфер обмена. Или запоминаете.
Шаг 2. В пустой области рабочего стола кликните правой кнопкой мыши, из контекстного меню выберите Создать > Ярлык

Шаг 3. В открывшемся окне вставляете скопированный ранее адрес сайта, или набираете по памяти. Нажимаете кнопку Далее.

Шаг 4. В окне нужно ввести имя для создаваемого ярлыка, можно ввести адрес сайта, для быстрого поиска, после нажать Готово.

Ярлык сайта появился, наслаждаетесь результатом.

Вот мы с Вами и разобрались как создать ярлык сайта на рабочем столе, пользуйтесь и помогайте своим знакомым.
Если Вам понравилась статья, или у Вас остались вопросы, оставляйте в комментариях. Или замечания. Возможно у Вас есть дополнительный метод как создать ярлык на рабочем столе для сайта.
www.computer-setup.ru
- Что делать если все большое на компьютере
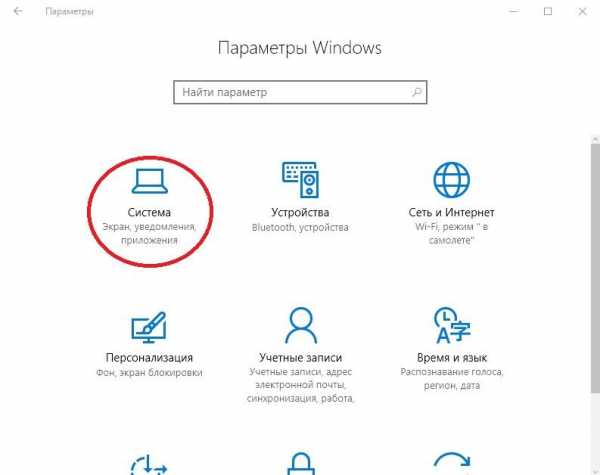
- Программирования язык примеры
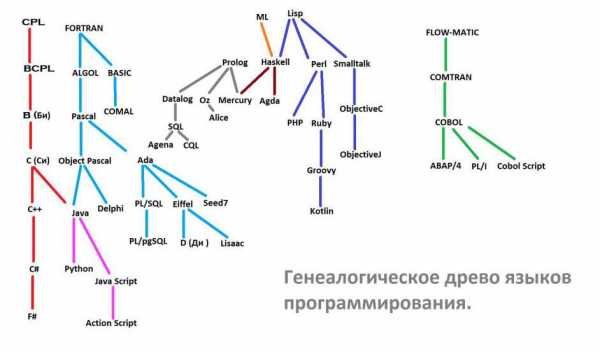
- Как создать новую папку на компьютере
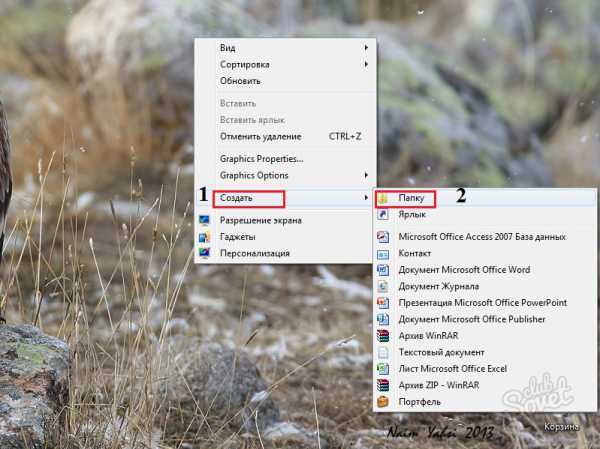
- Почему компьютер жужжит

- Изменить горячие клавиши windows 10

- Аксесс 2018

- Что такое супергруппа в telegram

- Команды в терминале
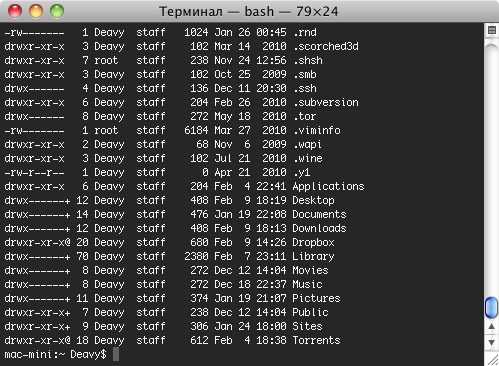
- Как установить программу linux

- Как отключить обновление виндовс в 7
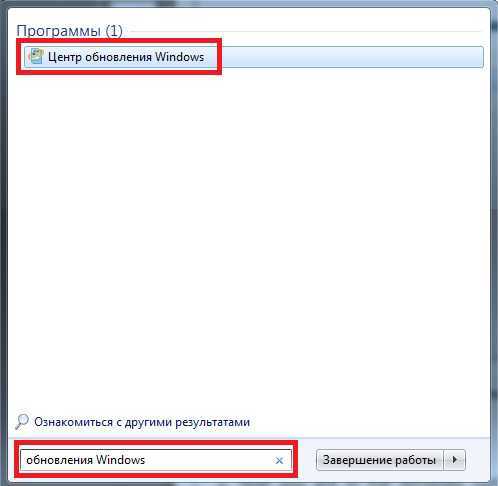
- Нет фреймворк не устанавливается

