Как удалить элемент браузер: Как удалить Elements Browser — Windd.pro
Содержание
Удалить элементы с веб-сайта навсегда — Сетевое администрирование
by adminОпубликовано
RIP — Remove It Permanently — это надстройка Firefox, которая добавляет в веб-браузер параметры для постоянного удаления элементов с веб-сайтов. Элементы могут быть чем угодно: от заголовков, изображений, рекламы или форм до флэш-контента. Хотите Google без логотипа Google? Digg без рекламы и комментариев пользователей? Реклама Firefox RIP может сделать это за вас и многое другое.
После установки надстройки для Firefox появляются две новые записи при щелчке правой кнопкой мыши. который в настоящее время не поддерживает Firefox 3.01, но может быть принудительно совместим . Первая запись «Удалить это навсегда» удаляет выбранный элемент с текущей страницы.
Если вы удалите логотип Google со страницы результатов поиска, он по-прежнему будет отображаться на всех страницах результатов поиска. Этот метод очень хорош для быстрого удаления элементов на веб-сайтах, которые вы регулярно посещаете и у которых нет меняющихся адресов.
Вторая запись Rip Advanced предлагает расширенные функции, которые позволяют удалять элементы с одной страницы, всех похожих страниц, веб-сайта и всего домена. Однако это еще не все. Вы также можете удалить все похожие элементы за один раз, удалить родительский элемент, все родительские элементы, все фреймы или, например, Google AdSense.
Несколько замечаний о процессе: довольно сложно удалить элементы Flash с веб-сайта, потому что вы не можете щелкнуть правой кнопкой мыши по этим элементам, поскольку они отображают другое меню. Это означает, что вам нужно щелкнуть рядом с ними и надеяться, что Rip выберет их как элемент по умолчанию, который следует удалить. Красная рамка появляется вокруг удаляемого элемента, что является хорошим наглядным пособием.
Удаленные элементы все равно загружаются и появляются в кеше. Следовательно, это не способ сэкономить полосу пропускания. Похоже, что расширение изменяет страницу на лету, пока она загружается.
Основное применение Rip — удаление элементов, разрушающих нервную систему, с веб-сайтов, которые вы регулярно посещаете. Также может быть полезно удалить содержимое страниц перед их печатью. Это может сэкономить бумагу и чернила для принтера и удалить с распечатки содержимое, которое вам не интересно (например, боковое меню).
Также может быть полезно удалить содержимое страниц перед их печатью. Это может сэкономить бумагу и чернила для принтера и удалить с распечатки содержимое, которое вам не интересно (например, боковое меню).
Прежде чем вы начнете сейчас и удалите рекламу с моего сайта, я прошу вас обдумать это, прежде чем вы это сделаете. Они оплачивают мои счета. Если бы все удалили их, я не смог бы поддерживать этот блог. И они платят за каждый просмотр страницы. Это также совет для каждого пользователя Adblock, который посещает мой сайт. Если вы хотите поддержать меня, отключите Adblock на моем сайте. На моих страницах нет всплывающих окон, многослойной рекламы или другой тревожной рекламы такого рода. С другой стороны, это очень помогло бы мне и гарантировало, что я смогу поддерживать веб-сайт в рабочем состоянии.
Вывод
Расширение может быть очень полезным. Вы можете использовать его для удаления раздражающих элементов на веб-сайтах, которые вы регулярно посещаете. Хотя это не сэкономит вам пропускную способность в процессе, вы можете использовать его для удаления раздражающих элементов на веб-сайтах. Это, конечно, включает рекламу, но также и другие элементы, такие как видео, которые воспроизводятся автоматически, Flash-баннеры или значки социальных сетей, которые может отображать веб-сайт.
Это, конечно, включает рекламу, но также и другие элементы, такие как видео, которые воспроизводятся автоматически, Flash-баннеры или значки социальных сетей, которые может отображать веб-сайт.
Posted in Программы
Добавление и удаление DOM элементов
В этом уроке мы с вами разберемся, как добавлять и удалять елементы. Это очень важные знания, так как очень много елементов на странице мы добавляем и удаляем с помощью javascript.
Итак сейчас у нас пустой body и давайте добавим туда контейнер, с которым будем работать.
<html>
<head>
<title>Test</title>
</head>
<body>
<div/>
</div>
<script src='code.js'></script>
</body>
</html>
Теперь в нашем javascript мы можем создать новый DOM елемент с помощью метода createElement.
var title = document.createElement('div')
console.log('title', title)
В консоли браузера мы с вами видим этот пустой DOM елемент.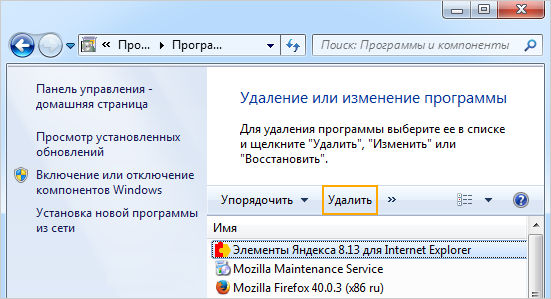 И теперь, после того, как мы его создали мы можем вставить его в DOM. Для этого нам понадобится метод appendChild.
И теперь, после того, как мы его создали мы можем вставить его в DOM. Для этого нам понадобится метод appendChild.
var app = document.querySelector('.app')
var title = document.createElement('div')
app.appendChild(title)
То есть мы нашли сначала наш елемент app, а потом добавили к нему как child елемент наш title.
Если мы посмотрим в браузер, то мы видим, что у нас появился новый пустой DOM елемент.
Но мы же хотим, чтобы наш елемент создавался с нужными нам классами. Для этого мы можем задать классы созданному елементу с помощью метода className.
var app = document.querySelector('.app')
var title = document.createElement('div')
title.className = 'title'
app.appendChild(title)
Теперь в браузере у нас появился в DOM уже елемент с классом.
Но теперь хотелось бы еще и добавить этому новому елементу текст. Мы можем использовать для этого метод innerHTML, который мы с вами уже изучали ранее.
var app = document.querySelector('.app')
var title = document. createElement('div')
title.className = 'title'
title.innerHTML = 'This is our first news.'
app.appendChild(title)
createElement('div')
title.className = 'title'
title.innerHTML = 'This is our first news.'
app.appendChild(title)
Теперь мы в браузере видим, что у нас добавился новый DOM елемент с текстом и классом.
Но есть нюансы в том, как работает метод appendChild. Давайте сейчас добавим внутрь div app еще один div.
<html>
<head>
<title>Test</title>
</head>
<body>
<div>
<div>
This is content for our news
</div>
</div>
<script src='code.js'></script>
</body>
</html>
Если мы посмотрим в браузер, то у нас сначала вывелся content, а потом уже после него вывелся созданный елемент. Это происходит потом, что метод appendChild добавляет елемент в самый конец. Это значит, что этот елемент будет добавлен как последний дочерний елемент в родителе.
Что же нам сейчас делать? Ведь мы хотим вывести сначала title, а потом контент. В этом нам поможет метод .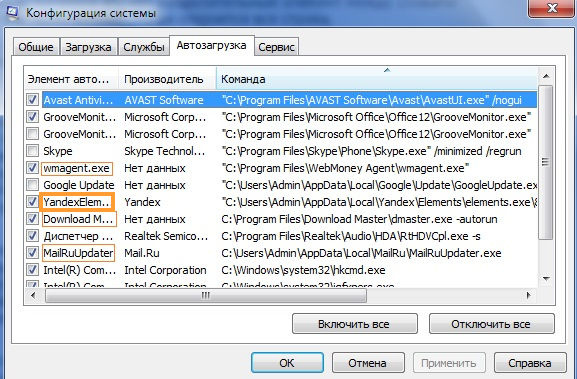 insertBefore. Он работает точно также, как и appendChild, но добавляет DOM елемент на позицию перед указанным елементом. То есть первым аргументом мы указываем елемент, который хотим вставить, а вторым перед каким дочерним елементом мы будем вставлять.
insertBefore. Он работает точно также, как и appendChild, но добавляет DOM елемент на позицию перед указанным елементом. То есть первым аргументом мы указываем елемент, который хотим вставить, а вторым перед каким дочерним елементом мы будем вставлять.
var app = document.querySelector('.app')
var title = document.createElement('div')
title.className = 'title'
title.innerHTML = 'This is our first news.'
app.insertBefore(title, app.firstChild)
Так как мы хотим вставить перед первым дочерним елементом, то мы можем использовать метод .firstChild, чтобы найти первый дочерний елемент у app.
Также иногда нам приходится удалять DOM елементы. В этом нам поможет метод .removeChild. Мы можем просто указать, какой елемент мы хотим удалить из парента.
var app = document.querySelector('.app')
var title = document.createElement('div')
title.className = 'title'
title.innerHTML = 'This is our first news.'
app.insertBefore(title, app.firstChild)
app.removeChild(app.firstChild)
То есть мы вызываем на app removeChild, чтобы удалить дочерний елемент.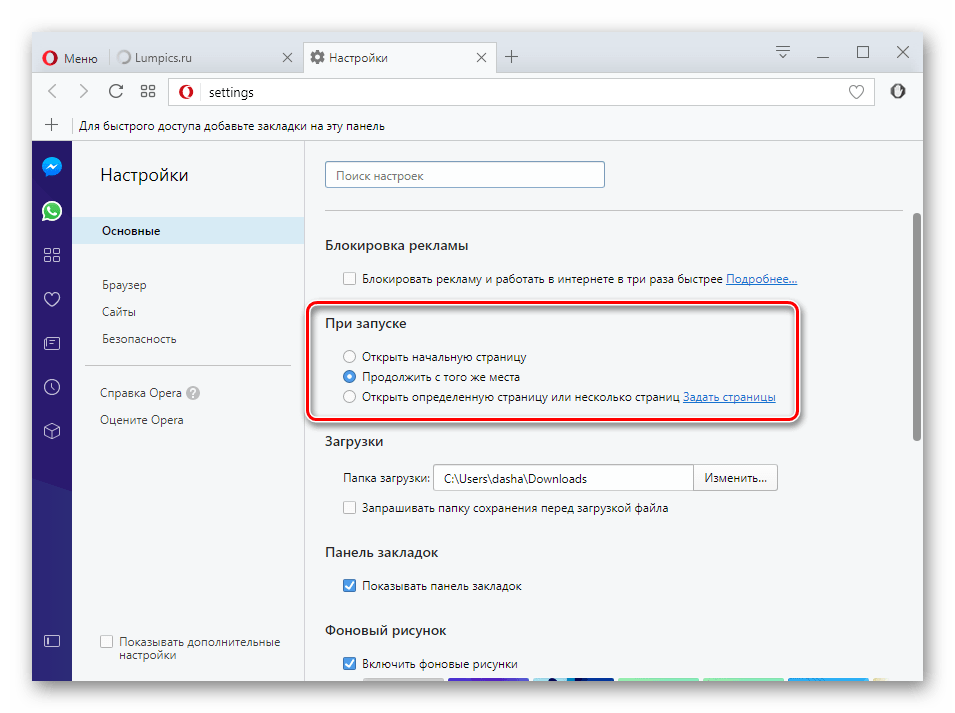
Есть также и более простой вариант записи, когда мы просто вызываем .remove на елементе.
var app = document.querySelector('.app')
var title = document.createElement('div')
title.className = 'title'
title.innerHTML = 'This is our first news.'
app.insertBefore(title, app.firstChild)
app.firstChild.remove()
Этот код отработает абсолютно одинаково.
Если у вас что-то не получается, либо возникли вопросы и комментарии, пишите их прямо под этим видео и я обязательно на них отвечу.
firefox — Как удалить ненужные элементы веб-страницы при печати
спросил
Изменено
12 лет, 7 месяцев назад
Просмотрено
3к раз
Можно ли удалить все ненужные элементы с веб-страницы. с помощью firefox или других браузеров.
Чтобы при печати вы не видели шапки и футера, рекламы
- firefox
- печать
Используйте надстройку Firefox Aardvark (или отсюда)
Чтобы использовать Aardvark, просто щелкните правой кнопкой мыши
страницу и выберите Запустить Aardvark
из всплывающего меню. По мере того, как вы перемещаете
наведите курсор на страницу, вы увидите
красный прямоугольник вокруг текущего блока
элемент вместе с меткой, показывающей
его тип и, если они существуют, его идентификатор,
класс и стиль.Затем вы можете нажимать различные клавиши на
клавиатура, чтобы делать что-то, например W
для более широкой навигации (как показано на
изображение), R, чтобы удалить элемент, I, чтобы
изолировать элемент (то есть удалить
все остальное на странице), от V до
просмотреть отформатированный источник этого элемента,
U для отмены, Q для выхода из трубкозуба и H
помощи, то есть список из 14 или
так доступны нажатия клавиш.
2
В Firefox (с установленным Dom Inspector) ненужные элементы можно удалить вручную, щелкнув элемент правой кнопкой мыши, выбрав Inspect Element и нажав клавишу del .
С Ubiquity вы можете выбрать элемент и активировать команду удаления Ubiquity. Этот метод не обязательно работает с фоновыми изображениями.
3
Я мог бы запустить список и сделать вид, что использую их, но эта ссылка даст вам все, что вам нужно
Printee для IE — Printee — это надстройка для Internet Explorer, которая позволяет удалять нежелательную рекламу с веб-страниц перед их печатью. Вы можете запустить ее, щелкнув значок Printee на панели инструментов. Она поддерживает IE 6/7/8 и работает на Windows 2000/2003/ХР/Виста.
PrintWhatYouWant — просто введите URL-адрес, и панель инструментов будет доступна с элементами управления слева, с параметрами для выбора, размера теста (увеличение / уменьшение), удаления изображения, типа шрифта и т.
д. Вы также можете удалить части веб-страницы, наведя указатель мыши над нежелательной областью и щелкните, чтобы выбрать область, и нажмите «Удалить», чтобы удалить ее. Вы можете сохранить отредактированную страницу в формате PDF и HTML. Вы также можете объединить несколько веб-страниц — отредактируйте и распечатайте их как один документ. Вы можете получить доступ к сервису 3 способами,
Бесплатный букмарклет Printliminator может стать вашим другом!
(Этот букмарклет обновляется сам, но я думаю, что ребятам из css-tricks.com можно доверять.)
Зарегистрируйтесь или войдите в систему
Зарегистрируйтесь с помощью Google
Зарегистрироваться через Facebook
Зарегистрируйтесь, используя адрес электронной почты и пароль
Опубликовать как гость
Электронная почта
Обязательно, но не отображается
Опубликовать как гость
Электронная почта
Требуется, но не отображается
Нажимая «Опубликовать свой ответ», вы соглашаетесь с нашими условиями обслуживания и подтверждаете, что прочитали и поняли нашу политику конфиденциальности и кодекс поведения.
python — Как удалить элемент с веб-страницы без идентификатора, класса?
спросил
Изменено
2 года, 6 месяцев назад
Просмотрено
166 раз
Как удалить элемент с веб-страницы, у которой нет идентификатора или класса.
Это веб-сайт:
https://www.sentinelassam.com/north-east-india-news/assam-news/40-new-colleges-to-be-set-up-in-btc-assam -министр-химанта-бисва-сарма-516420
Элемент, который необходимо удалить, имеет следующую структуру:
off-from-various-indian-cities-516407">Вигьян-ятра IISF прошла в разных городах Индии
Текст Также прочитано является общим для множественных вхождений на веб-странице. Если я могу удалить один элемент, то цикл удалит все это (я думаю).
Если я могу удалить один элемент, то цикл удалит все это (я думаю).
Можно ли удалить весь этот элемент с помощью текста Также прочитано ? Я пытался использовать decompose() , но где мне применить этот метод decompose() ?
- python
- beautifulsoup
- python-requests
- removeall
Используйте инструменты разработчика Chrome или любого другого браузера. Найдите элемент, который вы хотите удалить, а затем, щелкнув правой кнопкой мыши по этому элементу, выберите 9.0031 Копировать > Селектор копирования . Это даст вам такой селектор:
#details-page-infinite-scrolling-data > div.article > div.article-text-desc > div > div > p:nth-child(22) > b > a
Вероятно, этот селектор можно упростить. Теперь вы можете использовать BeautifulSoup, чтобы удалить его:
selector = "#details-page-infinite-scrolling-data > div.article > div.article-text-desc > div > div > p:nth-child(22) > б > а"
суп.
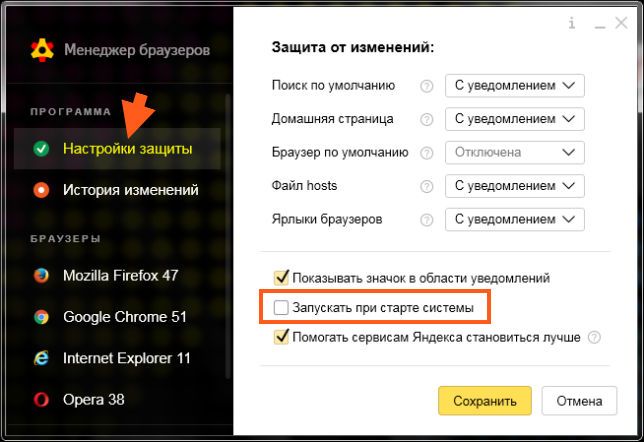 createElement('div')
title.className = 'title'
title.innerHTML = 'This is our first news.'
app.appendChild(title)
createElement('div')
title.className = 'title'
title.innerHTML = 'This is our first news.'
app.appendChild(title)

 д. Вы также можете удалить части веб-страницы, наведя указатель мыши над нежелательной областью и щелкните, чтобы выбрать область, и нажмите «Удалить», чтобы удалить ее. Вы можете сохранить отредактированную страницу в формате PDF и HTML. Вы также можете объединить несколько веб-страниц — отредактируйте и распечатайте их как один документ. Вы можете получить доступ к сервису 3 способами,
д. Вы также можете удалить части веб-страницы, наведя указатель мыши над нежелательной областью и щелкните, чтобы выбрать область, и нажмите «Удалить», чтобы удалить ее. Вы можете сохранить отредактированную страницу в формате PDF и HTML. Вы также можете объединить несколько веб-страниц — отредактируйте и распечатайте их как один документ. Вы можете получить доступ к сервису 3 способами,