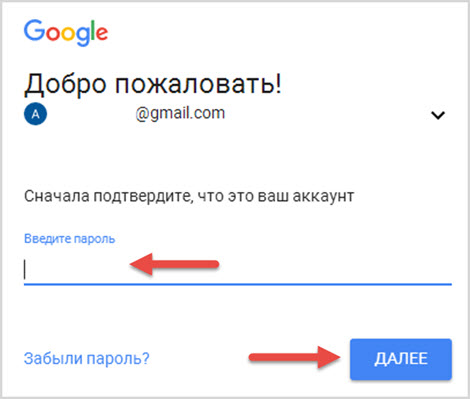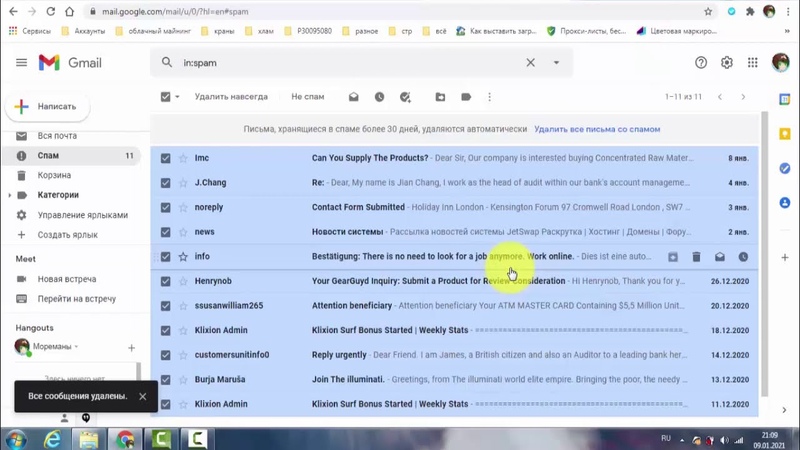Как удалить гмаил ящик: Sorry, this page can’t be found.
Содержание
Как удалить Gmail на Android? Восстановление Gmail на смартфоне
Время на чтение: 7 мин
Фирменная электронная почта от Google – это популярный инструмент для приема сообщений и писем. Приложение Gmail является предустановленным, то есть оно вшито в операционную систему. Это означает, что так просто деинсталлировать сервис не получится. Именно поэтому рекомендуем узнать, как удалить Gmail на Android правильно.
Что нужно знать, перед удалением почты с телефона?
У процедуры удаления вшитых приложений есть свои особенности, поэтому предлагаем предварительно ознакомится с последствиями такого шага.
Основные последствия:
- пропадет доступ к письмам и настройкам почты;
- не будет возможности принимать и отправлять письма с собственного почтового ящика;
- исчезнет возможность зарегистрировать новый аккаунт Gmail и на множестве других сервисов, которые требуют подтверждение почты;
- другие сервисы Google могут работать с перебоями (изредка).

Читайте также: Как запаролить приложение на Android?
Перед тем, как удалить аккаунт или сервис Gmail с телефона, нужно заранее тщательно оценить неудобства, с которыми придется столкнуться. Если есть свои причины и вы полны решимости, время приступать к очистке.
Как удалить аккаунт Gmail на Android?
Есть несколько способов, как удалить почту в Gmail: с помощью встроенного инструмента в Android или через root-права. Мы рекомендуем первый метод, так как рутирование имеет массу нежелательных последствий для неопытного пользователя. Да и удаление любого сервиса Google может негативно отразиться на стабильности всей операционной системы.
Как удалить адрес электронной почты в Gmail:
- На смартфоне переходим в приложение «Настройки» и выбираем «Google», затем – «Аккаунт Google».
- Сверху страницы жмем на опцию «Данные и персонализация».
- Кликаем по элементу «Скачивание, удаление и планирование».
- Выбираем параметр «Удаление сервиса или аккаунта».
 Сейчас может потребоваться вход в систему.
Сейчас может потребоваться вход в систему. - Касаемся клавиши «Удалить» в непосредственной близости с Gmail.
- Придерживаемся подсказок на экране от мастера удаления.
Читайте также: Как отключить приложения на Android?
Как восстановить Gmail почту?
Если когда-то появится желание вернуть почту Google, такая возможность будет. Для этого достаточно установить приложение Gmail с Google Play. Сложнее будет выполнить следующий этап – вернуть доступ к почте.
Как вернуть доступ к аккаунту Gmail:
- Переходим на страницу восстановления.
- Вводим адрес электронной почты или номер телефона.
- Указываем старый пароль или нажимаем на кнопку «Другой способ».
- Подтверждаем действие на смартфоне или выбираем «Другой способ».
- Вот мы и подошли к самому эффективному способу восстановить аккаунт Gmail по номеру телефона.
 Выбираем «SMS» или «Вызов» и вводим код в соответствующее окно.
Выбираем «SMS» или «Вызов» и вводим код в соответствующее окно.
Google предлагает и несколько дополнительных способов восстановления, их тоже следует изучить на тот случай, если все прежние методы не помогли.
Нами указан рабочий способ удаления, а затем – восстановления аккаунта Gmail. Таким образом любая процедура является обратимой и обычно не несет серьезных последствий для работоспособности устройства, в отличие от метода с root-привилегиями, который мы не рекомендуем.
Robot
Нужна помощь?
Задать вопрос
Насколько публикация полезна?
Нажмите на звезду, чтобы оценить!
Средняя оценка 1 / 5. Количество оценок: 1
Оценок пока нет. Поставьте оценку первым.
Как удалить электронную почту (почтовый ящик) на Mail.ru, Яндексе и Gmail
Обновлено 9 февраля 2023 Просмотров: 45 389 Автор: Дмитрий Петров
Здравствуйте, уважаемые читатели блога KtoNaNovenkogo.ru. Иногда может возникнуть ситуация, когда вы захотите удалить уже ненужный вам почтовый ящик. Как это сделать? В принципе, можно просто стереть все письма из ящика стандартными средствами (сначала перенести корреспонденцию в корзину, а потом эту самую корзину очистить). Но в Майл.ру и Яндексе, например, есть возможность полностью удалить Емайл со всем его содержимым.
Как это сделать? В принципе, можно просто стереть все письма из ящика стандартными средствами (сначала перенести корреспонденцию в корзину, а потом эту самую корзину очистить). Но в Майл.ру и Яндексе, например, есть возможность полностью удалить Емайл со всем его содержимым.
В этом случае никакой новой почты на этот ящик уже приходить не будет, ибо его Эмейл перестанет быть действительным. При желании, Емайл вы потом сможете восстановить, а вот уже содержимое ящика восстановлению не подлежит. Поэтому еще раз продумайте все последствия удаления электронного почтового ящика в Mail.ru, Яндексе и Gmail, ибо потом можно будет об этом пожалеть.
Как удалить почту в Майл.ру?
Не так давно я опубликовал довольно объемную статью про обновленную электронную почту Mail.ru и нюансы работы с ней. Правда, упомянуть там про удаление почтового ящика я забыл. Теперь самое время исправить эту ошибку. Чтобы закрыть почту в Майл.ру вам нужно будет перейти на специальную страницу:
Обратите внимание, что вместе с почтой (корреспонденцией, адресной книгой, календарем) удалится и ваш аккаунт в социальной сети «Мой мир», а также вы потеряете доступ к сервису вопросов и ответов от Mail. ru. Если ничего страшного вы в этом не видите, то впишите причину, и введите символы капчи, после чего смело жмите на кнопку «Удалить».
ru. Если ничего страшного вы в этом не видите, то впишите причину, и введите символы капчи, после чего смело жмите на кнопку «Удалить».
Если вдруг после вы передумаете, то всегда есть возможность восстановить ваш почтовый ящик в Майл.ру, просто введя его название и пароль к нему на главной странице Mail.ru.
Правда, таким образом вы получите совершенно пустой ящик (без почты и контактов), а также будет утеряна вся информация, хранящаяся на сопутствующих сервисах Майл.ру. Фактически, таким образом вы восстанавливаете только логин вашего аккаунта, а во всем остальном вы как бы создаете его заново. Поэтому еще раз призываю быть осторожным с удалением, ибо обратного пути по восстановлению информации фактически не будет.
Удаляем почтовый ящик на Яндексе?
Удаление почты на Яндексе не повлечет за собой закрытие всего аккаунта, как это было в случае с Майл. ру. Чтобы уничтожить почтовый ящик нужно будет зайти в настройки и перейти по расположенной в самом низу ссылке «Удалить»:
ру. Чтобы уничтожить почтовый ящик нужно будет зайти в настройки и перейти по расположенной в самом низу ссылке «Удалить»:
На открывшейся странице почты вам нужно будет указать действующий пароль от ящика и нажать на кнопку «Удалить»:
В результате будет удалена вся содержащаяся в нем корреспонденция, а новая почта в него, естественно, попадать не будет. После закрытия ящика, однако, вы все равно сможете использовать свой аккаунт в Яндексе. Если вы и ее тоже хотите закрыть, то перейдите на эту страницу и воспользуйтесь расположенной внизу ссылкой «Удалить аккаунт»:
Закрываем почту в Gmail
Удалить свой электронный адрес в Gmail довольно просто. Для этого нужно будет войти в свой Google аккаунт. Затем прокрутите страницу настроек аккаунта до самого низа и кликните по пункту «Удалить сервисы» (в области «Управление аккаунтом»).
Затем прокрутите страницу настроек аккаунта до самого низа и кликните по пункту «Удалить сервисы» (в области «Управление аккаунтом»).
На открывшейся странице кликните по ссылке «Навсегда удалить сервис Gmail»:
Потом аккаунт можно будет восстановить, но за сохранность данных никто ответственности не несет. Если повезет, то они останутся.
Удачи вам! До скорых встреч на страницах блога KtoNaNovenkogo.ru
Поделиться в соцсетях
Как массово удалять электронные письма в веб-приложениях и мобильных приложениях Gmail
Когда пришло время массово удалять электронные письма Gmail
С тех пор как Мари Кондо опубликовала свою первую книгу по организации, бесчисленное количество людей во всем мире применили ее метод (известный как метод КонМари) навести порядок в своей жизни, избавившись от всего, что «не вызывает радости».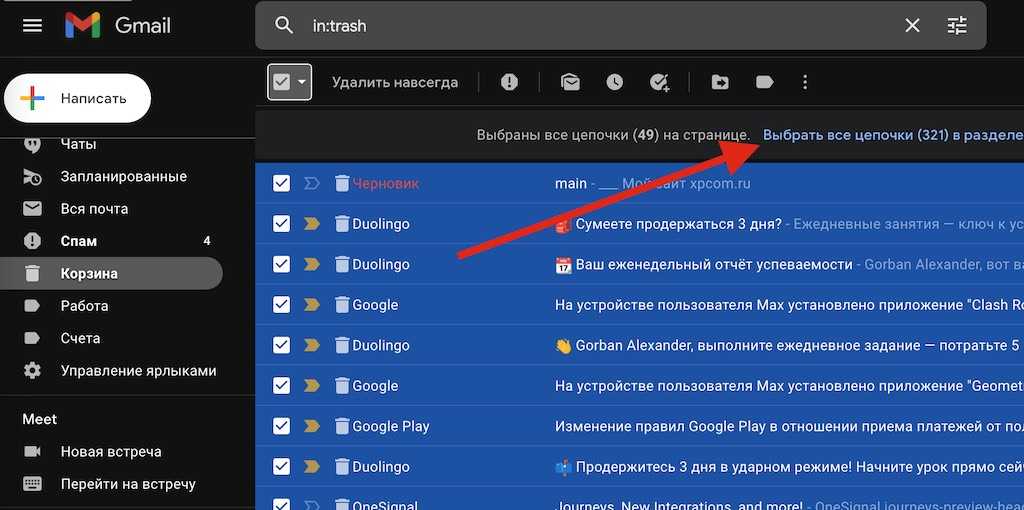
Тот же метод можно применить к нашей цифровой жизни и, в частности, к нашим загроможденным почтовым ящикам. Но для этого вам нужно научиться массово удалять электронные письма в Gmail, и это именно то, что мы объясняем в этой статье.
Вы можете массово удалять электронные письма Gmail, используя встроенные функции организации электронной почты, представленные в этом почтовом провайдере, или с помощью сторонних инструментов, и мы описываем оба метода в следующих разделах.
Как массово удалять электронные письма в Gmail
Предположим, что ваш почтовый ящик настолько запущен и переполнен бесполезными сообщениями, что вы готовы применить массовое удаление Gmail, чтобы избавиться от всего за один раз. Вот что вам нужно сделать:
- Войдите в свою учетную запись электронной почты.
- Перейдите к папке Входящие .
- Установите верхний флажок.
- Щелкните параметр «Выбрать все [число] бесед в папке «Входящие»» .

- Нажмите кнопку Удалить .
Все сообщения, которые были в папке «Входящие», теперь находятся в папке «Корзина». Если вы точно знаете, что никогда не захотите восстанавливать удаленные электронные письма из Gmail, вы можете открыть папку «Корзина» и выбрать параметр «Очистить корзину сейчас ». Кроме того, вы можете подождать 30 дней, пока папка «Корзина» будет автоматически очищена.
В видео ниже показан весь процесс массового удаления писем Gmail от начала до конца, поэтому обязательно посмотрите его, если вы все еще не знаете, что делать.
Как массово удалять определенные электронные письма в Gmail
Итак, легко массово удалять электронные письма Gmail независимо от их содержания, возраста и других критериев. Но что, если вы хотите узнать, как удалить все рекламные акции в Gmail или как удалить все непрочитанные электронные письма в Gmail?
К счастью, это тоже просто! Давайте рассмотрим несколько распространенных сценариев, в том числе упомянутые выше:
Как удалить все акции:
- Войдите в свою учетную запись электронной почты.

- Перейдите в категорию Акции .
- Установите верхний флажок.
- Щелкните параметр «Выбрать все [число] бесед в папке «Входящие»» .
- Нажмите кнопку Удалить .
Как удалить все непрочитанные сообщения:
- Войдите в свою учетную запись электронной почты.
- Тип «is:unread» в строке поиска и нажмите Введите .
- Установите верхний флажок.
- Щелкните параметр «Выбрать все [число] бесед в папке «Входящие»» .
- Нажмите кнопку Удалить .
Как удалить старые электронные письма в Gmail :
- Войдите в свой почтовый ящик на компьютере.
- Введите «before:YYYY/M/D» (замените YYYY/M/D на желаемую дату, например, 2022/2/22) в строке поиска и нажмите Enter .
- Установите верхний флажок.
- Щелкните параметр «Выбрать все [число] бесед в папке «Входящие»» .
- Нажмите кнопку Удалить .

Как удалить все электронные письма от одного отправителя :
- Войдите в свой почтовый ящик на компьютере.
- Введите адрес электронной почты или имя отправителя, чьи сообщения вы хотите удалить, в строке поиска и нажмите Введите .
- Установите верхний флажок.
- Щелкните параметр «Выбрать все [число] бесед в папке «Входящие»» .
- Нажмите кнопку Удалить .
Как видите, любой может научиться массово удалять электронные письма Gmail, соответствующие определенным критериям. Независимо от того, какие сообщения вы очищаете, не забудьте также очистить папку «Корзина», чтобы освободить драгоценное место для хранения.
Как массово удалять электронные письма Gmail на iPhone и Android
Приложение Gmail для Android и iOS, к сожалению, не позволяет массово удалять электронные письма в Gmail без предварительного выбора отдельных сообщений по одному. Тем не менее, возможность очистить несколько сообщений одновременно лучше, чем не делать этого вообще.
Вот как можно массово удалить электронные письма в приложении Gmail :
- Откройте мобильное приложение на устройстве Android или iOS.
- Перейдите в папку «Входящие» или в любое другое место, где можно найти сообщения, которые вы хотите удалить.
- Коснитесь миниатюры слева от каждого сообщения, которое вы хотите удалить.
- Нажмите кнопку Удалить , чтобы удалить выбранные сообщения.
- Очистите папку Bin , чтобы освободить место, занимаемое только что удаленными сообщениями.
Как массово удалять электронные письма Gmail с помощью стороннего инструмента
Хотя массовое удаление сообщений, безусловно, возможно, используя только собственные функции управления электронной почтой Gmail, массовое удаление сообщений на основе очень специфичные критерии.
Например, вы не можете быстро и легко удалять большие электронные письма в Gmail, автоматически исключая сообщения, отправленные вам определенным отправителем. Вот где на помощь приходят сторонние инструменты управления почтовыми ящиками, такие как Clean Email.
Вот где на помощь приходят сторонние инструменты управления почтовыми ящиками, такие как Clean Email.
Clean Email предлагает широкий спектр параметров фильтрации электронной почты, позволяя вам очищать несколько сообщений на основе смарт-папок , пользовательских фильтров поиска и других критериев.
Вот как легко удалить все большие сообщения с помощью приложения:
- Перейдите по адресу: https://app.clean.email/ и войдите в систему, используя свой почтовый адрес.
- Перейти к вам Входящие или Вся почта Папка. Затем выберите фильтр Large Mail , расположенный над окном поиска.
- Вы можете выбрать любой размер сообщений, напр. «Больше 10 МБ» .
- Выберите нужных отправителей электронной почты и нажмите кнопку Корзина на синей панели инструментов.
- В следующем диалоговом окне нажмите Подтвердить , чтобы продолжить.
Конечно, Clean Email позволяет легко применять больше фильтров одновременно, например, очищать большие сообщения старше 1 года.
Если есть некоторые отправители или категории электронных писем, которые вы определенно не хотите, чтобы приложение очищало, вы можете перейти к Настройки → Закрепите и добавьте туда свои исключения перед очисткой.
Помимо возможностей массового удаления Gmail, Clean Email также может отписывать вас от нежелательных подписок, блокировать надоедливых отправителей, автоматизировать часто выполняемые действия по управлению почтовыми ящиками с помощью функции Auto Clean и т. д. — и все это при соблюдении вашей конфиденциальности и обеспечении безопасности ваших сообщений. .
Как выполнить массовое удаление писем в Gmail: часто задаваемые вопросы
Как выполнить массовое удаление писем в Gmail?
Вы можете либо выбрать несколько электронных писем, используя встроенные функции управления электронной почтой Gmail, либо использовать сторонний инструмент, такой как Clean Email, расширенные функции которого упрощают массовое удаление электронных писем, соответствующих определенным критериям.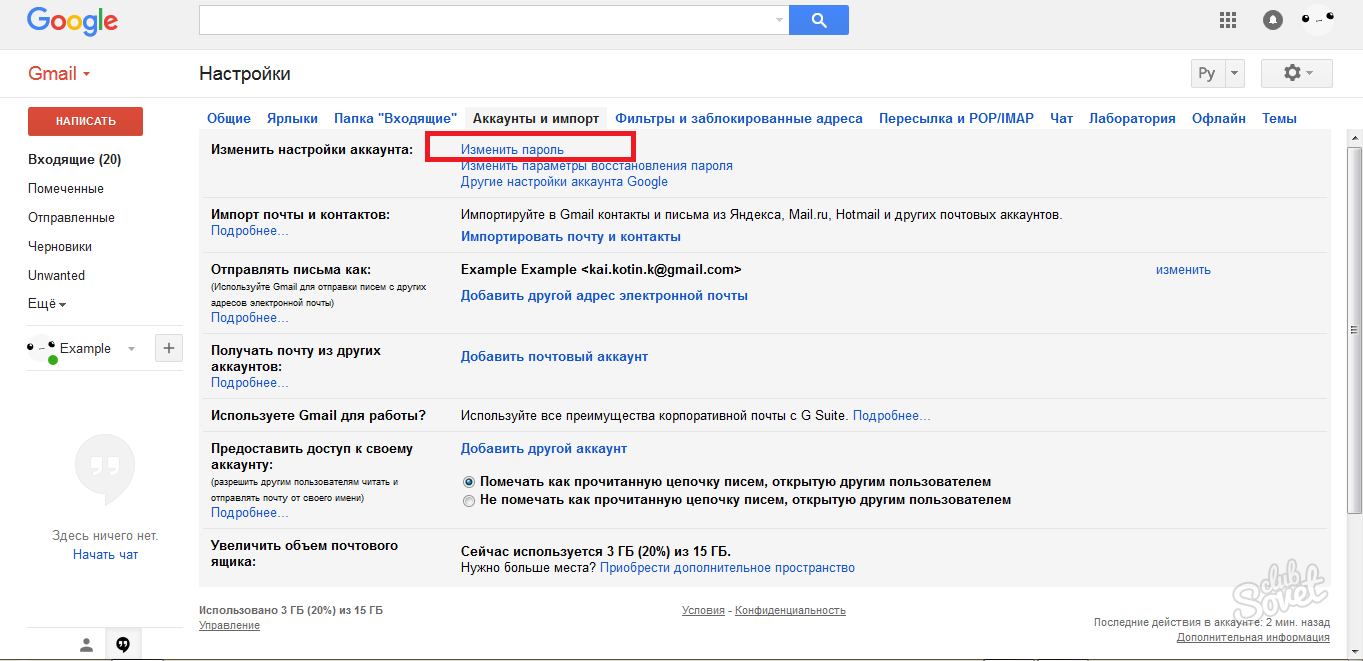
Как быстро удалить тысячи писем в приложении Gmail?
Чтобы быстро удалить тысячи писем в приложении Gmail:
1. Откройте приложение и перейдите в папку, в которой находятся сообщения, которые вы хотите удалить.
2. Коснитесь значка слева от каждого сообщения, которое вы хотите отправить в корзину.
3. Коснитесь значка «Удалить» в правом верхнем углу экрана.
Как массово удалить Gmail по диапазону дат?
Вот как можно удалить массовые рассылки в Gmail по диапазону дат: Откройте свою учетную запись электронной почты в веб-браузере. Используйте операторы расширенного поиска до: и после:, чтобы выбрать диапазон дат в поиске. Установите верхний флажок → параметр «Выбрать все [количество] бесед в папке «Входящие»» → кнопка «Корзина».
Как удалить все письма сразу в Gmail
Бесплатное хранилище Gmail — палка о двух концах. Возможность иметь гигабайты бесплатных данных делает очистку нашей электронной почты последним из наших приоритетов, что оставляет нам сотни, а иногда и тысячи электронных писем, которые нужно просмотреть.
И хотя просмотр 6484 электронных писем может быть пугающим, очистить все, чтобы начать заново, на удивление легко.
В этом руководстве я покажу вам, как удалить все электронные письма сразу (также известное как массовое удаление) несколькими щелчками мыши.
Итак, начнем.
Как удалить все электронные письма из вашего почтового ящика Gmail
Чтобы удалить каждую электронную корреспонденцию из вашего почтового ящика Gmail, все, что вам нужно, это ноутбук, ваша учетная запись Gmail и несколько минут вашего времени.
Вот как это сделать:
Шаг № 1: Выберите категорию электронной почты, которую вы хотите удалить
Открыв почтовый ящик Gmail, вы обнаружите, что все ваши электронные письма разделены на три категории:
- Основная
- Социальный
- Акции
Самый простой способ удалить электронные письма в Gmail — это обрабатывать их по категориям, то есть удалять электронные письма одной категории за другой.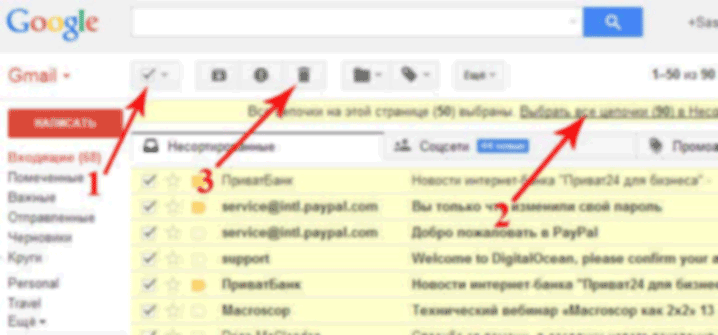
Для краткости мы покажем вам, как удалить основную категорию вашей электронной почты, после чего вы можете применить те же действия для двух других категорий.
Выберите вкладку (в нашем случае Основная), которую вы хотите очистить, одним щелчком мыши.
Шаг № 2: Нажмите на поле для галочки, чтобы выбрать все электронные письма
В верхней левой части экрана, прямо под строкой поиска Search mail , вы увидите маленькую галочку. Отметьте это.
При этом будут выбраны все электронные письма на странице, всего до 50 электронных писем. Если у вас более 50 основных писем, вы не получите все. Мы разберемся с оставшимися основными электронными письмами на следующем шаге.
Каждое выбранное письмо станет более темным. Это также означает, что каждое из этих писем будет удалено.
Шаг № 3. Выберите оставшиеся электронные письма, не отображаемые на предыдущей странице
После установки флажка вы обнаружите, что все на странице — за исключением рекламы входящих — выбрано.
Вы увидите небольшой текст в верхней части экрана: «Выбраны все 50 диалогов на этой странице. Выберите все X разговоров в основном».
Это ваш ярлык для удаления всех писем из вашего рекламного почтового ящика.
Наведите курсор на второе предложение и нажмите его. Теперь все в категории будет выделено и готово к удалению.
Шаг 4. Подтвердите массовое действие и нажмите «Удалить»
Выберите значок «Корзина», расположенный под строкой поиска. Он выполнен в виде мусорного ведра.
На вашем экране появится всплывающее окно с просьбой подтвердить, хотите ли вы удалить X сообщений электронной почты.
Нажмите Хорошо .
Шаг 5. Дождитесь подтверждения массового действия
Если у вас тысячи электронных писем, это может занять некоторое время. Поскольку у нас было всего 955 разговоров, нам потребовалось всего несколько секунд.
После завершения процесса вы увидите небольшое всплывающее окно с подтверждением в нижней левой части экрана. Это выглядит примерно так:
Это выглядит примерно так:
Если вы нажмете кнопку Обновить , вы обнаружите, что все действительно пропало, и в вашем основном почтовом ящике нет писем.
Шаг № 6. Очистите корзину и повторите процесс для других категорий
Ваша основная папка теперь пуста, но это не означает, что удаленные электронные письма исчезли из Gmail.
Видите ли, как только вы нажмете кнопку «Удалить», все электронные письма будут храниться в папке «Корзина» примерно 30 дней. Только по истечении этого периода времени Google удалит его.
Если вы хотите ускорить процесс, вы можете перейти в папку «Корзина» и очистить ее вручную. Когда вы закончите, повторите тот же процесс для ваших социальных категорий и рекламных акций.
В итоге у вас будет свежий и чистый Gmail, готовый к использованию.
Как удалить все электронные письма на мобильном телефоне
Наши мобильные телефоны — это гаджеты, которые всегда к нам привязаны. Поэтому имеет смысл обсудить, как вы можете удалить свои электронные письма прямо с мобильного телефона.
Ниже мы обсудим шаги по очистке Gmail для Android и iOS.
Как удалить все электронные письма на iOS
Вот как вы можете удалить всю свою электронную переписку с вашего iPad или iPhone:
Шаг №1: Откройте приложение Gmail на своем iPhone или iPad.
Шаг № 2: Выберите папку, в которой находятся электронные письма, которые вы хотите удалить.
Шаг № 3: В списке адресов электронной почты коснитесь круглой миниатюры, представляющей изображение профиля пользователя. Это должно превратить миниатюру в флажки.
Шаг № 4: Выберите письмо, которое вы хотите удалить из почтового ящика, а затем нажмите Корзина (обозначается значком корзины) в верхней части экрана вашего устройства.
Шаг № 5: Повторяйте процесс, пока не удалите все свои электронные письма.
Как вы уже поняли, это действительно не лучший способ удалить вашу электронную почту. Тем более, если вы хотите удалить всю корреспонденцию в вашем почтовом ящике. Использование рабочего стола для очистки Gmail, безусловно, является более удобным вариантом.
Тем более, если вы хотите удалить всю корреспонденцию в вашем почтовом ящике. Использование рабочего стола для очистки Gmail, безусловно, является более удобным вариантом.
Как удалить все электронные письма на Android
Теперь давайте сосредоточимся на очистке Gmail для устройств Android. Просто выполните следующие шаги для чистого почтового ящика:
Шаг №1: Откройте свою учетную запись Gmail.
Шаг № 2: Откройте папку, содержащую электронные письма, которые вы хотите удалить.
Шаг №3: Коснитесь значка слева от сообщения, которое вы хотите удалить. Вы также можете нажать и удерживать сообщение, чтобы выбрать его.
Шаг № 4: Нажмите на другие значки рядом с другим письмом, которое вы хотите удалить из почтового ящика Gmail.
Источник изображения: Lifewire
Шаг #5: Нажмите на значок Удалить , расположенный в верхней части экрана.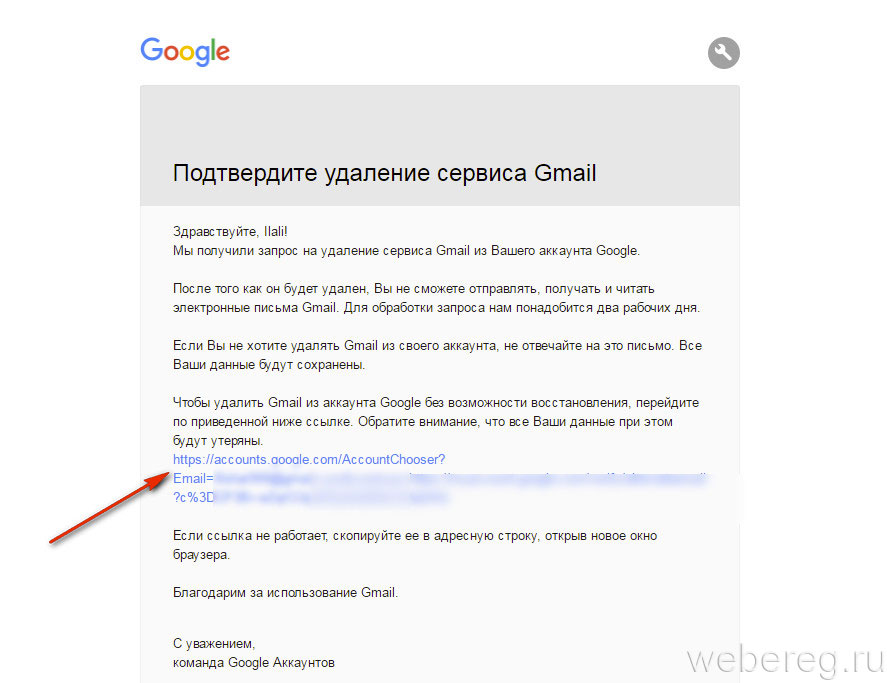
Все выбранные сообщения теперь будут удалены и сохранены в папке «Корзина».
Опять же, это очень трудоемкий способ очистки почтового ящика — как и в iOS. Гораздо лучше использовать стационарный компьютер или ноутбук.
Как удалить старые электронные письма
Благодаря большому объему хранилища Gmail вы можете получать электронные письма трехлетней (или более) давности.
К счастью, вы можете удалить их за один раз, не прокручивая Gmail вручную, чтобы найти их. Вот как вы можете удалить свою старую электронную почту из Gmail:
Шаг № 1. Поиск старых писем по дате
В строке поиска введите дату в формате ГГГГ/ДД/ММ. Это автоматически отфильтрует электронные письма до определенной даты.
Источник изображения: BoxySuite
Например, если вы наберете до: 2014/01/1, вы увидите список всех электронных писем, которые вы получили до 1 января 2014 года.
Аналогично, вы также можете искать электронные письма в зависимости от того, сколько им лет.
Если вы введете old_than:1y , вы увидите список всех электронных писем старше одного года. Таким же образом вы можете использовать м для месяцев или d для дней.
Шаг № 2: Установите флажок для удаления сообщений электронной почты
После того, как вы выбрали период времени для удаления ваших сообщений электронной почты, нажмите на флажок.
Источник изображения: BoxySuite
Следуйте этому, нажав Выберите все разговоры, соответствующие этому запросу , и, наконец, нажмите кнопку Удалить .
Вуаля! Все ваши старые электронные письма попадут в папку «Корзина».
Как автоматически удалять электронные письма
Чтобы сделать работу еще удобнее, вы можете настроить фильтр для автоматического удаления старых писем из вашего почтового ящика. Вот как это сделать:
Шаг № 1: Войдите в свою учетную запись Gmail и щелкните значок Настройки . Это небольшой значок в виде шестеренки, расположенный в правом верхнем углу экрана.
Это небольшой значок в виде шестеренки, расположенный в правом верхнем углу экрана.
Шаг 2: В раскрывающемся меню выберите Просмотреть все настройки .
Шаг № 3: Щелкните вкладку Фильтры и заблокированные адреса в верхней строке меню. Оттуда выберите параметр Создать новый фильтр .
Шаг № 4: Введите следующее в поле Has the words :
old_than:X
В качестве X введите период времени, который вы предпочитаете для удаления старых сообщений . Вы также можете использовать d для дней, w для недель, m для месяцев и y для лет.
Шаг № 5: Нажмите Создать фильтр .
Шаг № 6: Затем вы увидите всплывающее окно с просьбой подтвердить, хотите ли вы создать фильтр. Выберите ОК .
Шаг № 7: Установите флажок рядом с параметром Удалить его и поле рядом с Также примените фильтр к .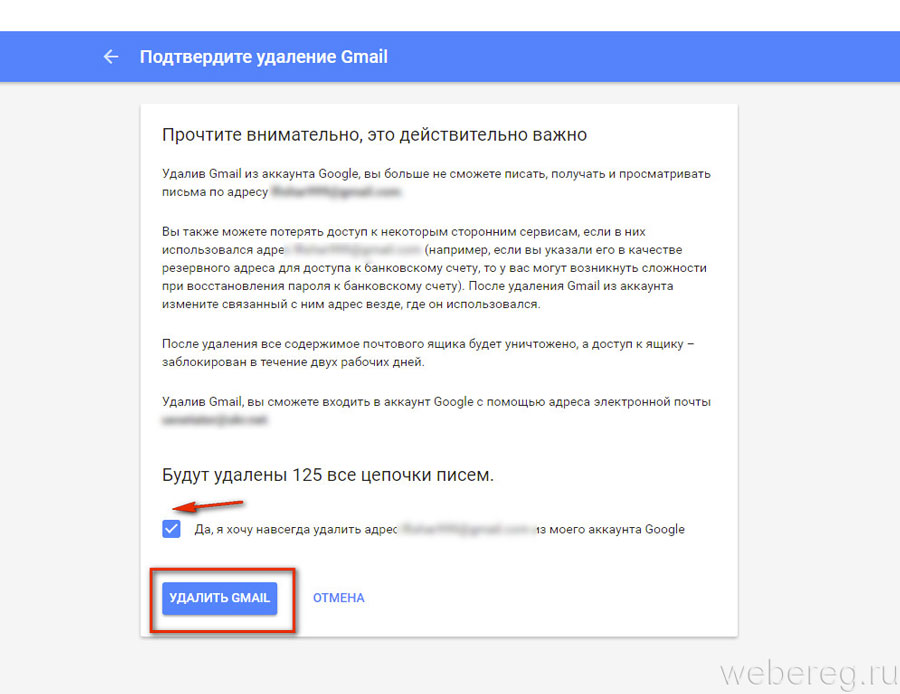
Шаг №8: Выберите Создать фильтр .
Все ваши электронные письма старше указанной вами даты будут автоматически удалены.
Для будущего удаления:
Шаг №1: Перейдите на вкладку Фильтры и заблокированные адреса и нажмите Изменить рядом с созданным фильтром для удаления старых сообщений.
Шаг №2: Нажмите Продолжить в появившемся разделе с вашими критериями поиска. Экран должен выглядеть так же, как тот, который появился при первоначальной настройке фильтра.
Шаг № 3: Установите флажок рядом с вариантом 9.0300 Также применить фильтр к .
Шаг № 4: Выберите Обновить фильтр .
Это снова удалит все ваши сообщения до указанного вами периода времени.
3 причины удалить тонны электронных писем
Вы можете удивиться, зачем вам удалять все ваши электронные письма, когда у вас уже есть гигабайты дополнительного места для хранения, любезно предоставленного Google.
Что ж, есть веские причины, по которым вы должны поддерживать свой почтовый ящик в отличном состоянии.
Большинство электронных писем со временем теряют свою ценность
Вся цель отправки электронных писем — передача информации. Теперь, когда у вас есть электронные письма шестилетней давности, вполне вероятно, что сейчас это сообщение не будет иметь никакой ценности.
Представьте, что у вас есть электронные письма от сотрудника, уволившегося из вашей компании три года назад. Просто подумайте об этом: какая польза от хранения электронных писем от бывшего сотрудника?
Тем не менее, имеет смысл иметь электронные письма, содержащие важную информацию. Но если ваши электронные письма избыточны, лучше нажать на Корзину.
Скорость поиска человека и компьютера
Вы можете аккуратно организовать все свои электронные письма в разные папки, относящиеся к конкретному клиенту или проекту. Но никто не может отрицать, что гораздо проще визуально просмотреть список из 40 электронных писем, а не из 400.

 Сейчас может потребоваться вход в систему.
Сейчас может потребоваться вход в систему.  Выбираем «SMS» или «Вызов» и вводим код в соответствующее окно.
Выбираем «SMS» или «Вызов» и вводим код в соответствующее окно.