Не работает виндовс магазин на виндовс 10: Microsoft Store не открывается — Служба поддержки Майкрософт
Содержание
Quick Assist больше не доступен как встроенное приложение для Windows 10 и Windows 11.
microsoft 365, microsoft 365 business apps, quick assist, windows 10
С 16 мая 2022 г. удаленная поддержка Quick Assist для Windows 10/11 не поддерживается. Microsoft переместила Quick Assist в магазин, чтобы повысить безопасность приложения, уменьшить количество ошибок приложения и добиться значительного сокращения времени генерации пароля.
Что такое быстрая помощь?
Quick Assist — это приложение Microsoft, которое позволяет вам поделиться своим устройством с другим человеком через удаленное соединение. Он может удаленно подключаться к устройству пользователя, а затем просматривать его дисплей, делать аннотации или получать полный контроль. С помощью Quick Assist ваша служба поддержки может легко диагностировать и устранять технические проблемы, а также давать инструкции пользователям непосредственно на их устройствах. Но с 27 апреля 2022 года удаленная помощь с Quick Assist изменилась, и она больше не будет встроенным инструментом, интегрированным в Windows 10/11. Чтобы обеспечить безопасность сеансов удаленной помощи, вы должны загрузить новый Quick Assist из Microsoft Store, поддержка которого также будет прекращена в первом квартале 2023 года.
Но с 27 апреля 2022 года удаленная помощь с Quick Assist изменилась, и она больше не будет встроенным инструментом, интегрированным в Windows 10/11. Чтобы обеспечить безопасность сеансов удаленной помощи, вы должны загрузить новый Quick Assist из Microsoft Store, поддержка которого также будет прекращена в первом квартале 2023 года.
Как развернуть новый инструмент Quick Assist с помощью Intune?
Поскольку Quick Assist перешел в Microsoft, мы заметили, что у администраторов и пользователей Windows возникают многочисленные проблемы с новой версией Quick Assist для Магазина. Например, для установки нового приложения требуются права локального администратора, и оно запускается рядом с устаревшей версией на компьютерах с Windows. Мы настоятельно рекомендуем вам выполнить следующие шаги для распространения Quick Assist через Intune:
Шаг 1. Установите Quick Assist как автономную версию Windows Store for Business:
- В подсказке Quick Assist выберите ««Открыть Microsoft Store»».
 Вы будете перенаправлены в Microsoft Store, чтобы получить последнюю версию.
Вы будете перенаправлены в Microsoft Store, чтобы получить последнюю версию. - В Microsoft Store выберите Get. Затем дайте разрешение на установку Quick Assist. Когда установка будет завершена, вы увидите, что «Get» изменится на «Open».
Шаг 2. Активируйте синхронизацию Intune с Windows Store for Business.
Intune всегда может получить последнюю версию быстрой помощи из магазина. Выполните следующие действия, чтобы добавить автономные приложения в Intune.
- Откройте Microsoft Endpoint Manager Admin Center.
- Перейдите в Tenant administration -> Connectors и tokens -> Microsoft Store for Business.
- Включите «Microsoft Store for Business sync».
- Откройте Microsoft Store for Business и перейдите в «Управление» -> «Настройки», чтобы активировать автономные приложения.

- Перейдите в раздел Распространение, чтобы активировать Microsoft Intune и регистрацию Microsoft Intune. При необходимости нажмите + Добавить средство управления.
Шаг 3. Добавьте и разверните Quick Assist как автономное приложение через Intune.
- Найдите Quick Assist в Магазине Windows для бизнеса и выберите автономное приложение.
- Перейдите в Intune и нажмите «Синхронизировать» в соединителе WSfB, чтобы ускорить процесс, и подождите, пока в списке приложений не появится Quick Assist (Offline).
- Чтобы добавить задание в приложение, перейдите в Quick Assist (офлайн) -> Свойства -> Изменить, нажмите + Добавить группу и выберите группу.
Шаг 4. Установите WebView2 через Intune.
После установки Quick Assist вам может потребоваться установить и запустить WebView2 на вашем компьютере. WebView2 требуется для запуска приложения Store и помогает повысить безопасность и производительность. Если вы используете Windows 11 или браузер Edge, возможно, у вас уже установлен WebView2.
WebView2 требуется для запуска приложения Store и помогает повысить безопасность и производительность. Если вы используете Windows 11 или браузер Edge, возможно, у вас уже установлен WebView2.
Если WebView2 еще не установлен, он будет установлен автоматически при первом запуске Quick Assist. Если вы видите приглашение для WebView2, это может означать, что первоначальная установка не удалась. Затем вам следует перейти в центр администрирования Microsoft Endpoint Manager и следовать приведенным ниже инструкциям:
- Перейдите к Устройствам -> Windows -> Профили конфигурации и выберите + Создать профиль.
- Выберите платформу Windows 10 и более поздних версий в качестве Платформа -> Шаблоны в качестве типа профиля и Административные шаблоны в качестве имени шаблона.
- Введите имя и перейдите в раздел Конфигурация компьютера/Обновление Microsoft Edge/Microsoft Edge WebView -> Разрешить установку (2.
 0) -> Всегда разрешать установку.
0) -> Всегда разрешать установку. - Выберите Всегда разрешать обновления (рекомендуется) в качестве политики обновления и назначьте политику группе.
При применении этих политик WebView2 всегда будет автоматически обновляться, когда доступна последняя версия.
Quick Assist — отличный продукт, который помогает ИТ-специалистам просматривать удаленное устройство Windows через интернет-соединение, устранять технические неполадки и давать инструкции по их устранению. Остаются некоторые проблемы с установкой, но, к счастью, Microsoft знает о них и постоянно работает над их устранением. Тем временем мы настоятельно рекомендуем вам загрузить и использовать автономную версию Quick Assist и избегать использования сочетания клавиш для запуска приложения.
← Как удалить учетные записи Microsoft 365 бывших сотрудников и правильно сохранить данные их почтовых ящиков
Защитите свои конечные точки с помощью Transparity и Microsoft →
Что делать, если не работает Windows Store? (Решение)
Есть люди, которые откровенно недолюбливают магазин Windows. И это впечатление родилось не на пустом месте. Магазин постоянно преследуют какие-то неполадки, косяки или он просто не желает открываться. Конечно, хорошо, когда все в порядке. Но что делать, если доступ нужен прямо сейчас, а Windows Store, как назло, не работает? В таком случае советуем прибегнуть к советам из нашей статьи. Однако вначале нужно разобраться с кое-чем у себя на компьютере.
И это впечатление родилось не на пустом месте. Магазин постоянно преследуют какие-то неполадки, косяки или он просто не желает открываться. Конечно, хорошо, когда все в порядке. Но что делать, если доступ нужен прямо сейчас, а Windows Store, как назло, не работает? В таком случае советуем прибегнуть к советам из нашей статьи. Однако вначале нужно разобраться с кое-чем у себя на компьютере.
А именно проверить:
- установлены ли все последние обновления системы;
- активирован ли контроль учетных записей юзеров;
- выполнено ли обновление драйверов видеокарты.
И если все в порядке, то дальше можете прибегнуть к нашим рекомендациям.
Очистка кеша
Самое простенькое, что можно сделать вначале, — очистить кеш приложения. Это легко выполнить, нажав Win + R и набрав wsreset и нажать Enter.
В конце не забудьте нажать Enter. Запустится экран командной строки, где будет сказано о том, что ОС перезагружает кеш.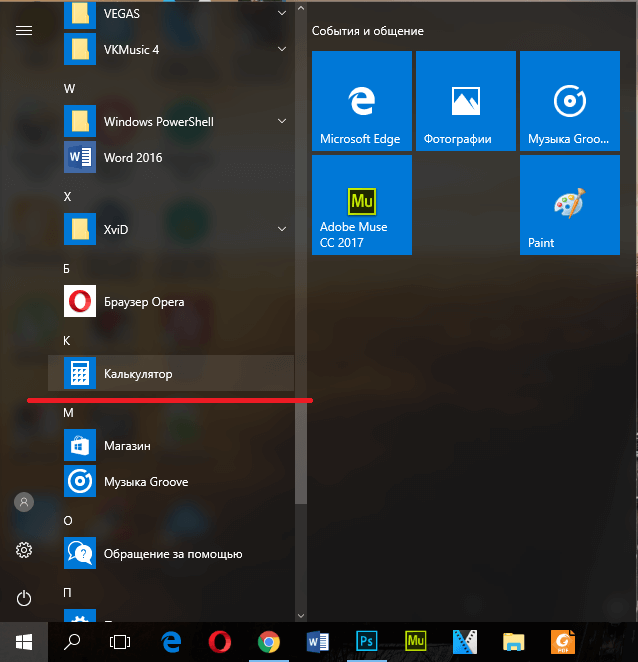 Как только окно закроется, необходимо снова активировать приложение и проверить его работу.
Как только окно закроется, необходимо снова активировать приложение и проверить его работу.
Переустановка Windows Store
Если первый метод потерпел неудачу, можете поступить более радикально — переустановить магазин. К сожалению, иногда без этого не обойтись. Правда, здесь есть одна загвоздка. Приложение нельзя удалить, просто перейдя в раздел «Приложения и функции». Поэтому тут нужно воспользоваться PowerShell. Вот примерный алгоритм, как это сделать:
- Нажмите кнопочку Поиск, наберите powershell, щелкните по результату ПКМ и сделайте запуск от имени Администратора.
- Далее в утилите напишите get-appxpackage -allusers.
- Чтобы вновь установить Windows Store, надо опять зайти в PowerShell как Администратор и набрать:
Add-AppxPackage -register «C:\Program Files\WindowsApps\Microsoft.WindowsStore_11801.101.4.0_x64__8wekyb3d8bbwe\AppxManifest.xml» -DisableDevelopmentMode
Отключение прокси-сервера
Нередко магазин не запускается из-за использования VPN или чего-то подобного, так как в таком случае IP ПК не совпадает с данными учетной записи Windows. Чтобы убедиться, что проблема именно в этом, деактивируйте на время наше прокси-соединение. Для этого отправьтесь в «Пуск» «Настройки». Там в подразделе «Прокси-сервер» поставьте слайдер «Использовать прокси-сервер» в режим ОТКЛ и снова проверьте работу приложения.
Чтобы убедиться, что проблема именно в этом, деактивируйте на время наше прокси-соединение. Для этого отправьтесь в «Пуск» «Настройки». Там в подразделе «Прокси-сервер» поставьте слайдер «Использовать прокси-сервер» в режим ОТКЛ и снова проверьте работу приложения.
Перезагрузка магазина
Начиная с обновления Anniversary Update, можно полностью перезагружать приложения Windows. Это позволяет очистить их кеш и данные. Конечно, это также приводит к сбросу всех настроек, включая пароли. Но это стоит попробовать для получения доступа к магазину. К тому же по поводу самого приложения совершенно не стоит волноваться: оно останется на месте.
Для совершения перезагрузки кликните ПКМ на «Пуск» и выберите «Приложения и возможности». Затем перейдите в «Магазин» «Дополнительные параметры» «Сбросить». А потом пропустите появившиеся предупреждение и жмите «Сбросить» еще раз. Сразу после этого ваше приложение будет перезагружено.
Заключение
В заключение отмечу, что эти советы полезны не только когда Windows Store в Windows 10 не работает, но и при устранении неполадок с любым приложением UWP/Windows. Кроме того, всегда обращайте внимание, не активирована ли у вас случайно VPN, так как некоторые приложения ее очень не любят.
Кроме того, всегда обращайте внимание, не активирована ли у вас случайно VPN, так как некоторые приложения ее очень не любят.
Важно!
Если вы не видите ссылки на скачивания, то отключите Ads Block или другой блокировщик рекламы в вашем браузере.
7 лучших способов исправить ошибку «Магазин Microsoft заблокирован»
Вы получаете сообщение об ошибке «Магазин Microsoft заблокирован» при запуске приложения «Магазин» на ПК с Windows? Есть большая вероятность, что приложение Store отключено. Есть и другие причины этой проблемы, и мы покажем вам несколько простых способов повторно включить приложение Store на вашем компьютере.
Другие причины вышеуказанной проблемы могут заключаться в том, что вы заблокировали приложение Store, в приложении Store произошел незначительный сбой, файлы кэша приложения Store повреждены, сторонняя антивирусная программа мешает работе приложения и т. д. .
Содержание
1. Повторно включите Microsoft Store на вашем ПК
Если вы получаете сообщение об ошибке «Microsoft Store заблокирован» и не можете запустить приложение, повторно включите приложение в редакторе реестра ПК с Windows или в редакторе локальной групповой политики.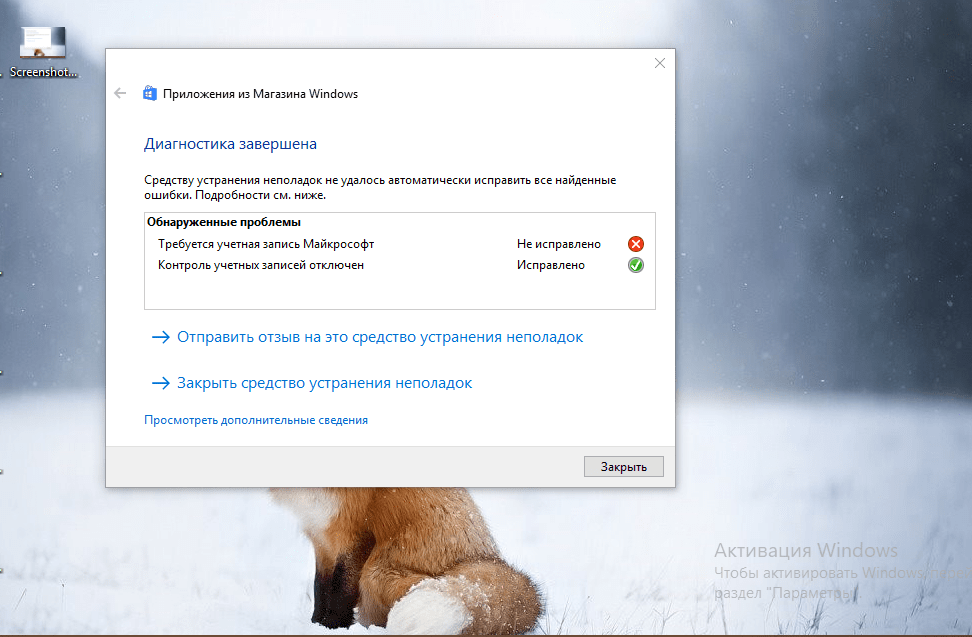 Это позволит вам успешно открыть приложение.
Это позволит вам успешно открыть приложение.
Если вы используете выпуск Microsoft Windows Pro, используйте описанный ниже метод редактора локальной групповой политики, чтобы включить Microsoft Store на вашем ПК. Если вы являетесь пользователем Windows Home, у вас нет доступа к редактору локальной групповой политики. В этом случае используйте метод редактора реестра ниже.
Оба метода дают одинаковый результат.
Использование редактора локальной групповой политики
- Откройте окно «Выполнить», нажав Windows + R.
- Введите в поле следующее и нажмите Enter:
gpedit.msc - Откройте следующий путь в редакторе локальной групповой политики:
Конфигурация компьютера > Административные шаблоны > Компоненты Windows > Магазин - Откройте запись «Выключить приложение Store» на правой панели.
- В открывшемся окне выберите «Отключено», затем «Применить», а затем «ОК».
- Перезагрузите компьютер и запустите приложение Store.

Использование редактора реестра
- Запустите диалоговое окно «Выполнить» с помощью Windows + R.
- Введите в поле следующее и нажмите Enter:
regedit - Выберите «Да» в окне контроля учетных записей пользователей.
- Перейдите по следующему пути в редакторе реестра:
HKEY_LOCAL_MACHINE\SOFTWARE\Policies\Microsoft\WindowsStore - Щелкните правой кнопкой мыши RemoveWindowsStore справа и выберите в меню Удалить.
- Выберите Да в запросе на удаление записи.
- Закройте редактор реестра и перезагрузите компьютер.
2. Разблокируйте приложение Microsoft Store на своем ПК.
Одна из причин, по которой вы не можете получить доступ к Microsoft Store, заключается в том, что вы или кто-то другой заблокировал приложение на вашем ПК. Вам придется либо отредактировать, либо очистить правило, блокирующее приложение, после чего вы сможете получить доступ к своему приложению Store.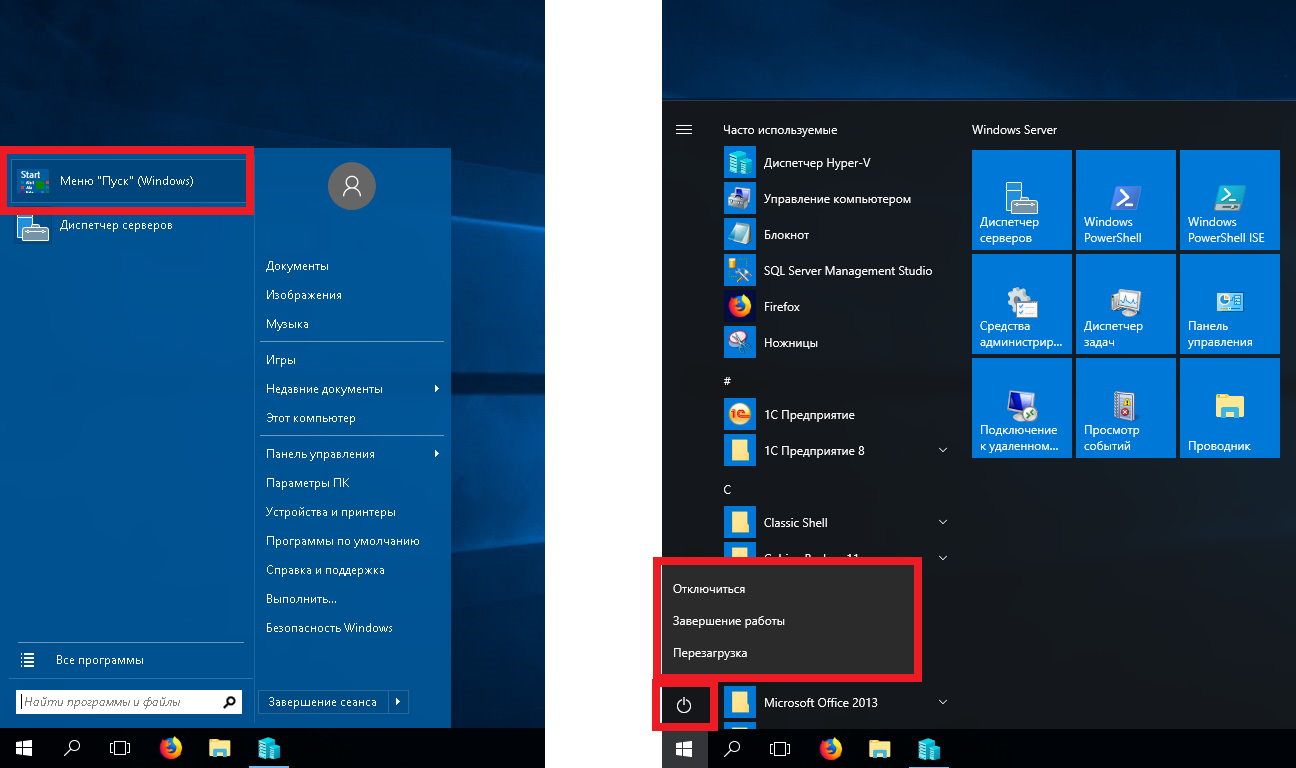
- Открыть Выполнить с помощью Windows + R.
- Введите следующее в поле «Выполнить» и нажмите Enter:
secpol.msc - Перейдите к Политике управления приложениями > AppLocker > Правила упакованного приложения в открытом окне.
- Найдите правило с надписью Microsoft.WindowStore в столбце Имя. Если в столбце «Действие» этого правила указано «Запретить», щелкните правило правой кнопкой мыши и выберите «Удалить».
- Выберите Да в запросе на удаление правила.
- : Приложение «Ваш магазин» теперь разблокировано.
3. Используйте средство устранения неполадок приложений Магазина Windows
Если вы по-прежнему не можете запустить Microsoft Store на своем ПК, используйте встроенное в Windows средство устранения неполадок приложений Магазина Windows, чтобы найти и устранить проблемы с приложением Магазина. Этот инструмент автоматически находит проблемы с вашим приложением Store, а затем предлагает помощь в их устранении.
- Откройте настройки Windows, нажав Windows + I.
- Выберите «Система» на левой боковой панели и «Устранение неполадок» на правой панели.
- Выберите Другие средства устранения неполадок.
- Найдите в списке приложения Магазина Windows и выберите «Выполнить» рядом со средством устранения неполадок.
- Разрешить специалисту по устранению неполадок находить проблемы и предлагать решения для этих проблем.
- Запустите Microsoft Store, когда проблема будет устранена.
4. Очистить кэш и сбросить настройки Microsoft Store
Файлы кеша Microsoft Store могут быть неисправны, из-за чего приложение не открывается. В этом случае вы можете очистить эти файлы кэша и решить проблему. При этом вы не потеряете установленные приложения или другие личные данные.
- Открытие настроек с помощью Windows + I.
- Выберите «Приложения» на левой боковой панели и «Приложения и функции» на правой панели.

- Найдите Microsoft Store, выберите три точки рядом с приложением и выберите Дополнительные параметры.
- Выберите «Сброс» на следующей странице, чтобы очистить файлы данных приложения.
- Выберите «Сброс» в подсказке, чтобы подтвердить свой выбор.
- Откройте Microsoft Store на своем ПК.
5. Обновите операционную систему Windows
Возможно, вы используете старую версию операционной системы Windows. В более старых версиях часто бывает много проблем, и, возможно, поэтому вы не можете запустить приложение Store на своем ПК. В этом случае обновите ОС Windows до последней версии, и проблема будет решена.
- Откройте настройки, нажав Windows + I.
- Выберите Центр обновления Windows на левой боковой панели.
- Выберите Проверить наличие обновлений на правой панели.
- Разрешить Windows находить доступные обновления.

- Загрузите и установите все отображаемые обновления.
- Перезагрузите компьютер после установки обновлений.
6. Отключить сторонние антивирусные программы
Хотя Microsoft Store не имеет ничего общего с вашими сторонними антивирусными программами, иногда эти программы мешают работе Магазина. Это может привести к тому, что приложение Store не запустится.
Вы можете убедиться в этом, отключив защиту в реальном времени антивирусной программы. Вы можете сделать это, отключив переключатель защиты на главном экране в большинстве антивирусных инструментов. Если Магазин открывается после внесения этого изменения, добавьте приложение Магазина в белый список вашего антивирусного инструмента, чтобы инструмент всегда разрешал запуск вашего приложения Магазина.
7. Удалите и переустановите приложение Microsoft Store.
Если вам не удалось исправить ошибку «Microsoft Store заблокирован» с помощью вышеуказанных методов, удалите и переустановите все приложение Store на своем ПК. При этом удаляются все основные файлы приложения, устраняя любые проблемы с этими файлами.
При этом удаляются все основные файлы приложения, устраняя любые проблемы с этими файлами.
- Откройте меню «Пуск», найдите PowerShell и выберите «Запуск от имени администратора».
- Выберите «Да» в окне контроля учетных записей пользователей.
- Введите следующую команду в окне PowerShell и нажмите Enter. Эта команда удаляет приложение Store с вашего ПК.
Get-AppxPackage -allusers *WindowsStore* | Remove-AppxPackage
- Перезагрузите компьютер.
- Переустановите Microsoft Store, выполнив следующую команду из окна PowerShell с повышенными привилегиями:
Get-AppxPackage -AllUsers Microsoft.WindowsStore* | Foreach {Add-AppxPackage -DisableDevelopmentMode -Register «$($_.InstallLocation)\AppXManifest.xml»} - Перезагрузите компьютер и запустите только что установленное приложение Store.
Разблокировка «заблокированного» приложения Microsoft Store на ПК с Windows
Вы получаете сообщение «Microsoft Store заблокирован» при запуске приложения Store по разным причинам.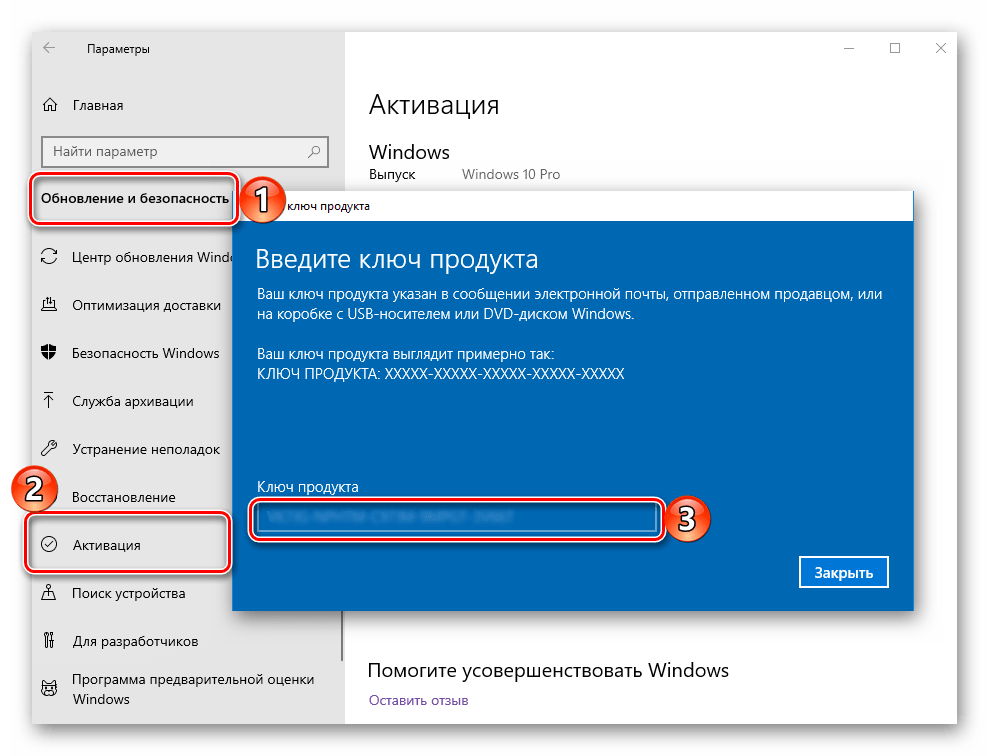 В зависимости от причины проблемы вы можете использовать описанные выше методы для ее решения.
В зависимости от причины проблемы вы можете использовать описанные выше методы для ее решения.
Как только вы это сделаете, приложение Store запустится как обычно, что позволит вам найти и установить все ваши любимые приложения на компьютер с Windows.
Махеш был одержим технологиями с тех пор, как около десяти лет назад у него появился первый гаджет. За последние несколько лет он написал ряд технических статей в различных онлайн-изданиях, включая, помимо прочего, MakeTechEasier и Android AppStorm. Прочитать полную биографию Махеша
Подписывайтесь на YouTube!
Вам понравился этот совет? Если это так, загляните на наш канал YouTube на нашем родственном сайте Online Tech Tips. Мы охватываем Windows, Mac, программное обеспечение и приложения, а также предлагаем множество советов по устранению неполадок и обучающих видеороликов. Нажмите на кнопку ниже, чтобы подписаться!
Подписаться
Магазин Microsoft не работает в Windows 11? Вот как исправить
Недавно обновленный Microsoft Store — одна из лучших функций Windows 11. Теперь в нем размещаются популярные программы Win32, такие как VLC, WinZip, OBS Studio (для записи экрана в Windows 11), iCloud и т. д., что делает его жизнеспособный способ загрузки и установки программ. При этом несколько пользователей жалуются на то, что Microsoft Store часто дает сбои и не работает в Windows 11. На самом деле, некоторые сообщают, что Microsoft Store даже не открывается после его сброса. Поэтому, чтобы помочь вам решить все проблемы, мы составили список из 8 различных способов устранения проблемы с неработающим магазином Microsoft Store в Windows 11. На этой ноте давайте углубимся.
Теперь в нем размещаются популярные программы Win32, такие как VLC, WinZip, OBS Studio (для записи экрана в Windows 11), iCloud и т. д., что делает его жизнеспособный способ загрузки и установки программ. При этом несколько пользователей жалуются на то, что Microsoft Store часто дает сбои и не работает в Windows 11. На самом деле, некоторые сообщают, что Microsoft Store даже не открывается после его сброса. Поэтому, чтобы помочь вам решить все проблемы, мы составили список из 8 различных способов устранения проблемы с неработающим магазином Microsoft Store в Windows 11. На этой ноте давайте углубимся.
Исправление Microsoft Store, не работающего в Windows 11 (2022)
В этой статье мы включили 8 различных методов, от восстановления и сброса до двойной проверки вашего региона и настроек DNS, для исправления Microsoft Store в Windows 11. Мы также добавили шаги по переустановке Microsoft Store, если на вашем ПК ничего не работает. Вы можете расширить таблицу ниже и перейти к способу, который вам нравится.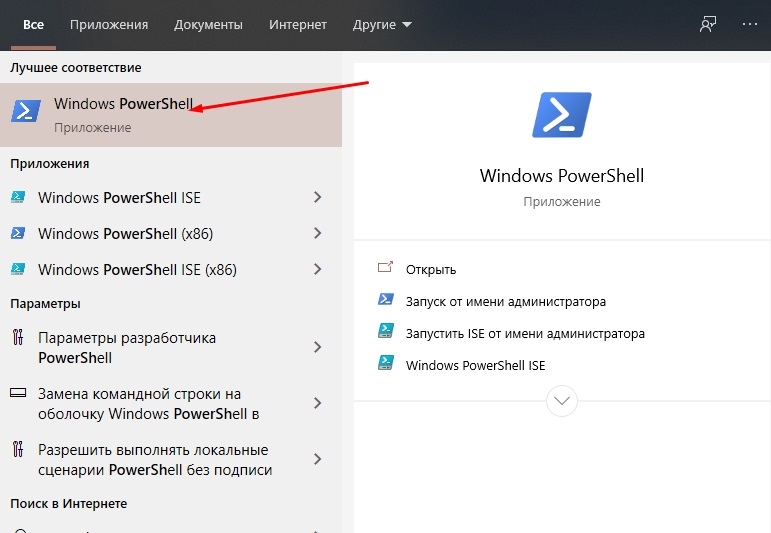
Содержание
1. Проверка времени и даты
Прежде чем что-либо делать, вы должны сначала проверить правильность времени и даты на вашем ПК. Если время и дата установлены неправильно, Microsoft Store иногда не открывается в Windows 11. Поэтому следуйте приведенным ниже инструкциям и правильно установите время и дату.
1. Щелкните правой кнопкой мыши раздел времени на панели задач Windows 11 и выберите параметр « Настройка даты и времени ».
2. Затем нажмите « Синхронизировать сейчас ». Windows 11 автоматически синхронизирует время и дату в зависимости от вашего региона.
3. Вы также можете отключить переключатель «Установить время автоматически» и вручную установить дату и время, если Windows 11 не может синхронизировать время и дату. Теперь перезагрузите компьютер и посмотрите, работает ли снова Microsoft Store.
2. Проверьте свой регион
Если в Microsoft Store указаны цены для другого региона или некоторые приложения недоступны, скорее всего, регион вашего ПК с Windows 11 настроен на другую страну. Изменение региона на ваше правильное местоположение может исправить Microsoft Store для вас. Для этого выполните следующие действия:
Изменение региона на ваше правильное местоположение может исправить Microsoft Store для вас. Для этого выполните следующие действия:
1. Используйте сочетание клавиш Windows 11 «Windows + I», чтобы открыть окно настроек. Затем перейдите к « Время и язык » на левой боковой панели и выберите «Язык и регион» на правой панели.
2. Здесь, в разделе « Регион », выберите нужную страну в раскрывающемся меню «Страна или регион» и перезагрузите компьютер. Теперь откройте Microsoft Store, и он должен работать отлично.
3. Очистите кэш и перезагрузите Microsoft Store
Если Microsoft Store не работает на вашем ПК с Windows 11, лучше всего попытаться сбросить его. Вы можете сбросить приложение Microsoft Store с помощью простой команды. Просто следуйте пошаговым инструкциям ниже.
1. Сначала используйте сочетание клавиш Windows 11 « Windows + R », чтобы открыть окно «Выполнить».
2. затем введите wsreset в текстовое поле. Теперь нажмите «Ctrl + Shift» и нажмите Enter, чтобы запустить команду с правами администратора. Если вы получите приглашение, нажмите «Да».
Теперь нажмите «Ctrl + Shift» и нажмите Enter, чтобы запустить команду с правами администратора. Если вы получите приглашение, нажмите «Да».
3. Откроется окно CMD. Через несколько секунд Microsoft Store автоматически откроется. Таким образом, вы успешно перезагрузили Microsoft Store и устранили проблему, с которой вы, возможно, сталкивались раньше.
4. Восстановите приложение Microsoft Store
Если описанные выше методы не помогли решить проблему, из-за которой Microsoft не работает, вы можете восстановить приложение в настройках Windows. Вот как это сделать.
1. Нажмите «Windows + I», чтобы открыть приложение «Настройки». Теперь перейдите к разделу « Приложения » на левой боковой панели и выберите параметр «Приложения и функции» на правой панели.
2. Затем прокрутите вниз и найдите список « Microsoft Store ». Щелкните значок с многоточием (меню из трех точек) рядом с Microsoft Store и выберите «Дополнительные параметры».
3. Снова прокрутите вниз, чтобы найти кнопку « Восстановить » на следующей странице. Нажмите на нее, и Windows 11 попытается исправить проблемы или ошибки Microsoft Store.
4. Если Microsoft Store по-прежнему не работает на вашем компьютере с Windows 11, также нажмите « Сбросить ». Теперь перезагрузите компьютер и посмотрите, решена ли проблема.
5. Переустановите приложение Microsoft Store
Если Microsoft Store по-прежнему не открывается в Windows 11 после его сброса, вы можете переустановить приложение с помощью PowerShell (узнайте, как настроить PowerShell, если вам это нравится). Обратите внимание, что вам потребуется подключение к Интернету для переустановки пакета Microsoft Store. Вот шаги, которые вам нужно выполнить.
1. Нажмите клавишу Windows и найдите « Powershell ». Теперь нажмите «Запуск от имени администратора» на правой панели.
2. Затем выполните приведенную ниже команду, чтобы удалить Microsoft Store из Windows 11. Не беспокойтесь, так как вы можете установить приложение магазина на следующем шаге.
Не беспокойтесь, так как вы можете установить приложение магазина на следующем шаге.
Get-AppxPackage *windowsstore* | Remove-AppxPackage
3. После завершения удаления выполните приведенную ниже команду, чтобы снова установить Microsoft Store в Windows 11 .
Get-AppXPackage *WindowsStore* -AllUsers | Foreach {Add-AppxPackage -DisableDevelopmentMode -Register "$($_.InstallLocation)\AppXManifest.xml"} 4. Теперь перезагрузите компьютер, и вы обнаружите, что Microsoft Store нормально работает на вашем компьютере с Windows 11 .
6. Запустите сканирование SFC для исправления ошибок
Если Microsoft Store по-прежнему не работает или не загружается, вы можете попробовать выполнить команду SFC. Эта команда позволяет проверять системные файлы и проверять нарушения целостности для защиты ресурсов Windows. В качестве примечания вы можете узнать об инструментах SFC и DISM из нашей связанной статьи. Тем не менее, вот как вы можете использовать этот инструмент для исправления ошибок Microsoft Store в Windows 11:
1. Нажмите клавишу Windows и выполните поиск « cmd ». Теперь нажмите «Запуск от имени администратора» на правой панели.
Нажмите клавишу Windows и выполните поиск « cmd ». Теперь нажмите «Запуск от имени администратора» на правой панели.
2. В окне командной строки выполните приведенную ниже команду и нажмите Enter. Он будет искать возможные повреждения в системных файлах и исправлять их.
sfc /scannow
3. Теперь перезагрузите компьютер, и Microsoft Store должны работать нормально. Теперь вы сможете просматривать приложения, устанавливать приложения для Android в Windows 11 и многое другое.
7. Запустите средство устранения неполадок приложений Магазина Windows
В Windows 11 есть специальное средство устранения неполадок для устранения неполадок Магазина Microsoft в случае возникновения каких-либо проблем. Вы можете запустить его из приложения «Настройки», и Windows 11 устранит проблемы за вас. Вот как это работает:
1. Нажмите клавишу Windows один раз и выполните поиск «устранение неполадок». Теперь откройте « Настройки устранения неполадок ».
2. После этого нажмите « Другие средства устранения неполадок » на правой панели.
3. Здесь прокрутите вниз, и вы найдете средство устранения неполадок « Приложения Магазина Windows ». Нажмите кнопку «Выполнить» рядом с этим средством устранения неполадок.
4. Теперь следуйте инструкциям на экране , и Windows 11 сможет автоматически исправить любые проблемы с Microsoft Store.
8. Проверьте настройки DNS и прокси-сервера
Иногда Microsoft Store в Windows 11 также не открывается из-за неправильных настроек DNS или прокси-сервера. Чтобы убедиться, что для них установлены правильные значения, выполните следующие действия.
1. Нажмите «Windows + I», чтобы открыть приложение «Настройки». Здесь перейдите к « Сеть и Интернет » с левой боковой панели. Затем откройте настройки «WiFi», если вы подключены к сети Wi-Fi, или откройте настройки «Ethernet», если вы используете проводное соединение.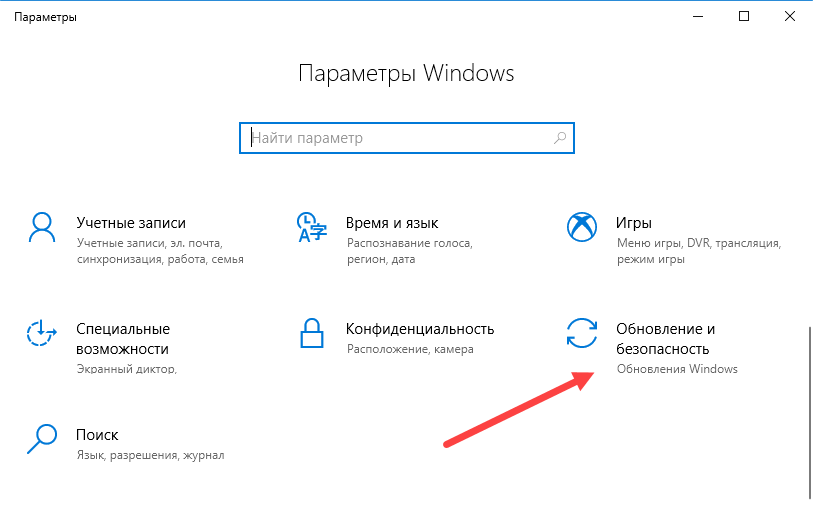
2. На следующей странице щелкните свойства WiFi .
3. Здесь прокрутите вниз и найдите назначение DNS-сервера. Убедитесь, что для него установлено значение « Automatic (DHCP) ».
4. Если установлено другое значение, нажмите « Редактировать » и выберите «Автоматически (DHCP)». Теперь перезагрузите компьютер и проверьте, исправлен ли Microsoft Store или нет.
5. Вам также следует убедиться, что на вашем компьютере не настроен прокси. Для этого вернитесь в раздел «Сеть и Интернет» и нажмите « Proxy » на правой панели.
6. Затем убедитесь, что переключатель « Автоматически определять настройки » включен. Также убедитесь, что параметр «Использовать прокси-сервер» отключен. Теперь перезагрузите компьютер с Windows 11, и на этот раз Microsoft Store должен начать работать как обычно.
Магазин Microsoft не открывается в Windows 11? Научитесь исправлять это!
Итак, это восемь лучших способов исправить проблему с неработающим Microsoft Store в Windows 11.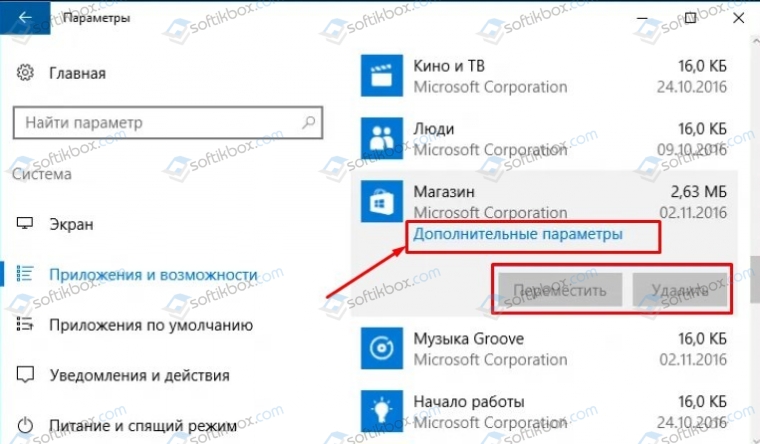
 Вы будете перенаправлены в Microsoft Store, чтобы получить последнюю версию.
Вы будете перенаправлены в Microsoft Store, чтобы получить последнюю версию.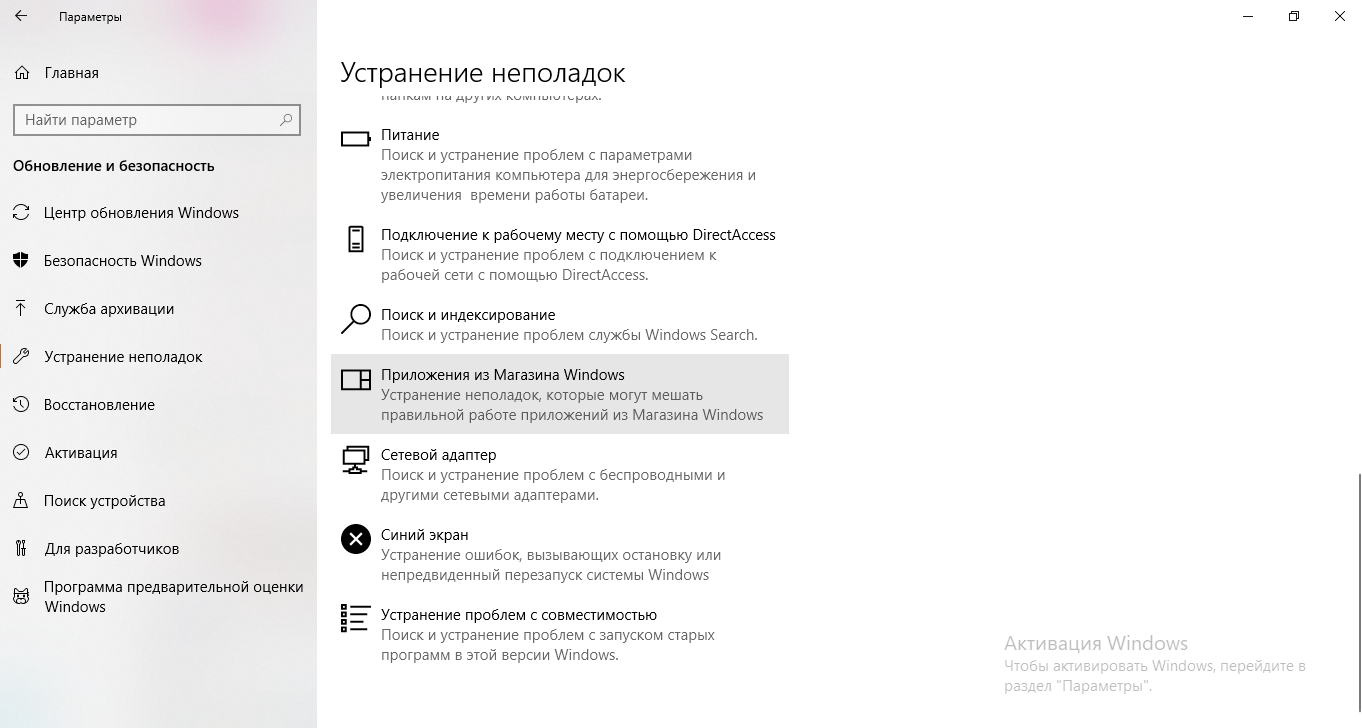
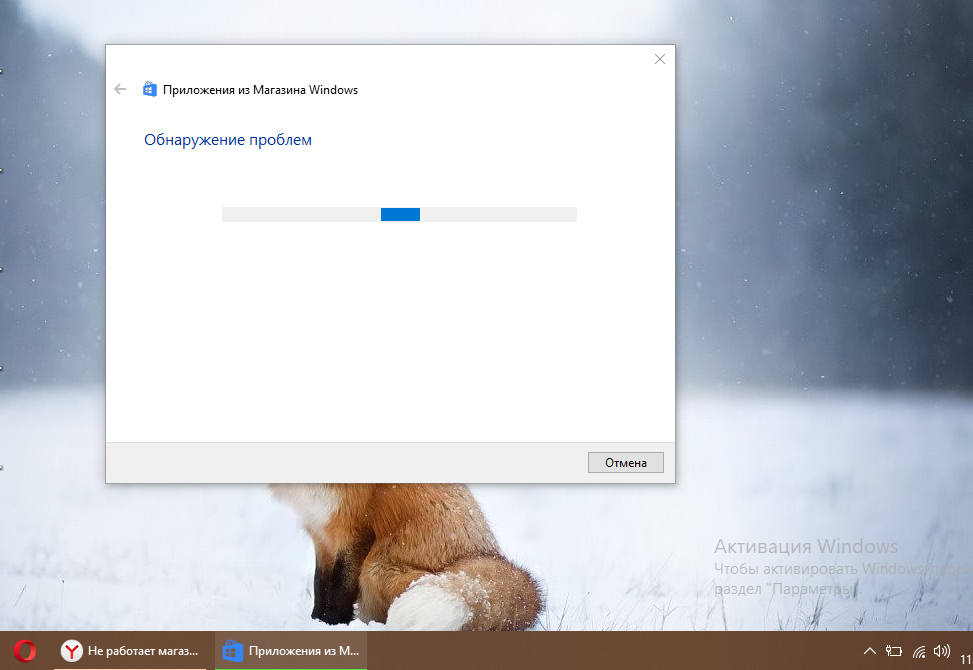 0) -> Всегда разрешать установку.
0) -> Всегда разрешать установку.

