Как удалить историю в браузере эксплорер: Просмотр и удаление журнала браузера в Internet Explorer
Содержание
Просмотр и удаление журнала браузера в Internet Explorer
Windows 10 Internet Explorer Windows 8.1 Windows 7 Еще…Меньше
Поддержка Internet Explorer 11 прекращена
Поддержка Internet Explorer 11 прекращена 15 июня 2022 г. Если для любого сайта, который вы посещаете, требуется Internet Explorer 11, его можно перезагрузить в режиме Internet Explorer в Microsoft Edge. Рекомендуется перейти на Microsoft Edge , чтобы начать пользоваться более быстрым, безопасным и современным браузером.
Начало работы с Microsoft Edge
История браузера — это сведения, которые Internet Explorer хранит на компьютере при просмотре веб-страниц. Для повышения удобства работы в него входят данные, которые вы вводите в формы, а также пароли и посещенные сайты. Однако если вы используете общий или общедоступный компьютер, возможно, вам не нужно, чтобы Internet Explorer мог сохранять историю.
Просмотр журнала браузера и удаление отдельных сайтов
При просмотре журнала браузера вы можете удалить отдельные сайты или вернуться на веб-страницу, которую уже посещали.
-
В Internet Explorer выберите кнопку Избранное.
-
Перейдите вкладку Журнал и выберите фильтр просмотра журнала в раскрывающемся меню. Чтобы удалить отдельные сайты, щелкните правой кнопкой мыши сайт в любом из указанных списков и выберите пункт Удалить. Либо вернитесь на страницу, выбрав соответствующий сайт в списке.
Удаление журнала браузера
Регулярное удаление журнала браузера помогает сохранить конфиденциальность, особенно если вы используете общедоступный компьютер.
- org/ListItem»>
В Internet Explorer: нажать кнопку Инструменты, нажать кнопку Безопасность и выбрать удалить историю браузера.
-
Выберите типы данных или файлов, которые вы хотите удалить с компьютера, и нажмите кнопку Удалить.
Что удаляется при удалении содержимого журнала браузера
|
Типы данных
|
Удаляемые элементы
|
Версия Internet Explorer
|
|---|---|---|
|
Журнал браузера
|
Список посещенных сайтов.
|
Все
|
|
Кэшированные временные интернет-файлы изображений
|
Копии страниц, изображений и другого мультимедийного контента, хранящиеся на компьютере Эти копии позволяют браузеру быстрее загружать содержимое при повторном посещении веб-сайтов.
|
Все
|
|
Cookie-файлы
|
Данные ваших настроек, которые сайты сохраняют на компьютере, например данные для входа или ваше расположение.
|
Все
|
|
Журнал загрузок
|
Список файлов, загруженных из Интернета.
|
Только Internet Explorer 11 и Internet Explorer 10
|
|
Данные форм
|
Данные, введенные в формы, например адрес электронной почты или адрес доставки
|
Все
|
|
Пароли
|
Пароли, сохраненные для сайтов.
|
Все
|
|
Данные защиты от отслеживания, фильтрации ActiveX и функции «Не отслеживать»
|
Веб-сайты, исключенные из фильтрации ActiveX, и данные, по которым браузер определяет попытки отслеживания
|
Все
|
|
Избранное
|
Список сайтов, добавленных в избранное.
|
Все
|
|
Данные фильтрации InPrivate
|
Сохраненные данные, по которым фильтрация InPrivate определяет, когда сайты могут автоматически передавать информацию о вашем посещении
|
Только для Internet Explorer 9 и Internet Explorer 8
|
Примечание: Сведения о работе с журналом браузера в Microsoft Edge см. в разделе Просмотр и удаление содержимого журнала браузера в Microsoft Edge.
Как очистить историю в Internet Explorer, удалить ее в Интернет Эксплорере
Содержание
- Почему следует очищать историю?
- Internet Explorer 11
- Автоматическое удаление
- Internet Explorer 6
В стандартном браузере ОС Windows можно очистить журнал посещений самому или же задать период времени (в днях), после которого список сам исчезает.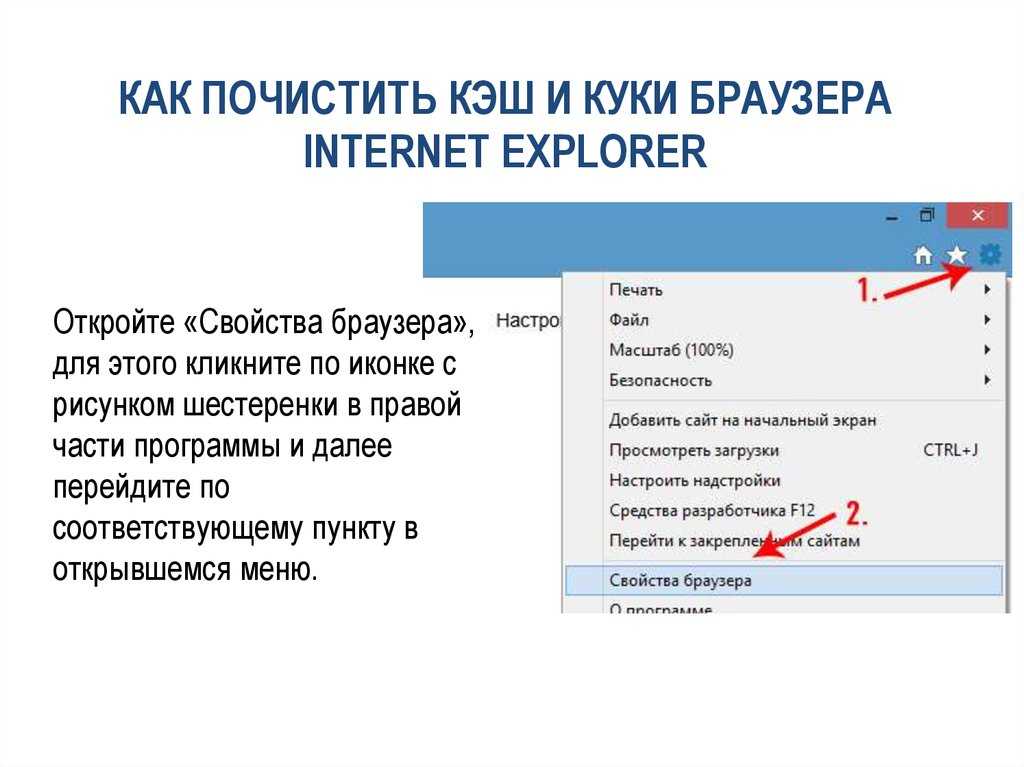 Рассмотрим здесь, как самостоятельно очистить историю в Internet Explorer.
Рассмотрим здесь, как самостоятельно очистить историю в Internet Explorer.
Почему следует очищать историю?
Журнал посещений – полезный инструмент для поиска страниц, которые пользователь, например, забыл добавить в закладки. О том, как просматривать списки ресурсов в журнале, рассказывает эта статья.
Однако данные могут накапливаться и мешать браузеру работать в нормальном режиме. Он может начать зависать, так как память будет перегружена.
Удалять историю браузера Internet Explorer стоит также потому, что список посещённых сайтов сканируется многими веб-ресурсами в коммерческих целях. Таким вот образом они собирают данные о предпочтениях пользователей. Такое вторжение в личное пространство может также быть со стороны людей, которые имеют физический доступ к вашему ПК.
Чистим историю браузера в соответствии с его версией. Начнем с последней.
Internet Explorer 11
Следует отметить, что в Интернет Эксплорер можно удалить всю историю за раз, а можно удалять информацию за конкретные периоды.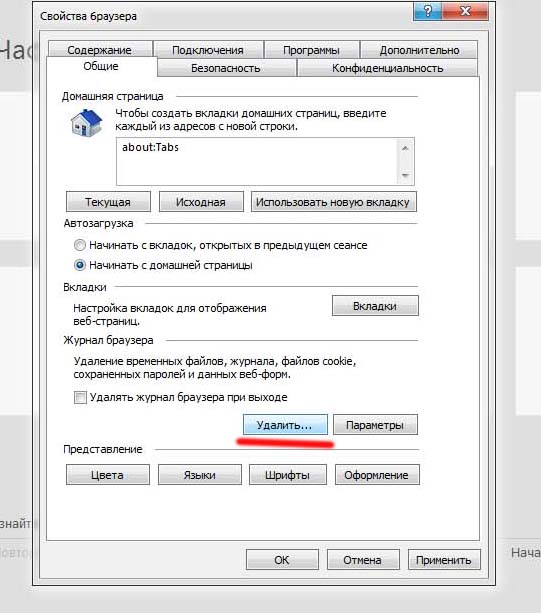 Полная очистка происходит следующим образом:
Полная очистка происходит следующим образом:
1. Нажмите на иконку шестеренки в правом углу сверху.
2. Выберите раздел «Безопасность», а затем первый же блок «Удалить журнал браузера». Откроется отдельное окошко. Его же можно запустить посредством комбинации Ctrl + Shift + Del.
3. Поставьте отметку слева от пункта «Журнал». Кликните по кнопке «Удалить». Если вы хотите удалить только историю посещений, уберите отметки с остальных пунктов.
Если вас интересует выборочная очистка, вам нужно зайти в сам журнал через иконку звезды, которая находится рядом с шестеренкой. Выберите период, за который нужно стереть информацию, кликните по нему правой кнопкой мыши и нажмите на «Удалить». Таким же образом можно поступать и с другими списками.
Автоматическое удаление
Есть два пути: удаление после закрытия браузера и очистка по истечении определенного периода.
1.Откройте раздел «Свойства обозревателя» через шестеренку. Перейдите на вкладку «Общие».
2. В разделе «История просмотров» поставьте галочку рядом с «Удалить журнал обозревателя при выходе», если хотите, чтобы ваш журнал автоматически очищался после закрытия браузера.
В разделе «История просмотров» поставьте галочку рядом с «Удалить журнал обозревателя при выходе», если хотите, чтобы ваш журнал автоматически очищался после закрытия браузера.
3.Нажмите на кнопку «Параметры», если хотите настроить период для хранения данных. Установите объем памяти на диске для хранения временных файлов, а также промежуток времени, после которого данные будут удалены.
Если вы не хотите каждый раз самостоятельно избавляться от списков, воспользуйтесь этими настройками для автоматизации процесса.
Internet Explorer 6
Рассмотрим также, как очистить журнал в версии 6. Мало кто уже ей пользуется, однако инструкция может быть актуальна, например, для пользователей устаревшего оборудования и необновляемой операционной системы.
Для удаления данных воспользуйтесь инструкцией:
- Запускаем обозреватель.
- В верхней панели находим раздел «Сервис». Жмем по нему.
- Кликаем по блоку «Свойства обозревателя», и далее по кнопке «Настройка».

- Активируем кнопку «Показать файлы» и в появившемся небольшом окне кликаем по «Удалить».
Удалить историю в Internet Explorer можно полностью и частично – в зависимости от ваших целей. В старых версиях браузера путь к окну очистки другой. Это нужно учитывать.
Просмотр и удаление истории браузера в Microsoft Edge
Вы можете просматривать и очищать историю браузера Microsoft Edge, хранящуюся на одном устройстве, на всех синхронизированных устройствах и в облаке. Вы можете очистить историю просмотров в любое время.
Очистить данные браузера, хранящиеся на вашем устройстве
Чтобы очистить данные браузера Microsoft Edge, сначала решите, хотите ли вы удалить данные только на устройстве, которое вы используете в данный момент, или на всех синхронизированных устройствах. Чтобы очистить данные браузера только на устройстве, которое вы используете в данный момент, убедитесь, что синхронизация отключена. Если вы хотите очистить данные браузера на всех синхронизированных устройствах, убедитесь, что вы вошли в систему и синхронизация включена. Синхронизированные элементы будут удалены на всех синхронизированных устройствах.
Синхронизированные элементы будут удалены на всех синхронизированных устройствах.
Чтобы отключить синхронизацию:
Выберите Настройки и прочее .
Перейдите к Настройки > Профили > Синхронизация и выберите Отключить синхронизацию .
Чтобы очистить данные браузера в Microsoft Edge:
Выберите Настройки и другое > Настройки > Конфиденциальность, поиск и службы .

Под Очистить данные просмотра > Очистить данные просмотра сейчас , выберите Выберите , что нужно очистить .
В разделе Диапазон времени выберите диапазон времени из раскрывающегося меню.
Выберите типы данных просмотра, которые вы хотите очистить (описания см. в таблице ниже).
Например, вы можете удалить историю посещенных страниц и файлы cookie, но сохранить пароли и данные для заполнения форм.Выбрать Очистить сейчас .

Очистить данные просмотра, хранящиеся в облаке (если вы включили синхронизацию или персонализацию)
Для управления и удаления данных, сохраненных в облаке Microsoft, см. панель управления конфиденциальностью. На панели конфиденциальности вы можете просмотреть или удалить свои данные. Данные, которые вы удаляете на панели конфиденциальности, не будут удалены с вашего устройства.
Чтобы узнать больше о том, как прекратить делиться своими данными с Microsoft, см. раздел Данные просмотра и конфиденциальность Microsoft Edge.
Данные просмотра, которые можно удалить в Microsoft Edge
Типы информации | Что будет удалено | Где хранится |
|---|---|---|
История просмотров | URL-адреса посещенных вами сайтов, а также даты и время каждого посещения. | На вашем устройстве (или, если синхронизация включена, на ваших синхронизируемых устройствах) |
История загрузок | Список файлов, загруженных из Интернета. Это удаляет только список, а не фактические файлы, которые вы загрузили. | На вашем устройстве |
Файлы cookie и другие данные сайта | Информация и данные, которые веб-сайты хранят на вашем устройстве для запоминания ваших предпочтений, таких как данные для входа, ваше местоположение или лицензии на использование носителей. | На вашем устройстве |
Кэшированные изображения и файлы | Копии страниц, изображений и другого мультимедийного содержимого, хранящегося на вашем устройстве. Браузер использует эти копии для более быстрой загрузки контента при следующем посещении этих сайтов. | На вашем устройстве |
Пароли | Пароли сайтов, которые вы сохранили. | На вашем устройстве (или, если синхронизация включена, на ваших синхронизируемых устройствах) |
Данные формы автозаполнения (включая формы и карточки) | Информация, которую вы ввели в формы, например адрес электронной почты, данные кредитной карты или адрес доставки. | На вашем устройстве (или, если синхронизация включена, на ваших синхронизируемых устройствах) |
Разрешения сайта | Перейдите к Настройки и прочее > Настройки > Файлы cookie и разрешения сайта , чтобы просмотреть список для каждого веб-сайта, включая местоположение, файлы cookie, всплывающие окна и автовоспроизведение мультимедиа. | На вашем устройстве |
Все данные из предыдущей версии Microsoft Edge | Все данные, включая историю, избранное, пароли и многое другое из устаревшей версии Microsoft Edge. | На вашем устройстве (или, если синхронизация включена, между вашими синхронизируемыми устройствами) |
Данные Фонда СМИ | Включает лицензии, сертификаты, ключи и многое другое. Данные очищаются после перезапуска браузера Microsoft Edge. | На вашем устройстве (или, если синхронизация включена, между вашими синхронизируемыми устройствами) |
Очистить данные браузера Internet Explorer с помощью Microsoft Edge
Используя Microsoft Edge, вы можете удалить все данные браузера из Internet Explorer. Очистка данных просмотра в Internet Explorer не повлияет на данные просмотра в другом браузере.
Примечание. Доступно только в том случае, если в вашей организации включен режим Internet Explorer.
Выберите Настройки и другое > Настройки > Конфиденциальность, поиск и службы .
Под Очистить данные просмотра для Internet Explorer > Очистить данные просмотра сейчас , выберите Выберите , что нужно очистить .
Выберите типы данных, которые вы хотите очистить.
Выбрать Удалить .

Похожие темы
Войдите, чтобы синхронизировать Microsoft Edge между устройствами
Блокировка всплывающих окон в Microsoft Edge
Управление уведомлениями веб-сайтов в Microsoft Edge
Microsoft Edge, данные просмотра и конфиденциальность
- org/ListItem»>
Восстановить учетную запись Microsoft
Очистить кэш, историю и файлы cookie в Internet Explorer
Обновлено: 01 марта 2022 г.
В Internet Explorer есть способ удалить некоторые или все данные браузера с вашего компьютера. Чтобы добраться до этих элементов управления и выбрать, что вы хотите очистить, следуйте этим инструкциям.
Щелкните значок шестеренки в настройках
В открытой копии Internet Explorer найдите значок в виде шестеренки в правом верхнем углу окна и щелкните его.
Нажмите «Свойства обозревателя»
Когда вы нажмете шестеренку Настройки, появится меню; один из вариантов внизу — Свойства обозревателя .
 Щелкните ее, чтобы открыть экран параметров.
Щелкните ее, чтобы открыть экран параметров.Теперь вы увидите окно с названием 9.0013 Параметры Интернета .
Нажмите кнопку «Удалить»
На первой появившейся вкладке есть раздел с надписью История просмотров . Он содержит кнопки Удалить… и Настройки .
При нажатии кнопки Удалить… появится новое окно с вариантами того, что следует удалить.
Выберите, что удалить из Internet Explorer
В новом окне отображается список различных элементов, которые можно удалить из Internet Explorer.

Выберите, что вы хотите удалить или сохранить, установив или сняв галочку с различных флажков.
Обратите внимание, что самый первый из них имеет двойное отрицание… сохраняя его отмеченным, вы сохраняете локальный кэш данных Избранного.
Когда вы просто хотите выполнить базовое обновление типа «очистить браузер», вы, вероятно, захотите, чтобы Временные файлы Интернета и файлы веб-сайтов , Файлы cookie и данные веб-сайтов и История были проверены, а остальные не отмечены. Проверка других параметров может привести к удалению большего количества данных с вашего компьютера, чем вам нужно…
При установке флажков Данные формы , Пароли и/или Защита от слежения, Фильтрация ActiveX и Не отслеживать значения и исключения, которые вы ранее ввели и настроили.
 Вы можете сохранить их.
Вы можете сохранить их.Нажмите кнопку «Удалить»
После того, как вы выбрали, что хотите удалить из Internet Explorer, нажмите кнопку Кнопка Удалить внизу окна.
Затем Internet Explorer удалит эти элементы.
Затем вы можете просто закрыть окна настроек и возобновить работу в Интернете.
Очистите кэш и файлы cookie в других веб-браузерах
Вот несколько руководств для других веб-браузеров, таких как Chrome или Firefox.
Это руководство было написано Бреттом Х.
Бретт является основателем WhatIsMyBrowser.com и помогает людям улучшать свои компьютерные навыки с 1990-х годов. Он работал разработчиком программного обеспечения, системным администратором, техническим руководителем и фрилансером в различных отраслях и любит делиться своим опытом и знаниями с теми, кто в этом нуждается.
Он работал разработчиком программного обеспечения, системным администратором, техническим руководителем и фрилансером в различных отраслях и любит делиться своим опытом и знаниями с теми, кто в этом нуждается.
Прочитать полную биографию Бретта — Связаться с Бреттом
Как очистить кеш
Четкие инструкции по очистке кэша, файлов cookie и истории. следуйте за гидами.
Узнайте, как очистить кэш, файлы cookie и историю
Что такое кеш?
Прежде чем вы решите очистить кеш браузера, вы должны знать, что это такое!
Узнайте немного о кеше браузера
Что означает «Очистить кэш»?
Вы слышали фразу «очистить кэш» , но не знаете, что она означает?
Что означает «очистить кеш»
Нужно ли очищать кеш?
Не знаете, почему вас попросили очистить кэш?
Почему вам (возможно) нужно очистить кэш
Очистить кеш только для одной страницы
Нужно полностью перезагрузить страницу, но не хотите очищать весь кеш?
Как очистить кеш только для одной страницы
Должен ли я очистить файлы cookie?
Может ли очистка файлов cookie помочь в решении проблем или конфиденциальности? Вот некоторая информация.

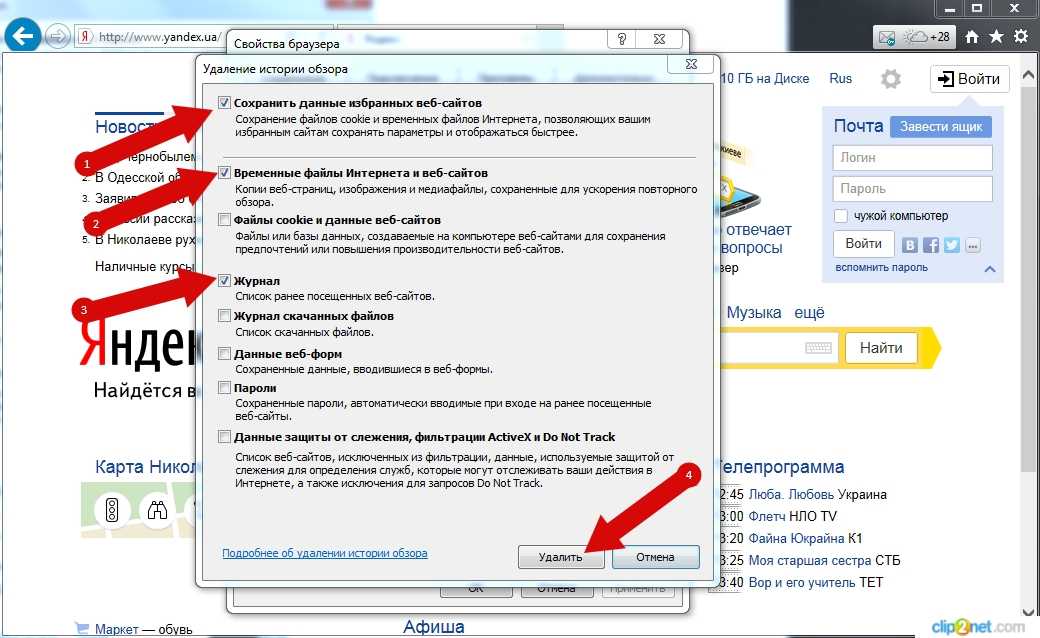
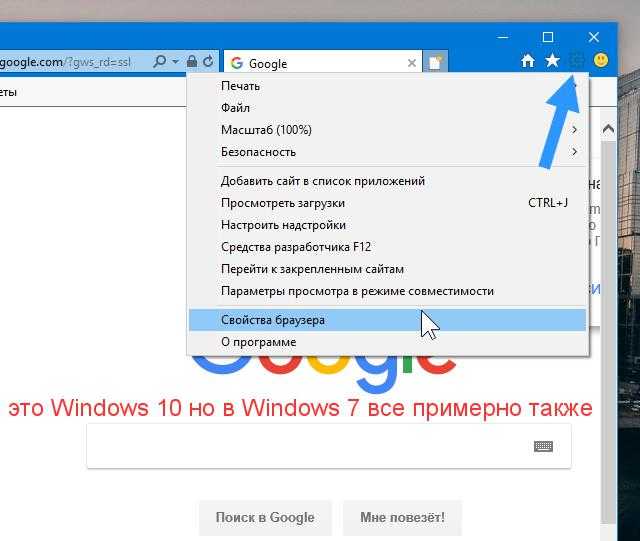 Удаляется только список, а не сами скачанные файлы
Удаляется только список, а не сами скачанные файлы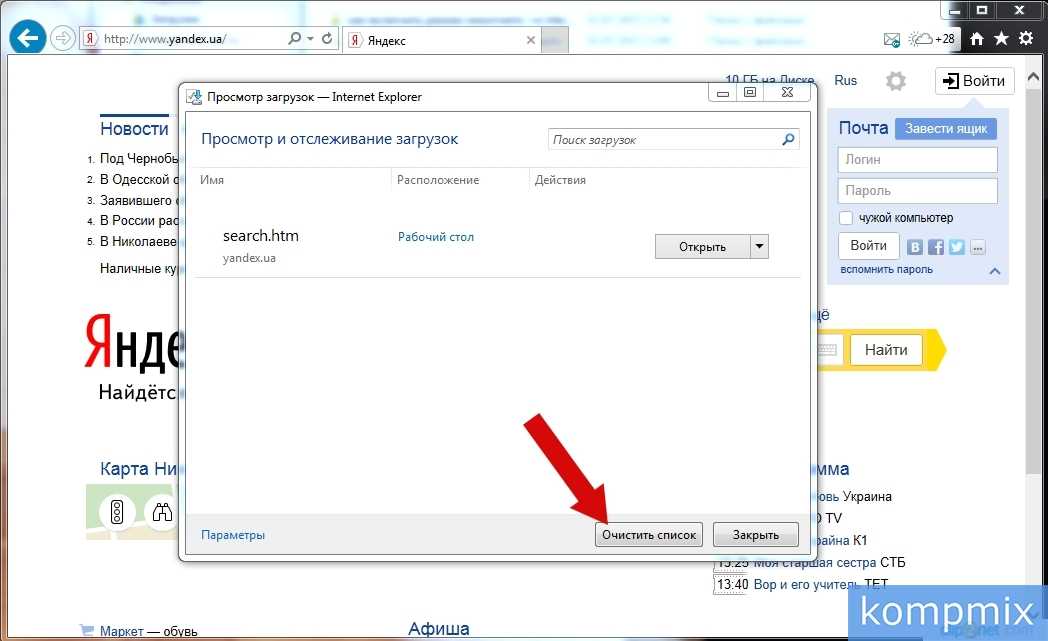 Если нужно удалить только отдельные сайты, не удаляйте избранное, так как при этом будут удалены все сохраненные сайты.
Если нужно удалить только отдельные сайты, не удаляйте избранное, так как при этом будут удалены все сохраненные сайты.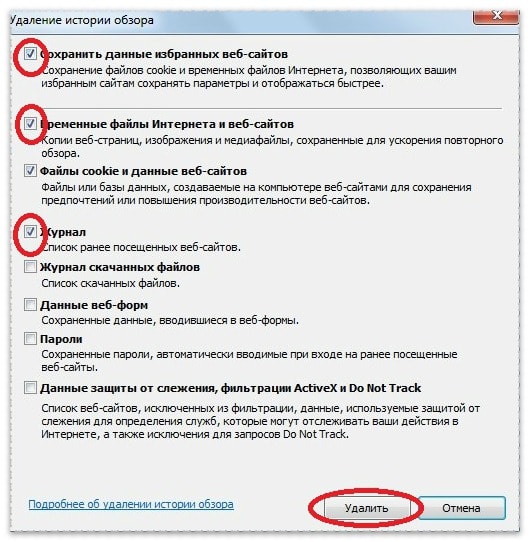
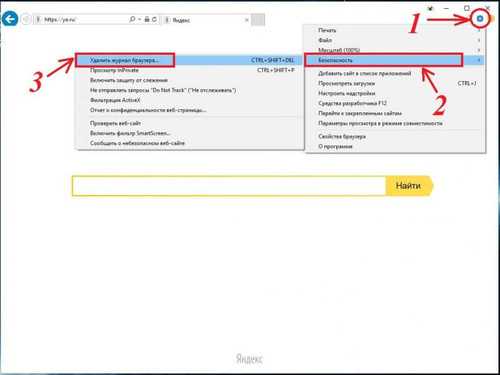
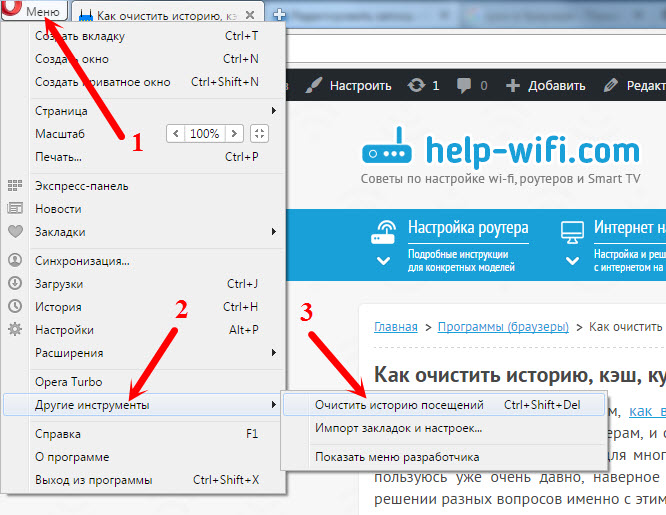
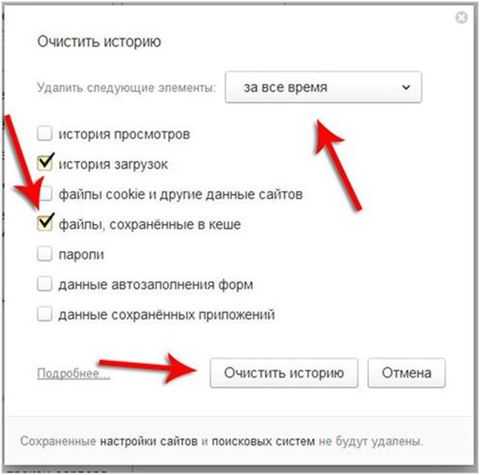
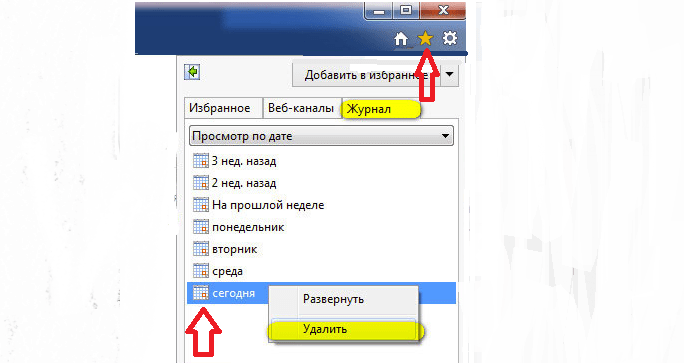


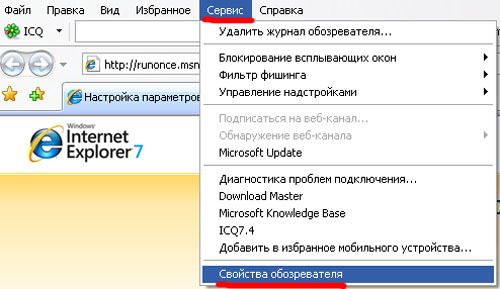
 Щелкните ее, чтобы открыть экран параметров.
Щелкните ее, чтобы открыть экран параметров.
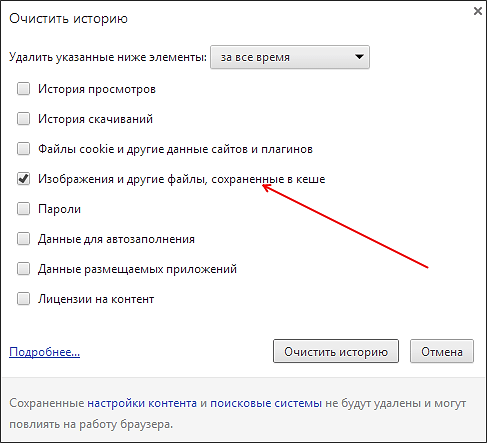 Вы можете сохранить их.
Вы можете сохранить их.