Компьютер зависает при включении: Компьютер зависает при включении или загрузке. Что делать?
Содержание
Компьютер зависает при включении или загрузке. Что делать?
Есть целый ряд причин при которых компьютер зависает при включении или на «начальном экране» во время загрузки Windows.
В данной инструкции рассмотрим: чек-лист для поиска проблемы, что происходит во время загрузки компьютера, найдем поломку. Затем предложим решение.
Способы диагностики и методы ремонта, подходят также для ноутбуков.
Как выглядит поломка
- Компьютер зависает на первом экране. Это происходит в тот момент, когда появляется заставка BIOS/UEFI материнской платы или логотип производителя ноутбука.
- Компьютер зависает во время загрузки Windows OS.
- Компьютер зависает во время появления рабочего стола пользователя Windows.
Важно правильно определить время, когда компьютер зависает. В дальнейшем это поможет выявить и устранить причину поломки.
Чек-лист для поиска и идентификации проблемы. Диагностика
* — пункт в таблице «Что происходит» — это то, что наблюдается в момент включения компьютера (момент на котором, ПК зависает). ** — предполагаемые поломки идут под номерами (это разные поломки с разными способами устранения). *** — способ устранения конкретной поломки соответствует аналогичному номеру в предыдущем пункте.
** — предполагаемые поломки идут под номерами (это разные поломки с разными способами устранения). *** — способ устранения конкретной поломки соответствует аналогичному номеру в предыдущем пункте.
| Что происходит* | Предполагаемая поломка** | Решение*** |
|---|---|---|
| Нет изображения на экране | 1. Сбой BIOS. 2. Поломка одного из модулей компьютера или ноутбука. а) В стационарном ПК чаще из строя выходят блок питания, материнская плата, оперативная память. б) В ноутбуке — материнская плата. Из-за постоянного перегрева происходит т.н. «отвал моста». | 1. Обратиться в сервис. Прошить BIOS на программаторе. 2. Провести диагностику компьютера или ноутбука. Выявить сбойный модуль и заменить его. |
| Есть изображение. Компьютер, ноутбук зависает на первом (начальном) экране | 1. Сбой BIOS. 2. Некорректная настройка BIOS (разгон). 3. Проблема инициализации устройств. 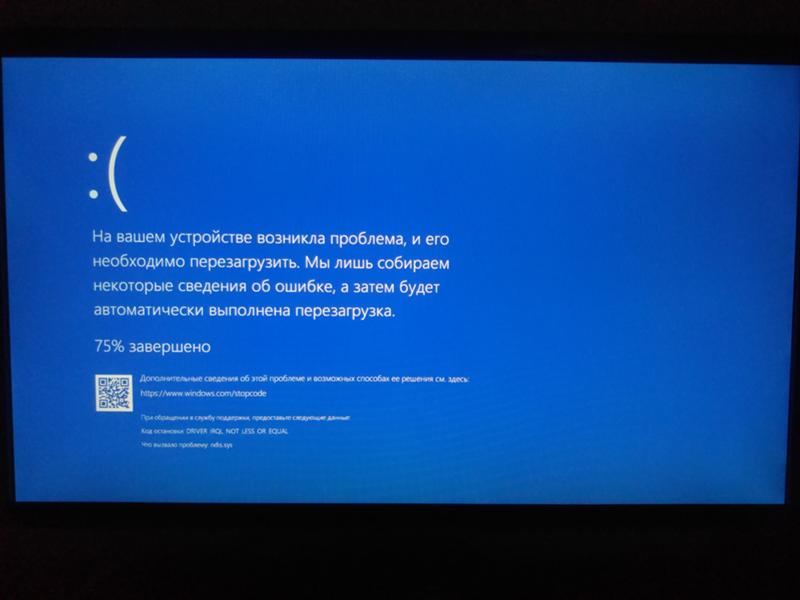 | 1. Сбросить BIOS. Установить настройки по умолчанию. 1) Извлечь батарейку на материнской памяти. 2) Или \и замкнуть специальный джампер возле батарейки CMOS BIOS. 2. Сбросить BIOS. Установить настройки по умолчанию. 3. Проверить правильно ли установлены модули и подключено их питания. Достать-вставить модуль памяти, видеокарты. Проверить подключение блока питания. Проверить DVD привод и жёсткий диск HDD для ноутбуков. |
| Есть изображение. ПК зависает во время загрузки Windows | 1. Ошибки Windows. Ошибка обновления Windows. 2. Повреждён реестр Windows. 3. Не корректно установлен драйвер (драйвера). 4. Сбой одного из модулей. Чаще всего или оперативная память, или материнская плата компьютера. | 1. Загрузить последнюю удачную конфигурацию. Восстановить из безопасного режима. Переустановить Windows OS. 2. Загрузить последнюю удачную конфигурацию. Восстановить из безопасного режима. 3. Загрузить последнюю удачную конфигурацию.  Удалить драйвер из безопасного режима. Удалить драйвер из безопасного режима.4. Проверить оперативную память. Осмотреть материнскую плату на вздувшиеся конденсаторы и сколотые SMD элементы. Заменить модули или перепаять компоненты. |
| Система зависает когда Windows уже загрузилась до рабочего стола | 1. Ошибка Windows. 2. Ошибка драйвера. 3. Ошибка пользовательского ПО. Старые, некорректно установленные программы. Например: установлено несколько антивирусов. 4. Перегрев центрального процессора из-за нарушения работы системы охлаждения. Сломано крепление для установки кулера стационарного ПК. Некорректно установлена система охлаждения ноутбука. | 1. Провести восстановление Windows. Переустановить Windows OS. 2. Зайти через безопасный режим. Удалить сбойный драйвер. 3. Зайти через безопасный режим. Удалить все антивирусы и проверить работоспособность системы. 4. Проверить целостность и правильность установки кулера устройства. |
Почему компьютер зависает во время загрузки? Основные причины
- Одна из самых распространённых причин — программные ошибки Windows.
 Затем идут сбои в работе материнской платы компьютера или ноутбука. Это может быть: сбой BIOS/UEFI, выход из строя чипсета материнской платы: северного, южного моста, видеокарты. Причиной фризов также могут быть: повреждение электролитических конденсаторов на плате, SMD элементов, микротрещины текстолита.Иногда компьютер зависает из-за проблем с периферией: проблемы с USB портами, звуком Sound Card, Wi-Fi модулем, Bluetooth, Card Reader.
Затем идут сбои в работе материнской платы компьютера или ноутбука. Это может быть: сбой BIOS/UEFI, выход из строя чипсета материнской платы: северного, южного моста, видеокарты. Причиной фризов также могут быть: повреждение электролитических конденсаторов на плате, SMD элементов, микротрещины текстолита.Иногда компьютер зависает из-за проблем с периферией: проблемы с USB портами, звуком Sound Card, Wi-Fi модулем, Bluetooth, Card Reader. - Выход из строя жёсткого диска (HDD) ноутбука или компьютера также может явиться источником проблем.
Компьютер может зависать во время инициализации BIOS или загрузка может не доходить до приветствия операционной системы Windows. - Перегрев.
Компьютер или ноутбук зависает, поработав несколько минут (секунд). Характерно, что устройство может сразу не включаться до то тех пор, пока не снизится температура центрального процессора. - Другие программные ошибки.
Программы, такие как антивирусы, эмуляторы виртуальных приводов и др. , начинающие свою загрузку почти синхронно с операционной системой, могут быть причиной того, что компьютер зависает во время загрузки.
, начинающие свою загрузку почти синхронно с операционной системой, могут быть причиной того, что компьютер зависает во время загрузки.
Алгоритм поиска проблемы и ее решения
- Диагностика компьютера. Задача — найти источник проблемы.
- Устранение неполадки — ремонт. Если необходимо — замена комплектующих.
- Диагностика и стресс-тестирование после ремонта для проверки стабильности работы системы.
Звоните или оставляйте заявку прямо на сайте! Наши специалисты с удовольствием помогут Вам!
Здесь могла быть ваша реклама
Компьютер зависает при включении или загрузке. 4 причины
от Pavel Dzenisenka
Существует целый ряд причин при которых компьютер зависает при включении, на «начальном экране» во время загрузки Windows (5 — 15 секунд), при появлении рабочего стола.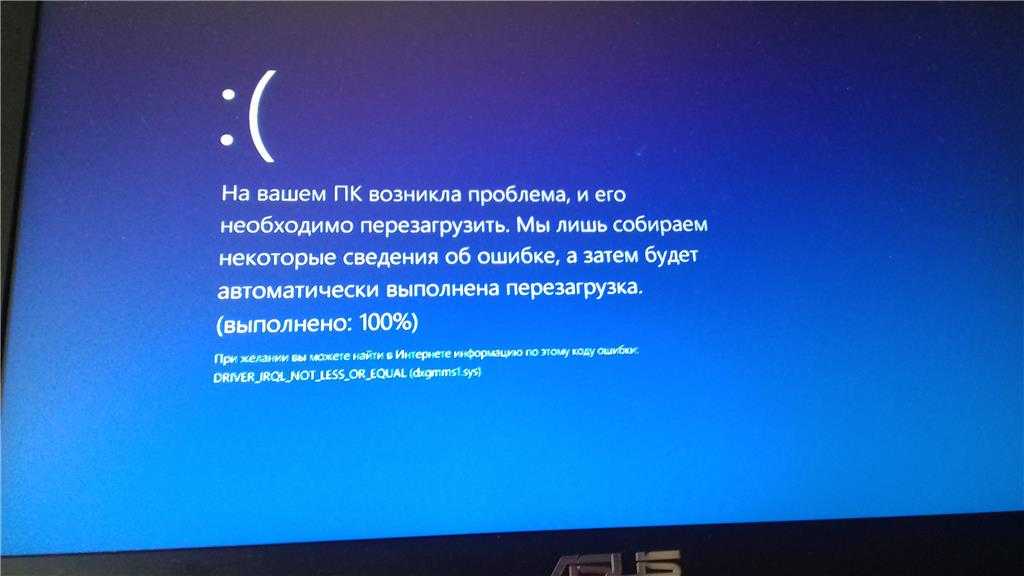
В данной инструкции рассмотрим: чек-лист для поиска проблемы; что происходит во время загрузки компьютера; найдем поломку. Затем — поиск решения проблемы.
Если компьютер не включается — здесь решение, если зависает во время старта (через 2-5 секунд) — вам сюда.
Проведем срочную диагностику компьютера в мастерской или на дому с выездом мастера в Минске. Гарантия на все услуги. Обращайтесь.
Способы диагностики и методы ремонта, подходят для стационарных компьютеров и ноутбуков под управлением Windows OS 7 / 8 / 10 / 11.
Как выглядит поломка
- Компьютер зависает на первом экране. Это происходит в тот момент, когда появляется заставка BIOS/UEFI материнской платы или логотип производителя ноутбука.
- Компьютер зависает во время загрузки Windows OS.
- Компьютер зависает во время появления рабочего стола пользователя Windows.
Важно правильно определить время, когда компьютер зависает. В дальнейшем это поможет выявить и устранить причину поломки.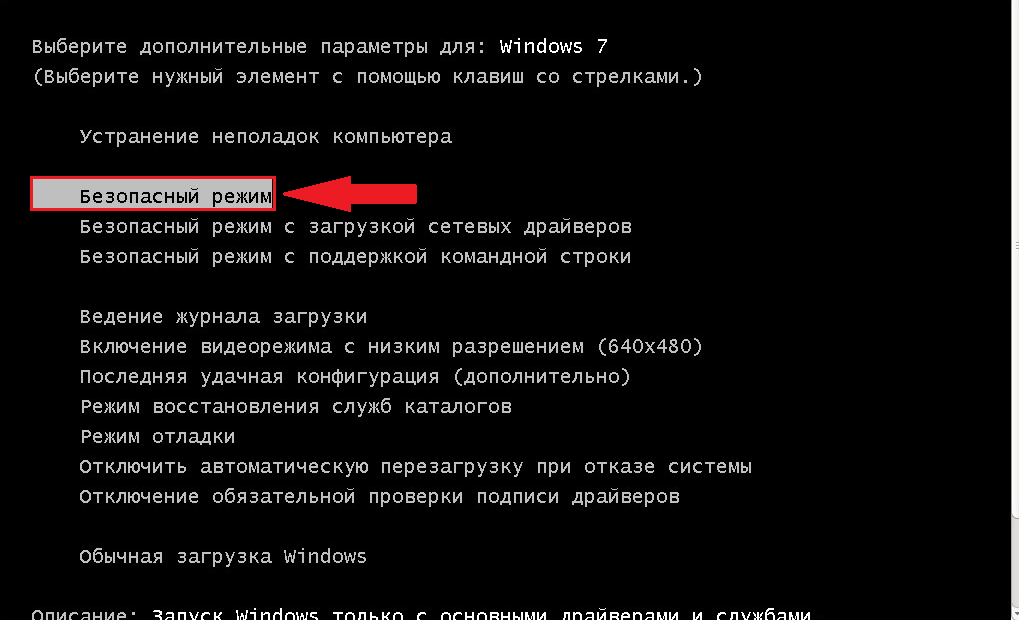
Чек-лист для поиска и идентификации проблемы. Диагностика
* — пункт в таблице «Что происходит» — это то, что наблюдается в момент включения компьютера (момент на котором, ПК зависает). ** — предполагаемые поломки идут под номерами (это разные поломки с разными способами устранения). *** — способ устранения конкретной поломки соответствует аналогичному номеру в предыдущем пункте.
| Что происходит* | Предполагаемая поломка** | Решение*** |
|---|---|---|
| Нет изображения на экране | 1. Сбой BIOS. 2. Поломка одного из модулей компьютера или ноутбука. а) В стационарном ПК чаще из строя выходят блок питания, материнская плата, оперативная память. б) В ноутбуке — материнская плата. Из-за постоянного перегрева происходит т.н. «отвал моста». | 1. Обратиться в сервис. Прошить BIOS на программаторе. 2. Провести диагностику компьютера или ноутбука. Выявить сбойный модуль и заменить его. |
Есть изображение.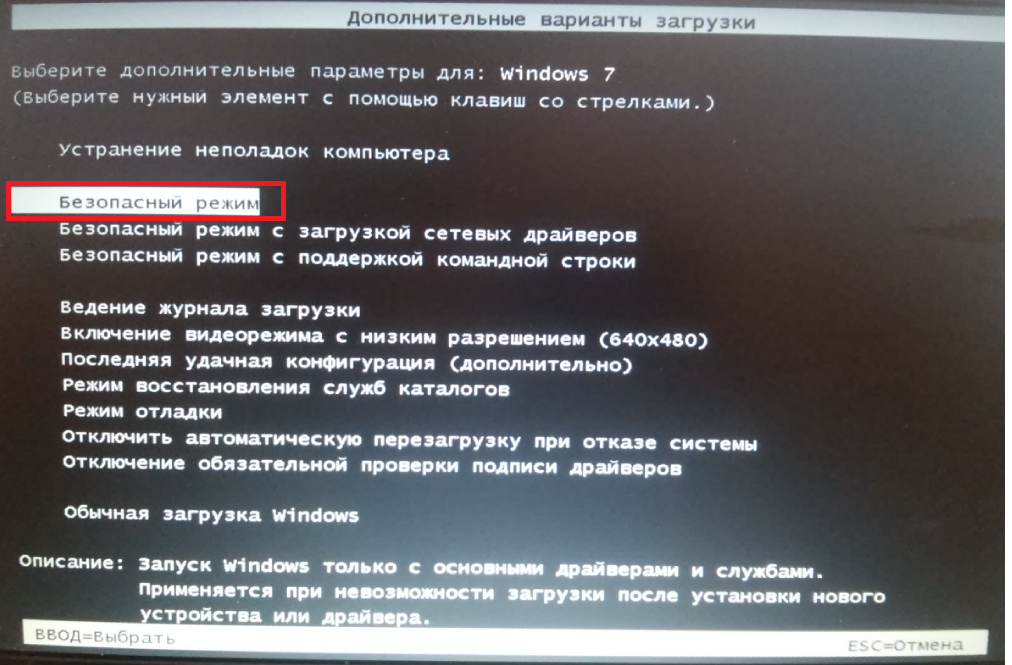 Компьютер, ноутбук зависает на первом (начальном) экране Компьютер, ноутбук зависает на первом (начальном) экране | 1. Сбой BIOS. 2. Некорректная настройка BIOS (разгон). 3. Проблема инициализации устройств. | 1. Сбросить BIOS. Установить настройки по умолчанию. 1) Извлечь батарейку на материнской памяти. 2) Или \и замкнуть специальный джампер возле батарейки CMOS BIOS. 2. Сбросить BIOS. Установить настройки по умолчанию. 3. Проверить правильно ли установлены модули и подключено их питания. Достать-вставить модуль памяти, видеокарты. Проверить подключение блока питания. Проверить DVD привод и жёсткий диск HDD для ноутбуков. |
| Есть изображение. ПК зависает во время загрузки Windows | 1. Ошибки Windows. Ошибка обновления Windows. 2. Повреждён реестр Windows. 3. Не корректно установлен драйвер (драйвера). 4. Сбой одного из модулей. Чаще всего или оперативная память, или материнская плата компьютера. | 1. Загрузить последнюю удачную конфигурацию. Восстановить из безопасного режима.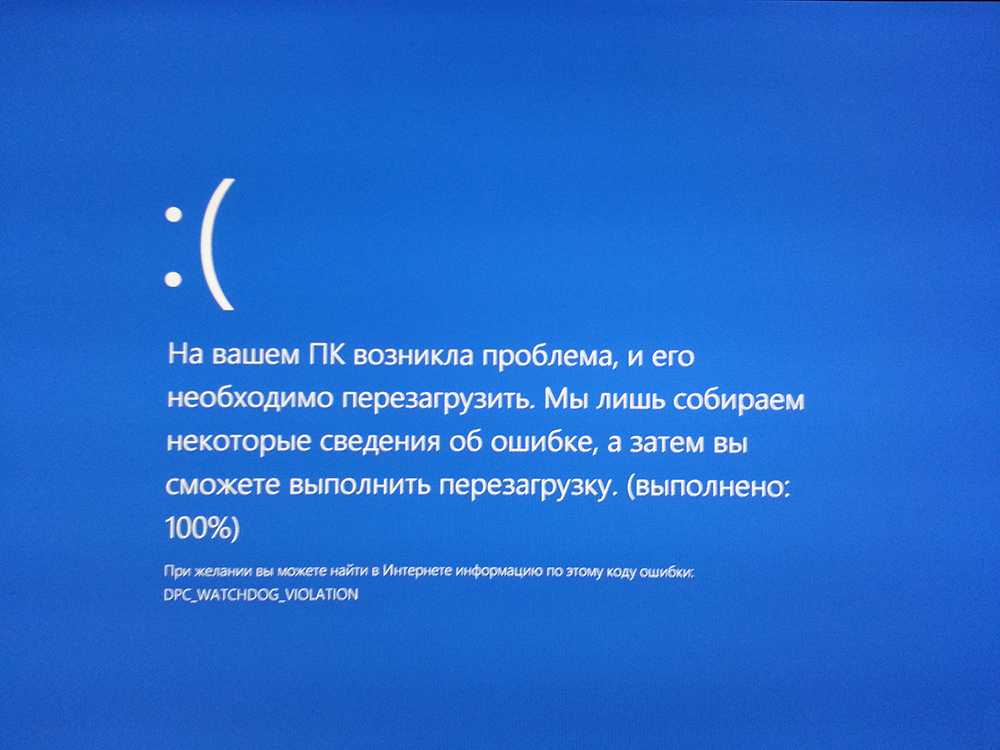 Переустановить Windows OS. Переустановить Windows OS.2. Загрузить последнюю удачную конфигурацию. Восстановить из безопасного режима. 3. Загрузить последнюю удачную конфигурацию. Удалить драйвер из безопасного режима. 4. Проверить оперативную память. Осмотреть материнскую плату на вздувшиеся конденсаторы и сколотые SMD элементы. Заменить модули или перепаять компоненты. |
| Система зависает когда Windows уже загрузилась до рабочего стола | 1. Ошибка Windows. 2. Ошибка драйвера. 3. Ошибка пользовательского ПО. Старые, некорректно установленные программы. Например: установлено несколько антивирусов. 4. Перегрев центрального процессора из-за нарушения работы системы охлаждения. Сломано крепление для установки кулера стационарного ПК. Некорректно установлена система охлаждения ноутбука. | 1. Провести восстановление Windows. Переустановить Windows OS. 2. Зайти через безопасный режим. Удалить сбойный драйвер. 3. Зайти через безопасный режим. Удалить все антивирусы и проверить работоспособность системы. 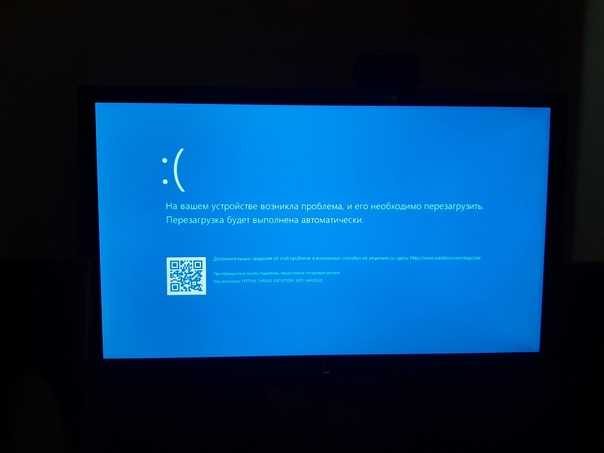 4. Проверить целостность и правильность установки кулера устройства. |
Почему компьютер зависает во время загрузки? Основные причины
- Одна из самых распространённых причин — ошибки Windows, а также другие программные ошибки. Драйвера, антивирусы, эмуляторы виртуальных приводов и др. начинают загрузку и работу почти синхронно с операционной системой. Они могут быть причиной того, что компьютер зависает во время загрузки.
- Программные и аппаратные сбои в работе материнской платы компьютера или ноутбука. Это может быть: сбой BIOS/UEFI, выход из строя чипсета материнской платы: северного, южного моста, видеокарты. Причиной фризов также могут быть: повреждение электролитических конденсаторов на плате, SMD элементов, микротрещины текстолита.
Иногда компьютер зависает из-за проблем с периферией: проблемы с USB портами, звуком Sound Card, Wi-Fi модулем, Bluetooth, Card Reader.
- Выход из строя жёсткого диска (HDD, SSD) ноутбука или компьютера также может явиться источником проблем.

Компьютер может зависать во время инициализации BIOS или загрузка может не доходить до приветствия операционной системы Windows. - Перегрев компонентов и модулей. Компьютер или ноутбук зависает, поработав несколько минут (секунд). Характерно, что устройство может сразу не включаться до то тех пор, пока не снизится температура центрального процессора.
Алгоритм поиска проблемы и ее решения
- Диагностика компьютера. Задача — найти источник проблемы.
- Устранение неполадки — ремонт. Если необходимо — замена комплектующих.
- Диагностика и стресс-тестирование после ремонта для проверки стабильности работы системы.
Рубрики Инструкции и решения Метки HDD, SMD, UEFI, ноутбук
- Downloads
- Networks
- News
- Soft
- Wiki
- Windows
- Windows 10
- Архив
- Безопасность
- Железо
- Инструкции и решения
- Компании
- Плагин Ad Inserter для WordPress
- Сайты
- Справочники
Почему мой компьютер зависает?
Когда ваш компьютер зависает, это может вызвать большое разочарование.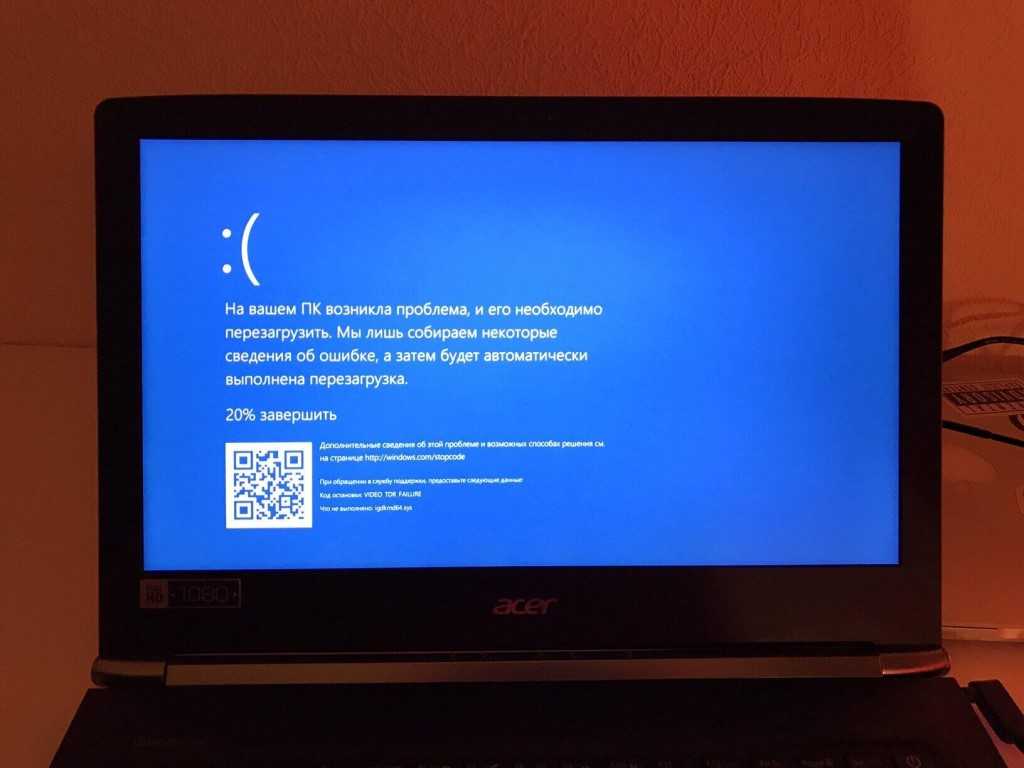 Даже если вы используете компьютер только для развлечения или досуга, это может нарушить вашу продуктивность, прервать вашу деятельность и привести к потере драгоценного времени на перезагрузку и повторное открытие всех ваших программ. Но зависание компьютера не должно быть таким неприятным. Мы можем помочь вам решить проблемы с вашим компьютером, чтобы вы могли вернуться к любимому делу.
Даже если вы используете компьютер только для развлечения или досуга, это может нарушить вашу продуктивность, прервать вашу деятельность и привести к потере драгоценного времени на перезагрузку и повторное открытие всех ваших программ. Но зависание компьютера не должно быть таким неприятным. Мы можем помочь вам решить проблемы с вашим компьютером, чтобы вы могли вернуться к любимому делу.
Как узнать, почему ваш компьютер завис
Ваш компьютер может зависать по ряду возможных причин. Перегрев, неисправное программное обеспечение, неисправное оборудование и проблемы с памятью — вот лишь некоторые из потенциальных причин хронических зависаний. Если ваш компьютер зависает только один раз, вероятно, это не имеет значения. Но если ваш компьютер часто зависает, например, при запуске или при запуске определенного процесса, это может указывать на более серьезную проблему.
Сначала перезагрузите компьютер
Первый шаг к тому, чтобы ваш компьютер перестал зависать, — это разморозить его. Если вы видите синий экран с ошибкой, ваш компьютер должен автоматически перезагрузиться. Если компьютер зависает, но по-прежнему позволяет вам использовать меню для перезагрузки, вам следует использовать этот вариант, поскольку он наиболее безопасен для вашего ПК. Если вы не можете этого сделать, нажмите CTRL + ALT + DEL, чтобы открыть экран блокировки, и вы можете безопасно перезагрузиться оттуда.
Если вы видите синий экран с ошибкой, ваш компьютер должен автоматически перезагрузиться. Если компьютер зависает, но по-прежнему позволяет вам использовать меню для перезагрузки, вам следует использовать этот вариант, поскольку он наиболее безопасен для вашего ПК. Если вы не можете этого сделать, нажмите CTRL + ALT + DEL, чтобы открыть экран блокировки, и вы можете безопасно перезагрузиться оттуда.
Если ничего из этого не работает и ваш компьютер все еще зависает, вам придется выполнить аппаратную перезагрузку. Это означает, что вам нужно будет найти кнопку питания на вашем ноутбуке или ПК и удерживать ее в течение нескольких секунд. Это выключит компьютер, после чего вы сможете включить его снова.
Если ваш компьютер включается и загружается нормально и не зависает все время, скорее всего, все в порядке. Но если ваш компьютер продолжает зависать, заставляя вас часто выполнять жесткую перезагрузку, с вашим компьютером что-то серьезно не так.
Ваш компьютер перегревается?
Одной из частых причин зависания компьютера является его перегрев. Ваш ЦП (процессор) может сильно нагреваться, особенно если он работает неправильно. Ваш компьютер должен иметь встроенный вентилятор, который охлаждает компьютер во время работы, и если он грязный или не работает должным образом, ваш компьютер может перегреваться. Ваш графический процессор или графический процессор также могут перегреваться.
Ваш ЦП (процессор) может сильно нагреваться, особенно если он работает неправильно. Ваш компьютер должен иметь встроенный вентилятор, который охлаждает компьютер во время работы, и если он грязный или не работает должным образом, ваш компьютер может перегреваться. Ваш графический процессор или графический процессор также могут перегреваться.
Чтобы определить, не перегревается ли ваш компьютер, потрогайте нижнюю часть ноутбука или заднюю часть корпуса ПК и посмотрите, горячая ли она, когда компьютер начинает зависать. Если на ощупь он горячий, следует выключить компьютер и тщательно очистить его. Вы можете использовать сжатый воздух для распыления пыли, особенно вокруг вентилятора. Если вы делаете это, а он все равно перегревается, проблема может быть в процессоре или самом вентиляторе.
Вы также можете использовать программные инструменты, такие как SpeedFan, чтобы проверить, не перегревается ли компьютер и не вызывают ли колебания напряжения в блоке питания зависание.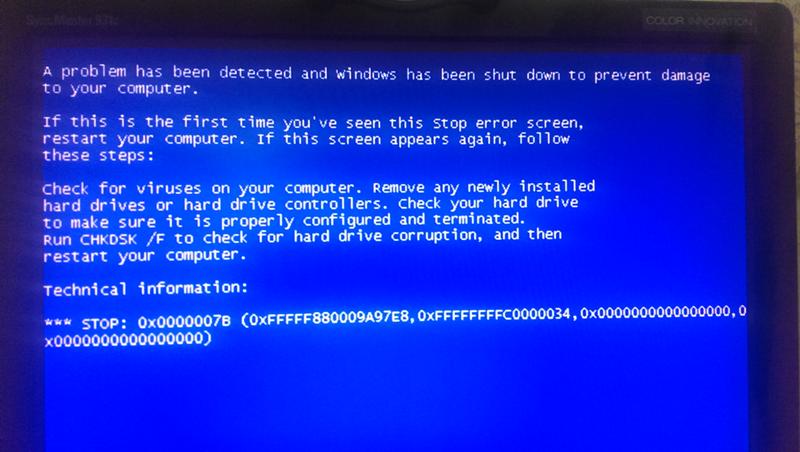
Как узнать, что вышло из строя
После того, как ваш компьютер разморозится, вы захотите проверить несколько мест, чтобы понять, почему ваш компьютер завис в первую очередь. Есть несколько областей для проверки.
Сначала нажмите «Пуск» и выполните поиск «Монитор надежности». Инструмент монитора надежности может позволить вам определить, что вызвало сбой или зависание. Когда вы впервые откроете инструмент, он предоставит вам список последних сбоев системы и программного обеспечения. Они отмечены красным кружком. Когда вы увидите это, вы можете дважды щелкнуть по нему для получения дополнительной информации.
Монитор надежности иногда может сразу ответить на ваши вопросы. Монитор может сообщить вам, что событие было вызвано ошибкой жесткого диска, ошибкой оперативной памяти или сбоем программного приложения. Вы не всегда сможете добраться до корня проблемы с помощью этого инструмента, но монитор надежности даст вам дополнительную информацию, чтобы продолжить.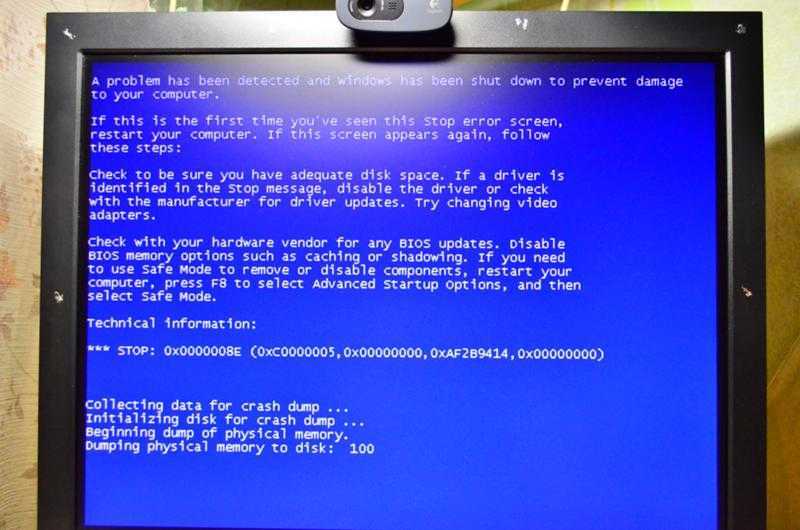
Еще одна область, которую вы можете проверить на наличие подсказок, — это файлы дампа вашего компьютера. Каждый раз, когда ваш компьютер зависает или дает сбой, вызывая синий экран с сообщением об ошибке, ваш компьютер создает файл дампа с информацией об ошибке и о том, что произошло. Эту информацию может быть трудно обнаружить самостоятельно, но существуют программные инструменты, которые помогут вам получить доступ к этой информации.
Устранение неполадок программного обеспечения, которое зависает на вашем компьютере
Иногда программное обеспечение может привести к зависанию вашего компьютера, если он не работает нормально. Есть несколько способов определить, виновато ли программное обеспечение в зависании вашего компьютера. Самый простой способ — подумать о недавней истории вашего компьютера, когда вы в последний раз устанавливали новое программное обеспечение. Если зависание началось после установки определенного программного приложения, вы можете выполнить восстановление системы, чтобы вернуть компьютер к состоянию до этого момента. Если это решит проблему и компьютер перестанет зависать, виновато программное приложение.
Если это решит проблему и компьютер перестанет зависать, виновато программное приложение.
Вы также можете проверить, какое программное обеспечение может способствовать зависанию компьютера, проверив процессы, которые выполняются в фоновом режиме на вашем ПК. Откройте диспетчер задач, нажав CTRL+SHIFT+ESC, и оставьте его открытым, пока вы используете компьютер. Следите за вкладками ЦП, диска и памяти, и, если компьютер зависает, смотрите, какие из них имеют большие значения. Тот, у кого большие цифры, может быть ключом к проблеме.
При следующем запуске компьютера снова откройте диспетчер задач, но на этот раз посмотрите на процессы. Если какое-либо приложение в диспетчере задач работает с высокой нагрузкой, это может быть программное обеспечение, вызывающее зависание компьютера. Попробуйте удалить или обновить программное обеспечение, чтобы увидеть, решит ли это проблему.
Диспетчер задач также может помочь вам обнаружить другие потенциальные проблемы с программным обеспечением, из-за которых ваш компьютер может зависать.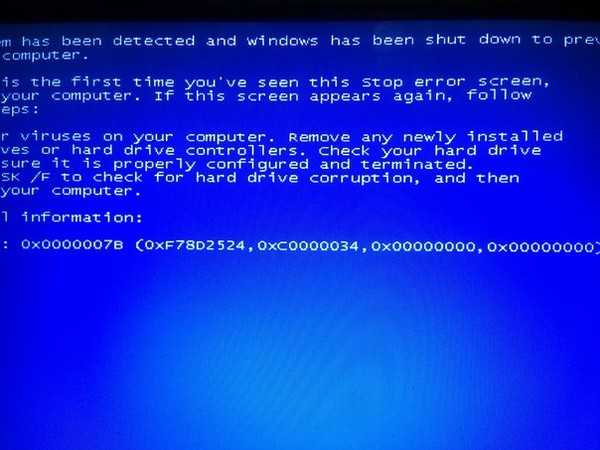 Иногда вы можете обнаружить вредоносные программы или компьютерные вирусы, отслеживая, какие приложения и программы работают в фоновом режиме, пока вы работаете на своем ПК. Также важно запустить проверку безопасности, чтобы убедиться в отсутствии вирусов или вредоносных программ, вызывающих проблему зависания.
Иногда вы можете обнаружить вредоносные программы или компьютерные вирусы, отслеживая, какие приложения и программы работают в фоновом режиме, пока вы работаете на своем ПК. Также важно запустить проверку безопасности, чтобы убедиться в отсутствии вирусов или вредоносных программ, вызывающих проблему зависания.
Попробуйте перезагрузиться в безопасном режиме
Если ваш компьютер зависает при запуске, проблема может быть связана с одной из программ, которая настроена на открытие при запуске. Попробуйте перезагрузить компьютер в безопасном режиме. Для этого перезагрузите компьютер и сразу начните нажимать клавишу F8. Появится меню параметров, и вы можете выбрать безопасный режим с поддержкой сети. В безопасном режиме ваш компьютер не будет открывать все программное обеспечение, которое настроено на автоматический запуск, но вы все равно сможете использовать его в обычном режиме. Если компьютер может запускаться и нормально работать в безопасном режиме, вы будете знать, что это проблема запуска программного обеспечения.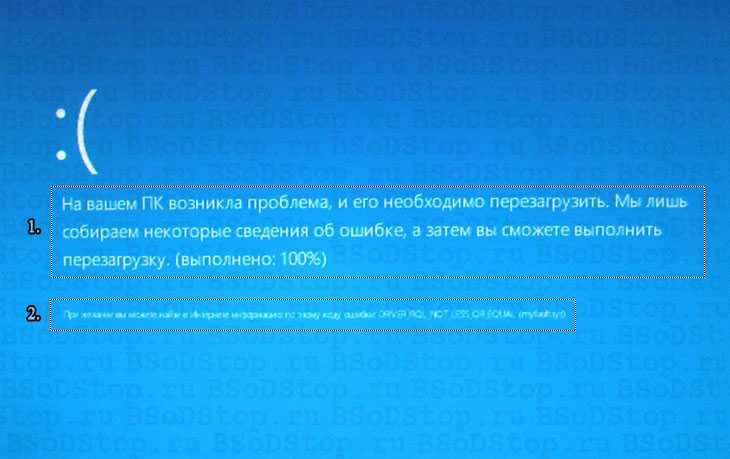
Существует несколько программных инструментов, которые помогут вам проверить, какие программы настроены на автоматический запуск. Как правило, рекомендуется иметь как можно меньше программ, запускаемых автоматически при запуске, поэтому не бойтесь изменять настройки своих программных приложений. Если вы удалите программное обеспечение или отключите его автоматический запуск, и компьютер перестанет зависать, вы сможете сузить его до конкретной программы, вызывающей проблему.
Ваш компьютер зависает из-за плохой оперативной памяти?
Если память вашего компьютера повреждена, это может привести к частым зависаниям компьютера или появлению множества ошибок синего экрана. Вы можете легко проверить состояние своей памяти с помощью встроенного в Windows инструмента диагностики памяти. Этот инструмент сообщит вам, есть ли какие-либо проблемы с вашей оперативной памятью или оперативной памятью.
Когда стоит отказаться от ремонта компьютера
Хотя полностью неисправимых состояний системы очень мало, наступит время, когда ремонтировать компьютер больше не стоит.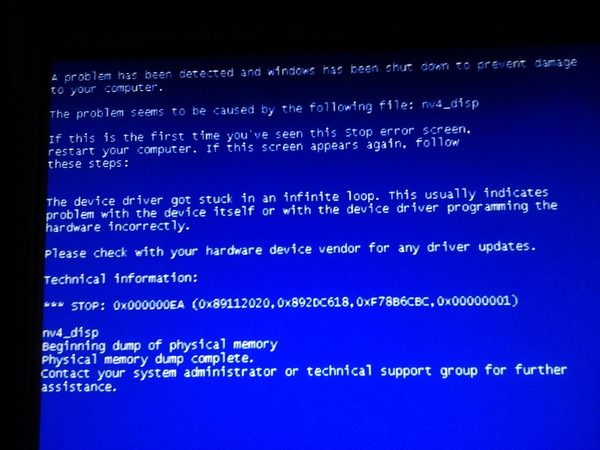
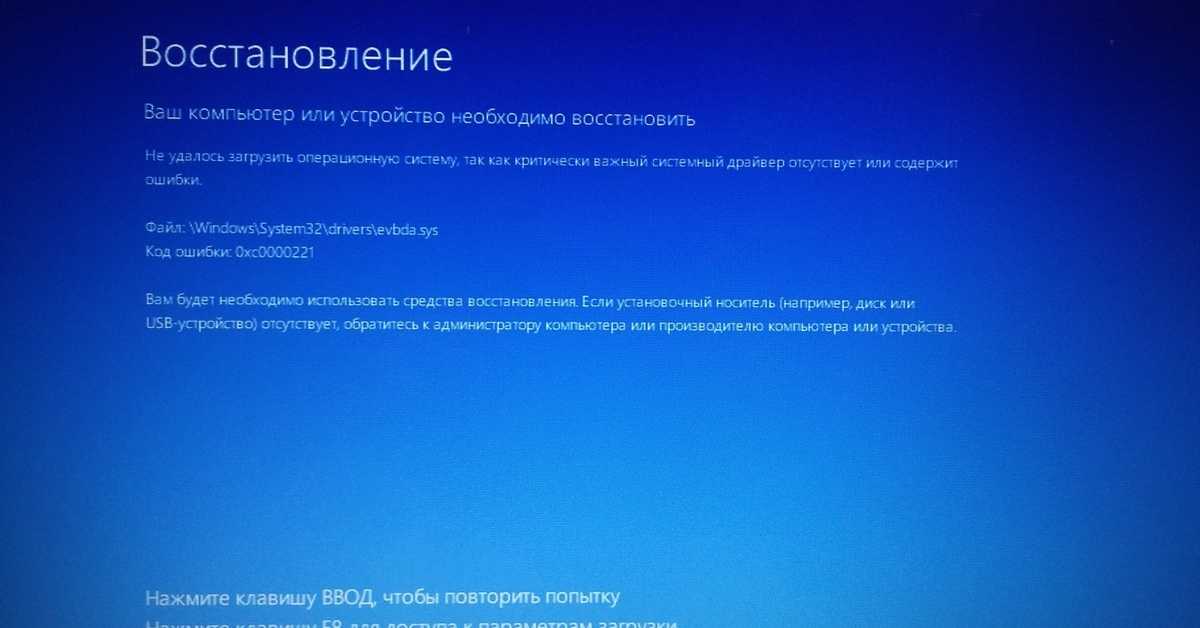 Затем идут сбои в работе материнской платы компьютера или ноутбука. Это может быть: сбой BIOS/UEFI, выход из строя чипсета материнской платы: северного, южного моста, видеокарты. Причиной фризов также могут быть: повреждение электролитических конденсаторов на плате, SMD элементов, микротрещины текстолита.Иногда компьютер зависает из-за проблем с периферией: проблемы с USB портами, звуком Sound Card, Wi-Fi модулем, Bluetooth, Card Reader.
Затем идут сбои в работе материнской платы компьютера или ноутбука. Это может быть: сбой BIOS/UEFI, выход из строя чипсета материнской платы: северного, южного моста, видеокарты. Причиной фризов также могут быть: повреждение электролитических конденсаторов на плате, SMD элементов, микротрещины текстолита.Иногда компьютер зависает из-за проблем с периферией: проблемы с USB портами, звуком Sound Card, Wi-Fi модулем, Bluetooth, Card Reader. , начинающие свою загрузку почти синхронно с операционной системой, могут быть причиной того, что компьютер зависает во время загрузки.
, начинающие свою загрузку почти синхронно с операционной системой, могут быть причиной того, что компьютер зависает во время загрузки.