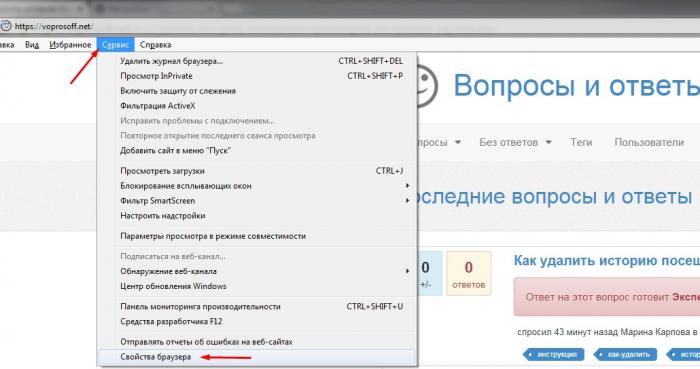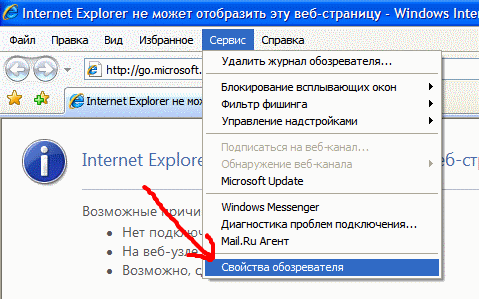Как удалить историю в internet explorer: Как очистить историю в Internet Explorer, где ее посмотреть: пошаговая инструкция
Содержание
Как очистить историю в Internet Explorer, где ее посмотреть: пошаговая инструкция
Содержание
Как посмотреть историю?
Очистка истории
Средствами IE
С помощью CCleaner
Несмотря на невысокую популярность штатного браузера от Microsoft, у него есть постоянная аудитория. Пользователи привыкают к особенностям того или иного продукта: внешнему виду, функционалу, настройкам. Но для полноценной работы с программой нужно знать все основные инструменты. Поэтому рассмотрим, как посмотреть и очистить историю в Internet Explorer.
Как посмотреть историю?
Если есть подозрения, что кто-то без разрешения пользовался вашим компьютером или же просто некоторое время назад была закрыта вкладка с важной информацией – журнал посещений приходит на помощь.
Для его открытия нужно:
- На «Панели инструментов» нажать кнопку «Избранное».

- Перейти во вкладку «Журнал» и посмотреть историю просмотров за интересующий период.
- Для удобства поиска нужных записей воспользуйтесь фильтром, выбрав интересующий критерий сортировки.
Совет! Для быстрого доступа к журналу просмотров используйте комбинацию горячих клавиш Ctrl+Shift+H.
Очистка истории
Для сохранения конфиденциальности или же просто для освобождения дискового пространства журнал просмотров нужно регулярно очищать.
Средствами IE
В этом нет ничего сложного. Выполните следующие действия:
- Перейдите в «Сервис» – «Свойства браузера».
- После откройте вкладку «Общие» и нажмите кнопку «Удалить» в подразделе «Журнал браузера».
- Выберите все нужные поля (включая список посещенных сайтов) и нажмите кнопку «Удалить».
Внимание! При очистке паролей все сохраненные в браузере данные для входа на сайты удалятся! Удостоверьтесь, что не потеряете важную информацию.
С помощью CCleaner
Самый простой и эффективный способ, который позволит одним махом не только очистить историю в Internet Explorer, а и сможет повторить подобную манипуляцию для остальных браузеров. Кроме того, приложение очищает Windows от системного мусора, что освободит память жесткого диска и увеличит производительность компьютера.
Кроме того, приложение очищает Windows от системного мусора, что освободит память жесткого диска и увеличит производительность компьютера.
Для этого нужно:
- Загрузить CCleaner с официального сайта.
- Установить на компьютер, следуя подсказкам «Мастера установки».
- Запустить приложение и перейти во вкладку «Очистка».
- В подкатегории «Windows» найти блок настроек по очистке Internet Explorer и выбрать необходимые параметры.
- Нажать «Очистка» и подтвердить кнопкой «ОК».
- Дождаться окончания операции и закрыть приложение.
Также в CCleaner можно очистить историю посещений других браузеров. Для этого:
- Перейдите в подкатегорию «Приложения» и выберите нужные параметры в соответствующем блоке.
- Повторите шаги 5-6 предыдущей инструкции.
Теперь вы знаете, как очистить историю в Internet Explorer. Будьте внимательны: после удаления записей журнала восстановить их не получится.
Совет! Рекомендуется прочесть статью: «Что делали с компьютером в ваше отсутствие или как узнать историю?»
Как посмотреть и очистить историю в браузере Internet Explorer
В этом уроке я покажу, как посмотреть историю в Internet Explorer. Также мы научимся искать в ней нужные сайты и удалять их.
Также мы научимся искать в ней нужные сайты и удалять их.
Как посмотреть историю в Эксплорере
В браузере Интернет Эксплорер сохраняются все страницы, которые вы открываете на компьютере. Они хранятся в месте под названием «История». Там можно посмотреть, куда вы заходили вчера или даже неделю назад.
Чтобы открыть историю просмотров в Internet Explorer, нужно нажать на кнопку со звездочкой в верхней части программы (справа).
Появится окошко, где будет три вкладки: «Избранное», «Веб-каналы» и «Журнал». Вот в «Журнале» и находятся все посещенные сайты.
На заметку: Также можно посмотреть историю IE через комбинацию клавиш Ctrl + H. Для этого нажать на клавиатуре клавишу Ctrl и, не отпуская ее, кнопку H (русскую Р).
Поиск по истории
Записи в Журнале можно сортировать по дате, посещаемости или порядку посещения. Делается это через выпадающий список в верхней части вкладки.
А при помощи журнала поиска можно найти страницу в истории по ключевым словам.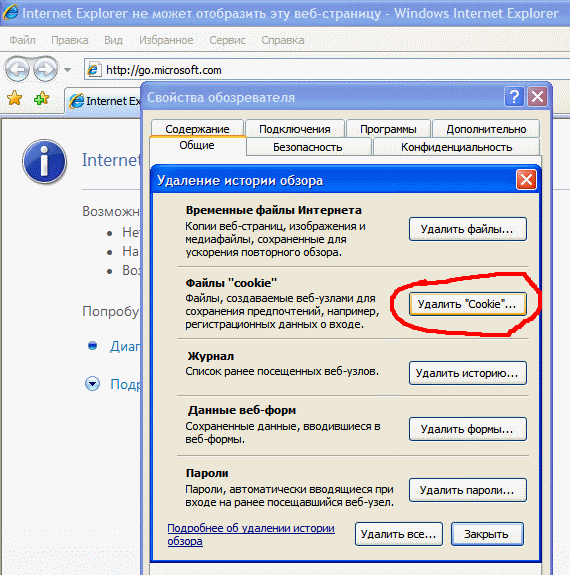
Как очистить историю в Интернет Эксплорер
Для того чтобы удалить один веб сайт из Журнала, щелкните по нему правой кнопкой мыши и из меню выберите «Удалить». Таким же образом можно стереть и целый день.
А если нужно почистить историю посещения сайтов за все время, то лучше зайти в настройки (), выбрать «Безопасность» и «Удалить журнал браузера…».
Появится окошко, в котором нужно поставить птичку на пункт «Журнал».
А еще можно сделать так, чтобы страницы и вовсе не попадали в Историю. Для этого включить в браузере режим инкогнито.
Вместо заключения
Программа Internet Explorer (IE) всегда идет в комплекте с Windows. Она изначально встроена в систему.
За исключением Windows 10: там установлен другой браузер — Microsoft Edge.
В далеком 1995 году, когда Интернет находился еще в зачаточном состоянии, Эксплорер был весьма не плох. Но с тех пор много чего изменилось и сейчас это один из худших браузеров в мире.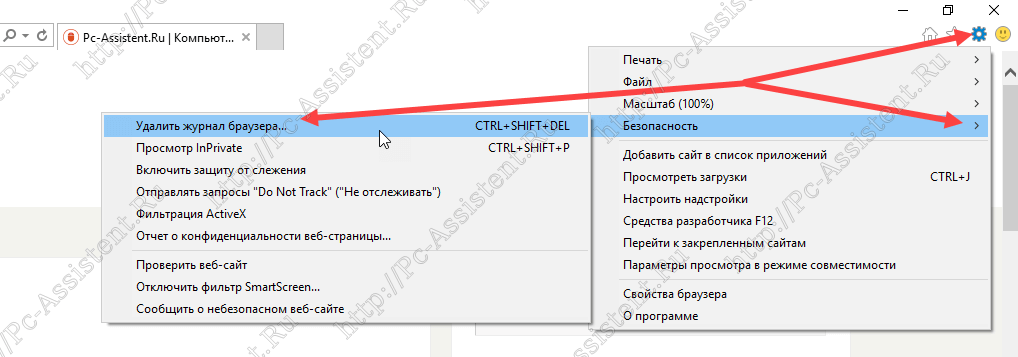
Internet Explorer часто тормозит, некорректно отображает сайты. Кроме того, в нем много системных уязвимостей. Из-за них в компьютер могут проникнуть вирусы.
Но, несмотря на это, многие пользователи до сих пор с ним работают. Кто-то по привычке, другие – по незнанию. Есть, конечно, и те, у кого просто нет выбора: им приходится пользоваться IE на работе или на учебном компьютере.
Я рекомендую установить другую программу: Google Chrome, Яндекс или Opera. Все они бесплатные.
Из плюсов стоит отметить:
- Удобство;
- Быструю работу;
- Надежность;
- Корректное отображение сайтов.
Из минусов: первое время может быть немного непривычно.
На новую программу необязательно переходить сразу. Ведь при установке любой из них IE по-прежнему будет находиться на компьютере. Просто появится еще один браузер.
На заметку: для относительно новых компьютеров (до 7 лет) рекомендую устанавливать либо Google Chrome, либо Яндекс. А для компьютеров постарше (послабее) больше подойдет Opera – она чуть быстрее работает и не так сильно грузит систему.
А для компьютеров постарше (послабее) больше подойдет Opera – она чуть быстрее работает и не так сильно грузит систему.
Автор: Илья Кривошеев
Очистить кэш, историю и файлы cookie в Internet Explorer
Обновлено: 01 марта 2022 г.
В Internet Explorer есть способ удалить некоторые или все данные браузера с вашего компьютера. Чтобы добраться до этих элементов управления и выбрать, что вы хотите очистить, следуйте этим инструкциям.
Щелкните значок шестеренки в настройках
В открытой копии Internet Explorer найдите значок в виде шестеренки в правом верхнем углу окна и щелкните его.
Нажмите «Свойства обозревателя»
Когда вы нажмете шестеренку Настройки, появится меню; один из вариантов внизу — Свойства обозревателя .
 Щелкните ее, чтобы открыть экран параметров.
Щелкните ее, чтобы открыть экран параметров.Теперь вы увидите окно с названием 9.0019 Параметры Интернета .
Нажмите кнопку «Удалить»
На первой появившейся вкладке есть раздел с надписью История просмотров . Он содержит кнопки Удалить… и Настройки .
При нажатии кнопки Удалить… Появится новое окно с вариантами того, что следует удалить.
Выберите, что удалить из Internet Explorer
В новом окне отображается список различных элементов, которые можно удалить из Internet Explorer.
Выберите, что вы хотите удалить или сохранить, установив или сняв галочку с различных флажков.

Обратите внимание, что самое первое значение имеет двойное отрицание… сохраняя его отмеченным, вы сохраняете локальный кэш данных Избранного.
Когда вы просто хотите выполнить базовое обновление типа «очистить браузер», вы, вероятно, захотите, чтобы Временные файлы Интернета и файлы веб-сайтов , Файлы cookie и данные веб-сайтов и История были проверены, а остальные не отмечены. Проверка других параметров может привести к удалению большего количества данных с вашего компьютера, чем вам нужно…
При установке флажков Данные формы , Пароли и/или Защита от слежения, Фильтрация ActiveX и Не отслеживать значения и исключения, которые вы ранее ввели и настроили. Вы можете сохранить их.
Нажмите кнопку «Удалить»
После того, как вы выбрали, что хотите удалить из Internet Explorer, нажмите кнопку Кнопка Удалить внизу окна.

Затем Internet Explorer удалит эти элементы.
Затем вы можете просто закрыть окна настроек и возобновить работу в Интернете.
Очистите кеш и файлы cookie в других веб-браузерах
Вот несколько руководств для других веб-браузеров, таких как Chrome или Firefox.
Это руководство было написано Бреттом Х.
Бретт является основателем WhatIsMyBrowser.com и помогает людям улучшать свои компьютерные навыки с 1990-х годов. Он работал разработчиком программного обеспечения, системным администратором, техническим руководителем и фрилансером в различных отраслях и любит делиться своим опытом и знаниями с теми, кто в этом нуждается.
Прочитать полную биографию Бретта — Связаться с Бреттом
Как очистить кэш
Четкие инструкции по очистке кэша, файлов cookie и истории.
 следуйте за гидами.
следуйте за гидами.Узнайте, как очистить кэш, файлы cookie и историю
Что такое кеш?
Прежде чем вы решите очистить кеш браузера, вы должны знать, что это такое!
Узнайте немного о кеше браузера
Что означает «Очистить кэш»?
Вы слышали фразу «очистить кэш» , но не знаете, что она означает?
Что означает «очистить кеш»
Нужно ли очищать кэш?
Не знаете, почему вас попросили очистить кэш?
Почему вам (возможно) нужно очистить кэш
Очистить кеш только для одной страницы
Нужно полностью перезагрузить страницу, но не хотите очищать весь кеш?
Как очистить кеш только для одной страницы
Должен ли я очистить файлы cookie?
Может ли очистка файлов cookie помочь в решении проблем или конфиденциальности? Вот некоторая информация.

Почему вам (возможно) необходимо очистить файлы cookie
Безопасно ли очищать кэш?
Есть ли риск при очистке кэша?
Узнайте, можно ли очистить кеш
Что происходит, когда я очищаю кэш?
Что на самом деле происходит, когда я решаю очистить кэш или файлы cookie?
Посмотрите, что произойдет
Очистить кэш в ярлыке Chrome
Не утруждайте себя щелчками по меню, используйте удобное сочетание клавиш!
Сочетание клавиш для очистки кеша в Chrome
Очистить кэш в ярлыке Firefox
Не утруждайте себя щелчками по меню, используйте удобное сочетание клавиш!
Сочетание клавиш для очистки кеша в Firefox
Очистить кэш в ярлыке Edge
Не утруждайте себя щелчками по меню, используйте удобное сочетание клавиш!
Сочетание клавиш для очистки кеша в Edge
Очистить кэш в Brave Shortcut
Не утруждайте себя щелчками по меню, используйте удобное сочетание клавиш!
Сочетание клавиш для очистки кеша в Brave
Очистить кэш в ярлыке Safari
Не утруждайте себя щелчками по меню, используйте удобное сочетание клавиш!
Сочетание клавиш для очистки кеша в Safari
Влияет ли очистка кеша в одном браузере на другие браузеры на моем компьютере?
Связаны ли разные кэши на моем компьютере друг с другом?
Влияет ли очистка кеша в одном браузере на другие браузеры на моем компьютере?
Насколько велик кэш Chrome?
Узнайте, сколько временного пространства Chrome использует для вашего кэша
Размер кеша Chrome
Как очистить историю в Internet Explorer | Руководство и советы
Что касается веб-браузеров, то у Internet Explorer определенно был свой день. Microsoft выпустила версии 11 , последний официальный выпуск веб-браузера в 2013 году. В течение многих лет Internet Explorer изо всех сил пытался выиграть войны браузеров с такими конкурентами, как Netscape и Firefox.
Microsoft выпустила версии 11 , последний официальный выпуск веб-браузера в 2013 году. В течение многих лет Internet Explorer изо всех сил пытался выиграть войны браузеров с такими конкурентами, как Netscape и Firefox.
Хотя Internet Explorer больше не является хорошим выбором для личного использования, многие компании по-прежнему полагаются на него для запуска приложений интрасети, даже несмотря на то, что он больше не соответствует стандартам безопасности, характерным для других современных браузеров. Это означает, что вы должны быть еще более осторожными при его использовании: среди прочего, вы должны регулярно очищать свою историю в Internet Explorer. Мы покажем вам, как это сделать.
Содержание
- Как очистить историю в Internet Explorer: краткое руководство (включая ярлык)
- Как очистить историю в Internet Explorer: пошаговое руководство
Как очистить историю в Internet Explorer : Краткое руководство (включая ярлык)
Может быть полезно очистить историю Internet Explorer не только из соображений безопасности, но и из соображений экономии места: Чем больше страниц Internet Explorer хранит в кэше , тем больше пробел они занимают на вашем устройстве.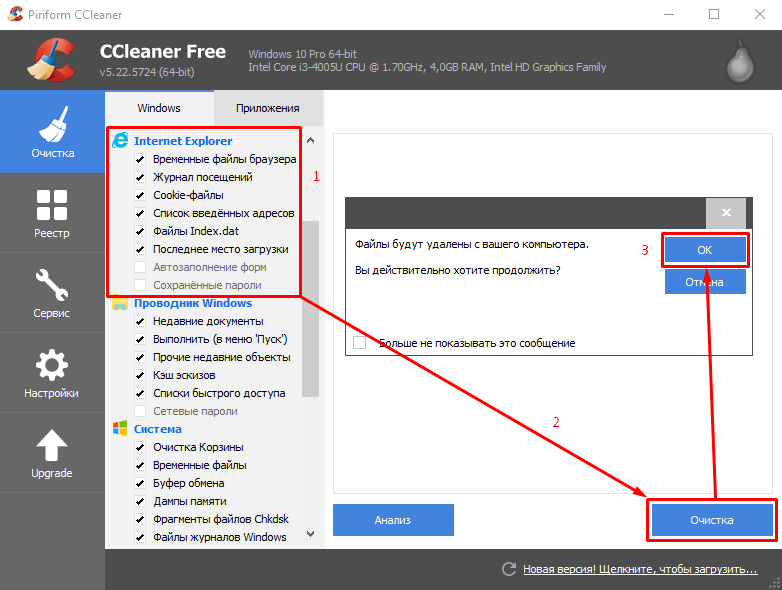 Вот самый быстрый способ очистить историю:
Вот самый быстрый способ очистить историю:
- Откройте Internet Explorer.
- Перейдите в меню Инструменты (значок шестеренки) и нажмите Свойства обозревателя . Кроме того, вы можете использовать сочетание клавиш [Alt] + [X] + [T] .
- Откройте вкладку Общие , если она еще не открыта.
- В разделе «История просмотров» нажмите кнопку Удалить .
- Установите флажок «История» и выберите Удалить еще раз.
Как очистить историю в Internet Explorer: пошаговое руководство
Как видно из приведенного выше краткого описания, очистка истории в Internet Explorer не так уж сложна. Но мы также хотели бы рассмотреть несколько других опций в Internet Explorer, которые могут быть очень полезны, когда речь идет о сохранении вашей истории в течение более длительного периода времени. Например, вы также можете указать , как долго вы хотите сохранять список посещенных вами веб-сайтов.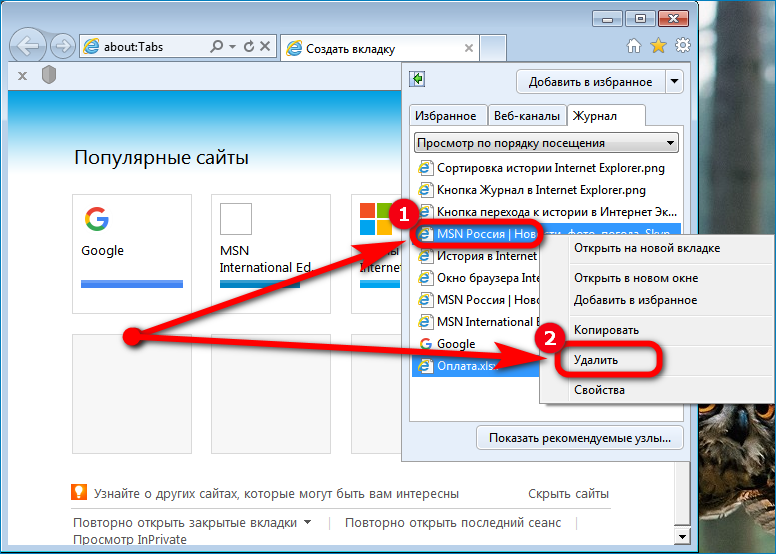 Или у вас может быть браузер автоматически удалять историю при выходе из Internet Explorer . Следующие разделы объясняют этапы процесса более подробно, чтобы лучше проиллюстрировать различные варианты.
Или у вас может быть браузер автоматически удалять историю при выходе из Internet Explorer . Следующие разделы объясняют этапы процесса более подробно, чтобы лучше проиллюстрировать различные варианты.
После запуска Internet Explorer первым шагом в процессе удаления является открытие меню Инструменты . Для этого щелкните значок шестеренки рядом с адресной строкой в правом верхнем углу:
Затем выберите Свойства обозревателя , чтобы отобразить меню Свойства обозревателя:
Перейдите на вкладку Общие , где вы можете сделать две важные настройки в разделе «История браузера», прежде чем приступить к процессу очистки истории в Internet Explorer:
- Установите флажок удалять историю браузера при выходе если вы хотите автоматически очищать список посещенных вами веб-страниц при закрытии браузера.
- Нажмите кнопку настройки , перейдите на вкладку История и укажите сколько дней Internet Explorer должен сохранять страницы в истории посещенных страниц.

Независимо от того, используете ли вы какой-либо из этих вариантов, продолжите процесс удаления, нажав кнопку удаления :
В открывшемся диалоговом окне вы можете выбрать удаление следующих данных вместе с историей:
- Файлы cookie и данные веб-сайтов
- История загрузок
- Данные формы
- Пароли
- Данные защиты от отслеживания
После того, как вы выбрали все данные, которые хотите очистить, просто нажмите Удалить , чтобы удалить свою историю в Internet Explorer (включая всю другую выбранную информацию):
В целях защиты вашей конфиденциальности видео не будет загружаться, пока вы не нажмете на него.
- Web development
- Tutorials
Related articles
How to delete your Google account’s history
- Online sales
Благодаря истории Google поисковая машина предоставляет функцию, которая обеспечивает персонализированный опыт для пользователей линейки продуктов Google. При этом Google перечисляет все действия учетной записи пользователя и отображает их в аккуратно организованном журнале истории. При необходимости вы можете очистить эту историю Google. Мы покажем вам, как это работает.
Как удалить историю своей учетной записи Google
Очистка истории в Chrome, Firefox и других браузерах
- Веб-разработка
По умолчанию браузеры составляют историю посещенных веб-сайтов, чтобы их можно было быстрее и проще загружать в будущем. Любой, кто не хочет, чтобы другие люди просматривали его собственные веб-активности, должен регулярно удалять свою историю. В нашей статье мы расскажем, как это работает в популярных клиентах, таких как Mozilla Firefox, Google Chrome и Safari.
Любой, кто не хочет, чтобы другие люди просматривали его собственные веб-активности, должен регулярно удалять свою историю. В нашей статье мы расскажем, как это работает в популярных клиентах, таких как Mozilla Firefox, Google Chrome и Safari.
Очистка истории в Chrome, Firefox и других браузерах
Как очистить историю в Chrome
- Веб-разработка
Это логично: чем больше истории просмотров вы сохраните, тем больше места она займет на вашем устройстве. Пришло время удалить историю Chrome? Если вы пытаетесь освободить место, очистите список посещенных вами веб-страниц. Мы также рекомендуем регулярно очищать этот кеш из соображений безопасности. В этом руководстве мы объясним, как очистить историю Chrome….
Как очистить историю в Chrome
Очистить историю Firefox: вот как
Посещенные вами сайты, активные входы в систему, индивидуальные настройки веб-сайтов — Firefox предоставляет вам возможность сохранять любые пользовательские данные в истории браузера, но эта практичная функция всегда сопряжена с риском того, что такая информация может оказаться в чужих руках.

 Щелкните ее, чтобы открыть экран параметров.
Щелкните ее, чтобы открыть экран параметров.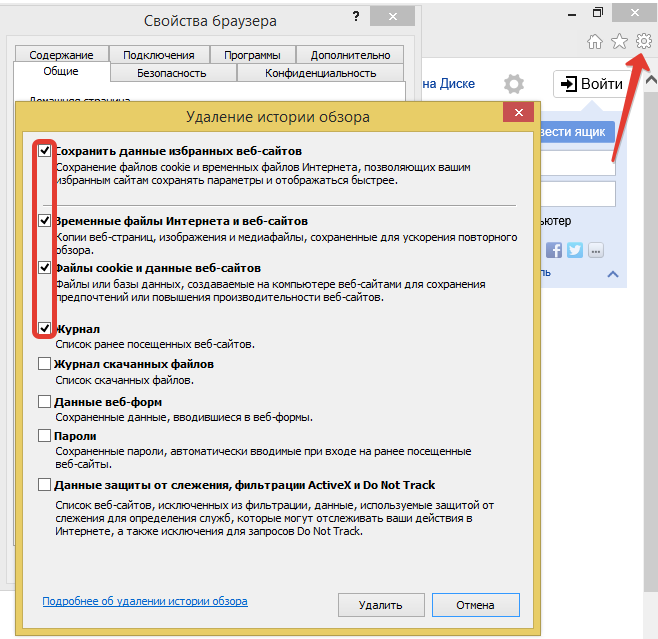

 следуйте за гидами.
следуйте за гидами.