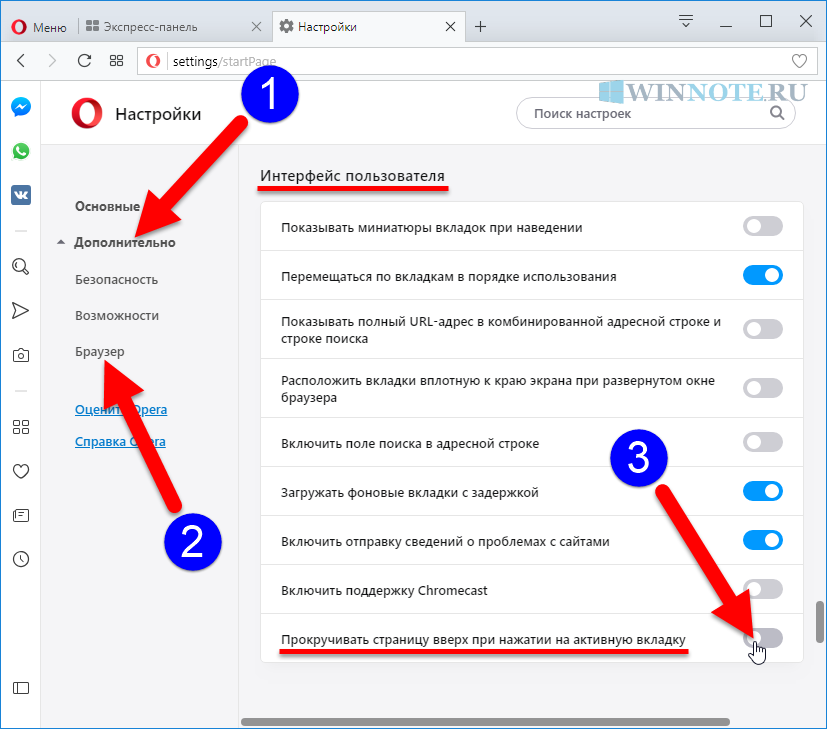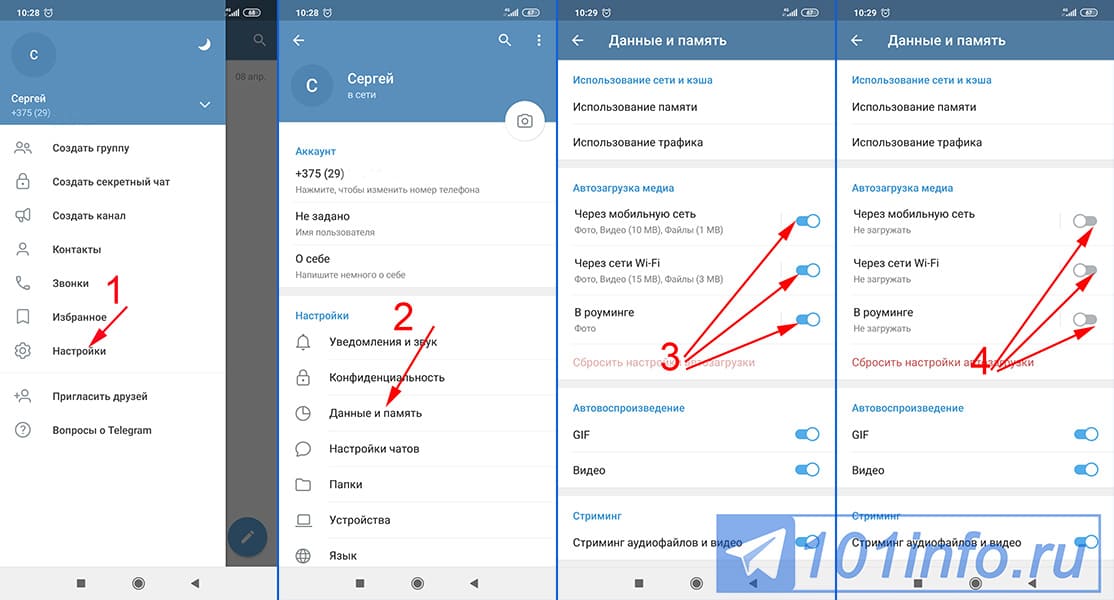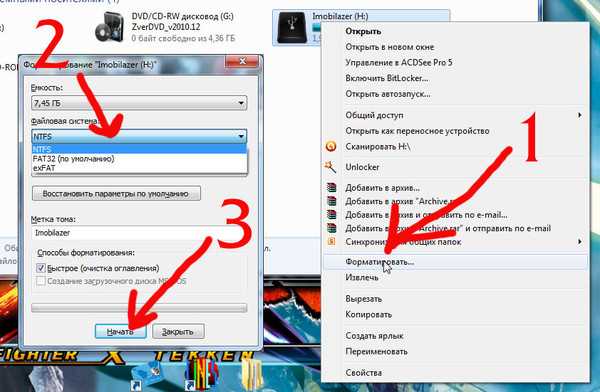Не могу посмотреть видео: Не работает видео на компьютере. Нет видео в интернете. В браузере не воспроизводится видео
Содержание
5 советов, как исправить видео в Instagram, которые не воспроизводятся
Фиона Кауфман Сен 02, 2021 Проигрывание видео
Instagram предоставляет пользователям удобный и увлекательный способ делиться информацией с семьей и друзьями. Помимо изображений, он также позволяет отправлять и просматривать видео файлы. Однако многие пользователи сообщили о том, что Видео из Instagram не воспроизводятся проблема. Например, видео в Instagram не воспроизводятся и не загружаются. Или работает только звук.
Instagram настроен на предварительную загрузку видео и автоматическое воспроизведение их при просмотре приложения. Это много виновников, которые могут привести к видео не работают в инстаграмм проблема. В этом посте мы хотели бы поделиться 5 эффективными решениями, которые помогут вам избавиться от проблемы с воспроизведением видео в Instagram.
- СОДЕРЖАНИЕ СТРАНИЦЫ:
- Часть 1. Перезагрузите устройство, чтобы исправить видео из Instagram, которые не воспроизводятся
- Часть 2.
 Переподключите сеть, чтобы исправить видео, которые не воспроизводятся в Instagram
Переподключите сеть, чтобы исправить видео, которые не воспроизводятся в Instagram - Часть 3. Отключите режим энергосбережения, чтобы исправить не воспроизводимые видео из Instagram
- Часть 4. Очистите кеш, чтобы исправить видео из Instagram, которые не воспроизводятся
- Часть 5. Обновите приложение, чтобы исправить видео, которые не воспроизводятся в Instagram
- Часть 6. Часто задаваемые вопросы о видео из Instagram, которые не воспроизводятся
Часть 1. Перезагрузите устройство, чтобы исправить видео из Instagram, которые не воспроизводятся
Если видео из Instagram не воспроизводятся, не загружаются или не работают должным образом, вам следует сначала попробовать перезапуск ваше устройство, чтобы исправить это. Вы должны знать, что перезапуск — это самый простой способ справиться со многими проблемами, связанными с технологиями.
Независимо от того, возникла ли проблема с воспроизведением видео из Instagram на телефоне Android, iPhone или компьютере, вы можете перезагрузить устройство обычным способом.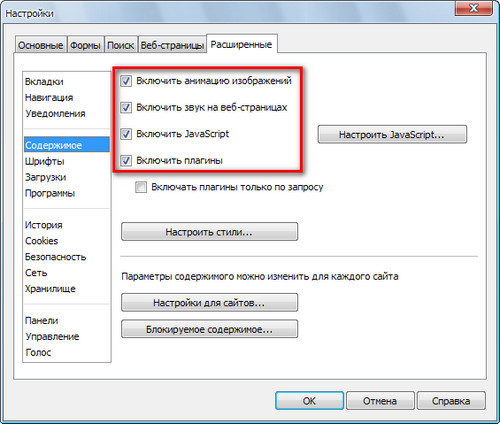 После этого вы можете вернуться в Instagram и проверить, решена ли проблема.
После этого вы можете вернуться в Instagram и проверить, решена ли проблема.
Часть 2. Переподключите сеть, чтобы исправить видео, которые не воспроизводятся в Instagram
Для правильной работы Instagram требуется подключение к Интернету, особенно для загрузки видео и больших изображений. Если видео в Instagram не воспроизводятся, вам следует проверить подключение к Интернету и убедиться, что у вас хорошее и стабильное подключение к Wi-Fi или сотовой связи.
Здесь вы можете перезагрузить маршрутизатор Wi-Fi или отключить соединение, а затем снова подключить его. Вы можете открыть другие приложения, чтобы проверить, находитесь ли вы в хорошей сети.
Часть 3. Отключите режим энергосбережения, чтобы исправить не воспроизводимые видео из Instagram
Когда аккумулятор вашего устройства опустится ниже 20%, он автоматически включится Режим энергосбереженияв зависимости от ваших настроек. В некоторых случаях для экономии энергии эта функция может останавливать воспроизведение видео в вашем приложении Instagram. Вы можете выключить Энергосбережение, Энергосбережение или Режим низкого энергопотребления для решения проблемы с воспроизведением видео в Instagram.
Вы можете выключить Энергосбережение, Энергосбережение или Режим низкого энергопотребления для решения проблемы с воспроизведением видео в Instagram.
Подобно режиму энергосбережения, Сохранение данных режим также может вызвать проблемы с воспроизведением видео из Instagram. Использование данных ограничено, когда ваше устройство находится в этом режиме. Вы можете перейти в настройки приложения и раздел использования данных, чтобы отключить его.
Часть 4. Очистите кеш, чтобы исправить видео из Instagram, которые не воспроизводятся
Иногда проблема с воспроизведением видео в Instagram связана с кеш приложения. Вы можете следовать приведенному ниже руководству, чтобы очистить кеш Instagram на своем портативном устройстве Android и iOS.
Если вы используете приложение Instagram на устройстве iOS, таком как iPhone или iPad, вам необходимо удалить приложение, а затем повторно установить его, чтобы очистить кеш. В приложении Instagram для iOS нет прямой опции очистки кеша.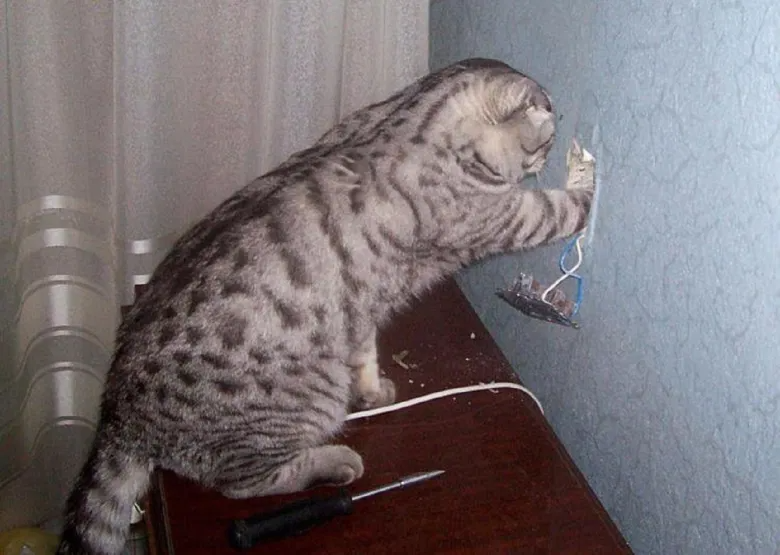
открыто Настройки приложение, коснитесь Генеральная а затем перейдите к Место хранения вариант. Здесь вы можете найти Instagram app и удалите его и связанное с ним приложение. После этого вы можете переустановить его из App Store.
Пользователям Android все будет намного проще. Вы можете напрямую очищать различные данные о просмотре с помощью Очистить кэш функция. Вы можете открыть приложение Instagram на своем устройстве Android, перейдите в Настройки а затем выберите Очистить кэш вариант.
Часть 5. Обновите приложение, чтобы исправить видео, которые не воспроизводятся в Instagram
Когда вы используете устаревшую версию приложения Instagram, у вас, скорее всего, возникнет больше проблем с использованием. Если видео из Instagram не воспроизводятся на вашем мобильном устройстве, таком как телефон Android, iPhone или iPad, вы можете обновить приложение Instagram до последней версии. Вы должны знать, что обновление может легко исправить ошибки и сбои. Это может быть решение, если видео в Instagram не воспроизводятся.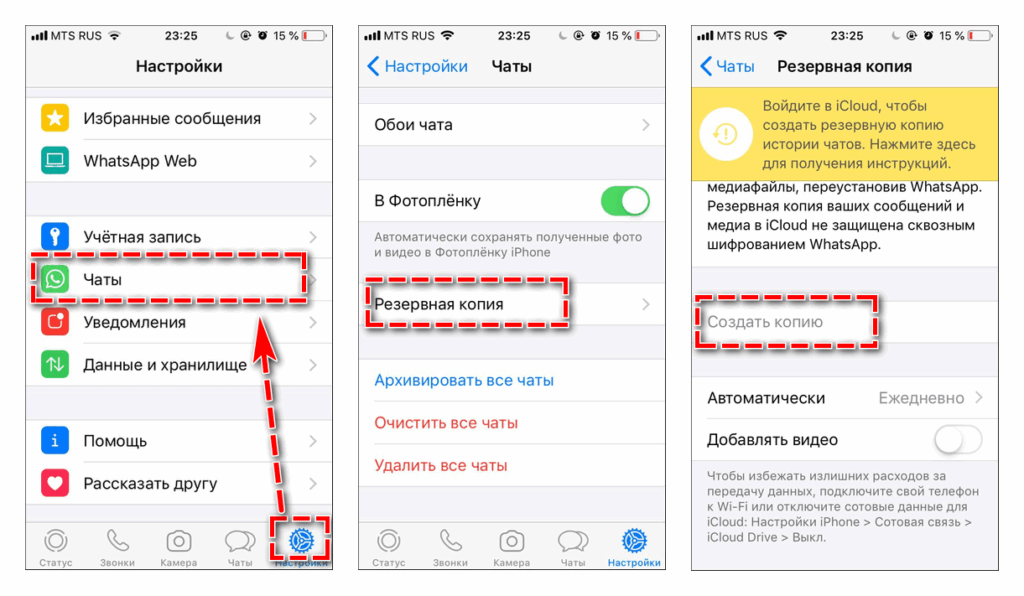 Вы можете перейти в App Store или Google Player Store, чтобы обновить приложение Instagram.
Вы можете перейти в App Store или Google Player Store, чтобы обновить приложение Instagram.
Отличный видеоплеер для Instagram, о котором вы, возможно, захотите узнать
Видеоплеер Instagram
- Воспроизводите любые скачанные видео из Instagram в высоком качестве.
- Поддержка всех часто используемых форматов, таких как MKV, MP4, MOV, AVI, FLV и т. Д.
- Плавно воспроизводите видео высокого разрешения 4K UHD, 1080p / 720p HD и SD.
- Поддержка воспроизведения дисков Blu-ray / DVD, папок и файлов образов ISO.
- Передовые технологии декодирования звука, такие как Dolby, DTS, AAC и TrueHD.
Часть 6. Часто задаваемые вопросы о видео из Instagram, которые не воспроизводятся
1. Как сделать так, чтобы видео в Instagram не воспроизводилось автоматически?
Вы можете отключить функцию автозапуска в Instagram, чтобы видео не воспроизводилось автоматически. Просто откройте приложение Instagram и перейдите в свой профиль. Коснитесь значка с тремя точками вверху, а затем прокрутите вниз до параметра «Настройки». Здесь вы можете нажать «Использование сотовых данных», а затем «Использовать меньше данных», чтобы предотвратить предварительную загрузку видео из Instagram, чтобы подтвердить свою операцию.
Здесь вы можете нажать «Использование сотовых данных», а затем «Использовать меньше данных», чтобы предотвратить предварительную загрузку видео из Instagram, чтобы подтвердить свою операцию.
2. Почему не воспроизводятся видео из Instagram?
Существует множество причин, которые могут привести к тому, что видео из Instagram не воспроизводятся, например, устаревшее приложение Instagram, кеш приложения, поврежденное приложение, потеря данных приложения, плохое сетевое соединение, режим энергосбережения, режим сохранения данных и многое другое.
3. Какой максимальный размер видео в Instagram?
На данный момент Instagram позволяет делиться видео продолжительностью 10 минут или короче с максимальным размером файла 650 МБ. Максимальный размер файла 60-минутного видео составляет 3,6 ГБ.
Вывод
Видео из Instagram не воспроизводятся? Прочитав эту страницу, вы сможете получить 5 полезных методов ее решения. В этой статье были проанализированы основные причины, по которым видео не воспроизводятся в Instagram, и возможные решения для этого.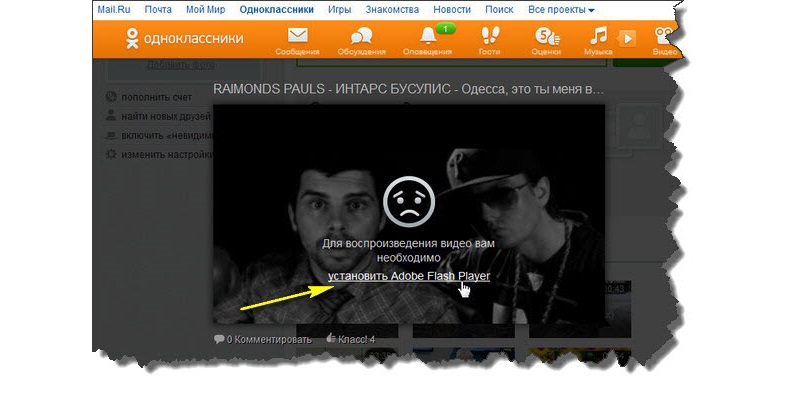 Если у вас все еще есть какие-либо дополнительные вопросы о воспроизведении видео в Instagram, свяжитесь с нами, оставив комментарий ниже.
Если у вас все еще есть какие-либо дополнительные вопросы о воспроизведении видео в Instagram, свяжитесь с нами, оставив комментарий ниже.
Как исправить не могу смотреть видео на iPhone
«Некоторые видео, снятые несколько месяцев назад, которые я сохранил на свой iPhone, не воспроизводятся. Появляется небольшой круг загрузки. Как я могу решить эту проблему?»
Есть много причин, которые могут привести к этой проблеме, например, видеоформат несовместим с iPhone. В этом руководстве мы обобщим несколько ситуаций, в которых невозможно смотреть видео на iPhone, и предложим соответствующие решения.
- Часть 1: iPhone не будет воспроизводить видео в приложениях
- Часть 2: Невозможно воспроизвести видео в Camera Roll на iPhone
- Часть 3: окончательный способ исправить не могу смотреть видео на iPhone
Часть 1: iPhone не воспроизводит видео в приложениях
Проблема, связанная с невозможностью просмотра видео на iPhone, обычно вызвана ошибками программного обеспечения, особенно при воспроизведении видео в сторонних приложениях. В этой части вы можете узнать, как исправить iPhone не воспроизводит видео на приложениях.
В этой части вы можете узнать, как исправить iPhone не воспроизводит видео на приложениях.
Совет 1: принудительное завершение работы с видеоприложениями на iPhone
Если вы не можете смотреть видео в приложении для iPhone, вы можете попробовать принудительно выйти и перезапустить приложение.
Шаг 1. Дважды нажмите кнопку «Домой» на iPhone 6 и более ранних версиях, чтобы перейти к экрану многозадачности. Для iPhone 7 и новее: смахните вверх снизу до середины экрана и удерживайте, пока не увидите экран многозадачности.
Шаг 2, Проведите пальцем влево и вправо, чтобы открыть приложение для видео, затем коснитесь приложения и проведите вверх, чтобы выйти из него.
Шаг 3, Снова откройте видео приложение и попробуйте воспроизвести видео снова.
Это решение хорошо работает, особенно когда вы меняете настройки (например, включить ландшафтный режим) во время воспроизведения видео на iPhone.
Совет 2: проверьте свою сеть
Если вы используете приложения для потоковой передачи видео, такие как YouTube, и столкнулись с проблемой, что не можете смотреть видео на iPhone, вам следует сначала проверить свою сеть. Убедитесь, что ваш iPhone подключается к хорошей сети Wi-Fi или сотовой сети.
Убедитесь, что ваш iPhone подключается к хорошей сети Wi-Fi или сотовой сети.
Другой шаг — сбросить настройки сети: перейдите в «Настройки»> «Общие»> «Сброс» и нажмите «Сбросить настройки сети», повторно подключите Интернет и снова воспроизведите видео в приложении.
Совет 3: обновление приложений в App Store
Еще одно решение проблемы, связанной с невозможностью просмотра видео в приложении для iPhone, — это проверить и обновить приложение в App Store.
Шаг 1. Запустите App Store с главного экрана и коснитесь вкладки «Обновления» внизу.
Шаг 2. Если есть обновление для видеоприложения, нажмите кнопку «Обновить», чтобы обновить его вручную.
Шаг 3, После обновления снова откройте приложение, и вы сможете смотреть видео в обычном режиме.
Совет 4: удаление и переустановка неисправных приложений
Последнее решение проблемы невозможности просмотра видео в приложении для iPhone — переустановка приложения.
Шаг 1, Нажмите какое-нибудь приложение на домашнем экране, чтобы переключиться в режим редактирования.
Шаг 2. Нажмите значок «удалить» на неисправном видео-приложении, а затем нажмите «Удалить» в диалоговом окне подтверждения.
Шаг 3, Откройте свой App Store и снова установите видео приложение. Теперь видео должно воспроизводиться как обычно в приложении.
Часть 2: Не удается воспроизвести видео в Camera Roll на iPhone
Если вы не можете смотреть видео на iPhone Camera Roll, следуйте приведенным ниже инструкциям, чтобы решить эту проблему.
Совет 1: перезагрузите свой iPhone
Перезапуск всегда является хорошей отправной точкой для устранения неполадок для пользователей iPhone.
Шаг 1. Нажмите и удерживайте кнопку «Сон / Пробуждение», также называемую «Боковой», чтобы активировать экран выключения.
Шаг 2. Сдвиньте переключатель, чтобы выключить iPhone, а затем нажмите кнопку «Режим сна / Пробуждение», чтобы снова включить его через 20 секунд.
Шаг 3, После запуска войдите в свой iPhone с паролем и воспроизведите видео в Camera Roll, теперь оно должно работать.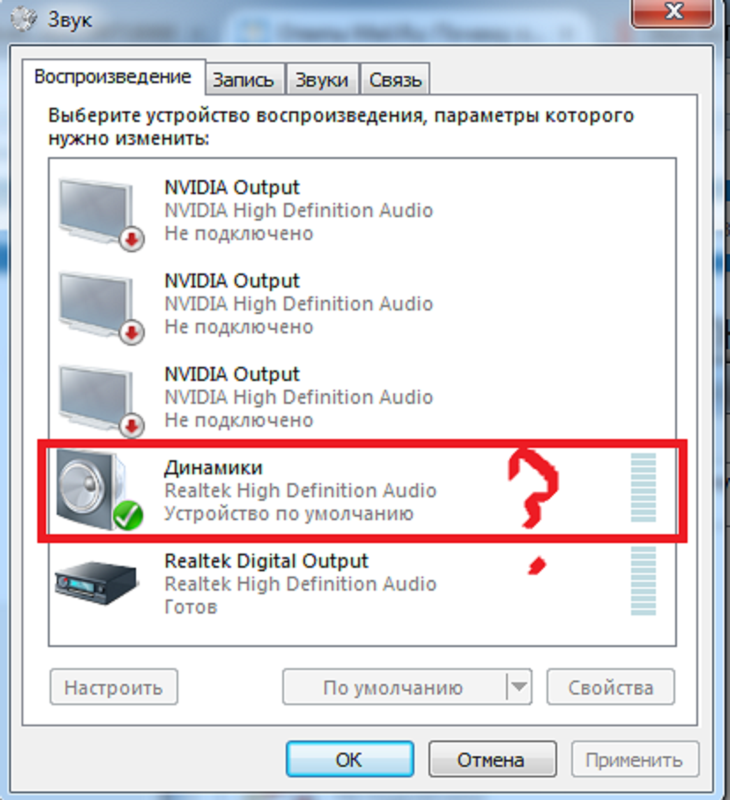
Совет 2: конвертируйте видео в совместимый формат с iPhone
iPhone не поддерживает некоторые видеоформаты. Например, широко используемые видео в форматах AVI, WMV, FLV, загруженные с YouTube, видео 3GP для мобильных телефонов невозможно воспроизвести на iPhone. Если вы не можете смотреть видео на iPhone Camera Roll, возможно, вы ищете совместимость.
Решение простое: конвертировать видео в совместимый формат с iPhone, например, видео H.264, видео MPEG-4 до 2.5 Мбит / с и Motion JPEG до 35 Мбит / с. Проверьте здесь, чтобы узнать больше о форматы видео iPhone.
Совет 3: обновите программное обеспечение до последней версии
Еще одно решение проблемы, связанной с невозможностью смотреть видео на iPhone, — это установка последнего обновления iOS.
Шаг 1. PПерейдите к «Настройки»> «Общие»> «Обновление программного обеспечения» и нажмите «Загрузить и установить», если доступно обновление.
Шаг 2, Введите свой PIN-код, чтобы начать обновление.
Шаг 3, Когда ваш iPhone перезагрузится, войдите в свою трубку и снова воспроизведите видео на своем iPhone.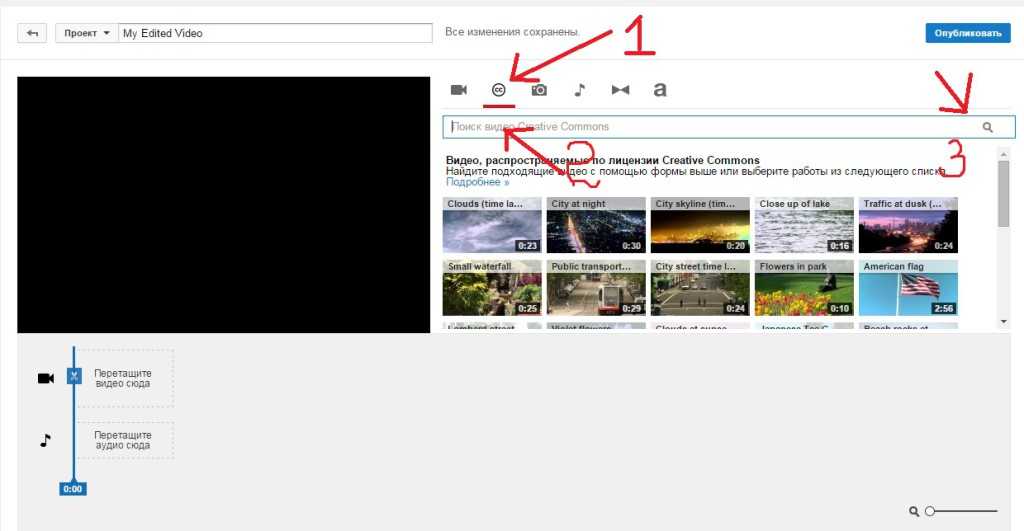
Совет 4: удаление определенного недействительного или поврежденного видео
Если вы не можете смотреть определенное видео на iPhone, возможно, оно уже повреждено. В таком случае лучший вариант — удалить его с вашего устройства.
Шаг 1. Запустите приложение «Фото» и перейдите в альбом «Видео».
Шаг 2. Нажмите «Выбрать» в правом верхнем углу и коснитесь всех поврежденных видео.
Шаг 3. Нажмите значок «Корзина» в верхнем левом углу, а затем нажмите «Удалить», чтобы удалить видео.
Совет 5: восстановите свой iPhone
Последнее решение проблемы, связанной с невозможностью смотреть видео на iPhone, — это восстановить ваше устройство. Вам лучше сначала сделать резервную копию вашего iPhone.
Шаг 1, Подключите ваш iPhone к компьютеру через кабель Lightning и запустите iTunes.
Шаг 2. Щелкните значок «Устройство», перейдите на вкладку «Сводка» и нажмите кнопку «Восстановить» iPhone.
Шаг 3, Когда это будет сделано, ваш iPhone перезагрузится и отобразит экран приветствия.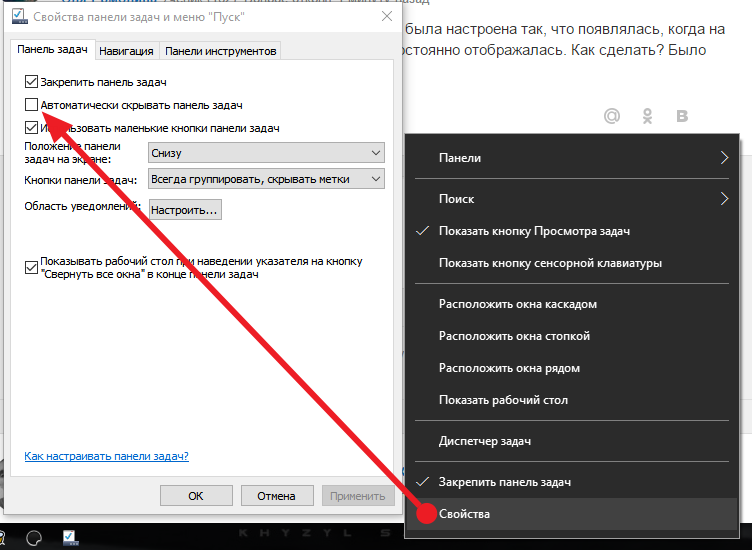 Теперь вы можете смотреть видео на вашем устройстве.
Теперь вы можете смотреть видео на вашем устройстве.
Часть 3: Окончательный способ исправить не может смотреть видео на iPhone
Как видите, устранение неполадок немного сложнее, поэтому мы рекомендуем лучший способ решить проблему, из-за которой видео не удается смотреть на iPhone, — Apeaksoft. Восстановление системы iOS, Его основные функции:
Восстановление системы iOS
4,000,000+ Загрузки
Диагностика причин, по которым iPhone не может воспроизводить видео автоматически.
Исправить множество проблем с воспроизведением видео с iPhone в один клик.
Поддержка, чтобы исправить iPhone в режиме восстановления и режиме DFU.
Защитите существующие данные на вашем устройстве во время ремонта.
Совместимость с более широким спектром iPhone, таких как iPhone 14/13/12/11/XS/XR/X/8/7/6 и т. д.
Free DownloadFree Download
Короче говоря, это самый простой способ исправить iPhone, который не воспроизводит видео в Windows 11/10/8/7/XP.
Как исправить не удается легко смотреть видео на iPhone
Шаг 1, Подключите ваш iPhone к инструменту восстановления системы iPhone
Загрузите и установите iOS System Recovery на свой компьютер. Подключите ваш iPhone к компьютеру с помощью USB-кабеля. Запустите приложение; он распознает ваше устройство.
Подключите ваш iPhone к компьютеру с помощью USB-кабеля. Запустите приложение; он распознает ваше устройство.
Шаг 2, Диагностика iPhone в режиме DFU
Нажмите кнопку «Пуск», чтобы начать процесс. Нажмите значок «Вопрос» на верхней ленте и следуйте инструкциям, чтобы перевести iPhone в режим DFU.
Шаг 3, Исправлена проблема воспроизведения видео с iPhone
Заполните информационное окно в зависимости от модели вашего iPhone, а затем нажмите кнопку «Загрузить», чтобы загрузить прошивку. После этого приложение самопроизвольно исправит ваше устройство.
Не пропустите: 4 Лучшие методы, чтобы исправить iPhone красный экран смерти
Заключение
После того, как Apple выпустила iPhone с большим экраном, все больше и больше людей смотрят видео на своих телефонах, поэтому проблема невозможности смотреть видео на iPhone также становится обычной. Когда вы столкнетесь с такой проблемой, следуйте приведенным выше инструкциям, чтобы решить ее за несколько минут.
Ютуб не работает? Ознакомьтесь с исправлениями распространенных проблем YouTube
Эдгар Сервантес / Android Authority
YouTube — это крупнейшая в мире онлайн-видеоплатформа с более чем 2,6 миллиардами активных пользователей в месяц. Неработающий YouTube становится проблемой для большинства из нас, так что же делать, когда вы оказываетесь в такой ситуации? Вот некоторые вещи, которые вы можете попробовать на своих устройствах Android и Windows.
Неработающий YouTube становится проблемой для большинства из нас, так что же делать, когда вы оказываетесь в такой ситуации? Вот некоторые вещи, которые вы можете попробовать на своих устройствах Android и Windows.
- Узнайте, не работает ли YouTube
- Закройте и снова откройте приложение
- Проверить наличие доступных обновлений
- Перезагрузите устройство
- Проверьте подключение к Интернету
- Очистить кеш
- Дата и время синхронизации
- Сеть блокирует YouTube?
- Обновите драйверы графического процессора
- Отключить аппаратное ускорение
Примечание редактора: Некоторые инструкции в этой статье были созданы с использованием Pixel 7 Pro под управлением Android 13 и пользовательского ПК под управлением Windows 11. Имейте в виду, что шаги могут немного отличаться в зависимости от вашего устройства.
Узнайте, не работает ли YouTube
Эдгар Сервантес / Android Authority
Хотя это не является обычным явлением, YouTube может иногда отключаться.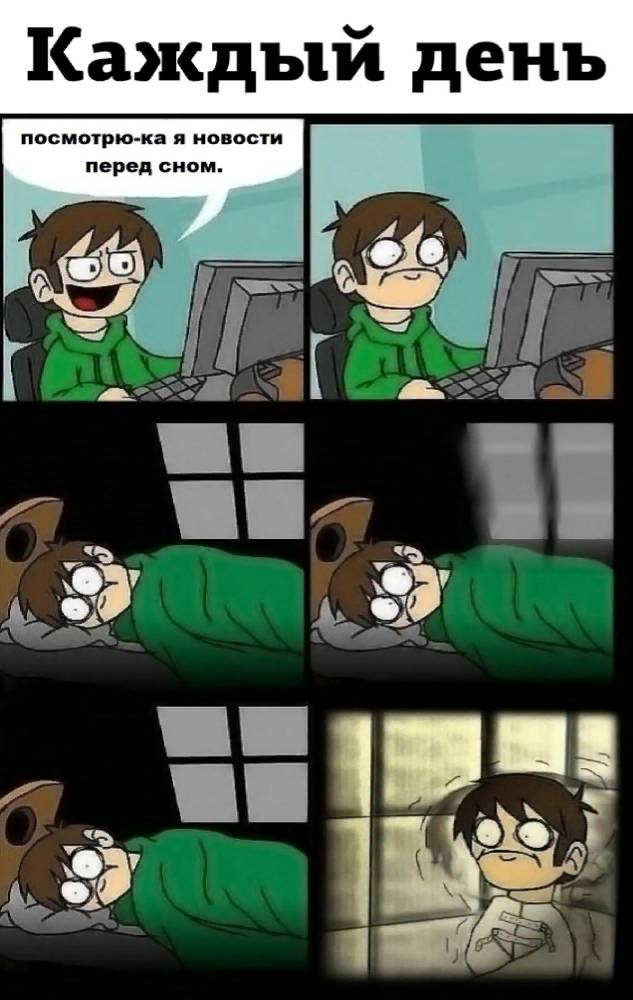 Это первое, что вы должны проверить. Не существует простого способа проверить, не работают ли серверы YouTube, но мы рекомендуем несколько методов.
Это первое, что вы должны проверить. Не существует простого способа проверить, не работают ли серверы YouTube, но мы рекомендуем несколько методов.
Вы можете получить информацию прямо из первых уст, зайдя на официальный аккаунт YouTube в Twitter. Скорее всего, о любом сбое будет сообщено там.
Мы также рекомендуем Down Detector, веб-сайт, на котором люди могут сообщать о проблемах с неработающим YouTube. Сайт почти всегда точен и даже включает карту в реальном времени, чтобы увидеть, есть ли какие-либо локальные сбои.
Если YouTube не работает, вы ничего не можете сделать, кроме как подождать.
Закройте и снова откройте приложение или веб-сайт
Простое закрытие и повторное открытие приложения YouTube часто устраняет любые локальные проблемы или ошибки. Если вы используете компьютер, вы можете закрыть вкладку или браузер и попробовать снова получить доступ к YouTube.
Проверить наличие обновлений
Edgar Cervantes / Android Authority
Запуск старых версий приложения обычно не вызывает проблем, но иногда может создавать некоторые конфликты.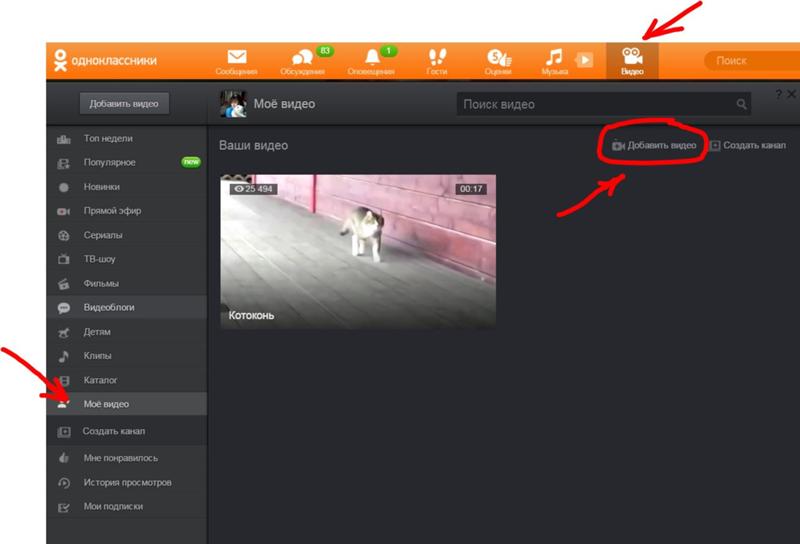 Это особенно касается более обширных обновлений или обновлений, включающих изменения на стороне сервера. Убедитесь, что вы используете последнюю версию приложения.
Это особенно касается более обширных обновлений или обновлений, включающих изменения на стороне сервера. Убедитесь, что вы используете последнюю версию приложения.
Как обновить приложения для Android:
- Откройте Google Play Store .
- Нажмите на значок аватара .
- Перейти в Управление приложениями и устройством .
- Выберите Доступны обновления .
- Найдите YouTube и проверьте, нужно ли ему обновление. Нажмите кнопку Update рядом с ним.
- Кроме того, вы можете выбрать Обновить все и позаботиться обо всех своих приложениях одним движением.
Также может помочь проверить, обновлено ли все остальное. Проверьте, доступны ли какие-либо обновления для вашего браузера (если вы его используете). Если вы используете устройство Android, проверьте, есть ли для него доступные обновления.
Как проверить наличие обновлений Android:
- Откройте приложение Настройки .

- Войти в систему .
- Нажмите Обновление системы .
- Выберите Проверить наличие обновлений .
- Следуйте инструкциям, если доступно обновление.
Перезагрузите устройство
Это всегда первое решение для устранения неполадок, которое мы рекомендуем! Простой перезапуск может волшебным образом заставить все работать по причинам, которые мы не совсем понимаем. Это может показаться глупым, но попробовать стоит! Нажмите Включение и Увеличение громкости одновременно, затем выберите Выключение питания или Перезагрузка , когда появятся варианты.
Как перезагрузить Android:
- Одновременно нажмите кнопки Power и Volume Up .
- Выберите Перезапустить или Выключить .
Проверьте подключение к Интернету
Edgar Cervantes / Android Authority
Возможно, причиной является ваше подключение к Интернету! Вы можете протестировать другие приложения, для работы которых требуется подключение к Интернету, и посмотреть, работают ли они. Откройте браузер и погуглите что-нибудь. Если ничего не работает должным образом, возможно, вы не в сети.
Откройте браузер и погуглите что-нибудь. Если ничего не работает должным образом, возможно, вы не в сети.
Проверьте, включен ли ваш Wi-Fi и не включили ли вы режим полета случайно. Те, кто использует Wi-Fi или локальную сеть, должны посмотреть на маршрутизатор и убедиться, что он подключен. Другие устройства работают? Попробуйте перезагрузить роутер. Обычно есть специальная кнопка, но отключение и повторное подключение маршрутизатора тоже работает.
Если вы используете сотовые данные, вы можете проверить, включено ли ваше соединение для передачи данных:
- Откройте приложение Настройки .
- Перейти в Сеть и Интернет .
- Выберите SIM-карт .
- Переключить Мобильные данные вкл.
- Если вы находитесь за пределами своей страны или зоны покрытия сети, также включите Роуминг (за это может взиматься дополнительная плата).
Очистить кеш и данные приложения
Следующее исправление в этом списке — очистить кеш и данные YouTube.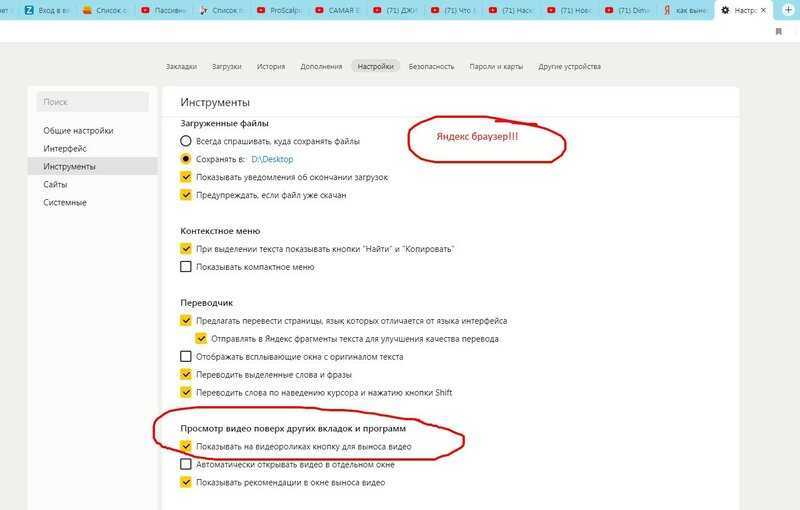 Первый удаляет временные данные, а второй удаляет все данные приложения, включая различные настройки. Это может помочь, потому что иногда данные и настройки повреждаются, а ошибки все портят. Очистка всего приводит к сбросу приложения или браузера и позволяет начать чистку.
Первый удаляет временные данные, а второй удаляет все данные приложения, включая различные настройки. Это может помочь, потому что иногда данные и настройки повреждаются, а ошибки все портят. Очистка всего приводит к сбросу приложения или браузера и позволяет начать чистку.
Очистить кеш на Android:
- Откройте приложение Настройки .
- Перейти в Приложения .
- Найдите и коснитесь приложения YouTube в разделе Просмотреть все приложения .
- Нажмите Хранилище и кэш .
- Нажатие Очистить кэш .
- Вы также можете выбрать Очистить хранилище для чистого запуска.
Очистить кеш в Chrome для Windows:
- На компьютере с Windows откройте Chrome.
- Нажмите кнопку меню с тремя точками в правом верхнем углу.
- Войдите в Настройки .

- Выберите Безопасность и конфиденциальность в левом столбце.
- Выбрать Очистить данные просмотра .
- Установите флажки, чтобы выбрать, что вы хотите удалить. Мне нравится очищать все, если есть серьезные проблемы.
- Выберите Все время из временного диапазона .
- Хит Очистить данные .
Синхронизация даты и времени
Это может показаться странным, но настройки даты и времени могут быть причиной того, что YouTube не работает. У серверов Google могут возникнуть проблемы с синхронизацией с ними, если вы не настроите их правильно.
Синхронизация даты и времени на Android:
- Откройте приложение Настройки .
- Нажмите на Система .
- Перейти к Дата и время .
- Включить Установить время автоматически .
- Включить Автоматически установить часовой пояс .

- Включить Использовать местоположение для установки часового пояса .
Синхронизация даты и времени в Windows:
- Откройте приложение Настройки .
- Перейти к Время и язык .
- Выберите Дата и время в левой колонке.
- Включить Установить время автоматически .
- Включить Автоматически установить часовой пояс .
Сеть блокирует YouTube?
Эдгар Сервантес / Android Authority
Иногда на YouTube и других сервисах действуют сетевые ограничения. Это часто можно увидеть при использовании Интернета в школах, библиотеках или других местах, где администраторы не хотят, чтобы вы смотрели случайные видео с кошками. Это также может быть результатом осторожных родителей, которые ограничивают активность своих детей на YouTube.
Поговорите с сетевым администратором и спросите, существуют ли какие-либо ограничения YouTube. Единственным решением этой проблемы было бы попросить администратора разрешить доступ к YouTube. Вы также можете переключиться на данные или использовать другую доступную сеть.
Единственным решением этой проблемы было бы попросить администратора разрешить доступ к YouTube. Вы также можете переключиться на данные или использовать другую доступную сеть.
Обновите драйверы графического процессора
Edgar Cervantes / Android Authority
Если вы используете YouTube на компьютере и у вас есть проблемы с неработающим YouTube, есть вероятность, что существуют проблемы совместимости с графическим процессором (GPU) . Попробуйте обновить драйвера и посмотрите, поможет ли это. Имейте в виду, что это решение работает только для пользователей компьютеров. Пропустите этот раздел, если вы не используете компьютер.
Как обновить драйверы графического процессора в Windows:
- В строке поиска Windows введите Диспетчер устройств и откройте приложение.
- Разверните раздел Видеоадаптеры .
- Щелкните правой кнопкой мыши на графическом процессоре.
- Выберите Обновить драйвер .

- Нажмите Автоматический поиск драйверов .
- Позвольте компьютеру делать свое дело и следуйте инструкциям.
Отключить аппаратное ускорение
Вы когда-нибудь видели черный или зеленый экран при попытке воспроизвести видео на YouTube? Проблема может раздражать, особенно когда вы не можете найти причину или решение. Обычно это происходит из-за проблем совместимости, связанных с аппаратным ускорением. Попробуйте отключить его.
Как отключить аппаратное ускорение в Chrome для Windows:
- Откройте Chrome на своем компьютере.
- Нажмите кнопку меню с тремя точками в правом верхнем углу.
- Выберите Настройки .
- Войти в систему .
- Отключите параметр Использовать аппаратное ускорение, если доступно .
YouTube не работает после всех этих исправлений? Возможно, пришло время перенести ваше дело на YouTube.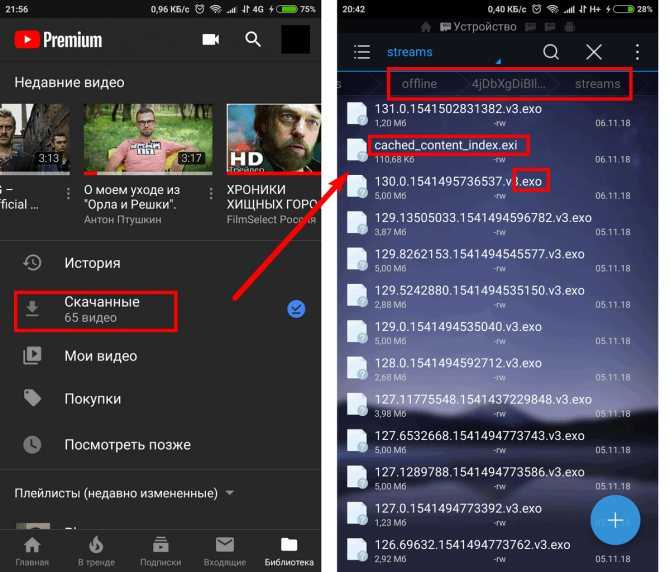 У YouTube есть свой справочный центр, поэтому обратитесь за помощью, если вы действительно не можете заставить службу работать правильно.
У YouTube есть свой справочный центр, поэтому обратитесь за помощью, если вы действительно не можете заставить службу работать правильно.
Как исправить приложение YouTube на iPhone, которое не работает
Почему видео не воспроизводится на моем iPhone, когда я открываю YouTube? Когда вы пытаетесь показать другу веселое видео или послушать музыку во время тренировки, а YouTube перестает работать на вашем iPhone, это может сильно раздражать. Но не волнуйтесь — давайте обсудим исправления для видео YouTube, которые не воспроизводятся на iPhone.
Приложение YouTube на iPhone не работает
Видео YouTube может не работать на iPhone, что является типичной жалобой среди пользователей iPhone. Наиболее распространенными проблемами являются пустой экран, сбой приложения, видео, которое не загружается, отсутствие звука на YouTube iPhone и YouTube, не работающий в веб-браузерах Safari или Chrome.
Основное, что может доставить вам неприятности, это проблемы с программным обеспечением, такие как устаревшее программное обеспечение, простая программная ошибка или даже сетевые настройки.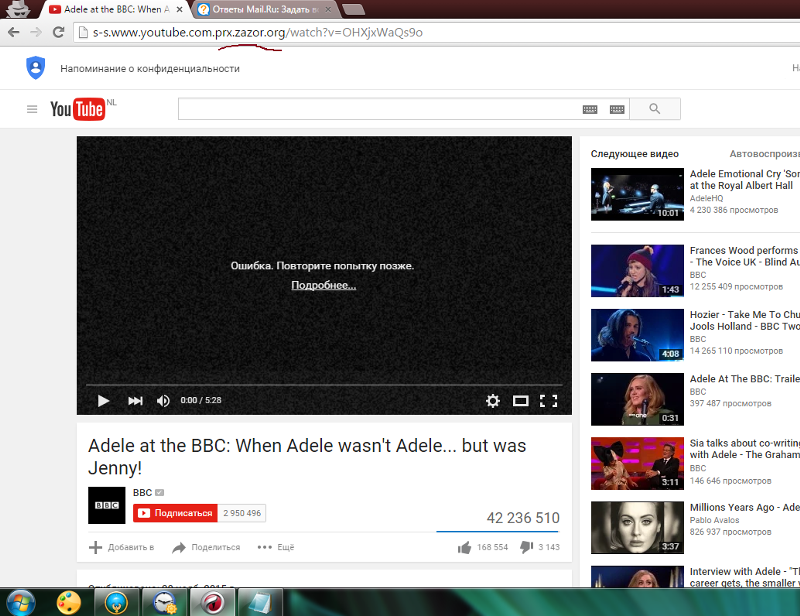
Итак, если у вас возникли проблемы с указанными выше проблемами, читайте дальше; Мы составили список решений, которые должны работать.
Как исправить, что YouTube не работает на iPhone
Если YouTube по какой-либо причине не работает на вашем iPhone, вот несколько проверенных способов решения проблемы. Как только YouTube снова заработает, вы сможете вернуться к просмотру любимых технических, музыкальных или кошачьих видео.
Проверьте, не работает ли YouTube
Первое, что нужно сделать, если вы не можете заставить YouTube загружаться, — проверить, не связана ли проблема с самим YouTube. Если платформа не работает на вашем устройстве, попробуйте перейти на другой веб-сайт. Если у вас есть доступ к другим веб-сайтам, вы, вероятно, один из немногих людей, которые испытывают сбои в работе YouTube.
Убедитесь, что у вас хорошее подключение к Интернету
Проверьте и зафиксируйте скорость вашей мобильной сети. Если у вас медленный интернет, видео с YouTube не загрузятся. Чтобы без проблем воспроизводить контент YouTube на iPhone, вам необходимо стабильное и быстрое соединение Wi-Fi или мобильные данные.
Чтобы без проблем воспроизводить контент YouTube на iPhone, вам необходимо стабильное и быстрое соединение Wi-Fi или мобильные данные.
После этого я подключаю свой iPhone к своему MacBook и перекидываю все скачанные видео через AnyTrans. Это отличное приложение, позволяющее делать полные резервные копии мобильных устройств, перемещать загруженные файлы между MacBook и iPhone, передавать данные на новый телефон и т. д.
Повтор видео с YouTube застрять на экране загрузки или буферизации и вообще не воспроизводиться. Чтобы это исправить, просто остановите видео и запустите его снова.
Перезагрузите iPhone
Прежде чем продолжать, попробуйте выключить и снова включить iPhone. Перезагрузка телефона дает ему новый старт и может исправить небольшие проблемы с программным обеспечением, которые могут быть причиной того, что видео iPhone на YouTube не воспроизводится.
Чтобы выключить iPhone, нажмите и удерживайте кнопку питания, которая также называется кнопкой «Режим сна/Пробуждение».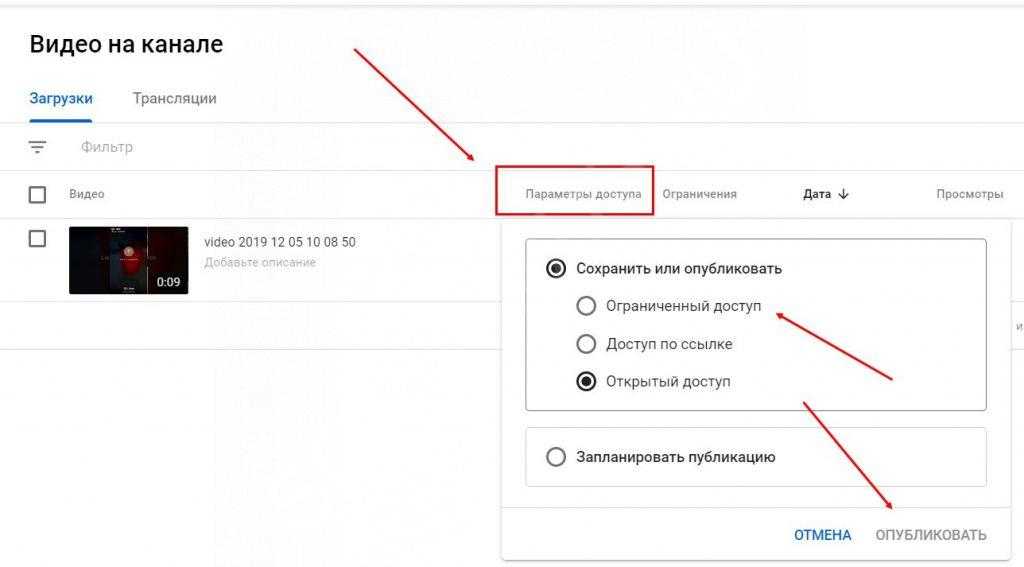 Затем вы увидите красно-белый значок питания и слова «Сдвиньте, чтобы выключить». Вам нужно провести по значку слева направо. Подождите около 30 секунд, прежде чем снова включить iPhone, чтобы он успел полностью отключиться.
Затем вы увидите красно-белый значок питания и слова «Сдвиньте, чтобы выключить». Вам нужно провести по значку слева направо. Подождите около 30 секунд, прежде чем снова включить iPhone, чтобы он успел полностью отключиться.
Обновите приложение YouTube
Возможно, причиной того, что приложение YouTube не работает на iPhone, является само приложение. Возможно, вам нужно обновить его. Итак, зайдите в App Store и нажмите на вкладку «Обновление». Он покажет вам все обновления для доступных приложений. Выберите приложение YouTube и обновите его как можно скорее.
Переустановите приложение YouTube
Если в вашем приложении YouTube возникла более сложная проблема с программным обеспечением, вам может потребоваться удалить и переустановить его. Когда вы удаляете приложение с вашего iPhone, все его настройки будут удалены. Когда приложение будет переустановлено, оно будет таким же, как и при первой загрузке.
Не беспокойтесь — когда вы удалите приложение, ваша учетная запись YouTube не исчезнет. Если у вас есть платная подписка YouTube, вы также можете переустановить приложение бесплатно, если вы вошли в систему с тем же Apple ID, который вы использовали при оплате подписки.
Если у вас есть платная подписка YouTube, вы также можете переустановить приложение бесплатно, если вы вошли в систему с тем же Apple ID, который вы использовали при оплате подписки.
Чтобы переустановить приложение YouTube, выполните следующие действия:
- Нажмите и удерживайте значок приложения YouTube на главном экране или в переключателе приложений
- Подождите, пока откроется меню быстрых действий затем удалить приложение
- Перейдите в App Store и снова установите YouTube.
Очистить данные из Safari или другого браузера
Если YouTube не работает в браузере на вашем iPhone, вы можете очистить данные браузера. Чтобы сделать это в Safari, перейдите в «Настройки» > «Safari» > «Очистить историю и данные веб-сайта» и подтвердите. Аналогичные настройки также доступны в сторонних приложениях, таких как Chrome и другие. Вот как очистить кеш YouTube на iPhone (Safari и Chrome).
Изменить местоположение внутри YouTube
Если некоторые видео не воспроизводятся, вы можете попробовать изменить местоположение, чтобы проверить, работает ли это.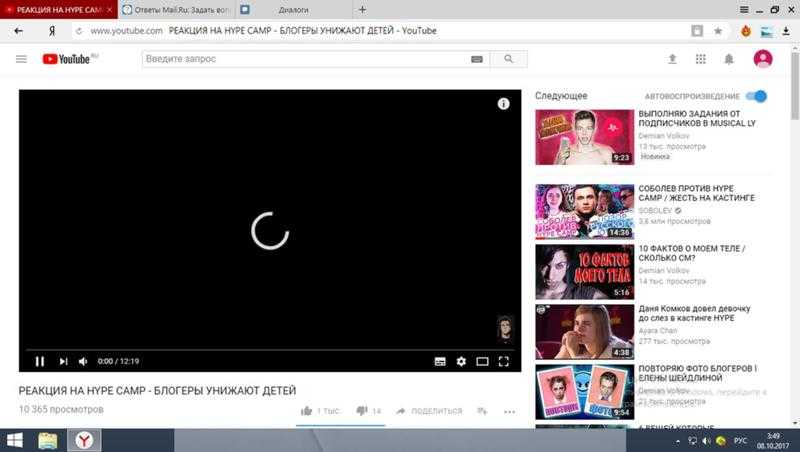 В приложении YouTube коснитесь изображения своего профиля, выберите «Настройки» > «Основные» > «Местоположение» и установите другую страну.
В приложении YouTube коснитесь изображения своего профиля, выберите «Настройки» > «Основные» > «Местоположение» и установите другую страну.
Совет: Возможно, вы не можете смотреть видео на YouTube, потому что оно заблокировано в вашем регионе. Чтобы разблокировать видео, используйте ClearVPN. Это самый простой в использовании VPN, особенно для новичков, потому что вы можете делать все одним нажатием. Нужно, чтобы Netflix работал в вашем регионе? Хотите сменить IP? Нужно защитить свой iPhone от вредоносных программ? Для завершения каждой из задач требуется всего одно нажатие.
Сброс настроек сети на iPhone
Наконец, если ни одно из приведенных выше предложений не работает и YouTube не работает в вашем регионе, вы можете решить эту проблему, сбросив все настройки сети.
Откройте «Настройки» на своем iPhone, выберите «Основные» > «Перенос или сброс iPhone» > «Сброс» > «Сбросить настройки сети». Как только это будет сделано, подключите iPhone к Wi-Fi или сотовым данным.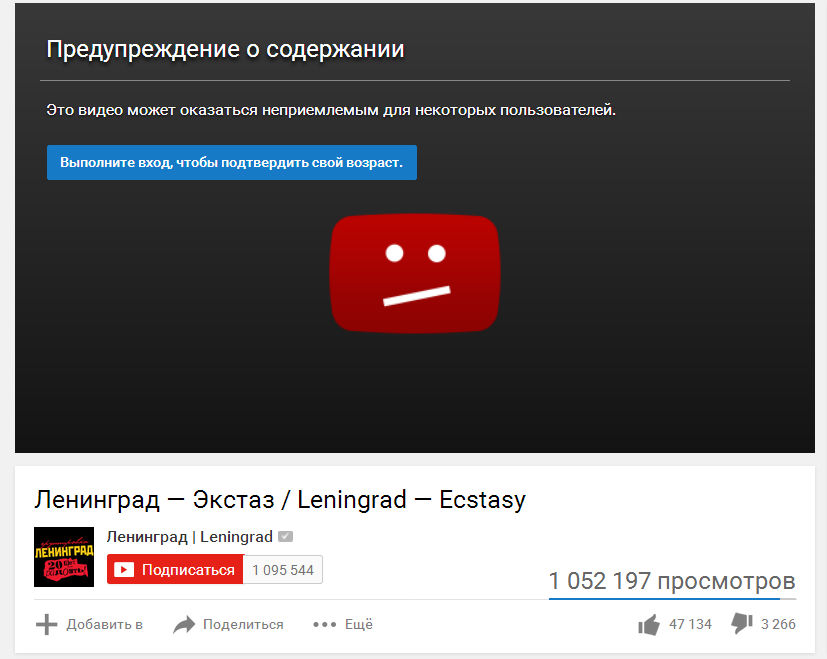 Надеемся, что неработающее приложение YouTube на iPhone будет исправлено.
Надеемся, что неработающее приложение YouTube на iPhone будет исправлено.
Как мы исправили видео YouTube, которые не воспроизводились на iPhone
Когда YouTube перестает работать на вашем iPhone, это может сильно раздражать. Проблема может быть связана с плохим подключением к Интернету, ошибками программного обеспечения, отключением YouTube в вашем регионе, неправильными настройками сети или даже ограничениями контента в вашем регионе. Обычно повторное подключение к Интернету, обновление или переустановка приложения YouTube помогает решить проблему. Если нет, вы можете попробовать другие методы, которые я описал в этом руководстве.
Чтобы упростить задачу, я показал вам свои любимые приложения, такие как PullTube, AnyTrans и ClearVPN. Я использую их регулярно, чтобы иметь возможность смотреть видео на YouTube независимо от стабильности интернет-соединения (PullTube + AnyTrans), разблокировать контент с ограниченным доступом и обеспечить безопасность своих данных и устройства (ClearVPN).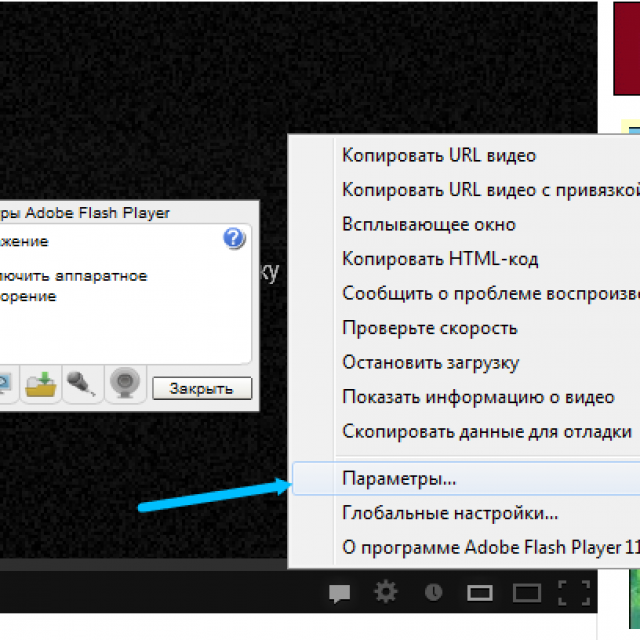
 Переподключите сеть, чтобы исправить видео, которые не воспроизводятся в Instagram
Переподключите сеть, чтобы исправить видео, которые не воспроизводятся в Instagram