Как удалить минт линукс: Как удалить Linux Mint — Техничка
Содержание
Как удалить Linux Mint — Техничка
Рассказываем, как удалить Linux Mint с компьютера, где помимо него установлена Windows.
Если вы из тех, кто установил Linux Mint рядом с Windows чисто ради эксперимента, чтобы посмотреть, на что вообще похож Linux, то вы либо уже наигрались, либо остались с Linux навечно. Для тех, кто наигрался, как раз и существует нижеизложенная инструкция.
Удаление Linux и восстановление прежней системы
Стереть Linux с компьютера чуть сложнее, чем может показаться на первый взгляд. Эта процедура делится на три этапа:
- Во-первых, нужно вернуть стандартный Windows-загрузчик и разметку MBR. При установке Linux он меняется на GRUB и позволяет выбирать одну из установленных систем. При удалении Linux стирается загрузчик и компьютер попросту перестает запускаться.
- Во-вторых, надо удалить все разделы на диске, которые занимает Linux.
- В-третьих, создать новые разделы и «прицепить» их к основной системе. Чтобы они зря не пустовали.

Рассмотрим эти три задачи на примере разных утилит, как встроенных в ОС, так и доступных для загрузки из сторонних источников.
Также я бы внес в этот список необязательный пункт — создание резервной копии данных или перенос их в облако. Это на тот случай, если вы успели сохранить в Linux какой-то важный документ, который никак нельзя потерять.
Удаляем Linux Mint с помощью утилиты Bootice и системных инструментов
Bootice — это простая бесплатная утилита для исправления кучи проблем, связанных с загрузчиками и разделами на жестком диске. С помощью нее мы можем вернуть загрузчик в прежнее состояние. А удалить лишние разделы можно, используя специальную системную утилиту.
Восстанавливаем загрузчик
Начнем с первого этапа:
- Загружаем Bootice последней версии с официального сайта. Сайт, конечно, выглядит не слишком официально, но других вариантов нет. Тут эта программа распространяется бесплатно и никто еще не жаловался на наличие вирусов.

- Устанавливаем загруженную программу. Процесс установки не отличается от такового в любом другом приложении.
- Запускаем Bootice.
- На главной странице ищем кнопку Process MBR и нажимаем на нее.
Если у вас в компьютере несколько жестких дисков, то сначала придется открыть список под пунктом Destination Disk и выбрать тот, на котором был установлен Linux.
Нам нужна первая вкладка Physical disk
- В открывшемся окошке ищем пункт Windows NT 5.x/6.x MBR и ставим галочку напротив него.
- Потом нажимаем на кнопку Restore MBR.
Выбираем самый последний пункт. Он заставляет компьютер загружаться с первого активного раздела. В нашем случае это будет Windows
И на этом, собственно, все. Программа быстро вернет загрузчик и разметку в базовое состояние. Теперь после перезагрузки вы больше не сможете включить Linux. Вы будете автоматически загружаться в Windows.
Убираем лишние разделы и отдаем свободное место под Windows
Теперь переходим ко второй стадии. Уничтожаем разделы с файлами Linux, чтобы они не отнимали пространство жесткого диска.
Уничтожаем разделы с файлами Linux, чтобы они не отнимали пространство жесткого диска.
При желании эти файлы можно и оставить. Например, если вы хотите позже их восстановить или вовсе установить какой-то другой дистрибутив Linux в ту же разметку.
- Открываем встроенный поисковик в Windows. Это тот, что находится справа от меню «Пуск».
- Вводим в поиск diskmgmt.msc полностью, пока не появится соответствующий значок.
- Нажимаем на него, чтобы запустить программу по управлению разделами жесткого диска.
Эту же команду можно ввести в меню запуска программ, которое вызывается нажатием клавиш Ctrl + G
- Ищем в списке разделов те, что связаны с Linux. Скорее всего, это тома с файловой системой ext4 или подобной.
- Кликаем правой кнопкой мыши по разделу, который хотим удалить.
- В появившемся контекстном меню кликаем по пункту «Удалить том».
Вот примерная разметка жесткого диска для Windows
На диске останется пустое неразмеченное пространство.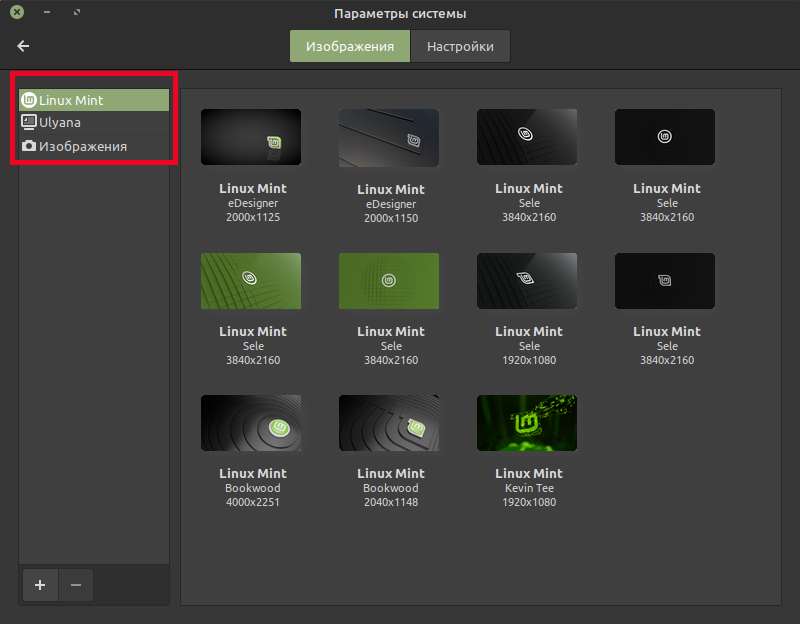 Его нужно вернуть Windows, чтобы оно не пустовало. Для этого:
Его нужно вернуть Windows, чтобы оно не пустовало. Для этого:
- Кликаем правой кнопкой мыши по блоку с пустым пространством.
- Ищем пункт «Создать простой том» и нажимаем на него.
- Выбираем размер нового раздела. Можно использовать все свободное пространство.
- И в конце указываем файловую систему. По умолчанию оставляем NTFS.
Стираем Linux Mint с помощью программы AOMEI Partition Assistant
Есть и сторонние программы, способные создавать и удалять разделы жесткого диска. Одна из таких — AOMEI Partition Assistant. ПО умеет управлять дисками и восстанавливать загрузчик. То есть это единственный инструмент, который понадобится для полного удаления Linux Mint и перехода обратно на Windows.
Восстанавливаем MBR
- Скачиваем AOMEI Partition Assistant с официального сайта разработчиков.
- Устанавливаем программу.
- Открыв приложение, ищем в боковой панели опцию «Восстановление MBR» и нажимаем на нее.
- Подтверждаем желание восстановить загрузчик и разметку в состояние по умолчанию.

В боковой панели есть все нужные инструменты, а диски расположены в центральной части окна
Это все. Загрузчик будет работать, как раньше. Windows будет в приоритете, а упоминания Linux просто исчезнут.
Удаляем лишние разделы и создаем новые
Теперь переходим к работе с разделами. Тут все почти так же, как во встроенной утилите.
- Находим раздел, который хранит в себе файлы для запуска Linux. Скорее всего, это том с файловой системой ext4 или другой популярной в Linux системой.
- Кликаем по разделу правой кнопкой мыши.
- В появившемся контекстном меню кликаем по пункту «Удаление раздела».
- Затем кликаем правой кнопкой мыши по пустому пространству.
- Потом нажимаем на пункт «Создание раздела».
- Так же указываем пространство, которое хотим отвести под новый том.
- Выбираем файловую систему NTFS.
- Потом надо нажать на кнопку «Применить», чтобы сохранить все внесенные изменения.
И все. Остаточное пространство станет частью Windows. Точнее будет доступно для хранения данных в нем.
Точнее будет доступно для хранения данных в нем.
Как удалить загрузчики Linux (типа Grub)
Если лень возиться с разделами жесткого диска и вы просто хотите наконец избавиться от Linux Mint, загружаясь по умолчанию с Windows, то можно просто удалить второй загрузчик, который устанавливается вместе с любым Linux-дистрибутивом.
Для этого можно воспользоваться программой Bootice. Мы ее уже устанавливали в первом разделе статьи. Там же есть и ссылка на загрузку с официального сайта. Чтобы удалить сторонние загрузчики:
- Открываем программу Bootice.
- Переходим во вкладку UEFI.
- Ищем кнопку Edit boot entries и нажимаем на нее. Это меню со списком доступных загрузчиков.
Вот нужное нам меню
- В списке загрузчиков находим все лишние. Это может быть что угодно кроме стандартного Windows Boot Manager. Например, GRUB.
- Выделяем GRUB или его аналог и нажимаем на кнопку Del в нижней части окна.
- Подтверждаем желание удалить загрузчик.

- Потом выделяем Windows Boot Manager и ставим галочку напротив пункта Active.
Здесь отображаются доступные загрузчики. У меня он тут один, потому что Linux не установлена. У вас их может быть несколько разных. От всех придется избавиться
На этом все. Даже не нужно ничего зачищать. После перезагрузки компьютера вы окажетесь в Windows по умолчанию. Но файлы с Linux останутся на месте.
Post Views: 6 103
Как удалить Linux Mint (Ubuntu и пр.), установленную рядом с Windows 10 (так, чтобы Windows продолжала работать)
Вопрос от пользователя
Здравствуйте.
У меня на диске установлено 2 ОС: Windows 10 и Linux Ubuntu (познакомился с ней и надоела ). Как мне теперь удалить Ubuntu так, чтобы Windows продолжала работать и загружаться (не хочу полностью всё переустанавливать).
Заранее благодарю.
Доброго дня!
В общем-то, «операция» эта несложная, однако могут быть нюансы.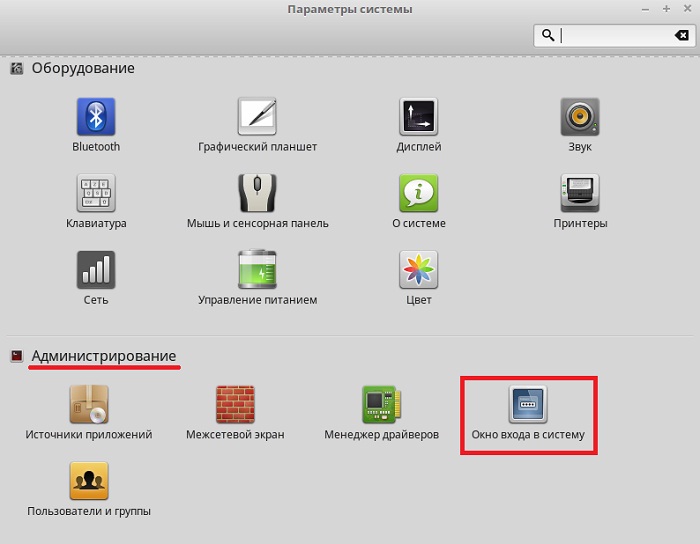 .. (особенно, если у вас при покупке было изначально 2 ОС, + скрытые разделы для восстановления — такое иногда бывает на некоторых ноутбуках).
.. (особенно, если у вас при покупке было изначально 2 ОС, + скрытые разделы для восстановления — такое иногда бывает на некоторых ноутбуках).
В сей заметке рассмотрю общий случай: когда у вас на диске была установлена Windows 10, а потом вдобавок к ней еще и Linux Ubuntu (Mint и пр.). И теперь требуется последнюю удалить (без потери всей информации с диска и работоспособности Windows).
Итак…
Будьте аккуратны!
Используя нижеперечисленные инструменты и рекомендации — можно удалить всю информацию с диска! Хоть все шаги я и показываю на примерах, но всегда могут быть «особенности» — поэтому, всё, что вы делаете — делаете на свой страх и риск!
*
Содержание статьи
- 1 Удаление Linux: поэтапно
- 1.1 ШАГ 1: подготовка
- 1.2 ШАГ 2: удаление ненужных разделов
- 1.3 ШАГ 3: восстановление загрузчика
- 1.4 ШАГ 4: если появилось меню GRUB
→ Задать вопрос | дополнить
ШАГ 1: подготовка
Для начала необходимо скопировать все нужные данные с тех разделов, которые вы хотите удалить! Кстати, читать разделы диска с Ext2/3/4 можно прямо Windows.
👉 Доп. в помощь!
Как сделать бэкап диска, файлов и папки. Резервная копия документов
Файлы читаются, можно копировать
*
Второе, что нужно сделать — подготовить 👉 LiveCD-флешку (от Сергея Стрельца) (ссылка на инструкцию по ее подготовке).
Она позволит провести все эти операции достаточно легко (можно будет удалить в том числе и скрытые разделы, которые из-под Windows удалить не всегда возможно. К тому же не придется использовать командную строку…).
Какие программы есть на диске «Стрельца…»
*
ШАГ 2: удаление ненужных разделов
Теперь к делу…
Подключаем подготовленную LiveCD-флешку, включаем ПК и открываем Boot-меню — из списка выбираем ее и производим загрузку. Если у кого-то возникли сложности с этим — ссылка ниже в помощь! 👌
👉 В помощь!
Как загрузиться с USB-флешки или внешнего HDD — см.
инструкцию
Загружаемся с LiveCD флешки
Когда Windows PE с LiveCD-флешки будет загружена — необходимо запустить утилиту «Minitool Partition Wizard» (раздел «Жесткий диск»).
Примечание: эта утилита хороша тем, что она позволяет удалять любые разделы с диска (в т.ч. скрытые системные).
Запускаем Minitool Partition Wizard
Теперь внимательно!
Если у вас сначала была установлена Windows (что вероятно) — то первые 3 раздела на диске будут использоваться ей (в т.ч. и диск «C:»).
А вот все остальные разделы («D:», «E:», и прочие без буквы) — используются Linux (вероятно, вам как пользователю, лучше известно, какие разделы нужно удалять 👌). Благо, что Minitool Partition Wizard позволяет удалять любые разделы… 👇
Удаляем ненужные разделы
После введенных изменений — чтобы применить их в силу, нажмите по кнопке «Применить» (в нижней части окна 👇).
Что получилось в итоге
Всё!
Теперь мы удалили и Linux, и все файлы, что были на выбранных разделах.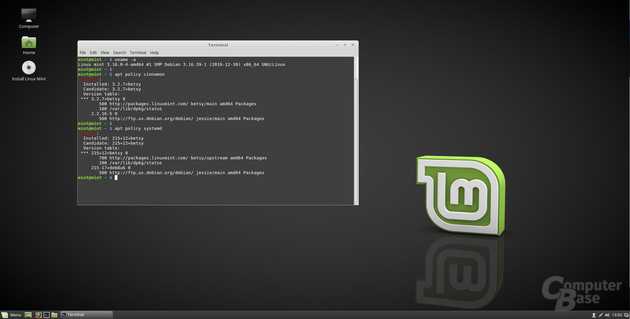 После этого необходимо восстановить загрузчик Windows 👇 (т.к. очень вероятно на текущий момент у вас будет использоваться GRUB).
После этого необходимо восстановить загрузчик Windows 👇 (т.к. очень вероятно на текущий момент у вас будет использоваться GRUB).
*
ШАГ 3: восстановление загрузчика
LiveCD от Сергея Стрельца хорош тем, что на его «борту» есть спец. утилита Dism++, позволяющая в 2-клика мышкой восстановить загрузчик. Рассмотрим, как это делается.
1) Запускаем сначала утилиту Dism++ из меню ПУСК/утилиты.
Dism++
2) Далее выбираем копию ОС Windows, которая установлена на диске (обычно она вторая в верхнем меню — у нее диск «C:» 👇) и кликаем по меню «Восстановление / восст. загрузки».
Выбор ОС — восстановление ее загрузки
3) В появившемся меню лучше нажать по кнопке «больше», и вручную указать диск, размером в 100-500 МБ — он обычной первый в списке (на него и будет записан загрузчик).
Больше
На какой раздел записать загрузочную информацию
4) Если все прошло корректно — появится окно об успешном завершении операции.
Восстановление успешно выполнено
5) Теперь можно перезагрузить компьютер…
Перезагрузка
*
👉 В помощь!
Windows 10 не загружается: как восстановить загрузчик (инструкция).
*
ШАГ 4: если появилось меню GRUB
Если после перезагрузки появилось меню GRUB, как на моем скрине ниже 👇 (но загрузчик был восстановлен) — понадобиться 👉 зайти в BIOS/UEFI и проверить, что там указано в загрузочном меню «BOOT».
Grub окно (Minimal BASH-Like line editing is supported. For the first word, TAB lists possible command completions. Anywhere else TAB lists possible device or file completions)
На первое место (Boot Option #1) — необходимо поставить Windows Boot Manager (загрузчик Windows), и сохранить настройки (клавиша F10).
Boot Option 1 — Windows Boot Manager
После, Windows начинает загружаться в штатном режиме… 👌
Windows загрузилось
👉 Кстати, если вы хотите использовать «очищенное» место на диске — необходимо запустить утилиту управление дисками (встроена в Windows), кликнуть правой кнопкой мыши по нераспределенной области и создать простой том (см. пример ниже 👇).
пример ниже 👇).
Создать простой том (управление дисками)
Затем нажать несколько раз «Далее» (попутно выбрав букву для диска и файловую систему). 👇
Форматирование тома
Ну а после у вас появится новый логический диск — в моем случае «D:». Теперь его можно использовать также, как и любой другой диск (проводник его будет видеть).
Диск «D:\» теперь можно использовать…
*
Дополнения по теме — приветствуются!
Успехов!
👌
RSS (как читать Rss)
Полезный софт:
- Видео-Монтаж
Отличное ПО для создания своих первых видеороликов (все действия идут по шагам!).
Видео сделает даже новичок!
- Ускоритель компьютера
Программа для очистки Windows от «мусора» (удаляет временные файлы, ускоряет систему, оптимизирует реестр).
Другие записи:
4 способа удаления программного обеспечения в Linux Mint
В какой-то момент вам придется удалить программы из вашего Linux Mint.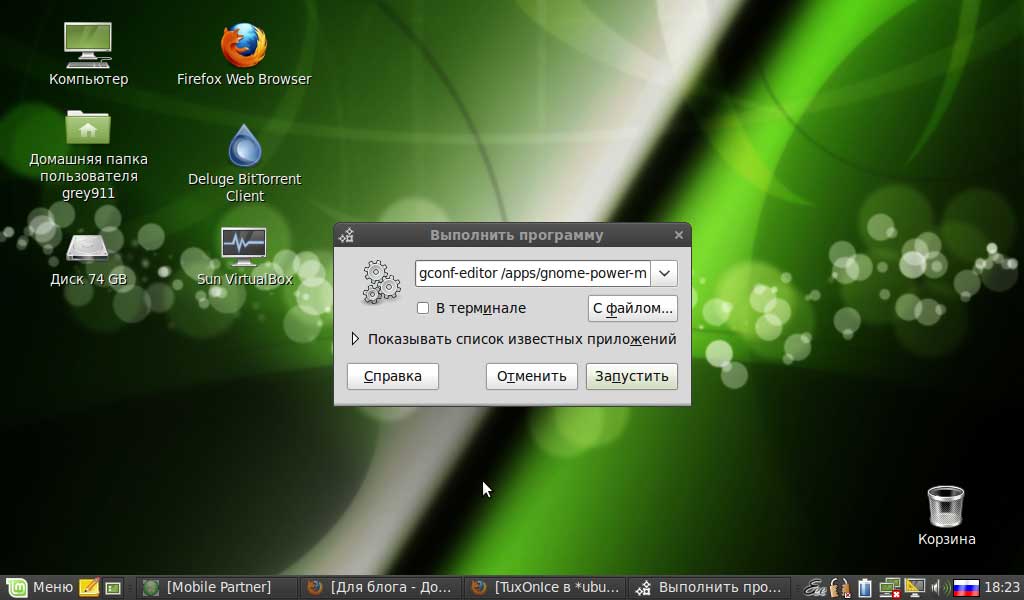 В этом посте вы узнаете 4 различных способа удаления программного обеспечения в Linux Mint.
В этом посте вы узнаете 4 различных способа удаления программного обеспечения в Linux Mint.
ВВЕДЕНИЕ
Обычно в Linux всегда есть несколько способов сделать одно и то же. Например, для установки/удаления приложения одни предпочитают использовать терминал, а другие придерживаются менеджера программ.
Также существует несколько способов удаления программного обеспечения в Linux Mint. Я покажу вам 4 способа сделать это, и вы сможете выбрать свой любимый.
- Самый простой способ — щелкнуть правой кнопкой мыши приложение в главном меню.
- Вы можете удалить приложение с помощью диспетчера программного обеспечения .
- Если вы используете Synaptic , вы также можете сделать это оттуда.
- Наконец, вы всегда можете проявить осторожность и использовать терминал Linux Mint .
Первые два варианта явно ориентированы на начинающего пользователя, а последние два — на более продвинутых.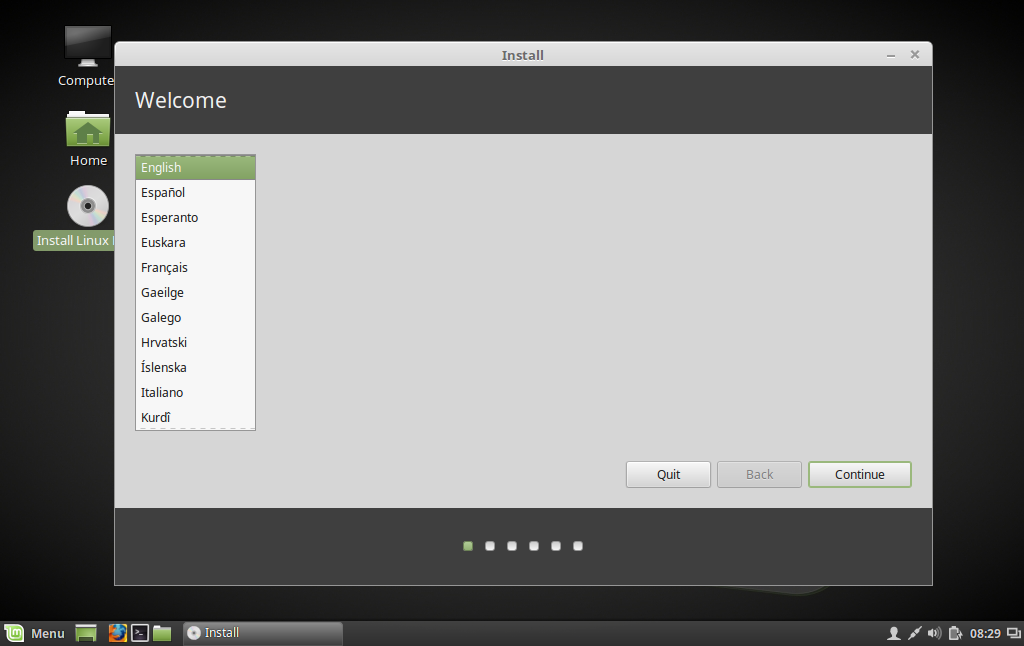 Итак, давайте начнем.
Итак, давайте начнем.
ВИДЕО ОБУЧЕНИЕ
ПОДПИСАТЬСЯ на другие видео по Linux
1. С помощью правой кнопки мыши в меню
Это самый простой способ удалить программное обеспечение в Linux Mint. Этот метод предназначен для новичков и является самым простым способом. Должен признаться, что я использую Linux Mint уже много лет и не знал об этой функции.
Итак, вам нужно открыть меню Linux Mint и найти программу, которую вы хотите удалить. В качестве примера я буду удалять редактор изображений GIMP. Вы щелкаете правой кнопкой мыши по программе, и вы увидите возможность ее удаления.
Удаление программного обеспечения в Linux mint из главного меню
После этого вы должны ввести свой пароль пользователя. Затем вам нужно подтвердить, что вы хотите удалить программное обеспечение. После этого программа будет удалена из вашей системы.
Подтвердите, что вы хотите удалить пакет
Как видите, удалить программное обеспечение в Linux Mint можно очень быстро.
Кстати, если вам понравились эти значки Linux Mint, вы можете прочитать, как их установить в этих значках и темах Linux Mint.
2. Использование диспетчера программ
Второй способ удаления программного обеспечения в Linux Mint — через диспетчер программ. Итак, вы открываете Linux Mint Software Manager.
Откройте Диспетчер программ.
Затем найдите программу, которую хотите удалить. Опять же, я буду использовать GIMP здесь.
Найдите программу для удаления с помощью диспетчера программного обеспечения.
Наконец, нажмите кнопку Удалить , и начнется процесс удаления.
Удаление программного обеспечения в Linux Mint с помощью диспетчера программного обеспечения
Как видите, этот способ требует больше шагов, чем предыдущий, но может быть полезен, если вы тестируете разные программы и вам нужно удалить программу, не выходя из Менеджера программ.
3. Использование диспетчера пакетов Synaptic
Аналогично предыдущему способу, вы можете удалять программы в Linux Mint с помощью диспетчера пакетов Synaptic. Synaptic также является менеджером программного обеспечения, но он немного более продвинут, чем менеджер программного обеспечения Linux Mint.
Synaptic также является менеджером программного обеспечения, но он немного более продвинут, чем менеджер программного обеспечения Linux Mint.
Итак, откройте Synaptic из главного меню.
Откройте диспетчер пакетов Synaptic
Далее в поле поиска введите название программы, которую хотите удалить. Опять же, в этом случае я удалю GIMP. Выберите пакет и щелкните его правой кнопкой мыши.
Два варианта удаления пакета в Synaptic
Здесь у вас есть два варианта его удаления:
- Пометить для удаления
- Метка для полного удаления
Пометить для удаления просто удалит программу. По сути, он будет делать то же самое, что было сделано через меню Linux Mint и через диспетчер программного обеспечения. Второй вариант, Отметить для полного удаления, в дополнение к удалению программы, также удалит все файлы конфигурации в вашем каталоге /etc . Таким образом, вы можете содержать свою систему в чистоте.
Обратите внимание, что это удаление не удаляет файлы конфигурации из вашего домашнего каталога. Если вы хотите полностью избавиться от всех файлов, связанных с программой, вам необходимо вручную удалить ее конфигурационные файлы из вашего домашнего каталога. Чтобы найти эти файлы, отключите «Показать скрытые файлы» в меню просмотра вашего файлового менеджера и найдите папки с названием программы, которую вы хотите удалить. Обычно они располагаются прямо у вас дома или в ~/.config .
Итак, для полного удаления выберите опцию Полное удаление и нажмите кнопку Применить .
Применить полное удаление пакета
Synaptic покажет вам сводку того, что будет сделано. В моем примере вы можете видеть, что многие программы останутся без изменений, и будет удален только GIMP. После того, как вы нажмете «Применить», GIMP будет удален.
Сводка изменений удаления
4. Использование терминала
Аналогично способу Synaptic, показанному выше, у вас есть два варианта удаления программного обеспечения в Linux Mint с помощью терминала. Более того, как вы увидите ниже, вы также можете удалить потерянные пакеты с помощью терминала.
Более того, как вы увидите ниже, вы также можете удалить потерянные пакеты с помощью терминала.
Стандартный способ
Таким образом, самый распространенный и стандартный способ — с помощью этой команды:
sudo apt-get remove package_name
И это будет эквивалентно простому удалению в Synaptic. То есть он удалит пакет, но не его файлы конфигурации в /и т.д. .
Полностью удалить (дополнительно)
Однако, если вы хотите полностью удалить программу, вы можете использовать команду очистить вместо удалить .
sudo apt-get purge имя_пакета
И это будет эквивалентно полному удалению в Synaptic — он удалит пакет и файлы конфигурации, расположенные в /etc .
Полное удаление программного обеспечения в Linux Mint с помощью терминала
Обе команды purge и remove покажут вам сводку того, что будет удалено. Внимательно прочтите его и подтвердите свое согласие на удаление перечисленных пакетов. Будьте осторожны, потому что иногда
Внимательно прочтите его и подтвердите свое согласие на удаление перечисленных пакетов. Будьте осторожны, потому что иногда purge может удалить важные программы как зависимости.
Удаление потерянных пакетов
Наконец, с помощью терминала вы также можете удалить потерянные пакеты с помощью следующей команды.
sudo apt autoremove
Вы можете удалить потерянные пакеты с помощью терминала
И если вы хотите удалить файлы конфигурации GIMP из своего домашнего каталога, вы также можете удалить их из командной строки.
rm -r ~/.gimp-2.8/
Теперь все файлы GIMP удалены.
Как видите, способ командной строки еще более продвинутый, потому что здесь вам предоставляется больше гибкости и больше возможностей. Например, мы не видели никакой опции autoremove раньше, когда пытались удалить через меню Linux Mint, через диспетчер программного обеспечения и в диспетчере пакетов Synaptic.
Заключение
В Linux всегда есть разные способы сделать одно и то же, и это приятно, потому что каждый из этих вариантов подходит определенным пользователям. Различные способы удаления программного обеспечения в Linux Mint доказывают это. Некоторые из них идеально подходят для новичков, тогда как другие лучше подходят для более опытных пользователей.
Различные способы удаления программного обеспечения в Linux Mint доказывают это. Некоторые из них идеально подходят для новичков, тогда как другие лучше подходят для более опытных пользователей.
Если вы знаете другие способы удаления программ в Linux Mint, оставьте комментарий ниже.
Если вам понравился этот Linux Mint, вы можете узнать, как его настроить, в этом посте о темах Linux Mint. Есть также список вещей, которые вы можете сделать после установки Linux Mint.
Как удалить программное обеспечение в Linux Mint
Linux Mint
1 месяц назад
от Zainab Rehman
Linux Mint — это дистрибутив Linux, созданный сообществом и широко используемый миллионами пользователей. Система Linux предлагает тысячи различных программ, но что, если вы хотите удалить кого-либо без каких-либо хлопот? Если в вашей системе Linux есть приложение, которое вам больше не нужно, вы можете удалить его, чтобы освободить место на устройстве.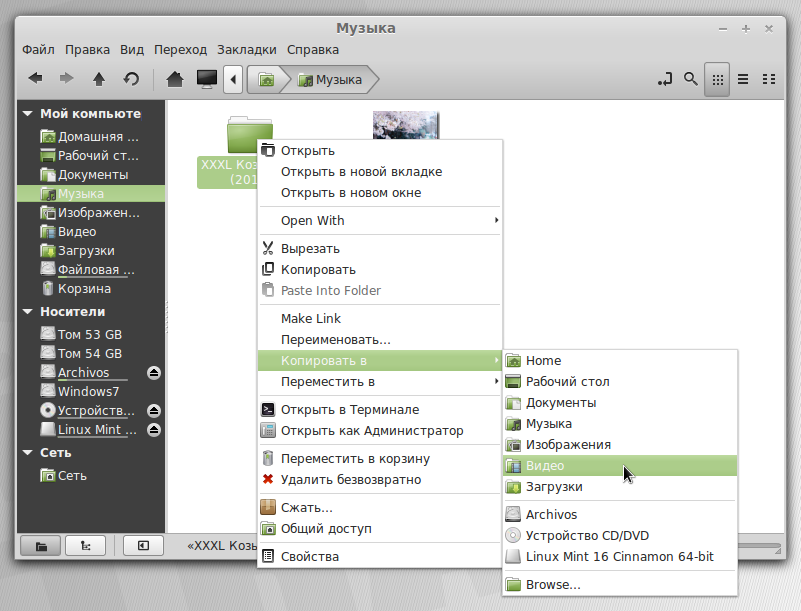 Существует несколько подходов к выполнению одной задачи в Linux. В этом руководстве мы объясним способы удаления программного обеспечения в Linux Mint.
Существует несколько подходов к выполнению одной задачи в Linux. В этом руководстве мы объясним способы удаления программного обеспечения в Linux Mint.
Как удалить программное обеспечение в Linux Mint
Существуют различные способы удаления приложений в Linux Mint:
- Через меню приложений Linux
- Использование диспетчера программного обеспечения Linux Mint
- Использование диспетчера пакетов Synaptic
- Использование командной строки
1: Удаление программного обеспечения из Linux Mint через меню приложений Linux
Самый простой и простой способ удаления приложения в Linux Mint — доступ к нему через меню Linux. Сначала откройте меню Linux Mint и найдите приложение, которое вы хотите удалить или удалить из вашей системы. Щелкните правой кнопкой мыши выбранную программу и выберите Удалить из появившихся вариантов:
2: Удалить программное обеспечение из Linux Mint с помощью диспетчера программного обеспечения
Диспетчер программного обеспечения присутствует по умолчанию в Linux Mint, вы можете получить к нему доступ для установки или удаления любого приложения или ваша система.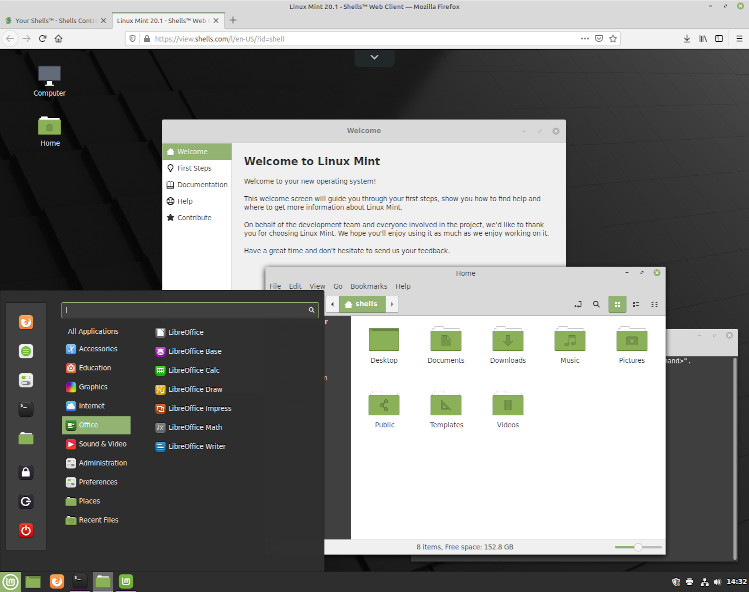 Выполните следующие шаги, чтобы удалить программное обеспечение из Linux Mint с помощью диспетчера программ:
Выполните следующие шаги, чтобы удалить программное обеспечение из Linux Mint с помощью диспетчера программ:
Шаг 1: Доступ к диспетчеру программ из меню Linux Mint:
Шаг 2: Найдите название программы в строке поиска и нажмите на нее. В нашем случае мы удалим «Hypnotix» из вашей системы. После поиска приложения нажмите и нажмите кнопку Удалить , чтобы удалить его.
3: Удаление программного обеспечения из Linux Mint с помощью диспетчера пакетов Synaptic
Пакет Synaptic в Linux Mint используется для управления, обновления и удаления приложений. Он имеет множество полезных инструментов и прост в использовании. Чтобы удалить программное обеспечение с помощью диспетчера пакетов synaptic, выполните следующие действия:
Шаг 1: Откройте меню Linux Mint и найдите Synaptic Package Manager в поле поиска:
Шаг 2: Нажмите на значок поиска и найдите приложение имя для удаление, в нашем случае я ищу Hypnotix:
Шаг 3: После поиска вы получите следующее окно с названием вашего программного обеспечения, щелкните его правой кнопкой мыши, чтобы выбрать Отметить для удаления:
Шаг 4: Появится всплывающее окно для подтверждения.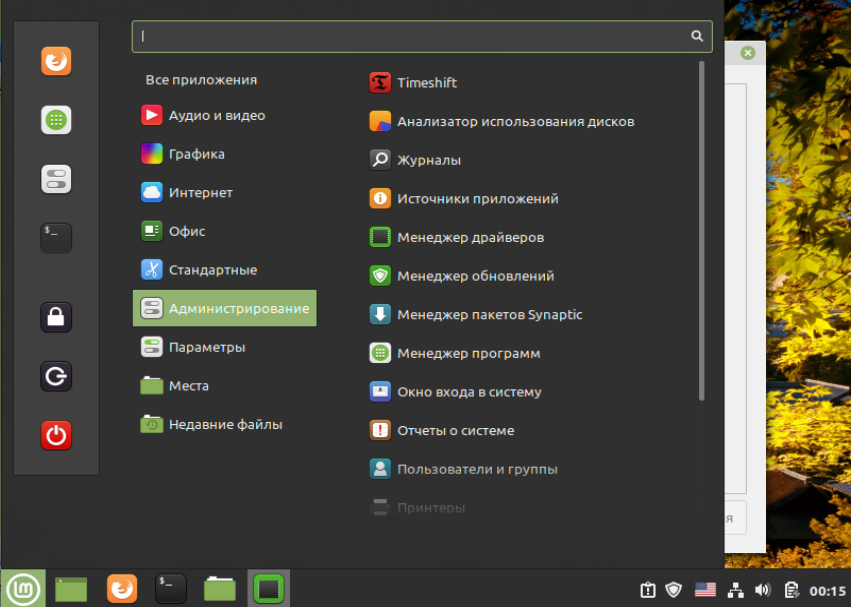 Шаг 5: Чтобы продолжить, нажмите Применить Кнопка для завершения процесса удаления:
Шаг 5: Чтобы продолжить, нажмите Применить Кнопка для завершения процесса удаления:
4: Удаление программного обеспечения в Linux Mint через командную строку
Другой способ удаления приложения в Linux Mint — из командной строки. Сначала откройте терминал из меню Linux или нажмите Ctrl + Alt + T , чтобы открыть терминал. Стандартный способ удаления пакета в терминале — следующая команда:
sudo apt remove
В моем случае я удаляю hypnotix со своего устройства:
sudo apt remove hypnotix
Для удаления приложения со всей его конфигурацией выполните следующую команду:
sudo apt purge
Если вы установили пакет из snap store, используйте следующую команду для его удаления:
sudo snap remove
Заключение
В Linux есть разные способы выполнения одной и той же задачи, и эти различные методы подходят для определенных пользователей.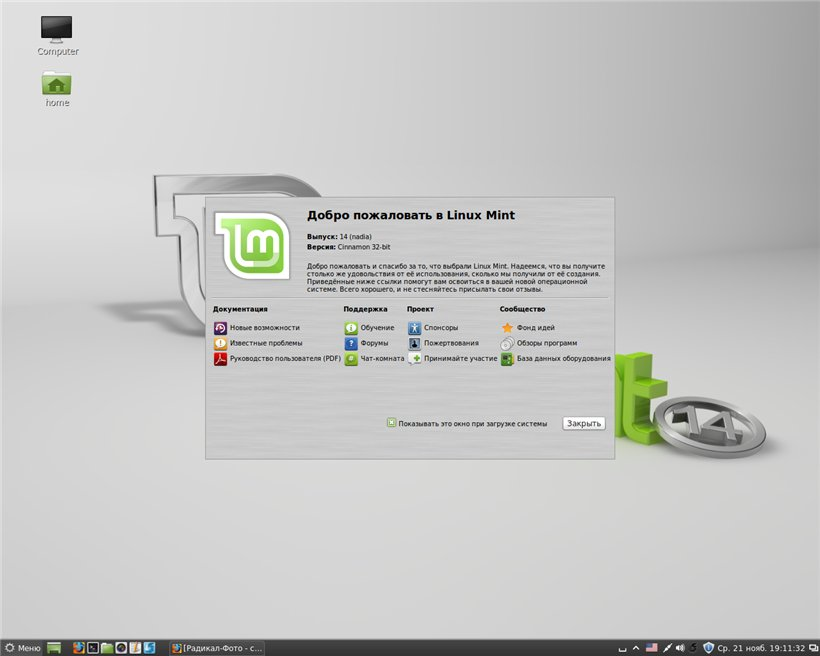

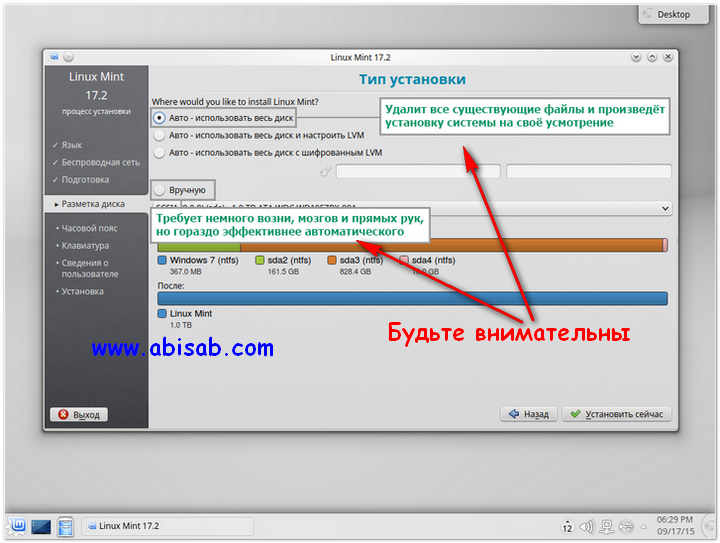


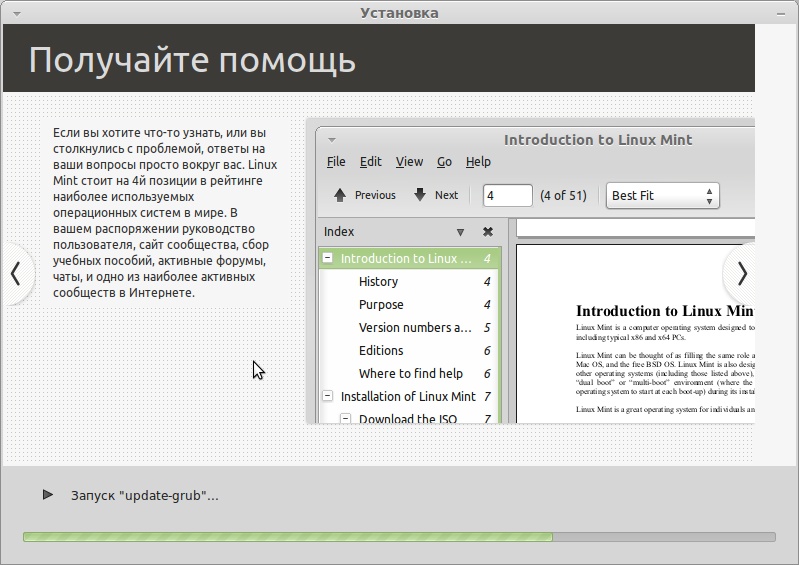 инструкцию
инструкцию