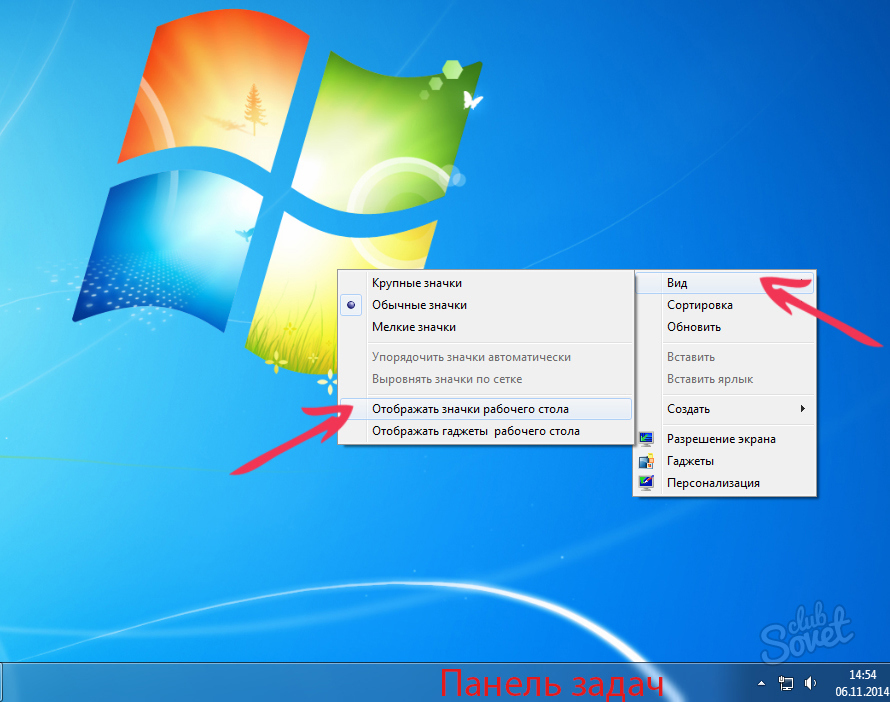Windows 7 пропали иконки с рабочего стола: Не отображаются значки (иконки) ярлыков в Windows 7. Что делать?
Содержание
Пропали иконки с рабочего стола Windows 7
Приветствую всех читателей моего блога и это снова Тришкин Денис.
Некоторые пользователи компьютера могут встретиться с ситуацией, когда они включили устройство и увидели, что пропали иконки с рабочего стола Windows 7. Если у вас такая ситуация, не стоит сразу паниковать и тут же переустанавливать операционку. Существует масса причин, из-за которых подобное могло произойти. Так, например, в офисе нередко это становится просто розыгрышем со стороны сотрудников. Или же подобное является результатом вируса. В любом случае ситуация поправима, поэтому не стоит сразу впадать в панику и думать о покупке нового оборудования.
Решение( к содержанию ↑ )
Существует масса вариантов, помогающих справиться с данной проблемой. Что делать, зависит от причин появления неисправности. Далее я постараюсь рассказать о всех возможных вариантах решения.
Метод №1
Итак, как вернуть без особых усилий значки на рабочий стол? Для начала можно просто перезапустить систему. Ведь какой бы она не была надежной, все же могут происходить процессы, влияющие на работоспособность компьютера и программ в целом.
Ведь какой бы она не была надежной, все же могут происходить процессы, влияющие на работоспособность компьютера и программ в целом.
Метод №2
Если это не помогло, на пустом месте монитора нажать правой кнопкой, выбрать «Вид», а затем строку «Отображать значки рабочего стола». Все должно вернуться на свои места. Для уверенности можно закрепить иконки. Тогда они буду расположены в нужном порядке и месте.
Метод №3
В случае, когда и это не привело к успеху, устанавливаем антивирус (если его нет), обновляем базы и проверяем систему. Нередко именно вредоносное ПО становится причиной беспорядка.
Метод №4
Но иногда все вышеописанное может ни к чему не привести. В этом варианте придется делать более сложные манипуляции:
Нажимаем сочетание «Ctrl+Alt+Del» и отправляемся в «Диспетчер задач».
Нас интересует вкладка «Приложения», где нужна «Новая задача».

Затем выбираем в диалоговом окне «Explorer.exe» и подтверждаем действия кнопкой «Ок».
Тем самым мы возвращаем активный рабочий стол. Подобного рода ошибки возникают из-за перегрузки оборудования. Этот способ помогает и когда картинки исчезают, а надписи остаются.
Метод №5
Если и это не помогает, возможно стоит задуматься о том, что произошла серьезная ошибка. Чтобы ее исправить, стоит прибегнуть к работе «Восстановления системы». Для этого:
Отправляемся в «Пуск», а затем в «Панель управления».
Выбираем «Восстановление» и «Запуск…».
После выбираем дату, когда у вас еще все было нормально.
Стартуем процесс.
Спустя какое-то время все должно вернуться на свои места.
Более подробно о восстановлении системы вы можете прочитать в этой статье
Метод №6
Этот вариант подходит для пользователей, которые имеют установочный диск с операционной системой. С него можно взять работоспособный файл «Explorer.exe» и заменить им тот, который используется Windows.
Для этого нужно сделать несколько движений:
Перезагружаем компьютер и с помощью кнопки «F8» заходим в «Безопасный режим».
Вставляем переносное устройство с ОС.
Заходим в «Компьютер» и нажимаем правой кнопкой на диске или флешке. Выбираем «Открыть».
Заходим в папку «I386» и ищем файл с названием «Explorer.ex_». Копируем его.
Отправляемся на системный диск, заходим в Windows и вставляем.
Удаляем старый файл, а у нового меняем расширение с «*.ex_» на «*.
 exe».
exe».Перезагружаемся и радуемся полностью рабочей системе.
Метод №7
Если иконки для рабочего стола так и не появились, пора исправлять реестр, так как проблемы могли появиться из-за наличия ошибок в нем. Делаем несколько движений:
Заходим в «Выполнить» через «Win+R» или «Пуск», пишем «regedit».
Затем нам нужен каталог «HKEY_LOCAL_MACHINE», «SOFTWARE» и «Microsoft».
Далее переходим в «WindowsNT» и «CurrentVersion», где находим «Image File Execution Options».
Ищем файл «explorer.exe» и удаляем его. Иногда вначале у него есть приставка «i».
увеличить
После возвращаемся на один каталог назад, где заходим в «Winlogon».
Нам нужен «Shell», в котором опять же находим файл, отвечающий за рабочий стол.
 Если его нет – создаем.
Если его нет – создаем.увеличить
Перезагружаемся.
Дополнительная информация( к содержанию ↑ )
Кроме восстановления значков, иногда появляется необходимость просто поменять иконки, ведь они могут не подходить к общей теме или попросту надоели. Для этого заходим в «Панель управления», где выбираем «Персонализация». В левой части меню вы сможете найти нужную строку.
Кстати, иногда некоторые пользователи (опять же в качестве розыгрыша) изменяют иконки просто на прозрачные. Из-за этого подпись остается, а самой картинки нет. Поэтому сперва стоит попробовать восстановить все простым способом, а только потом прибегать к сложным.
В самом Windows есть ограниченное количество файлов, с расширением «*.ico». Эту ситуацию можно исправить, просто скачав иконки с проверенных ресурсов. Это поможет максимально детально настроить свою оболочку, чтобы каждый элемент смотрелся гармонично.
Такие рисунки создаются в специальных программах. По факту они представляют собой несложные графические редакторы. Самой популярной программой для иконок на сегодняшний день считается iconion. В ней предусмотрены известные эффекты, позволяющие создавать те картинки, которые подойдут именно вам.
Важно отметить, что при создании художник работает с большими иконками – полноценными картинками. И только после того, как уже все сделано, крупный рисунок превращается в маленький значок. При этом обычно размер иконок не превышает 32*32 пикселя. Об этом важно помнить, когда вы стараетесь над собственным рисунком. Ведь не все будут одинаково смотреться хорошо в крупных и маленьких размерах.
Если говорить о значках на рабочем столе, важно также упомянуть и о двигающейся панели. Она позволяет создать эффект всплывающих иконок. Для этого предусмотрена специальная программа RocketDock. Устанавливаете ее, пользуясь подсказками, выставляете все, как будет удобно.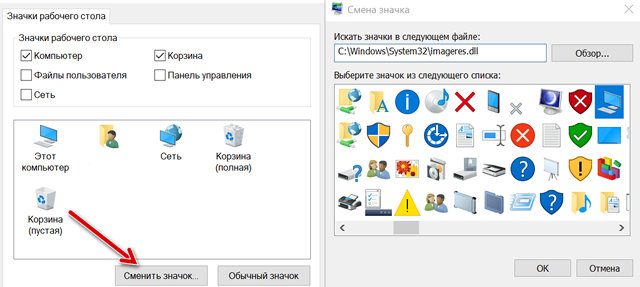 В результате у вас появится панель, на которой можно расположить все необходимые значки, освобождая пространство на мониторе.
В результате у вас появится панель, на которой можно расположить все необходимые значки, освобождая пространство на мониторе.
увеличить
Что ж, как видно, причин исчезновения иконок с рабочего стола много – начиная от розыгрышей, и заканчивая серьезными проблемами с системой. Несмотря на это существует масса способов справится с любыми неприятностями.
Кроме того, можно и улучшить внешний вид своей операционки, поменяв желаемые маленькие картинки. Для этого предусмотрены специальные инструменты и программы.
Надеюсь, вам помогла моя статья. Подписывайтесь, чтобы всегда знать полезную информацию о своем компьютере.
Материалы по теме
уменьшить, увеличить, удалить стрелки, поменять и так далее
Ярлыки на рабочем столе Windows 7 используются для быстрого запуска установленных приложений. Они содержат путь к исполняемому файлу и дают возможность начать работу щелчком мыши. Этот удобный и практичный инструмент поддаётся настройке: изменить размер значка, убрать стрелки или полностью сменить отображающуюся иконку можно с помощью системных средств или сторонних приложений.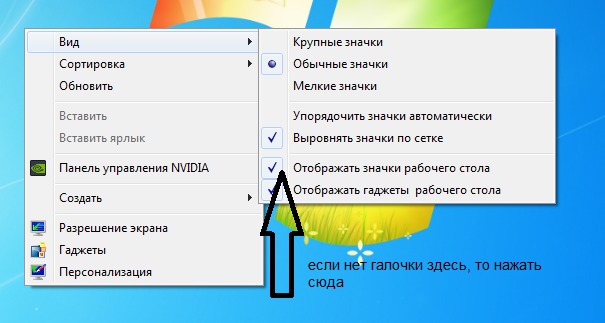
Содержание
1 Что собой представляют ярлыки Windows 7 и где они находятся
2 Как уменьшить или увеличить
2.1 Как изменить размер, используя настройки рабочего стола
2.2 Применяем колесо прокрутки, чтобы настроить размеры
2.2.1 Видео: Как сделать маленькие значки на рабочем столе Windows 7
3 Как удалить стрелку с ярлыков или вернуть её
3.1 Внесение изменений вручную
3.2 Программа Aero Tweak
4 Как удалить щитки
5 Как поменять, в том числе системные
5.1 Смена ярлыков установленных приложений
5.2 Как сменить системные значки
6 Как скрыть или убрать совсем
7 Как восстановить удалённые и почему они пропали с рабочего стола
Что собой представляют ярлыки Windows 7 и где они находятся
Практически каждая программа, устанавливаемая на компьютер с Windows 7, предлагает поместить свой значок на поверхность рабочего стола.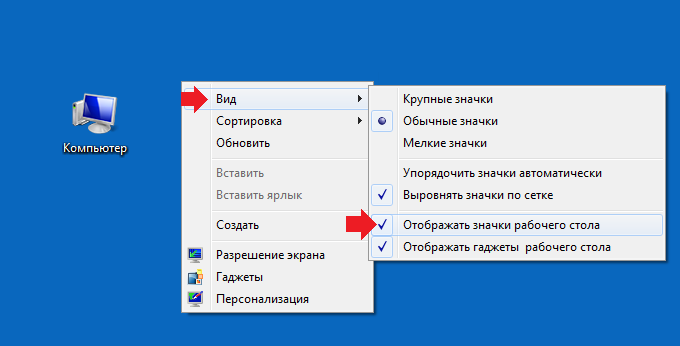 Согласившись, пользователь обнаруживает новую иконку на мониторе, кликнув по которой можно загрузить обозначенное приложение.
Согласившись, пользователь обнаруживает новую иконку на мониторе, кликнув по которой можно загрузить обозначенное приложение.
Не все помнят, что ярлык — это только ссылка, а не сам исполняемый модуль. Поэтому, когда неопытные пользователи путают значок с программой, например, пытаясь её стереть, удаляя иконку, ничего существенного не происходит. Приложение находится в прежнем месте и вполне работоспособно, хотя запустить его теперь можно, только зайдя в соответствующий каталог.
Небольшая часть ярлыков закреплена на панели задач. Это даёт возможность пользователю загружать наиболее часто используемые приложения одним кликом, без необходимости сворачивать другие окна, поскольку панель задач остаётся видимой почти при всех работающих программах.
Чтобы посмотреть, где на диске физически хранится ярлык, нужно нажать на иконке правую клавишу мышки и во всплывшем списке найти пункт «Свойства». Затем в появившемся одноимённом составном окне перейти на закладку «Общие». Путь к ярлыку указан в строке «Расположение».
Путь к ярлыку указан в строке «Расположение».
Путь к ярлыку указан в строке «Расположение»
Если же нужно найти расположение ярлыка, закреплённого на панели задач, путь будет на один клик длиннее. Нажав правую кнопку на значке, нужно выбрать название запускаемого приложения и снова нажать ту же клавишу.
Правую клавишу мыши нужно нажимать дважды
Дальнейшие действия аналогичны.
Легко заметить, что ярлыки расположены всего в нескольких местах:
- C:\Users\[Имя пользователя]\AppData\Roaming\Microsoft\Internet Explorer\Quick Launch\User Pinned\TaskBar;
- C:\Users\[Имя пользователя]\Desktop;
- C:\Users\Public\Desktop.
Первый путь ведёт к каталогу, хранящему ярлыки на панели задач, а второй указывает на значки рабочего стола конкретного пользователя.
Необходимо помнить, что папка AppData является скрытой. Чтого её увидеть, необходимо настроить проводник на отображение невидимых элементов.
Третий каталог относится к общим для всех прописанных пользователей иконкам рабочего стола.
Как уменьшить или увеличить
При одном и том же разрешении физические размеры экранов могут значительно отличаться. Понятно, что на большом дисплее можно уменьшить «пиксельный» размер значков, освободив место на рабочем столе, а на маленьком — наоборот, увеличить, чтобы визуально укрупнить ярлыки. Сделать это можно несколькими способами, но нужно помнить, что иногда после изменения размера значки выстраиваются «по сетке», то есть будет необходимо заново группировать их.
Как изменить размер, используя настройки рабочего стола
- Устанавливаем курсор мыши на свободное пространство рабочего стола и нажимаем правую клавишу.
- В появившемся контекстном списке переходим по пункту «Вид».
- Выбираем один из трёх размеров значков.
Размер значков меняется переключателем
Если всё получилось сделать правильно, размер ярлыков немедленно изменится в соответствии со сделанным выбором.
Применяем колесо прокрутки, чтобы настроить размеры
Для того чтобы не огранивать свой выбор всего тремя вариантами, можно воспользоваться тонкой настройкой размера значков.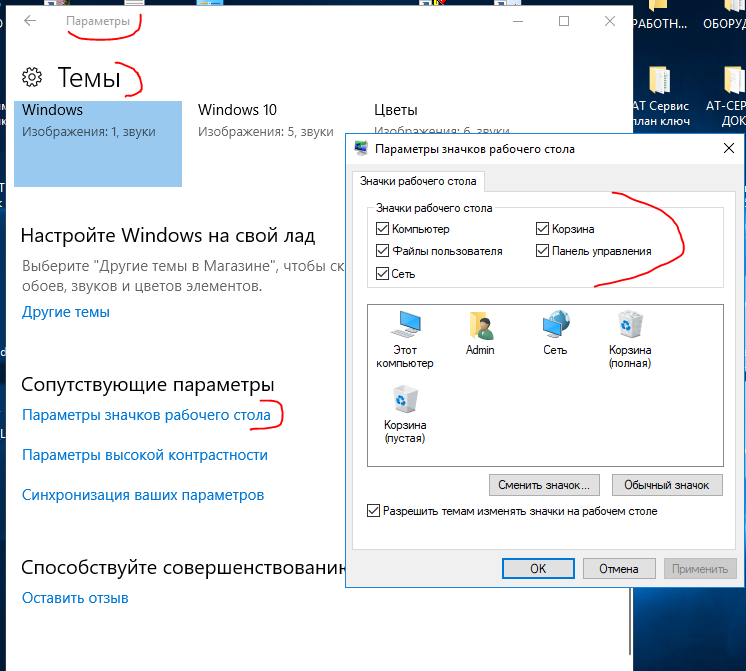
- Открываем рабочий стол.
- Нажимаем и удерживаем любую из клавиш Ctrl.
- Прокручивая колёсико мышки вверх и вниз, соответственно увеличиваем или уменьшаем размер ярлыков.
Этот способ очень нагляден — значки меняют размер на глазах.
Видео: Как сделать маленькие значки на рабочем столе Windows 7
Как удалить стрелку с ярлыков или вернуть её
Далеко не всем нравятся стрелки, нарисованные на ярлыках в Windows 7. Простых системных средств для их удаления разработчики не предоставили, поэтому необходимо вносить изменения в реестр. Делать это стоит, если вы уверенный пользователь ПК.
Внесение изменений вручную
- Нажимаем на клавиатуре сочетание Win+R.
- В строчке ввода появившегося окна «Выполнить» набираем команду вызова редактора реестра regedit.
Запускаем редактор реестра
- Нажимаем Enter или находящуюся в окне кнопку «ОК» и открываем редактор.

- Переходя по списку директорий, находящемуся в левой стороне окна, находим папку HKEY_CLASSES_ROOT\lnkfile.
В правой части окна находится параметр, ответственный за стрелки
- В правой стороне окна отражается список параметров. Тот, который нам нужен, называется IsShortcut. Находим его и кликаем правой кнопкой мыши.
- В открывшемся контекстном меню находим расположенный внизу пункт «Переименовать».
Чтобы отключить параметр, меняем его имя
- Если всё исполнено точно, название параметра станет доступным для редактирования (замигает курсор). Меняем его имя на IsNotShortcut.
- Выходим из редактора и перезагружаемся. Стрелки должны исчезнуть.
Если в будущем возникнет желание добавить изображение стрелочек, достаточно будет повторить те же действия, вернув параметру прежнее имя.
Редактирование системного реестра Windows 7 допустимо только опытными пользователями, поскольку неосторожные или неквалифицированные действия могут привести к нарушению работоспособности операционки.
Программа Aero Tweak
Существует достаточное количество специализированных программ для тонкой настройки Windows 7, называемых твикерами. Многие из них распространяются бесплатно, в том числе и те, которые служат изменению внешнего вида иконок.
Приложение Aero Tweak не только бесплатно, но и не требует установки. Достаточно скачать его (например, с официального сайта разработчика www.inf.ru) и запустить с внешнего носителя: флешки или диска.
Интерфейс программы очень прост для понимания даже малоопытного пользователя
Нужная нам опция находится во вкладке Windows Explorer, находящейся в левой части окна. Ставим пометку на «Не показывать стрелки на ярлыках», выходим из программы и перезагружаем компьютер.
Как удалить щитки
В отличие от стрелочек, щитком снабжается далеко не всякий ярлык. Системная служба UAC (контроль учётных записей) обозначает таким способом приложения и команды, которые работают с административными правами. В частности, это означает возможность внесения изменений в системные настройки или, например, запрет запуска пользователю без соответствующих полномочий.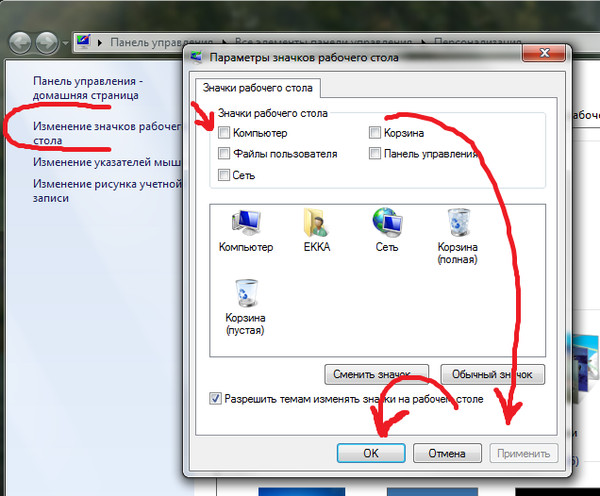 Основная задача UAC — защита системы, поэтому отключать службу, а вместе с ней и щитки рекомендуется только опытным пользователям и на компьютерах с инсталлированным эффективным антивирусом.
Основная задача UAC — защита системы, поэтому отключать службу, а вместе с ней и щитки рекомендуется только опытным пользователям и на компьютерах с инсталлированным эффективным антивирусом.
Для отключения службы контроля используем редактор конфигурации системы.
- Нажимаем клавиатурное сочетание Win+R, вызывая окно «Выполнить», и в строке ввода набираем команду msconfig.
Открываем редактор конфигурации системы
- После того как открылось окно конфигурации системы, переходим на вкладку «Сервис».
- Находим в списке строку «Настройка контроля учётных записей» и нажимаем экранную кнопку «Запуск».
Для изменения настроек необходимо нажать кнопку «Запуск»
- Теперь осталось сдвинуть ползунок в нижнее положение и сохранить изменение параметра, нажав ОК.
Служба отключается с помощью нижнего положения ползунка
Изменения вступят в силу после перезагрузки компьютера. Для того чтобы вернуть щитки, нужно повторить все действия, но на последнем шаге вернуть ползунок в прежнее положение.
Как поменять, в том числе системные
При желании можно не ограничиваться полумерами, а полностью сменить значок, в том числе и относящийся к системным утилитам.
Смена ярлыков установленных приложений
Чтобы сменить иконку на рабочем столе, нужно снова зайти в его свойства с помощью правой клавиши мыши. На этот раз нас интересует вкладка «Ярлык», в которой снизу находится экранная кнопка «Сменить значок».
Для смены значка предусмотрена отдельная кнопка
Небольшое окошко «Смена значка» по умолчанию предоставляет список ярлыков, хранящихся в файле установленного пакета. Выбираем понравившийся и нажимаем ОК.
Чтобы сменить значок, достаточно выбрать другой из списка
Строго говоря, вовсе не обязательно обозначать программу ярлыком, заготовленным её издателем. Можно подобрать иконку, находящуюся в другом файле. Для этого нажимаем в том же окошке экранную кнопку «Обзор» и выбираем с помощью проводника нужное хранилище с иным списком картинок. Теперь стали доступны и другие варианты.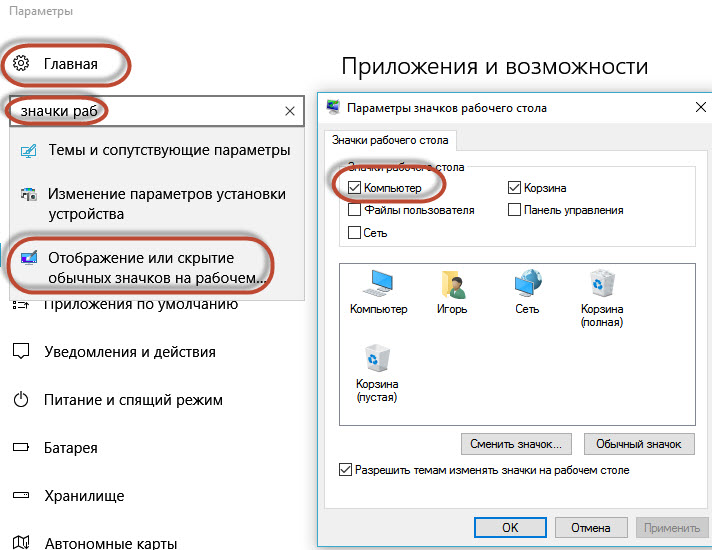
Выбрать значок можно и из другого файла
Как сменить системные значки
Для того чтобы заменить ярлык, например, Корзины, требуется действовать немного иначе.
- В строке поиска, которая открывается после нажатия экранной кнопки «Пуск» или Win на клавиатуре, набираем запрос: «Персонализация». Переходим по верхней активной вкладке в результатах.
Переходим по верхней строчке в результатах
- В левой части открывшегося большого окна находятся несколько активных ссылок. Выбираем «Изменение значков рабочего стола».
Вкладка «Изменение значков рабочего стола» находится в левой части окна
- Небольшое окно «Параметры значков рабочего стола» содержит все имеющиеся системные ярлыки. Выбираем тот, который хотим сменить, и нажимаем экранную кнопку «Сменить значок».
Выбираем ярлык, который хотим заменить
- Система покажет все доступные ярлыки, имеющиеся в соответствующем каталоге Windows 7. Осталось лишь выбрать нужный и нажать OK.
Из предложенных вариантов выбираем новый ярлык
Как скрыть или убрать совсем
Ярлыки, хотя и являются очень удобным инструментом, занимают значительную часть пространства рабочего стола и закрывают экранную заставку. Нельзя также забывать про соображения безопасности, ведь не всегда стоит показывать случайному зрителю установленные на компьютере приложения.
Нельзя также забывать про соображения безопасности, ведь не всегда стоит показывать случайному зрителю установленные на компьютере приложения.
К счастью, для решения этих проблем не обязательно удалять значки, достаточно временно отключить их отображение на рабочем столе.
- В незанятой области рабочего стола нажимаем правую кнопку мыши.
- В появившемся контекстном меню выбираем пункт «Вид».
- Теперь нам доступны несколько опций, в том числе «Отображать значки рабочего стола».
Чтобы убрать значки с рабочего стола, достаточно снять соответствующую отметку
- Для того чтобы значки исчезли, снимаем пометку с опции. Для возврата к исходному состоянию (отображению ярлыков) достаточно будет вернуть отметку на место.
Если же необходимо удалить конкретный ярлык, находящийся на рабочем столе, то сделать это возможно с помощью стандартных средств Windows 7:
- Выделить и нажать клавишу Del на клавиатуре.
- Перетащить значок в Корзину.

- Нажать правую клавишу мышки на ярлыке и выбрать во всплывшем меню «Удалить».
Ярлык можно удалить теми же способами, что и обычный файл
Как восстановить удалённые и почему они пропали с рабочего стола
Удалённые обычным образом ярлыки помещаются в Корзину. Это даёт возможность в случае необходимости восстановить их в том же порядке, что и остальные файлы. Если же Корзина была очищена или значок был удалён без помещения в неё (Shift+Del), то восстановить его не получится. Придётся заново создать ярлык или воспользоваться резервной точкой восстановления системы.
Ярлыки могут исчезнуть с рабочего стола и без вмешательства пользователя. В некоторых случаях причиной становится работа вредоносных программ, поэтому не стоит забывать о надёжной антивирусной защите.
Но иногда виновницей является сама операционная система. Windows 7 воспринимает ярлык, который указывает на несуществующий или недоступный файл, как повреждённый.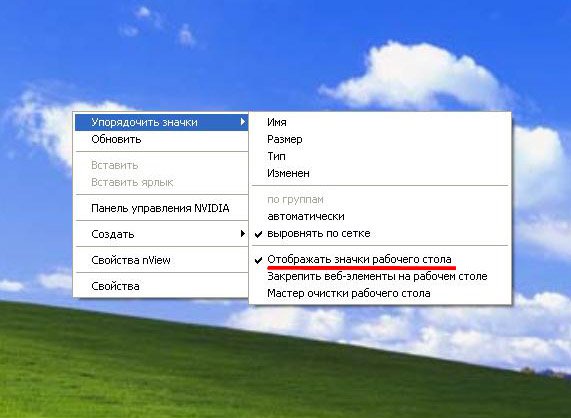 Как правило, такой подход оправдан. Повреждённая иконка может указывать на некорректно удалённую программу или отключённый диск, то есть быть бесполезной. Система еженедельно проверяет себя и удаляет подобные значки. Однако иногда пользовательский ярлык может ссылаться на ресурс, который используется реже, чем раз в неделю, но всё же необходим. Например, на сетевое хранилище, находящееся в офисе постоянного клиента. В этом случае удаление значка создаёт лишние трудности.
Как правило, такой подход оправдан. Повреждённая иконка может указывать на некорректно удалённую программу или отключённый диск, то есть быть бесполезной. Система еженедельно проверяет себя и удаляет подобные значки. Однако иногда пользовательский ярлык может ссылаться на ресурс, который используется реже, чем раз в неделю, но всё же необходим. Например, на сетевое хранилище, находящееся в офисе постоянного клиента. В этом случае удаление значка создаёт лишние трудности.
Самым простым способом решения проблемы является уменьшение количества значков на рабочем столе. Если их будет меньше четырёх, то Windows 7 не станет удалять даже, по её мнению, повреждённые. Остальные ярлыки можно разместить по отдельным папкам. Недостаток этого способа очевиден — редко можно обойтись всего 4 ярлыками.
Другим решением будет отключить соответствующую функцию системы. К сожалению, это можно сделать только со всей службой автоматического устранения проблем.
- Набираем в строке поиска «Проверка состояния компьютера» и переходим по верхней активной ссылке в результатах.

Переходим по активной ссылке
- В окне Центра поддержки раскрываем пункт «Обслуживание» и находим ссылку «Изменить настройки устранения неполадок».
Пункт «Изменить настройки устранения неполадок» находится в свёрнутой вкладке «Обслуживание»
- Переходим по ссылке и попадаем в окно настроек. Осталось лишь переставить переключатель в пункте «Обслуживание компьютера» на «Отключить» и выйти, предварительно нажав ОК.
Останавливаем службу, переставляя отметку на «Оключить»
Отключение службы обслуживания может послужить причиной нестабильной работы системы, поэтому такой способ следует рассматривать лишь как временное решение.
Редактирование ярлыков относится к области настроек интерфейса и определяется вкусом и задачами пользователя. Windows 7 и твикеры предоставляют различные способы организации и изменения значков, но некоторые подразумевают снижение уровня защиты системы, поэтому применять их следует с осторожностью.
- Автор: Александр Татаринцев
- Распечатать
Здравствуйте! Меня зовут Александр, 45 лет. Образование двойное — экономист, математик.
Образование двойное — экономист, математик.
Оцените статью:
(8 голосов, среднее: 3.4 из 5)
Поделитесь с друзьями!
ИСПРАВЛЕНИЕ
: Отсутствуют системные значки на панели задач (Windows Vista/7) Область уведомлений, предназначенная для отображения значков запущенных программ, а также системных значков и любых уведомлений, которые они производят. Среди различных системных значков, которые находятся в области уведомлений панели задач, есть
Volume , Power , Network и Action Center значки — каждый из которых служит своего рода ярлыком для различных настроек. В этом случае системные значки, которые размещаются в области уведомлений, чрезвычайно важны для повседневного использования компьютера обычным человеком.
Однако эти системные значки, особенно значки Volume и Network , имеют тенденцию пропадать со своих мест в области уведомлений/системном трее. Эта небольшая тенденция превращается в чрезвычайно отягчающую и серьезную проблему, которая впервые привлекла внимание пользователей Windows по всему миру еще во времена Windows Vista. Эта проблема также повлияет на преемницу Windows Vista, Windows 7, и последующие версии ОС Windows.
Эта небольшая тенденция превращается в чрезвычайно отягчающую и серьезную проблему, которая впервые привлекла внимание пользователей Windows по всему миру еще во времена Windows Vista. Эта проблема также повлияет на преемницу Windows Vista, Windows 7, и последующие версии ОС Windows.
Пользователи, затронутые этой проблемой, иногда испытывают временное облегчение, когда они перезагружают свои компьютеры и обнаруживают, что отсутствующие системные значки вернулись на свои законные места, но это облегчение в основном временное, так как один или несколько системных значков снова пропадают через некоторое время. . К счастью, эту проблему можно решить так же, как и создать проблемы, и ниже приведены некоторые из наиболее эффективных решений, которые можно использовать для ее решения:
Решение 1. Восстановите отсутствующие системные значки с помощью редактора реестра 9.0010 Наиболее эффективным и наиболее популярным решением этой проблемы является восстановление отсутствующих системных значков путем выполнения нескольких настроек в реестре компьютера пострадавшего пользователя с помощью встроенной утилиты Windows, известной как Редактор реестра . Нажмите клавишу Логотип Windows + R , чтобы открыть Выполнить Введите regedit в диалоговое окно Выполнить и нажмите Введите , чтобы запустить редактор реестра. На левой панели редактора реестра перейдите в следующий каталог: HKEY_CURRENT_USER > Программное обеспечение > Классы > Локальные настройки 9 0010 > Программное обеспечение > Microsoft > Windows > Текущая версия > TrayNotify На правой панели редактора реестра найдите и щелкните правой кнопкой мыши запись с именем IconStreams , щелкните Удалить в контекстном меню и нажмите Да в последующем неожиданно возникнуть. Если вы хотите решить эту проблему с помощью этого метода, вам необходимо:
Если вы хотите решить эту проблему с помощью этого метода, вам необходимо: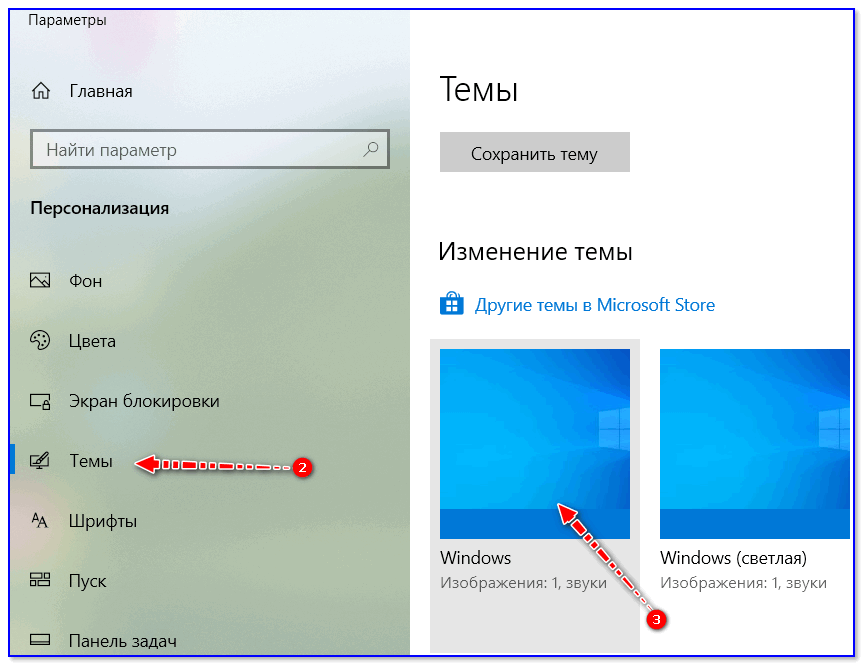
Затем найдите и щелкните правой кнопкой мыши запись с именем PastIconsStream , щелкните Удалить в контекстном меню и щелкните Да в последующем всплывающем окне.
Примечание: Если вы не видите подпапку TrayNotify под CurrentVersion на правой панели редактора реестра (что бывает редко), нажмите Ctrl 900 10 + F для запуска поиск по всему вашему реестру. Оставьте все в открывшемся диалоговом окне Find как есть, введите IconStreams в поле Find what и нажмите Find Next . Разрешите поиск в вашем реестре, и как только процесс будет завершен, вы попадете в расположение Запись реестра IconStreams . Запись реестра PastIconsStream будет находиться в том же месте, и вы можете удалить их обе.
Выход из редактора реестра .
Нажмите Ctrl + Shift + Esc , чтобы запустить диспетчер задач .
Перейдите к процессам
Найдите, щелкните и выберите процесс с именем explorer.exe .
Нажмите Завершить процесс
Нажмите Файл на панели инструментов вверху.
Нажмите Новая задача (Выполнить…) .
Введите explorer в диалоговое окно и нажмите Enter .
Выход из диспетчера задач . Теперь вы должны увидеть отсутствующие системные значки на своих законных местах.
Решение 2. Воспользуйтесь программой Microsoft Fix-It, специально разработанной для решения этой проблемы
Как уже говорилось ранее, реестр является невероятно хрупкой частью любого компьютера с Windows. В этом случае большинство людей не захотят возиться со своим реестром и не будут использовать решение проблемы, связанное с ручным редактированием реестра.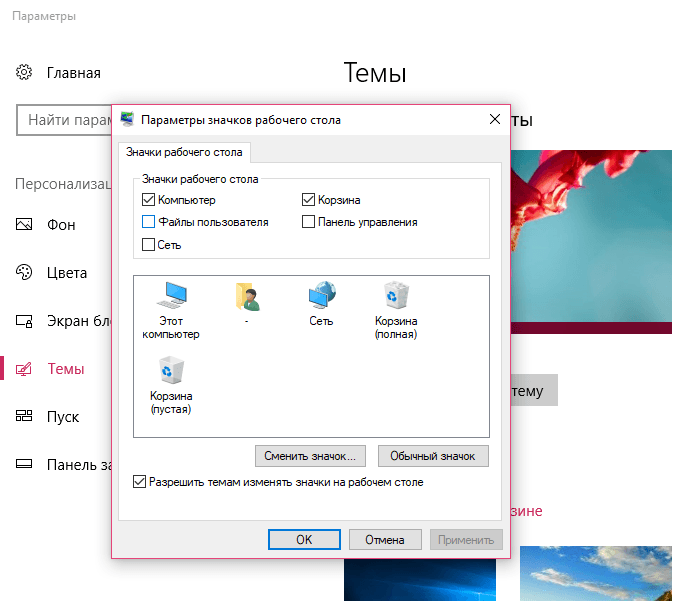 Если вы один из таких людей, не бойтесь, так как есть гораздо более безопасное решение этой проблемы, которое вы можете использовать для решения этой проблемы через Редактор реестра , даже не открывая Редактор реестра ! Как вы будете выполнять такую задачу, спросите вы? Что ж, все, что вам нужно сделать, это нажать здесь , нажать Загрузить в разделе Fix it for me статьи Microsoft, чтобы начать загрузку Microsoft Fix-It, созданного специально для решения этой проблемы. и, как только Fix-It будет загружен, перейдите к нему и дважды щелкните его, чтобы запустить.
Если вы один из таких людей, не бойтесь, так как есть гораздо более безопасное решение этой проблемы, которое вы можете использовать для решения этой проблемы через Редактор реестра , даже не открывая Редактор реестра ! Как вы будете выполнять такую задачу, спросите вы? Что ж, все, что вам нужно сделать, это нажать здесь , нажать Загрузить в разделе Fix it for me статьи Microsoft, чтобы начать загрузку Microsoft Fix-It, созданного специально для решения этой проблемы. и, как только Fix-It будет загружен, перейдите к нему и дважды щелкните его, чтобы запустить.
После запуска Microsoft Fix-It следуйте инструкциям на экране, и он выполнит необходимые настройки реестра вашего компьютера, чтобы вам не приходилось возиться с реестром, делая весь процесс практически без риска.
Решение 3. Выполните восстановление системы
Если у вас есть точки восстановления системы, которые были созданы до того, как вы столкнулись с этой проблемой, вы можете исправить ее, выполнив восстановление системы. Восстановление системы сбрасывает ваш компьютер до ранее сохраненного момента времени, хотя никакие данные, сохраненные на вашем компьютере, не затрагиваются. Выполнение восстановления системы удаляет все программы, приложения, драйверы и обновления, которые были установлены после создания выбранной точки восстановления системы. Чтобы выполнить восстановление системы, вам необходимо:
Восстановление системы сбрасывает ваш компьютер до ранее сохраненного момента времени, хотя никакие данные, сохраненные на вашем компьютере, не затрагиваются. Выполнение восстановления системы удаляет все программы, приложения, драйверы и обновления, которые были установлены после создания выбранной точки восстановления системы. Чтобы выполнить восстановление системы, вам необходимо:
Удерживайте клавишу Windows и нажмите R. Введите rstrui.exe в диалоговом окне запуска и нажмите OK.
Когда запустится программа Восстановление системы , нажмите Выберите другую точку восстановления и нажмите Далее .
Нажмите и выберите точку восстановления системы, которая была создана до того, как вы начали страдать от этой проблемы.
Нажмите Далее .
После успешного восстановления системы нажмите Готово .
Перезагрузите компьютер, и если решение сработало, вы увидите все отсутствующие системные значки на своих местах после загрузки компьютера.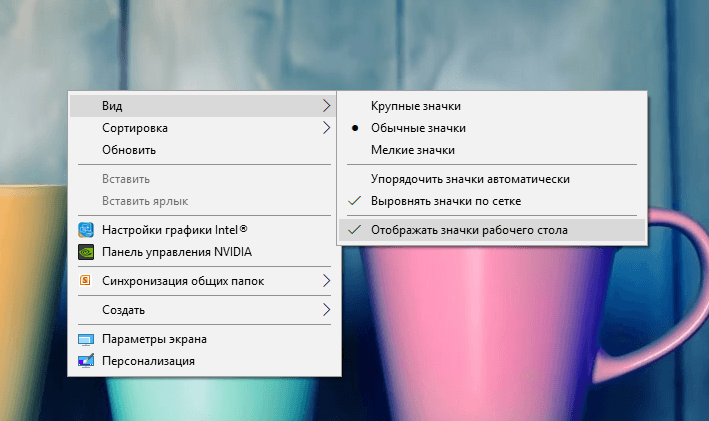
Метки
Устранение неполадок Windows 7
ОБ АВТОРЕ
Значки на рабочем столе отсутствуют или исчезли — Windows показывает пустое изображение?
Вы работали над чем-то и вдруг обнаружили, что значки на рабочем столе и панель задач с кнопкой «Пуск» исчезли с рабочего стола? Это может происходить довольно часто, особенно если у вас установлено вредоносное программное обеспечение или ваш компьютер заражен вирусом.
Это очень раздражает, потому что обычно, когда это происходит с вами, кнопка «Пуск» и панель задач тоже исчезают. Все, что вы можете видеть, это просто обои рабочего стола, и вам не на что нажимать. Это то, что обычно называют пустым рабочим столом .
Эта проблема может быть вызвана двумя возможными причинами.
- произошел сбой explorer.exe, который обрабатывает процесс запуска рабочего стола,
- значки на рабочем столе просто скрыты.
Приведенные ниже решения применимы к Windows 7, Vista и XP.
Исправление 1. Перезагрузите компьютер – пустые значки на рабочем столе отсутствуют или исчезли
Первое, что вы должны сделать, это перезагрузить компьютер. Если окна открываются как обычно без каких-либо проблем, вы можете продолжить работу. Если вы все еще опасаетесь, что в следующий раз это произойдет снова, прочтите F ix 4.
Исправление 2. Включите «Показывать значки на рабочем столе» — Пустые значки на рабочем столе отсутствуют или исчезли
Если исчезли только значки на рабочем столе ( но панель задач все еще на вашем экране), это, вероятно, означает, что ваши значки на рабочем столе просто скрыты. Чтобы снова отобразить значки на рабочем столе, сначала щелкните правой кнопкой мыши в любом месте рабочего стола, а затем выберите Просмотр (В Windows XP -> выберите Упорядочить значки по ). Затем проверьте пункт Показать значки рабочего стола .
Исправление 3. Перезапустите explorer.exe – Пустые значки на рабочем столе отсутствуют или исчезли
Если все пропало и остается только смотреть на обои рабочего стола, вы можете перезапустить рабочий стол. Для этого удерживайте CTRL + ALT + нажмите DEL, и затем выберите Диспетчер задач . Оттуда перейдите к Приложения и нажмите Новая задача . Введите explorer.exe в открытое поле и нажмите OK . Значки на рабочем столе и панель задач в меню «Пуск» должны снова появиться. Если нет, прочтите Исправление 4.
Исправление 4. Замените explorer.exe – пустые значки на рабочем столе отсутствуют или исчезли
Если Windows показывает, что файл explorer.exe поврежден или отсутствует. когда вы попытаетесь запустить его, вам придется заменить explorer.

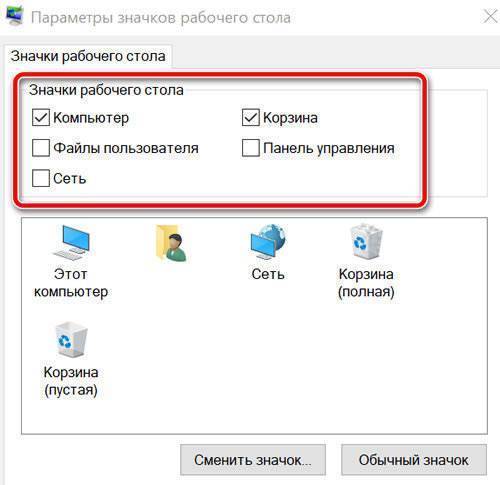 exe».
exe».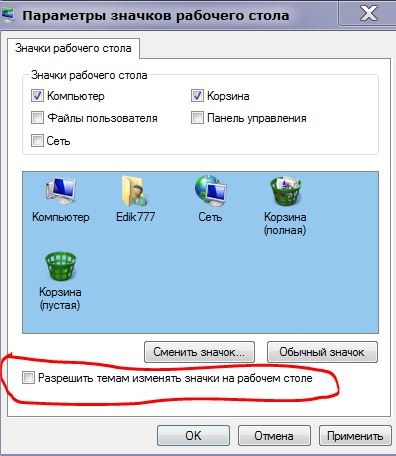 Если его нет – создаем.
Если его нет – создаем.