Удаление Linux с компьютера. Как удалить минт линукс
Как безопасно очистить Linux Mint
Во-первых: никогда не используйте приложения для очистки системы, такие, как Bleachbit! В случае их использования операционная система может быть выведена из строя без возможности последующего восстановления. Но существует и несколько безопасных действий, которые будут описаны ниже.
При длительной работе с Linux Mint может накопиться небольшое количество неиспользуемых файлов. При этом вам не потребуется выполнять такие операции, как дефрагментация файловой системы. Типы операций, направленных на очистку системы Linux Mint от неиспользуемых файлов, описаны ниже.
1. Очистка корзины
Возможно, это действие и является слишком очевидным, но о нем все же следует упомянуть: не забывайте осуществлять очистку корзины время от времени. Для очистки корзины следует открыть файловый менеджер, нажав на иконку папки на панели или в главном меню, использовать правую кнопку мыши для открытия контекстного меню пиктограммы корзины в боковой панели файлового менеджера и выбрать пункт меню «Очистить корзину».
2. Очистка кэша менеджера обновлений
Для начала необходимо запустить менеджер пакетов Synaptic. После этого нужно осуществить переход по меню окна приложения «Настройки — Параметры», перейти на вкладку «Файлы» и в разделе «Временные файлы» выбрать вариант действия «Удалять загруженные файлы после установки», после чего нажать на кнопку «Очистить кэш файлов пакетов».
3. Очистка кэша миниатюр
Linux Mint автоматически генерирует миниатюры для файлов изображений или видео, которые впоследствии используются в файловом менеджере. Сгенерированные миниатюры хранятся в скрытой поддиректории домашней директории пользователя (имена скрытых директорий и файлов начинаются с символа точки, например, .cache или .bash_history. Именно символ точки в имени делает их скрытыми).
Со временем общий объем миниатюр может значительно увеличиться, достигнув 512 МБ. Более того, кэш миниатюр может содержать большое количество миниатюр для уже не существующих файлов. По умолчанию автоматически удаляются лишь те миниатюры, которые были созданы более чем шесть месяцев назад.
Самый быстрый способ очистки кэша миниатюр связан с использованием терминала. Разумеется, вначале вам придется открыть новое окно терминала. После этого следует ввести в него следующую команду (используйте функции копирования/вставки для того, чтобы избежать ошибок; команда записывается в одну строку):
rm -v -f ~/.cache/thumbnails/*/*.png ~/.thumbnails/*/*.png
По окончании ввода команды необходимо нажать клавишу Enter для ее исполнения.
Далее следует ввести еще одну команду:
rm -v -f ~/.cache/thumbnails/*/*/*.png ~/.thumbnails/*/*/*.png
И снова по окончании ввода команды следует нажать клавишу Enter для ее исполнения.
Примечание: подобные действия наверняка затронут миниатюры файлов на рабочем столе; в случае исчезновения этих миниатюр для их повторного создания достаточно просто обновить содержимое рабочего стола (или выйти из системы и снова войти в нее).
Вам придется повторить описанные действия для всех учетных записей пользователей.
Желаете изменить настройки механизма генерации миниатюр, сократив их максимальный объем и время хранения? В таком случае вам придется выполнить описанные ниже действия (которые протестированы лишь в редакции дистрибутива Linux Mint с окружением рабочего стола Cinnamon).
Во-первых, вам придется установить редактор dconf. Для этого необходимо ввести в окно терминала следующую команду:
sudo apt-get install dconf-editor
После окончания ввода команды следует нажать клавишу Enter. При запросе пароля вам нужно будет ввести свой пароль. Символы пароля не будут отображаться никоим образом, даже с помощью точек, и это нормально. После ввода пароля следует снова нажать клавишу Enter.
После этого следует ввести в окно терминала следующую команду:
dconf-editor
После окончания ввода команды следует нажать клавишу Enter для ее исполнения.
Далее следует осуществить переход в рамках списка директорий редактора dconf:
- Linux Mint Cinnamon: «org — gnome — desktop — thumbnail-cache»
- Linux Mint Mate: «org — mate — desktop — thumbnail-cache»
Наконец, следует выбрать параметр «maximum-age», деактивировать переключатель «Use default value» и введсти значение 30 в расположенное ниже поле «Custom value» (в качестве примера использовано максимальное время хранения миниатюр, равное 30 дням; вы же можете задать любое желаемое значение времени хранения миниатюр). После этого следует нажать на строку «thumbnail-cache» в заголовке окна, выбрать параметр «maximum-size», деактивировать переключатель «Use default value» и ввести значение 50 в расположенное ниже поле «Custom value» (в качестве примера использован максимальный размер кэша миниатюр, равный 50 МБ; вы же можете задать любое желаемое значение максимального размера кэша миниатюр).
4. Реестр
Нет никакой необходимости в очистке реестра в Linux, так как он в принципе не может заполниться большим количеством ненужных данных. Это происходит по следующим причинам:
- Центральный реестр используется лишь компонентами операционной системы. Большая часть приложений хранит свои конфигурационные данные вне этого реестра и по этой причине не работает с ним. Исходя из этого, большая часть приложений просто не может нарушить его работу. Приложения хранят свои конфигурационные данные в специальных файлах в директориях пользователей.
- Многие приложения сразу же после установки создают скрытые конфигурационные файлы в пользовательских директориях. Эти файлы являются единственными файлами для хранения конфигурационных данных приложений, к которым пользователи имеют доступ в том числе на запись. Данный подход схож с подходом, который использовался во времена MS-DOS, когда каждое приложение создавало свой собственный файл с расширением .ini для хранения конфигурационных данных.
- Каждый пользователь имеет свою собственную скрытую копию центрального реестра в своей домашней директории. Эта копия является единственной точкой отказа, причем в случае ее повреждения учетные записи других пользователей никоим образом не пострадают.
5. Активация механизма автоматической очистки хранилищ данных веб-браузера Firefox при завершении его работы
Вы можете улучшить безопасность своей системы и одновременно освободить немного дискового пространства: для этого всего лишь нужно активировать механизм автоматической очистки хранилищ данных перед завершением работы веб-браузера Firefox. После этого все куки и история посещения веб-сайтов будут удаляться автоматически. Более того, вы можете ограничить возможности некоторых веб-сайтов, связанные с отслеживанием вашего перемещения по глобальной сети.
Ценой данной оптимизации работы веб-браузера будет незначительное ухудшение его пользовательских качеств, которым можно пренебречь. Ведь значительное улучшение безопасности системы гораздо важнее ухудшения пользовательских качеств приложения, пусть и такого важного, как веб-браузер.
Для того, чтобы включить рассматриваемый механизм, необходимо осуществить переход в рамках меню окна веб-браузера Firefox (которое открывается с помощью клавиши Alt) «Правка — Настройки» и на открывшейся вкладке перейти в раздел «Приватность и защита».
A. В разделе «История» следует выбрать режим «FIrefox будет использовать ваши настройки хранения истории», после чего активировать параметр «Удалять историю при закрытии Firefox». Далее нужно нажать на кнопку «Параметры», расположенную напротив флажка для активации этого праметра, выбрать все варианты, кроме «Настройки сайтов» и нажать на кнопку «OK».
B. В разделе «Куки и данные сайтов» следует выбрать режим «Хранить куки до закрытия мною Firefox».
C. В разделе «Панель адреса» следует деактивровать параметр «Из журнала посещений».
D. В разделе «Защита от отслеживания» не следует изменять каких-либо настроек, так как это может негативно повлиять на работу некоторых веб-сайтов.
В результате все куки будут автоматически удаляться в момент закрытия веб-браузера, поэтому механизмы отслеживания веб-сайтов не будут угрожать вашей безопасности. На этом этапе можно считать настройку веб-браузера оконченной и закрывать вкладку «Настройки».
Совет: в некоторых случаях может оказаться полезной принудительная очистка хранилищ данных веб-браузера в процессе веб-серфинга. После осуществления описанных выше настроек вы можете просто закрыть окно Firefox и запустить веб-браузер снова.
6. Удаление поддержки технологии Flatpak
Flatpak является отличной технологией, позволяющей использовать новейшие версии популярных приложений. Но и она не лишена недостатков: приложения занимают слишком много места на диске по сравнению с приложеними, устанавливаемыми из обычных репозиториев. Это объясняется тем, что каждое Flatpak-приложение поставляется с набором используемых библиотек в комплекте.
При использовании Flatpak диск может заполниться очень быстро, ведь для многих приложений регулярно выпускаются обновления. Кроме того, на загрузку этих обновлений тратится много трафика.
Поэтому если вы используете диск малого объема или сетевое соединение с ограничением по трафику, вы можете удалить установленные Flatpak-приложения, а также поддержку технологии Flatpak на уровне операционной системы. Это делается следующим образом.
A. В первую очередь следует открыть Менеджер программ. В его окне нужно нажать на кнопку Flatpak (в нижнем правом углу) и найти все приложения, отмеченные с помощью зеленого кружка с белой галочкой. Это установленные в систему Flatpak-приложения. Вам придется удалить все эти приложения.
B. После удаления всех установленных Flatpak-приложений можно закрыть Менеджер программ.
C. Помимо Flatpak-приложений, вы можете удалить поддержку технологии Flatpak на уровне операционной системы для того, чтобы застраховаться от случайной установки Flatpak-приложений в будущем, ведь Менеджер программ не проводит четкого разделения обычных и Flatpak-приложений.
D. Для удаления поддержки технологии Flatpak на уровне операционной системы следует открыть окно терминала. В него нужно ввести следующую команду (используйте функции копирования/вставки, чтобы не ошибиться):
sudo apt-get purge *flatpak* xdg-desktop-portal
После окончания ввода команды следует нажать клавишу Enter. При запросе пароля вам нужно будет ввести свой пароль. Символы пароля не будут отображаться никоим образом, даже с помощью точек, и это нормально. После ввода пароля следует снова нажать клавишу Enter.
В результате будут удалены два ненужных метапакета (mint-meta-cinnamon и mint-mnta-core), а также пакет Менеджера программ mintinstall. Метапакеты являются своего рода списками покупок, которые не нужны после похода в магазин (установки операционной системы), поэтому их отсуствие никак не скажется на работе операционной системы. В качестве замены Менеджера программ может выступать приложение GNOME Software, используемое по умолчанию в таких дистрибутивах, как Ubuntu и Fedora Workstation.
F. Для установки приложения GNOME Software следует ввести в окно терминала следующую команду:
sudo apt-get install gnome-software
После окончания ввода команды следует нажать клавишу Enter. При запросе пароля вам нужно будет ввести свой пароль. Символы пароля не будут отображаться никоим образом, даже с помощью точек, и это нормально. После ввода пароля следует снова нажать клавишу Enter.
7. Использование отдельного диска для хранения снимков Timeshift
Ваш диск может быстро заполниться данными в случае использования приложения Timeshift для создания снимков системного раздела. Приложение Timeshift известно своим чрезмерным потреблением дисквого пространства: обычно ему нужны десятки гигабайт.
Разумным решением является использование для данных Timeshift отдельного диска. В этом случае вам всегда будет хватать дискового пространства. Вы можете действовать следующим образом.
A. В первую очередь следует подключить дополнительный диск к вашему компьютеру.
B. Далее следует запустить Timeshift из главного меню системы. На панели инструментов Timeshift следует нажать на кнопку «Настройки» и перейти на вкладку «Место».
C. Наконец, следует выбрать раздел с отдельного диска.
Примечание: в разделе на отдельном жестком диске должна быть создана Linux-совместимая файловая система; такие файловые системы, как FAT32 и NTFS не подойдут. Лучшим вариантом является файловая система Ext4.
8. Удаление устаревших версий ядра ОС
В вашей системе могут быть установлены новые версии ядра ОС. В таком случае вы также можете освободить немного дискового пространства.
После обновления ядра ОС файлы старой версии ядра ОС все также остаются в системе, причем запись, соответствующая старой версии ядра ОС присутствует в разделе «Advanced options for Linux Mitnt» системного загрузчика GRUB. Это объясняется тем, что вам может понадобиться загрузить систему с ядром ОС старой версии из-за того, что ядро ОС новой версии некорректно работает с вашим аппаратным обеспечением.
В этом нет ничего плохого. Но для хранения файлов более чем одной версии ядра ОС требуется дополнительное дисковое пространство, ведь общий объем файлов каждой версии ядра ОС превышает 200 МБ (включая заголовочные файлы). Благодаря приведенными ниже инструкциями, вы сможете удалить устаревшие версии ядер ОС из своей системы, а также убрать лишние элементы из меню системного загрузчика GRUB.
При обновлении ядра Linux Mint следует отдавать предпочтение версиям ядра ОС из той ветки, которая была включена в состав выпуска дистрибутива, так как эти ядра ОС будут работать наиболее оптимально. Таким образом, при обновлении ядра ОС должны обновляться лишь его подверсии. Единственным исключением из данного правила являются системы с новейшим аппаратным обеспечением, для корректного функционирования которого обычно требуются новейшие версии ядра ОС.
Рассмотрим пример: при выпуске дистрибутива Linux Mint 19 в его составе поставлялось ядро Linux версии 4.15.x. Исходя из этого, желательно устанавливать лишь обновления для ядра ОС версии 4.15, каждое из которых будет иметь свою подверсию.
Важное замечание: при установке обновлений ядра ОС пытайтесь придерживаться версии, для которой разрабатывался ваш дистрибутив Linux. Например, в дистрибутиве Linux Mint 19 следует устанавливать обновления ядра ОС версии 4.15.x, а не более новых (конечно же, в тех случаях, когда вам не нужна максимально новая версия ядра ОС для корректной работы того или иного аппаратного обеспечения).
Давайте рассмотрим сам процесс установки обновлений ядра ОС.
A. В первую очередь следует открыть менеджер обновлений. После этого следует осуществить переход в рамках открывшегося окна менеджера обновлений «Вид — Обновления ядра Linux». В результате откроется новое окно «Обновление ядра Linux» с предупреждением, после чтения которого нужно нажать «Далее». Разверните его на полный экран для того, чтобы стали видимыми все элементы управления. Снимок данного окна представлен ниже.
Менеджер обновлений - Обновление ядра LinuxB. После этого вы можете выбрать из списка установленное ядро ОС, которое желаете удалить и нажать кнопку «Удалить».
Совет: оставьте как минимум одну из установленных устаревших версий ядра ОС в системе для того, чтобы была возможность загрузить систему в случае неполадок.
C. После удаления всех неиспользуемых версий ядра ОС перезагрузите ваш компьютер. На этом процесс удаления файлов устаревших версий ядра ОС можно считать оконченным. Вам больше ничего не нужно делать. Не забывайте о том, что описанный процесс связан с определенными рисками и не рекомендуется к выполнению неопытными пользователями.
Примечание: ни вы коем случае не используйте приложения для очистки системы, такие, как Bleachbit и Computer Janitor для автоматизации выполнения описанных действий. Их использование связано с определенными рисками и в данном случае как минимум необоснованно.
9. Удаление директорий с данными вашего веб-браузера
Объем директории данных вашего веб-браузера Firefox, Chrome или Chromium значительно возрос (что нередко происходит из-за использования специфических, вредоносных или некорректно работающих дополнений) и вы желаете удалить ее и начать работу с браузером с чистого листа? Если это так, вам стоит воспользоваться приведенными ниже инструкциями.
A. В первую очередь стоит создать резервную копию директории данных веб-браузера (ведь неизвестно, какие данные могут понадобиться вам в будущем). Для этого следует в первую очередь открыть терминал. Используйте функции копирования/вставки для переноса соответствующей команды в окно терминала:
Для Firefox: cp -r ~/.mozilla ~/.mozillabkp
Для Chrome: cp -r ~/.config/google-chrome ~/.config/google-chromebkp
Для Chromium: cp -r ~/.config/chromium ~/.config/chromiumbkp
После вставки команды в окно терминала нажмите клавишу Enter для ее исполнения.
B. Теперь нужно экспортировать список ваших закладок в отдельный файл.
Для Firefox: нажмите на кнопку меню браузера (с тремя горизонтальными полосками) и осуществите переход по меню «Библиотека — Закладки — Показать все закладки». После этого в открывшемся окне нажмите кнопку «Импорт и резервные копии» и выберите в открывшемся меню пункт «Создать резервную копию...». Сохраните файл под именем bookmarks-xxx.json в любой директории. Впоследствии вы сможете импортировать ваши закладки в веб-браузер Firefox, запущенный в очищенном окружении.
Для Chrome/Chromium: нажмите на кнопку с тремя полосками в верхнем правом углу окна вашего веб-браузера и в открывшемся меню выберите пункт «Закладки — Диспетчер закладок». После этого на открывшейся вкладке нажмите на надпись «Упорядочить» и в открывшемся меню выберите пункт «Экспорт закладок в файл HTML». Впоследствии вы сможете снова импортировать сохраненные закладки в веб-браузер Chrome/Chromium, запущенный в очищенном окружении.
C. Имейте в виду, что вы также потеряете все сохраненные имена пользователей и пароли для веб-сайтов! Убедитесь в том, что вы хорошо помните их.
D. Теперь вы можете закрыть веб-браузер, окружение которого вы желаете очистить и снова перейдите к окну терминала.
E. А теперь скопируйте и вставьте в окно терминала соответствующую команду для удаления директории данных веб-браузера.
Для Firefox: rm -r -v ~/.mozilla && rm -r -v ~/.cache/mozilla
Для Chrome: rm -r -v ~/.config/google-chrome && rm -r -v ~/.cache/google-chrome
Для Chromium: rm -r -v ~/.config/chromium && rm -r -v ~/.cache/chromium
После вставки команды в окно терминала нажмите клавишу Enter для ее исполнения.
F. Пришло время снова запустить веб-браузер. Теперь он будет работать в очищенном окружении. Вы можете импортировать в него сохраненные закладки из файла. Это делается с помощью тех же инструментов, которые были использованы ранее для создания резервной копии закладок.
G. На этом процесс удаления директорий с данными веб-браузера можно считать оконченным. С данного момента постарайтесь избегать сомнительных расширений и дополнений для веб-браузеров и устанавливайте лишь те расширения или дополнения, которые вам действительно нужны и которым вы действительно доверяете.
Хотите ознакомиться с дополнительными советами?
Хотите узнать о других настройках и приемах работы с дистрибутивом Linux Mint? На данном веб-сайте размещено большое количество подобных материалов. Например, вы можете почитать о 10 фатальных ошибках, которых следует избегать при работе с дистрибутивом Linux Mint.
linux-faq.ru
Как удалить Linux
 Если вы поставили Linux, а затем поняли, что пока не готовы работать в неизвестной среде, то у вас обязательно возникнет вопрос, как избавиться от новой системы. Посмотрим, как удалить Linux, если она была установлена рядом с Windows или была единственной инсталлированной системой на компьютере.
Если вы поставили Linux, а затем поняли, что пока не готовы работать в неизвестной среде, то у вас обязательно возникнет вопрос, как избавиться от новой системы. Посмотрим, как удалить Linux, если она была установлена рядом с Windows или была единственной инсталлированной системой на компьютере.
Удаление Linux
Самый простой способ избавиться от Линуска – установить поверх Виндовс, применив форматирование диска. Рассмотрим процедуру на примере установки Windows 7 (подробно об этой можно прочитать в статье, как установить Windows 7 с флешки). После выбора типа установки и принятия лицензионного соглашения мастер предложит указать раздел, на который будет инсталлирована система.
- Перейдите по ссылке «Настройка диска».
- Выберите разделы, на которых установлена Linux, и запустите форматирование.
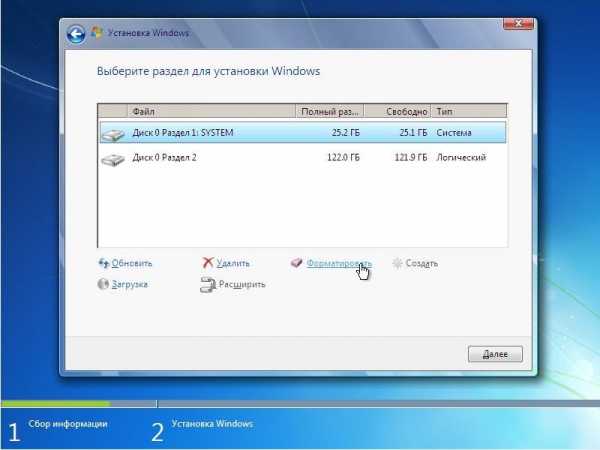
Вы можете разделить диск заново или воспользоваться уже имеющимися разделами. В любом случае, после инсталляции Виндовс следов Линукса на компьютере не останется. Вместо Windows поставить можно другую версию Linux. Принцип тот же: при установке необходимо заново разметить диск, удалив все старые данные.
Удаление в среде Windows
Если у вас установлена система Windows, то для деинсталляции Линукса нужно удалить соответствующие разделы жесткого диска. Делается это так:
- Загрузите Виндовс под учетной записью администратора.
- Нажмите Win+R и введите «diskmgmt.msc» для открытия утилиты «Управление дисками».

- Найдите разделы, которые были выделены под Linux (по объему и отсутствию файловой системы).
- Кликните по каждому правой кнопкой и выберите «Удалить».
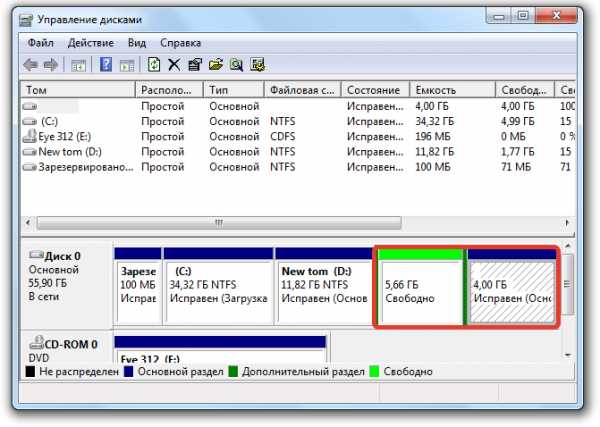
При удалении раздела будет уничтожена вся информация, которая на нем хранилась. Поэтому если у вас на Линуксе были какие-то важные файлы, скиньте их на флешку или перенесите на те разделы, что используются системой Windows. После удаления разделов появится неразмеченное пространство. Чтобы начать пользоваться и в среде Windows, необходимо расширить один из оставшихся разделов, добавив в него свободное место.
- Кликните по разделу, который вы хотите расширить, правой кнопкой.
- Выберите опцию «Расширить».
- Укажите объем, который следует добавить к существующему разделу.
Необязательно расширять имеющийся том – можно просто создать новый раздел, присвоив ему другую букву. В любом случае, главная трудность вас ожидает впереди – после перезагрузки компьютера Виндовс не запустится. Причина описана выше: вместе с Линуксом был удален загрузчик. Устранить эту ошибку можно с помощью установочного диска Windows.
Восстановление загрузчика
Мы уже подробно разбирали, как восстановить запуск Windows 7. Попробуем применить полученные знания для решения конкретной проблемы – после удаления Linux не загружается Windows.
- Подключите установочную флешку (диск) с дистрибутивом установленной Windows.
- Пройдите в раздел «Восстановление системы».
- Выберите инструмент «Командная строка».
Для восстановления загрузчика необходимо ввести две команды. После ввода каждой команды не забывайте нажимать Enter:
- bootrec /fixmbr – создается загрузочная запись.
- bootrec /fixboot – производится запись нового загрузочного сектора в системный раздел.
Загрузчик Windows восстановлен, больше никаких проблем при попытке запустить систему возникать не должно. Если вы решите установить другую версию Linux, то вся история повторится: параметры запуска Виндовс будут прописаны в общем загрузчике двух систем.
Напоследок – немного теории.
Удаление загрузочной записи не является ошибкой. Это следствие установки Linux рядом с Windows.
Linux при инсталляции видит, что есть вторая система, и заносит её в список, чтобы пользователи при включении компьютера могли выбрать, в какую среду загрузиться. Удаляя Линукс, вы стираете и программу-загрузчик, в которой хранилась загрузочная запись Windows. Поэтому приходится потом пользоваться установочным диском для восстановления загрузки.
mysettings.ru
Записки любителя Linux Mint: Чистим систему от хлама
Mint хоть и стабильная система, все конечно относительно, но и в ней нужно периодически что-то делать ручками, даже если и делать будет программа, но все равно запустить ее нужно будет ручками в паре с головой. Иногда в системе накапливается лишний мусор, который остается после удаления программ, ненужных зависимостей и т.д.
Можно конечно все делать при помощи Терминала, например командами:sudo apt-get autoclean
рекомендуется делать эту команду периодически, очищая систему от .deb пакетов, которые более не нужны,
sudo apt-get autoremove
данная команда удаляет неудалённые зависимости от уже удалённых пакетов,
sudo apt-get clean
очистка каталога /var/cache/apt/archives/ .
После обновления ядер старые ядра никуда не деваются, а мирно покоятся рядом с новым ядром. Поэтому их тоже нужно удалять и лучше всего это делать очень полезной программой Ubuntu Tweak. Кроме очистки системы, программа имеет еще очень разных полезностей.
С помощью данного твикера можно:
- Устанавливать программы.
- Узнать информацию о системе.
- Управлять элементами автозагрузки.
- Настроить логин и логаут.
- Настроить различные параметры рабочего стола.
- Подстроить Компиз Фьюжн.
- Управлять питанием и безопасностью.
- И др.
Установка программы:
sudo add-apt-repository ppa:tualatrix/ppa
sudo apt-get update
sudo apt-get install ubuntu-tweak
После установки, программа появится по адресу: Приложения — Системные —Ubuntu Tweak
Еще одна полезная программа для очистки системы называется BleachBit. Она есть в репозиториях Mint и установить ее можно прямо из Менеджера программ.
"Софтина" позволяет удалять неиспользуемые языки интерфейса. С помощью BleachBit можно очистить оперативную и swap память. Программа может удалять временные файлы, cookles, список закачанных файлов и паролей всевозможных браузеров (Opera, Safari, Firefox, Chrome и другие). Кроме этого программа оптимизирует используемые базы данных.
Программа также чистит историю и кэш Gnome, Nautilus, Adobe Flash.
BleachBit дает возможность удалить все файлы Thumbs.db, которые появляются в следствии работы ОС Windows.
electrichp.blogspot.com
Как полностью удалить приложение установленное из сети в Ubuntu/Linux Mint
Многие пользователи устанавливают некоторые приложения из сети, с подключением стороннего репозитория или просто deb пакет. Но попробовав его, приходят к выводу, что данное приложение либо не подходит им/ему по каким-то критериям, либо оно дублирует приложение установленное по умолчанию, либо еще по каким-то соображениям хотят удалить его. Не всегда, но в большинстве случаев на странице загрузки приложения есть команды/команда и на удаление (по крайней мере на своих страницах я стараюсь это делать). Так вот, выполнив приведённые команды на удаление пользователь обнаруживает, что приложение ни куда не делось, а целёхонькое красуется в меню. К таким приложениям можно отнести игры, какие-то приложения конфигурации и пр. Особенно новички в Linux начинают бросаться в панику и бить тревогу. Как же так? Почему? Как удалить? Пытаясь найти ответ в Google.В этой инструкции я покажу, как это сделать в трёх возможных вариантах.
Выриант 1 - консольный
Допустим вы установили игру из сети, но она вам не понравилась и вы хотите удалить ее, тем более, что на диске она занимает достаточно много места (пример).
Установить гоночную игру Speed Dreams 2.0
Команды на установку:sudo add-apt-repository ppa:speed-dreams/ppasudo apt-get updatesudo apt-get install speed-dreams
Команды на удаление
sudo add-apt-repository --remove ppa:speed-dreams/ppasudo apt-get updatesudo apt-get remove speed-dreams
После выполнения команд на удаление без ошибок, иногда обнаруживаем наше приложение в меню. Оно как-будто "прикипело" там.Вариант 2 - Центр приложений Ubuntu/Менеджер программ в Linux Mint
Открываем данное приложение (в зависимости от используемой системы), вводим в окне поиска название программы, в данном случае speed-dreams (пример):
Нажимаем кнопку Удалить, вводим пароль и ждём окончания удаления.Вариант 3 - через Synaptic
Как гласит аннотация к программе Synaptic, это графический менеджер пакетов, написанный на GTK+, является надстройкой над APT. Обеспечивает простое управление пакетами: установку, обновление и удаление.
В Linux Mint Synaptic установлен в системе по умолчанию. В Ubuntu, в последних релизах его заменяет Центр приложений Ubuntu, но он есть в том же Центре приложений, откуда можно установить его или выполнить одну команду на установку в терминале:
sudo apt-get install synaptic
Открываем Synaptic и также вводим в окно поиска название программы speed-dreams (пример):
И ниже видим список установленных пакетов программы, отмеченные зелёными квадратиками. Правый клик на строке или зелёном квадрате и в открывшемся меню выбираем Отметить для полного удаления, после чего в данном пункте появляется крестик и квадрат поменяет цвет на красный:Проделываем то же самое в каждом пункте и нажимаем кнопку Применить:По окончании удаления пакетов, закрываем Synaptic и проверяем программу в Меню, где уже точно ее больше нет.Вот три различных способа, делающих одно и то же.
Удачи.
ubuntuis.blogspot.com
Как удалить дополнительно установленные окружения в Ubuntu/Linux Mint
Многие пользователи Ubuntu/Linux Mint, особенно новички, устанавливают дополнительные окружения рабочего стола или оболочки. Это нормальный процесс, т.к. хочется попробовать что-то новое, неизведанное, сравнить, а может быть и перейти на одно из них. Но что делать, как удалить не понравившееся окружение, чтобы освободить место на диске для других, более нужных программ?Делается это следующим образом.
Начнём с самого начала, т.е. с установки одного из окружений, чтобы понять весь процесс установки и правильного удаления. В данном примере я буду использовать окружение Kubuntu, которая является оболочкой KDE. Как правило в инструкциях на сайтах, коих великое множество в интернет, используется терминальная команда и пользователь видит примерно следующее:
Откройте терминал, скопируйте и выполните следующую команду для установки:
sudo apt-get install kubuntu-desktop
После того, как команда введена, нажата клавиша Enter и введён пароль пользователя, в терминале появляется следующее сообщение:
Для установки оболочки Kubuntu необходимо установить дополнительно 296 новых пакетов, объёмом 597 MB и далее вопрос: Хотите продолжить [Д/н]? В квадратных скобках Д/н, это значит, что когда буква Д - заглавная, то её не обязательно вводить, а достаточно нажать клавишу Enter, но если вы не хотите продолжить, то нужно ввести букву н, т.к. она прописная и затем Enter (Это, так сказать, небольшой и попутный экскурс в терминал).Предположим, что вы установили оболочку Kubuntu, поюзали её и она вам не понравилась, да и места на диске она занимает довольно достаточно.
Как удалить?
Скопируйте вновь команду на установку kubuntu-desktop в текстовый редактор gedit:
Кликните дважды на слове install (установить), чтобы оно подсветилось, как на снимке. Затем напечатайте remove (удалить) вместо install, у вас должна измениться команда и теперь она служит для удаления kubuntu-desktop: Далее остаётся скопировать данную команду в терминал и выполнить: После того как вы нажали Enter, ввели свой пароль и вновь нажали Enter, появляется следующее извещение в терминале:Пакеты, которые будут удалены: kubuntu-desktop. Обратите внимание в этом же терминале, чуть выше, есть другое извещение: Следующие пакеты установились автоматически и больше не требуются: и идёт перечисление пакетов, это и есть, дополнительные пакеты, которые в последствии нужно удалить при помощи команды apt-get autoremove, только применять её надо с sudo в начале: sudo apt-get autoremove.Итак. Нажимаем Enter, для удаления kubuntu-desktop:
Когда окружение или оболочка удалена, "подчищаем" за ней командой:
sudo apt-get autoremove
Нажимаем Enter и ждём окончания выполнения очистки системы.
Вот таким образом удаляется окружение рабочего стола (оболочка) в Ubuntu/Linux Mint с помощью терминала.
Букаф и картинок в статье много, но поверьте мне, на деле это быстро.
Данная инструкция применима к любой другой оболочке, установленной в системе и которую вы хотите удалить.
Удачи.
compizomania.blogspot.com
Как удалить не используемые ядра Ubuntu/Linux Mint
Избранное
После обновления нашей системы, или самостоятельной установки ядра в Ubuntu/Linux Mint, со временем у нас накапливаются старые ядра. Что же делать? – спросите Вы, а все очень просто.
У меня тоже после установки новой версии ядра, осталось старое ядро, давайте для начала посмотрим версию, открываем терминал(без него мы не справимся), и набираем, или копируем строчку
uname -r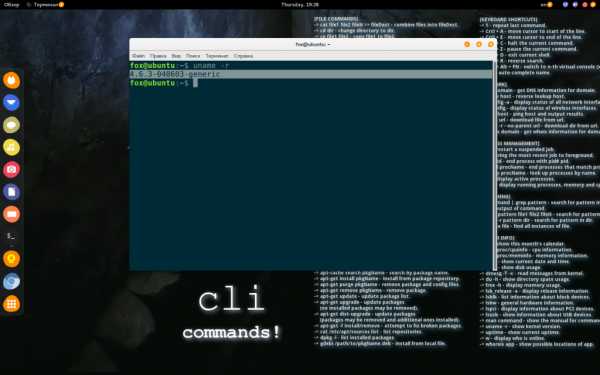
У меня установлена версия 4.6.3(у Вас может отличатся, но это не важно).
Самый простой способ удаления не нужных ядер, это набрать в терминале вот такую строку
sudo apt-get purge $(dpkg -l 'linux-*' | sed '/^ii/!d;/'"$(uname -r | sed "s/\(.*\)-\([^0-9]\+\)/\1/")"'/d;s/^[^ ]* [^ ]* \([^ ]*\).*/\1/;/[0-9]/!d' | head -n -1) sudo apt autoremoveНо существуют еще несколько способов которые я сейчас вам покажу.
Второй способ удаления ядра
Второй способ это удалить ядра с помощью менеджера пакетов Synaptic, если у вас по какой-то причине он не установлен, то устанавливаем командой
sudo apt install synapticИ запускаем
sudo synapticПосле того как мы запустим в сроке “Поиск” набираем
linux-image-4и вот что нам нашло
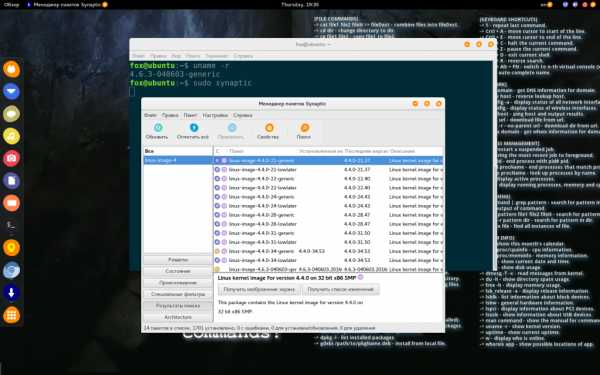
Если показывает желтая шестеренка, то это значит что пакет установлен, иначе если синяя, то наоборот не установлен.
Кликаем правой кнопкой мышки на пакет с желтой шестеренкой, и выбираем “Пометить для удаления”, после отметки нажимаем “Применить”, и у нас удалятся старые версии ядра 4.4, если у вас есть другие, то повторяем процедуру и с ними точно также.
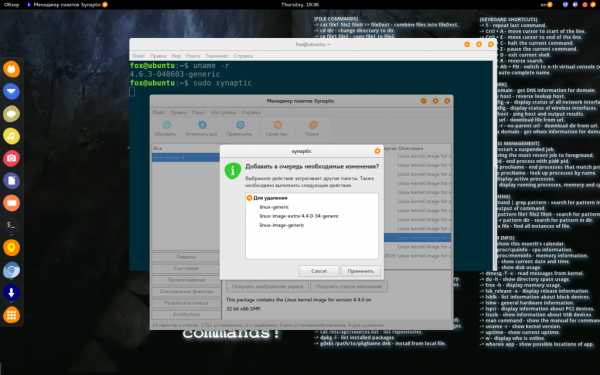
Напомню что после удаления таким способом, наш загрузчик обновится автоматически.
Третий способ удаления ядра
Третий способ это удаления ядер из терминала, откроем терминал и введем команду
dpkg -l | grep linux-image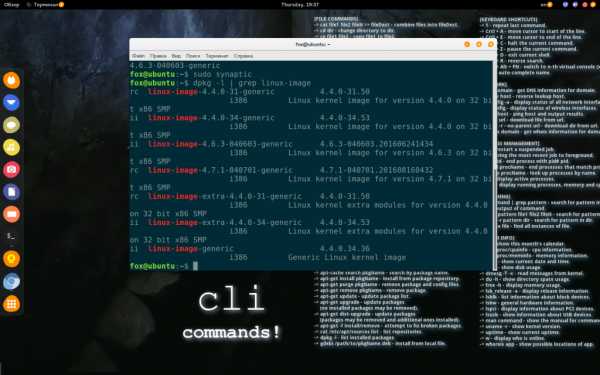
Для удаления воспользуемся простой строчкой
sudo apt remove linux-image-4.4.0--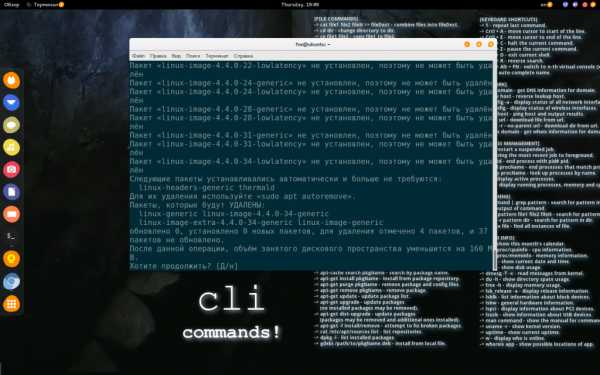
Тоже самое делаем и с linux-headers
dpkg -l | grep linux-headers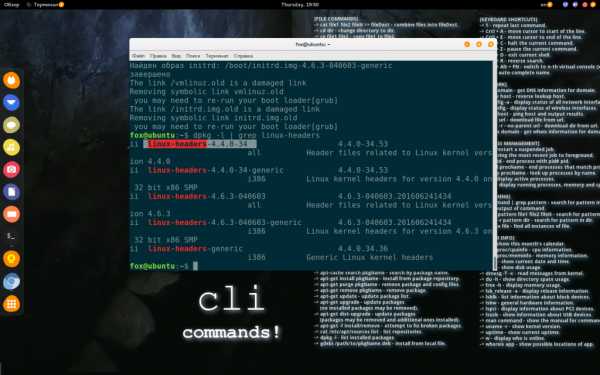
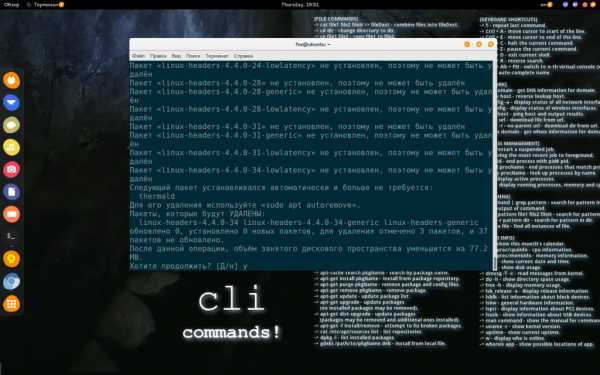
После всех действий запускаем автоматическую очистку системы
sudo apt autoremove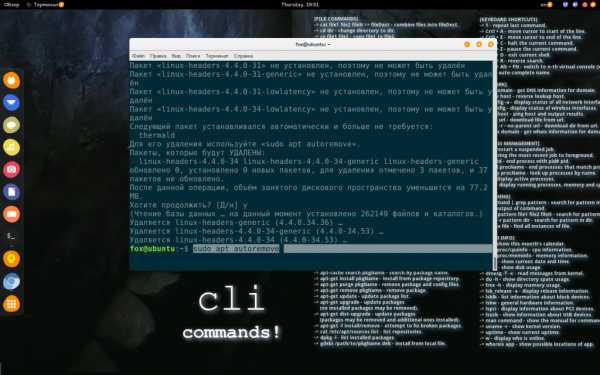
И последнее что нам следует сделать, так это обновить загрузчик grub, чтобы наша система нормально загрузилась, и кроме этого удалятся старые записи.
sudo update-grub
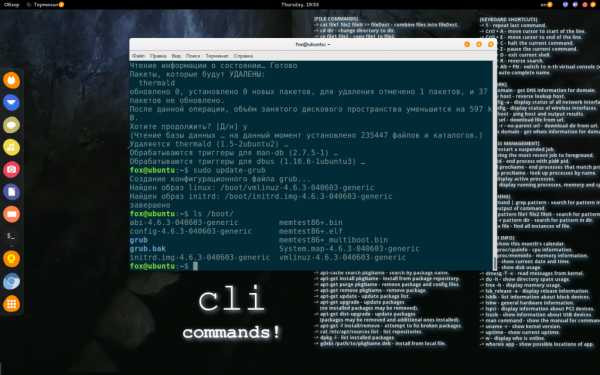
Ну и если мы наберем в терминале
ls /boot/то увидим что у нас теперь нету лишнего мусора.
После всех наших удалений, при загрузке системы, на вкладке “Дополнительные параметры”, мы увидим
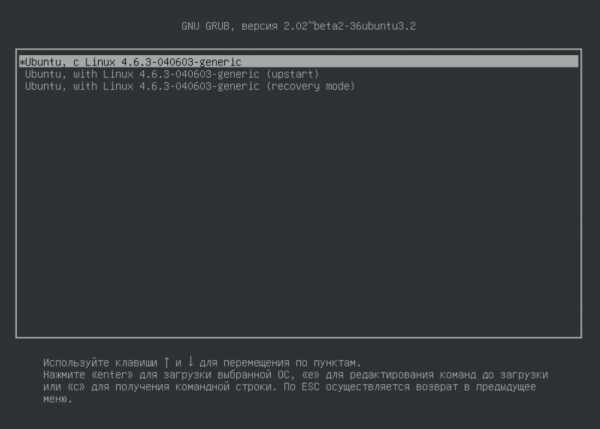
Вот так просто удалять ядра в Ubuntu/Linux Mint и произвольных.
Похожее
Автор публикации
Хотите писать статьи? Напишите мне в чат, и я предоставлю вам такую возможность.
Комментарии: 931Публикации: 763Регистрация: 10-06-2016linuxthebest.net
Как добавлять, удалять и отключать PPA в Ubuntu/Linux Mint
Во многих статьях, особенно связанных с установкой программ, приходиться работать с репозиториями в Ubuntu. А статьи для новичков как именно работать с репозиториями так и нет. Собственно было решено исправиться и описать процесс добавления, удаления и отключения PPA в Ubuntu Linux.
Собственно начну с того, что можно воспользоваться программой Y PPA Manager. Но это совсем не Linux Way, поэтому ниже опишу процесс как сделать все нужные действия с помощью консоли.Что такое репозиторий (PPA)
Начнём с самого простого вопроса - а что же такое репозиторий? Это некое хранилище, где находятся нужные вам пакеты. Естественно, что стандартные репозитории Ubuntu, доступные сразу после установки, не могут в себя вместить абсолютно все существующие пакеты. Именно поэтому создаются сторонние репозитории.
Как добавить репозиторий (PPA)
Разберём добавление репозитория на примере программы Kazam Screencaster. Что бы добавить репозиторий нужно воспользоваться следующей командой:sudo add-apt-repository ppa:репозиторий/ppa
Добавим репозиторий Kazam Screencaster:
sudo add-apt-repository ppa:kazam-team/unstable-series
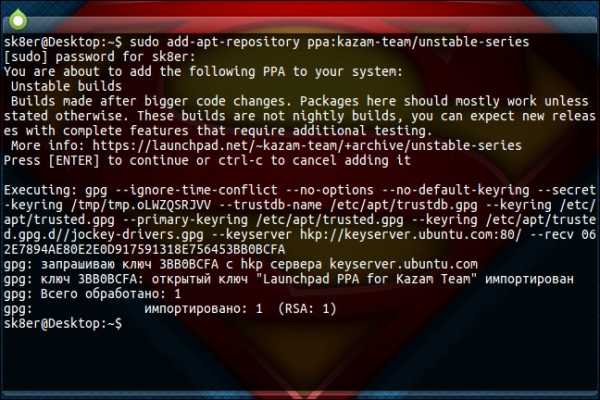
После того, как вы добавили нужный репозиторий, то нужно обязательно обновить список пакетов. Для этого вводим следующую команду:
sudo apt-get update
Но иногда нужно добавить репозиторий, который выглядит немного по другому. К примеру у программы Skulltag нужно добавить такую строчку в список репозиториев:| deb http://www.skulltag.com/download/files/release/deb stable multiverse |
Для этого есть два варианта. Первый - долгий, но вроде как стандартный. Нужно добавить данную строку в файл /etc/apt/sources.list, для этого откройте его:
sudo gedit /etc/apt/sources.list
И в новой строке вставьте нужный репозиторий, сохраните файл и обновите список пакетов.
Либо опять таки воспользуйтесь командой add-apt-repository, прописав в кавычках добавляемый репозиторий. Пример:
sudo add-apt-repository 'deb http://www.skulltag.com/download/files/release/deb stable multiverse'
Как удалить репозиторий (PPA)
Для удаления репозитория нужно воспользоваться немного изменённой командой:
sudo add-apt-repository --remove ppa:репозиторий/ppa
Пример:
sudo add-apt-repository --remove ppa:kazam-team/unstable-series
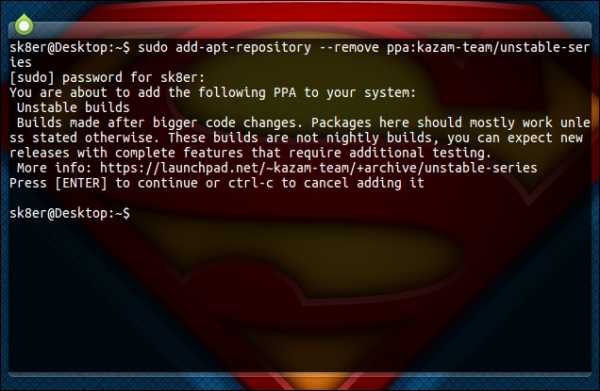
Как отключить репозиторий (PPA)
Иногда требуется не просто удалить репозиторий, а ненадолго его отключить. Тут нам поможетЦентр приложений Ubuntu/Linux Mint. Открываем его, переходим в "Правка" -> "Источники приложений...". В открывшемся окне открываем вкладку "Другое ПО", ищем нужный репозиторий и после этого снимаем галочку напротив. Всё, репозиторий отключен.
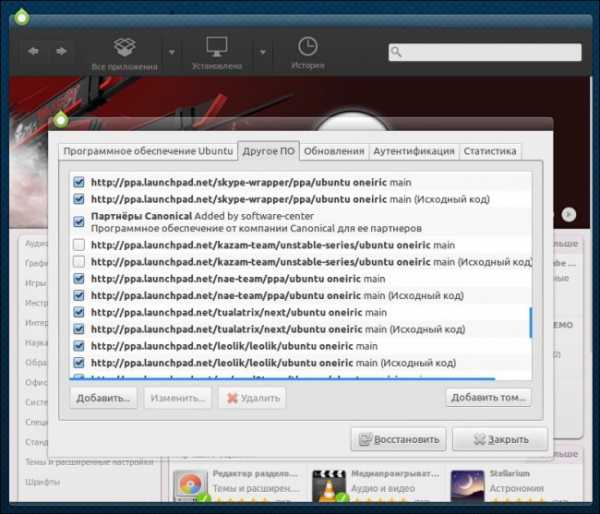
electrichp.blogspot.com
- Службы iis

- Жесткий диск не видит mhdd

- Обучающий материал почта россии

- Пароли сай

- Avast или dr web

- Как в компьютере найти сканер

- Вирус убить как

- Программы стандартные пк

- Не приходят письма
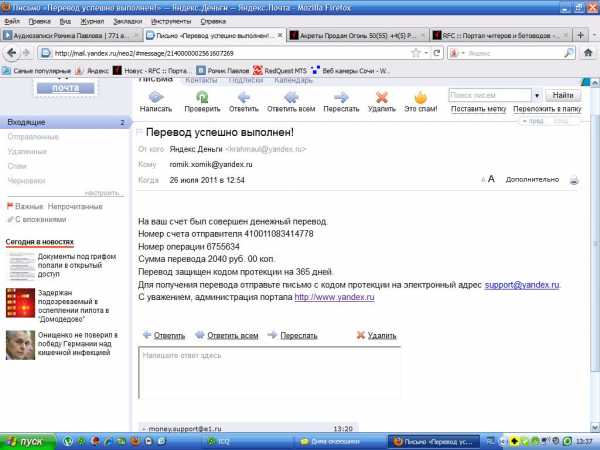
- Enforta пришла смс с паролем

- Sql иерархические запросы

