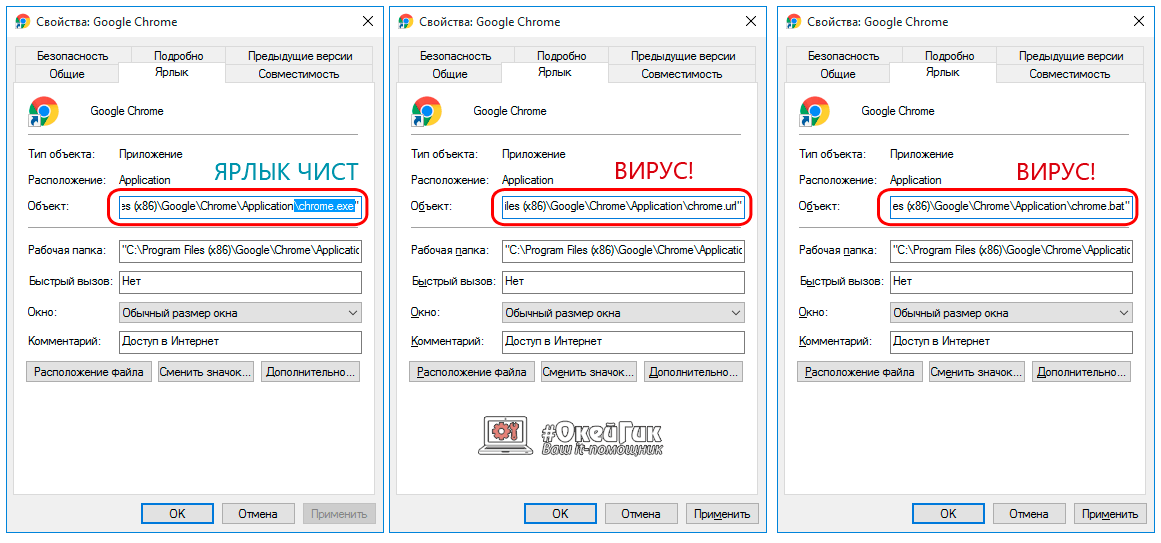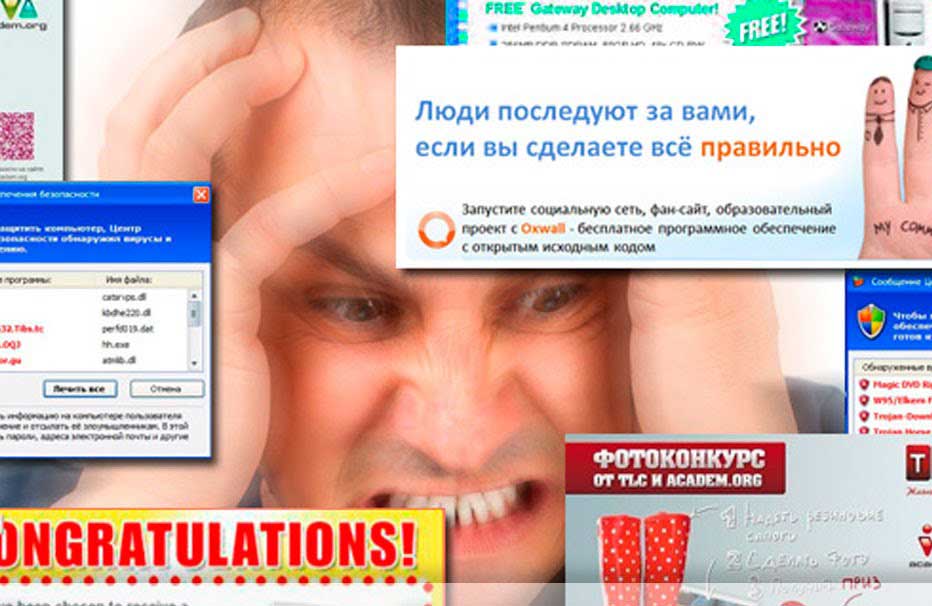Как удалить на сайте вирус: Как почистить сайт от вирусов
Содержание
Как очистить сайт от вирусов? Как удалить вирусы с сайта?
Любой сайт в интернете может быть взломан и заражен вредоносным вирусом. В такой ситуации действовать нужно незамедлительно!
Любой сайт в интернете может быть взломан и заражен вредоносным вирусом. В такой ситуации действовать нужно незамедлительно! Это поможет избежать серьезных осложнений, устранить которые будет гораздо сложнее.
Как удалить вирус с сайта? С этой задачей легко справятся специалисты, но если времени на ожидание мастера нет, придется принимать меры самостоятельно. Очистка вирусов производится по несложной схеме. Мы подробно расскажем о последовательности действий.
Экстренные меры для спасения зараженного сайта
- Немедленно отключите зараженный ресурс, свяжитесь с хостером и опишите проблему. Возможно, он уже предпринимает определенные действия, чтобы вылечить сайт от вирусов.
- Обязательно измените учетные записи и пароли.
- Когда доступ к сайту будет закрыт для посещения, оцените масштаб причиненного ущерба.
 В программе диагностики безопасного просмотра Гугл введите ссылку на ваш сайт и убедитесь, что программа поиска его не выдает. Далее, проведите сканирование. Эта программа позволит выявить вредоносный код, запущенный хакерами.
В программе диагностики безопасного просмотра Гугл введите ссылку на ваш сайт и убедитесь, что программа поиска его не выдает. Далее, проведите сканирование. Эта программа позволит выявить вредоносный код, запущенный хакерами. - Если заражение спровоцировало вредоносное ПО, прежде чем решить, как удалить вирус, выполните следующие действия: на странице ПО перейдите в раздел «инструменты для веб мастеров» и просмотрите список URL-адресов, определенных программой зараженными.
- Воспользуйтесь специальным инструментом для удаления и укажите ссылку на зараженные адреса, чтобы эти страницы не были доступны для поисковой программы.
- В журналах сервера грамотно изучите данные ваших файлов. Любые изменения в этих параметрах указывают на хакерский взлом.
- Проверив всю информацию на своем ресурсе и оценив ущерб, переходим ко второму пункту, направленному на удаление вирусов с сайта.
Как почистить сайт от вирусов
Как убрать вирус с сайта при наличии доступа к сервису?
- Все имеющиеся пакеты ПО обновите до последней версии.

- Выполните полную переустановку ОС, используя программу из надежного источника.
- Проводя удаление вирусов с сайта, не забывайте выполнить обновление платформы, контентных систем и других подключенных программ от других разработчиков.
- Лечение сайта от вирусов также предусматривает восстановление всей системы в режиме онлайн. Для открытого запуска сайта необходимо выполнить несколько стандартных действий, включая изменение конфигурации.
- Если в инструменте отображается необходимость удаления уже очищенных адресов, готовых для запуска в поисковую программу, просто отмените свою заявку.
Удалить вирусы на сайте не так уж и сложно, главное вовремя предпринять меры для спасения ресурса.
Переоценка сайта
Если вам удалось успешно убрать вирус на сайте, выполните контрольную проверку, подтверждающую факт удачного очищения.
- На главной странице инструментов выберете ранее зараженный сайт.
- Кликните по вкладке «сканирование».

- Теперь нужно нажать на кнопку «Вредоносное ПО».
- Завершительный этап – кликаем на «доклад запрос о проверке».
Если программа подтвердит, что ваш сайт очищен, значит, вам удалось без помощи опытного специалиста удалить вирусы и спасти свой ресурс!
Как найти и удалить вредоносный код (вирус) на сайте?
Каждый вебмастер сталкивался с проблемой поиска уязвимых мест своего сайта, с помощью которых злоумышленник может загрузить свой вредоносный код, который так или иначе повлияет на работоспособность всего сайта, вплоть до его исключения из поисковой выдачи.
Чаще всего заражение происходит из-за человеческого фактора, но что делать, если сайт все-таки взломан?
Основные проблемы
Меньшее из зол – это найти и удалить сам вредоносный код. Основная же проблема заключается в поиске того уязвимого места, через которое злоумышленник загрузил свой код на ваш сайт, чтобы обезопасить себя от следующих подобных прецедентов.
Для поиска вредоносного кода написано немало антивирусных программ, создано много сервисов, которые могут указать на адрес зараженной страницы, предоставив даже сигнатуру и исчерпывающую информацию о самом вирусе. Но ни одно программное обеспечение не сможет сказать Вам, как этот «чужой код» появился на сайте. Здесь стоит полагаться только на себя.
Ниже я приведу несколько команд, которые можно применять при поиске зараженных файлов и/или загруженных к Вам на сайт shell-ов/backdoor-ов. Для этого нам потребуется программа Putty и SSH-доступ к сайту.
Поиск зараженных файлов
С помощью нижеперечисленных команд можно найти файлы, содержащие «опасные» элементы, с помощью которых злоумышленник может выполнить вредоносный обфусицированный код.
Вывод файлов будет записан в лог-файл в вашей текущей директории. В каждом файле будет содержаться путь к найденному файлу и строка с подозрительным участком кода.
find /Каталог с сайтом -type f -iname «*» -exec grep -Him1 ‘eval’ {} \; > .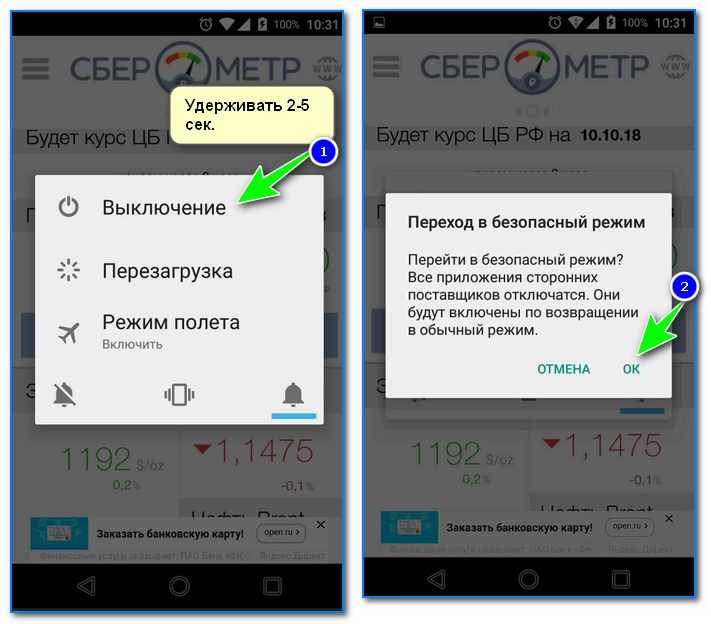 /eval.log
/eval.log
find /Каталог с сайтом -type f -iname «*» -exec grep -Him1 ‘base64’ {} \; > ./base64.log
find /Каталог с сайтом -type f -iname «*» -exec grep -Him1 ‘file_get_contents’ {} \; > ./file_get_contents.log
Поиск директорий с полными правами на запись
Следующая команда выводит список директорий, на которых установлены полные права на запись. Именно такие директории используют для заражения сайта.
find ./Каталог с сайтом -perm 777 -type d
Поиск измененных файлов за период
Если Вы знаете когда примерно произошло заражение, можно посмотреть список измененных файлов за последние несколько дней ( параметр –mtime -7 указывает на дату изменения отличную от текущей за 7 прошлых дней)
find ./Каталог с сайтом -type f -iname «*» -mtime -7
Что делать, если сайт заражен?
Итак, предположим, что мы нашли зараженные файлы или shell-файл. Перед тем как его удалить/удалить из него вредоносный код, запомните его имя (полный путь), дату изменения/создания файла, его gid и id пользователя (для unix систем), это позволит найти способ его загрузки к нам на сайт. Начнем с пользователя и группы:
Начнем с пользователя и группы:
Посмотрите, от какого пользователя работает Ваш web-сервер:
ps -aux | grep «apache2» | awk {‘print $1’}
Если этот пользователь совпадает с пользователем, создавшим вредоносный файл, то можно предположить, что он был загружен через сам сайт. Если же нет – файл могли загрузить через ftp (мы настоятельно рекомендуем изменить пароли к FTP-серверу и административной панели сайта).
Дальше открываем директорию с access-логами нашего сайта и делаем поиск по имени файла:
cat ./site.ru.access.log | grep “имя filenameOfShellScript”
И получаем вывод всех запросов к нашему скрипту. По нему определяем userAgent и ip адрес нашего взломщика.
Следующей командой мы получаем список всех запросов, на которые он к нам заходил.
cat ./site.ru.access.log | grep “ip” | grep “userAgent”
Внимательно его проанализировав можно найти уязвимое место на сайте, следует обратить особое внимание на POST-запросы из вывода, с помощью которых мог быть залит вредоносный файл.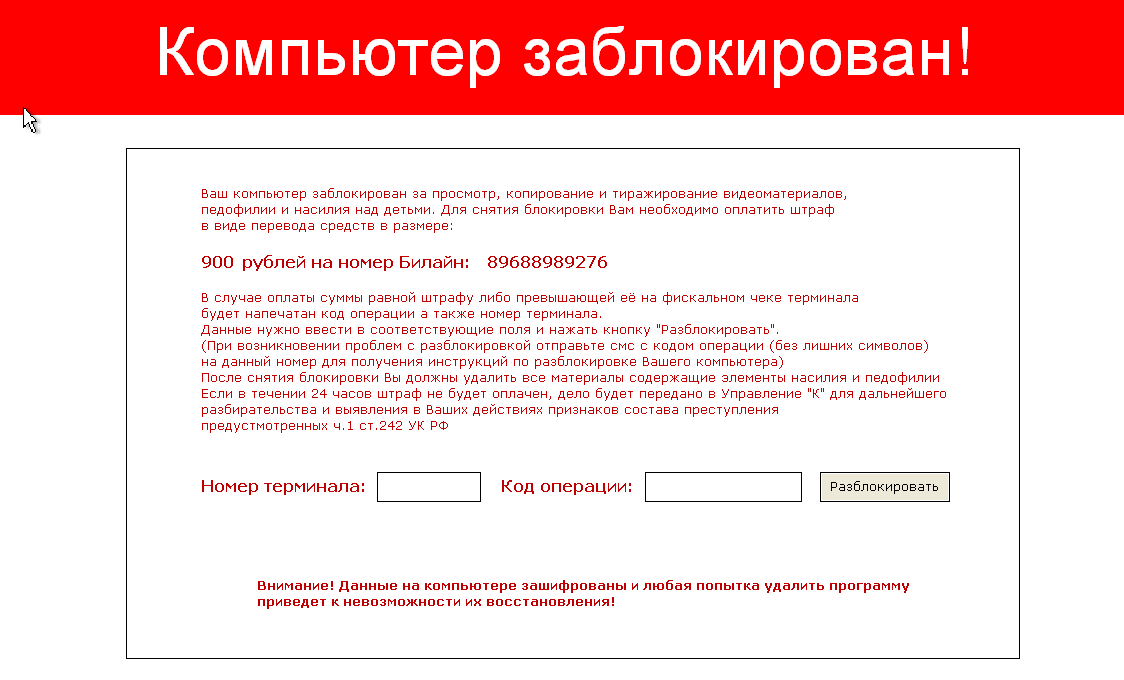
Ижаковский Андрей, системный администратор
Как удалить вредоносное ПО с веб-сайтов
Степень ущерба, который атака вредоносного ПО может нанести вашему
веб-сайт обычно зависит от ряда переменных, не последней из которых является
ваше время отклика. Чем больше времени требуется для обнаружения и удаления вредоносных программ, тем больше
дорогой процесс восстановления становится. К сожалению, многие типы вредоносных программ
намеренно созданы для того, чтобы оставаться скрытыми как можно дольше.
Однако со временем симптомы заражения веб-сайта вредоносным ПО могут стать серьезными.
пропустить.
Признаки заражения вредоносным ПО: обнаружение признаков атаки
Некоторые атаки вредоносных программ могут быть обнаружены почти
немедленно. Даже самый неопытный глаз может заметить искажения на веб-сайте, где
хакеры маскируют существующий контент сайта сообщением или изображением по своему выбору.
Хотя искажения обычно составляют лишь относительно небольшую часть
атаки вредоносных программ, еще более незаметные
вредоносное ПО может оставлять следы своей работы, которые могут быть обнаружены владельцами веб-сайтов,
посетители, или и то, и другое.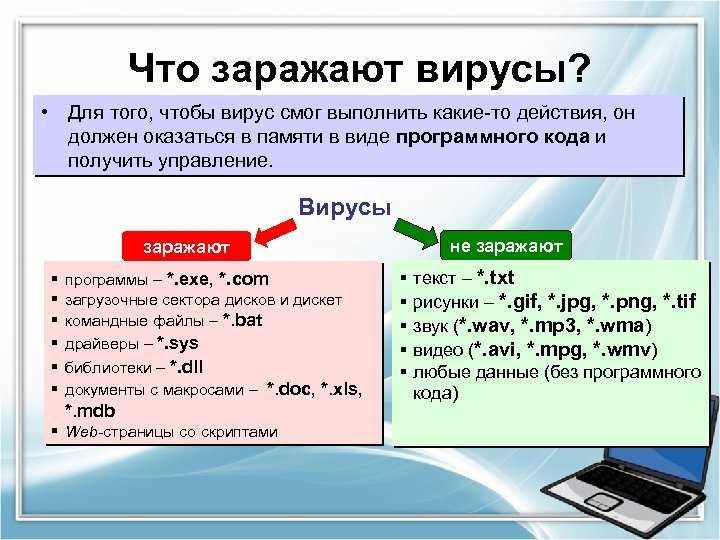
Другие очевидные признаки того, что веб-сайт заражен вредоносным ПО, включают:
несанкционированные изменения вашей учетной записи пользователя, отсутствующие или
измененные файлы веб-сайтов, веб-страницы, которые зависают или аварийно завершают работу, или значительное снижение
в посещаемости сайта. Кроме того, когда ваша хостинговая компания обнаруживает вредоносное ПО, вы
может получить уведомление, которое может привести к приостановке действия учетной записи. Поиск
движки могут даже «занести» ваш сайт в «черный список», если доказательства вредоносного ПО полностью отсутствуют.
окончательный.
Признаки нападения никогда не бывают хорошими, особенно
для владельцев малого бизнеса. Атака вредоносного ПО может иметь долгосрочные последствия для поискового рейтинга, производительности веб-сайта и многого другого. Например,
если ваш сайт заблокирован или занесен в черный список, это может подорвать доверие клиентов,
нанести ущерб вашей репутации и даже привести к снижению доходов, независимо от
служит ли ваш веб-сайт основной точкой продажи.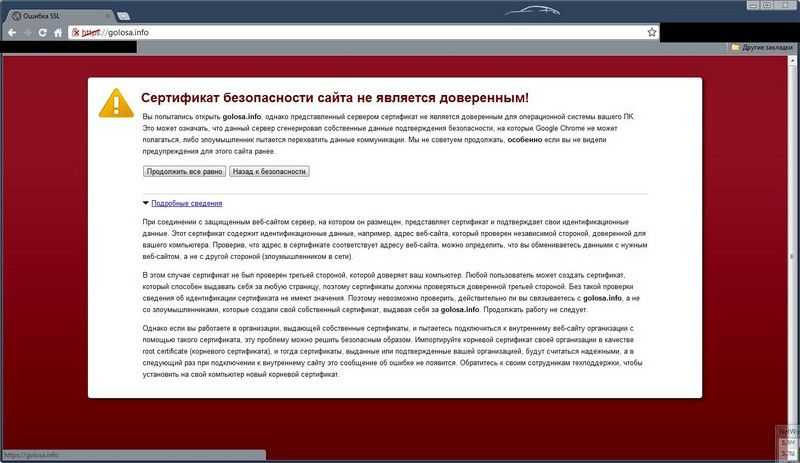
Удаление вредоносных программ со взломанного сайта
Для тех, кто не считает себя особо технологичным
сообразительный, лучше всего поручить удаление вредоносного ПО эксперту по безопасности.
Вы также можете использовать сканер вредоносных программ для веб-сайтов, который ежедневно отслеживает ваш веб-сайт и автоматически удаляет
вредоносное ПО при его обнаружении. С другой стороны, разработчики или другие лица
с техническими знаниями могут самостоятельно удалить вредоносное ПО вручную,
в зависимости от времени и имеющихся ресурсов.
Если вы решите извлечь
вредоносный код, вот как:
1. Определите
источник.
Вы можете сделать это через файл
менеджер, локальный поиск файлов или командная строка. Большинство веб-хостингов предлагают файл
менеджеры, хотя они, как правило, оптимизированы для базовой модификации файлов,
а не для поиска конкретного контента.
Локальный поиск, как следует из названия, включает
загрузка содержимого вашего живого сайта на локальный компьютер, что делает
процесс поиска немного проще. Доступ к командной строке редко встречается в общем
Доступ к командной строке редко встречается в общем
хостинга, но если он у вас есть, вы можете выполнять гораздо более тонкие
поиск. С его помощью вы можете найти файлы, которые были недавно изменены, а также
конкретное содержимое внутри файлов.
2. Найдите
правильные подсказки.
Когда вы сделаете найдите
файлы, которые, по вашему мнению, могли быть заражены, внимательно изучите используемый общий синтаксис
злоумышленниками при внедрении вредоносных программ на сайт. Обязательно поищите любой из
следующие фрагменты кода PHP: eval, base64_decode, fromCharCode, gzinflate,
shell_exec, глобальные переменные, error_reporting(). Они представляют собой лишь несколько
бесчисленное количество функций, используемых современными киберпреступниками, но они присутствуют во многих
Взломы PHP.
3. Снимите
вредоносное программное обеспечение.
Как только вы обнаружите зараженные файлы, удалите их, и ваш сайт будет свободен от вредоносных программ. Пока можно
Пока можно
удалить вредоносные программы вручную, мы всегда рекомендуем использовать сканер веб-сайтов для ускорения
и точность. Сканер SiteLock, например, автоматизирует обнаружение вредоносных программ.
и устранение. Он использует сканирование протокола передачи файлов для загрузки, проверки,
и очистить файлы сайта. Затем он загружает эти файлы обратно на хост-сервер.
без нарушения пользовательского опыта.
Проблемы с безопасностью веб-сайтов никогда не исчезнут
Защита от вредоносного ПО является постоянной задачей для каждого
Владелец сайта. Чтобы минимизировать риск, сосредоточьтесь на предотвращении уязвимостей в
исходный код вашего сайта, так как киберпреступники обязательно протестируют эти бэкдоры. Вы можете сделать это независимо от того, есть ли у вас программа
фон или нет: просто своевременно устанавливайте обновления и исправления. Автоматическое исправление
Система сделает этот процесс еще проще. Аналогично, используйте только плагины и
функции, которые вам абсолютно необходимы (и удалите те, которые вы больше не используете).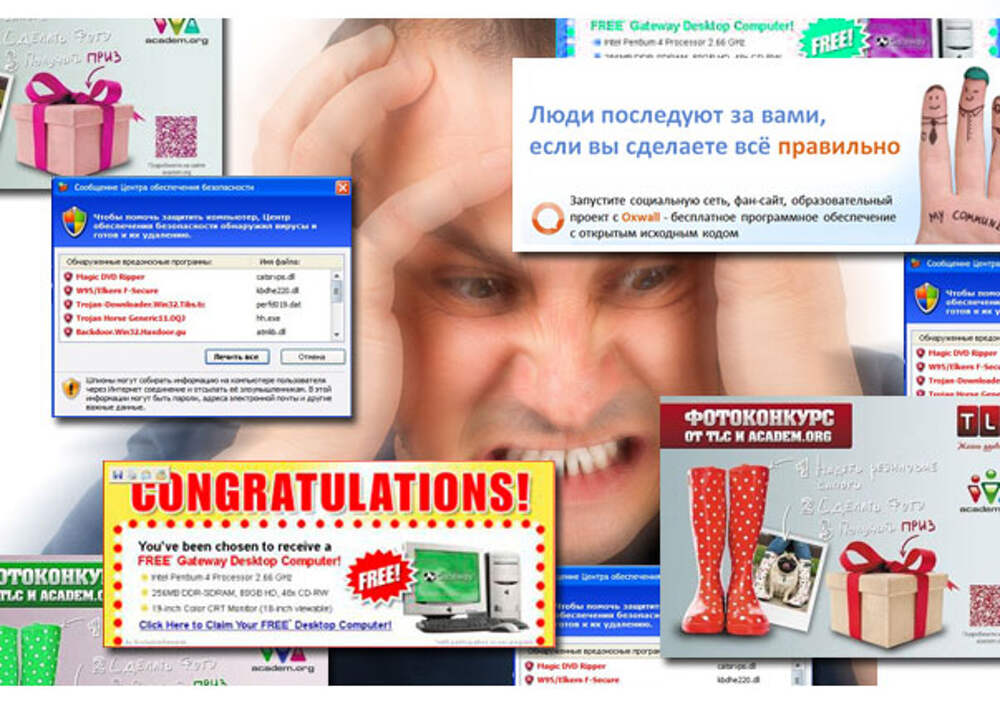
Реализовать сканер уязвимостей, не путать со сканером вредоносных программ, для автоматического обнаружения
области, где требуется улучшение. Если вы используете систему управления контентом, такую
как WordPress или Drupal, для обеспечения работы вашего веб-сайта лучше всего использовать уязвимость
сканер, который автоматически исправляет уязвимости. Антивирусы или сканеры вредоносных программ предназначены для выявления вирусов, троянов, программ-вымогателей и других вредоносных программ на устройстве, а также предлагают решения в режиме реального времени. Наконец-то есть сеть
брандмауэр приложений для блокировки вредоносных ботов, которые используют киберпреступники
выявить потенциальные точки входа.
Современный
Сети около 30 лет, но в некоторых отношениях она все еще похожа на Дикую
Запад. К счастью, существует множество инструментов для удаления вредоносных программ с веб-сайтов.
владельцы защищают то, что важно для них в Интернете. Вам решать
преимущество из них.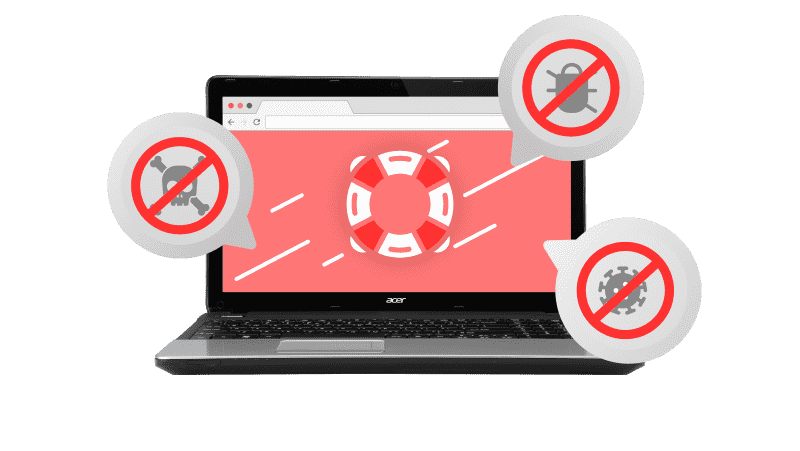 Если вы имеете дело со взломанным сайтом, ознакомьтесь с нашими комплексными планами обеспечения безопасности веб-сайта.
Если вы имеете дело со взломанным сайтом, ознакомьтесь с нашими комплексными планами обеспечения безопасности веб-сайта.
Хотите узнать больше о вредоносных программах? Ознакомьтесь с дополнительными ресурсами SiteLock:
- Что такое вредоносное ПО?
- Общие типы
- Эволюция вредоносных программ
- Способы проникновения вредоносных программ на ваш сайт
- Опасности вредоносных программ
- Влияние вредоносных программ на малый бизнес
- Как проверить ваш веб-сайт на наличие вредоносных программ и общие признаки
- Базы данных
- Способы защиты вашего сайта
- Серия анализа вредоносных программ:
- Анализ на основе сигнатур
- Как рождается сигнатура
- Обнаружение и удаление
Как удалить вирус перенаправления веб-браузера
- 18 июля 2017 г.
Что такое вирус перенаправления веб-браузера?
Пропустите это и узнайте, как удалить вирус перенаправления веб-браузера!
Вирус перенаправления браузера или заражение компьютера — это когда ваш браузер перенаправляется на сайт, отличный от того, который вы намеревались просмотреть.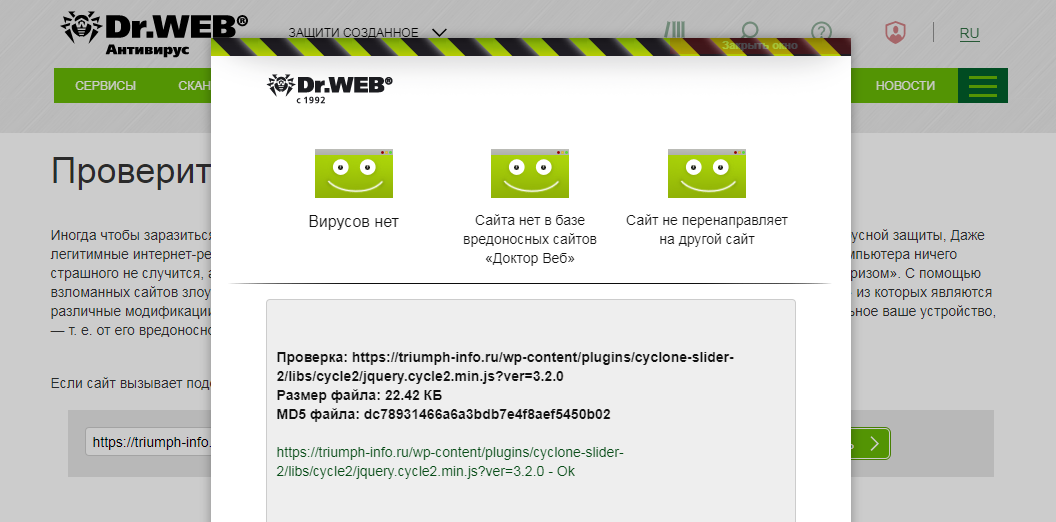 Хотя для сайта совершенно нормально перенаправлять браузер в другое место, если ваш веб-браузер обычно перенаправляется на мошенничество с технической поддержкой, рекламу расширений Chrome, нежелательные программы, сайты знакомств или порносайты, то вы, скорее всего, заражены некоторыми своего рода вредоносное ПО.
Хотя для сайта совершенно нормально перенаправлять браузер в другое место, если ваш веб-браузер обычно перенаправляется на мошенничество с технической поддержкой, рекламу расширений Chrome, нежелательные программы, сайты знакомств или порносайты, то вы, скорее всего, заражены некоторыми своего рода вредоносное ПО.
Когда ваш браузер перенаправляется, вы увидите такие сообщения, как «Подключение к», «Ожидание», «Передача от» или «Обработка запроса» в строке состояния браузера, как показано на изображении выше. Также много раз сайт, выполняющий перенаправление, будет иметь слово перенаправление в URL-адресе в адресной строке браузера.
Существует три типа вирусов перенаправления веб-браузера: перенаправления поиска, перенаправления домашней страницы и перенаправления рекламы. Каждый из этих различных типов объясняется ниже.
Что такое перенаправление домашней страницы веб-браузера?
Перенаправление на домашнюю страницу веб-браузера — это когда вы перенаправляетесь на домашнюю страницу, отличную от обычно настроенной. Например, если у вас есть BleepingComputer.com в качестве вашей обычной домашней страницы, но внезапно, когда вы открываете браузер, вы перенаправляетесь на badsite.com, и он отображается в качестве вашей домашней страницы, то вы заражены перенаправлением домашней страницы веб-браузера.
Например, если у вас есть BleepingComputer.com в качестве вашей обычной домашней страницы, но внезапно, когда вы открываете браузер, вы перенаправляетесь на badsite.com, и он отображается в качестве вашей домашней страницы, то вы заражены перенаправлением домашней страницы веб-браузера.
Пример перенаправления на главную страницу
Что такое перенаправление поиска в веб-браузере?
Перенаправление поиска в веб-браузере — это когда вы выполняете поиск из поисковой системы или адресной строки браузера, и вместо перехода к настроенной поисковой системе отображаются результаты поиска с другого сайта. Например, если поисковым провайдером вашего браузера по умолчанию является Google, но при выполнении поиска вы вместо этого перенаправляетесь на результаты поиска на badsearchsite.com, то вы заражены вирусом перенаправления поиска в веб-браузере.
Пример перенаправления поиска
Что такое перенаправление рекламы в веб-браузере?
Заражение с перенаправлением рекламы в веб-браузере происходит, когда ваш браузер перенаправляется на рекламу при переходе по ссылкам на законных веб-сайтах.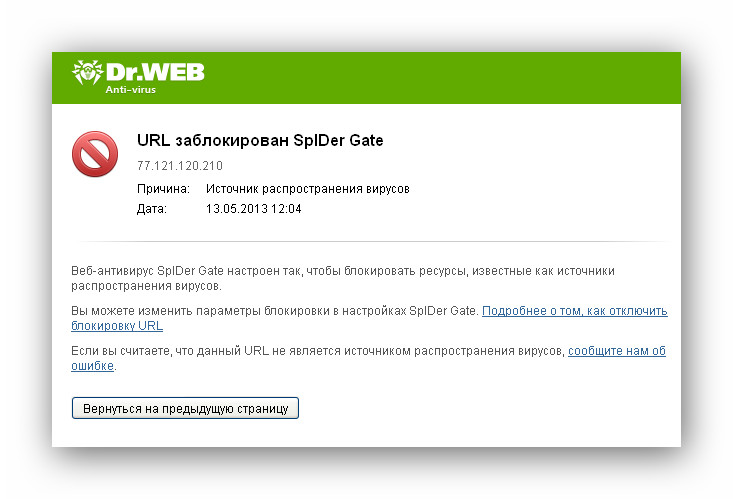 Например, если вы находитесь на BleepingComputer.com, нажимаете на ссылку и перенаправляетесь на всплывающее окно мошенничества с технической поддержкой, то вы заражены рекламным перенаправлением.
Например, если вы находитесь на BleepingComputer.com, нажимаете на ссылку и перенаправляетесь на всплывающее окно мошенничества с технической поддержкой, то вы заражены рекламным перенаправлением.
Пример перенаправления рекламы
Какие типы инфекций вызывают перенаправления веб-браузера?
Перенаправления веб-браузера обычно вызываются рекламными программами или нежелательными расширениями и надстройками браузера. Эти типы программ либо устанавливаются вручную, либо поставляются в комплекте с бесплатными программами, которые вы загружаете из Интернета. Эти бесплатные программы включают в себя «предложения», которые устанавливают нежелательные программы, изменяющие поведение вашего веб-браузера. Вот почему очень важно всегда проверять все настройки и подсказки при установке бесплатного программного обеспечения из Интернета.
Как видите, перенаправления веб-браузера могут быть раздражающими и навязчивыми при попытке использовать ваш веб-браузер.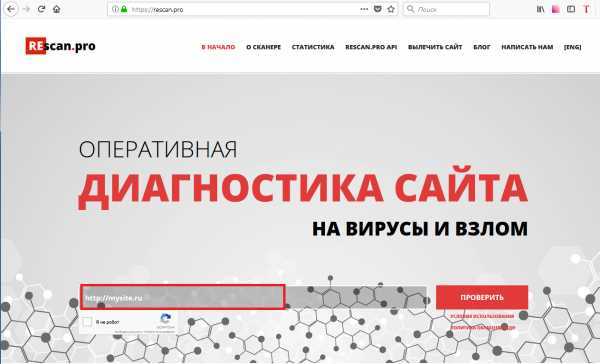 К счастью, вы можете использовать приведенное ниже руководство для бесплатного сканирования и удаления инфекций, которые обычно связаны с перенаправлениями браузера.
К счастью, вы можете использовать приведенное ниже руководство для бесплатного сканирования и удаления инфекций, которые обычно связаны с перенаправлениями браузера.
Самопомощь
Это руководство содержит расширенную информацию, но составлено таким образом, чтобы каждый мог следовать ему. Прежде чем продолжить, убедитесь, что ваши данные скопированы.
Если вам неудобно вносить изменения в свой компьютер или выполнять следующие действия, не волнуйтесь! Вместо этого вы можете получить бесплатную индивидуальную помощь, задав вопрос на форумах.
Чтобы удалить вирус перенаправления веб-браузера, выполните следующие действия:
- ШАГ 1: Прежде чем начать, распечатайте инструкции.
- ШАГ 2: Используйте Rkill для завершения подозрительных программ.
- ШАГ 3: Используйте Malwarebytes AntiMalware для сканирования на наличие вредоносных и нежелательных программ
- ШАГ 4: Сканирование и очистка компьютера с помощью Emsisoft Anti-Malware
- ШАГ 5: Просканируйте и очистите компьютер с помощью Zemana AntiMalware.

- ШАГ 6: Используйте AdwCleaner для удаления рекламного ПО с компьютера.
- ШАГ 7: Сброс браузеров до настроек по умолчанию.
- ШАГ 8: Запустите Secunia PSI, чтобы найти устаревшие и уязвимые программы.
1
Это руководство по удалению может показаться слишком сложным из-за количества шагов и многочисленных программ, которые будут использоваться. Это было написано только таким образом, чтобы предоставить четкие, подробные и простые для понимания инструкции, которые каждый может использовать для бесплатного удаления этой инфекции. Прежде чем использовать это руководство, мы предлагаем вам прочитать его один раз и загрузить все необходимые инструменты на свой рабочий стол. После этого распечатайте эту страницу, так как вам может потребоваться закрыть окно браузера или перезагрузить компьютер.
2
Чтобы закрыть любые программы, которые могут помешать процессу удаления, мы должны сначала загрузить программу Rkill.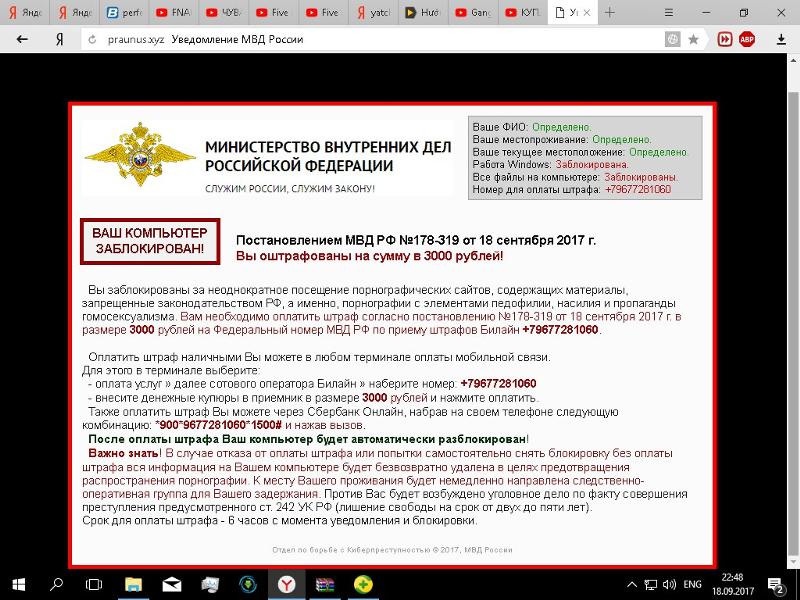 Rkill выполнит поиск на вашем компьютере активных вредоносных программ и попытается остановить их, чтобы они не мешали процессу удаления. Для этого загрузите RKill на свой рабочий стол по следующей ссылке.
Rkill выполнит поиск на вашем компьютере активных вредоносных программ и попытается остановить их, чтобы они не мешали процессу удаления. Для этого загрузите RKill на свой рабочий стол по следующей ссылке.
На странице загрузки нажмите кнопку Download Now с надписью iExplore.exe . Когда вам будет предложено, где сохранить его, пожалуйста, сохраните его на вашем рабочий стол .
3
После загрузки дважды щелкните значок iExplore.exe , чтобы автоматически попытаться остановить любые процессы, связанные с Web Browser Redirect Virus и другими вредоносными программами. Пожалуйста, будьте терпеливы, пока программа ищет различные вредоносные программы и уничтожает их. По завершении черное окно автоматически закроется и откроется файл журнала. Просмотрите файл журнала и закройте его, чтобы перейти к следующему шагу. Если у вас возникли проблемы с запуском RKill, вы можете загрузить другие переименованные версии RKill со страницы загрузки rkill.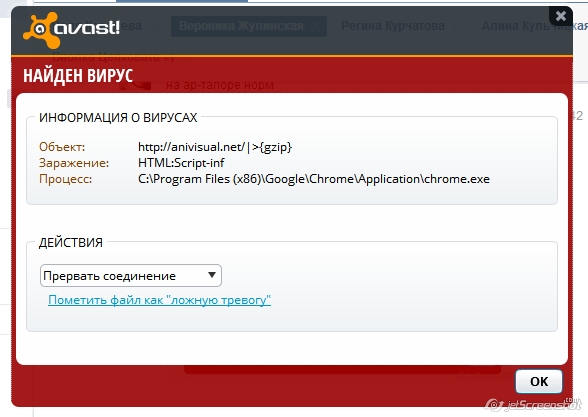 Все файлы переименованы в копии RKill, которые вы можете попробовать вместо них. Обратите внимание, что страница загрузки откроется в новом окне или вкладке браузера.
Все файлы переименованы в копии RKill, которые вы можете попробовать вместо них. Обратите внимание, что страница загрузки откроется в новом окне или вкладке браузера.
Не перезагружайте компьютер после запуска RKill, так как вредоносные программы запустятся снова.
4
На этом этапе вам следует загрузить Malwarebytes Anti-Malware, или MBAM, для сканирования вашего компьютера на наличие инфекций, рекламного ПО или потенциально нежелательных программ, которые могут присутствовать. Пожалуйста, загрузите Malwarebytes из следующего места и сохраните его на рабочем столе:
5
После загрузки закройте все программы и Windows на вашем компьютере, включая эту.
6
Дважды щелкните значок на рабочем столе с именем MBSetup-1878.1878-4.0.exe . Это запустит установку MBAM на ваш компьютер.
7
После начала установки продолжайте следовать инструкциям, чтобы продолжить процесс установки. Не вносите никаких изменений в настройки по умолчанию, и когда программа завершит установку, отобразится экран приветствия.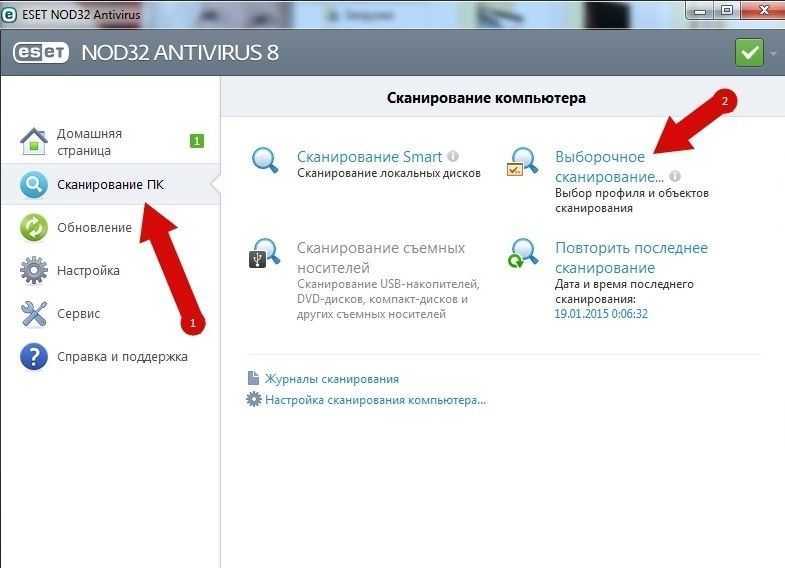
На этом экране нажмите Начать работу , где вам будет предложено купить и активировать лицензию. Чтобы продолжить использовать его бесплатно, нажмите «Возможно позже», а затем выберите «Использовать Malwarebytes бесплатно».
Следует отметить, что бесплатная версия будет сканировать и удалять вредоносное ПО, но не обеспечивает защиту в реальном времени от угроз, возникающих, когда сканирование не выполняется.
Наконец, вам будет показан экран с предложением подписаться на их информационный бюллетень. Просто нажмите «Открыть Malwarebytes Free», чтобы запустить программу.
8
Теперь запустится MBAM, и вы окажетесь на главном экране, как показано ниже.
Теперь нам нужно включить сканирование руткитов, чтобы обнаружить максимальное количество вредоносных и нежелательных программ, которое возможно с помощью MalwareBytes. Для этого нажмите на шестеренку Settings в верхней левой части экрана, и вы попадете в раздел общих настроек.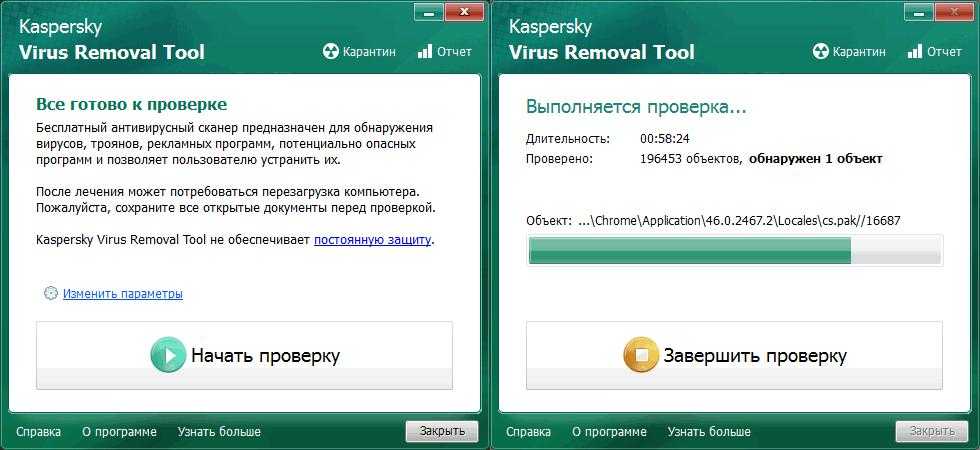
Теперь нажмите на опцию Security в верхней части экрана. Теперь вам будут показаны настройки, которые MalwareBytes будет использовать при сканировании вашего компьютера.
Прокрутите вниз, пока не увидите опцию сканирования, как показано ниже.
На этом экране включите параметр Сканирование на наличие руткитов , щелкнув тумблер, чтобы он стал синим.
Теперь, когда вы включили сканирование руткитов, нажмите кнопку X , чтобы закрыть настройки и вернуться на главный экран.
9
Теперь необходимо нажать кнопку Scan , чтобы начать сканирование компьютера на наличие вредоносных программ.
Этот процесс может занять довольно много времени, поэтому мы предлагаем вам сделать что-то еще и периодически проверять состояние сканирования, чтобы узнать, когда оно будет завершено.
10
После завершения сканирования MBAM отобразит экран, на котором будут показаны обнаруженные вредоносные программы, рекламное ПО или потенциально нежелательные программы. Обратите внимание, что изображение результатов сканирования в нашем руководстве может отличаться от того, которое вы видите в этой версии Malwarebytes, поскольку оно было создано в более старой версии.
Обратите внимание, что изображение результатов сканирования в нашем руководстве может отличаться от того, которое вы видите в этой версии Malwarebytes, поскольку оно было создано в более старой версии.
Теперь вы должны нажать кнопку Карантин , чтобы удалить все выбранные элементы. Теперь MBAM удалит все файлы и ключи реестра и добавит их в карантин программы.
При удалении файлов MBAM может потребоваться перезагрузка, чтобы удалить некоторые из них. Если он отображает сообщение о необходимости перезагрузки, разрешите ему это сделать. После перезагрузки компьютера и входа в систему выполните остальные шаги.
11
Теперь вы можете выйти из программы MBAM.
12
Теперь загрузите Emsisoft Anti-Malware, который просканирует и удалит любое другое рекламное ПО, которое могло быть связано с этим рекламным ПО. Пожалуйста, загрузите и сохраните программу установки Emsisoft Anti-Malware на свой рабочий стол по ссылке ниже:
Загружаемый файл довольно большой, поэтому проявите терпение во время загрузки.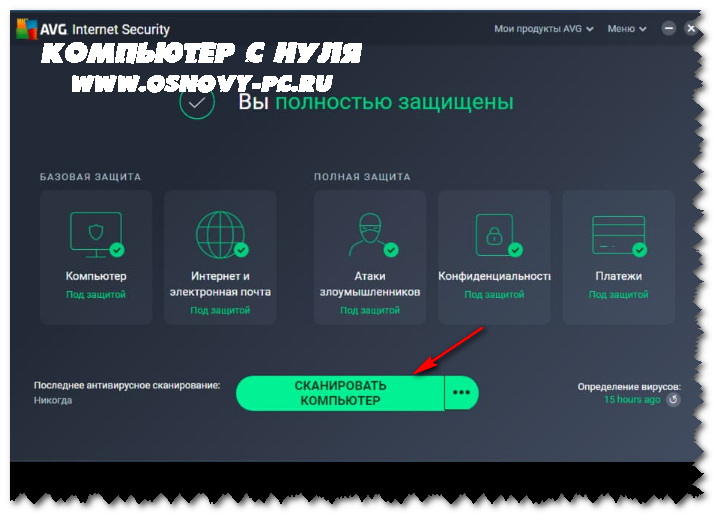
13
После загрузки файла дважды щелкните файл EmsisoftAntiMalwareSetup_bc.exe 9Значок 0006 для запуска программы. Если Windows Smart Screen выдает предупреждение, разрешите его запуск в любом случае.
Если программа установки отображает предупреждение о безопасном режиме, нажмите кнопку Да , чтобы продолжить. Теперь вы должны увидеть диалоговое окно с просьбой согласиться с лицензионным соглашением. Откройте соглашение и нажмите кнопку Install , чтобы продолжить установку.
14
В конце концов вы увидите экран с вопросом, какой тип лицензии вы хотите использовать с Emsisoft Anti-Malware.
Если у вас есть существующий лицензионный ключ или вы хотите купить новый лицензионный ключ, выберите соответствующий вариант. В противном случае выберите вариант Freeware или Test for 30 days, free . Если после нажатия этой кнопки вы получите предупреждение о том, что срок действия вашей пробной версии истек, просто нажмите кнопку Да , чтобы войти в режим бесплатного ПО, который по-прежнему позволяет проводить очистку от инфекций.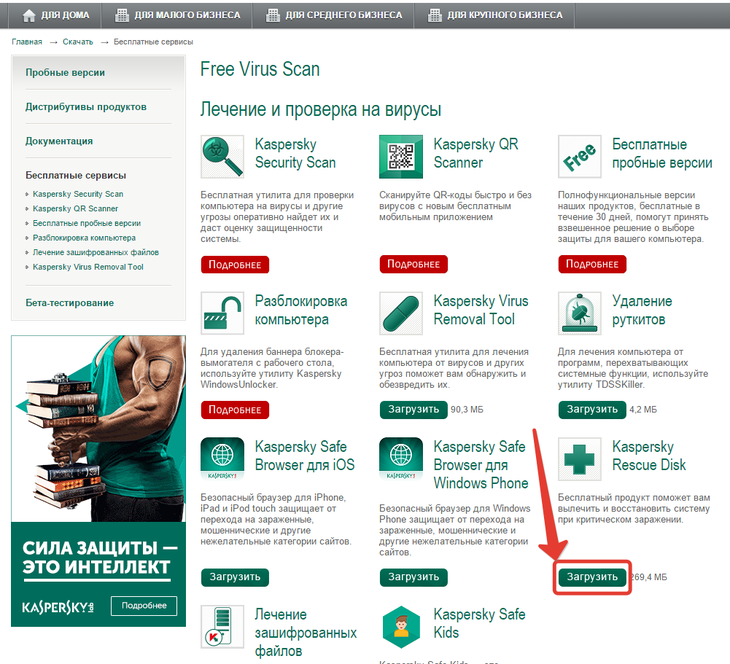
15
Теперь вы увидите экран с вопросом, хотите ли вы присоединиться к сети Emsisoft Anti-Malware. Прочитайте описания и выберите свой вариант, чтобы продолжить.
16
Emsisoft Anti-Malware теперь начнет обновлять обнаружение вирусов.
Пожалуйста, проявите терпение, так как загрузка обновлений может занять несколько минут.
17
Когда обновления будут завершены, вы увидите экран с вопросом, хотите ли вы включить обнаружение ПНП. Мы настоятельно рекомендуем вам выбрать Включить обнаружение ПНП , чтобы защитить ваш компьютер от вредоносных программ, таких как панели инструментов и рекламное ПО.
18
Теперь вы находитесь на последнем экране установки. Пожалуйста, нажмите кнопку Finish Installation для завершения установки и автоматического запуска Emsisoft Anti-Malware.
19
Emsisoft Anti-Malware запустится и отобразит начальный экран.
На этом экране щелкните левой кнопкой мыши раздел Scan .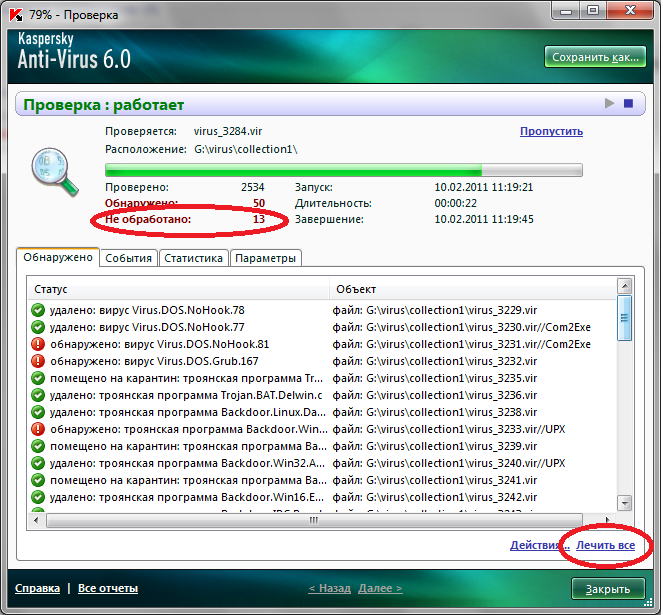
20
Теперь вы увидите экран с вопросом, какой тип сканирования вы хотели бы выполнить.
Выберите параметр Сканирование вредоносных программ , чтобы начать сканирование компьютера на наличие инфекций. Сканирование на наличие вредоносных программ займет больше времени, чем быстрое сканирование, но оно также будет наиболее тщательным. Поскольку вы здесь для очистки от инфекций, стоит подождать, чтобы убедиться, что ваш компьютер правильно просканирован.
21
Emsisoft Anti-Malware начнет сканировать ваш компьютер на наличие руткитов и вредоносных программ. Обратите внимание, что обнаруженные инфекции на изображении ниже могут отличаться от того, для чего предназначено это руководство.
Проявите терпение, пока Emsisoft Anti-Malware просканирует ваш компьютер.
22
По завершении сканирования программа отобразит результаты сканирования, показывающие, какие инфекции были обнаружены.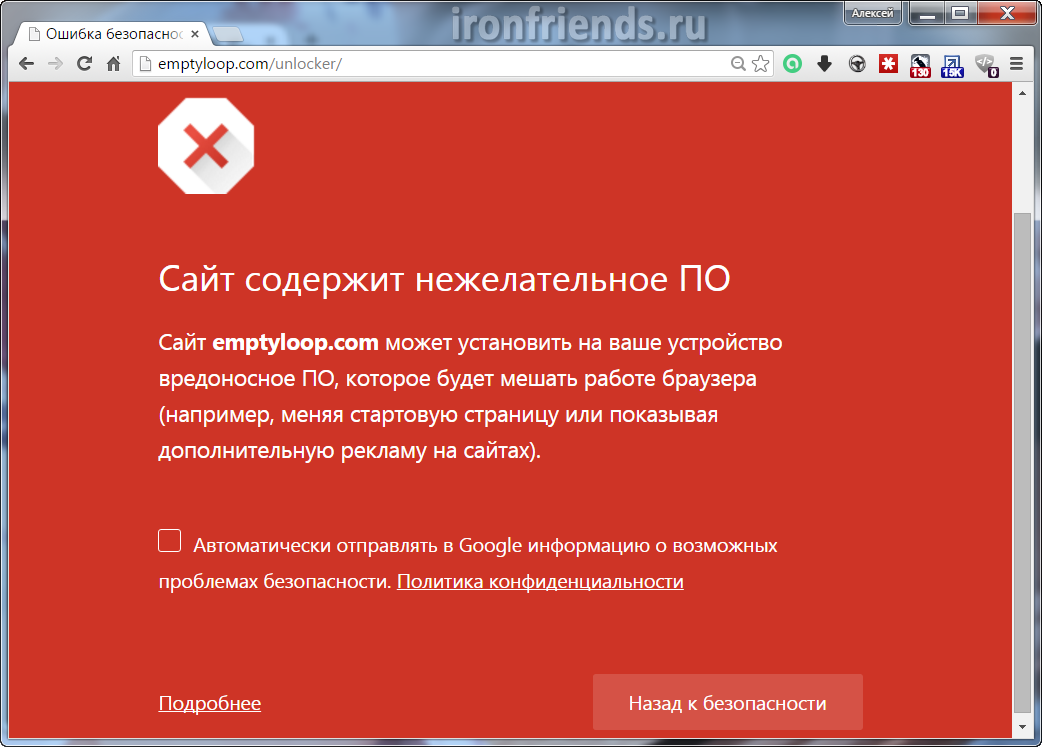 Обратите внимание, что из-за обновленной версии Emsisoft Anti-Malware приведенный ниже снимок экрана может отличаться от остальной части руководства.
Обратите внимание, что из-за обновленной версии Emsisoft Anti-Malware приведенный ниже снимок экрана может отличаться от остальной части руководства.
Теперь нажмите кнопку Quarantine Selected , которая удалит инфекции и поместит их в карантин программы. Теперь вы находитесь на последнем экране программы установки Emsisoft Anti-Malware, которую вы можете закрыть. Если Emsisoft предложит вам перезагрузить компьютер, чтобы завершить процесс очистки, позвольте ему сделать это. В противном случае вы можете закрыть программу.
23
На этом этапе вам следует загрузить Zemana AntiMalware или ZAM, чтобы сканировать компьютер на наличие любых инфекций, рекламного ПО или потенциально нежелательных программ, которые могут присутствовать. Загрузите Zemana AntiMalware из следующего места и сохраните его на рабочем столе:
24
После загрузки закройте все программы и откройте окна на своем компьютере.
25
Теперь дважды щелкните значок на рабочем столе с именем Zemana. AntiMalware.Setup.exe . Это запустит установку Zemana AntiMalware на ваш компьютер.
AntiMalware.Setup.exe . Это запустит установку Zemana AntiMalware на ваш компьютер.
26
После начала установки следуйте инструкциям, чтобы продолжить процесс установки. Не вносите никаких изменений в настройки по умолчанию, и когда программа завершит установку, Zemana автоматически запустится и отобразит главный экран.
27
Теперь вы находитесь на главном экране Zemana AntiMalware, как показано ниже.
Над кнопкой «Сканировать» измените тип сканирования на 9.0005 Deep Scan , а затем нажмите кнопку Scan , чтобы начать сканирование для удаления вредоносных программ.
28
Теперь Zemana AntiMalware начнет сканировать ваш компьютер на наличие вредоносного, рекламного и потенциально нежелательного ПО. Этот процесс может занять довольно много времени, поэтому мы предлагаем вам сделать что-то еще и периодически проверять состояние сканирования, чтобы узнать, когда оно будет завершено.
29
Когда Zemana завершит сканирование, появится экран, на котором будут показаны все обнаруженные программы. Обратите внимание, что найденные предметы могут отличаться от того, что показано на изображении ниже.
Просмотрите результаты сканирования и, когда будете готовы продолжить процесс очистки, нажмите кнопку Далее , чтобы удалить или восстановить все выбранные результаты. Как только вы нажмете кнопку «Далее», Zemana удалит все ненужные файлы и исправит любые измененные законные файлы. Если вы получили предупреждение о том, что Zemana должна закрыть ваши открытые браузеры, закройте все веб-браузеры, которые могут быть открыты, а затем нажмите кнопку OK , чтобы продолжить.
Теперь Zemana создаст точку восстановления системы, удалит обнаруженные файлы и восстановит все файлы, которые были изменены.
30
Когда процесс завершится, появится экран с надписью «Завершено».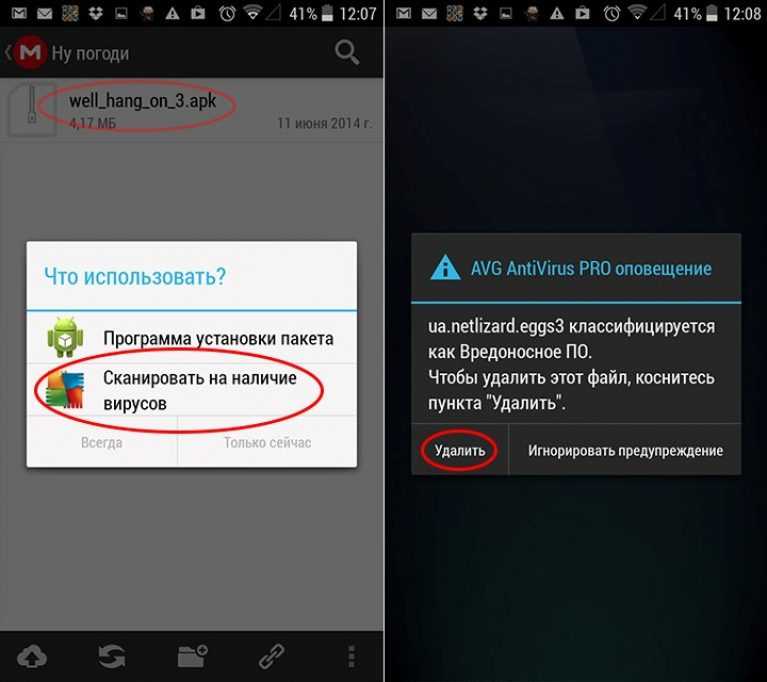 На этом экране вы можете закрыть экран Zemana AntiMalware и продолжить выполнение остальных инструкций.
На этом экране вы можете закрыть экран Zemana AntiMalware и продолжить выполнение остальных инструкций.
31
Теперь загрузите AdwCleaner и сохраните его на рабочем столе. AdwCleaner просканирует ваш компьютер на наличие рекламных программ, которые могли быть установлены на ваш компьютер без вашего ведома. Вы можете скачать AdwCleaner по следующему адресу:
32
После завершения загрузки AdwCleaner дважды щелкните значок AdwCleaner.exe , который появится на рабочем столе. После двойного щелчка по значку откроется программа AdwCleaner, и вам будет представлено лицензионное соглашение программы. После прочтения нажмите кнопку Я согласен , если хотите продолжить. В противном случае нажмите кнопку Я не согласен , чтобы закрыть программу. Если Windows спросит вас, хотите ли вы запустить AdwCleaner, разрешите ему запуститься.
Если вы решили продолжить, вам будет представлен начальный экран, как показано ниже.
33
Теперь нажмите кнопку Сканировать в AdwCleaner. Теперь программа начнет поиск известных рекламных программ, которые могут быть установлены на вашем компьютере. Когда он закончит, он отобразит все элементы, которые он нашел в разделе «Результаты» на экране выше. Пожалуйста, просмотрите результаты и попытайтесь определить, содержат ли перечисленные программы программы, которые вы не хотите устанавливать. Если вы найдете программы, которые вам нужно сохранить, снимите галочки со связанных с ними записей.
Многим может показаться запутанным содержимое раздела «Результаты». Если вы не видите имя программы, которое, как вы знаете, не следует удалять, перейдите к следующему шагу.
34
Чтобы удалить рекламные программы, обнаруженные на предыдущем шаге, нажмите кнопку Очистить на экране AdwCleaner. Теперь AdwCleaner предложит вам сохранить все открытые файлы или данные, так как перед началом очистки программа должна будет закрыть все открытые программы.
Пожалуйста, сохраните вашу работу, а затем нажмите кнопку OK . Теперь AdwCleaner удалит все обнаруженные рекламные программы с вашего компьютера. Когда это будет сделано, отобразится предупреждение, объясняющее, что такое ПНП (потенциально нежелательные программы) и рекламное ПО. Прочтите эту информацию и нажмите кнопку OK . Теперь вам будет представлено предупреждение о том, что AdwCleaner необходимо перезагрузить компьютер.
Нажмите кнопку OK , чтобы AdwCleaner перезагрузил компьютер.
35
Когда ваш компьютер перезагрузится и вы войдете в систему, AdwCleaner автоматически откроет файл журнала, содержащий файлы, ключи реестра и программы, которые были удалены с вашего компьютера.
Просмотрите этот файл журнала и закройте окно Блокнота.
36
Чтобы полностью удалить Web Browser Redirect Virus , вам необходимо сбросить Chrome до его первоначальных настроек.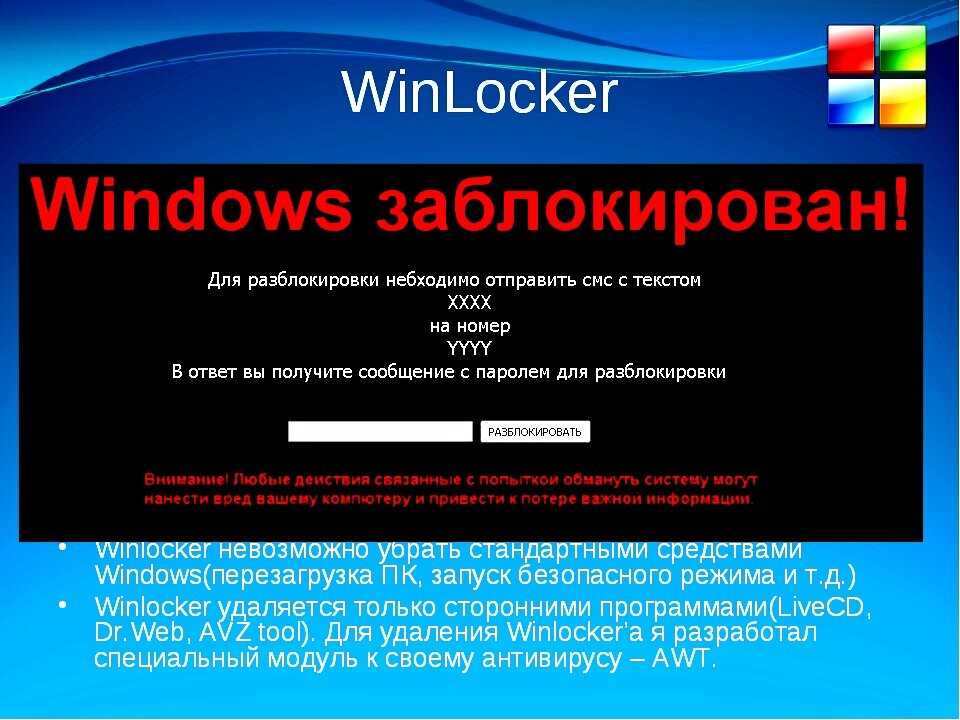 Выполнение этих шагов приведет к удалению всей информации о конфигурации из Chrome, такой как ваша домашняя страница, настройки вкладок, сохраненная информация формы, история просмотров и файлы cookie. Этот процесс также отключит все установленные расширения. Однако все ваши закладки будут сохранены.
Выполнение этих шагов приведет к удалению всей информации о конфигурации из Chrome, такой как ваша домашняя страница, настройки вкладок, сохраненная информация формы, история просмотров и файлы cookie. Этот процесс также отключит все установленные расширения. Однако все ваши закладки будут сохранены.
Чтобы сбросить Chrome, откройте программу и нажмите кнопку меню Chrome () в правом верхнем углу окна. Откроется главное меню Chrome, как показано ниже.
Теперь щелкните пункт меню с надписью Настройки , как показано стрелкой на рисунке выше, что откроет экран основных настроек. Прокрутите вниз до самого низа, и вы увидите параметр Показать дополнительные настройки …, как показано на изображении ниже.
Нажмите на опцию Показать дополнительные настройки… , чтобы открыть экран дополнительных настроек. Прокрутите до самого низа, пока не увидите кнопку сброса, как показано на изображении ниже.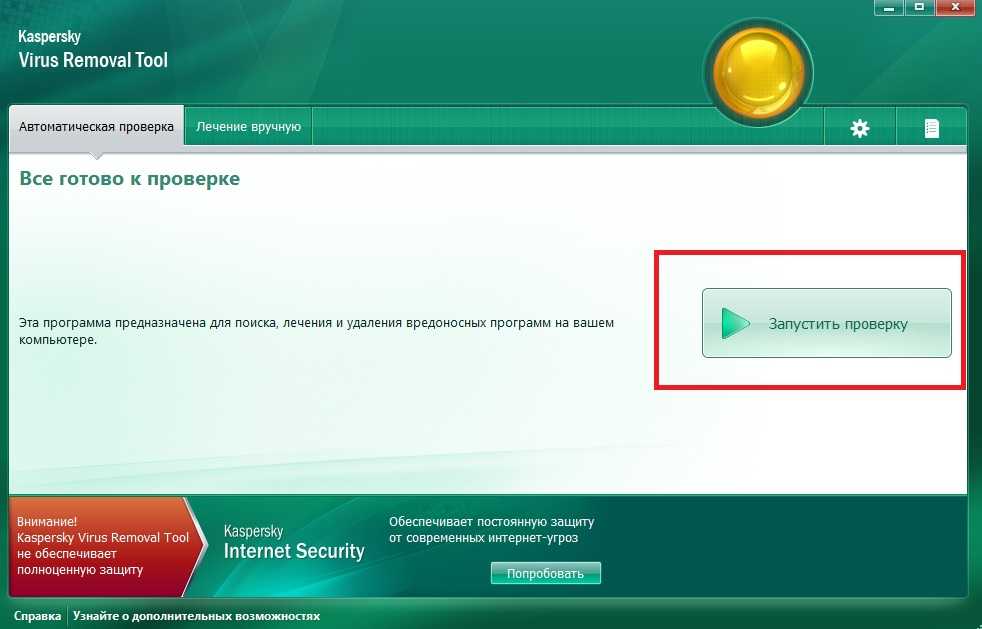
Теперь нажмите кнопку Сброс настроек , как показано на изображении выше. Теперь Chrome откроет диалоговое окно подтверждения с вопросом, уверены ли вы, что хотите сбросить настройки браузера.
Чтобы сбросить Chrome, нажмите кнопку Сбросить . Теперь Chrome удалит все ваши личные данные, историю посещенных страниц и отключит все установленные расширения. Однако ваши закладки останутся нетронутыми и по-прежнему будут доступны. Теперь вы можете закрыть вкладку «Настройки» и продолжить выполнение остальных инструкций.
Чтобы полностью удалить Web Browser Redirect Virus , вам необходимо сбросить Internet Explorer до его первоначальных настроек. Выполнение этих действий приведет к удалению всей информации о конфигурации из Internet Explorer, такой как ваша домашняя страница, информация о сохраненных формах, история просмотров и файлы cookie. Этот процесс также отключит все установленные панели инструментов и надстройки.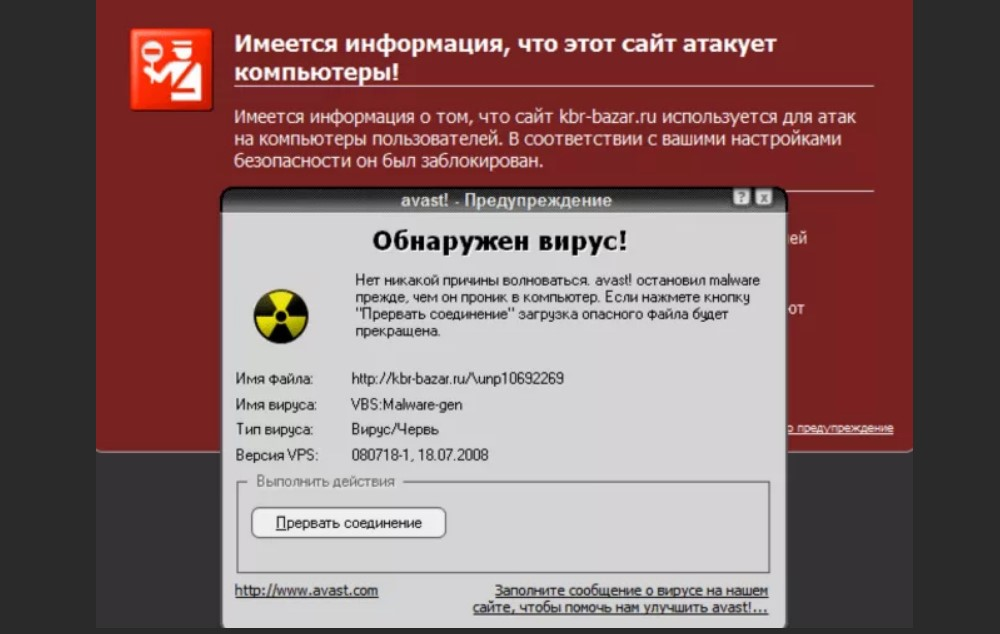 Однако все ваши закладки будут сохранены.
Однако все ваши закладки будут сохранены.
Чтобы перезагрузить Internet Explorer, откройте программу и нажмите кнопку меню Internet Explorer () в правом верхнем углу окна. Откроется главное меню Internet Explorer, как показано ниже.
Теперь щелкните пункт меню с надписью Свойства обозревателя , как показано стрелкой на рисунке выше, что откроет экран параметров обозревателя.
Теперь нажмите на вкладку Advanced , как показано на изображении выше. Откроется экран дополнительных настроек.
Теперь нажмите кнопку Reset… , как показано на изображении выше. Теперь Internet Explorer откроет диалоговое окно подтверждения, в котором вас попросят подтвердить, что вы хотите перезагрузить браузер.
В показанном выше диалоговом окне сброса установите флажок Удалить персональные настройки и нажмите кнопку Сброс . Теперь Internet Explorer удалит все ваши личные данные, историю посещенных страниц и отключит все надстройки и панели инструментов. Однако ваши избранные останутся нетронутыми и по-прежнему будут доступны.
Теперь Internet Explorer удалит все ваши личные данные, историю посещенных страниц и отключит все надстройки и панели инструментов. Однако ваши избранные останутся нетронутыми и по-прежнему будут доступны.
После завершения процесса сброса нажмите кнопку Close . Теперь вам будет предложено перезапустить Internet Explorer, чтобы завершить сброс. После перезапуска Internet Explorer вы можете продолжить выполнение остальных инструкций.
Чтобы полностью удалить Web Browser Redirect Virus , вам необходимо обновить Firefox до исходных настроек. Это достигается путем удаления всех надстроек и персонализированных настроек конфигурации. Однако все ваши закладки будут сохранены.
Чтобы перезагрузить Firefox, откройте программу и нажмите кнопку меню Firefox
() в правом верхнем углу окна. Откроется главное меню Firefox, как показано ниже.
Теперь нажмите кнопку со знаком вопроса (), как показано стрелкой на изображении выше.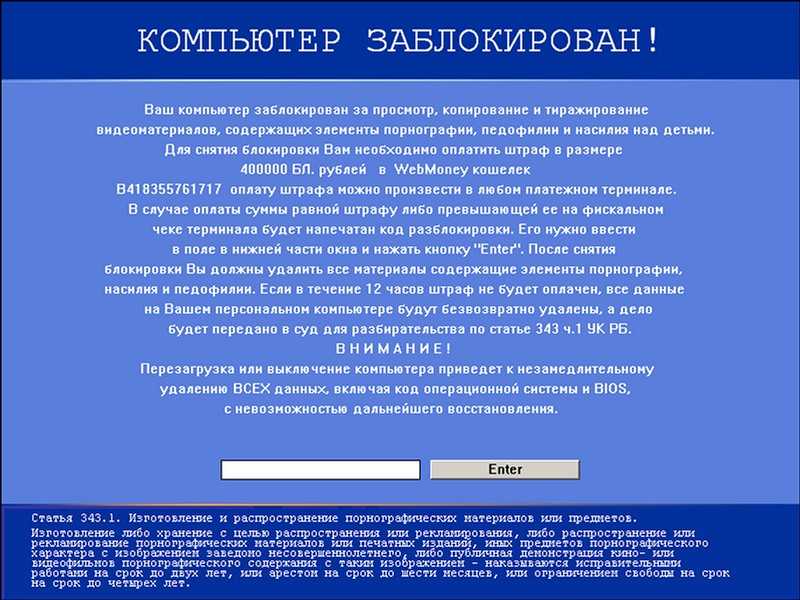 Это откроет меню справки Firefox.
Это откроет меню справки Firefox.
Затем щелкните параметр Информация об устранении неполадок , как показано стрелкой на изображении выше. Вы попадете на страницу устранения неполадок.
Чтобы начать процесс обновления, нажмите кнопку Обновить Firefox.. . Когда вы сделаете это, появится подтверждение с вопросом, хотите ли вы выполнить обновление Firefox.
Чтобы обновить Firefox, нажмите кнопку Обновить Firefox . Когда процесс обновления завершится, вам будет показано окно импорта, которое автоматически закроется. Когда это закроется, Firefox будет открыт и сообщит, что он был обновлен.
Теперь вы можете нажать на кнопку Поехали! , чтобы снова начать использовать Firefox.
Чтобы полностью удалить Web Browser Redirect Virus , вам необходимо сбросить Safari до исходных настроек.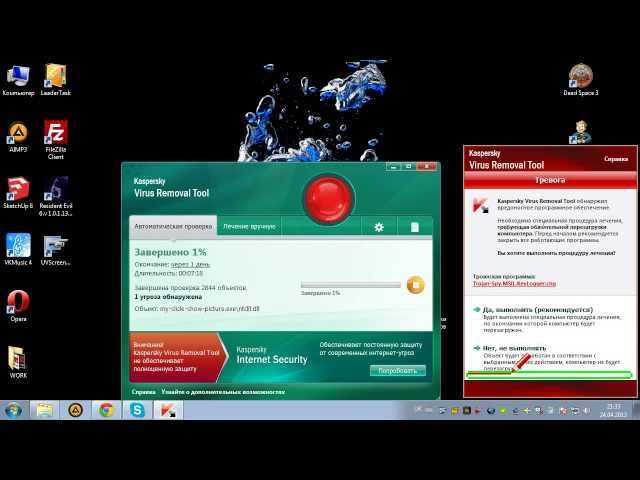 Выполнение этих шагов приведет к удалению всей информации о конфигурации из Safari, такой как ваши популярные сайты, информация о сохраненных формах, история просмотров и файлы cookie. Этот процесс не удалит ваши закладки или расширения, которые останутся доступными после сброса Safari.
Выполнение этих шагов приведет к удалению всей информации о конфигурации из Safari, такой как ваши популярные сайты, информация о сохраненных формах, история просмотров и файлы cookie. Этот процесс не удалит ваши закладки или расширения, которые останутся доступными после сброса Safari.
Чтобы сбросить Safari, откройте программу и нажмите на шестеренку () в правом верхнем углу окна. Откроется главное меню Safari, как показано ниже.
Теперь щелкните пункт меню с надписью «Сбросить Safari », как показано стрелкой на рисунке выше. Откроется окно, в котором вы сможете выбрать все элементы, которые хотите сбросить.
Держите галочки в каждом параметре, а затем нажмите Сброс 9кнопка 0006. Safari удалит все ваши личные данные, а затем откроет пустую страницу, что означает, что процесс завершен.
Важно отметить, что этот процесс не удаляет ваши закладки или какие-либо установленные расширения Safari.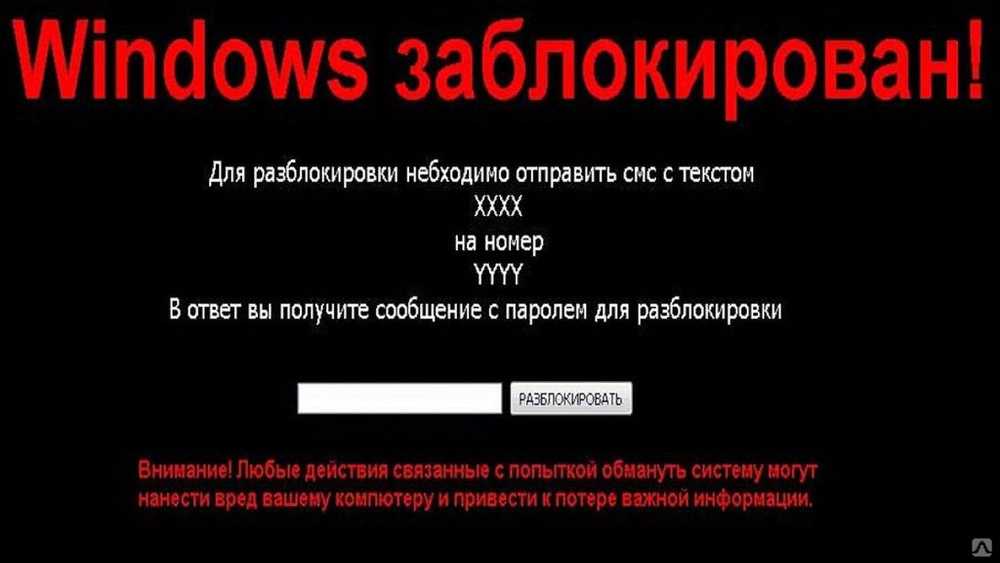 Если вы также хотите удалить свои расширения Safari, вы можете загрузить этот пакетный файл, который перезагрузит Safari и удалит все установленные расширения, сохраняя при этом ваши закладки.
Если вы также хотите удалить свои расширения Safari, вы можете загрузить этот пакетный файл, который перезагрузит Safari и удалит все установленные расширения, сохраняя при этом ваши закладки.
37
Поскольку многие вредоносные и нежелательные программы устанавливаются через уязвимости, обнаруженные в устаревших и небезопасных программах, настоятельно рекомендуется использовать Secunia PSI для поиска уязвимых программ на вашем компьютере. Руководство по использованию Secunia PSI для поиска уязвимых программ можно найти здесь:
Как обнаружить уязвимые и устаревшие программы с помощью Secunia Personal Software Inspector
Теперь ваш компьютер должен быть свободен от программы Web Browser Redirect Virus . Если ваше текущее решение для обеспечения безопасности позволяет использовать эту программу на вашем компьютере, вы можете рассмотреть возможность приобретения полнофункциональной версии Malwarebytes Anti-Malware для защиты от этих типов угроз в будущем.
Если у вас по-прежнему возникают проблемы с компьютером после выполнения этих инструкций, выполните действия, описанные в теме, ссылка на которую приведена ниже:
Руководство по подготовке
Для использования перед использованием средств удаления вредоносных программ и запросом помощи
Защищены ли вы?
В то время как Malwarebytes Anti-Malware, Emsisoft Anti-Malware и Zemana AntiMalware бесплатно сканируют и очищают компьютер, бесплатные версии не обеспечивают защиту в реальном времени. Если вы хотите всегда быть полностью защищенным, рекомендуется приобрести премиум-версию.
Malwarebytes Anti-Malware
Приобретите полнофункциональную версию Malwarebytes Anti-Malware , который включает в себя защиту в реальном времени, сканирование по расписанию и фильтрацию веб-сайтов, чтобы защитить себя от этих типов угроз в будущем!
Приобретите Premium
Emsisoft Anti-Malware
Приобретите полнофункциональную версию Emsisoft Anti-Malware , которая включает в себя защиту в реальном времени и поведенческий блокировщик, чтобы защитить себя от подобных угроз в будущем!
Покупка Премиум
Zemana AntiMalware
Приобретите полнофункциональную версию Zemana AntiMalware , которая включает сканер вредоносного ПО второго мнения, когда другие решения не работают, облачное сканирование и сверхбыстрое время сканирования, чтобы защитить себя от этих типов угроз в будущее!
Покупка Премиум
Отказ от ответственности: хотя мы получаем комиссию от продажи вышеуказанных продуктов, будьте уверены, мы рекомендуем их только из-за их эффективности.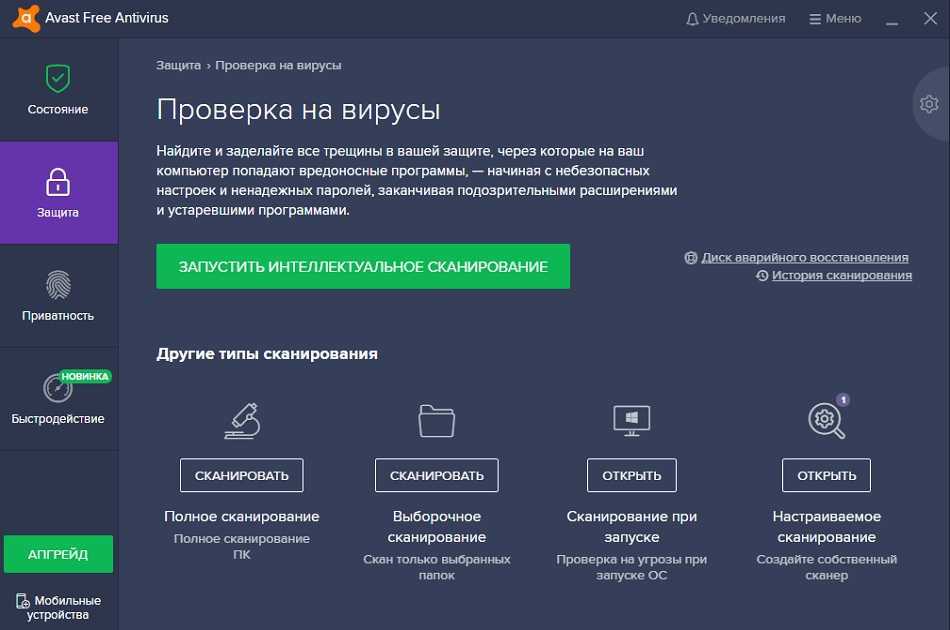
 В программе диагностики безопасного просмотра Гугл введите ссылку на ваш сайт и убедитесь, что программа поиска его не выдает. Далее, проведите сканирование. Эта программа позволит выявить вредоносный код, запущенный хакерами.
В программе диагностики безопасного просмотра Гугл введите ссылку на ваш сайт и убедитесь, что программа поиска его не выдает. Далее, проведите сканирование. Эта программа позволит выявить вредоносный код, запущенный хакерами.