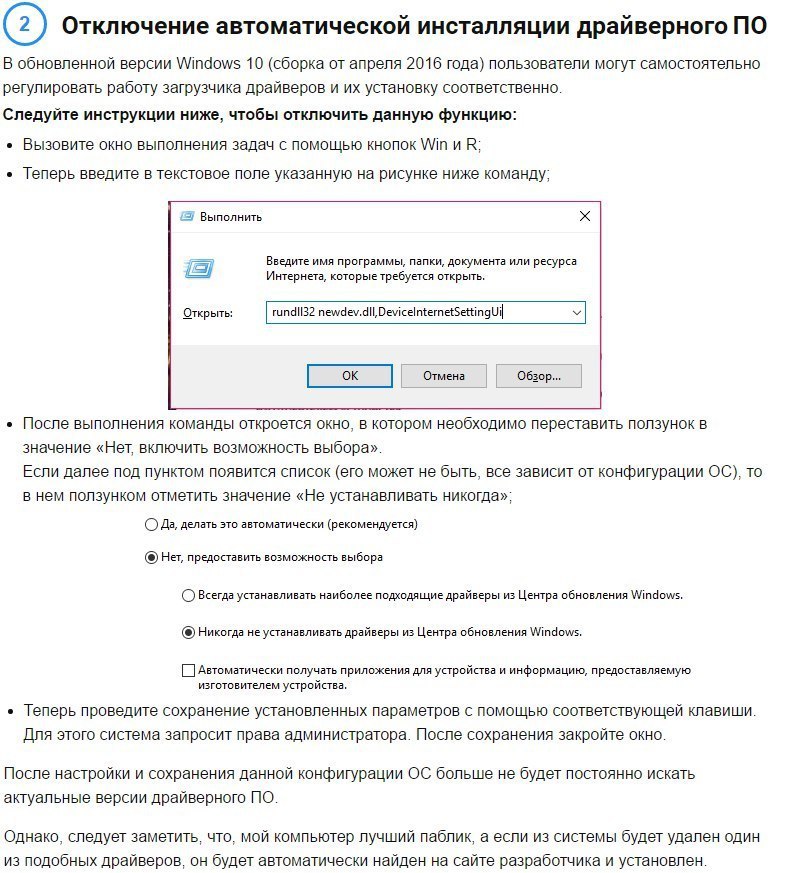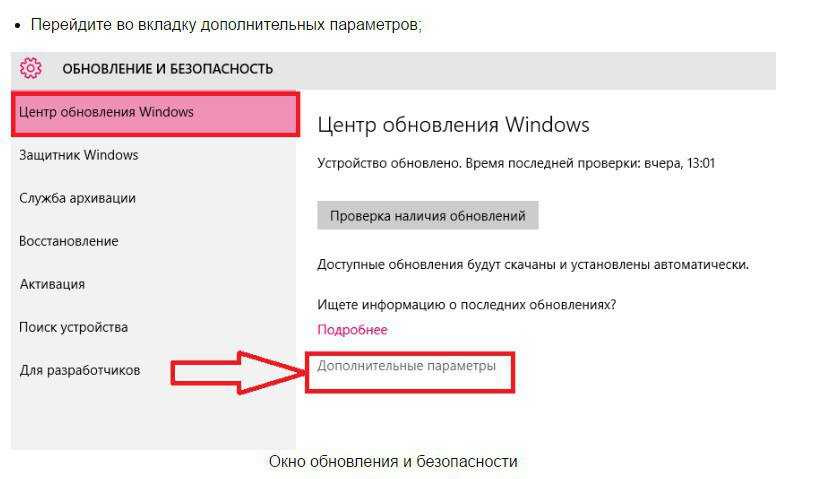Отключение обновления windows: Как остановить автоматическое обновление Windows
Содержание
Как отключить обновление Windows 10?
Как отключить обновление Windows 10?
Пользователи, желающие узнать, как отключить обновление виндовс 10, могут использовать как внутренние средства системы, так и стороннее ПО. Для решения задачи достаточно выбрать один из предложенных ниже способов и избавиться от обновлений системы на время или навсегда.
К сожалению, не каждое нововведение приносит желаемый результат. Иногда производитель выпускает недоработанное обновление, которое конфликтует с установленным софтом и вызывает ошибки. Однако, большинство мелких обновлений, направлено не столько на модернизацию, сколько на устранение уже имеющихся багов. Некоторые из них устраняют ошибки предыдущих версий и улучшают быстродействие ОС. Таким образом, отказавшись от обновления, вы избегаете большинства полезных усовершенствований.
Если нет необходимости узнать, как отключить обновления виндовс 10 навсегда, то просто перекройте доступ к этой функции на время с возможностью его снова включить. Это оставит право обновлять операционку до более стабильной версии.
Как отложить обновление Windows 10?
Этот вариант подходит для случаев, когда достаточно прекратить обновление системы сроком максимум на месяц.
- Вам необходимо попасть в «Обновление и безопасность». Для этого в меню «Пуск» зайдите во вкладку «Параметры» (значок шестеренки), найдите соответствующую строку.
- В появившемся окне отыщите пункт «Приостановить на 7 дней» или перейдите к строчке «Дополнительные параметры», щелкните на нее. В этой вкладке прокрутите в нижнюю область окна и выберите нужную дату в выпадающем списке «Приостановка обновлений».
Как отключить обновление Windows 10 навсегда
Есть три пути решения данной задачи. Рассмотрим каждый вариант по-отдельности.
Отключение поиска обновлений
Этот шаг необходим, чтобы выключить функцию автоматического запуска службы Центра обновления и поиска наличия новых обновлений.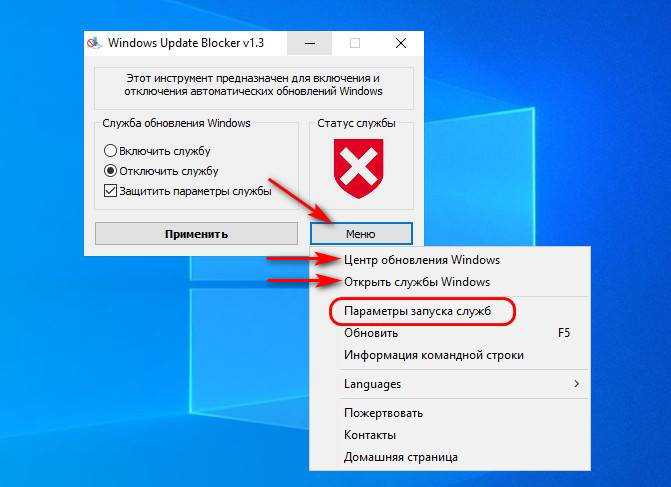
- В поиске введите «Планировщик заданий».
- Появится окно, в левой колонке которого располагается перечень библиотек. Пройдите путь Microsoft – Windows – Windows Update. В центральном поле найдите задачу Scheduled Start.
- Нажмите на команду правой кнопкой мыши, выберите пункт «Отключить».
- Вернитесь к левой панели с библиотеками и найдите строчку Update Orchestrator.
- В центре окна вы увидите список задач. По аналогии с пунктом 3 отключите две строчки: Scheduled Scan и Scheduled Static Task.
- Перезапустите ПК.
Несмотря на отключение поиска обновлений, вы можете вручную обновлять систему в Центре обновлений Windows. Как отключить именно его мы рассмотрим ниже.
Отключение usoclient.exe
Клиент usoclient.exe занимается поиском новых обновлений. При его деактивации вы также сможете устанавливать обновления вручную через Центр обновлений Windows.
- В поиске введите «Командная строка». Вам необходимо открыть от имени администратора.
 Для его нажмите на строку правой кнопкой мыши и кликните на соответствующую строчку.
Для его нажмите на строку правой кнопкой мыши и кликните на соответствующую строчку. - В черном окне введите команду «takeown /f c:\windows\system32\usoclient.exe /a» (кавычки не нужны) и подтвердите действие. Команда откроет права доступа к папке c:\windows\system32.
- Перейдите по этому адресу и найдите клиент с названием usoclient.exe.
- Нажмите на него правой кнопкой мыши и откройте «Свойства».
- Во вкладке «Безопасность» в центре окна найдите кнопку «Изменить» (на ней изображен щит).
- Появится список групп пользователей. В каждой строчке снимите права на разрешение. Нажмите «Применить» и «Ок».
- Перезапустите ПК.
Отключение Центра обновлений Windows
- В поиске наберите «Службы».
- В запустившимся приложении появится длинный алфавитный список. Выберите из него «Центр обновления Windows». Служба откроется, если кликнуть по названию дважды.
- Откроется окно свойств. Нажмите «Остановить».
- В появившемся окне выберите тип запуска – «Отключено».

- Не покидая рабочего окна, перейдите во вкладку «Восстановление». Появится список-перечисление сбоев (первый, второй и последующие). В каждой строке выберите «Не выполнять никаких действий».
- Во вкладке «Вход в систему» поставьте галочку напротив «Учетная запись» и перейдите по пути «Обзор» – «Дополнительно» – «Поиск».
- Найдите в выпавшем перечне строчку «Гость». Учетная запись отобразится в соответствующей строчке.
- Не покидая окна, вы можете удалить или изменить пароль. После завершения всех манипуляций нажмите «Применить» и «Ок».
- Перезапустите ПК.
Как откатить обновление Win 10?
Производитель выпускает обновления довольно часто. Небольшие исправления приходят до двух раз в месяц, более крупные – до двух раз в год. Бывают случаи, когда после автоматической установки софт работает хуже или выдает ошибку. Решить эту проблему можно, если узнать, как откатить обновление виндовс 10 до точки восстановления.
- В строке поиска введите «Панель управления» и откройте её.

- Выберете раздел «Восстановление».
- В открывшемся окне найдите «Настройка восстановления системы» (третий пункт). Появится вкладка «Защита системы».
- Нажмите «Восстановить». Система предложит выбрать одну из точек восстановления: из списка автоматически созданных точек или тех, которые были созданы самим пользователем. По умолчанию галочка будет стоять на последней точке восстановления (рекомендуемое). Выберите нужный пункт и нажмите «Далее» – «Готово».
- Компьютер перезагрузится автоматически.
Работать с софтом становится проще, когда вы уверены в его качестве и оригинальности. В интернет-магазине SoftMonster можно купить лицензионную Windows 10 в Москве и в России и пользоваться стабильной операционкой с официальной поддержкой производителя. Мы гарантируем быструю отправку ключей в любую точку России и доступные цены на лицензионный софт. Обращайтесь к нашим менеджерам, чтобы выбрать необходимую редакцию и приобщиться к обществу защищенных пользователей с открытым доступом к полному функционалу ОС.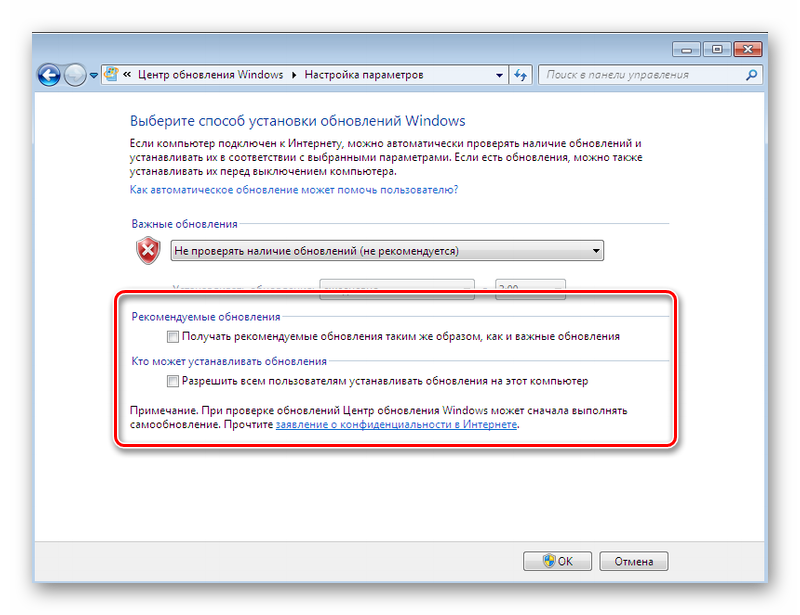
ТОП-Продаж
Интернет-магазин лицензионного софта Softmonstr.ru
Интернет-магазин Softmonstr.ru предлагает лицензионное программное обеспечение по максимально низким ценам. Операционные системы, офисные приложения, широкий выбор антивирусных программ, фото-видео редакторов, полезных утилит и многое другое. Быстрое и качественное обслуживание, постоянная поддержка клиентов.
3 способа как запретить обновление Windows 10
Главная » WINDOWS » 3 способа как запретить обновление Windows 10
Опубликовано
Содержание
- 3 способа, как запретить обновление Windows 10.
- Отключить службу обновления Windows
- Использование инструмента «gpedit.msc» для отключения обновлений
- Использование инструмента «Установка обновлений»
- Заключение
В этой статье мы рассмотрим 3 способа, как запретить обновление Windows 10.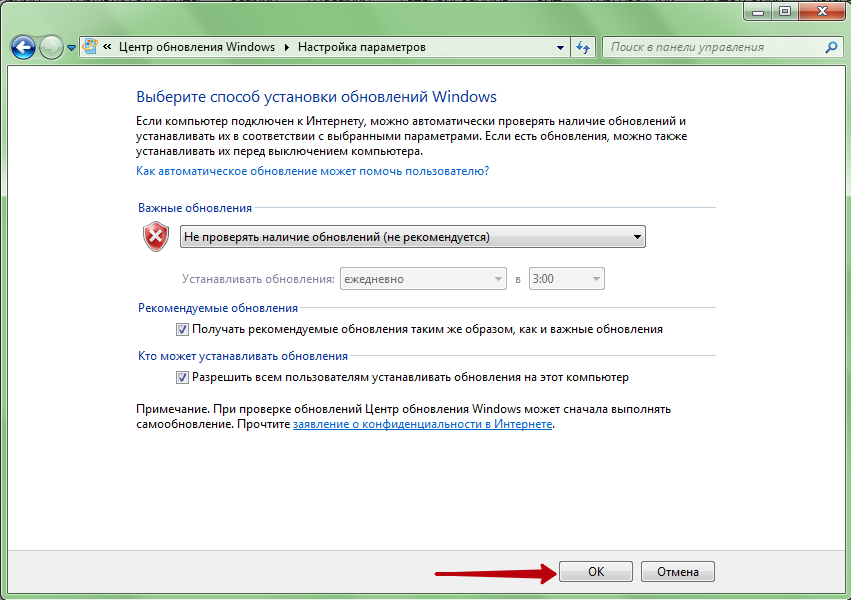 Windows 10 представляет собой одну из самых популярных операционных систем в мире, и в то же время является одним из наиболее обновляемых. Обновления для Windows 10 часто содержат исправления ошибок и уязвимостей безопасности, а также новые функции. Однако некоторые пользователи хотят отключить обновления по различным причинам. Например, чтобы избежать прерывания работы или из-за несовместимости с определенными программами.
Windows 10 представляет собой одну из самых популярных операционных систем в мире, и в то же время является одним из наиболее обновляемых. Обновления для Windows 10 часто содержат исправления ошибок и уязвимостей безопасности, а также новые функции. Однако некоторые пользователи хотят отключить обновления по различным причинам. Например, чтобы избежать прерывания работы или из-за несовместимости с определенными программами.
Отключить службу обновления Windows
Первый способ, как запретить обновление Windows 10, состоит в отключении службы обновления Windows. Этот метод может быть полезен, если вы хотите остановить обновления на короткий период времени. Однако, это не рекомендуется на долгий срок, так как это может увеличить уязвимость вашей системы и снизить ее производительность.
Чтобы отключить службу обновления Windows, следуйте этим шагам:
- Откройте поиск или нажмите Win+R и введите «services.
 msc» в строке поиска.
msc» в строке поиска. - Найдите службу «Windows Update«.
- Нажмите правой кнопкой мыши на службу «Windows Update» и выберите «Свойства«.
- Измените тип запуска службы на «Отключено» в раскрывающемся меню.
- Нажмите «ОК«, чтобы сохранить изменения.
Отключить службу обновления Windows
Использование инструмента «
gpedit.msc» для отключения обновлений
Второй способ, как запретить обновление Windows 10, состоит в использовании инструмента «gpedit.msc«. Этот метод может быть более надежным, чем отключение службы обновления Windows, так как он не оставляет систему уязвимой для атак и не снижает ее производительность.
Чтобы использовать инструмент «gpedit.msc«, следуйте этим шагам:
- Откройте поиск или нажмите Win+R и введите «gpedit.
 msc» в строке поиска.
msc» в строке поиска. - Найдите пункт «Конфигурация компьютера» в левой панели.
- Разверните раздел «Административные шаблоны«.
- Выберите пункт «Компоненты Windows» и затем «Windows Update«.
- Найдите опцию «Настройка автоматического обновления» и дважды щелкните ее.
- В окне, которое появится, выберите «Включено» и нажмите «ОК«, чтобы сохранить изменения.
Использование инструмента gpedit для отключения обновлений
Использование инструмента «Установка обновлений»
Третий способ, как запретить обновление Windows 10, заключается в использовании инструмента «Установка обновлений«. Этот метод может быть полезен, если вы хотите выбирать, какие обновления устанавливать на ваш компьютер.
Чтобы использовать инструмент «Установка обновлений«, следуйте этим шагам:
- Откройте меню Пуск или поиск и в строке поиска введите «Установка обновлений«.

- Нажмите на «Установка обновлений» в результатах поиска.
- Нажмите на «Изменить параметры установки» в верхней левой части окна.
- Выберите опцию «Скачивать обновления, но не устанавливать их автоматически«.
- Нажмите «ОК«, чтобы сохранить изменения.
Заключение
Обновления Windows 10 важны для безопасности и производительности вашего компьютера, но иногда их требуется отключить на некоторое время или выбирать, какие обновления устанавливать. В этой статье мы показали три способа, как запретить обновление Windows 10: отключение службы обновления Windows, использование инструмента «gpedit.msc» и использование инструмента «Установка обновлений». Однако, мы не рекомендуем отключать обновления на долгий срок, так как это может увеличить уязвимость вашей системы.
Windows Windows 10 Обновление Полезное Полезный совет
Как навсегда отключить обновление Windows.
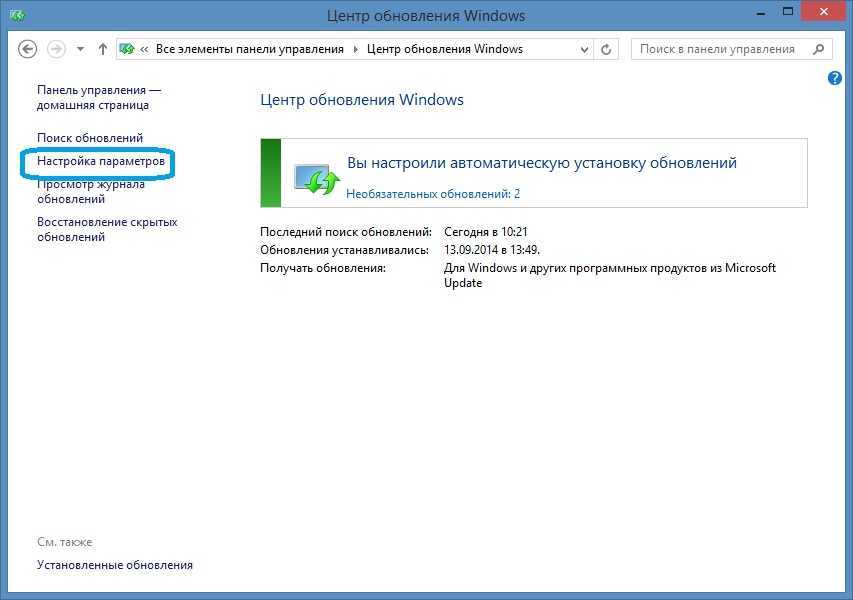 .. ⛑️
.. ⛑️
Существует быстрый способ отключить обновления Windows на выбранное количество дней, но только до 35 дней. Вы можете сделать это из настроек.
- Открыть Настройки .
- Щелкните Обновление и безопасность .
- Щелкните Центр обновления Windows .
- Щелкните Дополнительные параметры .
- Перейдите к Приостановить обновления и ниже Приостановить до выберите дату.
Если в вашей системе разрешены качественные обновления, вы можете выбрать количество дней, которые вы хотите пройти до следующего качественного обновления в разделе Качественное обновление включает улучшения безопасности. Его можно отложить на это количество дней .
Вы можете отключить обновления Windows через реестр, что навсегда отключит обновления.
Важно Редактирование реестра — это расширенная функция, которая может привести к необратимым повреждениям, если не будет выполнена правильно.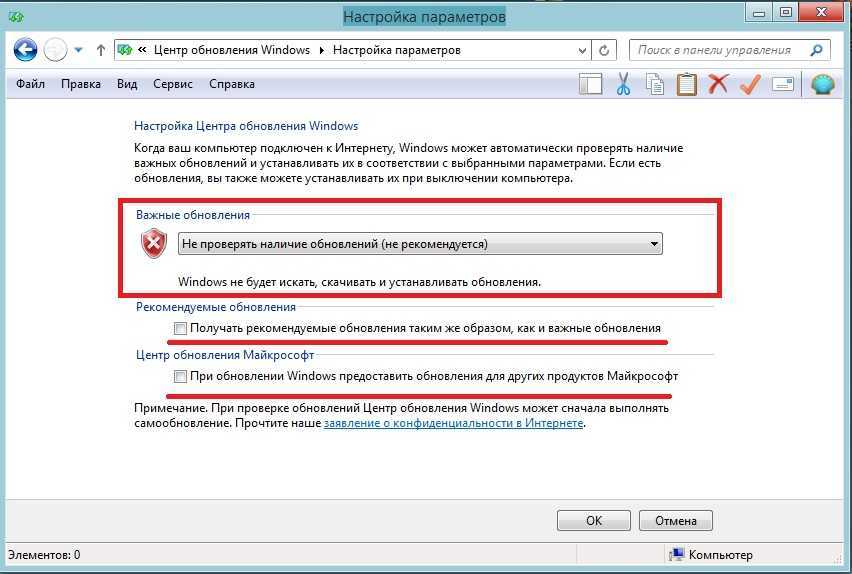 Не делайте этого на персональном компьютере.
Не делайте этого на персональном компьютере.
- Введите regedit в поиск Windows и нажмите Enter, чтобы открыть реестр.
- Перейдите по следующему пути:
HKEY_LOCAL_MACHINE\SOFTWARE\Policies\Microsoft\Windows. - Щелкните правой кнопкой мыши папку Windows .
- Выберите Новый .
- Выберите Ключ .
- Введите имя ключа WindowsUpdate и нажмите Enter.
- Нажмите на только что созданный WindowsUpdate с правой кнопкой мыши.
- Выберите Новый .
- Выберите Ключ .
- Введите имя ключа AU и нажмите Enter.
- Щелкните правой кнопкой мыши по только что созданному ключу AU .
- Выберите Новый .
- Выберите DWORD (32-разрядное) Значение .
- Введите имя ключа NoAutoUpdate и нажмите Enter.

- Дважды щелкните созданный NoAutoUpdate и установите значение данных на 1 .
- Нажмите OK .
- Перезагрузите компьютер.
Кроме того, если это не работает так, как вы ожидаете, вы можете добавить дополнительный ключ помимо NoAutoUpdate .
- Щелкните правой кнопкой мыши по созданному ключу AU .
- Выберите Новый .
- Выберите DWORD (32-разрядное) Значение .
- Введите имя ключа AUOptions и нажмите ввод.
- Дважды щелкните созданный ключ AUOptions и установите значение data на 2 .
- Нажмите OK .
- Перезагрузите компьютер.
Вместо 2 вы также можете использовать другие настройки, которые вам больше подходят.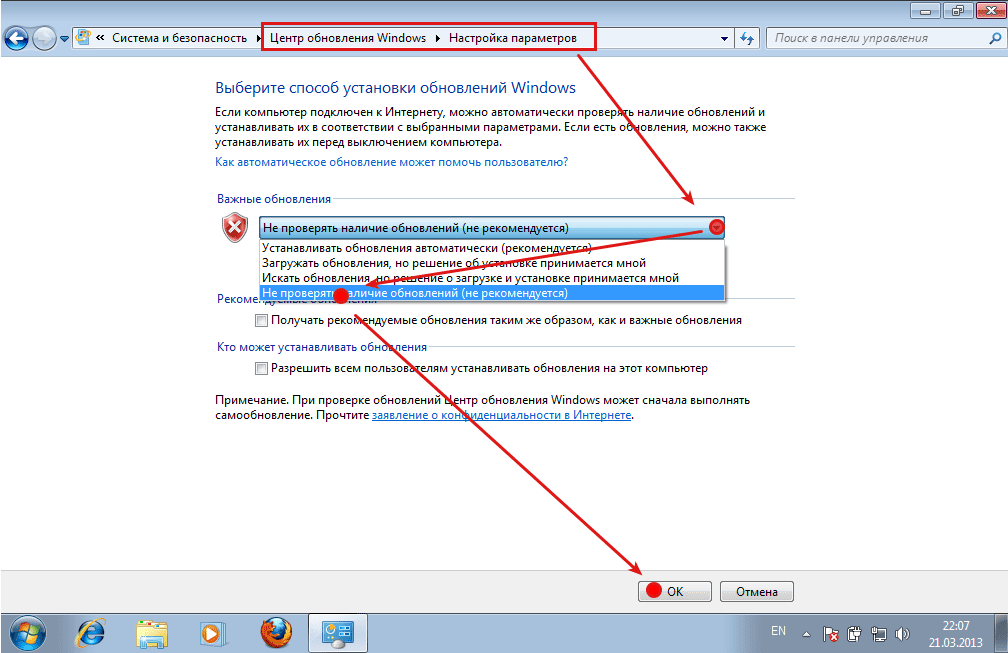
- 2: Получите уведомление о загрузке и автоматической установке.
- 3: Автоматическая загрузка и уведомление об установке.
- 4: Автоматическая загрузка и установка по расписанию.
- 5: Разрешить локальному администратору выбирать настройки.
Чтобы отменить изменения, просто щелкните правой кнопкой мыши вновь созданные ключи и выберите Удалить. Затем снова перезагрузите машину.
Улучшите работу майнинга с помощью minerstat
Начать работу легко и бесплатно
Зарегистрируйтесь сейчас
4 способа отключить Центр обновления Windows в Windows 10
РЕКОМЕНДУЕТСЯ:
Загрузите инструмент восстановления ПК, чтобы быстро находить и автоматически исправлять ошибки Windows.
Хотите отключить Центр обновления Windows в Windows 10? Вот три способа запретить Windows 10 автоматически загружать обновления или полностью отключить Центр обновления Windows в Windows 10.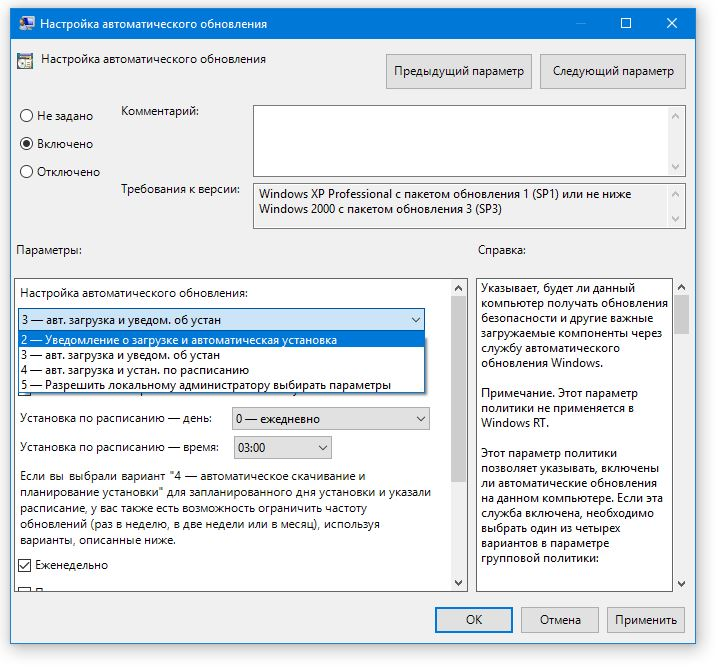
Не секрет, что Microsoft изменила ожидаемое расположение многих инструментов и компонентов в Windows 10. Многие настройки были перемещены из классической панели управления в новое приложение «Настройки», и в процессе некоторые параметры были полностью исключены.
В Windows 10 параметры Центра обновления Windows были перемещены из классической панели управления в новое приложение «Параметры». Хотя традиционная панель управления по-прежнему присутствует в Windows 10, и нам нужно перейти к классической панели управления, чтобы получить доступ ко многим настройкам, некоторые знакомые настройки Центра обновления Windows были полностью удалены.
В предыдущих версиях Windows мы могли выбирать, какие обновления скачивать и устанавливать. В Windows 10 у пользователей очень мало контроля над обновлениями.
Если по какой-либо причине вы хотите отключить или отключить Центр обновления Windows в Windows 10, следуйте приведенным ниже обходным путям.
Способ 1 из 7
Приостановка обновлений на срок до 35 дней
Windows 10 позволяет приостанавливать обновления на срок до 35 дней.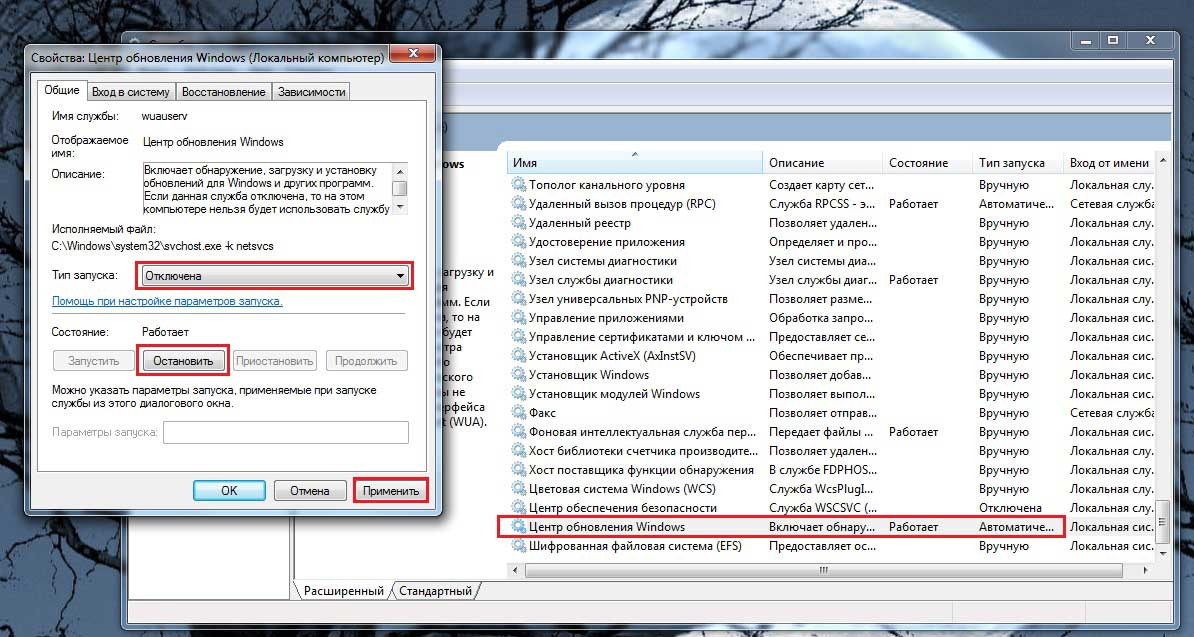 То есть вы можете с легкостью временно приостановить обновления. Однако после того, как 35-дневный лимит будет превышен, Windows 10 придется установить доступные обновления, прежде чем вы снова приостановите обновления. Тем не менее, это хороший вариант, если вы хотите приостановить обновления на срок до 35 дней.
То есть вы можете с легкостью временно приостановить обновления. Однако после того, как 35-дневный лимит будет превышен, Windows 10 придется установить доступные обновления, прежде чем вы снова приостановите обновления. Тем не менее, это хороший вариант, если вы хотите приостановить обновления на срок до 35 дней.
Шаг 1: Перейти Настройки > Обновление и безопасность > Центр обновления Windows .
Шаг 2: Справа нажмите Дополнительные параметры .
Шаг 3: В разделе Приостановить обновления выберите дату, до которой вы хотите приостановить обновления.
Способ 2 из 7
Приостановить обновление функций на срок до 365 дней
Обновления функций — это основные обновления, которые Windows 10 получает два раза в год. Примерно в апреле и октябре Microsoft выпускает основные обновления (обновления функций) для Windows 10.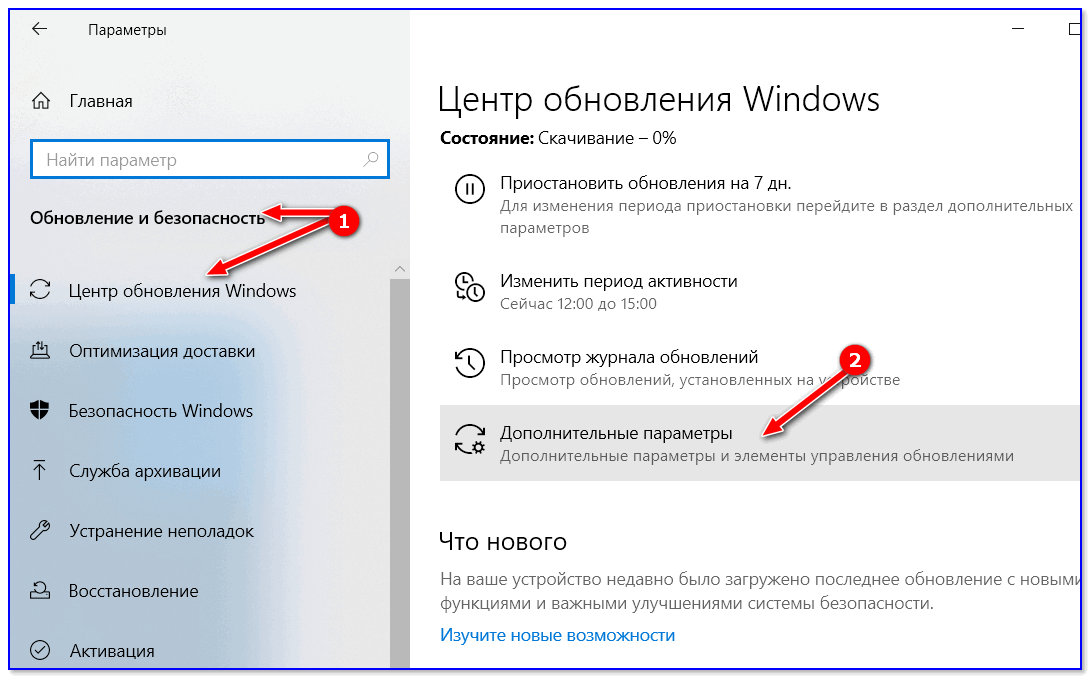 Вот как остановить их на год:
Вот как остановить их на год:
Шаг 1: Откройте приложение «Настройки». Перейдите к Обновления и безопасность > Центр обновления Windows .
Шаг 2: С правой стороны нажмите Дополнительные параметры .
Шаг 3: В Выберите, когда будут установлены обновления , вы увидите раздел « Обновление функции включает новые возможности и улучшения. Можно отложить на эти несколько дней вариант ». Выберите число из раскрывающегося списка. Максимальный поддерживаемый срок — 365 дней.
Способ 3 из 7
Использование групповой политики для отключения Центра обновления Windows
В этом методе мы будем использовать редактор локальной групповой политики. Поскольку редактор групповой политики отсутствует в выпуске Windows 10 Home, этот метод неприменим к Windows 10 Home.
Шаг 1: Откройте редактор локальной групповой политики.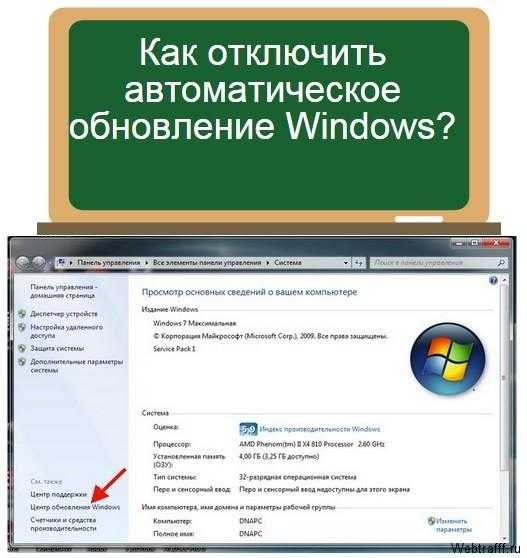 Для этого введите Изменить групповую политику в меню «Пуск» или в поле поиска на панели задач, а затем нажмите клавишу Enter. Либо откройте окно команды «Выполнить», введите Gpedit.msc , а затем нажмите клавишу Enter, чтобы открыть то же самое.
Для этого введите Изменить групповую политику в меню «Пуск» или в поле поиска на панели задач, а затем нажмите клавишу Enter. Либо откройте окно команды «Выполнить», введите Gpedit.msc , а затем нажмите клавишу Enter, чтобы открыть то же самое.
Шаг 2: Перейдите к следующей политике:
Конфигурация компьютера > Административные шаблоны > Компоненты Windows > Центр обновления Windows.
Шаг 3: С правой стороны дважды щелкните политику с надписью Configure Automatic Updates , чтобы открыть ее свойства.
Шаг 4: Выберите параметр Enabled . В разделе Настройка автоматического обновления выберите второй вариант с надписью Уведомлять о загрузке и уведомлять об установке . Не трогайте остальные настройки.
Нажмите кнопку Применить . Как упоминалось ранее, этот метод не отключит Центр обновления Windows, но вы будете уведомлены, когда обновления будут доступны для загрузки.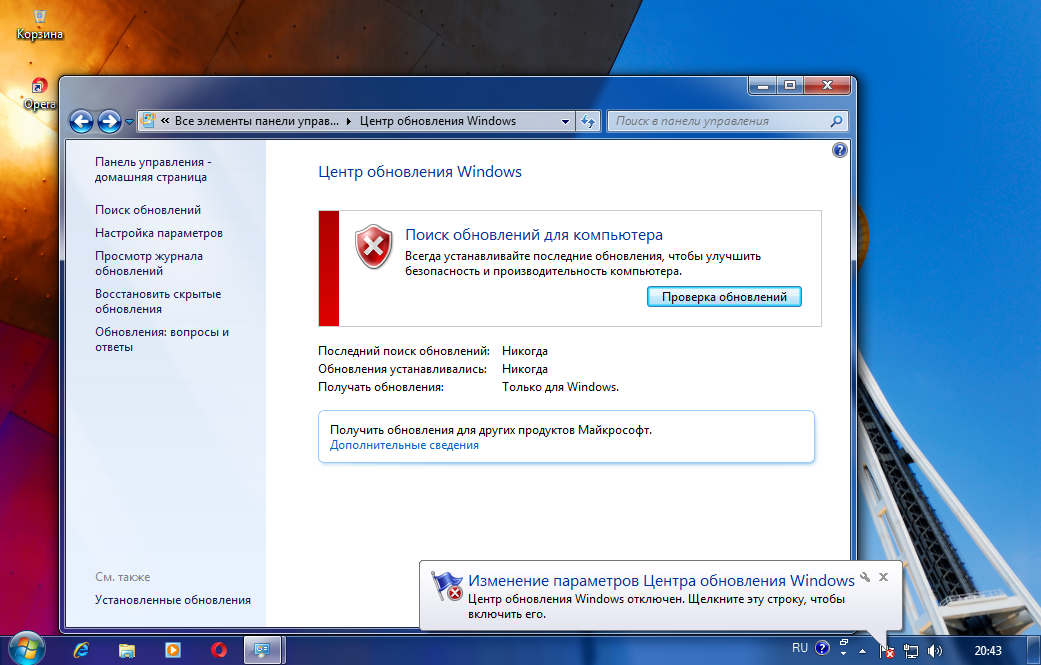 Вы можете игнорировать предупреждение, чтобы избежать загрузки и установки обновлений.
Вы можете игнорировать предупреждение, чтобы избежать загрузки и установки обновлений.
Когда эта политика включена, вы увидите сообщение Некоторые параметры управляются вашей организацией в разделе Дополнительные параметры Центра обновления Windows.
Способ 4 из 7
Отключение обновлений через реестр
Если вы используете Windows 10 Home, вы можете отключить автоматическое обновление, внеся изменения в реестр. Вот как это сделать.
Шаг 1: Откройте редактор реестра, введя Regedit.exe в поле поиска «Пуск/панель задач» и нажав клавишу Enter.
Шаг 2: Перейдите к следующему ключу:
Computer \ hkey_local_machine \ Software \ Policies \ Microsoft \ Windows
Шаг 3: правой кнопкой мыши . затем нажмите Ключ . Назовите его как WindowsUpdate .
Шаг 4: Теперь, когда вы создали ключ WindowsUpdate, щелкните его правой кнопкой мыши , выберите New и назовите его как АС .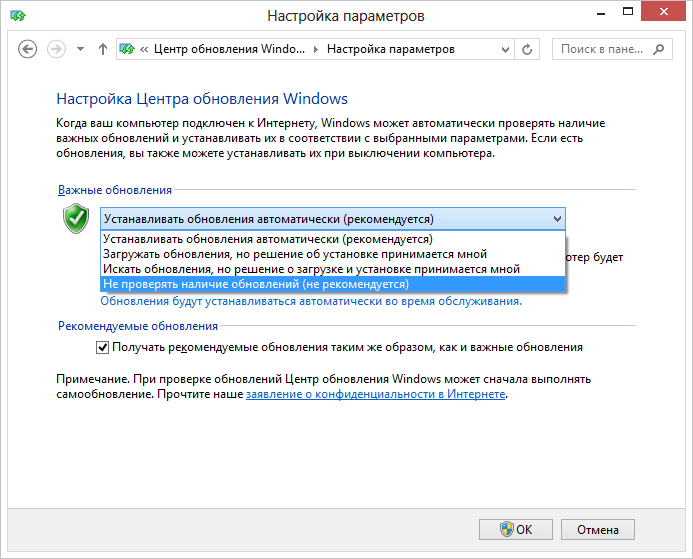
Шаг 5: Теперь щелкните правой кнопкой мыши на ключе AU, щелкните Новый и затем щелкните DWORD (32-битное) Значение . Назовите его как NoAutoUpdate .
Шаг 6: Дважды щелкните на NoAutoUpdate , а затем измените его значение с 0 на 1 , чтобы отключить автоматическое обновление.
Обратите внимание, что это отключает только автоматические обновления. Вы можете вручную проверить наличие обновлений, нажав кнопку «Проверить наличие обновлений» на странице «Настройки» > «Обновление и безопасность» > «Центр обновления Windows».
Способ 5 из 7
Постоянное отключение службы Центра обновления Windows
Это лучший способ полностью отключить Центр обновления Windows в Windows 10. В этом методе мы отключим службу, отвечающую за проверку, загрузку, и установка обновлений для Windows и других программ, включая Защитник Windows.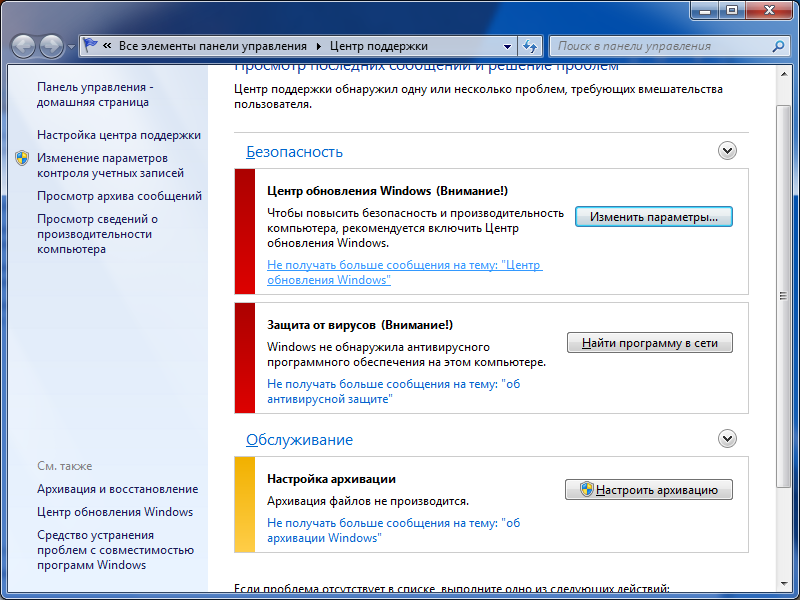
Шаг 1: Введите Services в меню «Пуск» или в поле поиска на панели задач, а затем нажмите клавишу Enter. Кроме того, вы можете ввести Services.msc в поле «Выполнить», а затем нажмите клавишу «Ввод», чтобы открыть «Службы».
Шаг 2: Здесь найдите службу с именем Обновления Windows . Щелкните правой кнопкой мыши и выберите Свойства , чтобы открыть диалоговое окно свойств Центра обновления Windows.
Шаг 3: Здесь измените тип запуска на Disabled . Нажмите кнопку Применить и перезагрузите компьютер. Вот и все!
С этого момента Windows 10 не сможет проверять наличие обновлений. Удачи!
Способ 6 из 7
Использовать средство отключения обновлений Windows
За последние несколько лет было выпущено множество приложений, помогающих пользователям Windows 10 блокировать обновления.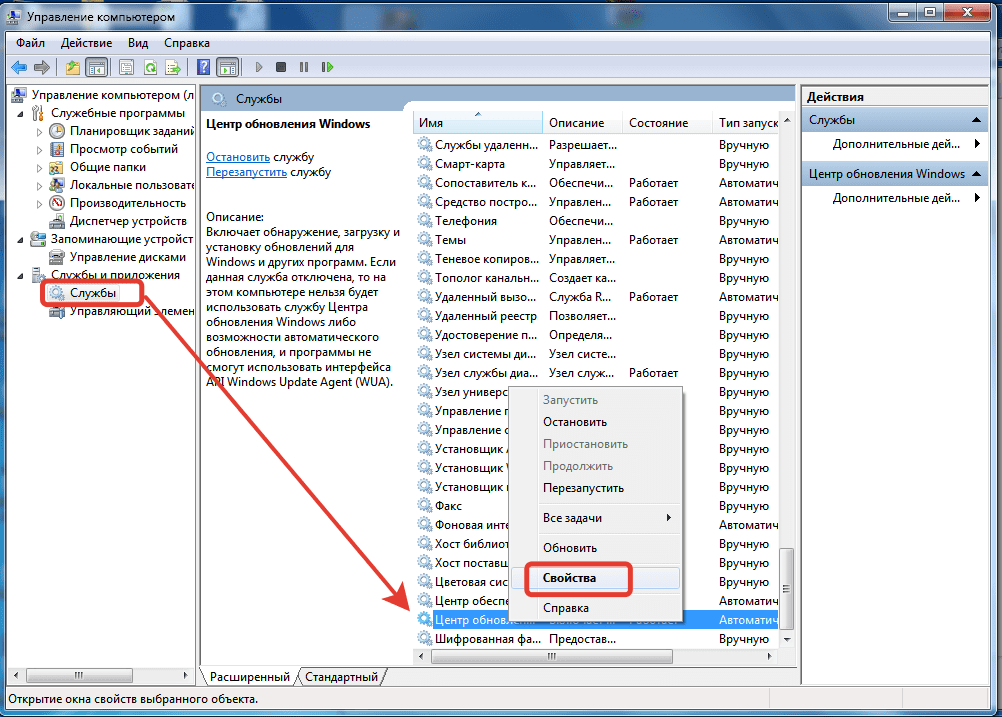 Одним из них и, вероятно, лучшим из всех является средство отключения обновлений Windows. С помощью Windows Update Disabler вы можете отключить обновления в Windows 10 одним щелчком мыши.
Одним из них и, вероятно, лучшим из всех является средство отключения обновлений Windows. С помощью Windows Update Disabler вы можете отключить обновления в Windows 10 одним щелчком мыши.
Скачать блокировщик обновлений Windows
Способ 7 из 7
Измените тип сети на Metered
Это решение больше не действует, так как Windows 10 теперь имеет приоритет или критические обновления при скачивании лимитного подключения.
По умолчанию Windows 10 не загружает все обновления, когда вы используете лимитное подключение. Он загружает только приоритетные обновления при лимитном соединении. Вы можете использовать это, установив свойство Metered connection для вашего сетевого подключения.
Чтобы настроить сеть как измеряемую, сделайте следующее:
Шаг 1: Перейдите к Настройки приложение > Сеть и Интернет > Wi-Fi .
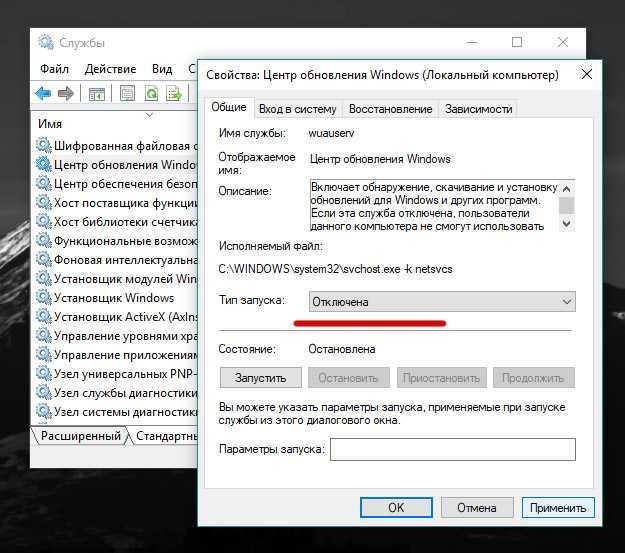 Для его нажмите на строку правой кнопкой мыши и кликните на соответствующую строчку.
Для его нажмите на строку правой кнопкой мыши и кликните на соответствующую строчку.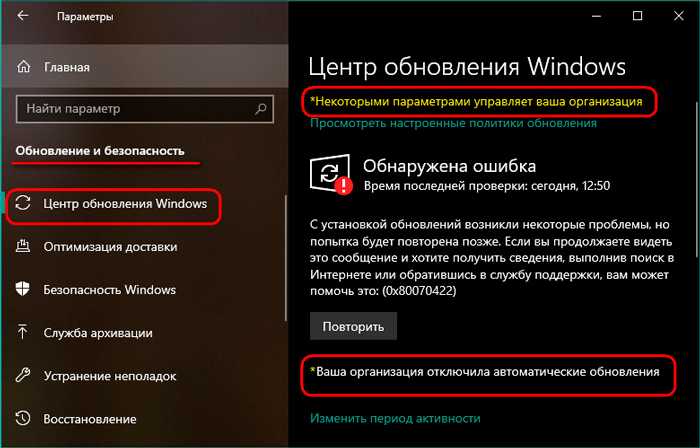
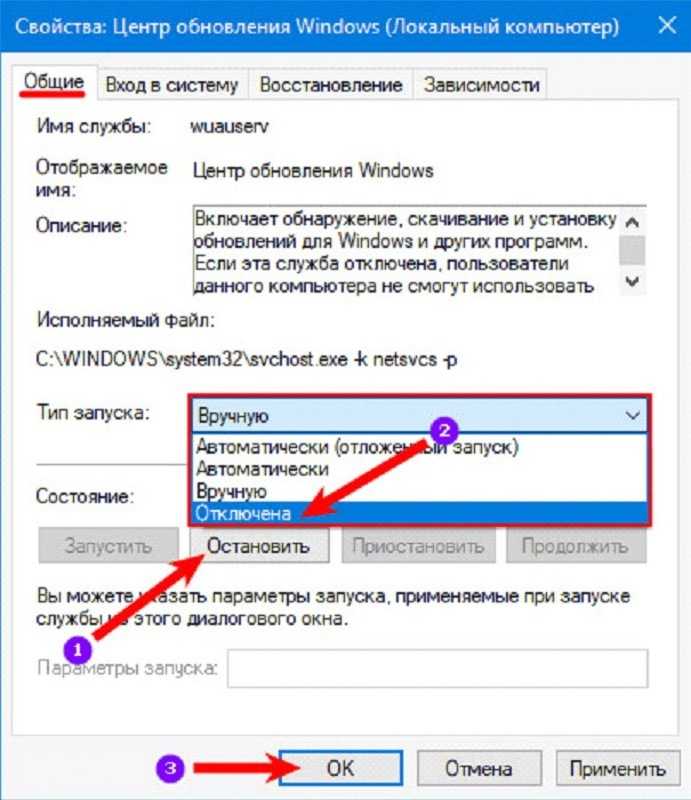
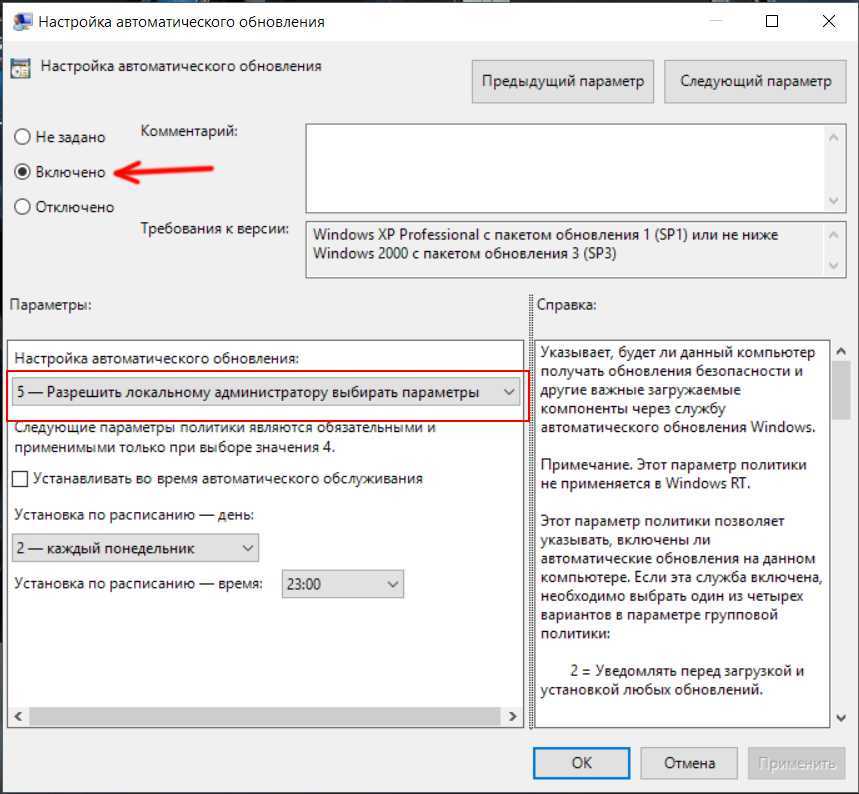 msc» в строке поиска.
msc» в строке поиска.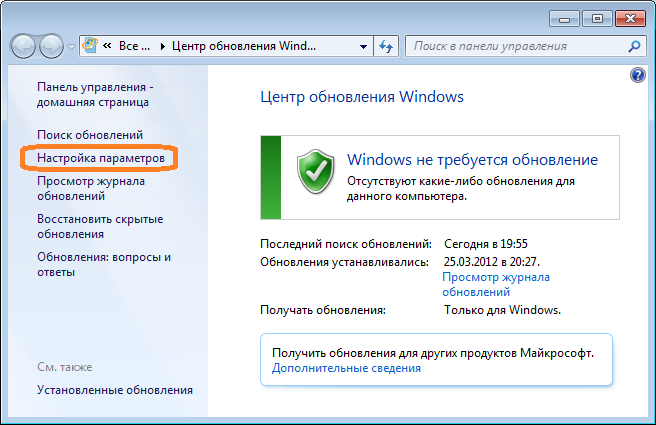 msc» в строке поиска.
msc» в строке поиска.