Как удалить ненужные файлы с диска с windows 7: Очистка диска в Windows — Служба поддержки Майкрософт
Содержание
Как удалить старые обновления Windows 7
Обновление операционной системы – это хорошо. Однако иногда срабатывает поговорка «лучшее – враг хорошего», в результате чего система, которая вроде бы должна стать более производительной, вдруг начинает вести себя странно. Часто виной всему являются как раз установленные модификации.
Давайте посмотрим, как удалить обновления Windows 7, если из-за них система начала работать некорректно, или они просто занимают слишком много места.
Удаление
Если вы установили Windows 7 и столкнулись впоследствии с некорректными обновлениями, выполните следующие действия:
Откройте «Панель управления», перейдите в раздел «Программы». Нажмите на ссылку «Просмотр установленных обновлений».Появится список модификаций, которые были установлены на ваш компьютер. Все они отсортированы по типу продукта – вас интересует «Microsoft Windows».Вы можете выделить и деинсталлировать любую модификацию. Главное здесь – не ошибиться.
В Windows XP никаких автоматических обновлений быть не может, так как корпорация Microsoft эту операционную систему больше не поддерживает.
Однако при необходимости убрать все ненужные обновления можно с помощью функции «Установка и удаление программ». Достаточно лишь отметить пункт «Показать обновления», чтобы они отобразились списком и стали доступны для удаления.Если вы хотите избавиться от последних установленных модификаций, воспользуйтесь функцией восстановления системы. Откатите систему до предыдущего рабочего состояния, но будьте осторожны: если вы, например, установили драйверы на Windows 7 после контрольной точки, то они пропадут. То же касается и программ, поэтому рекомендуется не увлекаться откатами системы.
Папка WinSxS
Каталог WinSxS является своеобразным хранилищем старых версий системных файлов, ненужных после очередного обновления. Файлы эти нужны для того, чтобы при необходимости вы могли откатить систему до более раннего состояния. Иногда это бывает полезно – например, если обновление «ломает» систему.Однако в большинстве случаев файлы из этой папки лежат мертвым грузом, занимая к тому же много места (от 5 Гб и выше). Давайте посмотрим, что можно сделать с этим каталогом в Windows 8 и 7, чтобы немного почистить жесткий диск.
Давайте посмотрим, что можно сделать с этим каталогом в Windows 8 и 7, чтобы немного почистить жесткий диск.
Важно! На Windows 7 должно быть установлено обновление SP1 или пакет KB2852386, иначе функция очистки не будет иметь необходимых параметров.
- Откройте «Мой компьютер» и найдите системный диск, на котором хранится папка «Windows».
- Нажмите на него правой кнопкой и выберите пункт «Свойства».
- Нажмите «Очистка диска» и дождитесь появления списка.
- Пролистните перечень файлов и найдите пункт «Очистка обновлений». Отметьте его галочкой и нажмите «Ок».
В рамках подобной очистки уничтожаются все файлы, которые были установлены более месяца назад.
В Windows 8 и 8.1 эта процедура ничем не отличается. Подобным способом вы избавитесь от всех ненужных файлов, которые занимают место, так что не забывайте его использовать хотя бы раз в месяц.
Как видите, разработчики Windows прекрасно осознают недостатки своей системы и стараются их исправить. Возможно, в десятой версии появятся дополнительные функции, позволяющие избавляться от ненужных файлов, но об этом мы узнаем немного позже.
Возможно, в десятой версии появятся дополнительные функции, позволяющие избавляться от ненужных файлов, но об этом мы узнаем немного позже.
Как очистить диск C? — v-mire.net
Диск C на компьютере обычно отводится под операционную систему. Если даже вы ничего не записываете и не устанавливаете, со временем можно заметить, что место на нем сокращается, а работа системы существенно замедляется. Почему это происходит и как очистить диск C от накопленной ненужной информации?
Итак, рассмотрим, где накапливается «мусор», откуда он берется и как от него можно избавиться.
1. Очистка стандартных папок с документами.
Где находится: Папки Мои документы, Моя музыка, Мои рисунки, Рабочий стол, Библиотеки, Загрузки.
Откуда берется: Это — классические места незаметного скопления файлов, например, автоматического сохранения, которые «складывают» сюда многие программы.
Как избавиться: Можно изменить свойства данных папок, задав им другое расположение, например, диск D.
Для этого, выбрав соответствующую папку, правой кнопкой мышки в контекстном меню выбираем «Свойства», и на вкладке «Расположение» задаем желаемый путь, например: D:\Documents.
2. Удаление временных файлов.
Где находится: Папка с временными файлами Windows (папка temp).
Откуда берется: Временные файлы создаются системой постоянно для возможности восстановления файлов, которые обрабатываются в текущий момент времени. В разных версиях системы данная папка, в которой хранятся временные файлы, имеет разное расположение.
Как избавиться: Чтобы удалить временные файлы, нужно открыть командную строку. Это можно сделать следующим образом:
Способ 1.
Для Win XP — Пуск – Выполнить.
Для Win 7 – Пуск – Все программы – Стандартные – выбрать «Выполнить».
Для обеих версий Windows так же подходит комбинация Win+R
В появившемся окне нужно ввести «%temp%» и нажать Enter. Все, что находится в папке temp, можно безболезненно удалять, закрыв для начала все работающие программы, которые могут использовать в это время данную папку.
Способ 2.
Удалить временные файлы также можно с помощью меню свойств диска — «Очистка диска», которое можно выбрать, кликнув правой кнопкой мыши на диске C.
Способ 3.
Выполнить тщательную очистку диска C могут помочь так же специальные программы, такие как, например, CCcleaner, которые помимо временных файлов, удаляют куки, кеш интернета и чистят реестр.
3. Перемещение или отключение файла подкачки.
Где находится: Для файла подкачки система резервирует место на системном (по умолчанию) диске, по размеру равное объему установленной оперативной памяти, а это может быть и 4 Гб, и 6 Гб,,и более.
Откуда берется: Когда ресурсов оперативной памяти не хватает, данные работающих программ сохраняются в файл подкачки, который используется системой для промежуточного хранения.
Как избавиться: Можно назначить для месторасположения файла подкачки другой диск или совсем отключить его использование. Для этого:
а) Нужно кликнуть мышкой на ярлыке «Мой компьютер», выбрать «Свойства»
б) Открыть вкладку «Дополнительно» (для Win XP) или «Дополнительные параметры системы» (для Win 7), выбрав в ней графу «Быстродействие» нажать кнопку «Параметры».
в) Открыть вкладку «Дополнительно», и снять галочку с меню «Автоматически выбирать объем файла подкачки».
г) Чтобы назначить для файла подкачки другой диск, отличный от системного, нужно переставить курсор на тот диск, который вы хотите назначить как новое месторасположение для файла подкачки.
д) Чтобы совсем отключить использование файла подкачки, переместите маркер в графу «Без файла подкачки». Если система начнет выдавать сообщения о нехватке ресурсов оперативной памяти, данный режим необходимо снова включить.
4. Отключение режима гибернации.
Где находится: Режим гибернации (пониженного энегропотребления) требует резервирования места на системном (по умолчанию) диске, равного объему установленной оперативной памяти для создания файла hiberfil.sys.
Откуда берется: В файле hiberfil.sys сохраняются все программы и документы, которые открыты в момент перехода в режим гибернации.
Как избавиться: Режим гибернации можно отключить, таким образом объявив системе запрет на расход места на диске.
В Win XP режим гибернации можно отключить, зайдя в «Панель управления» через кнопку «Пуск», открыв пункт «Электропитание» — «Спящий режим».
В Win 7 режим гибернации отключается через командную строку, нажатием «Пуск» — набрать «cmd» — на появившемся ярлыке программы нужно кликнуть правой кнопкой мыши и выбрать «Запуск от имени администратора».
После появления черного окна с командной строкой ввести «powercfg.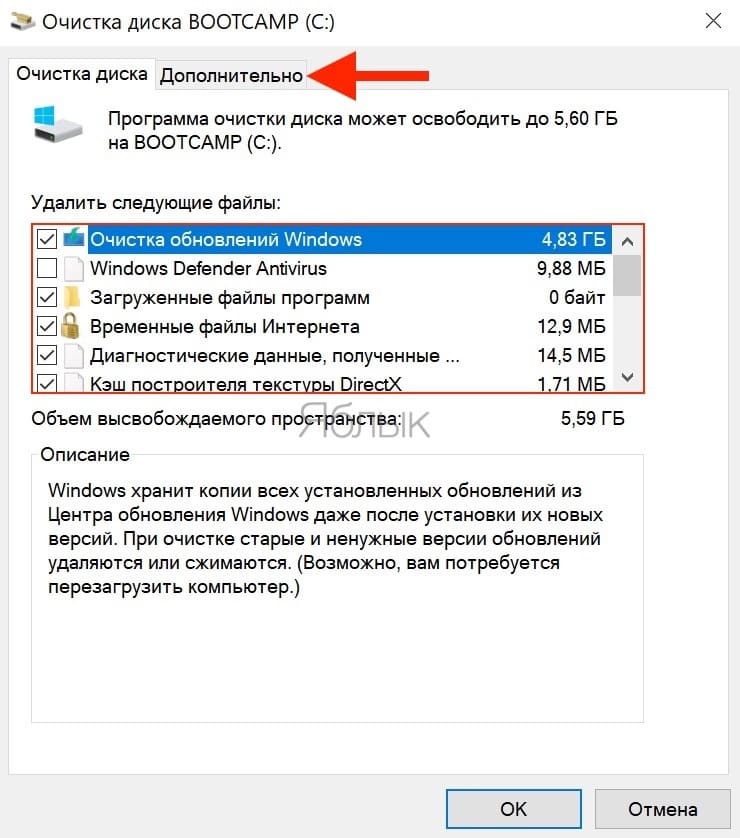 exe /hibernate off » для выключения режима гибернации либо «powercfg.exe /hibernate on» для его включения.
exe /hibernate off » для выключения режима гибернации либо «powercfg.exe /hibernate on» для его включения.
5. Очистка засоренного кеша интернет-браузеров.
Где находится: В папке, где установлен браузер, обычно есть специально отведенная папка или место под интернет-кеш.
Откуда берется: Каждый браузер сохраняет загруженные из интернета страницы, чтобы при повторном посещении они быстрее открывались. Для этого создаются временные файлы интернета – кеш, сохраняемый в отдельную папку, которая со временем разрастается, поскольку в основном, серфинг по сети состоит из едноразовых посещений сайтов, к которым мы больше не возвращаемся. Каждое такое посещение отмечается системой созданием временного файла.
Как избавиться: Следует регулярно чистить интернет-кеш средствами вашего браузера.
Очистка кеша для браузеров Firefox, IE и Chrome запускается комбинацией клавиш Ctrl+Shift+Del.
Для браузера Opera – «Меню»-«Настройки»-«Удалить личные данные», и если вы не хотите удалять все, что связано с историей работы в интернете, например куки и журнал посещений, снимите необходимые вам галочки на указателе «Детальная настройка», и нажмите кнопку «Удалить».
Эту очистку также можно выполнить вышеупомянутой популярной программой CCleaner.
6. Очистка от файлов с информацией об устаревших контрольных точках восстановления.
Где находится: Скрытые папки на локальных дисках под названием System Volume Information.
Откуда берется: Система регулярно (если данная опция не отключена) создает файлы, содержащая информацию о текущей контрольной точке восстановления. Для этой функции необходимо дополнительное место на диске.
Эти файлы необходимы для возможности отката системы к последней работоспособной ее версии и страховки от неожиданных системных сбоев. Со временем эти файлы накапливаются и занимают достаточно много места.
Как избавиться: Отключать опцию восстановления системы не рекомендуется, ведь мало ли что может произойти. Но удалить устаревшие точки восстановления можно, и сделать это нужно следующим образом:
Но удалить устаревшие точки восстановления можно, и сделать это нужно следующим образом:
Открыв «Мой компьютер», кликнуть правой кнопкой мыши по значку диска, выбрать «Свойства», на вкладке «Общие» нажать кнопку «Очистка диска», затем во вкладке «Дополнительно» в графе «Восстановление системы и теневое копирование» нажать кнопку «Очистить» — «Да». Будут удалены все точки восстановления, кроме последней.
7. Очистка реестра.
Где находится: Находятся файлы системного реестра, как правило, в папке C:\Windows\System32\config
Откуда берется: Во время работы с компьютером в реестре постоянно создаются регистрационные записи об установленных и запущенных программах и файлах.
Файлы и программы вы со временем можете и удалить, а записи в реестре о том, что они «жили» на вашей машине, остаются. Кроме того, многие вирусы прописываются в реестре, в разделе автозагрузки. И несмотря на то, что антивирусные программы удаляют тела вирусов с их основного месторасположения на диске, в реестр они не заглядывают никогда. Так и разрастается папка с совершенно ненужными данными об уже давно несуществующих программах и файлах.
Так и разрастается папка с совершенно ненужными данными об уже давно несуществующих программах и файлах.
Как избавиться: Самому чистить реестр не стоит, как бы не чесались руки, если вы не опытный администратор. И даже если вы «гуру» в компьютерах, есть специальные программы, как тот же пресловутый CCleaner, или Reg Clean, или ERUNT, и иногие другие. Эти программы имеют русскоязычный, интуитивно понятный интерфейс.
В программе CCleaner реестр очищается очень просто и быстро, нажатием двух кнопок.
Нужно открыть в окне программы вкладку «Реестр» и нажать кнопку «Поиск проблем», подождать, пока отобразятся все найденные файлы реестра, нажать «Исправить». Программа предложит создать для текущего реестра резервную копию, нужно нажать «Да», и затем, чтобы не нажимать «Исправить» каждый раз, нажимаем «Исправить отмеченные». Вот и все, реестр очищен.
8. Очистка файлов, оставшихся после удаления установленных ранее программ.
Где находится: Остаются, как правило в папке C:\Program Files\ в виде папок, с названием ранее установленной и после удаленной программы.
Откуда берется: Как и в случае с реестром, не всегда операция удаления программы полностью очищает диск от файлов, которые принадлежали этой программе.
Как избавиться: Необходимо вручную просмотреть папку Program Files и так же вручную удалить все устаревшие папки с файлами несуществующих программ.
Данные действия помогут не только почистить диск C от мусора и ненужной информации, но и существенно увеличить быстродействие системы.
Как удалить ненужные файлы в Windows 7 с помощью run
- #Как удалить ненужные файлы в Windows 7 с помощью run update
- #Как удалить ненужные файлы в Windows 7 с помощью run Pc
- #Как удалить ненужные файлы в Windows 7 с помощью run Offline
Эти приложения работают на передовых алгоритмах, чтобы точно и мгновенно находить и удалять все нежелательные и ненужные файлы из вашей системы.
#Как удалить ненужные файлы в Windows 7 с помощью запуска ПК
Используйте лучшие приложения для очистки ПК, чтобы удалить все ненужные файлы даже из самых отдаленных уголков вашей системы. Используйте технологию: это еще один эффективный шаг для поиска и удаления всех ненужных и ненужных файлов из вашей системы. Откройте его и выберите файлы, которые хотите удалить. Чтобы получить доступ к корзине в вашей системе Windows 7, нажмите Windows + E, чтобы открыть проводник и найти корзину на левой панели. Перейдите в корзину системы, просто выберите там все файлы и удалите их. Здесь вам нужно сохранить или удалить все такие файлы. Чистая корзина: это самый простой способ удалить ненужные и другие ненужные файлы из системного хранилища. Помните, что если вы сделаете это, Windows, возможно, не сможет вернуться к более старым версиям системы, если у вас сначала не будет внешней резервной копии вашего диска C:. Просто установите флажок рядом с этими файлами и нажмите OK, чтобы удалить эти файлы.
Используйте технологию: это еще один эффективный шаг для поиска и удаления всех ненужных и ненужных файлов из вашей системы. Откройте его и выберите файлы, которые хотите удалить. Чтобы получить доступ к корзине в вашей системе Windows 7, нажмите Windows + E, чтобы открыть проводник и найти корзину на левой панели. Перейдите в корзину системы, просто выберите там все файлы и удалите их. Здесь вам нужно сохранить или удалить все такие файлы. Чистая корзина: это самый простой способ удалить ненужные и другие ненужные файлы из системного хранилища. Помните, что если вы сделаете это, Windows, возможно, не сможет вернуться к более старым версиям системы, если у вас сначала не будет внешней резервной копии вашего диска C:. Просто установите флажок рядом с этими файлами и нажмите OK, чтобы удалить эти файлы.
#Как удалить ненужные файлы в Windows 7 с помощью запуска обновления
Эти файлы сами являются файлами обновления, которые Windows архивирует для облегчения доступа в дальнейшем, если это необходимо. Примечание. Очистка обновления Windows может также включать несколько ГБ файлов, которые вы можете удалить. Найдите и удалите эти файлы, чтобы освободить драгоценное место для хранения. Он включает в себя множество ненужных системных файлов, которые занимают ваше ценное место на диске без уважительных причин.
Примечание. Очистка обновления Windows может также включать несколько ГБ файлов, которые вы можете удалить. Найдите и удалите эти файлы, чтобы освободить драгоценное место для хранения. Он включает в себя множество ненужных системных файлов, которые занимают ваше ценное место на диске без уважительных причин.
Чтобы удалить ненужные системные файлы из вашей системы, выполните следующие действия. Если вы используете Windows 7, то он может отображать гигабайты файлов резервных копий пакета обновления, которые можно использовать для отмены пакета обновления. После того, как вы нажмете кнопку «Очистить системные файлы», потребуется некоторое время, чтобы предоставить подробный анализ ваших системных файлов. Помимо необходимых системных файлов для бесперебойной работы вашей системы, в вашей системе хранится множество ненужных файлов, которые остаются на вашем компьютере в виде второй копии или в виде незанятых файлов. Устаревшие или старые системные файлы без уважительной причины занимают много места в системной памяти. Удалить системные файлы: вы можете найти эту опцию в инструменте «Очистка диска» по названию кнопки «Очистить системные файлы». Процесс очистки с помощью этой утилиты может занять некоторое время в зависимости от данных, которые необходимо очистить. Если вы не можете найти утилиту очистки диска, просто набрав ее в строке поиска, вы также можете попробовать ввести «Освободить место на диске» в строке поиска и выбрать ее из предложенных вариантов.
После того, как вы нажмете кнопку «Очистить системные файлы», потребуется некоторое время, чтобы предоставить подробный анализ ваших системных файлов. Помимо необходимых системных файлов для бесперебойной работы вашей системы, в вашей системе хранится множество ненужных файлов, которые остаются на вашем компьютере в виде второй копии или в виде незанятых файлов. Устаревшие или старые системные файлы без уважительной причины занимают много места в системной памяти. Удалить системные файлы: вы можете найти эту опцию в инструменте «Очистка диска» по названию кнопки «Очистить системные файлы». Процесс очистки с помощью этой утилиты может занять некоторое время в зависимости от данных, которые необходимо очистить. Если вы не можете найти утилиту очистки диска, просто набрав ее в строке поиска, вы также можете попробовать ввести «Освободить место на диске» в строке поиска и выбрать ее из предложенных вариантов.
Вы можете выбрать любую из указанных опций, чтобы управлять ими или удалить их из вашей системы.
Чтобы получить доступ к этому инструменту в вашей системе, вам необходимо выполнить следующие шаги. Вы можете использовать этот встроенный инструмент для устранения беспорядка и организации данных в вашей системе для повышения производительности системы.
#Как удалить ненужные файлы в Windows 7 с помощью Run Offline
Это поможет вам очистить временные файлы Интернета, эскизы, загруженные программные файлы, автономные веб-страницы, временные файлы, старые папки Windows и многое другое. Это поможет вам значительно ускорить скорость вашей системы. Это поможет вам очистить диск от всех ненужных файлов и данных. Эта функция предустановлена в вашей системе. Используйте инструмент очистки диска: устройство хранения Evert в вашей системе имеет доступ к инструменту очистки диска.
Используйте инструмент очистки диска: устройство хранения Evert в вашей системе имеет доступ к инструменту очистки диска.
Как удалить ненужные файлы в Windows 10 без стороннего средства очистки ненужных файлов
Для бесперебойной работы ПК необходимо регулярно удалять ненужные файлы из системы. С нехваткой места сталкивается не только ваш гардероб или гостиная. Даже если ваш компьютер имеет большой объем памяти и вы не удаляете ненужные файлы в Windows 10/7/8, в конечном итоге вы потеряете место на диске.
Каждый раз, когда Windows обновляется, будь то 7, 8 или 10, он оставляет большой кусок временных файлов. Эти временные файлы заполняют кэш-память, и со временем производительность вашей системы снижается.
Но как удалить ненужные файлы в Windows 10/7? Существуют ли бесплатные приложения для очистки ненужных файлов для Windows? В этом кратком руководстве объясняются простые методы , как избавиться от ненужных файлов в Windows 10 . В последней части также будут объяснены некоторые лучшие инструменты для очистки ПК, также известные как инструмент для очистки диска.
Но сначала…..!
Что такое ненужные файлы и почему мы должны их удалять?
Каждый раз при установке любого программного обеспечения или открытии текстового документа. Система создает временные файлы, называемые ненужными файлами, чтобы запустить процесс гладко . Эти файлы также действуют как файлы резервных копий . То же самое происходит, когда вы просматриваете Интернет. Браузер Chrome или Firefox загружает временные файлы, и после этого всякий раз, когда вы посещаете одни и те же веб-сайты, страницы загружаются быстрее .
Проблема начинается, когда эти файлы журналов накапливаются, и вы хотите очистить ненужные файлы Windows 7/10. Но ПК не может автоматически удалять ненужные файлы, поэтому вам нужно программное обеспечение для очистки ненужных файлов .
Используйте средство очистки диска для удаления ненужных файлов
Простой ответ на вопрос, как очистить ненужные файлы, — это средство очистки диска. Это встроенный в Windows инструмент для удаления ненужных файлов, и каждое устройство хранения ПК имеет доступ к этому инструменту очистки диска . Чтобы открыть средство очистки диска , щелкните на кнопке «Пуск» и перейдите к заголовку с именем «Инструмент администрирования Windows» . Если вы не можете найти этот инструмент таким образом. Затем;
Это встроенный в Windows инструмент для удаления ненужных файлов, и каждое устройство хранения ПК имеет доступ к этому инструменту очистки диска . Чтобы открыть средство очистки диска , щелкните на кнопке «Пуск» и перейдите к заголовку с именем «Инструмент администрирования Windows» . Если вы не можете найти этот инструмент таким образом. Затем;
Вы также можете запустить этот очиститель ПК на нажав t он кнопку «Пуск» и набрав Disk Cleanup Tool. Другой способ найти этот инструмент для очистки ненужных файлов — щелкнуть правой кнопкой мыши устройство хранения в Проводнике, выбрать Свойства и нажать кнопку Очистка диска справа от круговой диаграммы.
После запуска этого инструмента может потребоваться время для анализа и расчета временных файлов , кэша эскизов, системных ненужных файлов. Затем он упорядочивает все данные, чтобы вы могли легко удалить ненужные файлы.
Если вы используете Google Chrome для Mac и наблюдаете высокую загрузку ЦП chrome . Скорее всего, это помощник Google Chrome, который использует память Mac. Подробнее
После завершения анализа средство очистки диска показывает новое окно , содержащее список вещей, которые можно безопасно удалить. Вы также увидите, что некоторые поля предварительно отмечены , например Загрузка программных файлов, Временные файлы Интернета.
Прежде чем удалять ненужные файлы, еще раз убедитесь, что у вас есть выбраны следующие поля ;
- Загруженные программные файлы
- Временные файлы Интернета
- Корзина
- Временные файлы
- Миниатюры
Теперь, когда вы нажимаете «Хорошо» для удаления ненужных файлов, спросит вас a re вы уверены, что хотите навсегда удалить эти файлы?
Нажмите кнопку «Удалить файл». Вот как вы удаляете ненужные файлы из Windows 10 с помощью встроенного бесплатного инструмента очистки.
Вот как вы удаляете ненужные файлы из Windows 10 с помощью встроенного бесплатного инструмента очистки.
Альтернативный способ удаления ненужных файлов
Альтернативный способ удаления ненужных файлов из Windows 10 также существует. Вы можете удалить временные файлы в Windows 7, 8, 10 с помощью этого короткого метода.
- Нажмите кнопку Windows + R, чтобы открыть диалоговое окно «Выполнить».
- Введите текст: %temp%
- Нажмите «ОК». Откроется ваша временная папка.
- Нажмите Ctrl + A , чтобы выбрать все элементы.
- Нажмите «Удалить» на клавиатуре и нажмите «Да» для подтверждения.
- Удаляет все временные файлы на компьютере.
Примечание: Некоторые файлы невозможно удалить. Если появится запрос об отсутствующих или используемых файлах, установите флажок рядом с «Сделать это для всех текущих элементов» и нажмите «Пропустить».
Лучшее программное обеспечение для удаления ненужных файлов из Windows
Как уже было сказано, вам не нужно загружать программу очистки ПК от мусора в Windows 7/10. Поскольку в этих ОС уже есть встроенный очиститель ненужных файлов для этой цели. Но вы видите, что запуск инструмента очистки диска для удаления ненужных файлов занимает несколько минут .
С другой стороны, для этой цели существует множество приложений 1 tap booster . Здесь вы должны знать, что есть разница между приложением для очистки от вирусов и приложением для очистки от нежелательной почты.
Существует множество бесплатных приложений для очистки, но CCleaner — это стороннее программное обеспечение. Этот очиститель ПК может найти ненужные файлы менее чем за минуту. В качестве приложения для очистки оперативной памяти загрузите CCleaner, и оно проанализирует вашу систему за несколько секунд. Он может очистить кеш просмотра, очистить память, реестр и т.

