При очистке диска с можно ли удалять временные файлы: Очистка диска в Windows — Служба поддержки Майкрософт
Содержание
Нужно ли удалять временные файлы Windows?
Можно ли удалять temp?
Саму папку Temp нельзя удалить. Да и вряд ли вы сможете ее уничтожить, если у вас нет доступа для выполнения такой операции. А вот регулярное удаление ненужных файлов из этой папки снимет нагрузку с системного диска. Папка Temp размещается на системном диске – как правило, это диск С –, в папке Windows.
Можно ли удалить старые обновления Windows?
Файлы журнала обновления Windows.
Когда вы устанавливаете обновления с помощью Windows Update (Центр обновления Windows), Windows сохраняет старые версии системных файлов. … Но если функция обновления системы отключена или вы не планируете удалять установленные обновления – то данные файлы можно удалить.
Нужно ли удалять файлы дампа памяти для системных ошибок?
Файлы дампа памяти для системных ошибок – можно удалить эти файлы, если ваш компьютер работает исправно и не нуждается в диагностике; … Файлы, выброшенные обновлением Windows – файлы прежних версий Windows, сохраненные во время обновления до Windows 7.
Можно ли удалять автономные веб страницы?
Обычными пользователями данные файлы практически не используются, поэтому в большинстве ситуаций их можно удалить. … Данные файлы автоматически удаляются через 30 дней. «Автономные веб-страницы» — сохраненные страницы, которые можно просматривать без подключения к сети.
Как правильно очистить папку Temp?
Введите %TEMP% и нажмите ОК.
- Нажмите Ctrl+A на клавиатуре, чтобы выделить все файлы в открывшейся папке.
- Нажмите Del (Delete) на клавиатуре, чтобы удалить файлы.
Можно ли удалять все временные файлы?
Временные файлы хранятся в папке Temp на системном диске компьютера. Саму папку удалять не следуют, но вы можете вручную очистить ее содержимое. Однако такой метод не всегда срабатывает, так как данные, которые используются системой или программами в текущий момент, нельзя удалить.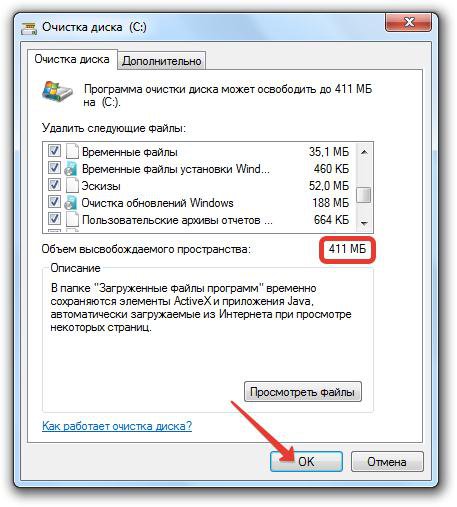
Можно ли удалять старые обновления Windows 10?
Удаление обновлений в Windows 10
Откройте «Параметры» > «Система» > «Память устройства» > справа нажмите на ссылку «Временные файлы». Шаг 2. Далее в новом появившимся окне найдите «Очистка обновлений Windows», отметьте галочкой этот пункт и выше нажмите «Удалить файлы».
Как удалить старые обновления Windows 10?
Для удаления обновлений в данном случае потребуется выполнить следующие шаги.
- Зайдите в параметры (например, с помощью клавиш Win+I или через меню Пуск) и откройте пункт «Обновление и безопасность».
- В разделе «Центр обновления Windows» нажмите «Журнал обновлений».
- Вверху журнала обновлений нажмите «Удалить обновления».
Можно ли очищать обновления Windows 10?
Очистка кэша обновлений Windows 10
Нажмите Win+R, введите services.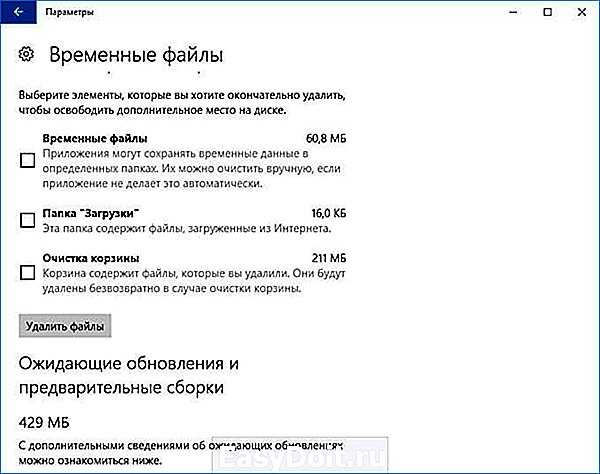 msc, нажмите Enter. Найдите в списке службу Центр обновления Windows (wuauserv), нажмите по ней правой кнопкой мыши и выберите Остановить. Нажмите CTRL+A, затем нажмите клавишу Delete и удалите все файлы.
msc, нажмите Enter. Найдите в списке службу Центр обновления Windows (wuauserv), нажмите по ней правой кнопкой мыши и выберите Остановить. Нажмите CTRL+A, затем нажмите клавишу Delete и удалите все файлы.
Можно ли удалять пользовательские очереди отчетов об ошибках?
Что такое «Системные очереди отчетов об ошибках», на диске занимают 1,5 Гб и можно ли их безболезненно удалить? Программа очистка диска прелагает их удалить, а также «Дамп памяти для системных ошибок». … Именно поэтому программа очистки и предлагает их удалить.
Какие файлы можно удалить с диска с Windows 7?
Что можно удалить, если диск переполнен
- Содержимое Корзины.
- Каталогов библиотек.
- Папок Temp и Downloaded Program Files в каталоге Windows.
- Кэш браузеров и некоторых сторонних программ.
- Эскизы значков.
- Журналы и дампы памяти для системных ошибок.
- Старые файлы утилиты Chkdsk.
- Отчёты об ошибках.
Можно ли удалять системные файлы?
Как удалить системные файлы в Windows
Выберите диск, который хотите очистить, и кликните на «ОК». Дождитесь завершения сканирования системы и нажмите кнопку «Очистить системные файлы». Скорее всего, вам придется ввести пароль Администратора или подтвердить выполняемое действие.
Дождитесь завершения сканирования системы и нажмите кнопку «Очистить системные файлы». Скорее всего, вам придется ввести пароль Администратора или подтвердить выполняемое действие.
Как удалить старые файлы обновления Windows 7?
Как в Windows 7 очистить папку WinSxS, удалив устаревшие обновления
- Скачайте и установите обновление KB 2852386.
- Запустите мастер очистки диска (Cleanup Manager), набрав в командной строке с правами администратора: cleanmgr.
- Укажите диск, на котором установлена Windows 7 (обычно это C:)
Как удалить старые системные файлы Windows 7?
Нажмите кнопку «Очистить системные файлы» (вы должны иметь права администратора на компьютере). После поиска файлов, найдите пункт «Предыдущие установки Windows» и отметьте его. Нажмите «Ок». Дождитесь завершения очистки диска.4 мая 2018 г.
Нажмите «Ок». Дождитесь завершения очистки диска.4 мая 2018 г.
Удаление временных файлов в Windows 11
На вашем ПК с Windows 11 хранятся тысячи файлов в разных папках. Возможно, вы никогда не получите доступ к большому проценту из них, но они имеют решающее значение для функционирования системы. Однако некоторые из этих файлов не связаны ни с какими важными процессами, и рекомендуется периодически очищать их для эффективного функционирования системы.
В вашей системе могут быть временные файлы, начиная от данных приложений, журналов ошибок и данных, данных просмотра, обновлений окон и установочных файлов, среди прочего. К сожалению, эти файлы занимают место на вашем компьютере, и шансы, что вы когда-либо воспользуетесь ими, ничтожны.
Тем не менее, мы рекомендуем определить те, которые могут вам понадобиться, а затем принять обоснованное решение. Если у вас мало памяти и это начало влиять на производительность системы, удаление файлов имеет смысл. Для идентификации необходимо знать различные типы временных файлов.
Для идентификации необходимо знать различные типы временных файлов.
Список всех типов временных файлов в Windows 11
Мы перечислили распространенные типы файлов, которые появляются при поиске в системе временных файлов для удаления. Если на вашем компьютере не отображается определенный тип, скорее всего, его не существует. Это поможет вам ознакомиться с различными файлами и определить, какие из них следует удалить.
Очистка Центра обновления Windows: это файлы, относящиеся к предыдущим обновлениям Windows. Они хранятся в системе на случай, если вы захотите вернуться к предыдущей версии. Если текущая версия работает нормально, вы можете удалить эти файлы.
Файлы журналов обновления Windows: эти файлы журналов создаются при обновлении Windows. Они используются для выявления и устранения неполадок во время обслуживания или установки. Опять же, если текущая версия Windows работает нормально, удаление этих файлов не повредит.
Установочные файлы Windows ESD: эти файлы используются для сброса настроек Windows.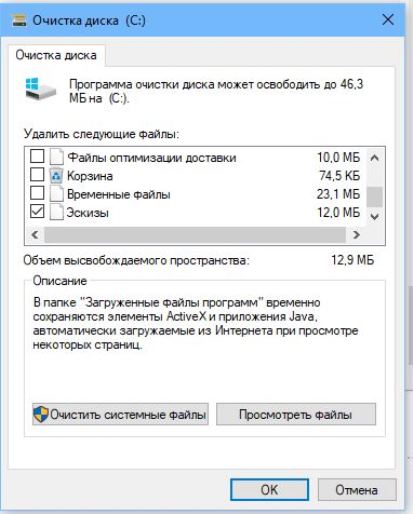 Они могут занимать много места на диске, но удалять их не рекомендуется. При отсутствии этих файлов вам понадобится установочный носитель для сброса настроек Windows.
Они могут занимать много места на диске, но удалять их не рекомендуется. При отсутствии этих файлов вам понадобится установочный носитель для сброса настроек Windows.
Временные файлы: это файлы, созданные приложениями при выполнении задачи. Сами приложения обычно очищают эти файлы. Однако, если приложения не очищают их автоматически, вы можете удалить их вручную.
Временные файлы Интернета: это файлы кеша для веб-сайтов, которые вы посещаете в Edge. Эти файлы помогают браузеру быстрее загружать веб-сайты при следующем посещении. Вы можете удалить эти файлы, но браузер создаст их заново при следующем посещении веб-сайта. Кроме того, удаление этих файлов повлияет на скорость просмотра.
Миниатюры. Эти файлы помогают Windows быстро загружать миниатюры различных изображений, видео и документов, хранящихся на вашем компьютере. Удалить эти файлы безопасно, так как Windows автоматически создаст новые при необходимости.
Антивирусная программа Microsoft Defender: это некритические файлы, используемые Microsoft Defender. Вы можете удалить эти файлы, так как это никак не повлияет на работу Microsoft Defender.
Вы можете удалить эти файлы, так как это никак не повлияет на работу Microsoft Defender.
Пакеты драйверов устройств: это копии драйверов, которые были установлены в вашей системе ранее. Их удаление не повлияет на установленные в настоящее время драйверы. Следовательно, если текущие драйверы работают нормально, удаление этих файлов совершенно безопасно.
Теперь, когда у вас есть четкое представление о различных записях, с которыми вы столкнетесь при удалении временных файлов, давайте посмотрим, как вы их удаляете.
Удалить временные файлы через настройки
Чтобы удалить временные файлы через «Настройки», щелкните правой кнопкой мыши значок «Пуск» на панели задач или нажмите WINDOWS+Xдля доступа к меню быстрого доступа, а затем выберите «Настройки» из списка параметров. Кроме того, вы можете нажать WINDOWS+I, чтобы напрямую запустить приложение «Настройки».
На вкладке «Система» в настройках нажмите «Хранилище» справа.
Затем подождите, пока Windows рассчитает объем хранилища для каждой категории, а затем нажмите «Временные файлы».
Теперь вы найдете список временных файлов, отнесенных к различным типам, которые мы обсуждали ранее. Установите флажки для файлов, которые вы хотите удалить, и снимите флажки для тех, которые хотите сохранить. Общее пространство, которое будет очищено после удаления, указано над списком временных файлов. После того, как вы сделали необходимый выбор, нажмите «Удалить файлы», чтобы удалить их.
Выберите соответствующий ответ, если появится окно подтверждения.
Выбранные временные файлы будут удалены, тем самым очистив память на вашем компьютере и повысив его производительность.
Удалить временные файлы с помощью очистки диска
Очистка диска — это встроенная в Windows утилита, которая очищает память, удаляя временные файлы. Сначала он сканирует выбранный диск на наличие временных файлов, а затем отображает список файлов, которые можно удалить. Теперь вы можете удалить файлы, которые считаете непригодными для использования и без необходимости заполнять хранилище.
Теперь вы можете удалить файлы, которые считаете непригодными для использования и без необходимости заполнять хранилище.
Чтобы удалить временные файлы с помощью очистки диска, найдите приложение в меню «Пуск» и щелкните соответствующий результат поиска, чтобы запустить приложение.
Теперь вам будет предложено выбрать диск, который вы хотите очистить. Щелкните раскрывающееся меню, выберите нужный вариант и нажмите «ОК», чтобы продолжить.
Очистка диска теперь запустит сканирование, чтобы определить файлы, которые можно очистить, и выведет их список. Теперь установите флажки рядом с файлами, которые вы хотите удалить, и нажмите «ОК» внизу.
Вы можете заметить, что место, очищаемое при удалении этих файлов, довольно мало. Это потому, что «Системные файлы» еще не включены.
Чтобы удалить «Системные файлы» с помощью «Очистка диска», нажмите «Очистить системные файлы».
Вам снова будет предложено выбрать диск для очистки. После выбора нужного диска из выпадающего меню нажмите «ОК» внизу.
После выбора нужного диска из выпадающего меню нажмите «ОК» внизу.
Программа очистки диска теперь будет сканировать «Системные файлы» и добавлять их в раздел «Файлы для удаления». Теперь установите флажки для файлов, которые вы хотите удалить, и снимите флажки с тех, которые вы хотите сохранить, и нажмите «ОК» внизу.
Наконец, нажмите «Удалить файлы» в появившемся окне подтверждения, чтобы продолжить.
Выбранные файлы теперь будут удалены.
Удалить временные файлы в папке Temp
Вышеуказанные методы не очищают все временные файлы в вашей системе, и вам придется удалить их вручную. Это включает в себя файлы в папке «Temp». Это файлы, создаваемые приложениями при выполнении задачи и не являющиеся критическими для ее работы.
Однако помните, что через некоторое время папка снова заполнится, так как приложения продолжают создавать временные файлы. Таким образом, он только временно очистит пространство.
Есть два способа очистить файлы в папке «Временные»: либо через проводник, либо через командную строку. Посмотрим, как вы сделаете оба.
Посмотрим, как вы сделаете оба.
Через Проводник
Чтобы удалить временные файлы в папке Temp, нажмите, WINDOWS+Rчтобы запустить команду «Выполнить», введите «% temp%» в поле поиска, а затем либо нажмите «ОК» внизу, либо нажмите ENTER.
Нажмите CTRL+A, чтобы выбрать все файлы, щелкните их правой кнопкой мыши, а затем выберите значок «Удалить» в контекстном меню.
Примечание. Вы также можете выбрать отдельные файлы для удаления, удерживая CTRLклавишу и выбирая файлы. Выбрав нужные файлы, щелкните правой кнопкой мыши любой из них и выберите значок «Удалить».
Для некоторых файлов может появиться окно подтверждения. Выберите соответствующий вариант, чтобы удалить эти файлы.
Через командную строку
Чтобы удалить временные файлы с помощью командной строки, найдите «Терминал Windows» в меню «Пуск», щелкните правой кнопкой мыши соответствующий результат поиска и выберите «Запуск от имени администратора», чтобы запустить приложение. Затем нажмите «Да» в появившемся окне подтверждения.
Затем нажмите «Да» в появившемся окне подтверждения.
Вкладка Windows PowerShell будет запущена по умолчанию, если вы не изменили профиль по умолчанию. Чтобы открыть «Командную строку», щелкните значок стрелки-морковки вверху и выберите «Командная строка» в меню.
Теперь введите или вставьте следующую команду и нажмите ENTER, чтобы выполнить ее.
del /q/f/s %TEMP%\*
Все временные файлы, не требующие дополнительных разрешений, будут удалены.
Настройте контроль памяти для автоматического удаления временных файлов
Контроль памяти — это функция Windows, которая автоматически очищает временные файлы на компьютере. Вы можете настроить параметры «Контроль памяти» в соответствии с вашими требованиями.
Чтобы включить контроль памяти, перейдите к настройкам «Хранилище», как обсуждалось ранее. Теперь нажмите на переключатель рядом с «Контроль памяти», чтобы включить настройку.
Теперь нажмите на опцию «Контроль памяти», чтобы настроить различные параметры.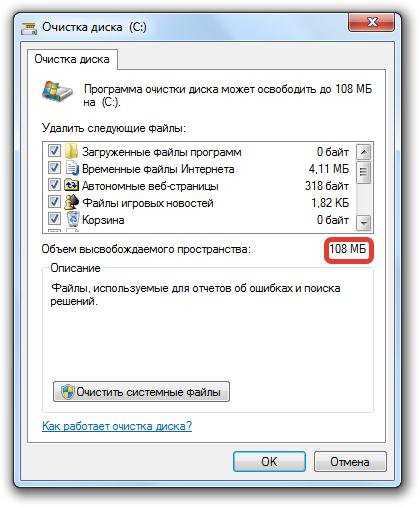
Затем щелкните раскрывающееся меню для каждого из параметров в разделе «Настройка расписания очистки» и выберите нужный вариант.
После того, как вы настроили Storage Sense, он будет автоматически очищать временные файлы в вашей системе в соответствии с установленным расписанием.
Кроме того, вы можете сразу очистить временные файлы с помощью «Контроля памяти», нажав кнопку «Запустить контроль памяти сейчас» внизу.
Память теперь удалит временные файлы в системе. Завершение процесса может занять несколько минут, но вы можете работать одновременно и позволить процессу работать в фоновом режиме.
Это все способы удаления временных файлов в системе. Однако, чтобы быстро очистить пространство, определите файлы, которые вы, возможно, добавили в прошлом, но которые больше не нужны, и удалите их.
Насколько публикация полезна?
Нажмите на звезду, чтобы оценить!
Средняя оценка / 5. Количество оценок:
Количество оценок:
Оценок пока нет. Поставьте оценку первым.
Статьи по теме:
Блог Сигнала AVG | Интернет-безопасность, конфиденциальность и производительность
Блог AVG Signal | Интернет-безопасность, конфиденциальность и производительность
Сигнал
Безопасность
Конфиденциальность
Производительность
Сигнал
Безопасность
Конфиденциальность
Производительность
Английский
Английский
Английский
испанский
немецкий
французский
Нидерланды
итальянский
португальский
Кажется, с этим проблема
страница. А пока нажмите ниже.
А пока нажмите ниже.
Перейти на домашнюю страницу
Блог Сигнала AVG | Интернет-безопасность, конфиденциальность и производительность
Блог AVG Signal | Интернет-безопасность, конфиденциальность и производительность
Сигнал
Безопасность
Конфиденциальность
Производительность
Сигнал
Безопасность
Конфиденциальность
Производительность
Английский
Английский
Английский
испанский
немецкий
французский
Нидерланды
итальянский
португальский
Кажется, с этим проблема
страница.