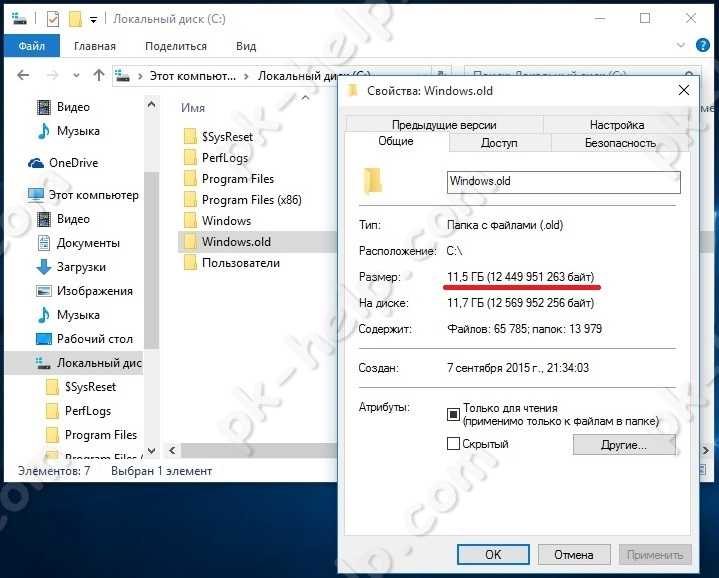Как удалить олд папку: Как удалить папку Windows.old в Windows 11
Содержание
Как удалить папку Windows.old в Windows 7
Здравствуйте, дорогие друзья, в сегодняшней статье у нас пойдет речь об избавлении от старых и ненужных файлов, которые остаются после переустановки Windows. Конкретнее мы поговорим о том, как удалить папку Windows.old в Windows 7 (для примера) с вашего компьютера или ноутбука.
Для тех, кто не знает, вкратце опишу, что это за зверь такой. Дело в том, что если при установке Windows 7, не важно, поверх какой другой версии, вы не использовали форматирование диска, куда ставили систему, то абсолютно все старые файлы сохраняются в специальной папке под названием Windows.old. Естественно, от нее необходимо избавляться, поскольку свободное место на жестком диске надо ценить, а не засорять всяким хламом. Разумеется, многие скажут: «Делов-то! Сейчас пойду, найду ее, кликну правой кнопкой мыши, выберу «Удалить», подтвержу свои действия и все замечательно!». Ничего подобного!
Такое, конечно, может сработать, кстати, если у вас получилось, то можете дальше даже не читать, но такое бывает редко. Как правило, возникает проблема с правами доступа, чтобы совершить это действие. Поэтому и решил рассказать, как удаляется папка Windows.old.
Как правило, возникает проблема с правами доступа, чтобы совершить это действие. Поэтому и решил рассказать, как удаляется папка Windows.old.
Сейчас мы рассмотрим несколько способов удаления папки Windows.old.
Удаление через Очистку диска
Заходите в «Пуск» — «Все программы» — «Стандартные» — «Служебные» — «Очистка диска». Также можно сюда зайти немного быстрее, а именно: нажимаем горячие клавиши «Win» + «R» и вводите Cleanmgr, после чего нажмите Enter.
Перед вами появится диалоговое сообщение, в котором вы должны выбрать локальный диск, на котором необходимо выполнить очистку диска. Для нашей процедуры вам нужно указать тот диск, на котором сейчас находится папка Windows.old. После чего надо немного подождать пока произойдет анализ данных.
В следующем окне во вкладке «Очистка диска», кликаем «Очистить системные файлы». Если вас снова спросят, на каком диске находится Windows, тогда повторно нажмите на кнопку «ОК». Устанавливаем галочку «Предыдущие установки Windows» и выбираем дополнительные параметры, если нужно что- то очистить с вашего компьютера. Нажимаем «ОК» и выбираем «Удалить файлы».
Нажимаем «ОК» и выбираем «Удалить файлы».
Live CD и присваиваем права на удаление
Вот так стандартными средствами Windows мы только что удалили папку Windows.old. В принципе на этом можно закончить статью, но есть еще один вариант, как удалить Windows.old — Live CD. Если вы решаете какие-то вопросы через Live CD, то можете прямо из под него проделать процедуру удаления. В нем не надо заходить в какие-либо настройки, удаляете как обычные файлы.
Есть также еще один способ удаления – присвоить права к папке Windows.old и всем данным, которые находятся в ней. Для этого нажмите по папке правой кнопкой мыши и выберите «Свойства». Далее переходите во вкладку «Безопасность», нажмите на кнопку «Дополнительно» и зайдите во вкладку «Владелец» нажимаем «Изменить». Далее выберите нужную учётную запись, ниже ставите галочку «Заменить владельца контейнеров и объектов», после нажимаете «Применить». Чтобы указать разрешения, нажмите по вкладке «Разрешения», щелкните по кнопке «Изменить».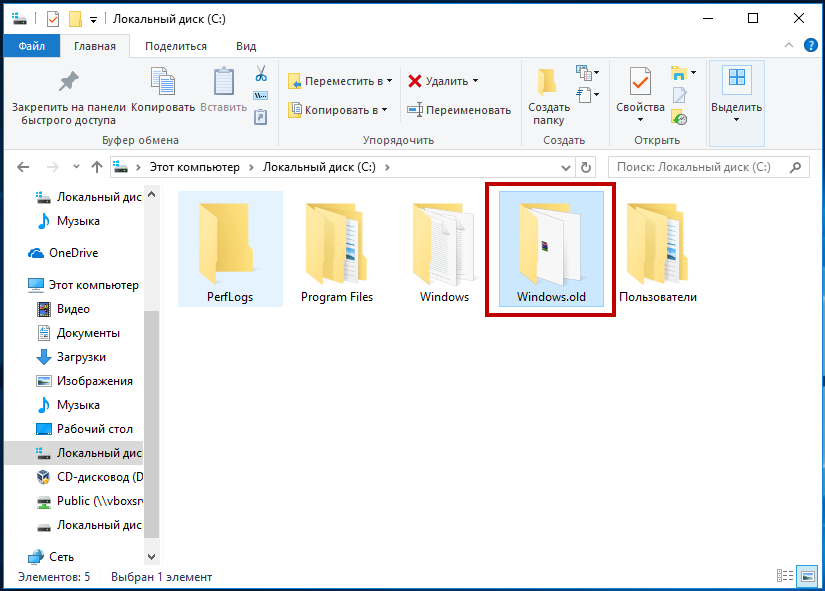 Далее укажите владельца, которого сделали как владельца этой папки, говорил об этом чуть выше. Нажмите «Изменить» и выставьте разрешения для него. После этого жмете «ОК».
Далее укажите владельца, которого сделали как владельца этой папки, говорил об этом чуть выше. Нажмите «Изменить» и выставьте разрешения для него. После этого жмете «ОК».
Далее выставьте галочки:
- добавить разрешения, наследуемые от родительских объектов;
- заменить все наследуемые разрешения для всех потомков на новые наследуемые разрешения от этого объекта.
Осталось пару кликов 😉 . Нажмите ОК, появится диалоговое сообщение, нажимаем «Да». Я не стал делать к последнему способы скриншоты, так как надеюсь, что первый способ поможет вам в этой ситуации.
А у меня на сегодня все, надеюсь, что вы успешно удалили Windows.old и теперь сможете закачать на компьютер что-нибудь, действительно, полезное. До скорых встреч!
Как удалить папку Windows.Old в Windows
На каждом компьютере есть файлы, которые являются ненужными и занимают необходимое место на диске.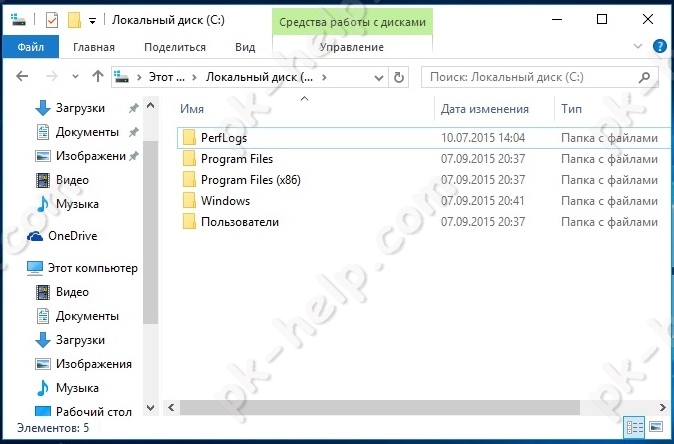 Папка с названием Windows.Old может быть одним из рассмотренных файлов. Данная папка появляется после установки операционной системы, либо ее обновления. Она содержит в себе различные остаточные файлы, от которых невозможно избавится привычными действиями для любого пользователя. Существует несколько вариантов, как можно удалить эту папку и тем самым освободить место на вашем компьютере
Папка с названием Windows.Old может быть одним из рассмотренных файлов. Данная папка появляется после установки операционной системы, либо ее обновления. Она содержит в себе различные остаточные файлы, от которых невозможно избавится привычными действиями для любого пользователя. Существует несколько вариантов, как можно удалить эту папку и тем самым освободить место на вашем компьютере
Удаление папки на Windows 10
Совсем недавно удаление данной папки стало совсем простым даже для начинающего пользователя. Теперь увеличение свободного места на диске можно делать самостоятельно, а времени на это уйдет гораздо меньше, чем раньше. Для тех, кто обновил операционную систему Windows 10 в апреле – подходит следующий способ.
Стоит заметить, что удаление папки Windows.Old приведет к тому, что вы не сможете больше вернуть предыдущую версию обновления. Это обусловлено тем, что для запуска старой версии потребуются файлы, которые будут удалены.
Для того чтобы удалить данную папку, вам потребуется произвести следующие действия:
1.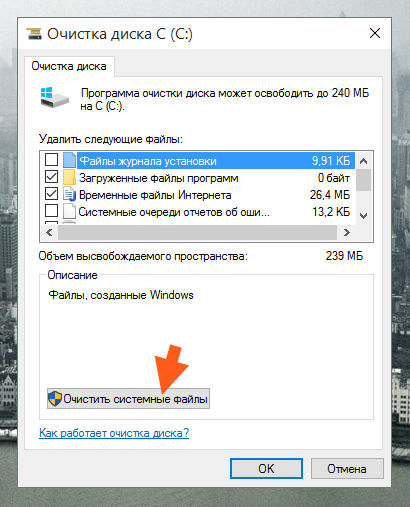 Необходимо зайти в меню «Пуск» и перейти в графу под названием «Параметры» (либо одновременно нажмите кнопки Win + I, откроется необходимый раздел самостоятельно). Далее следует открыть окно «Система», и в ней выбрать «Память устройства». Далее в пункте «Контроль памяти» нужно нажать на «Освободить место сейчас».
Необходимо зайти в меню «Пуск» и перейти в графу под названием «Параметры» (либо одновременно нажмите кнопки Win + I, откроется необходимый раздел самостоятельно). Далее следует открыть окно «Система», и в ней выбрать «Память устройства». Далее в пункте «Контроль памяти» нужно нажать на «Освободить место сейчас».
2. Следующим шагом будет отметка на пункте «Предыдущие установки Windows». После этого, вверху окна стоит нажать на кнопку «Удалить файлы». Далее, вам придется подождать некоторое время, чтобы система полностью удалила ненужные файлы, среди которых будет находиться также папка Windows.Old.
Если вы не обновляли систему с апреля месяца, то данный способ удаления не подойдет вашему компьютеру. В этой ситуации воспользуйтесь вариантом удаления папки Windows.Old, который подходил для Windows 7, 8 и 8,1. Стоит заметить, что удалить фал подобным образом можно на любой операционной системе.
Удаление папки на Windows 7, 8 и 8,1
Одновременное нажатие клавиш Win и R откроет окно «Выполнить». В нем следует ввести команду cleanmgr и нажать Enter. Далее стоит выбрать место, где хранится установочный файл Windows. Либо заходим в «Компьютер», правая кнопка мыши на диске С, после «Свойства» и переходим в «Общие» и нажимаем «Очистить диск».
В нем следует ввести команду cleanmgr и нажать Enter. Далее стоит выбрать место, где хранится установочный файл Windows. Либо заходим в «Компьютер», правая кнопка мыши на диске С, после «Свойства» и переходим в «Общие» и нажимаем «Очистить диск».
Открытие необходимого окна может занять некоторое время. После его загрузки необходимо нажать кнопку «Очистка системных файлов».
Нужно выбрать раздел предыдущих установок и нажать «Ок».
Случается так, что даже после данной процедуры файлы Windows.Old остаются. Есть еще один способ, чтобы окончательно стереть их с компьютера. Для этого требуется открыть командную строку от имени администратора (win + R, после ввести в поиск cmd и нажать Enter). В нее ввести следующие символы rd /s /q c:\windows.old
В данной команде, буква С обозначает диск, на котором находится папка Windows.Old. В вашей команде это может быть другая буква, в зависимости от размещения файлов. Стоит внимательно писать команду с правильной буквой названия диска.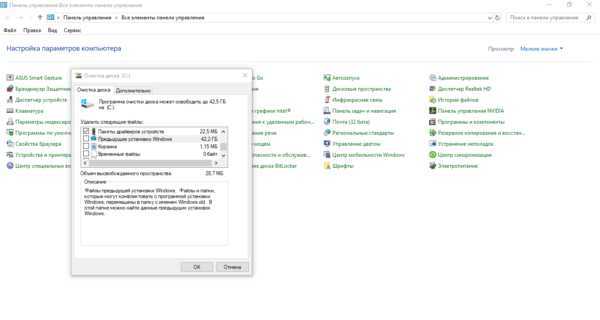
После всех произведенных действия, папка Windows.Old будет удалена с вашего компьютера.
windows — Удалить все файлы из папки и ее подпапок
спросил
Изменено
10 месяцев назад
Просмотрено
393 тыс. раз
Я хочу удалить все файлы из структуры папок, поэтому у меня остается пустая структура папок.
Можно ли этого добиться с помощью пакетного сценария или сценария VBScript?
Я пробовал очень простую пакетную команду, но для этого требовалось, чтобы пользователь разрешил удаление каждого файла. Это не было подходящим решением, так как есть много сотен файлов, и со временем их количество будет значительно увеличиваться.
Что вы можете предложить?
- windows
- скрипт
- powershell
- пакетный файл
- vbscript
6
Это можно сделать с помощью PowerShell:
Get-ChildItem -Path C:\Temp -Include *.* -File -Recurse | foreach {$_.Удалить()}
Эта команда получает каждый дочерний элемент в $path , выполняет метод удаления для каждого из них и работает довольно быстро. Структура папок остается неизменной.
Если у вас могут быть файлы без расширения, используйте
Get-ChildItem -Path C:\Temp -Include * -File -Recurse | foreach {$_.Удалить()}
вместо
.
Похоже, что параметр -File мог быть добавлен после PowerShell v2. Если это так, то
Get-ChildItem -Path C:\Temp -Include *.* -Recurse | foreach {$_.Удалить()}
Это должно сработать для файлов с расширением.
Если не работает, проверьте, установлена ли у вас актуальная версия Powershell
13
Короткий и понятный PowerShell. Не уверен, с какой самой низкой версией PS он будет работать.
Remove-Item c:\Tmp\* -Recurse -Force
7
Вы можете сделать это с помощью команды del :
каталог C:\folder дель / S *
Переключатель /S предназначен для рекурсивного удаления только файлов.
8
Использование PowerShell:
Get-ChildItem -Path c:\temp -Include * | удалить-элемент-recurse
Читая ваш исходный вопрос между строк, я могу предложить альтернативную строку кода BATCH, которую вы можете использовать. Что это будет делать при запуске, так это удалять только файлы старше 60 дней. Таким образом, вы можете поместить это в запланированное задание, и когда оно запустится, оно удалит лишние файлы, которые вам не нужны, а не сдует весь каталог. Вы можете изменить 60 на 5 дней или даже 1 день, если хотите. Это не удаляет папки.
forfiles -p "c:\path\to\files" -d -60 -c "cmd /c del /f /q @path"
2
Используйте PowerShell для удаления одного файла или папки. Перед выполнением команды «Удалить» в powershell нам нужно убедиться, что вы вошли на сервер или ПК с учетной записью, которая имеет полный доступ к объектам, которые вы хотите удалить.
С примером: http://dotnet-helpers.com/powershell-demo/how-to-delete-a-folder-or-file-using-powershell/
Remove-Item -Path «C:\dotnet-helpers\DummyfiletoDelete.txt»
Приведенная выше команда выполнит и удалит файл «DummyfiletoDelete.txt», который находится в папке «C:\dotnet-helpers».
Remove-Item -Path «C:\dotnet-helpers*.*»
Remove-Item -Path «C:\dotnet-helpers*.*» -recurse
-recurse выполняет детализацию и находит гораздо больше файлов. Параметр –recurse позволит PowerShell удалять любые дочерние элементы без запроса разрешения. Кроме того, можно добавить параметр –force для удаления скрытых файлов или файлов, доступных только для чтения.
Использование команды -Force для принудительного удаления файлов
Remove-Item -Path «C:\dotnet-helpers*.*» -Force
Попробуйте это с помощью PowerShell.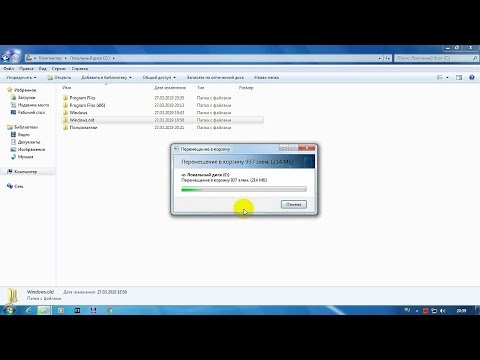 В этом примере я хочу удалить все файлы .class:
В этом примере я хочу удалить все файлы .class:
Get-ChildItem '.\FOLDERNAME' -include *.class -recurse | foreach ($_) {удалить элемент $_.FullName}
В проводнике Windows выберите корневой каталог, содержащий все файлы и папки.
Искать *
Сортировка по типу (все папки будут вверху, а все файлы внизу)
Выберите все файлы и нажмите Удалить.
Это приведет к удалению всех файлов и сохранению структуры каталогов.
Удалить все файлы из текущего каталога и подкаталогов, но оставить структуру папок.
( / Q ) переключатель предназначен для запроса пользователя, может ли он удалить
Внимание : попробуйте без /Q , чтобы убедиться, что вы не удаляете ничего ценного.
дель /S * /Q
Это самый простой способ IMO
Откройте PowerShell, перейдите в каталог ( cd ), ЗАТЕМ
ls -Recurse * | г.м.
(Пуф) все пропало…
Если вы хотите удалить на основе определенного расширения
ls -Recurse *.docx | г.м.
lsперечисляет каталог
- Рекурсия— это флаг, указывающий powershell заходить в любые подкаталоги
*говорит обо всем
*.docвсе с расширением .doc
|подать вывод слева направо
пмудалить
Все остальные ответы кажутся более запутанными, чем необходимо.
Мы можем удалить все файлы в папке и ее подпапках с помощью приведенной ниже команды.
Get-ChildItem -Recurse -Path 'D:\Powershell Practice' |Where-Object{$_.GetType() -eq [System.IO.FileInfo]} |Remove-Item
Или
Get-ChildItem -Recurse -Path 'D:\Powershell Practice' -File | Удалить объект
1
каталог C:\testx\ -Recurse -File | рд -что если Что если: Выполнение операции «Удалить файл» на целевом «C:\testx\x.txt». Что если: Выполнение операции «Удалить файл» на целевом «C:\testx\bla\x.txt».
С Powershell 5.1:
$extensions_list = Get-ChildItem -Path 'C:\folder_path\' -Recurse
foreach ( $расширение в $extensions_list) {
if ($extension.Attributes -не как "Каталог") {
Удалить элемент $extension.FullName
}
}
Удаляет все элементы, не относящиеся к Каталогу.
$extension.FullName = путь к элементу
$extension.Attributes = тип элемента (каталог или архив)
Пример PowerShell.
Я обнаружил, что некоторые пути работают не очень хорошо, поэтому использование -LiteralPath работает во всех случаях.
Справку по которой можно найти в документах MS для Remove-Item .
# Чтобы удалить все файлы в папке и ее подпапках. $subDir = "Z:\путь к\куда\" # Удалите здесь -WhatIf и -Verbose, как только вы будете довольны результатом. Get-ChildItem -LiteralPath $subDir -File -Recurse | Remove-Item -Подробный -WhatIf
Если все ваши файлы имеют расширение и ни одна из ваших папок не имеет точки, вы можете сделать следующее:
Remove-Item C:\Test\* -Include *.* -Recurse
Проверьте официальную документацию, которая содержит несколько примеров.
В дополнение к приведенным выше ответам на самом деле нет необходимости использовать Get-Childitem и передавать результат в конвейер в приведенных выше ответах, поскольку ключевое слово -Include включено в команду Remove-Item
Можно просто :
Remove-Item -Include » . » «C:\Temp» -Recurse
Зарегистрируйтесь или войдите в систему
Зарегистрируйтесь с помощью Google
Зарегистрироваться через Facebook
Зарегистрируйтесь, используя электронную почту и пароль
Опубликовать как гость
Электронная почта
Требуется, но никогда не отображается
Опубликовать как гость
Электронная почта
Требуется, но не отображается
Нажимая «Опубликовать свой ответ», вы соглашаетесь с нашими условиями обслуживания, политикой конфиденциальности и политикой использования файлов cookie
.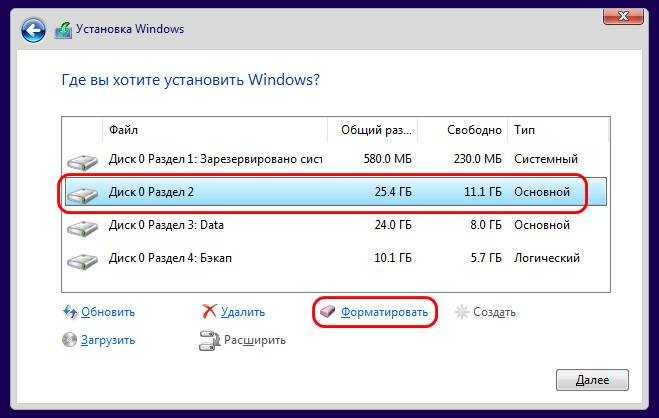
3 способа удалить папку Windows.old
Обновлено до советов по удалению данных Эми от 13 июля 2022 г. | Одобрено Cesar C
Можно ли безвозвратно удалить папку Windows.old с вашего компьютера? Вы можете удалить файлы Windows.old? Чтобы ответить на эти вопросы, давайте начнем с понимания того, что такое Windows.old.
- Быстрая навигация
- Часть 1. Что такое Windows.old?
- Часть 2. Почему папку Windows.old нельзя удалить вручную
- Часть 3. Как удалить Windows.old другими способами
- Часть 4. Советы. Резервное копирование Windows.old на внешний жесткий диск
Часть 1. Что такое Windows.old?
Windows.old создается при обновлении старой версии Windows до новой версии Windows. Он хранится в папке с именем windows.old в системном файле или на локальном диске C. Допустим, вы хотите обновить Windows 7/8/8.1 до Windows 10.
В этом случае Windows создаст папку для хранения предыдущей операционной системы. Папка содержит системные файлы Windows, настройки учетной записи пользователя, а также другие файлы и папки.
Папка содержит системные файлы Windows, настройки учетной записи пользователя, а также другие файлы и папки.
Вам необходимо удалить эту папку, так как она занимает слишком много места на вашем локальном диске. Прежде чем удалить эту папку, убедитесь, что вы создали резервную копию. Вам может быть интересно, безопасно ли удалять эту папку. Папку Windows.old можно безопасно удалить. Это экономит место на диске вашего ПК.
Существуют различные способы удаления папки Windows.old. Вы можете сделать это вручную, используя очистку диска, или написав набор команд с помощью MD. Давайте посмотрим, как можно безопасно удалить папку Windows.old.
Как вручную удалить папку Windows.old
Удалить папку Windows.old несложно. Как указывалось ранее, эта папка хранится на локальном диске C. Вот пошаговое руководство о том, как избавиться от этой папки.
- Дважды щелкните ярлык Мой компьютер на своем компьютере. Нажмите на локальный диск C, чтобы просмотреть папки в этом месте.
 Прокрутите вниз до папки, обозначенной как Windows.old, и выберите ее.
Прокрутите вниз до папки, обозначенной как Windows.old, и выберите ее. - Выберите и нажмите клавишу «Удалить» с вашего компьютера.
- Появляется всплывающее окно с запросом прав администратора для продолжения удаления. Нажмите «Продолжить», чтобы продолжить.
- Затем ваш компьютер рассчитает размер папки. Появится еще одно всплывающее окно с сообщением об отказе в доступе. Для продолжения у вас должны быть права «СИСТЕМА».
Часть 2. Почему папку Windows.old нельзя удалить вручную
Причины, по которым вы не можете вручную удалить папку Windows.old:
1. Папка windows.old могла быть удалена Windows
.
Windows предназначена для автоматического удаления старой папки Windows через определенный период времени. Например, Windows 10 автоматически удалит папку Windows.old через 30 дней после обновления. Если вы пытаетесь удалить эту папку через 30 дней, возможно, предыдущее окно было удалено с вашего компьютера.
2.
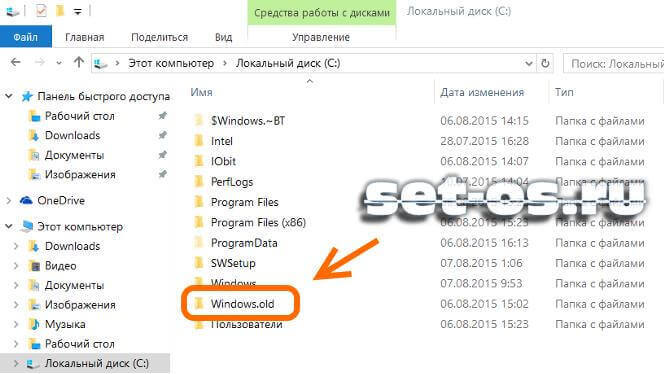 У вас нет системных прав на удаление папки
У вас нет системных прав на удаление папки
Это основная причина, по которой вы не можете удалить папку Windows.old. Вы должны быть администратором компьютера, чтобы продолжить. Но, даже если у вас есть административные права, вы не можете приступить к удалению без прав административных систем.
Вот как вы можете изменить права администратора, чтобы завершить процесс удаления:
- Щелкните правой кнопкой мыши папку Windows.old и прокрутите вниз до свойства. На вкладке свойств нажмите «Безопасность», затем «Дополнительно». Нажмите OK, чтобы открыть.
- В разделе владельца нажмите «Изменить», затем «ОК».
- Далее идет окно выбора пользователя или группы. В разделе имени объекта введите «администраторы», затем нажмите «Проверить имена». После утверждения имени нажмите OK, чтобы закрыть окно. Нажмите «Применить» в дополнительных параметрах безопасности для папки windows.old.
- Нажмите на ценную бумагу и нажмите кнопку редактирования.
 В разделе «Разрешения» выберите «Разрешить полный доступ», затем нажмите «Применить». Наконец, нажмите OK, чтобы закрыть разрешения для окна папки Windows.old.
В разделе «Разрешения» выберите «Разрешить полный доступ», затем нажмите «Применить». Наконец, нажмите OK, чтобы закрыть разрешения для окна папки Windows.old. - Вернитесь на локальный диск C и щелкните правой кнопкой мыши папку windows.old, чтобы удалить ее.
Если вы не хотите выполнять долгий процесс, используйте CMD или очистку диска, чтобы удалить папку Windows.old. Давайте подробно рассмотрим, как вы можете использовать эти методы.
Часть 3. Как удалить Windows.old другими способами
Как удалить папку Windows.old с помощью CMD
CMD или командная строка позволяет вводить инструкции на компьютер с помощью набора команд. Это один из часто используемых методов удаления старой папки Windows. Вот пошаговое руководство по удалению папки windows.old с помощью командной строки (CMD):
- Нажмите на область поиска на вашем компьютере и введите Командная строка. Вы также можете использовать сочетания клавиш, нажав клавиши Windows и R (win+R).
 В появившемся диалоговом окне введите cmd и нажмите Enter.
В появившемся диалоговом окне введите cmd и нажмите Enter. - Запустите CMD от имени администратора. Для этого нажмите клавиши ctrl+shift+enter на клавиатуре. Или, находясь в строке поиска, щелкните правой кнопкой мыши командную строку и выберите «Запуск от имени администратора».
- Скопируйте следующую команду и вставьте ее в командную строку, чтобы удалить папку Windows.old. RD /S /Q %SystemDrive%\windows.old и нажмите Enter. (RD — это аббревиатура удаления каталога)
Перезагрузите компьютер, чтобы обновить и сохранить изменения. И это все при использовании командной строки или cmd. Папка windows.old автоматически удаляется. Если этот метод не работает для вас, попробуйте использовать очистку диска.
Как удалить папку Windows.old с помощью очистки диска
Очистка диска Windows позволяет пользователям удалять файлы, которые больше не нужны. Вот пошаговое руководство по очистке диска компьютера:
- Дважды щелкните ярлык Мой компьютер на рабочем столе или нажмите клавиши Windows + E (Win+E) на клавиатуре.

- Щелкните правой кнопкой мыши диск C и выберите «Свойства», чтобы открыть его. Эта функция находится в нижней части диалогового окна.
- На вкладке «Общие» нажмите «Очистка диска». Очистка диска рассчитает свободное место на вашем компьютере, прежде чем появится диалоговое окно. Нажмите «Очистить системные файлы», а затем нажмите «ОК».
- На вкладке «Очистка диска» установите флажок «Предыдущая установка Windows». Наконец, нажмите кнопку ОК.
- В качестве меры безопасности при очистке диска вам будет предложено подтвердить процесс. Нажмите «Удалить файлы» и перезагрузите компьютер после завершения очистки.
Вот и все. Вот как вы можете удалить папку windows.old со своего компьютера с помощью очистки диска. Давайте посмотрим, как можно сохранить резервную копию папки windows.old на внешнем диске.
Часть 4 Советы: резервное копирование Windows.old на внешний жесткий диск
Очень важно иметь резервную копию предыдущей версии Windows.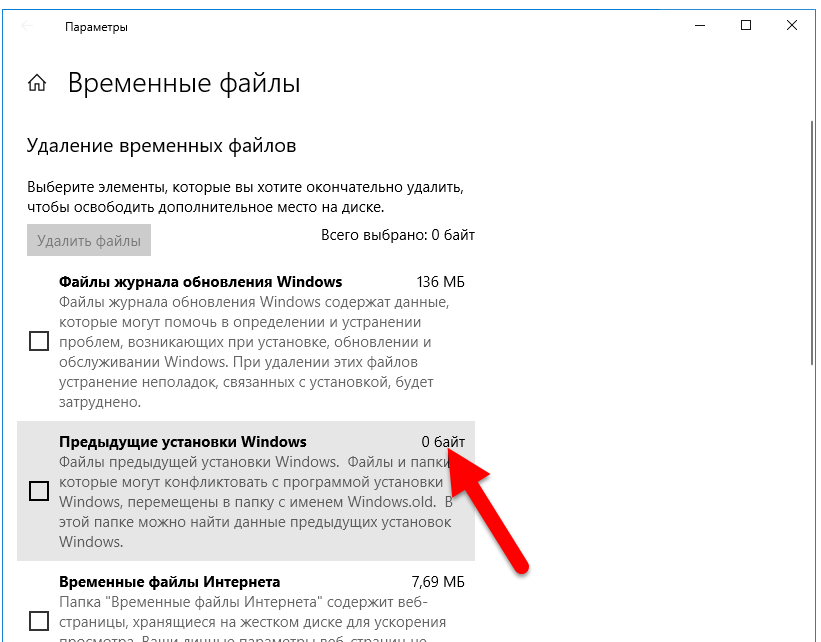
 * -File -Recurse | foreach {$_.Удалить()}
* -File -Recurse | foreach {$_.Удалить()}
 м.
м.
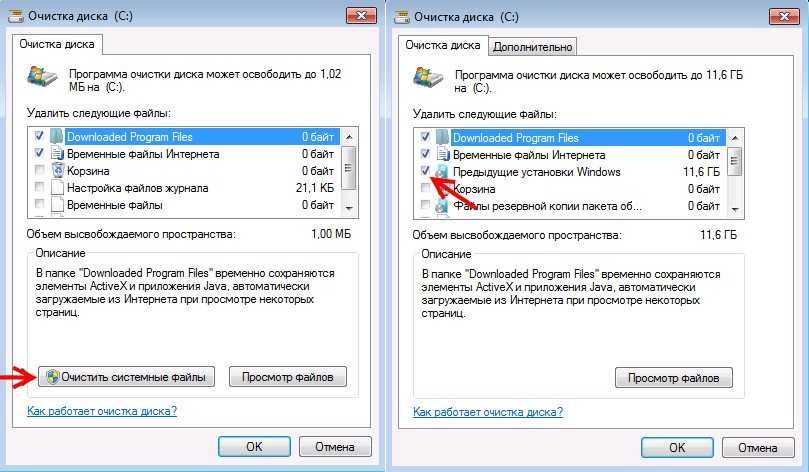 txt».
Что если: Выполнение операции «Удалить файл» на целевом «C:\testx\bla\x.txt».
txt».
Что если: Выполнение операции «Удалить файл» на целевом «C:\testx\bla\x.txt».
 * -Recurse
* -Recurse
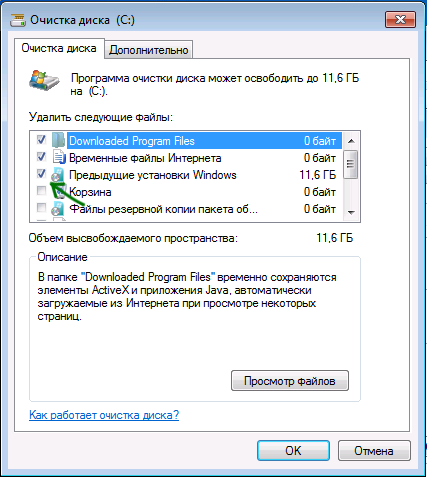 Прокрутите вниз до папки, обозначенной как Windows.old, и выберите ее.
Прокрутите вниз до папки, обозначенной как Windows.old, и выберите ее. В разделе «Разрешения» выберите «Разрешить полный доступ», затем нажмите «Применить». Наконец, нажмите OK, чтобы закрыть разрешения для окна папки Windows.old.
В разделе «Разрешения» выберите «Разрешить полный доступ», затем нажмите «Применить». Наконец, нажмите OK, чтобы закрыть разрешения для окна папки Windows.old.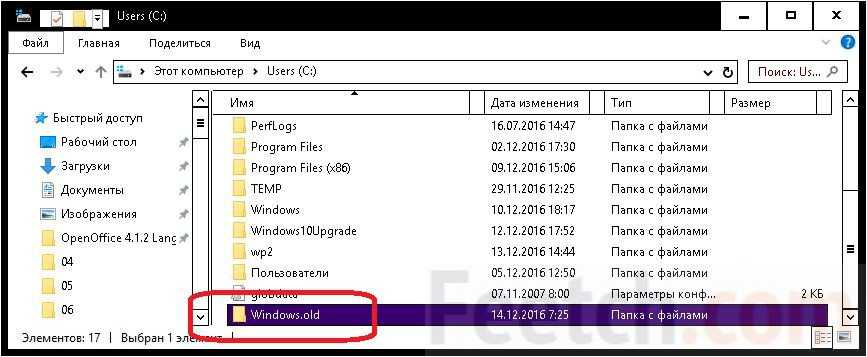 В появившемся диалоговом окне введите cmd и нажмите Enter.
В появившемся диалоговом окне введите cmd и нажмите Enter.