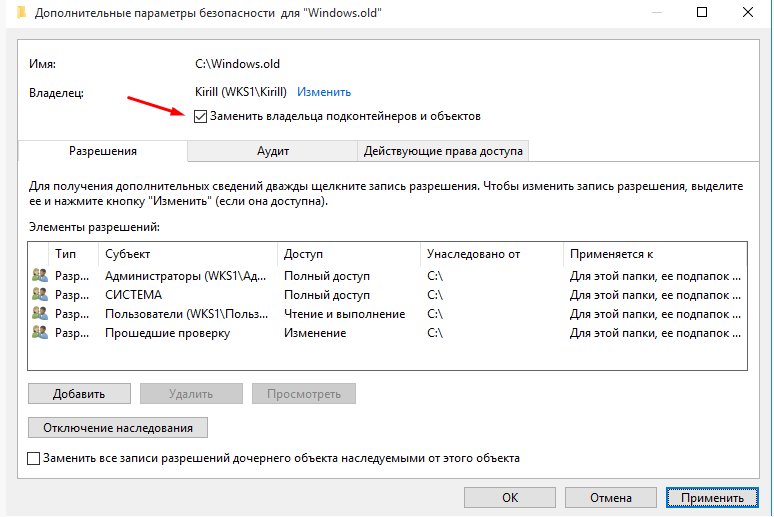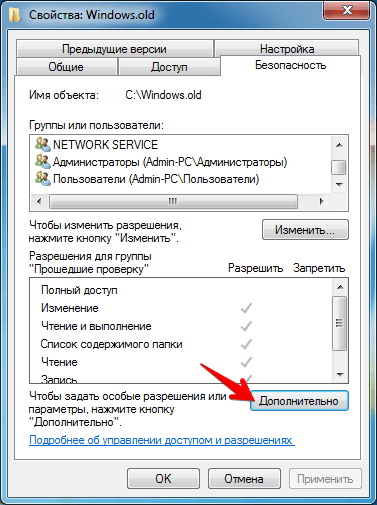Как удалить папку виндовс олд 7: Windows.old Windows 7, 8 10?
Содержание
Как удалить Windows old, можно ли удалить папку windows old в 10, 8, 7, что будет и как это сделать быстро и правильно
Главная » Операционные системы » Windows » Как правильно удалить папку Windows.old и можно ли это сделать
На чтение 5 мин Просмотров 373 Опубликовано Обновлено
В этой статье я расскажу, как удалить Windows.old с компьютера на ОС Windows 10. Это папка появляется после установки Виндовс без форматирования системного раздела или больших обновлений. Она может иметь довольно внушительный объем, и ее очистка или полное удаление, может освободить много места на диске C. Папка Windows.old содержит файлы предыдущей установки Windows 10, 8 или 7.
Обычными методами эту папку и часть файлов из нее не удалить, так как в ней содержаться системные файлы и Виндовс просто так не даст себя уничтожить. Требуются права администратора и правильный способ удаления.
Как удалить папку Windows.old в Windows 10 версий 1803 и 1809
В этих версиях ОС появился новый способ удалить папку Windows.old. Был расширен функционал автоматической очистки дисков. Появился ручной режим, с помощью которого можно удалить и данную папку ⇒
- Нажмите кнопку Пуск ⇒ Параметры или клавиши Win+I.
- Перейдите в раздел Система ⇒ Память устройства.
- В подразделе Контроль памяти нажмите ссылку Освободить место сейчас.
- После поиска лишних файлов, отмечаем пункты Предыдущие установки Windows и Очистка обновлений Windows.
- Жмем кнопку Удалить файлы.
- После завершения процесса очистки, все выбранные вами данные, в том числе и папка Windows.old, будут удалены с диска C.
После удаления этой папки, автоматический откат к предыдущей версии системы станет невозможным. Не удаляйте папку Windows.old, если есть вероятность, что вы захотите откатиться к предыдущей версии операционной системы в будущем.
Как удалить Windows.old в Windows 10, 8, 7
Способы работают во всех версиях Виндовс ⇒
- На клавиатуре нажимаем кнопку Win + R и в появившееся окно вводим команду cleanmgr и нажимаем ОК или Enter.
- Выбираем диск (есть только для 10), который хотим очистить и жмем ОК.
- Нажмите Очистить системные файлы. Для этого вы должны обладать правами администратора.
- Начнется поиск временных и ненужных файлов. Как поиск закончиться, найдите и отметьте пункты Очистка обновлений Windows и Предыдущие установки Windows. Чтобы их стереть, жмем Ок.
- Дожидаемся завершения очистки диска.
В результате получим сильно похудевшую папку Windows. old, но скорее всего она не будет полностью удалена.
old, но скорее всего она не будет полностью удалена.
Если папка не удаляется, то ⇒
- нажимаем кнопку 🔎 Поиск, вводим cmd и заходим в командную строку под администратором;
- вводим или копируем и вставляем команду rd /s /q c:\windows.old. Если Винда у вас стояла не на диске C, то меняем его в строке. Если все правильно ввели, то жмем Enter;
- в некоторых случаях помогает снятие атрибутов и присвоение себе прав админа командами. Вводим в командной строке takeown /F C:\Windows.old\* /R /A cacls C:\Windows.old\*.* /T /grant administrators:F, применяем нажав Ввод. Теперь можно ввести rd /S /Q C:\Windows.old;
- так же ее можно удалить, если зайти в операционку через безопасный режим.
Самый простой способ очистить папку виндовс олд на семерке ⇒
- Находим диск C или тот, на котором установлена ОС.
- Щелкаем по нему правой кнопкой мышки и выбираем Свойства.
- Жмем Очистка диска.

- В появившемся списке выбрать Предыдущие установки Windows и нажать Очистить.
Eсли после удаления папки Windows.old автоматический откат к предыдущей версии системы станет невозможным. А переустановка лицензионной Винды возможна? Дистрибутив предустановленной ОС лежит в скрытом разделе SDD.
Проголосовало: 0
Александр
В 1998 году — первое знакомство с компьютером. С 2002 года постоянно развиваюсь и изучаю компьютерные технологии и интернет. Сейчас военный пенсионер. Занимаюсь детьми, спортом и этим проектом.
Задать вопрос
( Пока оценок нет )
Как папку Windows.old удалить в Windows 7
Не все пользователи знают, что у них существует возможность освободить дополнительное свободное пространство на своем жестком диске, особенно если проблема заключается с тем разделом, где установлена Семерка.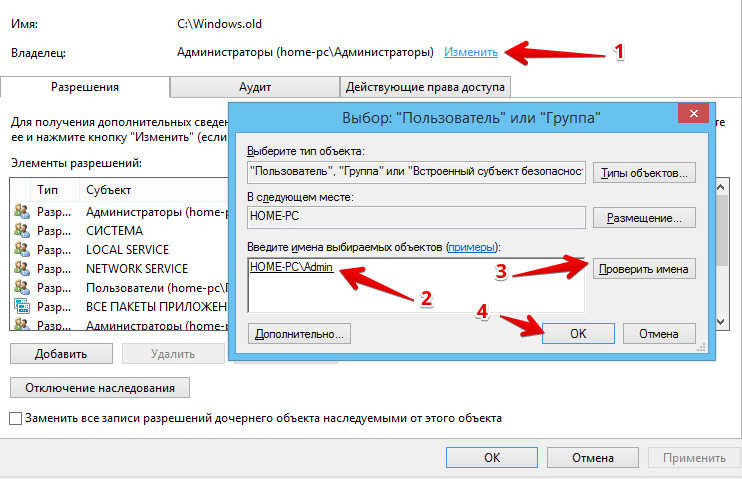 К примеру, можно удалить папку Windows.old в Windows 7, которая занимает достаточно много места и редко может быть востребована после достаточно длительной эксплуатации операционной системы.
К примеру, можно удалить папку Windows.old в Windows 7, которая занимает достаточно много места и редко может быть востребована после достаточно длительной эксплуатации операционной системы.
Естественно, что возникает сразу два вопроса:
- Что это вообще за элемент системы?
- Как удалить папку Windows.old в Windows 7 полностью, особенно если учесть, что обычные способы (например, банальное перетаскивание ее в корзину) не помогают?
Ответить на эти вопросы поможет материал, изложенные ниже.
Интересно: как установить и удалить точку воcстановления Windows 7
Нужна ли папка Windows.old для функционирования системы?
Чтобы ответить на этот вопрос, необходимо понять, как происходит инсталляционный процесс ОС:
- При запуске подобной процедуры изначально на жесткий диск ПК копируются временные файлы;
- Ранее установленная операционка не удаляется полностью, а помещается именно в эту папку. Делается это для того, чтобы у пользователя оставалась возможность откатить изменения в случае необходимости или перенести часть важных настроек из устаревшей среды в новую;
- После завершения установочного процесса вся эта информация сохраняется, пока юзер не соизволит ее использовать или удалить с винчестера.

Получается, что через определенный период активного использования установленной OS надобность в подобных данных теряет свою актуальность. Следовательно, можно удалить старую папку Windows.old, не беспокоясь об отрицательных последствиях подобного действия. Но как это сделать правильно?
Процесс удаления папки Windows.old в Windows 7
Итак, есть элемент Windows.old. Как от него избавиться?
Чтобы полностью удалить Виндовс old в Виндовс 7, от юзера требуется выполнение следующих действий:
- Первоначальный этап – проследовать по следующему пути: кнопочка «Пуск» — «Все программы» — «Стандартные» — «Служебные» — «Очистка диска».
- Можно использовать альтернативный способ: вызвать меню для ввода команд посредством одновременного нажатия клавиш «Win» и «R». В окне вбить слово «Cleanmgr».
- После этого пользователю будет предложено выбрать тот диск, который будет подвергаться задуманной процедуре. Естественно, нужно выбрать раздел, где расположена операционная система с нужной (вернее, уже не нужной) папочкой.

- Найти в предложенном списке вариант «Очистить системные файлы». В нем еще один пункт «Предыдущие установки Виндовс».
- Напротив этого словосочетания ставится галочка, после чего выполняется подтверждение, нажатием на «ОК».
Существует еще один вариант решения поставленной задачи. Сводится он к тому, что у этого элемента изменяются права доступа. То есть, его делают таким же, как и все остальные папки в системе. Выполнить подобное можно так:
- С помощью клика правой кнопкой мышки на папочке вызывается ее свойства.
- В них требуется перейти в «безопасность, затем в «Дополнительно» и во «Владелец».
- Нажать на кнопку «Изменить», которая позволяет предоставить все необходимые права определенному пользователю (учетной записи в ОС).
- Дальше выполняется установка галочки напротив надписи «Заменить владельца контейнеров и объектов». Подтверждается операция.
- Совершить переход в «разрешения», нажать на «изменить», чтобы появилась возможность указания нового владельца.

Как видно, первый способ значительно проще, но иногда случаются ситуации, когда может выручить только второй. Поэтому владеть информацией о подобной методике также является необходимостью.
Как вас статья?
Рейтинг
( Пока оценок нет )
Как удалить Windows.old в Windows?
спросил
Изменено
5 месяцев назад
Просмотрено
24к раз
Я использовал 32-разрядную версию Windows 7, но установил 64-разрядную версию из-за увеличения оперативной памяти. Во время установки я получил это сообщение:
Выбранный раздел может содержать файлы из предыдущей установки Windows. Если это так, эти файлы и папки будут перемещены в папку с именем Windows.
old. Вы сможете получить доступ к информации в Windows.old, но не сможете использовать предыдущую версию Windows.
На диске C:\ теперь есть две (2) папки Windows:
- Windows (15,3 ГБ)
- Windows.old (15,7 ГБ)
Не понимаю, зачем мне нужно, чтобы Windows.old занимал более 15 ГБ места на моем жестком диске, поэтому я попытался удалить его. Это не сработало.
Как безопасно удалить эту папку?
- окна
0
Единственная причина, по которой вам может понадобиться сохранить папку «Windows.Old», заключается в том, что она содержит файлы (закладки, настройки и т. д.) из вашей старой установки Windows, резервные копии которых вы не создали в другом месте или еще не извлекли. . Если да, то я предлагаю вам сделать это сейчас.
Причина, по которой вам не удалось удалить папку «Windows.Old», заключается в том, что вы пытались сделать это из проводника Windows.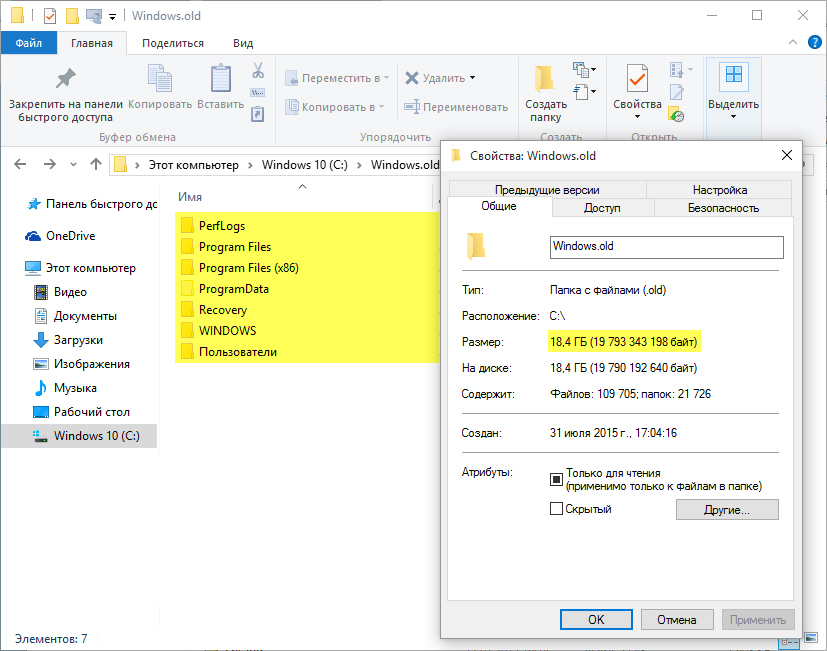 Видимо это запрещено. Шаги, которые необходимо выполнить, чтобы удалить эту папку, перечислены здесь (обратите внимание, что вам может потребоваться запустить очистку диска от имени администратора — щелкните правой кнопкой мыши ярлык, а затем выберите «Запуск от имени администратора»):
Видимо это запрещено. Шаги, которые необходимо выполнить, чтобы удалить эту папку, перечислены здесь (обратите внимание, что вам может потребоваться запустить очистку диска от имени администратора — щелкните правой кнопкой мыши ярлык, а затем выберите «Запуск от имени администратора»):
1. Откройте Очистка диска , нажав кнопку Пуск. В поле поиска введите
Очистка диска, а затем в списке
результаты, щелкните Очистка диска.Если
вам будет предложено выбрать диск,
щелкните диск, который вы только что установили
Windows включена, а затем нажмите OK .2. В диалоговом окне «Очистка диска» на вкладке «Очистка диска» щелкните «Очистить».
системные файлы.Если ты снова
предлагается выбрать диск, нажмите кнопку
диск, на который вы только что установили Windows,
а затем нажмите ОК .3. Установите флажок Предыдущие установки Windows и любой
другие флажки для файлов, которые вы
хотите удалить, а затем щелкните
ОК .В появившемся сообщении
нажмите Удалить файлы .
Если вы любитель командной строки, вы также можете стать владельцем папки, используя takeown , но если вы действительно любитель командной строки, вы уже это знаете.
1
Чтобы удалить его, вам необходимо стать владельцем. Попробуйте ввести следующую строку в командной строке с повышенными привилегиями:
takeown /F C:\Windows.old\* /R /A && cacls C:\Windows.old\*.* /T /grant administrators:F && rmdir /S /Q C:\Windows.old\
Это станет владельцем папки. В случае успеха измените DACL, чтобы предоставить администраторам полный доступ к каталогу Windows.old и всем его подкаталогам. В случае успеха удалите каталог.
В будущем вы можете просто захотеть выполнить чистую установку, Windows.old разработан как резервная копия предыдущей установки, этого, очевидно, не произойдет, если вы выполните чистую установку либо через программу установки, либо путем переформатирования системного раздела.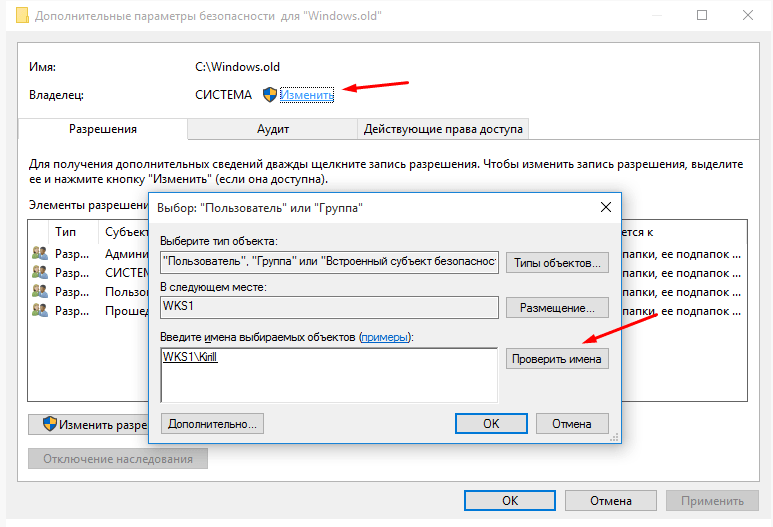 до (пере)установки Windows.
до (пере)установки Windows.
1
Windows.old содержит все ваши старые Program Files, Windows и личные пространства (C:\Users\ваше имя\etc).
Вы можете удалить его (возможно, вам придется сначала стать его владельцем и переназначить свои права на него). Но, как я уже сказал, он содержит ваш старый рабочий стол и личные папки, у вас все еще могут быть нужные вам вещи.
Если вы уверены, что вам больше не нужно то, что в нем есть, вы можете воспользоваться бесплатной программой «Unlocker».
http://cedrick.collomb.perso.sfr.fr/unlocker/
Существует версия x64, которая вам подойдет.
2
В папке Windows.old временно сохраняются все файлы предыдущей установки Windows. Вы можете использовать его для ручного восстановления файлов или отката установки Windows. Вы можете удалить Windows.old вручную или с помощью утилиты очистки диска.
Windows также автоматически удалит его примерно через месяц. — Howtogeek.com
- Перейти к
Настройки>Система>Хранилище>Временные файлы - Вы должны увидеть что-то вроде этого или похожего варианта. (Изображение прикреплено внизу 📌)
- Выберите и нажмите
Удалить файлывверху. - Перейдите в Windows (C:), и вы не увидите
папку Windows.old.
Работает во всех Windows 7, 8, 8.1, 10 и 11 (x86 x64)
Do What I Tall U = СОХРАНИТЬ
1- Сохранить в (DELETE_DANGER.bat) 9000 5
@ЭХО ВЫКЛ. РЕЖИМ con:cols=50 строк=20 ЭХО. @ЭХО Д-Е-Л-Е-Т-Е ! ВСЕ ЦВЕТ CF УСТАНОВИТЬ/Р Результат= ЕСЛИ %Результат%==1 RD /S /Q . 2> НУЛ ВЫХОД
3- Откройте Windows.old и возьмите одну папку и поместите ее в DELETE_DANGER.bat
введите 1 и «Введите»
Все папки в Windows.old ==> удалены
Зарегистрируйтесь или войдите в систему
Зарегистрируйтесь с помощью Google
Зарегистрироваться через Facebook
Зарегистрируйтесь, используя адрес электронной почты и пароль
Опубликовать как гость
Электронная почта
Обязательно, но не отображается
Опубликовать как гость
Электронная почта
Требуется, но не отображается
Нажимая «Опубликовать свой ответ», вы соглашаетесь с нашими условиями обслуживания, политикой конфиденциальности и политикой использования файлов cookie
Как автоматически удалять файлы старше X дней в Windows 10
Вы можете освободить место и навести порядок, удалив в любой папке только те файлы, которые старше определенного количества дней — вот как это сделать.
Мауро Хук
@pureinfotech
- Чтобы удалить файлы старше 30 дней в Windows 10, используйте команду «ForFiles» .
- Команда: ForFiles /p «C:\path\to\folder» /s /d -30 /c «cmd /c del /q @file» .
- Измените «30» на желаемое количество дней и путь к папке.
В Windows 10 вы можете использовать командную строку и планировщик заданий для автоматического удаления файлов старше определенного количества дней, чтобы освободить место и упорядочить файлы.
Приложение «Настройки» включает функцию «Контроль памяти», которая автоматически запускается, когда в хранилище заканчивается место. Помимо возможности удалять временные файлы, вы также можете включить функцию удаления файлов из корзины или папки «Загрузки», которые не менялись за последние 30 дней.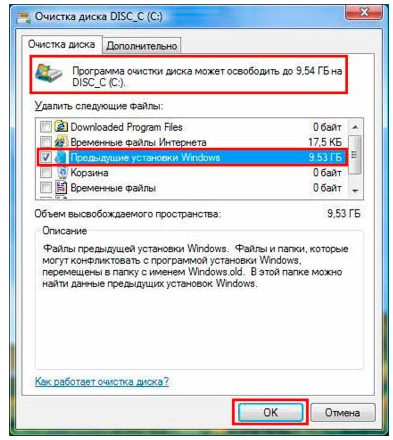 Однако он ограничен и не предлагает возможности мониторинга дополнительных папок для удаления файлов, которые не изменились за предыдущие 60 дней.
Однако он ограничен и не предлагает возможности мониторинга дополнительных папок для удаления файлов, которые не изменились за предыдущие 60 дней.
При хранении временных файлов из Интернета или проектов в разных папках можно использовать 9Команда 0044 ForFiles в командной строке и планировщике заданий для удаления файлов из любой папки старше определенного количества дней.
В этом руководстве вы узнаете, как вручную удалить файлы, которые не изменялись в течение определенного количества дней, а также инструкции по созданию автоматизированной задачи, которая удалит файлы старше определенного количества дней в любой папке на Windows 10.
Важно: Прежде чем использовать команду для папки, которую вы хотите организовать, рекомендуется проверить эти шаги с помощью тестовой папки, так как использование неверных параметров и других ошибок может привести к удалению неправильных файлов.
- Удалить файлы старше X дней с помощью ForFiles в Windows 10
- Автоматически удалять файлы старше X дней с помощью планировщика заданий в Windows 10
- Автоматическое удаление файлов старше X дней с помощью PowerShell
Удаление файлов старше X дней с помощью ForFiles в Windows 10
Если у вас есть разные папки с большим количеством файлов и вы хотите очистить их, удалив те из них, которые старше определенного количества дней, вы можете использовать команду ForFiles.
Чтобы использовать команду ForFiles для удаления файлов старше определенного количества дней в Windows 10, выполните следующие действия:
Открыть Запустить в Windows 10.
Найдите Командная строка , щелкните результат правой кнопкой мыши и выберите параметр Запуск от имени администратора .
Введите следующую команду, чтобы удалить файлы в Windows 10, которые не изменялись за последние 30 дней, и нажмите Enter :
ForFiles /p "C:\path\to\folder" /s /d -30 /c "cmd /c del /q @file"
В команде измените
"C:\path\to\folder", указав путь к папке, в которой вы хотите удалить файлы, и измените/d -30, чтобы выбрать файлы с датой последнего изменения.
Разбивка команды ForFiles
- /p — указывает путь для начала поиска.
- /s — указывает ForFiles искать внутри подкаталогов.

- /d — указывает дату последнего изменения файла.
- /c — указывает инструменту ForFiles выполнить команду (должна быть заключена в двойные кавычки). По умолчанию используется «cmd /c del @file».
- /q — позволяет удалять папки без подтверждения.
Если вы хотите узнать больше об этих переключателях, используйте ForFiles /? Команда.
Автоматическое удаление файлов старше X дней с помощью планировщика заданий в Windows 10
Команда в предыдущих инструкциях позволяет удалять файлы в папке старше 30 дней, но вам нужно открыть командную строку и выполнить команду вручную, когда вы хотите освободить место.
Чтобы автоматизировать процесс, вы должны использовать планировщик заданий в Windows 10, чтобы создать задачу, выполняющую команду через определенные промежутки времени.
Чтобы создать запланированное задание с командами ForFiles для удаления файлов, которые не менялись в течение некоторого времени, выполните следующие действия:
Открыть Запустить .

Найдите Планировщик заданий и щелкните верхний результат, чтобы открыть интерфейс.
Щелкните правой кнопкой мыши папку «Библиотека планировщика заданий».
Выберите параметр Новая папка .
Введите любое имя для папки и нажмите кнопку OK . (Мы создаем новую папку, чтобы задачи были организованы и отделены от системных задач.)
Щелкните правой кнопкой мыши недавно созданную папку и выберите параметр Создать задачу .
В поле «Имя» введите имя задачи.
На вкладке «Общие» в разделе «Параметры безопасности» выберите параметр « Запускать независимо от того, вошел пользователь в систему или нет». (При выборе этого параметра командное окно не будет отображаться при автоматическом запуске задачи.)
Очистить «Не сохранять пароль» опция.

Перейдите на вкладку «Триггеры» и нажмите кнопку New .
Выберите параметр «По расписанию» , используя настройку «Начать задачу».
В разделе «Настройки» укажите, когда вы хотите запускать задачу (например, «Вовремя», «Ежедневно», «Еженедельно» или «Ежемесячно»). Какой бы вариант вы ни выбрали, установите параметры Start с правой стороны.
Нажмите ОК кнопка.
Перейдите на вкладку «Действия» и нажмите кнопку New .
Используйте раскрывающееся меню «Действия» и выберите опцию «Запустить программу».
В поле «Программа/скрипт» введите следующую команду:
Форфайлы
Введите следующую команду в поле «Добавить аргументы» и нажмите кнопку OK .
/p "C:\путь\к\папке" /s /d -30 /c "cmd /c del /q @file"
В команде измените
"C:\path\to\folder"указав путь к папке, из которой вы хотите удалить файлы и измените/d -30для выбора файлов с датой последнего изменения.
Нажмите кнопку OK .
Перейдите на вкладку «Настройки» и обязательно отметьте следующие параметры:
- Разрешить запуск задачи по требованию.
- Запустить задачу как можно скорее, если запланированный запуск пропущен.
- Если задача не удалась, перезапускать каждую.
Нажмите кнопку OK .
При появлении запроса введите имя пользователя и пароль администратора.
Нажмите кнопку OK .
После выполнения этих шагов команда будет выполняться по расписанию, удаляя файлы старше указанного вами количества дней. Не забудьте изменить имя или переместить папку в другое место. В противном случае задание будет провалено.
Раз ты здесь…
У меня есть небольшая просьба. Это независимый сайт, и создание контента требует много тяжелой работы.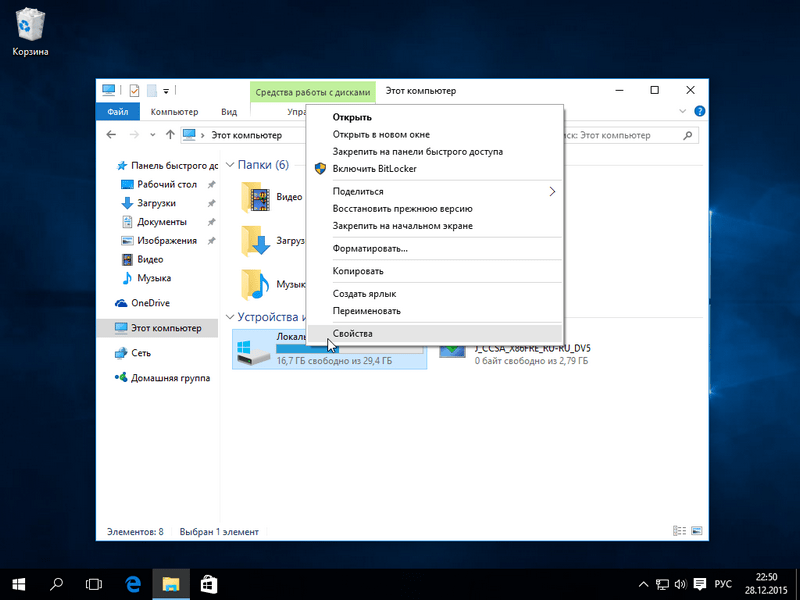

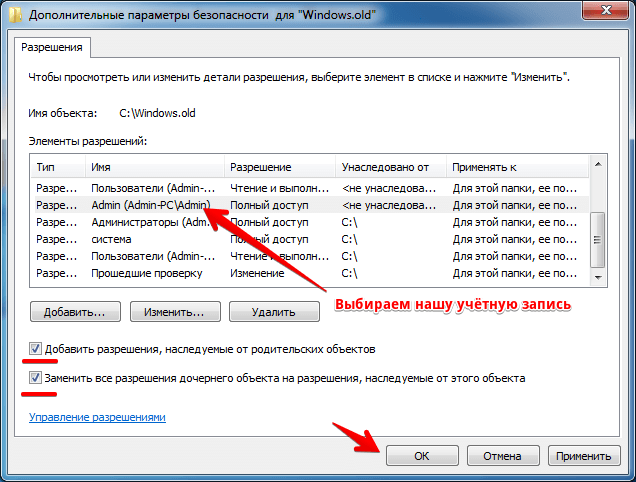
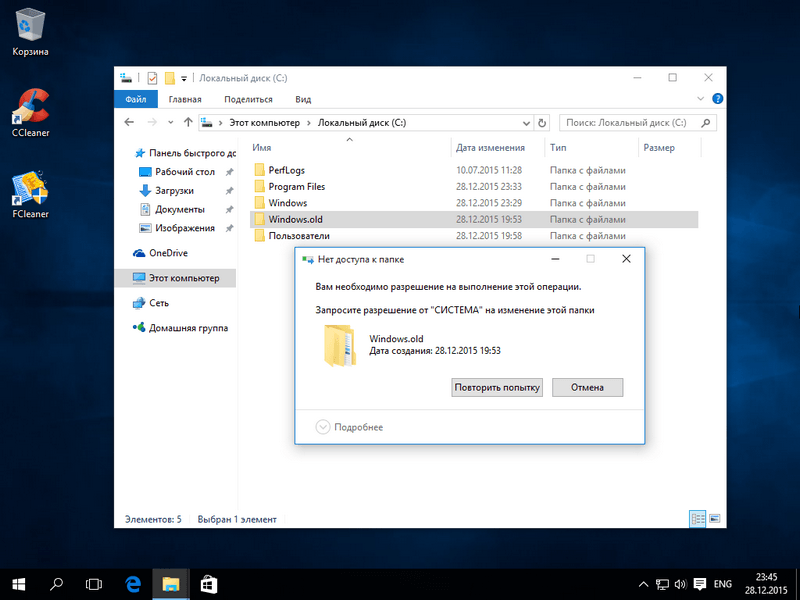
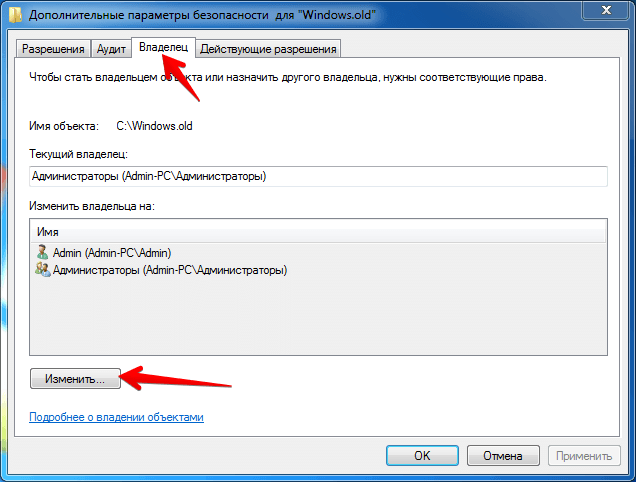

 old. Вы сможете получить доступ к информации в Windows.old, но не сможете использовать предыдущую версию Windows.
old. Вы сможете получить доступ к информации в Windows.old, но не сможете использовать предыдущую версию Windows.
 Windows также автоматически удалит его примерно через месяц. — Howtogeek.com
Windows также автоматически удалит его примерно через месяц. — Howtogeek.com