Windows 7 на сервер: Windows 7 и Windows Server 2008 R2 с пакетом обновления 1 (SP1)
Содержание
Установка Windows Server 2008 R2 на Windows 7 – MediaPure.Ru
Для установки на один компьютер нескольких ОС необходимо разделить диск на разделы, но вместо этого можно воспользоваться виртуальным жестким диском (VHD). Благодаря чему, вы сможете запускать полноценную операционную систему Windows Server 2008 R2 из компактного файла, находящегося в одном разделе с Windows 7.
Эта статья научит вас создавать виртуальный диск (VHD) в Windows 7 или Windows Server 2008 R2, чтобы использовать их для установки ОС и не только.
Преимущества установки второй операционной системы на VHD?
- избавляет от необходимости разбивки диска на разделы, так как это приводит к нерациональному расходованию пространства диска, поскольку разделы имеют свойство расти
- комфортное управление образами виртуальных и физических систем. VHD можно использовать в обоих случаях
- позволяет перенести виртуальный жесткий диск на сервер Hyper-V или др. платформу виртуализации, поддерживающую VHD — ESX, Virtual Box, Xen и т.
 п.
п. - возможность ограничить размер раздела, задав максимально допустимый, при этом в гостевой ОС диск будет представлен как полноценный раздел, а в основной операционной системе будет занимать место, необходимое для размещения гостевой системы, и расти по мере записи данных лишь до указанного при создании максимального размера
- возможность деинсталляции операционной системы, удаляя всего один файл и отредактировав меню загрузчика
- позволяет создавать резервную копию всей ОС в одном файле (как в случае с виртуальной машиной)
- возможность установки нескольких версий ОС
Необходимые компоненты:
- компьютер с поддержкой Hyper-V (технологии Intel VT или AMD-V)
- установленная на компьютере Windows 7
- 20 Гбайт свободного места на диске
- ISO-образ Windows Server 2008 R2
Внимание! В инструкции ситемный диск — «C:», а виртуальный диск с литерой «G:». Вы можете использовать любую свободную метку диска.
Создание виртуального жесткого диска
Создание VHD происходит с помощью команды DISKPART в Windows 7.
1. Откройте меню «Пуск | Все программы | Стандартные» (Start | All Programs | Accessories), нажмите правой кнопкой мыши на ярлыке «Командная строка» (Command Prompt) и выберите опцию «Запуск от имени администратора» (Run as Administrator). Выполните команду diskpart — загрузится оболочка DISKPART CLI.
2. Для обзора томов, которые видит DISKPART. Введите:
list vol
Обратите внимание на список томов.
3. Чтобы создать VHD минимального размера с возможностью расширения до 20 000 Мбайт, выполните команду:
create vdisk file=c:\win2k8r2.vhd maximum=15000 type=expandable
4. Чтобы выбрать новый VHD в DISKPART, введите:
select vdisk file=c:\win2k8r2.vhd
5. Чтобы подключить виртуальный жесткий диск, введите:
attach vdisk
6.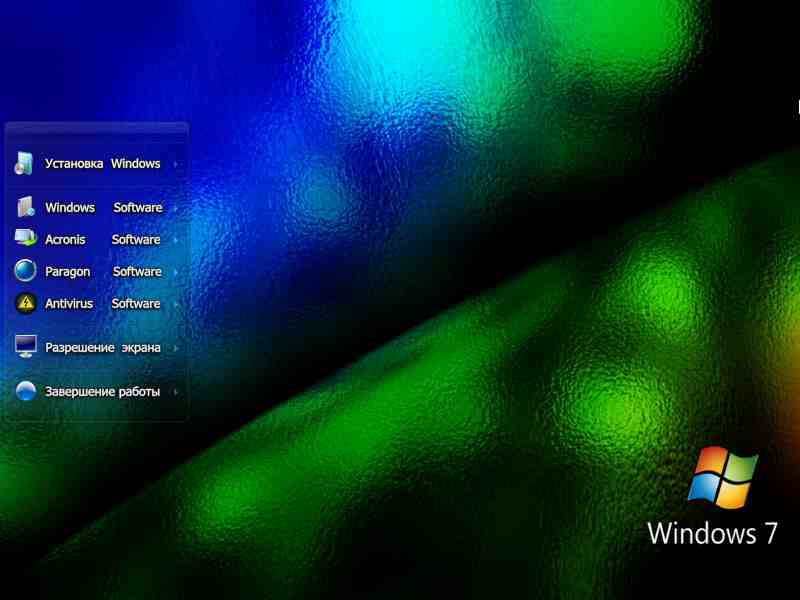 Чтобы сделать виртуальный диск загружаемым, на нем нужно создать первичный раздел. Введите:
Чтобы сделать виртуальный диск загружаемым, на нем нужно создать первичный раздел. Введите:
create partition primary
7. Отформатировать раздел можно и в процессе установки Windows Server, но лучше сделать это сейчас. Чтобы форматировать раздел под NTFS, введите:
format fs=ntfs quick label=”NewVHD”
8. Присваивать виртуальному диску метку необязательно, поскольку при установке Windows Server она все равно поменяется. Тем не менее, так будет удобнее работать с диском в Windows 7, поэтому присвойте ему литеру «G:». Введите:
assign letter=g:
9. Теперь посмотрите, какие тома DISKPART видит теперь. Введите:
list vol
В списке должен появиться новый том размером 19 Гбайт.
10. Выйдите из оболочки DISKPART командой:
exit
11. Чтобы закрыть командную строку, также введите:
exit
12. Теперь с помощью Проводника (Windows Explorer) проверьте размер файла «c:\win2k8r2», представляющего собой новый VHD. Он должен составлять около 80 Мбайт. В дальнейшем размер файла будет увеличиваться по мере заполнения диска.
Теперь с помощью Проводника (Windows Explorer) проверьте размер файла «c:\win2k8r2», представляющего собой новый VHD. Он должен составлять около 80 Мбайт. В дальнейшем размер файла будет увеличиваться по мере заполнения диска.
13. Для интереса можете открыть «Компьютер» (Computer) из меню «Пуск» и проверить: жесткий диск «G:» должен быть cмонтирован в систему.
Установка Windows Server
1. Загрузите компьютер с ISO-образа Windows Server 2008 R2. Когда появится экран выбора языка, нажмите [Shift] + [F10] для загрузки консоли WinPE.
2. Чтобы запустить оболочку DISKPART CLI, выполните команду:
diskpart
3. Посмотрим, какие тома видит DISKPART. Введите:
list vol
4. Чтобы выбрать новый VHD в DISKPART, введите:
select vdisk file=c:\win2k8r2.vhd
5. Чтобы подключить виртуальный жесткий диск к системе, введите:
attach vdisk
6.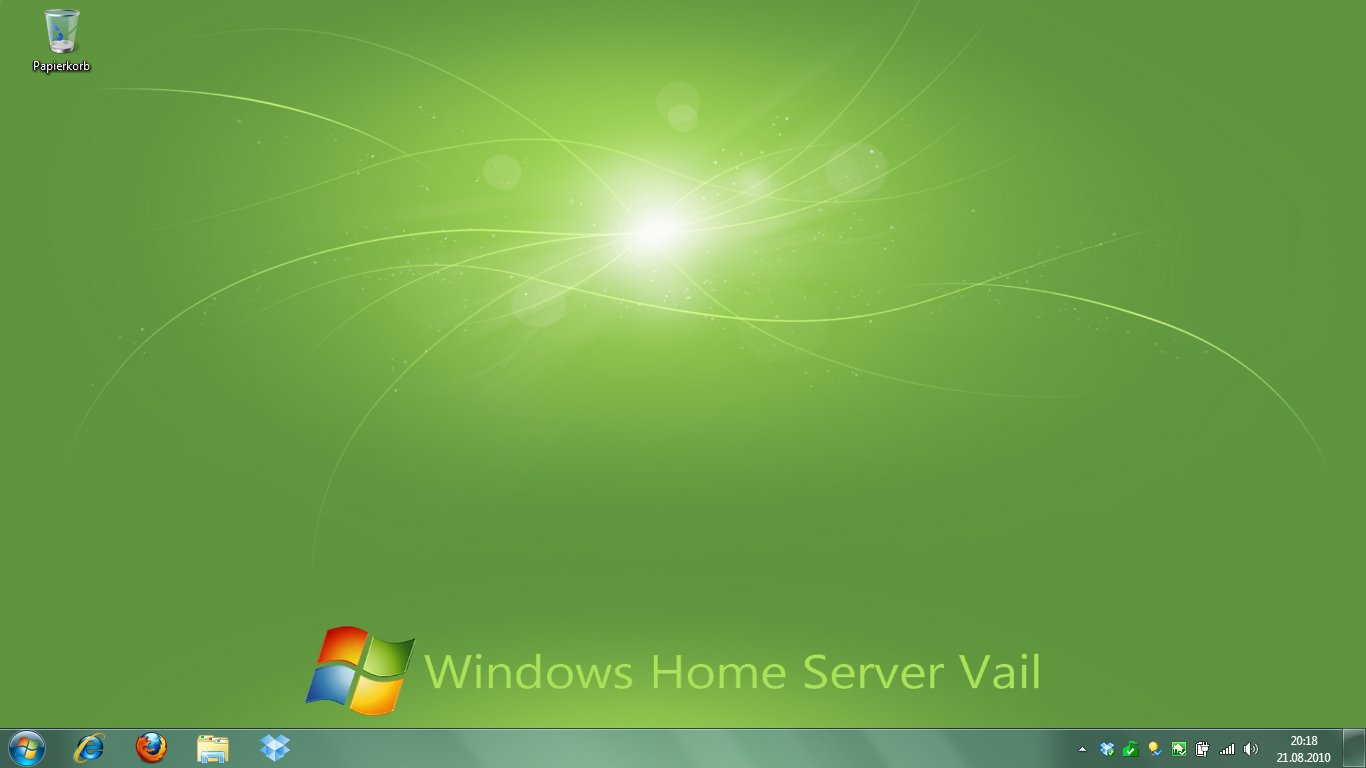 Снова посмотрите, какие тома видит DISKPART. Введите:
Снова посмотрите, какие тома видит DISKPART. Введите:
list vol
7. Чтобвы выйти из оболочки DISKPART, введите:
exit
8. Чтобы выйти из оболочки WinPE, введите:
exit
9. Вернувшись в окно установки Windows Server 2008 R2, выберите тип установки «Выборочная (расширенная)» (Custom (advanced))
10. При выборе размещения для новой установки, выберите том с меткой «NewVHD».
11. Завершите установку в привычном порядке.
12. После перезагрузки появится меню загрузчика с предложением выбрать ОС для загрузки. Windows Server 2008 R2 будет загружаться по умолчанию.
Виртуальный хостинг — цены на VPS/VDS c Windows 7 от PQ Hosting
PQ.Hosting предлагает вам арендовать виртуальную машину, на которой установлена операционная система Windows 7. Это означает, что вы получаете полный доступ к ресурсам компьютера, в том числе к процессору, оперативной памяти и диску, но при этом не занимаетесь физическими аспектами содержания сервера.
Чтобы использовать virtual server с Windows 7, вам нужно будет запустить программу-клиент, которая будет обеспечивать удаленный доступ к виртуальной машине. Это может быть удобно, если у вас нет возможности использовать компьютер с данной ОС локально, или если вы хотите иметь более гибкий доступ к ресурсам компьютера.
Преимуществ использования VPS с Windows 7
- Гибкость — вы можете арендовать только те ресурсы, которые вам действительно нужны, и масштабировать их при необходимости, по мере того как масштабируется проект.
- Безопасность — хостинг с Windows 7 предоставляется на оборудовании последнего поколения, которое мы размещаем в надежных центрах обработки данных, что обеспечивает защиту ваших данных и приложений от несанкционированного доступа. Дата-центры оснащены дублирующим оборудованием, резервными интернет-каналами и линиями электроснабжения.
- Удобство использования — мы предоставляем интуитивно понятный и простой интерфейс управления виртуальным сервером, чтобы вы могли быстро и эффективно настроить виртуальную машину.

- Мобильность — вы можете получить доступ к VPS из любой точки с подключением к Интернету, что позволяет вам работать независимо от места нахождения.
- Экономия — использование virtual server с Windows 7 будет более экономически выгодным, чем покупка собственного оборудования и содержание его в рабочем состоянии.
Кому подойдет услуга
Услуги хостинга подойдут всем пользователям операционной системы. VPS используют:
- для доступа к программам, которые работают только на Windows 7;
- надежного хранения и быстрой обработки данных;
- тестирования приложений на ОС;
- корректной работы приложений, которые требуют более мощного компьютера, чем локальный;
- доступа к рабочему окружению Windows 7 из любого места и на любом устройстве;
- удаленного подключения к рабочим станциям сотрудников, работающих с ОС, для удаленной поддержки или обслуживания.
VPS с Windows 7 — удобный способ получить доступ к операционной системе и гибко использовать ее возможности.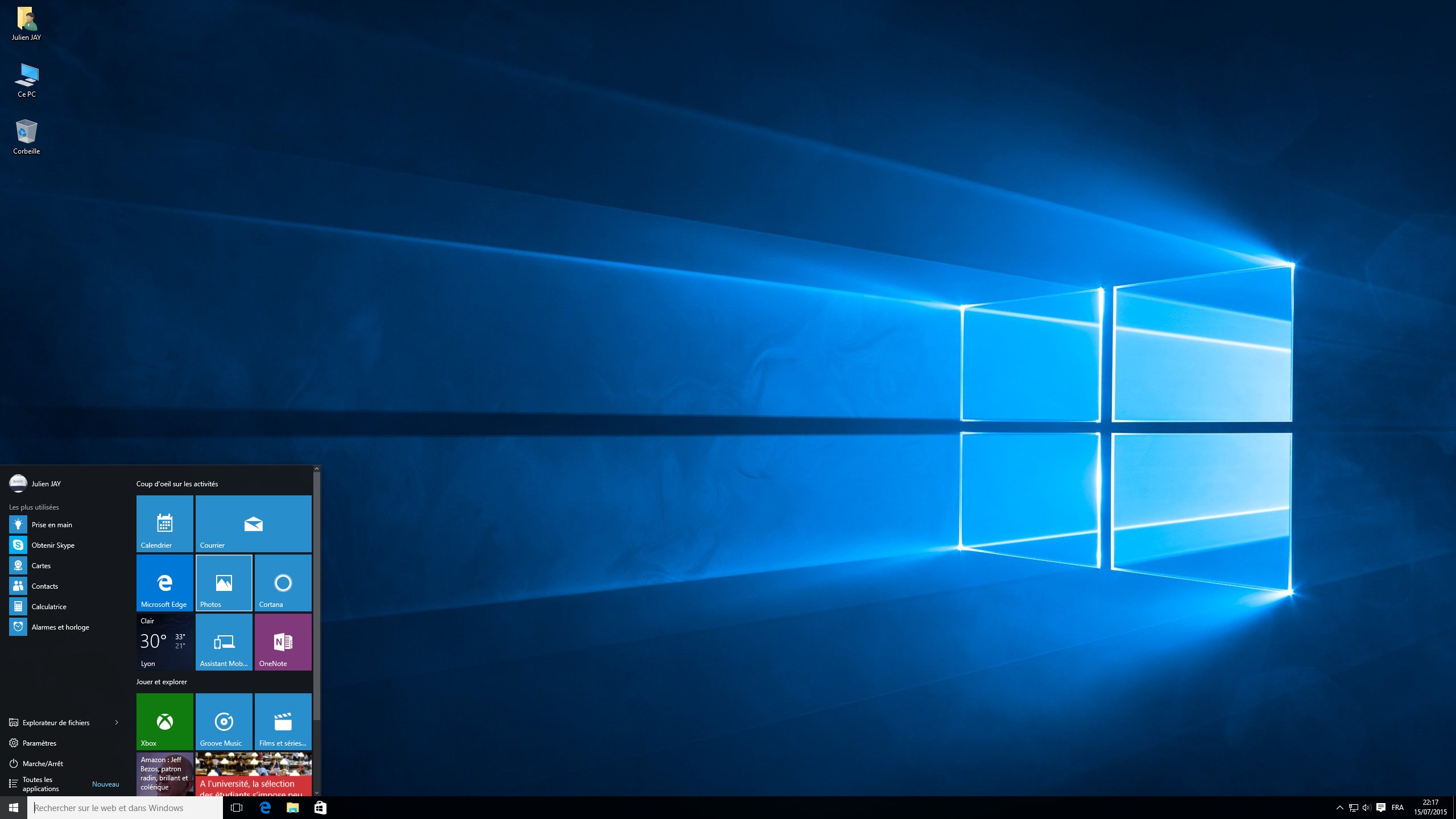
Почему выбирают нас
PQ.Hosting гарантирует стабильную круглосуточную работу серверов, в том числе в часы пиковой нагрузки. Наши серверы подключаются к высокоскоростным портам, за счет чего страницы сайта загружаются мгновенно — пропускная способность достигает 1 Гб. Мы используем диски NVMe с технологией защиты данных RAID 10. Предоставляем круглосуточную техническую поддержку.
Вы можете выбрать VPS в одной из 30 стран мира. Чтобы воспользоваться нашим хостингом, оставляйте заявку онлайн или звоните нам. Доступ к виртуальным ресурсам предоставляется в автоматическом режиме, в течение 15 минут с момента заказа VPS.
Как восстановить установку Windows 7 — Windows Server
- Статья
В этой статье описывается, как создать резервную копию состояния системы на одном компьютере и как восстановить ее на том же компьютере или на другом физическом компьютере той же марки и модели.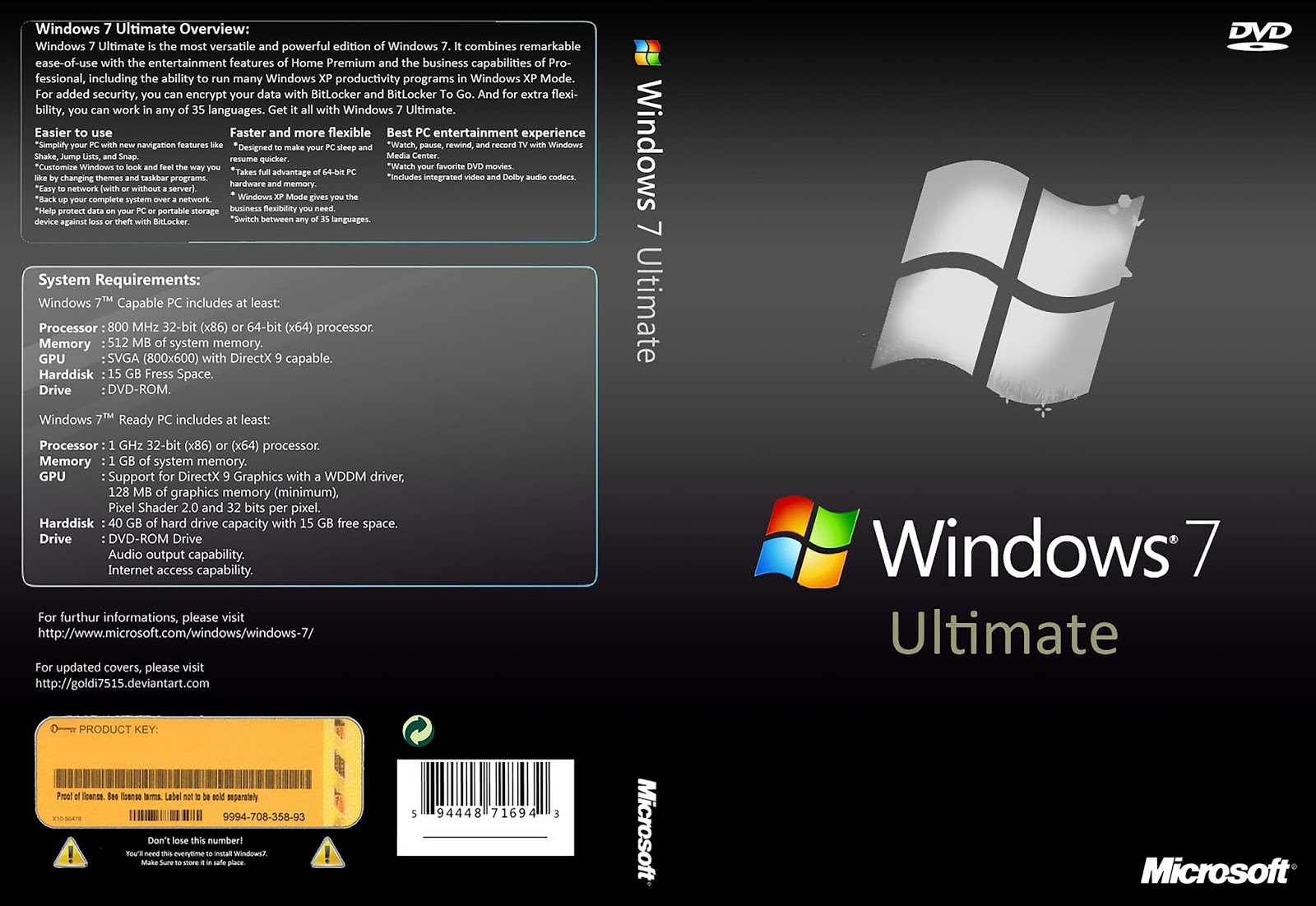
Относится к: Windows 7 с пакетом обновления 1, Windows Server 2012 R2
Исходный номер базы знаний: 249694
Сводка
С компьютером может возникнуть одна из следующих проблем:
- Сбой оборудования
- Программный сбой
- Кража компьютера
- Стихийное бедствие
- Ошибка пользователя
Для устранения одной из этих проблем можно восстановить операционную систему Microsoft Windows из резервной копии состояния системы. Вы можете восстановить резервную копию состояния системы на тот же физический компьютер, с которого была создана резервная копия состояния системы, или на другой физический компьютер той же марки, модели и конфигурации (идентичное оборудование).
Однако мы не поддерживаем восстановление резервной копии состояния системы с одного компьютера на второй компьютер другой марки, модели или аппаратной конфигурации. Мы прилагаем только коммерчески разумные усилия для поддержки этого процесса..jpg) Даже если исходный и конечный компьютеры кажутся идентичными по производителям и моделям, исходные компьютеры могут иметь другие драйверы, аппаратное обеспечение или встроенное ПО, чем конечные компьютеры.
Даже если исходный и конечный компьютеры кажутся идентичными по производителям и моделям, исходные компьютеры могут иметь другие драйверы, аппаратное обеспечение или встроенное ПО, чем конечные компьютеры.
Предпочтительный метод восстановления Windows 7
Для восстановления компьютеров под управлением Windows 7 предпочтительным методом является полное восстановление системы. В частности, без использования ASR можно выполнить восстановление на «голое железо» (BMR) только что отформатированных загрузочных томов и системных томов на том же сервере, с которого была взята исходная резервная копия. В этом случае макеты и идентификаторы томов идентичны тем, которые использовались при резервном копировании исходного компьютера. Кроме того, вы можете выполнить BMR, использующий ASR, на компьютере с аппаратным обеспечением, отличным от исходного компьютера.
Примечание
BMR можно выполнять, только когда система находится в автономном режиме.
И целевая машина, для которой выполняется резервное копирование, и целевая машина, для которой выполняется восстановление, должны быть основаны либо на унифицированном расширяемом интерфейсе встроенного ПО (UEFI), либо на базе BIOS. Вы не можете смешивать их в сценарии BMR.
Вы не можете смешивать их в сценарии BMR.
Возможные сценарии восстановления для Windows 7
Не загружается сервер/сценарий переноса сервера (запланированный и незапланированный)
В этом сценарии вы можете защитить сервер, выполнив резервное копирование BMR всех важных томов на сервере. Затем вы восстанавливаете сервер, выполняя восстановление BMR через Windows Recovery. В этом сценарии BMR поддерживается для другого оборудования.
Сценарий сбоя сервера (загрузочный) или откат ролей сервера
В этом сценарии вы можете защитить сервер, выполнив резервное копирование состояния системы или резервное копирование BMR. Затем вы восстановите сервер, выполнив восстановление состояния системы из запущенной операционной системы.
В следующей таблице перечислены поддерживаемые и неподдерживаемые сценарии восстановления системы.
| Сценарий | Поддерживается |
|---|---|
| Восстановление состояния системы после восстановления BMR/полного сервера на том же оборудовании | Да |
| Восстановление состояния системы после восстановления BMR/полного сервера на другое оборудование | № |
| Восстановление состояния системы после полного восстановления сервера (без BMR) на том же или другом оборудовании | № |
Примечание
Служба резервного копирования Windows Server обеспечивает успешную загрузку системы после процесса восстановления BMR. Приложения/роли, которые полагаются на аппаратные идентификаторы, такие как адрес сетевой карты и т. д., могут потребовать дополнительной перенастройки или восстановления, чтобы сделать их функциональными.
Приложения/роли, которые полагаются на аппаратные идентификаторы, такие как адрес сетевой карты и т. д., могут потребовать дополнительной перенастройки или восстановления, чтобы сделать их функциональными.
Рекомендации по восстановлению операционной системы Windows 7
Следуйте инструкциям в следующих разделах, чтобы убедиться, что операция восстановления прошла успешно.
Уровень аппаратной абстракции
Исходный и конечный компьютеры должны использовать один и тот же тип аппаратного уровня абстракции (HAL). Есть одно исключение из этого правила. Если один из компьютеров содержит многопроцессорный HAL с интерфейсом расширенной конфигурации и питания (ACPI), другой компьютер может иметь однопроцессорный HAL с ACPI. То же правило применяется к многопроцессорным MPS и однопроцессорным HAL MPS.
Например, если источник использует многопроцессорный HAL MPS, вы можете восстановить данные на конечный компьютер, использующий однопроцессорный HAL MPS. Однако вы не можете восстановить данные на конечный компьютер, использующий многопроцессорный HAL ACPI.
Примечание
Если HAL целевого компьютера совместим, но не идентичен HAL исходного компьютера, необходимо обновить HAL на целевом компьютере после завершения восстановления. Например, если исходный компьютер имеет один процессор и использует однопроцессорный HAL ACPI, вы можете восстановить резервную копию с этого компьютера на многопроцессорный конечный компьютер. Однако конечный компьютер не будет использовать более одного процессора, пока вы не обновите HAL до многопроцессорного HAL ACPI.
Чтобы определить тип HAL компьютера, который вы используете на каждом компьютере, выполните следующие действия:
Выберите Пуск , выберите Настройки , выберите Панель управления , а затем выберите Система .
На вкладке Оборудование выберите Диспетчер устройств , а затем разверните ветку Компьютер .
- Многопроцессорный компьютер ACPI = Halmacpi.
 dll
dll - Однопроцессорный компьютер ACPI = Halaacpi.dll
- Компьютер расширенного интерфейса конфигурации и питания (ACPI) = Halacpi.dll
- Многопроцессорный компьютер MPS = Halmps.dll
- Однопроцессорный компьютер MPS Стандартный компьютер Halapic.dll = Hal.dll
- Мультипроцессор Compaq SystemPro или 100% совместимость = Halsp.dll
- Многопроцессорный компьютер ACPI = Halmacpi.
Версия операционной системы
На исходном и целевом компьютерах должны использоваться идентичные версии операционных систем и идентичные складские единицы Windows (SKU). Например, вы не можете создать резервную копию Windows 2000 Server, а затем восстановить ее на компьютере под управлением Windows 2000 Advanced Server. Кроме того, на исходном и целевом компьютерах должны использоваться розничные версии Windows или одна и та же OEM-версия Windows. Лучше всего устанавливать Windows на конечный компьютер, используя тот же установочный носитель, который использовался для установки Windows на исходном компьютере.
Драйверы фильтров
Удалите сторонние драйверы фильтров на исходном компьютере перед выполнением резервного копирования. Драйверы такого типа могут вызвать проблемы при восстановлении резервной копии на другом компьютере.
Папка Windows и структура диска
Конечный компьютер должен использовать ту же букву логического диска (%systemdrive%) и путь (%systemroot%), что и исходный компьютер. Для контроллеров домена расположение базы данных службы каталогов Active Directory, файлов журнала Active Directory, базы данных FRS и файлов журнала FRS также должно быть идентичным для исходного и конечного компьютеров. Например, если файлы журнала базы данных Active Directory на исходном компьютере были установлены в папку C:\WINNT\NTDS, конечный компьютер также должен использовать путь C:\WINNT\NTDS.
Аппаратное обеспечение
При удалении любого оборудования на целевом компьютере, которое не требуется для завершения процесса восстановления, вы увеличиваете вероятность успешного восстановления. Например, физически удалите или отключите все сетевые адаптеры, кроме одного. Установите или включите дополнительные адаптеры после перезагрузки операционной системы после операции восстановления.
Например, физически удалите или отключите все сетевые адаптеры, кроме одного. Установите или включите дополнительные адаптеры после перезагрузки операционной системы после операции восстановления.
Уровень исправления и пакета обновления
Например, для компьютеров с Windows 2000 перед резервным копированием данных на исходном компьютере необходимо установить исправление 810161 или пакет обновления 4 для Windows 2000. Эти элементы также должны быть установлены на целевом компьютере перед восстановлением резервной копии. Windows Server 2003 и Windows XP не имеют требований к уровню исправлений или пакетов обновления для такого рода операции восстановления. Пользователю не нужно устанавливать на целевом компьютере тот же пакет обновлений и исправлений для Windows Server 2003 или Windows XP. Однако для восстановления компьютера под управлением Windows Server 2003 с пакетом обновления 1 (SP1) необходимо восстановить конечный компьютер до Windows Server 2003 с пакетом обновления 1 (SP1).
Возможные проблемы и действия по устранению неполадок
После перезагрузки конечного компьютера могут возникнуть следующие симптомы:
Чтобы решить проблемы с настройками дисплея или с сетевым адаптером, удалите графический адаптер или сетевой адаптер из устройства. Диспетчер, а затем перезагрузите компьютер. Windows снова обнаружит устройство и, возможно, запросит у вас драйверы.
Чтобы устранить ошибку Stop или проблему, из-за которой компьютер перестает отвечать на запросы, выполните обновление Windows на месте.
После завершения обновления на месте убедитесь, что подраздел реестра ClientProtocols существует и правильно заполнен. Для этого выполните следующие действия:
Выберите Start , выберите Run , введите regedit , а затем выберите OK .
Найдите и щелкните правой кнопкой мыши следующий подраздел реестра.
 Убедитесь, что значения в следующем списке существуют:
Убедитесь, что значения в следующем списке существуют:
HKEY_LOCAL_MACHINE\SOFTWARE\Microsoft\Rpc\ClientProtocolsИмя значения Тип значения Значение данных ncacn_ip_tcp РЕГ_СЗ rpcrt4.dll ncacn_ip_udp РЕГ_СЗ rpcrt4.dll ncacn_nb_tcp РЕГ_СЗ rpcrt4.dll ncacn_np РЕГ_СЗ rpcrt4.dll Если подраздел
ClientProtocolsотсутствует, добавьте его в подразделRpc.Если в подразделе
ClientProtocolsотсутствуют значения, выполните следующие действия:- Щелкните правой кнопкой мыши ClientProtocols , выберите New , а затем выберите String Value .
- Введите имя значения отсутствующей записи и нажмите Enter.

- Щелкните правой кнопкой мыши имя значения, введенное на шаге b, и выберите 9.0122 Изменить .
- Введите соответствующие данные значения для имени значения, введенного на шаге b, а затем выберите OK .
Повторите шаг 4 для каждого отсутствующего значения в подразделе
ClientProtocols.Перезагрузите компьютер, если были внесены какие-либо изменения в реестр.
Примечание
Если исходный компьютер был обновлен с Windows NT 4.0, профили пользователей могут храниться в папке %systemroot%\Profiles вместо папки %systemdrive%\Documents and Settings . После выполнения обновления на месте может потребоваться изменить следующее значение реестра обратно на %systemroot%\Profiles .
HKEY_LOCAL_MACHINE\SOFTWARE\Microsoft\Windows NT\CurrentVersion\ProfileList
| Имя значения | Каталог профилей |
|---|---|
| Тип значения | REG_EXPAND_SZ |
| Значение данных | %системрут%\профили |
Как добавить клиентский ПК с Windows 7 к Windows Home Server [версия 1]
Одной из самых крутых функций Windows Home Server (WHS) является резервное копирование вашего компьютера каждую ночь.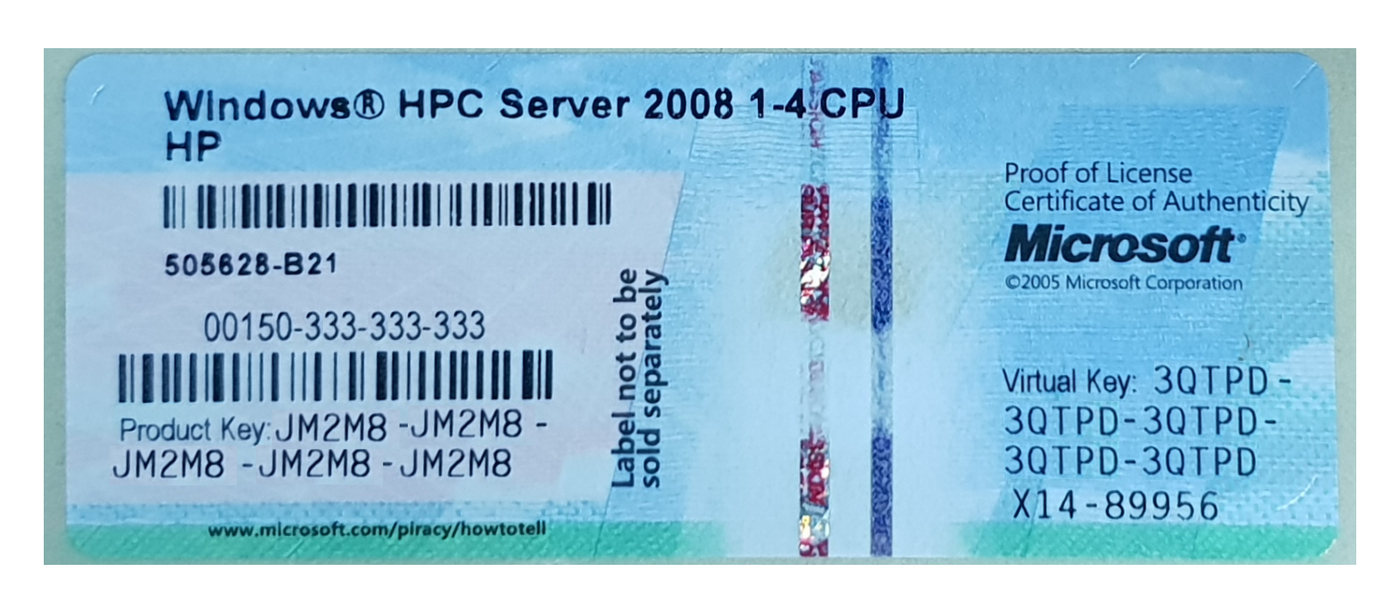 Но сначала вам нужно добавить консоль WHS на клиентский компьютер. Вот как это сделать.
Но сначала вам нужно добавить консоль WHS на клиентский компьютер. Вот как это сделать.
После того, как вы установили и настроили Windows Home Server, пришло время подключить другие компьютеры в вашей сети. Откройте Internet Explorer — другие браузеры тоже работают, но IE обеспечивает наилучшие результаты.
Очистите адресную строку и введите: http://[имя_сервера]:55000 — замените [имя_сервера] на имя вашего сервера. В моем примере я набрал: http://geekserver:55000 и нажал Enter. Это подключение к веб-странице из вашего окна WHS.
Отобразится страница настройки коннектора Windows Home Server. Нажмите кнопку «Загрузить сейчас».
Здесь я использую IE 9, поэтому опция загрузки файла появляется внизу. Поскольку файл с вашего сервера безопасен и доверен, нажмите «Выполнить». У вас есть возможность сохранить его, если хотите.
Запустится мастер подключения WHS. Нажмите «Далее.
Примите лицензионное соглашение и нажмите «Далее».
Коннектор будет установлен – это займет несколько минут.
Теперь введите пароль, который вы создали для своего домашнего сервера, и нажмите «Далее». Если вы его не помните, нажмите кнопку «Подсказка для пароля», и появится всплывающее окно с напоминанием, которое вы создали при настройке сервера.
Теперь выберите, следует ли активировать систему для резервного копирования. WHS выведет компьютер из спящего режима или режима гибернации для резервного копирования. Если вы серьезно относитесь к резервному копированию систем в вашей сети, я рекомендую настроить их на пробуждение. Нажмите «Далее.
Подождите несколько секунд, пока клиентский компьютер присоединится к Windows Home Server и будет настроено резервное копирование. Нажмите «Далее.
Успех. Настройка соединителя Windows Home Server завершена. Нажмите Готово.
Затем вы увидите, что на рабочем столе появился новый ярлык для общей папки на вашем сервере.
 п.
п.
 dll
dll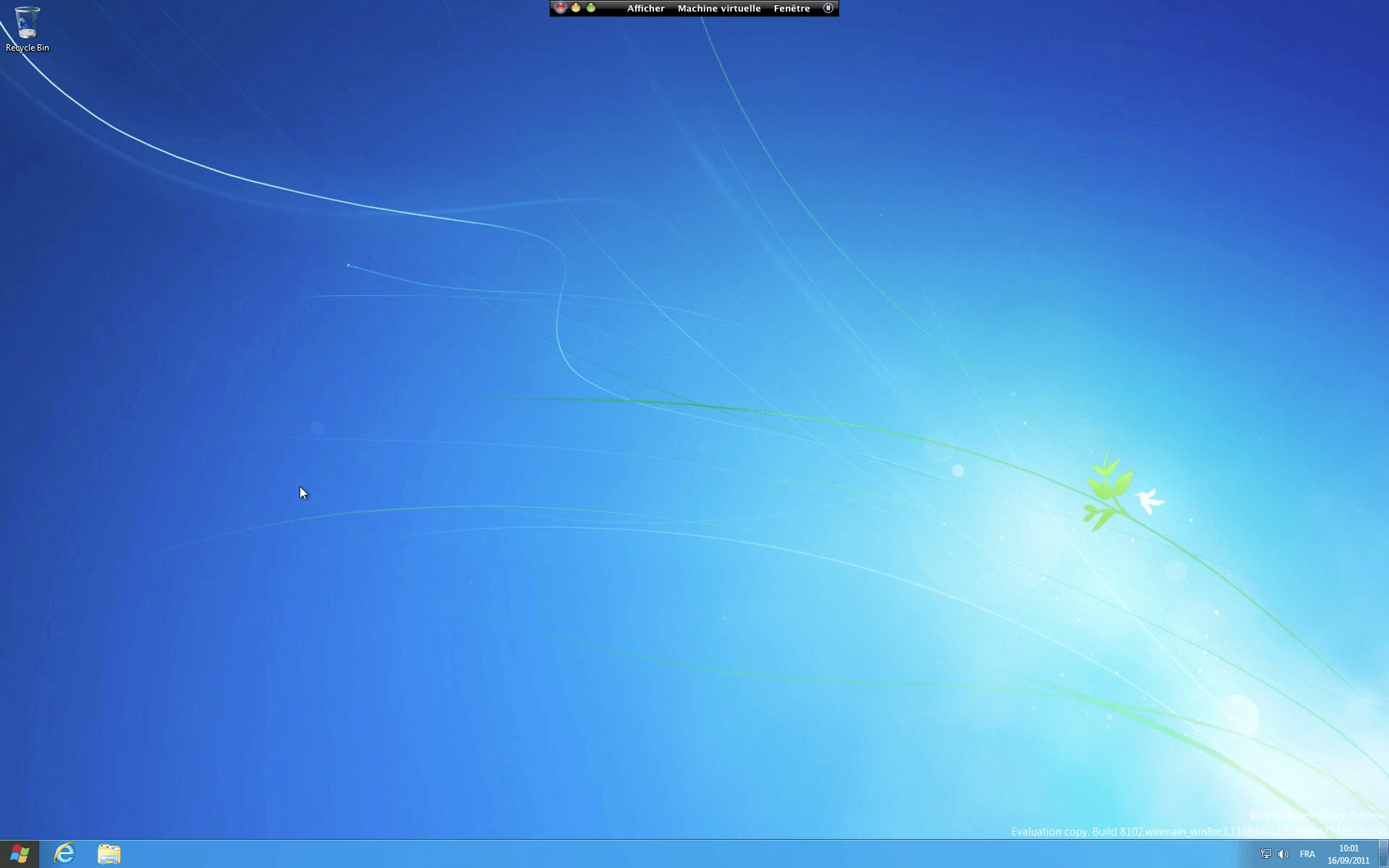 Убедитесь, что значения в следующем списке существуют:
Убедитесь, что значения в следующем списке существуют: