Как удалить папку windows old: Удаление предыдущей версии Windows — Служба поддержки Майкрософт
Содержание
Как удалить Windows.old в Windows 10 [Стандарт или Хардкор]
Обновились до Windows 10 или установили обновление на нее и на системном диске появилась неудаляемая папка Windows.old? – Давно хотел написать заметку об этом, но все никак не доходили руки, а тут как раз вышло крупное обновление Windows 10 Spring Creator Updates и с формированием данной папки я и решил рассказать вам как удалить Windows.old в Windows 10 (или любой другой версии Windows)
🔥 Лучшее в телеграм: Как удалить Windows.old в Windows 10 [Стандарт или… Присоединиться!
Перед тем, как удалить папку Windows.old хорошенько проверьте – все ли работает у вас как положено. После обновления на Spring Creator Updates у меня возникли некоторые проблемы, а удалив Windows old откатиться на предыдущую версию Windows у вас не выйдет.
Содержание
- Как удалить Windows.old в Windows 10
- Что это за папка – Windows.old
- Простой способ удалить Windows old
- Удаляем папку Windows.
 old хардкорным способом (для маньяков)
old хардкорным способом (для маньяков) - Если возникли проблемы с удалением папки Windows.old
Как удалить Windows.old в Windows 10
В целом, если понимать откуда эта папка и зачем она нужна – то проблем с удалением не возникнет. Я предлагаю рассмотреть вам два простых способа освободить место на системном диске удалив Windows old.
Что это за папка – Windows.old
Windows.old не является необходимой для работы системы папкой и никак не влияет на ее функционал. Появляется она после обновления Windows из предыдущих версий (именно поэтому я рекомендую делать всегда чистую установку с форматированием) или при крупных обновлениях Windows 10 (например с Fall Creator Updates до Spring Creator Updates).
Содержимое папки Windows.old достаточно ожидаемое – тут информация, необходимая для восстановления до предыдущей версии (PerfLogs, Program Files, Users и Windows)
В Операционной системе Windows 7 папка Windows.old вообще никак не используется и файлы там лежат “на всякий случай” (а вдруг понадобятся). Начиная с Windows 8 данная папка используется для хранения предыдущей версии ОС, чтобы можно было откатиться.
Начиная с Windows 8 данная папка используется для хранения предыдущей версии ОС, чтобы можно было откатиться.
В настоящий момент Windows 10 после обновлениям будет хранить информацию о предыдущей установке 14 дней, после этого папка Windows old автоматически удалится (по крайней мере информация, необходимая для возврата к предыдущей версии Windows)
Однако, есть некоторые проблемы – папка легко может занимать более 20 гигабайт места на системном диске, а если принять во внимание тот факт, что SSD малого объема сейчас используется как системный очень часто, то столько места вникуда – непозволительная роскошь.
Казалось бы – выкинуть ее в корзину и делов… даже после удаления с правами Администратора мы не можем удалить Windows.old и можем наблюдать сообщение “Требуется разрешение от “СИСТЕМА” на изменение этой папки”
Если вы любите Рок, то можете заценить трек System Of A Down – Fuck The System, как никогда кстати!
Простой способ удалить Windows old
Раз уж папка системная, то и очистить мы ее можем средствами самой Windows.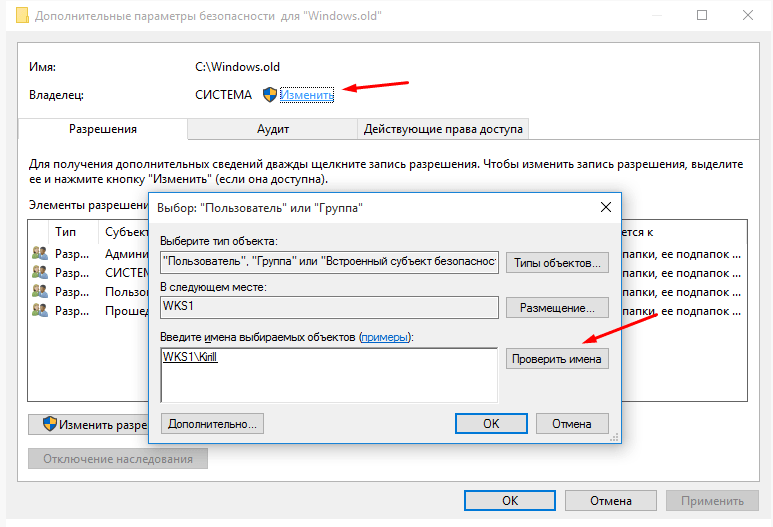 Нам понадобится встроенная утилита “Очистка диска”. Просто откройте меню “Пуск” и наберите в строке поиска “Очистка диска”
Нам понадобится встроенная утилита “Очистка диска”. Просто откройте меню “Пуск” и наберите в строке поиска “Очистка диска”
В открывшемся окне видим подсказку, что можно освободить до 771 мбайт места на системном диске, но это пользовательские файлики, а windows.old – системная папка, ищем кнопку “Очистить системные файлы”
Галочкой отмечаем пункт “Предыдущие установки Windows” и жмем OK (обратите внимание, таким образом я выиграю более 30 гигабайт пространства на диске)
Далее вам следует подтвердить свои намерения и папка Windows.old удалится (из-за большого количества мелких файлов процесс удаления может немного растянуться).
Ну вот и все, папка Windows.old удалена и более не отображается в проводнике (но мы знаем, что это до следующего большого обновления Windows 10)
Папка Windows10Upgrade бесполезна – ее можно не думая удалять. Особо расписывать смысла не вижу – никаких проблем с ее удалением быть не должно
Удаляем папку Windows.
 old хардкорным способом (для маньяков)
old хардкорным способом (для маньяков)
Инструмент с очисткой – это конечно же хорошо. Но черт возьми!!! ЭТО НАШ КОМПЬЮТЕР, почему нельзя просто взять и удалить эту папку, которая занимает столько места? Из сообщения мы видели, что требуется разрешение “СИСТЕМЫ” – мы это сейчас исправим!
Примечание для новичков: используйте данный способ в том случае, если стандартная очистка диска не принесла результат
Откройте свойства папка Windows.old (нажмите на нее правой кнопкой мыши и в появившемся меню выберите “Свойства”)
На вкладке “Безопасность” кликните по кнопке “Дополнительно”
Смотрим что владелец папки “СИСТЕМА” – жмем “Изменить” (иконка щита говорит нам о том, что нужно иметь права администратора)
Здесь необходимо поиграть в демократию и отдать всю власть людям… пользователям. Можете повыбирать их списка или просто вбить “Пользователи” на русском языке (или Users если у вас кривая сборка системы) и нажать OK
Проверяем, что пункты “Заменить владельца подконтейнеров и объектов” и “Заменить все записи разрешений дочернего объекта наследуемыми от этого объекта” отмечены галочками и жмем кнопку ОК
Windows спрашивает у нас – хотите ли вы иметь права полного доступа? Да это как раз именно то, что нам необходимо – конечно соглашаемся!
Смена прав может занять достаточно много времени (все зависит от объема и количества файлов в папке Windows. old)
old)
Возможно система попытается переубедить вас, что это плохая идея – покажите ей, кто здесь главный!
После завершения, окно “Дополнительные настройки безопасности” закроется и вы уже можете удалить папку Windows.old просто кликнув по ней правой кнопкой и выбрав пункт “Удалить”
Разрешение системы больше не нужно. Даем команду “Удалить” – а она нам: “Вы хотите удалить папку навсегда”? Процесс движется несколько медленней, чем при очистке диска, но наверняка папка удалится полностью.
Таким образом можно удалить папку Windows.old и показываем Windows 10 кто здесь главный! Вопросы есть?!
Если возникли проблемы с удалением папки Windows.old
Если данное руководство вам не помогло и вы так и не смогли удалить Windows old, то напишите в комментарии – рассмотрим вашу ситуацию вместе (хотя не понимаю, какие проблемы могут возникнуть)
Удалите папку Windows.old в Windows 10 [КАК]
Решение 2. Через командную строку
Решение 3. Используйте CCleaner
Используйте CCleaner
Решение 4. Измените разрешения безопасности.
Решение 5. Отключите определенные устройства из диспетчера устройств.
Решение 6. Используйте Linux Live CD.
Этот инструмент также позволяет удалить папку Windows.old, и вы можете сделать это, выполнив следующие действия:
- Нажмите Windows Key + S и введите диск. Выберите в меню Очистка диска.
- Когда откроется инструмент очистки диска, вам нужно будет выбрать, какой диск вы хотите очистить. Выберите диск, на котором установлена Windows 10, и нажмите ОК.
- Инструмент очистки диска теперь просканирует ваш компьютер на наличие старых и временных файлов. Этот процесс может занять минуту или две в зависимости от размера вашего раздела.
- Проверьте, доступна ли предыдущая установка Windows. Если это так, проверьте его и нажмите ОК. Вы должны увидеть доступное подтверждающее сообщение. Выберите «Удалить файлы» и дождитесь удаления предыдущей версии Windows.

- Необязательно: Если вариант предыдущей установки Windows недоступен для вас, нажмите кнопку Очистить системные файлы и дождитесь завершения сканирования. После этого выберите Предыдущие установки Windows и следуйте инструкциям из предыдущего шага.
Другой способ запустить очистку диска – проверить свойства раздела жесткого диска на этом компьютере. Для этого выполните следующие действия:
- Откройте этот компьютер.
- Найдите основной раздел жесткого диска и щелкните его правой кнопкой мыши. Выберите в меню Свойства.
- Перейдите на вкладку «Общие» и нажмите кнопку «Очистка диска».
- Теперь следуйте инструкциям, описанным в шагах выше.
-ЧИТАЙТЕ ТАКЖЕ: Как исправить проблемы с очисткой диска в Windows 10, 8.1
Решение 2. Через командную строку
Обычно лучший способ удалить папку Windows. old – использовать инструмент очистки диска. Если вы не можете удалить его с помощью очистки диска, вы можете рассмотреть возможность использования командной строки.
old – использовать инструмент очистки диска. Если вы не можете удалить его с помощью очистки диска, вы можете рассмотреть возможность использования командной строки.
Имейте в виду, что очистка диска – это самое простое и безопасное решение, и вы всегда должны использовать его в первую очередь. Чтобы удалить Windows.old с помощью командной строки, сделайте следующее:
- В поле поиска Windows введите cmd, щелкните правой кнопкой мыши первый результат и выберите Запуск от имени администратора.
- Когда откроется командная строка, введите следующие строки:
- attrib -r -a -s -h C: Windows.old / S / D
- RD / S / Q% SystemDrive% windows.old
- После выполнения команд закройте командную строку и проверьте, удалена ли папка Windows.old.
Немногие пользователи сообщили, что им нужно было использовать две дополнительные команды, прежде чем они смогут удалить папку Windows.old со своего ПК.
По их словам, им пришлось использовать команды takeown /FC:Windows. old / A / R и icacls C: Windows.old / Grant Administrators: F / inheritance: e / T, чтобы стать владельцем папки Windows.old и удалить ее. .
old / A / R и icacls C: Windows.old / Grant Administrators: F / inheritance: e / T, чтобы стать владельцем папки Windows.old и удалить ее. .
Вы также можете удалить папку Windows.old с помощью командной строки при загрузке. Для этого вам необходимо запустить командную строку, выполнив следующие действия:
- Щелкните кнопку Пуск.
- Нажмите кнопку питания, удерживайте клавишу Shift и выберите параметр «Перезагрузить».
- Когда ваш компьютер перезагрузится, выберите Устранение неполадок> Дополнительные параметры.
- Будет доступен список опций. Выберите командную строку.
Теперь нам нужно определить, какая у вас буква диска. Если вы используете командную строку во время загрузки, вполне возможно, что буква вашего диска изменится, поэтому вам нужно использовать инструмент diskpart, чтобы найти его. Вы можете сделать это, выполнив следующие действия:
- Введите diskpart в командную строку и нажмите Enter.
 Мы должны предупредить вас, что diskpart – мощный инструмент, поэтому будьте осторожны при его использовании.
Мы должны предупредить вас, что diskpart – мощный инструмент, поэтому будьте осторожны при его использовании. - Теперь введите объем списка.
- Появится список всех доступных разделов. Теперь вам нужно найти букву диска. Самый простой способ сделать это – сравнить размер доступных разделов. После того, как вы найдете нужный раздел, проверьте столбец Ltr и запомните его букву. В большинстве случаев это должен быть буква D, но на вашем компьютере он может быть другим.
- Введите exit, чтобы выйти из инструмента diskpart.
- Теперь введите команду RD / S / Q «D: Windows.old» и нажмите Enter, чтобы запустить ее. Имейте в виду, что вам нужно использовать правильную букву, которую вы получили на шаге 3. В нашем случае это была D, но обязательно чтобы дважды проверить это на своем ПК.
- После выполнения вышеупомянутой команды папка Windows.old будет удалена с вашего ПК.
 Теперь вам просто нужно закрыть командную строку и нормально запустить Windows 10.
Теперь вам просто нужно закрыть командную строку и нормально запустить Windows 10.
Как мы уже упоминали, использование очистки диска – это самый безопасный и простой способ удалить папку Windows.old с вашего компьютера, поэтому вы должны использовать ее всегда через командную строку.
Если вы решите использовать командную строку из Windows 10, вам придется изменить атрибуты папки Windows.old.
Иногда это может вызывать определенные проблемы, поэтому может быть лучше использовать командную строку во время загрузки, поскольку для этого не требуется изменять атрибуты папки Windows.old.
- ЧИТАЙТЕ ТАКЖЕ: вот что вам нужно сделать, если Windows не может получить доступ к диску
Решение 3. Используйте CCleaner
CCleaner – полезный инструмент, предназначенный для удаления старых и временных файлов с вашего ПК. Некоторые пользователи используют его для удаления папки Windows.old, и если вы используете CCleaner, вы можете удалить папку Windows. old, выполнив следующие действия:
old, выполнив следующие действия:
- Запустите CCleaner и щелкните заголовок Cleaner.
- Выберите только разделы «Установка старой Windows в Windows» и «Приложения». Вы должны найти эту опцию в расширенном списке.
- Теперь нажмите кнопку «Анализировать», чтобы начать сканирование.
- Теперь вы должны увидеть, сколько места занимает папка Windows.old. Нажмите кнопку «Запустить очиститель» и дождитесь, пока CCleaner удалит эту папку с вашего ПК.
-ЧИТАЙТЕ ТАКЖЕ: Загрузите бесплатный CCleaner для Windows 10 [последняя версия]
Решение 4. Измените разрешения безопасности.
Если вы попытаетесь удалить папку Windows.old вручную, вы, вероятно, увидите сообщение об ошибке, в котором говорится, что у вас нет необходимых прав для удаления этой папки. Вы можете решить эту проблему, выполнив следующие действия:
- Найдите папку Windows.
 old, щелкните ее правой кнопкой мыши и выберите «Свойства».
old, щелкните ее правой кнопкой мыши и выберите «Свойства». - Перейдите на вкладку «Безопасность» и нажмите кнопку «Дополнительно».
- Найдите раздел «Владелец» и нажмите «Изменить».
- Откроется окно выбора пользователя или группы. В поле «Введите имя объекта для выбора» введите «Пользователи» и нажмите «Проверить имена». Щелкните ОК.
- Раздел владельца теперь будет изменен. Проверьте Заменить владелец на подконтейнерах и объектах и заменить все элементы разрешений ребенка с наследуемыми записями разрешения от этого объекта.
- Нажмите Применить и ОК, чтобы сохранить изменения.
- Если вы получаете какие-либо предупреждения системы безопасности, просто выберите Да.
После изменения разрешений вы сможете без проблем удалить папку Windows. old.
old.
Мы должны упомянуть, что изменение разрешений для папки Windows.old иногда может вызывать проблемы с установкой Windows 10, поэтому вы можете вместо этого использовать инструмент очистки диска.
Решение 5. Отключите определенные устройства из диспетчера устройств.
По словам пользователей, они не смогли удалить папку Windows.old из-за того, что некоторые файлы драйверов все еще использовались на их ПК. Чтобы найти и удалить эти файлы, вам необходимо сделать следующее:
- Найдите файлы драйверов, которые нельзя удалить, в каталоге Windows.old. Обычно это SurfaceAccessoryDevice.sys, SurfaceCapacitiveHomeButton.sys, SurfaceDisplayCalibration.sys и SurfacePenDriver.sys. Имейте в виду, что эти файлы драйверов могут отличаться на вашем компьютере.
- После того, как вы обнаружите проблемные драйверы, вам необходимо отключить соответствующие устройства в диспетчере устройств. Для этого нажмите Windows Key + X и выберите Диспетчер устройств из списка.

- Когда откроется Диспетчер устройств, найдите устройства, связанные с этими драйверами. Обнаружив проблемное устройство, щелкните его правой кнопкой мыши и выберите «Отключить».
- После отключения всех проблемных устройств попробуйте снова удалить Windows.old.
- После удаления папки Windows.old снова включите отключенные устройства.
По-видимому, эта проблема возникает на устройствах Surface, но если вы столкнулись с этой проблемой на своем ПК, не стесняйтесь попробовать это решение.
Решение 6. Используйте Linux Live CD.
Если вы не можете удалить папку Windows.old со своего компьютера, возможно, вы захотите использовать Linux Live CD. Папка Windows.old защищена вашей системой, и для ее удаления вам необходимо изменить определенные права.
Получение необходимых привилегий может оказаться непростым для неопытных пользователей, и если вы хотите удалить папку Windows.old без изменения ваших привилегий, вы можете рассмотреть возможность использования Linux Live CD.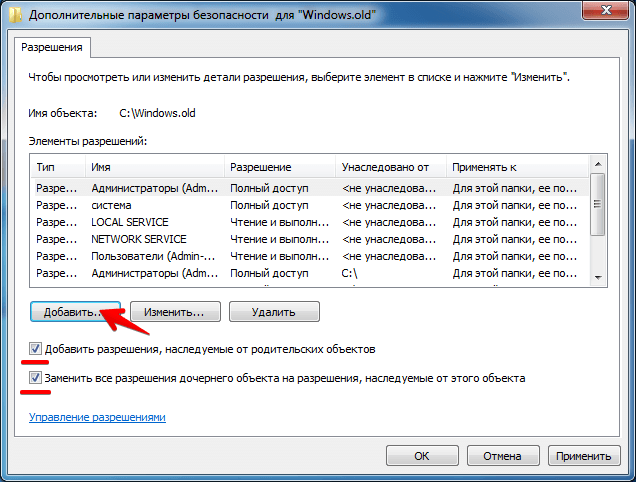
Просто скачайте любую версию Linux и создайте загрузочный носитель. После этого загрузитесь на компьютер с загрузочного носителя. После запуска Linux найдите и удалите папку Windows.old.
После удаления папки извлеките загрузочный носитель и перезагрузите компьютер.
Как видите, папка Windows.old чрезвычайно полезна, поскольку позволяет восстановить компьютер после обновления, если что-то пойдет не так.
Используя папку Windows.old, вы можете восстановить свои документы и некоторые другие файлы даже при установленной новой версии Windows.
Как мы уже упоминали, папка Windows.old будет храниться на вашем жестком диске только в течение 10 дней, поэтому, если вы хотите вернуться, обязательно сделайте это быстро.
Если вас беспокоит место для хранения, вы можете удалить папку Windows.old с помощью инструмента очистки диска или любого другого решения из этой статьи.
Надеюсь, что теперь вы лучше понимаете, что такое папка Windows.old и нужно ли ее удалять в Windows 10. Если у вас есть еще вопросы, оставьте их в разделе комментариев ниже.
Если у вас есть еще вопросы, оставьте их в разделе комментариев ниже.
Примечание редактора: этот пост был первоначально опубликован в феврале 2017 года и с тех пор был полностью переработан и обновлен для обеспечения свежести, точности и полноты.
Источник записи: windowsreport.com
Удаление папки Windows.old в Windows — кибербезопасность, работа в сети, технологические курсы и блог
При обновлении компьютера до новой версии Windows 10 или при установке предварительной сборки процесс установки сохраняет копию предыдущей версии в папке «Windows.old».
Это часть механизма безопасности на случай, если процесс обновления пойдет не так. Если по какой-либо причине установка не удалась, система может использовать старую версию Windows.old для отмены изменений. Кроме того, если обновление завершится успешно, резервная копия предыдущей версии будет сохранена, чтобы предоставить возможность отката в случае, если новая установка вызывает проблемы.
Несмотря на то, что это удобная функция, если после обновления ваш компьютер работает правильно, вы можете безопасно удалить папку Windows.old, чтобы освободить гигабайты пространства. В этом руководстве по Windows 10 мы познакомим вас с различными способами, которыми вы можете избавиться от папки Windows.old, чтобы освободить несколько гигабайт места для хранения более важных файлов.
- Удалить папку Windows.old с помощью настроек контроля памяти
- Удалить папку Windows.old с помощью настроек временных файлов
- Удалить папку Windows.old с помощью Очистки диска
📌 Как удалить папку Windows.old с помощью настроек Контроля памяти
шаги:
Открыть Настройки .
Щелкните Система .
Нажмите на Хранилище .
В разделе « Контроль памяти » щелкните Изменить способ Опция автоматического освобождения места.
В разделе «Освободить место сейчас» установите флажок Удалить предыдущую версию Windows .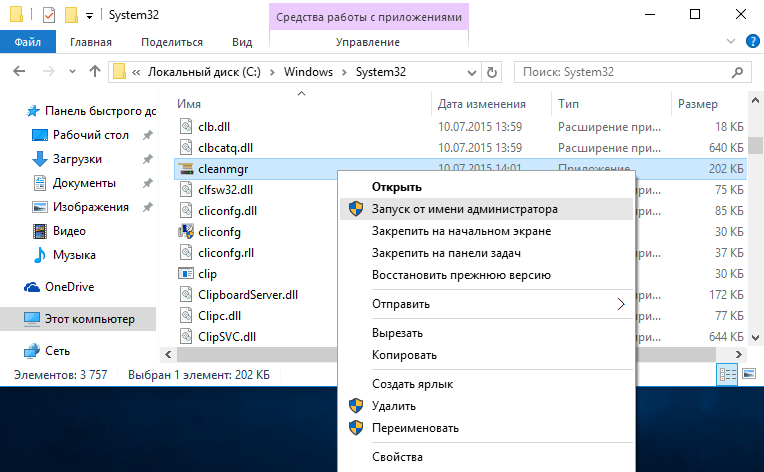
Нажмите кнопку Очистить сейчас .
После выполнения шагов папка с предыдущей установкой Windows 10 больше не будет доступна на вашем устройстве.
📌 Как удалить папку Windows.old с помощью настроек временных файлов
Кроме того, с помощью приложения «Настройки» вы можете удалить папку Windows.old с помощью настроек временных файлов, выполнив следующие действия:
Открыть Настройки .
Нажмите System .
Нажмите Хранилище .
В разделе «Контроль памяти» выберите параметр Освободить место сейчас .
Установите флажок Предыдущие установки Windows .
(Необязательно) Отмените выбор параметров по умолчанию, если вы хотите удалить папку Windows.old только для освобождения места.
Нажмите кнопку Удалить файлы .
После выполнения шагов папка с предыдущей установкой Windows 10 будет удалена, освободив от 14 до 20 ГБ места на основном жестком диске.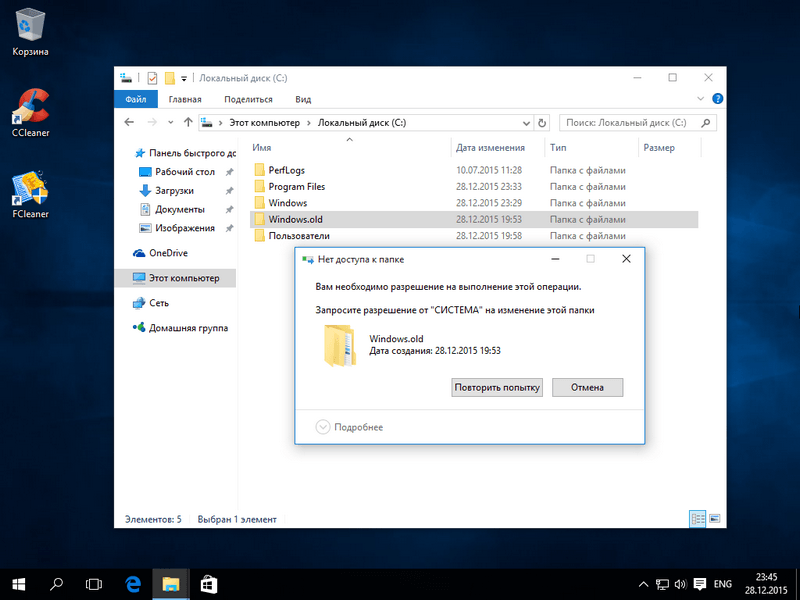
📌 Как удалить папку Windows.old с помощью программы очистки диска
Вы также можете удалить папку Windows.old с помощью устаревшего инструмента очистки диска, выполнив следующие действия:
Откройте Проводник .
Нажмите Этот компьютер на левой панели.
В разделе «Устройства и диски» щелкните правой кнопкой мыши диск с установкой Windows 10 (обычно это диск C) и выберите параметр Свойства .
На вкладке «Общие» нажмите кнопку Очистка диска Кнопка .
Нажмите кнопку Очистить системные файлы .
Отметьте параметр Предыдущие установки Windows .
(Необязательно) Отмените выбор параметров по умолчанию, если вы хотите удалить папку Windows.old только для освобождения места.
Нажмите кнопку OK .
Нажмите кнопку Удалить файлы , чтобы подтвердить удаление.
Нажмите кнопку Да , чтобы подтвердить предупреждение.
После выполнения этих шагов папка Windows.old будет удалена с вашего устройства.
Что такое папка Windows.old в Windows 11,10,8 и 7
Что такое Windows.old
Папка Windows.old содержит файлы и данные из ранее установленной Windows. Вы можете использовать папку Windows.old для восстановления старой версии Windows, если новая версия содержит ошибки или просто не нравится.
Наши компьютеры с Windows обычно накапливают данные с течением времени. Нашей обязанностью остается поддержание системы в чистоте и удаление из нее всего хлама. Если вы когда-либо искали файлы, которые занимают много места на вашем компьютере, вы обнаружите, что папка Windows.old в большинстве случаев наверняка окажется на первом месте.
Итак, здесь возникает вопрос: Что такое папка Windows.old в Windows (11/10/8/7)? И безопасно ли удалять папку Windows.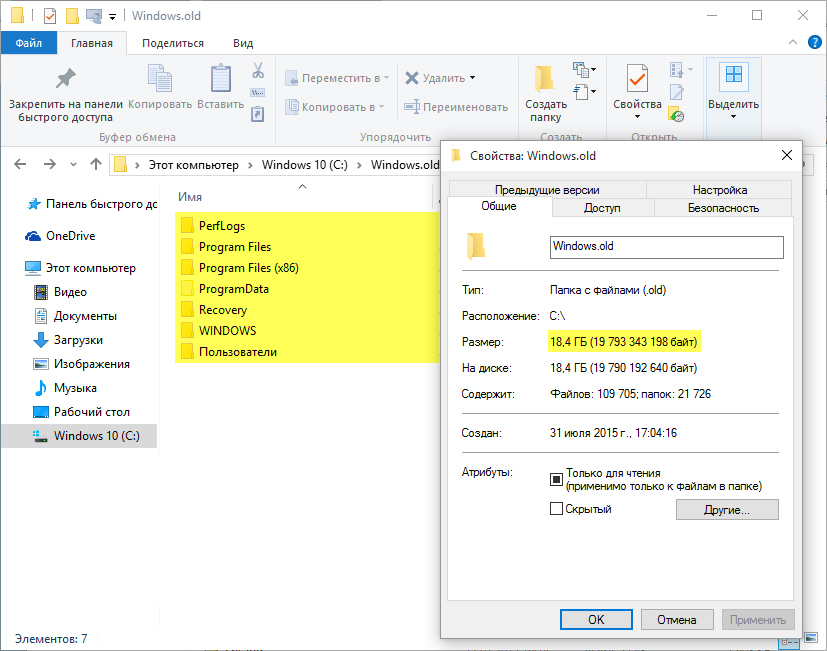 old, поскольку рекомендуется не изменять какие-либо системные файлы, особенно когда Windows связана с ее именем. Итак, давайте углубимся в это и найдем ответы.
old, поскольку рекомендуется не изменять какие-либо системные файлы, особенно когда Windows связана с ее именем. Итак, давайте углубимся в это и найдем ответы.
Эта статья является частью нашей серии объяснений Windows, в которой объясняются различные процессы, встречающиеся в Windows, такие как Swapfile.sys, Hkcmd.exe, taskeng.exe, desktop.ini и многие другие статьи.
Что такое Windows.Old?
| Имя файла | Windows.old |
| Размер файла | Варьируется |
| Описание | Имеет файлы и дату более старой версии Windows |
| Расположение | C:\Windows.old |
| Это вирус | Нет |
| Можно удалить | Да |
Папка Windows.old наверняка есть на каждом компьютере с Windows, будь то Windows 11 или Windows 10, и если вы не знаете, из чего состоит эта папка, мы расскажем вам об этом подробно. Как вы знаете, мы всегда должны обновлять нашу систему Windows, чтобы избежать ошибок и вредоносных программ. Когда вы устанавливаете обновление Windows, компьютер копирует все данные текущей сборки и сохраняет их в папке Windows.old. Windows делает это для того, чтобы можно было вернуться к текущей сборке без потери каких-либо данных, если во время обновления что-то пойдет не так.
Как вы знаете, мы всегда должны обновлять нашу систему Windows, чтобы избежать ошибок и вредоносных программ. Когда вы устанавливаете обновление Windows, компьютер копирует все данные текущей сборки и сохраняет их в папке Windows.old. Windows делает это для того, чтобы можно было вернуться к текущей сборке без потери каких-либо данных, если во время обновления что-то пойдет не так.
Итак, можно ли удалить старую папку Windows? Простой ответ на простой вопрос: Да! Вы можете удалить папку Windows.old, но это рекомендуется только в том случае, если обновленная версия Windows работает нормально и правильно установлена в вашей системе без каких-либо ошибок или других проблем.
Как удалить папку Windows.Old?
Поскольку безопасно удалить папку Windows.old из вашей системы Windows 11 (или Windows 10, 8 или 7), чтобы освободить дополнительное место на жестком диске. Мы рассмотрим несколько простых способов, с помощью которых вы сможете без проблем очистить место и удалить папку Windows.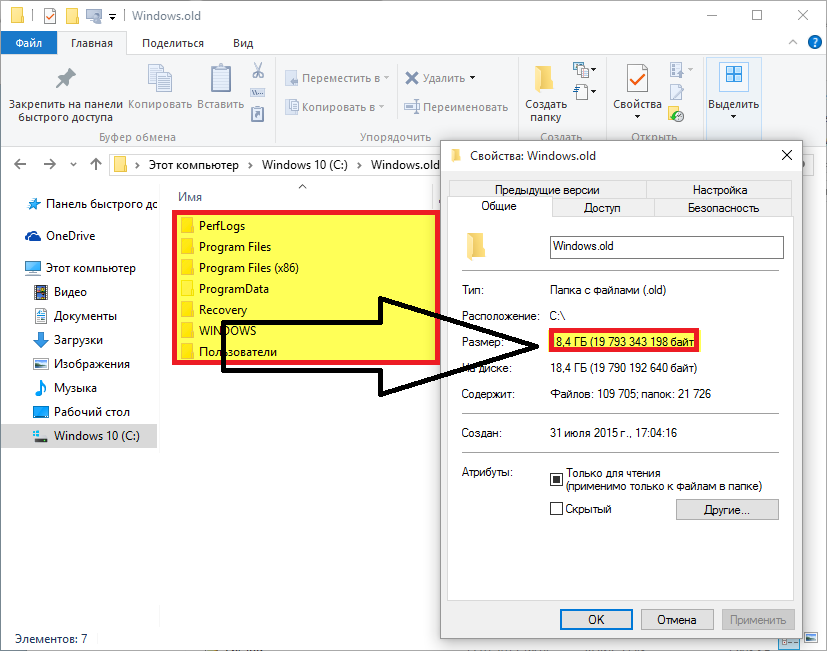 old.
old.
1. Использование настройки контроля памяти
Инструмент контроля памяти встроен в саму систему Windows и является одним из самых простых способов избавиться от папки Windows.old.
Шаг 1. Перейти к Настройки ; вы можете использовать сочетание клавиш Windows Key + I , если хотите.
Шаг 2. Нажмите на система .
Шаг 3. Теперь откройте Хранилище настройки.
Шаг 4. На главной панели экрана нажмите Изменить способ автоматического освобождения места или Настроить контроль памяти или запустить его сейчас , расположенный в разделе «Контроль памяти».
Шаг 5. Теперь прокрутите вниз, чтобы найти раздел Free Up Space Now и включите параметр Удалить предыдущую версию Windows .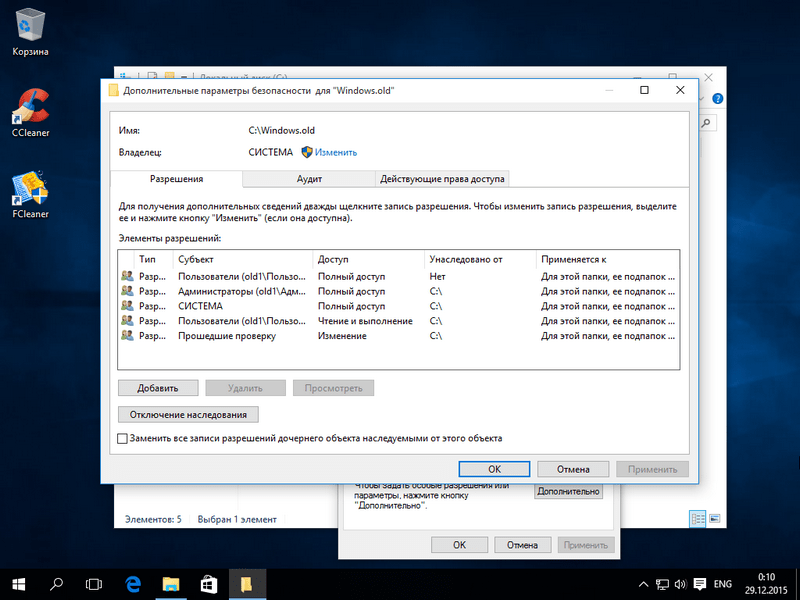
Шаг 6. Наконец, нажмите кнопку Очистить сейчас , и все готово!
Этот метод автоматически удалит папку Windows.old с вашего компьютера.
2. Использование настроек временного файла
Это еще один способ удаления папки Windows.old. Если вы выполните следующие простые шаги, вы сможете удалить папку windows.old.
Шаг 1. Как и в предыдущем методе, сначала перейдите к Настройки .
Шаг 2. Перейдите к Системные Настройки.
Шаг 3. На левой панели нажмите Хранилище Настройки.
Шаг 4. Теперь перейдите на главную панель и нажмите Temporary Files .
Шаг 5. Здесь вы получите список всех ненужных данных, которые вы можете очистить, чтобы освободить место. Убедитесь, что выбран параметр Очистка Центра обновления Windows .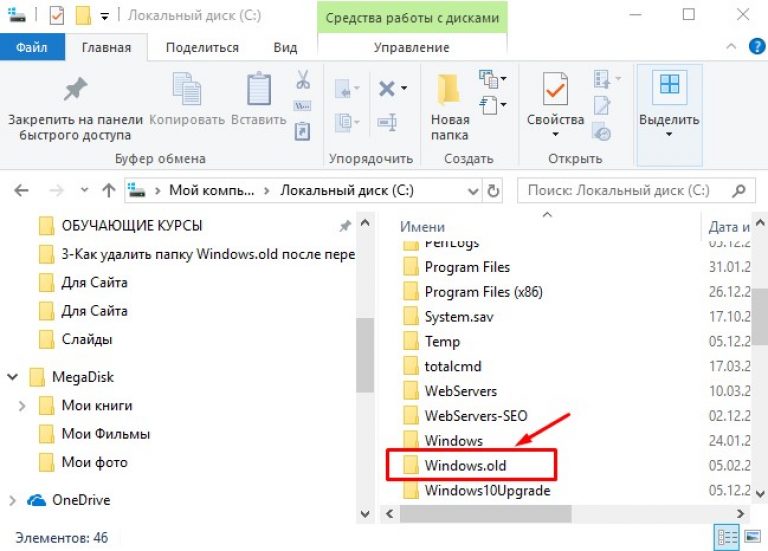
Шаг 6. Наконец, нажмите кнопку Удалить файлы , чтобы успешно удалить папку Windows.old с вашего компьютера.
3. Использование программы очистки диска
Мы также можем удалить папку Windows.old с помощью инструмента очистки диска, если хотите. Инструмент ищет и удаляет файлы, которые больше не нужны пользователю. Вот как вы можете использовать этот инструмент;
Шаг 1. Нажмите клавишу Windows + E , чтобы получить доступ к File Explorer , и перейдите к This PC . Вы можете просто щелкнуть значок «Этот компьютер», если вы включили его в значках на рабочем столе.
Шаг 2. Теперь щелкните правой кнопкой мыши на диске, на котором установлена система Windows; обычно это диск C , затем нажмите Свойства .
Шаг 3. В окне свойств вы найдете кнопку Очистка диска на вкладке Общие . Нажмите здесь.
Нажмите здесь.
Шаг 5. Теперь из списка всех системных файлов можно выбрать Предыдущие установки Windows и приступайте к безопасному удалению папки Windows.old с вашего компьютера.
Шаг 4. Затем внизу есть опция « Очистить системные файлы », нажмите на нее.
Убедитесь, что вы выбрали только те папки, которые не хотите оставлять в своей системе. И также тщательно следуйте процедуре, поскольку файлы, удаленные с помощью инструмента очистки диска, восстановить непросто. Поэтому, пожалуйста, дважды проверьте все файлы, которые вы выбрали, прежде чем удалять их.
Безопасно ли удалять Windows.Old?
Так как в папке Windows.old хранятся только данные ранее установленных сборок Windows; это в основном бесполезно после того, как вы успешно установите последнюю версию. Итак, да, папку Windows.old можно безопасно удалить с вашего ПК. В противном случае вы также можете оставить его, если недавно установленная сборка вызывает у вас некоторые проблемы и содержит много ошибок.
 old хардкорным способом (для маньяков)
old хардкорным способом (для маньяков)
 Мы должны предупредить вас, что diskpart – мощный инструмент, поэтому будьте осторожны при его использовании.
Мы должны предупредить вас, что diskpart – мощный инструмент, поэтому будьте осторожны при его использовании.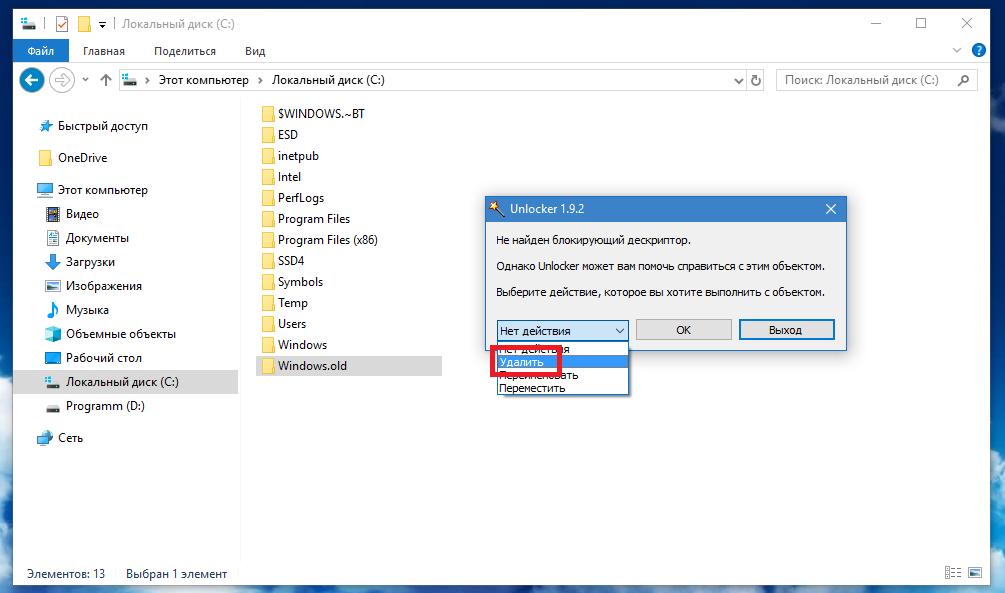 Теперь вам просто нужно закрыть командную строку и нормально запустить Windows 10.
Теперь вам просто нужно закрыть командную строку и нормально запустить Windows 10. old, щелкните ее правой кнопкой мыши и выберите «Свойства».
old, щелкните ее правой кнопкой мыши и выберите «Свойства».