Как удалить полностью файлы с компьютера: Как навсегда и безопасно удалить файлы в Windows 11 и 10
Содержание
Как навсегда и безопасно удалить файлы в Windows 11 и 10
Хотите быть уверенным, что файлы, которые вы удалили на своём компьютере, исчезли навсегда? В этой статье мы покажем вам, как удалить файлы в Windows, чтобы не осталось следов.
Как навсегда удалить файлы из Windows
Чтобы окончательно удалить файлы в Windows, отправьте их в корзину, а затем очистите корзину, чтобы удалить навсегда. Когда корзина пуста, вы не сможете восстановить файлы, если у вас нет данных или программного обеспечения для восстановления файлов. И даже это может не сработать, потому что программное обеспечение для восстановления не даёт никаких гарантий.
Продолжайте читать, чтобы узнать о других способах навсегда избавиться от файлов Windows на вашем компьютере.
Используйте сочетания клавиш для удаления файлов
Вы можете пропустить корзину, выбрав файл и нажав Shift + Delete (удерживая нажатой клавишу Shift, а затем нажав клавишу Delete).
Вот как безвозвратно удалить файлы в Windows, используя только сочетания клавиш:
- Нажмите на файл один раз, чтобы выделить его. Если файл сохранен прямо на рабочем столе, нажмите на него там. В противном случае найдите его и щелкните, чтобы выделить его в проводнике Windows.
- Удерживая клавишу Shift, нажмите клавишу Delete. (Помните, что клавиша BackSpace отличается от клавиши Delete.)
- Нажмите Да в появившемся окне.
Так просто вы можете удалять файлы в Windows, не используя корзину. Благодаря сочетаниям клавиш вам не нужно очищать корзину, чтобы избавиться от файлов – они уже удалены.
В некоторых случаях файлы, которые вы считаете безвозвратно удаленными, на самом деле всё ещё можно восстановить. Это связано с тем, что Windows не превращает пространство на диске, на котором хранился файл, в чистый лист. Вместо этого место на диске помечается как готовое к перезаписи. Оно может быть перезаписано чем-то, что вы делаете сразу после этого, но иногда оно подолгу остаётся не тронутым.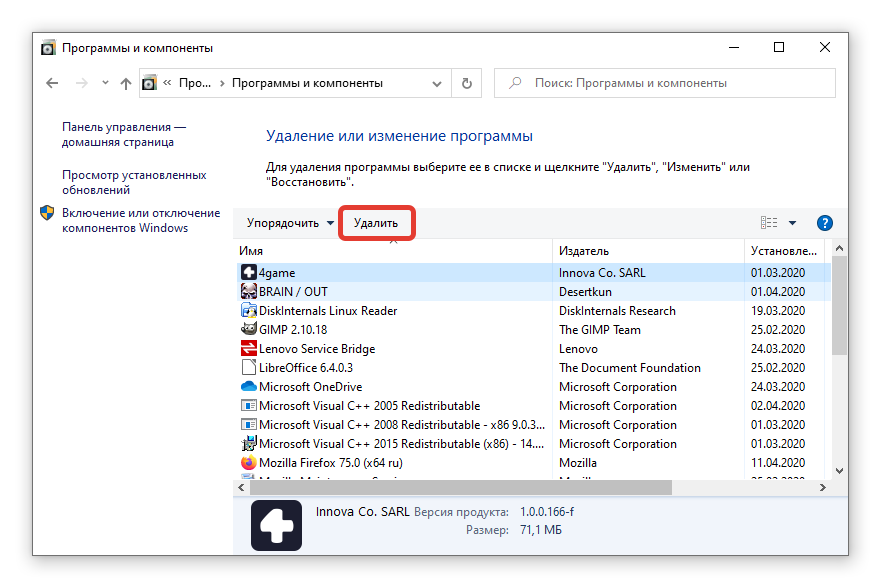
Используйте ленту проводника Windows 10 для удаления файлов
Вы можете удалять файлы в Windows 10 с помощью проводника, который представляет собой папку, в которой хранятся все ваши файлы.
Найдите файл, от которого вы хотите избавиться, затем используйте ленту проводника Windows, чтобы удалить его:
- Щелкните значок папки на панели задач в нижней части экрана или нажмите клавишу Win + E, чтобы открыть проводник Windows.
- Перейдите к своему файлу и щелкните его, чтобы выделить.
- Нажмите кнопку Главная в верхней части окна или щелкните стрелку под параметром Удалить → выберите Удалить окончательно.
При нажатии кнопки «Удалить» файл отправляется в корзину, а при выборе параметра «Удалить окончательно» файл удаляется навсегда.
Используйте PowerShell для удаления файлов
Более продвинутые пользователи могут использовать PowerShell или командную строку Windows для безвозвратного удаления файлов.
Вот как использовать PowerShell для удаления файлов:
- Введите «powershell» в поисковую строку на панели задач.
- Нажмите Enter, если Windows PowerShell выделена, или выберите вариант Windows PowerShell.
- Введите
Remove-Item -path c:\[Filename] -recurse(замените Filename на путь к папке с файлом(ами)])и нажмите Enter. Это удалит всё(!) в папке, включая любые файлы и папки внутри этой папки.
Используйте программные средства для удаления файлов
Программное обеспечение для уничтожения файлов использует случайные данные для записи пространства на вашем диске, где раньше хранился файл. Затем, если кто-то попытается восстановить файлы или данные из этого пространства, он найдёт только случайные данные.
Несмотря на множество вариантов очистки, необходим только один проход по перезаписи. Но, если вы чего-то боитесь, программы уничтожения файлов могут много раз перезаписывать файлы случайными данными.
Использование инструментов для уничтожения данных – наиболее безопасный способ удаления файлов, поскольку последующее восстановление практически невозможно.
Используйте контекстное меню для удаления файлов
Другой способ удалить файл – щелкнуть его правой кнопкой мыши на рабочем столе, если он там хранится, или в проводнике.
Вот как удалить файл, щелкнув его правой кнопкой мыши:
- Перейдите в папку, в которой хранится файл.
- Щелкните файл правой кнопкой мыши и выберите Удалить.
Удаление файлов с помощью щелчка правой кнопкой мыши отправляет их прямо в корзину. Чтобы безвозвратно удалить все файлы из корзины, сверните все открытые окна, щелкните правой кнопкой мыши корзину на рабочем столе и выберите Очистить корзину.
Что происходит, когда вы удаляете файл
Очистки корзины вашего ПК недостаточно для безопасного удаления данных. Любой, у кого есть доступ к вашему жесткому диску, может восстановить файлы или другие данные из вашей корзины. Всякий раз, когда вы продаёте, одалживаете или передаёте свой компьютер кому-то для его ремонта, тщательно очищайте диск от личных файлов.
Всякий раз, когда вы продаёте, одалживаете или передаёте свой компьютер кому-то для его ремонта, тщательно очищайте диск от личных файлов.
Чтобы понять, почему любой, у кого есть доступ к вашему жесткому диску, может восстановить данные из удалённых файлах, давайте посмотрим, что происходит внутри каждого типа диска при удалении файла.
Как происходит удаление файлов с диска HDD
Когда вы удаляете файл на жестком диске (HDD), Windows выделяет пространство, занимаемое этим файлом, и помечает его как готовое к перезаписи. Но до того, как это пространство будет перезаписано, данные всё ещё остаются там. Эти файлы могут сохраняться очень долго после удаления, даже если вы дефрагментировали свой компьютер.
Как происходит удаление файлов с диска SSD
Твердотельные накопители используют совершенно другую систему хранения файлов. Поскольку технология поддерживает ограниченное количество операций записи, твердотельные накопители распределяют данные по всему диску, постоянно консолидируя их для оптимального использования пространства.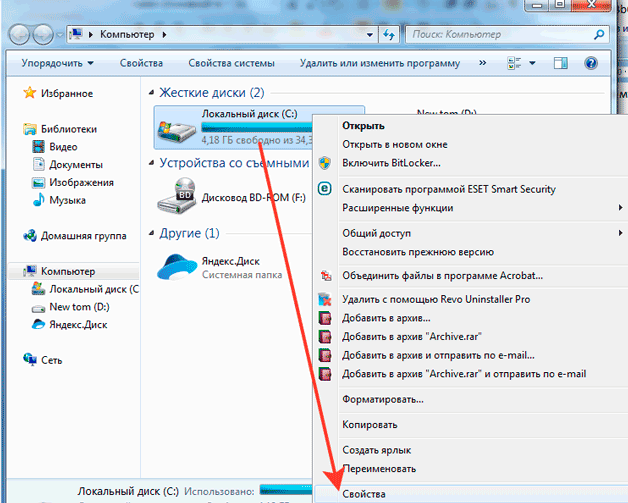
На твердотельных накопителях данные постоянно перемещаются, что увеличивает шансы на сохранение частей файла. Последние твердотельные накопители оснащены функцией TRIM, которая перезаписывает удаленные данные, поэтому после удаления остается меньше данных.
Другой вариант для SSD – использовать безопасное стирание, которое, как следует из названия, безопасно удаляет все данные. Новая функция Secure Erase использует преимущества твердотельных накопителей с шифрованием. Ключ дешифрования удаляется вместо данных, что продлевает срок службы диска.
Удалить навсегда: как правильно очистить память ПК и смартфонов
Перед продажей или утилизацией ПК, мобильных телефонов или носителей данных необходимо удалить всю личную информацию. Мы покажем, как это сделать надежно и безвозвратно.
Как удалить все файлы с ПК
Даже при удалении файлов операционная система удаляет только запись файловой системы, которая связывает имя файла с его содержимым. Содержимое сохраняется на носителе до тех пор, пока не будут случайно перезаписаны новые данные. Бесплатные инструменты обнаруживают и восстанавливают файловые структуры.
Бесплатные инструменты обнаруживают и восстанавливают файловые структуры.
У SSD контроллер еще и записывает данные в скрытую резервную область (Overprovisioning). Операционная система не может перезаписать их целенаправленно. Тем не менее, для всех проблем существуют решения, о которых мы расскажем на примерах ПК с Windows, носителей данных и устройств с Android.
Чтобы надежно очистить жесткий диск или SSD, каждый отдельный блок памяти перезаписывается один раз (как показали современные исследования, многократная перезапись, которая часто рекомендовалась раньше, не требуется). Однако и простая запись может занять много времени и сильно нагрузить память. Поэтому современные диски предлагают функцию Secure Erase, при наличии которой контроллер быстро и эффективно перезаписывает блоки.
Некоторые SSD с аппаратным шифрованием (Self Encrypting Drive) хранят все данные в зашифрованном виде и при наличии Secure Erase в считанные секунды уничтожают ключ, превращая все содержимое в бесполезный мусор. Можно запустить Secure Erase на SSD с помощью соответствующего инструмента производителя (Samsung Magician, Crucial Storage Executive и т.д.), при этом SSD, который нужно очистить, не должен быть системным диском. Samsung Magician позволяет устанавливать USB-флэш-накопитель для загрузки и запуска Secure Erase для SSD марки Samsung.
Можно запустить Secure Erase на SSD с помощью соответствующего инструмента производителя (Samsung Magician, Crucial Storage Executive и т.д.), при этом SSD, который нужно очистить, не должен быть системным диском. Samsung Magician позволяет устанавливать USB-флэш-накопитель для загрузки и запуска Secure Erase для SSD марки Samsung.
Универсальной для всех SATA-SSD и жестких дисков, встроенных в ПК или ноутбуки, независимо от загрузки оригинальной операционной системы является система Live-Linux Parted Magic. Ее загрузочный модуль записывается на USB-флэш-накопитель с помощью инструмента UNetbootin.
На рабочем столе Parted Magic нужно запустить «Erase Disk» и выбрать «Internal Secure Erase». После этого диск будет очищен без возможности восстановления. Вы или следующий владелец сможете без проблем установить на нем новую операционную систему или разбить диск на разделы и отформатировать его для хранения данных на нем.
Безопасный откат в Windows
Если вы хотите удалить данные на компьютере с Windows 8. 1 или 10, но при этом сохранить операционную систему, лучше всего использовать функцию отката системы, которая может удалить все кроме исходной ОС посредством перезаписи. Для этого нажмите кнопку включения/выключения в меню «Пуск», а затем, удерживая нажатой кнопку [Shift], нажмите кнопку «Перезагрузка», в появившихся диалоговых окнах выберите «Устранение неполадок… / Сбросить этот компьютер / Удалить все», а после перезагрузки — «Очистить диск полностью».
1 или 10, но при этом сохранить операционную систему, лучше всего использовать функцию отката системы, которая может удалить все кроме исходной ОС посредством перезаписи. Для этого нажмите кнопку включения/выключения в меню «Пуск», а затем, удерживая нажатой кнопку [Shift], нажмите кнопку «Перезагрузка», в появившихся диалоговых окнах выберите «Устранение неполадок… / Сбросить этот компьютер / Удалить все», а после перезагрузки — «Очистить диск полностью».
На компьютере с Windows 7 при наличии средств установки рекомендуется удалить данные с помощью Secure Erase, как уже было описано выше, и переустановить операционную систему.
Внимание: если речь идет о ноутбуке с разделом восстановления, лучше отказаться от использования Secure Erase, т.к. с установочными средствами Windows 7 работать непросто. В этом случае используйте функцию восстановления производителя ноутбука.
Поскольку неясно, будут ли начисто удалены данные по всем блоками диска, после установки нужно использовать инструмент Eraser для перезаписи всего свободного пространства.
- Установите и запустите инструмент с открытым исходным кодом. Нажмите на «Настройки» (Settings), в разделе «Настройки Erase» (Erase settings).
- Установите оба метода по умолчанию на «Pseudorandom Data (1 pass)» и сохраните их с помощью «Сохранить настройки» (Save Settings).
- Выберите системный диск в проводнике Windows, нажмите «Eraser | Erase Unused Space» и подтвердите следующий диалог. После этого программа Eraser создаст на диске папку, в которую будут записываться случайные данные, пока диск не будет заполнен, и снова его очистит.
- Чтобы добиться полной перезаписи областей Overprovisioning у SSD, выберите «Опции…» в диалоговом окне, которое появляется перед удалением.
- Дважды кликните по букве диска и выберите в разделе «Метод Erasure №» один из циклов (passes), которые могут быть представлены в количестве от трех до семи.
Очистка запоминающих устройств и носителей данных
Для полного удаления данных с внешних жестких дисков, USB-накопителей или SD-карт в программе Easer выберите вместо «Erase Unused Space» только «Erase».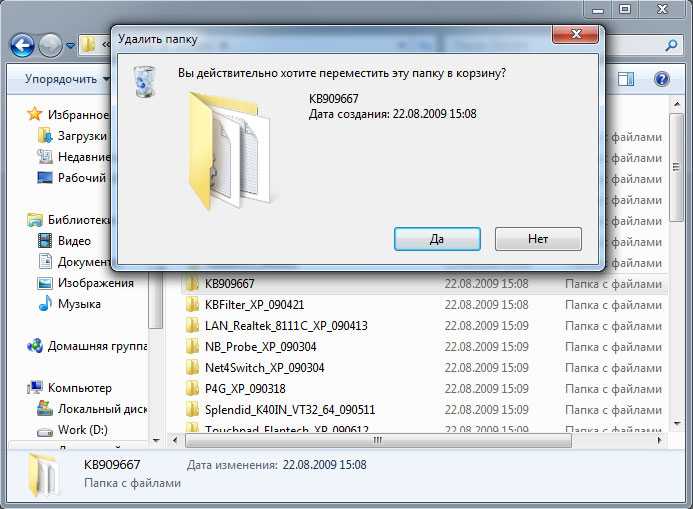 Так вы можете с чистой совестью доверить программе подлежащие обработке диски — для полной уверенности вы можете проверить результат с помощью инструмента восстановления Recuva. Хотя в наших тестах он и нашел файлы в режиме сканирования Deep Scan, это был бесполезный файловый мусор, произведенный программой Eraser.
Так вы можете с чистой совестью доверить программе подлежащие обработке диски — для полной уверенности вы можете проверить результат с помощью инструмента восстановления Recuva. Хотя в наших тестах он и нашел файлы в режиме сканирования Deep Scan, это был бесполезный файловый мусор, произведенный программой Eraser.
Как очистить память Android
Устройства Android не предоставляют информации о том, какое приложение и куда сохраняет ваши данные. Да и файловая система некоторых продуктов Android имеет весьма запутанную структуру. В общем, с ручной очисткой здесь далеко не уедешь — просто не хватит сил и терпения.
К счастью, Android можно легко сбросить к заводским настройкам. Начиная с версии Android 6.0, по умолчанию зашифровывается все содержимое. А поскольку сброс аннулирует и ключ, то, с высокой вероятностью исключается возможность того, что будущие владельцы устройства смогут восстановить файлы.
Однако один подводный камень все-таки есть: перед сбросом Android-устройства нужно обязательно выйти из аккаунта в Google, иначе может оказаться, что при запуске сброшенного устройства покупателю снова потребуется ваш пароль. Такая защита предотвращает, например, сброс украденных телефонов и возможность их последующего использования.
Такая защита предотвращает, например, сброс украденных телефонов и возможность их последующего использования.
Выход, шифрование и сброс Android
Выполняйте конкретно следующие шаги (для Android 7.1, при необходимости используйте функцию поиска в диалоге настроек).
- В настройках Android сначала выберите «Безопасность».
- Если в поле «Зашифровать телефон» не указано «Зашифрован», нажмите на него и зашифруйте телефон. Для этого должен быть установлен PIN-код.
- После этого выберите «Аккаунты | Google» в настройках. Там вы перейдете в каждый из перечисленных аккаунтов Google, где нужно в правом верхнем углу нажать на три точки и на «Удалить аккаунт».
- Затем в настройках нажмите «Восстановление и сброс / Возврат к заводским настройкам» и подтвердите в появившемся окне «Сбросить телефон».
- Здесь мы подробно рассказали, как сбросить смартфон на Android к заводским настройкам.

Не забудьте перед передачей устройства извлечь SD и SIM-карту. Карту памяти можно очистить, как было описано выше, и если SIM-карта вам больше не нужна, можно применить грубую силу. Разрежьте ее на две-три части, и тогда, возможно, сохраненные на ней контакты будут удалены раз и навсегда.
Для цифровой уборки:
- Как очистить диск в Windows: удаляем временные и системные файлы
- Как очистить оперативную память смартфона на Android
Теги
android
Автор
Ольга Дмитриева
Редактор направлений «Мобильные устройства» и «Техника для дома»
Как безвозвратно удалить файлы в Windows без восстановления
Дом
>
Восстановление удаленных файлов
>
Как безвозвратно удалить файлы в Windows без восстановления
Саймон Маркус
08 апреля 2019 г. (обновлено: 2023-03-30 14:17:26)
(обновлено: 2023-03-30 14:17:26)
0 просмотров, 5 минут чтения
Безвозвратное удаление данных необходимо для защиты вашей конфиденциальности, особенно если вы собираетесь продать свой компьютер кому-то другому. Даже если вы удалили файлы, данные все равно остаются на жестком диске — они просто скрыты от операционной системы. Но не нужно беспокоиться, все имеет решение. В этой статье будут рассмотрены некоторые эффективные решения, позволяющие безвозвратно удалить файлы с компьютера без восстановления (доступно в Windows 11/10/8/7).
Часть 1. Что происходит, когда Windows удаляет файлы
Часть 2: Как безвозвратно удалить файлы в Windows без восстановления
Решение 1. Удалить файлы без возможности восстановления, настроив корзину
Решение 2.
 Безвозвратно удалить файлы с помощью шифрования
Безвозвратно удалить файлы с помощью шифрованияРешение 3. Безвозвратно удалите файлы с помощью Eraser
Часть 3. Как проверить, удалены ли файлы без возможности восстановления
Часть 1. Что происходит, когда Windows удаляет файлы
На самом деле, когда Windows удаляет файлы, они просто перемещаются в определенные сектора жесткого диска и скрываются от операционной системы. Это так, даже если вы очистили корзину, если новые данные не записаны в те определенные сектора, где существуют удаленные файлы, все еще есть шанс на восстановление данных.
Однако, если эти сектора жесткого диска перезаписываются новыми данными, шансы на восстановление файлов становятся очень низкими. Хотя существуют определенные инструменты для восстановления данных, которые могут восстанавливать файлы даже после того, как данные были перезаписаны, вероятность этого очень мала.
Часть 2: Как безвозвратно удалить файлы в Windows без восстановления
Учитывая то, что обсуждалось выше, далеко не достаточно просто «shift удалить» файлы, если вы хотите, чтобы они никогда не были восстановлены. Вам нужны другие окончательные решения для достижения этой цели. Итак, ниже мы описали три решения, которые доступны для всех Windows 11, 10, 8 и 7 и могут вам действительно помочь.
Решение 1. Удалить файлы без возможности восстановления, настроив корзину
По умолчанию все, что вы удаляете на своем ПК с Windows, перемещается в корзину. Оттуда вы можете восстановить удаленные файлы. Если вы хотите безвозвратно удалить свои файлы, вам необходимо настроить Корзину в разделе «Свойства». Следуйте этим инструкциям:
Шаг 1 Щелкните правой кнопкой мыши корзину на рабочем столе.
Шаг 2 Нажмите «Свойства», а затем выберите диск, для которого вы хотите удалить данные навсегда.
Шаг 3. После выбора диска отметьте параметр «Не перемещать файлы в корзину». Удалять файлы сразу после удаления».
Удалять файлы сразу после удаления».
Шаг 4 Затем нажмите кнопку «Применить», а затем нажмите «ОК», чтобы сохранить настройки.
После настройки корзины, выполнив описанные выше действия, вы сможете безвозвратно удалить свои файлы с определенного диска. Вы также можете изменить этот параметр в любое время.
Решение 2. Безвозвратно удалить файлы с помощью шифрования
Существует еще одно решение для безвозвратного удаления файлов в Windows. Встроенный инструмент безопасного удаления Windows известен как Cipher. Этот инструмент позволяет безвозвратно удалить ваши файлы без восстановления, но сначала вам нужно будет его настроить. Настройка Cipher может быть немного сложной, поскольку инструмент не имеет графического интерфейса. Следуйте этим инструкциям:
Шаг 1 Запустите PowerShell в Windows через меню «Пуск».
Шаг 2. После запуска введите следующую команду: ‘cipher /w:C:’
Шаг 3 Это безопасно перезапишет все освобожденные файлы на диске C: вашего компьютера. Ваши существующие файлы останутся нетронутыми, и будут стерты только удаленные файлы.
Ваши существующие файлы останутся нетронутыми, и будут стерты только удаленные файлы.
При вводе команды вы можете заменить букву C на букву, которую вы хотите зашифровать, и это удалит из нее удаленные файлы. Процесс может занять очень много времени. Если вы хотите безвозвратно удалить файлы в определенной папке, просто введите ее путь в команду на шаге 2.
Решение 3. Безвозвратно удалите файлы с помощью Eraser
Eraser — мощный инструмент, который можно использовать для безвозвратного стирания конфиденциальных файлов. Файлы, стертые с помощью этого инструмента, не могут быть восстановлены. Инструмент делает это, перезаписывая удаленные файлы в определенных секторах жесткого диска, где они были сохранены. Следуйте этим инструкциям, чтобы безвозвратно удалить определенные файлы с помощью Eraser:
Шаг 1 Установите Eraser на свой ПК с Windows.
Шаг 2 После установки программного обеспечения вы можете использовать его для безвозвратного удаления любого файла через проводник Windows. Для этого запустите проводник Windows и перейдите к файлу, который вы хотите удалить навсегда.
Для этого запустите проводник Windows и перейдите к файлу, который вы хотите удалить навсегда.
Шаг 3 Щелкните файл правой кнопкой мыши и перейдите к пункту «Ластик», затем нажмите «Стереть».
Шаг 4 Во всплывающем диалоговом окне нажмите «Да», чтобы подтвердить свои действия. Файл будет удален навсегда.
Кроме того, вы также можете запустить инструмент «Ластик» и безвозвратно стереть любой определенный файл через его интерфейс.
Часть 3: Как проверить, удалены ли файлы навсегда
iMyFone AnyRecover, известный как профессиональный инструмент для восстановления данных, также можно использовать для проверки того, удалены ли файлы окончательно или нет. iMyFone AnyRecover на 100% безопасен и предоставляет бесплатную пробную версию. Он поддерживает сканирование всех типов файлов, таких как документы, фотографии, аудио и видео — вам не нужно использовать AnyRecover для восстановления удаленных файлов; пока AnyRecover не может их отобразить, это будет означать безвозвратное удаление данных.
И если вы потеряете данные из-за вирусной атаки, ошибочного удаления, форматирования или ошибок, вызванных высокой загрузкой процессора Windows Explorer, вы можете восстановить их с помощью AnyRecover.
Скачать сейчас
Шаги, чтобы проверить, удалены ли файлы навсегда:
Шаг 1 Запустите iMyFone AnyRecover на ПК с ОС Windows, а затем выберите параметр «Корзина» (или другие места, в которых хранились ваши безвозвратно удаленные файлы).
Шаг 2 Нажмите кнопку «Пуск», чтобы запустить процесс сканирования. Процесс займет несколько минут, но вы можете приостановить или остановить его в любое время, и программа отобразит найденные файлы.
Шаг 3 После завершения сканирования вы увидите список потерянных файлов. Если файл удален навсегда, он не будет отображаться в этом списке. Наоборот, если файл отображается в списке, значит, он не удален окончательно. Кстати, вы можете вернуть любые файлы из списка, нажав кнопку «Восстановить».
Заключение
Мы надеемся, что три упомянутых выше решения помогут вам безвозвратно удалить файлы.
с вашего компьютера Windows без восстановления. Не знаете, удаляются ли файлы безвозвратно на земле? — AnyRecover поможет проверить!
Навсегда удалить файлы (по-настоящему)
Когда вы удаляете файл с вашего компьютера, он не исчезает просто так — по крайней мере, не сразу. Даже если вы немедленно очистите корзину или папку «Корзина», все, что вы сделаете при удалении, — это пометит место, занимаемое файлом на вашем жестком диске, как свободное. Пока другой файл или приложение не использует эту комнату, старые данные останутся. Вот почему специализированные программы часто могут восстановить удаленные файлы за вас.
Но восстановление не всегда является приоритетом. Если вы хотите безопасно удалить конфиденциальные файлы или продаете свой старый компьютер другому человеку, вам нужно убедиться, что никакое умное программное обеспечение никогда не сможет вернуть ваши старые файлы из мертвых. Следуйте этому руководству, чтобы убедиться, что нежелательные файлы навсегда исчезают с вашего компьютера, планшета или телефона, вне досягаемости даже самой решительной команды криминалистов. Просто убедитесь, что вы действительно хотите навсегда стереть данные, прежде чем начать.
Следуйте этому руководству, чтобы убедиться, что нежелательные файлы навсегда исчезают с вашего компьютера, планшета или телефона, вне досягаемости даже самой решительной команды криминалистов. Просто убедитесь, что вы действительно хотите навсегда стереть данные, прежде чем начать.
Независимо от того, какой тип компьютера вы используете, ваш первый шаг должен состоять в том, чтобы удалить файл из Проводника в Windows или Finder в macOS. Затем очистите любой инструмент восстановления, который использует ваша операционная система, — либо корзину, либо папку «Корзина». На этом большинство людей остановятся и перейдут к другой задаче, оставив свои данные уязвимыми. Но вы не большинство людей.
Удаление файлов со стандартных жестких дисков
Ластик может удалять определенные файлы и папки или регулярно очищать пустое место на диске. David Nield
Если вы используете старый настольный компьютер или ноутбук, он, вероятно, имеет традиционный механический жесткий диск, также называемый жестким диском. Если вы не уверены, быстрый взгляд на спецификации должен так или иначе сказать вам. Данные на этих дисках хранятся близко друг к другу, что упрощает восстановление информации.
Если вы не уверены, быстрый взгляд на спецификации должен так или иначе сказать вам. Данные на этих дисках хранятся близко друг к другу, что упрощает восстановление информации.
Чтобы решить эту проблему и безопасно удалить файл или папку, вам понадобится помощь сторонней программы. Для Windows одним из лучших является простой инструмент Eraser, или вы можете попробовать Recuva, которая позиционируется как программа для восстановления файлов, но также выполняет безопасное удаление. Обе бесплатные программы работают одинаково: они перезаписывают свободное место на вашем диске случайными данными, поэтому исходные файлы и папки не могут быть возвращены.
Для Mac с механическим жестким диском процесс зависит от возраста вашей машины. На новых жестких дисках Mac мы рекомендуем постоянный ластик, который является бесплатным. Просто укажите этому приложению файлы и папки, от которых вы хотите избавиться, и оно позаботится обо всем остальном. Но если вы используете более старое устройство с Yosemite или более раннюю версию macOS, вы можете просто открыть меню Finder и выбрать Безопасная пустая корзина — параметр, который перезаписывает все файлы в папке «Корзина» ненужными данными.
Параметры различаются, поскольку Apple удалила функцию «Безопасная очистка корзины» из El Capitan и всех последующих версий своего программного обеспечения. Компания сделала это, потому что в ее новых MacBook используются твердотельные накопители или SSD, которые работают иначе, чем механические жесткие диски. Если на вашем компьютере с Windows или Mac установлен SSD, вам потребуется особый подход.
Удаление файлов с SSD-накопителей
FileVault обеспечивает встроенное шифрование на компьютерах с macOS. David Nield
Многие ноутбуки, особенно произведенные Apple, содержат твердотельные накопители. Они становятся повсеместными, потому что они намного быстрее, чем жесткие диски, хотя они и дороже. Твердотельные накопители также обрабатывают удаление файлов иначе, чем механические диски: они не дают вам такого же контроля над тем, где сохраняются данные, поэтому программы перезаписи не будут работать.
Таким образом, вместо записи удаленных файлов пользователям SSD необходимо зашифровать диск. Шифрование означает, что имя пользователя и пароль, которые вы используете для входа на свой компьютер, будут действовать как код разблокировки для файлов, даже если они были удалены. Без этого кода никто не сможет прочитать содержимое вашего компьютера или восстановить стертые файлы. Единственная опасность заключается в том, что кто-то узнает вашу комбинацию имени пользователя и пароля, войдет в систему на вашем компьютере и запустит программу восстановления файлов. Поскольку твердотельные накопители хранят биты данных в случайных местах на диске, у вас нет никакого способа помешать людям делать это. Просто выберите надежный пароль и следите за тем, кто имеет доступ к вашему компьютеру.
Шифрование означает, что имя пользователя и пароль, которые вы используете для входа на свой компьютер, будут действовать как код разблокировки для файлов, даже если они были удалены. Без этого кода никто не сможет прочитать содержимое вашего компьютера или восстановить стертые файлы. Единственная опасность заключается в том, что кто-то узнает вашу комбинацию имени пользователя и пароля, войдет в систему на вашем компьютере и запустит программу восстановления файлов. Поскольку твердотельные накопители хранят биты данных в случайных местах на диске, у вас нет никакого способа помешать людям делать это. Просто выберите надежный пароль и следите за тем, кто имеет доступ к вашему компьютеру.
Компьютеры Mac должны автоматически шифровать файлы, но вы можете убедиться в этом, открыв Системные настройки , затем Безопасность и конфиденциальность и вкладку FileVault . Если он еще не включен, включите FileVault, и он сделает ваши удаленные файлы недоступными. В Windows 10 вы можете использовать встроенный инструмент BitLocker (ищите его на панели задач), но только если у вас Windows 10 Pro. Если вы этого не сделаете, вы можете использовать стороннюю альтернативу, такую как бесплатный VeraCrypt, для шифрования ваших дисков.
Если вы этого не сделаете, вы можете использовать стороннюю альтернативу, такую как бесплатный VeraCrypt, для шифрования ваших дисков.
Если вы продаете свой компьютер и хотите безвозвратно удалить с него все, вы можете не только использовать шифрование, чтобы защитить свои данные. Во-первых, перенесите все, что вы хотите сохранить, на другую машину, не забывая сделать резервную копию. Затем полностью переустановите операционную систему, чтобы надежно стереть все данные на SSD.
Чтобы переустановить macOS, следуйте инструкциям Apple. Для Windows вы можете следовать инструкциям Microsoft по переустановке или использовать инструменты производителя твердотельных накопителей, чтобы выполнить полную очистку как можно полнее. Эти инструменты доступны для SanDisk, OCZ, Samsung и других твердотельных накопителей.
Удаление файлов на планшетах и телефонах
Надежная защита экрана блокировки — лучшая защита от несанкционированного доступа к вашим удаленным файлам на мобильном устройстве. Дэвид Нилд
Дэвид Нилд
Компьютеры получают много прессы по безопасности данных, но многие из нас также хранят уязвимую информацию на планшетах и телефонах. Эти устройства используют флэш-память, аналогичную используемой в SSD-накопителях, поэтому принципы удаления такие же: не существует простого способа безопасного удаления файлов, вы должны шифровать данные, хранящиеся на ваших мобильных устройствах. С другой стороны, восстановить удаленные файлы практически невозможно, потому что приложения получают лишь ограниченный контроль над файловыми системами на смартфонах и планшетах. Это означает, что вам не нужно беспокоиться о нежелательном возвращении файлов на эти устройства.
Вместо того, чтобы беспокоиться о безопасном удалении, вам следует защитить свои телефоны и планшеты от нежелательных посетителей: включите идентификатор отпечатка пальца или хотя бы PIN-код, чтобы никто, кроме вас, не мог получить доступ к вашим устройствам. Если ни у кого нет доступа, они не могут бездельничать и восстанавливать стертые файлы, что в любом случае потребует высокого уровня технических ноу-хау. Все устройства iOS, а также все устройства Android, работающие под управлением версии 6.0 (Marshmallow) или более поздней, по умолчанию применяют шифрование. Поэтому, пока вы защищаете свой экран блокировки, вы также сможете защитить свои данные.
Все устройства iOS, а также все устройства Android, работающие под управлением версии 6.0 (Marshmallow) или более поздней, по умолчанию применяют шифрование. Поэтому, пока вы защищаете свой экран блокировки, вы также сможете защитить свои данные.
Тем не менее, если вы избавляетесь от своего мобильного устройства, вам следует выполнить полный сброс настроек, чтобы надежно стереть все данные на нем. Как всегда, убедитесь, что у вас есть резервные копии, прежде чем делать это. Следующим шагом в iOS будет выбор параметра «Сброс » в меню « Общие » в приложении «Настройки». На устройстве Android откройте Настройки и перейдите к Система , Дополнительно , а затем Сброс параметров . Там вы найдете Стереть все данные (сброс к заводским настройкам) . В некоторых случаях технически возможно получить данные после такого сброса, но для этого потребуются навыки ФБР, так что не теряйте сон из-за этого.
Последний вариант, о котором мы не упомянули, — это надеть защитные очки, ударить молотком по жесткому диску или смартфону и разбить его до забвения.

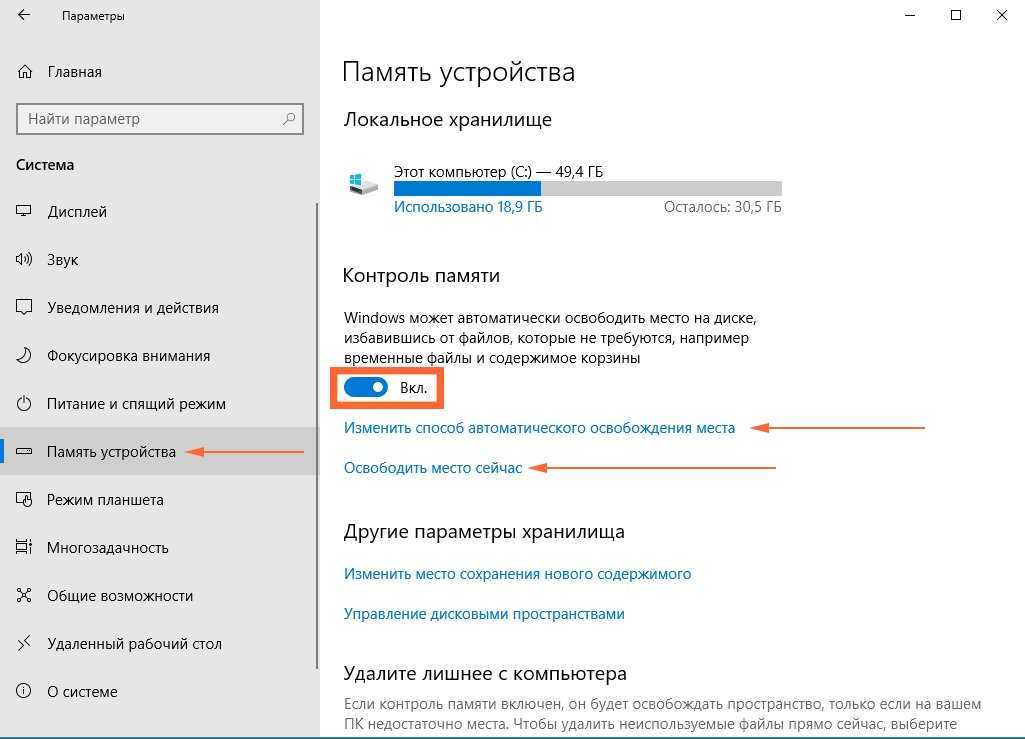 Безвозвратно удалить файлы с помощью шифрования
Безвозвратно удалить файлы с помощью шифрования