Как удалить полностью windows old: Удаление предыдущей версии Windows — Служба поддержки Майкрософт
Как удалить папку Windows.old #600
Установив или обновив Windows до 10, можно найти на локальном диске C папку довольно приличного размера, которую к тому же невозможно полностью удалить, используя привычные способы.Инструкция представляет решение проблемы с удалением windows.old. Если вдруг текстовый вариант не слишком понятен, то после статьи находится видео инструкция по удалению данной директории (на примере Windows 10, но схожее решение применяется и на других Windows).
Из наименования папки становится понятно, что ее содержимое — это установочные файлы предыдущих ОС.К слову, там вы найдете данные пользователя, находившиеся на рабочем столе, «Мои документы», а также других схожих папок, если не отыскали их ранее. В данном руководстве мы представим правильный способ удаления Windows.old.
Как удалить Windows.old в Windows 10
При обновлении системы до WIndows 10 или просто устанавливая ОС, не форматируя системный диск, на нем появится директория Windows. old, часто занимающая ощутимый объем памяти. Можно ли удалить Windows.old в Windows 10 — вопрос, возникающий у многих. Далее будет разъяснен алгоритм ее удаления, но если данная папка оказалась на диске после обновления, то имеющиеся в ней файлы могут быть полезны для отката к ранее используемой версии операционной системы при необходимости. И из-за этого, рекомендуется подождать хотя бы некоторое количество времени после предыдущего обновления перед тем, как удалить папку. Для того, чтобы удалить Windows.old необходимо исполнить всего несколько шагов:
old, часто занимающая ощутимый объем памяти. Можно ли удалить Windows.old в Windows 10 — вопрос, возникающий у многих. Далее будет разъяснен алгоритм ее удаления, но если данная папка оказалась на диске после обновления, то имеющиеся в ней файлы могут быть полезны для отката к ранее используемой версии операционной системы при необходимости. И из-за этого, рекомендуется подождать хотя бы некоторое количество времени после предыдущего обновления перед тем, как удалить папку. Для того, чтобы удалить Windows.old необходимо исполнить всего несколько шагов:
- Используйте сочетание клавиш Windows + R, в появившейся строке наберите cleanmgr и нажмите Enter.
- Подождите, пока запустится утилита очистки дискового пространства
- Кликните на «Очистить системные файлы«(необходимы права администратора на данном ПК)
- Когда поиск будет закончен, отыщите раздел «Предыдущие установки Windows» и поставьте отметку.Нажмите кнопку «Ок«.

- Ожидайте пока программа завершит очистку.
По итогу, все, что находилось в директории, будет стерто. После статьи опубликовано видео руководство с подробными указаниями по удалению windows.old в десятой версии Windows.
Если вдруг описанный метод вам не подошел и папку удалить не удалось, то кликом правой кнопки мыши по»Пуску», и нажав на кнопку «Командная строка (администратор)«, запустите консоль и наберите RD /S /QC:\windows.old (или укажите свой путь до папки), подтвердите команду клавишей Enter.
Есть еще один довольно простой способ, как удалить папку windows.old.
Находим при помощи поиска и открываем планировщик заданий.Отыскиваем SetupCleanupTask и двойным нажатием запускаем его.Правой кнопкой нажимаем по наименованию задания и даем команду на выполнение. В итоге, произойдет уничтожение директории.
Как удалить папку windows.old в Windows 7
Нижеописанный первый пункт может не получиться, при условии, что вы пытались стереть папку при помощи проводника. Не страшно, вы можете пропустить шаг и читать дальше.
Не страшно, вы можете пропустить шаг и читать дальше.
- Откройте «Мой компьютер» или запустите проводник. Найдите диск С, кликом правой кнопки вызовите контекстное меню и нажмите «Свойства«. После, запустите «Очистку диска«.
- Через некоторое время, система будет проанализирована, и появится окошко очистки. Кликните на «Очистить системные файлы» и подождите немного.
- Вы сможете заметить, как в списке отобразились пункты, ранее не показываемые. Нам необходимы «Предыдущие установки Windows«, которые и находятся в Windows.old. Поставьте пометку и подтвердите операцию. Подождите, пока процедура закончится.
Удаление файлов Windows.old
Скорее всего, Windows.old исчезнет после всех операций. Но есть вероятность, что пустые директории не исчезнут, однако удалить их обычным способом будет невозможно. Если так произошло, снова откройте консоль, используя права администратора и наберите уже знакомую инструкцию:
rd /s /q c:\windows.old
Затем подтвердите операцию. Теперь папка Windows.old и все ее содержимое удалено с вашего ПК.
очищаем место в версиях 8 и 10
Лишняя папка Windows old как удалить
У многих пользователей ПК часто после обновления или переустановки Windows появляется директория «Windows.old», если, к примеру, вы обновите Windows 8 до Windows 10. В такой папке хранятся все файлы предыдущей ОС, а также все файлы пользователей и программ. Вся эта информация занимает много места на вашем жестком диске. В зависимости от объёма пользовательских данных предыдущей ОС в некоторых случаях эта директория может достигать десятки гигабайт. Поэтому мы постараемся подробно разобраться с этим вопросом.
Система сохраняет предыдущую версию для дальнейшей возможности вернуться к ней (выполнить так называемый Даунгрейд). Как правило, такая возможность временная, и если ей не воспользоваться, то папка будет удалена автоматически.
Процесс удаления в восьмерке
Рассмотрим пример удаления директории «Windows.old» после обновления семерки до Windows 8. Для этого переходим к нашим локальным дискам, нажав Win + E . Выбираем локальный диск с установленной Windows и переходим к его свойствам, как показано на рисунке.
В окне свойств диска нажимаем кнопку Очистка диска .
Должно появиться окно анализа «Очистка диска».
После этого появится окно «Очистка диска (C:)», где следует нажать клавишу Очистить системные файлы .
Если нажать эту кнопку, система оценит объём удаляемых файлов, и мы сможем перейти к следующему окну. Здесь необходимо поставить одну галочку, как показано на рисунке.
В нашем случае файлы предыдущей ОС составляют 7,92 Гб. После того, как соответствующий пункт выбран, можно смело нажимать кнопку ОК . Запустится очистка диска, при которой удалятся все файлы предыдущей ОС.
Процесс удаления папки в десятке
Удаление директории в десятке очень похоже на процесс стирания папки в восьмерке. Также переходим в проводник. Выбираем локальный диск «C:/» и переходим к его свойствам.
Также переходим в проводник. Выбираем локальный диск «C:/» и переходим к его свойствам.
Также кликаем на кнопку Очистка диска .
После клика по кнопке мы увидим такое же окно что и на восьмерке, только немного другого дизайна.
Нажимаем ту же клавишу Очистить системные файлы и переходим к следующему окну.
Выбираем ту же галочку и нажимаем кнопку ОК .
Как видите, процесс аналогичен первому с восьмой версией Windows. На этом примере у нас освободилось 8,36 Гб, что является неплохим результатом.
Также следует помнить, что при удалении директории «Windows.old», стираются пользовательские данные и файлы установленных программ. Структура подпапок с файлами предыдущей ОС изображена ниже.
Этими файлами могут быть мультимедийные данные, документы Word или Excel. Поэтому перед удалением этой папки следует сохранить важные данные, находящиеся в ней.
Удаление папки «Windows.
 old» с помощью CCleaner
old» с помощью CCleaner
Наиболее оптимальным вариантом является программа для очистки системы CCleaner. Эту программу можно бесплатно скачать с официального сайта www.piriform.com/ccleaner. Установка программы достаточно проста и с ней справится даже начинающий пользователь ПК. Запустив программу, следует выбрать во вкладке «Очистка» пункт «Старая установка Windows», как показано ниже.
Теперь нажимаем кнопку Анализ . Это необходимо для того, чтобы CCleaner проанализировал файлы, которые подлежат очистке, и вывел их полный список в окно программы. На рисунке ниже выделена строка, где содержатся файлы из директории «Windows.old».
После нажатия кнопки Очистка , программа полностью удалит файлы старой ОС.
Ручное удаление
Теперь опишем процесс удаления вручную, то есть, если бы вы производили удаление директории клавишей Delete . Удалив папку с помощью клавиши Delete , можно увидеть такое сообщение.
Это сообщение означает, что у нас нет прав для удаления этой директории. Чтобы правильно задать соответствующие права, зайдите в свойства папки на вкладку «Безопасность».
Чтобы правильно задать соответствующие права, зайдите в свойства папки на вкладку «Безопасность».
Теперь нажмите кнопку Дополнительно . Вы должны попасть в окно дополнительной безопасности этой папки.
Как видно из рисунка, владельцем нашей папки является «СИСТЕМА». Поэтому нужно выбрать владельцем пользователя, с помощью которого вы зашли в систему и нажать кнопку Применить . После применения прав вы сможете удалить «Windows.old» с помощью проводника клавишей Delete .
Удаление с помощью TakeOwnershipPro
Удалить директорию «Windows.old» можно простой утилитой TakeOwnershipPro, которую вы сможете загрузить на сайте http://www.top-password.com/download.html. После установки утилиты она появится как отдельный пункт контекстного меню проводника. Для удаления директории зайдем в контекстное меню для удаляемой папки и выберем пункт «TakeOwnershipPro».
После нажатия запустится окно программы, где будет произведено сканирование и назначение прав для файлов и директорий, чтобы в последствие их убрать.
Сканирование может длиться две минуты и дольше, время зависит от размера удаляемой папки. Дождавшись завершения сканирования, нажмите кнопку Take Ownership . После чего папка примерно через две минуты будет окончательно удалена.
Заключение
После прочтения этого материала у вас не должно больше возникать вопроса, почему я не могу удалить папку «Windows.old». Сделав это, вы освободите гигабайты свободного места на вашем винчестере. Также хочется напомнить, что удаляя эту директорию, вы удаляете все пользовательские данные предыдущей ОС. Поэтому при необходимости, нужно сделать резервные копии этих данных.
Видео по теме

Настройка оборудования
Блог о модемах, роутерах и gpon ont терминалах.
Как удалить папку Windows.old после обновления до Windows 10?!
Итак, Вы решили воспользоваться бесплатным предложением от Microsoft, дождались 29 июля и обновились до Windows 10. Отлично. Новая система работает, Вы потихоньку к ней привыкаете и осваиваетесь (хотя кардинальных отличий от той же восьмёрки тут в общем-то немного). Но вот что непонятно — куда делось почти 10 ГБ места на системном диске? Внимательно изучаем его содержимое и обнаруживаем, что в корне лежит директория Windows.old с немалым объёмом. Что это за папка? А это всё что осталось от Вашей предыдущей версии Виндовс и больше не пригодится. Так было и раньше, при обновлении с «Семёрки» на Windows 8. ОК, значит удаляем и… не удаляется, пишет что недостаточно прав. Пробуем под Администратором и получаем то же самое. Всё правильно — файлы помечены как системные и так просто их убрать не получиться. Как же удалить папку Windows.old?!
Отлично. Новая система работает, Вы потихоньку к ней привыкаете и осваиваетесь (хотя кардинальных отличий от той же восьмёрки тут в общем-то немного). Но вот что непонятно — куда делось почти 10 ГБ места на системном диске? Внимательно изучаем его содержимое и обнаруживаем, что в корне лежит директория Windows.old с немалым объёмом. Что это за папка? А это всё что осталось от Вашей предыдущей версии Виндовс и больше не пригодится. Так было и раньше, при обновлении с «Семёрки» на Windows 8. ОК, значит удаляем и… не удаляется, пишет что недостаточно прав. Пробуем под Администратором и получаем то же самое. Всё правильно — файлы помечены как системные и так просто их убрать не получиться. Как же удалить папку Windows.old?!
А делается всё через мастер очистки диска. Открываем «Мой компьютер» и кликаем правой кнопкой по диску на котором установлена система. В открывшемся меню выбираем пункт «Свойства»:
На вкладке «Общие» есть кнопочка «Очистка диска». Кликаем по ней и ждём пока пройдёт анализ. Затем откроется специальный мастер:
Затем откроется специальный мастер:
Здесь надо кликнуть на кнопку «Очистить системные файлы».
После этого список файлов на удаление пополнится новой строчкой:
Пункт «Предыдущие установки Windows» — это, фактически, и есть папка Виндовс.олд.
Проверьте, чтобы на нём стояла галочка и нажмите кнопку «ОК». Виндовс спросит — точно ли Вы хотите удалить эти файлы?! Соглашаемся и ждём пока мастер завершит работу, после чего закрываем окно.
Папка Windows.old удалена успешно, местно на диске освободилось.
Помогло? Посоветуйте друзьям!
Как удалить папку Windows.old после обновления до Windows 10?! : 6 комментариев
папка old windows сама удалится в течении недели. но принудительный способ лучше, для нетерпеливых. Спасибо за информацию.
Спасибо за совет! Всё получилось.
Добрый день или вечер. Большое спасибо за Вашу работу у меня нет слов я ещё не видел такого как у Вас
всё доходчиво просто и в тоже время очень ёмко. Я даже не знаю как попал на Ваш сайт. Удачи Вам здоровья и благополучия. Мой вопрос? Поставил 10 виндовс всё хорошо, но когда включаю начинает грузиться и выключается потом второй раз включаю проблем нет и так постоянно может есть решение пришлите на мой емал заранее благодарю УДАЧИ ВАМ.
Я даже не знаю как попал на Ваш сайт. Удачи Вам здоровья и благополучия. Мой вопрос? Поставил 10 виндовс всё хорошо, но когда включаю начинает грузиться и выключается потом второй раз включаю проблем нет и так постоянно может есть решение пришлите на мой емал заранее благодарю УДАЧИ ВАМ.
А после чего это началось не заметили?
После удаления осталась сама папка виндовс олд, в ней папки с обновлением яндекса . их я не могу удалить, подскажите как их удалить , и саму папку вин олд, спасибо
Судя по всему какие-то файлы от старой системы остались. Если чистка диска не помогает — пробуйте загрузиться с какого нибудь LiveCD и снести папку.
Как удалить папку Windows.old
После установки Windows (или после обновления Windows 10) некоторые начинающие пользователи обнаруживают на диске C внушительных размеров папку, которая при этом не удаляется полностью, если пробовать это сделать обычными методами. Отсюда и возникает вопрос о том, как удалить папку Windows.old с диска. Если что-то в инструкции оказалось не ясным, то в конце есть видео руководство об удалении этой папки (показано на Windows 10, но подойдет и для предыдущих версий ОС).
Если что-то в инструкции оказалось не ясным, то в конце есть видео руководство об удалении этой папки (показано на Windows 10, но подойдет и для предыдущих версий ОС).
Папка Windows.old содержит файлы предыдущей установки Windows 10, 8.1 или Windows 7. Кстати, в ней же, вы можете отыскать некоторые пользовательские файлы с рабочего стола и из папок «Мои документы» и аналогичных им, если вдруг после переустановки вы их не обнаружили. В этой инструкции будем удалять Windows.old правильно (инструкция состоит из трех разделов от более новых к более старым версиям системы). Также может быть полезным: Как очистить диск C от ненужных файлов.
Как удалить папку Windows.old в Windows 10 1803 April Update и 1809 October Update
В последней версии Windows 10 появился новый способ удалить папку Windows.old с предыдущей установкой ОС (хотя и старый метод, описанный далее в руководстве, продолжает работать). Учитывайте, что после удаления папки, автоматический откат к предыдущей версии системы станет невозможным.
В обновлении была усовершенствована автоматическая очистка диска и теперь выполнить её можно и вручную, удалив, в том числе, и ненужную папку.
Шаги будут следующими:
- Зайдите в Пуск — Параметры (или нажмите клавиши Win+I).
- Перейдите в раздел «Система» — «Память устройства».
- В разделе «Контроль памяти» нажмите «Освободить место сейчас».
- После некоторого периода поиска необязательных файлов, отметьте пункт «Предыдущие установки Windows».
- Нажмите кнопку «Удалить файлы» вверху окна.
- Дождитесь завершения процесса очистки. Выбранные вами файлы, в том числе папка Windows.old будет удалена с диска C.
В чем-то новый метод удобнее описанного далее, например, он не запрашивает прав администратора на компьютере (хотя, не исключаю, что при их отсутствии может и не работать). Далее — видео с демонстрацией нового способа, а после него — методы для предыдущих версий ОС.
Если же у вас одна из предыдущих версий системы — Windows 10 до 1803, Windows 7 или 8, используйте следующий вариант.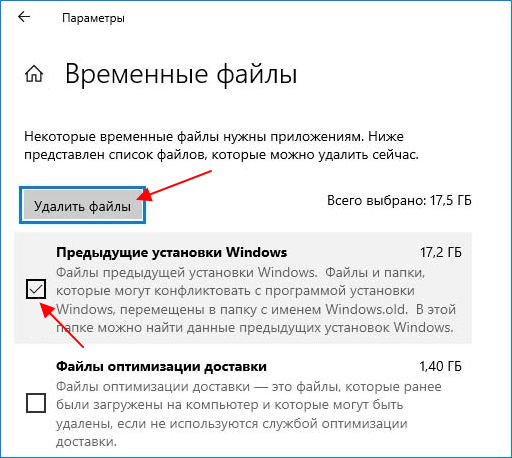
Удаление папки Windows.old в Windows 10 и 8
Если вы обновились до Windows 10 с предыдущей версии системы или же использовали чистую установку Windows 10 или 8 (8.1), но без форматирования системного раздела жесткого диска, на нем окажется папка Windows.old, подчас занимающая внушительные гигабайты.
Ниже описан процесс удаления этой папки, однако, следует учитывать, что в том случае, когда Windows.old появилась после установки бесплатного обновления до Windows 10, файлы, находящиеся в ней, могут послужить для быстрого возврата к предыдущей версии ОС в случае возникновения проблем. А потому я бы не рекомендовал удалять ее для обновившихся, по крайней мере в течение месяца после обновления.
Итак, для того, чтобы удалить папку Windows.old, выполните по порядку следующие действия.
- Нажмите на клавиатуре клавиши Windows (клавиша с эмблемой ОС) + R и введите cleanmgr а затем нажмите Enter.
- Дождитесь запуска встроенной программы очистки диска Windows.

- Нажмите кнопку «Очистить системные файлы» (вы должны иметь права администратора на компьютере).
- После поиска файлов, найдите пункт «Предыдущие установки Windows» и отметьте его. Нажмите «Ок».
- Дождитесь завершения очистки диска.
В результате этого, папка Windows.old будет удалена или, по крайней мере, ее содержимое. Если что-то осталось непонятным, то в конце статьи есть видео инструкция, в которой показан весь процесс удаления как раз в Windows 10.
В том случае, если по какой-то причине этого не произошло, кликните правой кнопкой мыши по кнопке Пуск, выберите пункт меню «Командная строка (администратор)» и введите команду RD /S /Q C:windows.old (при условии, что папка находится на диске C) после чего нажмите Enter.
Также в комментариях был предложен еще один вариант:
- Запускаем планировщик заданий (можно через поиск Windows 10 в панели задач)
- Находим задание SetupCleanupTask и дважды кликаем по нему.
- Кликаем по назаванию задания правой кнопкой мыши — выполнить.

По итогу указанных действий папка Windows.old должна быть удалена.
Как удалить Windows.old в Windows 7
Самый первый шаг, который сейчас будет описан, может закончиться неудачей в случае, если вы уже пробовали удалить папку windows.old просто через проводник. Если так случится, не отчаивайтесь и продолжайте чтение руководства.
- Зайдите в «Мой компьютер» или Проводник Windows, кликните правой кнопкой мыши по диску C и выберите пункт «Свойства». Затем нажмите кнопку «Очистка диска».
- После непродолжительного анализа системы откроется диалоговое окно очистки диска. Нажмите кнопку «Очистить системные файлы». Снова придется подождать.
- Вы увидите, что в списке файлов для удаления появились новые пункты. Нас интересует «Предыдущие установки Windows», как раз они и хранятся в папке Windows.old. Отметьте галочкой и нажмите «Ок». Дождитесь завершения операции.
Возможно, уже описанных выше действий будет достаточно для того, чтобы ненужная нам папка исчезла.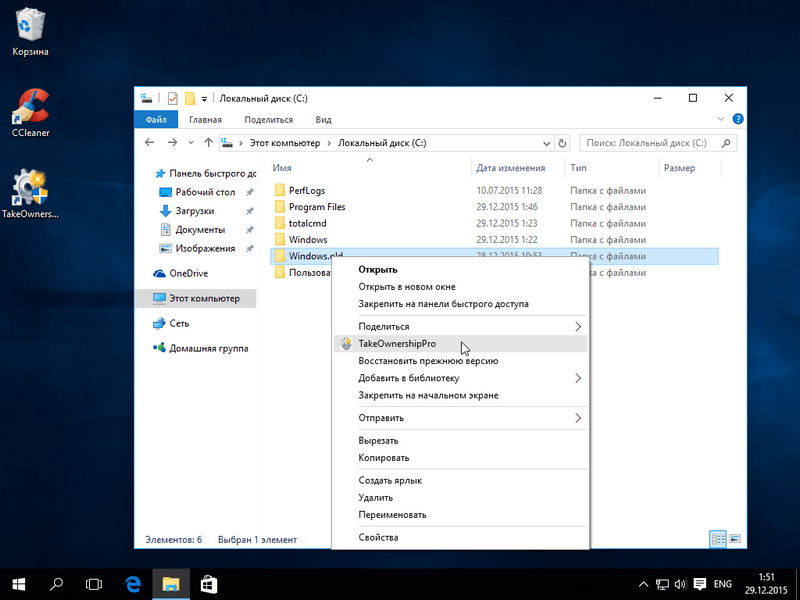 А возможно и нет: могут остаться пустые папки, вызывающие при попытке удаления сообщение «Не найдено». В этом случае, запустите командную строку от имени администратора и введите команду:
А возможно и нет: могут остаться пустые папки, вызывающие при попытке удаления сообщение «Не найдено». В этом случае, запустите командную строку от имени администратора и введите команду:
После чего нажмите Enter. После выполнения команды папка Windows.old будет полностью удалена с компьютера.
Видео инструкция
Также записал и видео инструкцию с процессом удаления папки Windows.old, где все действия производятся в Windows 10. Однако те же способы подойдут и для 8.1 и 7.
Если ничто из статьи вам по какой-то причине не помогло, задавайте вопросы, а я постараюсь ответить.
Как удалить папку Windows.old после переустановки Windows 7, 8, 8.1, 10
После переустановки Windows (или после обновления до Windows 10) некоторые начинающие пользователи обнаруживают на диске «C» внушительных размеров папку windows.old.
Данная папка создается новой системой автоматически и в ней хранится предыдущая версия вашей операционной системы, к которой можно при желании откатиться.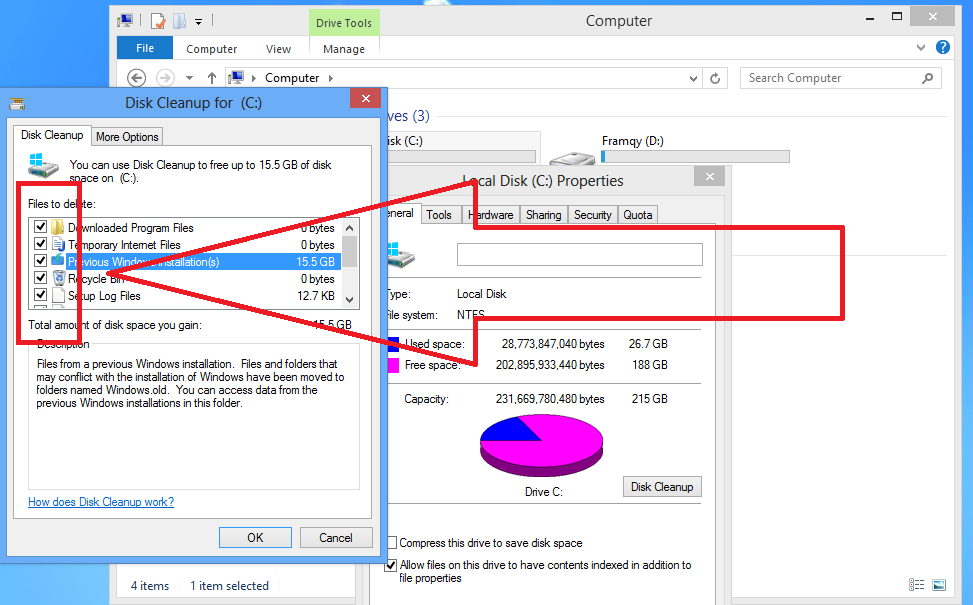 Кстати, в ней же, вы можете отыскать некоторые пользовательские файлы с рабочего стола и из папок «Мои документы» и аналогичных им, если вдруг после переустановки вы их не обнаружили.
Кстати, в ней же, вы можете отыскать некоторые пользовательские файлы с рабочего стола и из папок «Мои документы» и аналогичных им, если вдруг после переустановки вы их не обнаружили.
Если вы несколько раз подряд переустанавливали виндовс, то таких папок может быть несколько и все они занимают приличное место на вашем жестком диске. Кстати! Так же у Вас может возникнуть проблема что вы можете увидеть два Windows при загрузке Компьютера! Если такая проблема существует, то читайте выпуск: «Как убрать вторую загрузку Windows 7,8,8.1,10? «.
Если вас полностью устраивает ваша текущая версия операционной системы и вы не собираетесь возвращаться к предыдущей, то лучше всего данную папку (или папки если у вас их несколько) удалить.
При этом если вы попробуете удалить папку Windows.old вручную, то увидите, что система не даст вам удалить ее полностью. Отсюда и возникает вопрос о том, как удалить папку windows.old и освободить место на жестком диске
Как удалить папку Windows. old в Windows 10
old в Windows 10
Давайте рассмотрим процесс удаления данной папки на примере операционной системы Windows 10. Все те же действия подойдут и для операционных систем Windows 7, 8, 8.1.
- Зайдите в «Мой компьютер» или Проводник Windows, кликните правой кнопкой мыши по диску «C» и выберите пункт «Свойства».
- Затем нажмите кнопку «Очистка диска».
- После непродолжительного анализа системы откроется диалоговое окно очистки диска. Здесь необходимо будет нажать кнопку «Очистить системные файлы». И снова немного подождать.
- Откроется новое окно, в котором вы увидите, что в списке файлов для удаления появились новые пункты. Нас интересует пункт «Предыдущие установки Windows», которые как раз и хранятся в папке Windows.old. Отметьте данный пункт галочкой и нажмите «Ок».
 Дождитесь завершения операции.
Дождитесь завершения операции.
Теперь зайдите на диск «С» и проверьте удалилась ли папка. Если вы до этого не пытались удалить папку вручную, то скорее всего у вас все должно получиться и пака удалиться с системного диска.
Если же в результате описанных выше действий папка Windows.old не исчезла или в ней остались пустые папки, вызывающие при попытке удаления сообщение «Не найдено», то в этом случае:
- Запустите командную строку от имени администратора. Для этого нажмите правой кнопкой мыши по меню «Пуск» и выберите пункт «Командная строка (администратор)».
- Введите команду rd /s /q c:windows.old
- После чего нажмите Enter.
Windows 10 — 3 способа полностью удалить папку Windows.old
Здесь, в этом посте, вы прочтете 3 способа полного удаления папки Windows.old в Windows 10 после завершения установки на вашем ПК — с помощью очистки диска, Ccleaner, и командная строка.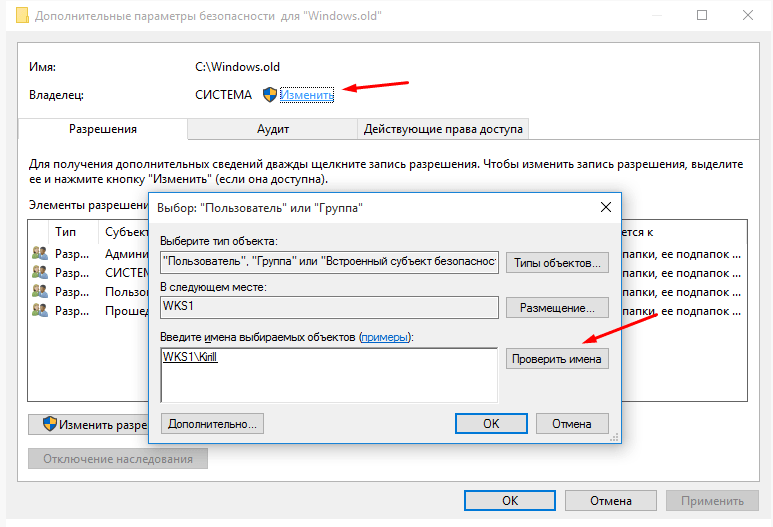
Случайно, Папка Windows.old создается на вашем диске (системном диске), когда вы завершаете установку Windows 10 из более старой версии, например, Windows 7 или Windows 8/8.1. Это происходит, когда вы хотите сохранить старую версию на своем компьютере вместе с текущей. Папка Windows.old содержит полную резервную копию предыдущей установки Windows. Даже в нем есть менеджер загрузки и все установленные приложения. Это может помочь вам в некоторых отношениях, например, если вы забыли перенести несколько файлов или настройки в новую установку Windows, вы можете использовать эту папку. Это также помогает пользователям, если они хотят перейти на предыдущую версию, в то время как новая установка может не завершиться. Тем не менее, это влияет на ваше дисковое пространство, занимая значительное место на диске. Это может занять до от 10 ГБ до 15 ГБ в качестве рассмотрения.
Если вы завершили новую установку Windows 10 на свой компьютер, вы тратите дисковое пространство впустую, если сохраняете папку Windows. old. Вам нужно удалить его с диска. Мы предлагаем вам 3 способа полного удаления папки Windows.old в Windows 10 . Вы можете выбрать любого из них и следовать шагам, которые вы предпочитаете больше всего или проще. Если вы хотите использовать сторонние инструменты, вы можете следовать приведенным ниже методам.
old. Вам нужно удалить его с диска. Мы предлагаем вам 3 способа полного удаления папки Windows.old в Windows 10 . Вы можете выбрать любого из них и следовать шагам, которые вы предпочитаете больше всего или проще. Если вы хотите использовать сторонние инструменты, вы можете следовать приведенным ниже методам.
Способ 1: Использование очистки диска
- Дважды щелкните значок Этот ПК на рабочем столе и выберите диск, на котором установлена Windows.
- Затем щелкните правой кнопкой мыши на том же диске, чтобы выбрать параметр Свойства .
- Нажмите маленькую кнопку Очистка диска , чтобы открыть вкладку Общие .
- Очистка диска некоторое время начинает подсчитывать свободное место на диске. Затем он показывает диалоговое окно, подобное снимку экрана ниже. Нажмите на Очистить системные файлы кнопка для запуска сканирования.

- Установите флажок Предыдущая установка Windows и, наконец, нажмите кнопку OK .
Способ 2: Использование CCleaner
Вы можете использовать инструмент CCleaner , чтобы полностью удалить папку Windows.old в Windows 10, если хотите. Это известный сторонний инструмент для удаления ненужных файлов и папок с компьютера.
- Сначала вам необходимо загрузить и установить программное обеспечение CCleaner.
- Запустите CCleaner , перейдите на боковую панель в Очистителе и установите флажок перед Пользовательские файлы и папки.
- Нажмите вкладку Option на левой боковой панели.
- Нажмите Включить вкладку в открывшемся диалоговом окне и выберите Добавить с правой стороны.
- Нажмите кнопку Обзор и выберите Папка Windows.
 old и выберите OK .
old и выберите OK . - Нажмите Анализ кнопка для открытия сканирования. Когда сканирование будет завершено, вы увидите размер старой установки Windows или занимаемое место.
- Наконец, нажмите кнопку Запустить очиститель , чтобы полностью удалить папку Windows.old в Windows 10.
Способ 3. Использование командной строки 0007 кнопки и введите cmd в поле и нажмите кнопку Enter.
- Затем нажмите Ctrl+Shift+Enter кнопок, чтобы запустить его от имени администратора. Пока вы видите диалоговое окно UAC, нажмите кнопку Да .
- Скопируйте и вставьте следующий путь в командной строке, затем нажмите Введите ключ , чтобы удалить папку Windows.old:
RD /S /Q %SystemDrive%\windows.old
Вот и все .
Теперь вам удалось полностью удалить папку Windows. old в Windows 10. Перезагрузите компьютер, чтобы сохранить изменения, и перейдите на этот компьютер, чтобы увидеть, что Папка Windows.old удалена. Это также улучшит скорость вашего ПК.
old в Windows 10. Перезагрузите компьютер, чтобы сохранить изменения, и перейдите на этот компьютер, чтобы увидеть, что Папка Windows.old удалена. Это также улучшит скорость вашего ПК.
Тема: How-To, Windowshow, Windows 10
9 способов очистки Windows 10 с помощью команды очистки диска
Windows 10 — феноменальная операционная система (ОС), но, как и любая другая ОС, чем больше вы устанавливаете приложений, тем больше изменений настройки и просматривать веб-страницы, вы можете загромождать его. В этой статье вы узнаете, как поддерживать чистоту Windows, рассказав, как удалить файлы резервных копий в Windows 10, использовать cmd для очистки диска, удалить историю файлов, ненужные точки восстановления системы, удалить папку Windows.old и Папка $Windows.~BT и многое другое.
Следуя инструкциям этого руководства, вы потенциально можете очистить десятки или даже сотни гигабайт ценного пространства на вашем компьютере с Windows 10!
Перед тем, как начать
Если вы хотите следовать каждому из этих полезных советов по экономии памяти, вам нужно выполнить только одно условие; Windows 10.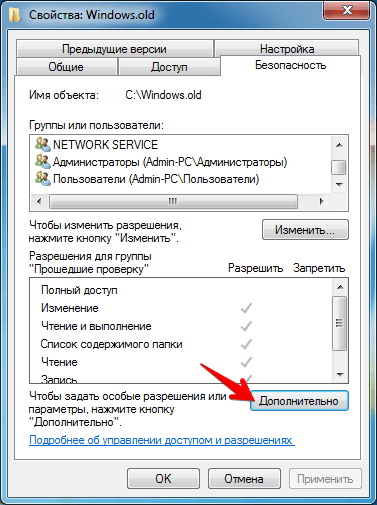 Все примеры, показанные в этом руководстве, были выполнены в Windows 10 Build 1909, но эти советы должны работать и в более старых сборках.
Все примеры, показанные в этом руководстве, были выполнены в Windows 10 Build 1909, но эти советы должны работать и в более старых сборках.
Удаление резервных копий Windows 10
Давайте начнем этот учебник по экономии места и расскажем, как удалить файлы резервных копий в Windows 10. В Windows 10 есть встроенная функция, которая автоматически создает резервные копии файлов в отдельном томе хранилища.
Функция резервного копирования и восстановления помогает гарантировать, что вы не потеряете важные файлы, но у нее есть обратная сторона; размер резервных копий файлов продолжает увеличиваться.
Для экономии места следует периодически проверять и удалять файлы резервных копий. Для этого следуйте приведенным ниже инструкциям, чтобы удалить резервные копии, которые вам не нужны.
- Сначала нажмите кнопку Start , затем введите backup . Вы должны увидеть приложение Backup settings ; нажмите на это.
Выполнение настроек резервного копирования
2. В настройках Backup щелкните ссылку Перейти к резервному копированию и восстановлению (Windows 7) , чтобы открыть приложение Backup and Restore (Windows 7) .
В настройках Backup щелкните ссылку Перейти к резервному копированию и восстановлению (Windows 7) , чтобы открыть приложение Backup and Restore (Windows 7) .
Подтверждение наличия старых файлов резервных копий Windows 7
3. В разделе Резервное копирование и восстановление , вы увидите свой резервный диск. Как показано ниже, нажмите на опцию Управление пространством .
Если вы видите сообщение «Резервное копирование Windows не настроено» в разделе Backup , вы можете пропустить оставшуюся часть этого раздела. У вас нет старых резервных копий Windows, занимающих место.
Доступ к резервному диску
4. В окне Управление пространством на диске резервного копирования Windows вы увидите два варианта управления резервным диском; Посмотреть резервную копию и Изменить настройки опции.
Нажмите кнопку Просмотреть резервные копии… . Эта кнопка позволяет выбрать период резервного копирования для удаления.
Управление диском резервного копирования Windows
5. Выберите период резервного копирования из списка из периода времени, который вы считаете удобным удалить.
6. Нажмите Удалить , чтобы удалить все содержимое файлов резервных копий за выбранный период времени.
Функция резервного копирования и восстановления сохраняет копию файлов в папке, которую вы выбрали при настройке этой функции. Это означает, что при удалении периода резервного копирования будут удалены все файлы, резервные копии которых были созданы системой в этот период времени.
Удаление периодов резервного копирования
7. Вернитесь в главное окно Управление пространством на диске резервного копирования Windows , нажмите кнопку Изменить настройки .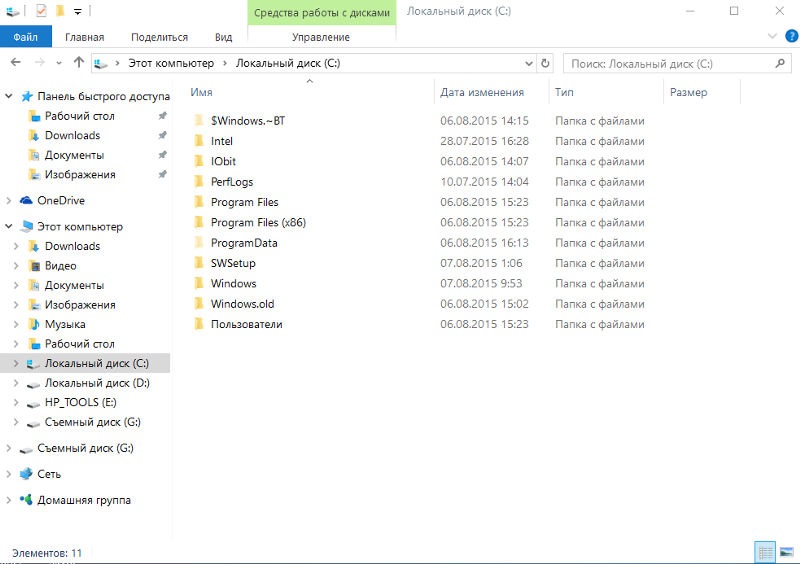
8. Щелкните параметр Сохранить только последний образ системы и минимизировать пространство, используемое для резервного копирования . Установка этого параметра автоматически удаляет все текущие резервные копии и сохраняет только самые последние.
9. Нажмите OK , чтобы продолжить выбранный вариант.
Сохранение последнего образа системы
Удаление истории файлов Windows
Предположим, что вы уже очистили свои резервные копии из предыдущего примера, но на вашем диске все еще не хватает места. Очистка места с помощью истории файлов — еще один способ освободить место.
История файлов Windows — еще одна встроенная функция Windows 10, позволяющая автоматически создавать резервные копии файлов. В отличие от настроек резервного копирования, история файлов сохраняет только файлы из папок «Документы», «Музыка», «Изображения», «Видео» и «Рабочий стол» на отдельный или внешний диск.
Чтобы очистить История файлов Windows :
- Щелкните правой кнопкой мыши кнопку Пуск Windows и выберите Настройки , чтобы открыть окно настроек Windows.

Доступ к параметрам Windows
2. На странице параметров Windows . прокрутите вниз и нажмите Обновление и безопасность.
Доступ к параметрам Центра обновления Windows, восстановления и резервного копирования
3. Нажмите Backup .
4. Если вы используете История файлов Windows уже, нажмите ссылку Дополнительные параметры , чтобы открыть окно Параметры резервного копирования .
Если параметр Резервное копирование с использованием истории файлов отключен, вы можете пропустить оставшуюся часть этого раздела. У вас нет резервных копий файлов, занимающих место.
Доступ к настройкам истории файлов
5. В окне Параметры резервного копирования вы, вероятно, найдете раскрывающийся список Хранить мои резервные копии для сохранения файлов Навсегда . Чтобы освободить место на диске, измените параметр Хранить мои резервные копии на 1 месяц или любой другой временной интервал, который вы предпочитаете, как показано ниже.
Чтобы освободить место на диске, измените параметр Хранить мои резервные копии на 1 месяц или любой другой временной интервал, который вы предпочитаете, как показано ниже.
Настройка параметров резервного копирования
Вы также можете удалить текущий диск резервного копирования, поскольку он полностью отключает историю файлов. Но вам следует дважды подумать, прежде чем делать это, поскольку вы изначально хотели сделать резервную копию своих файлов на внешнем диске!
6. В окне «Параметры резервного копирования» прокрутите вниз. Вы увидите вариант, как показано ниже, затем нажмите на Останов с помощью кнопки привода .
Отключение резервного копирования истории файлов
Также есть возможность удалить все резервные копии файлов, сохранив последние. Запустите PowerShell от имени администратора, затем введите команду
fhmanagew.exe -cleanup 0и нажмите Enter.
Резервное копирование Windows и история файлов сосредоточены на отдельном или внешнем диске. Теперь пришло время очистить место на локальном диске.
Удаление точек восстановления системы Windows
Если вы когда-либо сталкивались с повреждением вашей ОС Windows 10 и обнаружили, что можете восстановить ее с помощью точек восстановления системы, вы знаете, в чем преимущество. Точка восстановления системы — это набор файлов и параметров реестра, сделанных в определенный момент времени.
Несмотря на то, что наличие точки восстановления системы является большим преимуществом, хранение большого количества точек восстановления в конечном итоге займет место на диске. Чтобы убедиться, что точки восстановления не выходят за рамки, выполните следующие действия по их удалению.
- Нажмите кнопку Пуск и введите восстановить , затем нажмите Создать точку восстановления .
Создайте точку восстановления
2. Как показано ниже, нажмите кнопку Настроить на вкладке Защита системы . Откроется окно System Protection , в котором можно настроить параметры точек восстановления системы.
Как показано ниже, нажмите кнопку Настроить на вкладке Защита системы . Откроется окно System Protection , в котором можно настроить параметры точек восстановления системы.
Доступ к конфигурации точек восстановления системы
3. Щелкните значок Кнопка Удалить , чтобы удалить все точки восстановления, освободив больше места, и нажмите OK .
Вы можете установить максимальное пространство, занимаемое точками восстановления, с помощью ползунка, если вам нужно поддерживать некоторые точки восстановления.
Удаление точек восстановления системы
Удаление кэшированных обновлений
Обновления Windows, как правило, делают то, что им заблагорассудится, в фоновом режиме Windows 10. Когда Microsoft выпускает новые обновления, Windows 10 загружает и устанавливает их автоматически.
Когда Windows 10 загружает и устанавливает обновления, она кэширует файлы обновлений, что позволяет удалить их в какой-то момент, если это необходимо. Единственное предостережение заключается в том, что файлы продолжают накапливаться, занимая место на диске.
Единственное предостережение заключается в том, что файлы продолжают накапливаться, занимая место на диске.
Помимо очистки хранилища, удаление кэшированных обновлений устраняет проблемы с Центром обновления Windows. Возможно, вы получаете сообщение об ошибке или процесс загрузки завис на 0%. Вы должны начать с чистого листа .
Останов службы Windows Update
Служба обновления Windows обычно блокирует кэшированные обновления. Чтобы удалить кэшированные обновления, сначала необходимо остановить службу Центра обновления Windows. Для этого:
- Щелкните меню «Пуск» Windows и введите services.msc . Затем вы должны увидеть всплывающее окно Services .
2. В окне Services щелкните правой кнопкой мыши Windows Updates и выберите Stop. Оставьте окно «Службы» открытым, чтобы позже снова включить службу Центра обновления Windows.
Отключение служб Центра обновления Windows
Вы также можете остановить службу Windows Update через PowerShell, запустив
Get-Service -Name 'wuauserv' | Стоп-сервис.
Удаление кэшированных обновлений с помощью графического интерфейса
После того, как вы остановили службу Центра обновления Windows, пришло время начать удаление некоторых файлов и папок.
- Откройте проводник и перейдите к папке C:\Windows\SoftwareDistribution\Download .
2. Выберите все файлы и папки, нажав Ctrl+A.
Выбор кэшированных файлов обновлений
3. Когда все выбрано, нажмите клавишу Delete , чтобы удалить кэшированные обновления.
Чтобы удалить файлы, не перемещая их в корзину, вместо этого нажмите клавиши Shift+Delete.
4. После удаления кэшированных обновлений вернитесь в окно «Службы», щелкните правой кнопкой мыши службу Windows Update и выберите «Пуск».
Удаление файлов с помощью PowerShell
В предыдущем примере ручное удаление кэшированных обновлений из Проводника, безусловно, эффективно. Однако для завершения процесса требуется много усилий.
Вы можете использовать PowerShell для удаления кэшированных обновлений с помощью одного сценария, и все это происходит одновременно.
Создайте сценарий PowerShell и вставьте следующий код или откройте Windows PowerShell от имени администратора и вставьте приведенный ниже фрагмент кода в консоль.
## Останавливает службу Центра обновления Windows
Stop-Service — имя «wuaserv»
## Нацеливается на расположение кэшированного обновления Windows
Set-Location $env:windir\SoftwareDistribution\Download
## Удаляет все внутри папки *Download* *-Force - принудительно удаляет файлы только для чтения
## -Recurse - включает файлы в подкаталогах
## -Confirm:$false - (тихий режим) подавляет подсказки*
## Remove-Item * -Recurse -Force -Confirm:$false
## Запускает службу обновления Windows
Start-Service -Name 'wuauserv' Удаление папки Windows.
 Old после обновления до Windows 10
Old после обновления до Windows 10
Если вы ранее использовали Windows 7 на своем компьютере и обновили ее до Windows 10, на вашем компьютере может быть папка с именем Windows.old . Эта папка является резервной копией вашей установки Windows 7 при обновлении до Windows 10.
В каком-то смысле здорово, что вы все еще можете получить доступ к материалам, которые были у вас в старой версии Windows. Однако старая версия Windows занимает много места на вашем диске, так как же это исправить?
Вы можете очистить это Windows.old тремя различными способами, каждый из которых имеет свои преимущества и недостатки.
Использование настроек Контроля памяти
Вы можете удалить старые версии Windows с помощью функции Windows 10, называемой Контролем памяти. Контроль памяти — это встроенная функция Windows 10, которая отслеживает хранилище и автоматически освобождает место. Ниже приведены некоторые функции Storage Sense, которые выделяют его среди других методов очистки вашей системы Windows 10.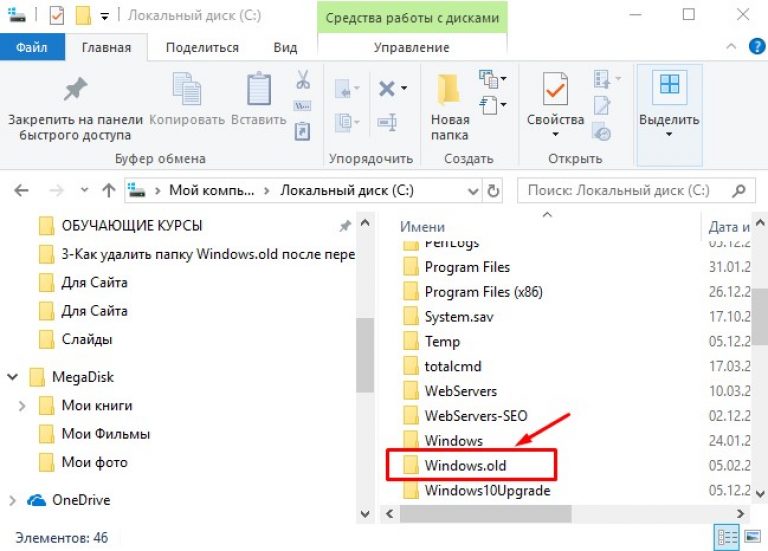
- Удаляет временные файлы в вашей системе, которые не используются
- Обезвоживает облачный контент, который не открывался в течение определенного количества дней
- Удаляет файлы в папке «Загрузки», если они не открывались более определенного количества дней.
- Удаляет файлы из корзины, если они находились там дольше времени, указанного в настройках контроля памяти.
Контроль памяти очень полезен для многих вещей, например, для удаления старых версий вашей системы Windows, вот как.
Чтобы удалить папку Windows.old с помощью Storage Sense:
- Нажмите кнопку Start и введите storage, , затем нажмите Storage Settings .
Доступ к настройкам хранилища
2. После настройки Storage щелкните параметр Configure Storage Sense или запустите его сейчас .
Configure Storage Sense
3. В окне Configure Storage Sense прокрутите вниз и включите Удалить предыдущую опцию Windows .
Если вы не видите параметр Удалить предыдущую версию Windows , этот раздел можно пропустить.
4. Нажмите кнопку Очистить сейчас .
Удаление предыдущей версии Windows с помощью Storage Sense
Использование настроек временных файлов
Windows 10 также имеет удобную функцию, скрытую в разделе Storage в меню Settings под названием Temporary Files . Эта функция может очищать многие типы нежелательных файлов, но сейчас давайте сосредоточимся на удалении папки Windows.old.
- Вернитесь к окну настроек Storage . Нажмите на Временные файлы.
Доступ к временным файлам
2. В окне Временные файлы установите флажок Предыдущие установки Windows . Этот выбор включает в себя всю старую версию Windows.
Если вы не видите цифру Предыдущие установки Windows , это означает, что в вашей системе нет старых версий Windows, и вы можете пропустить этот раздел.

3. Нажмите кнопку Удалить файлы , чтобы очистить все отмеченные типы временных файлов.
Как показано ниже, общее пространство, которое нужно очистить, составляет 23,57 ГБ — огромно, не так ли?
Выбор предыдущих установок Windows для удаления
Запуск средства очистки диска
Последний способ удаления Папка Windows.old и старая установка, у нас есть инструмент очистки диска. Очистка диска является частью устаревшего инструмента Windows. Впервые он был представлен в Windows 98. Можно сказать, что инструмент «Очистка диска» — это старая версия «Контроля памяти» в Windows 10.
Да, он старый, но не устарел, поскольку по-прежнему довольно хорошо выполняет свою работу, например, очистку. предыдущая версия Windows в вашем хранилище.
Чтобы запустить средство очистки диска для очистки Windows.old 9Папка 0172:
- Нажмите кнопку «Пуск» Windows, введите cleanmgr и выберите Очистка диска .

2. В появившемся маленьком всплывающем окне выберите диск, который хотите очистить, и нажмите OK . Поскольку вы используете средство очистки диска для удаления папки windows.old , выберите C:\ .
Выбор диска для очистки
3. В окне Очистка диска нажмите Очистить системные файлы , чтобы включить системные файлы в список файлов и папок, которые вы можете удалить.
Доступ к системным файлам для удаления
Вы также можете удалить временные файлы в области выбора «Очистка диска», о которой вы узнаете позже.
4. При нажатии кнопки Очистить системные файлы снова выберите C:\. Затем вы увидите список, содержащий системные файлы, такие как старые версии Windows, отображаемые с помощью Предыдущие установки Windows .
5. Установите флажок Предыдущие установки Windows , чтобы добавить файлы в список файлов для удаления из системы, и нажмите OK .
Выбор предыдущих установок Windows для удаления
Очистка диска займет некоторое время, в зависимости от общего объема очищаемого дискового пространства. Когда уборка закончена, значит, все готово!
Очистка диска
Удаление папок $Windows.~BT и $Windows.~WS?
Как Windows.old из предыдущего раздела, при обновлении Windows до Windows 10 создается папка $Windows.~BT и $Windows.~WS . Эти папки содержат копию вашей системы Windows, которая позволяет вам вернуться к старой версии Windows.
После выпуска юбилейного обновления Windows 10 (версия 1607) вы можете вернуться к предыдущей версии Windows в течение десяти дней после обновления. Затем оба $Windows.~BT и Папки $Windows.~WS удаляются автоматически по истечении периода отката.
Безопасно ли удалять их самостоятельно? Да, но избавиться от этих папок немного сложно.
Папки ~WS являются системными папками, то есть они принадлежат системе, а не пользователю. Чтобы удалить папки, вам сначала нужно стать их владельцем, как это сделать, см. в следующем разделе.
Чтобы удалить папки, вам сначала нужно стать их владельцем, как это сделать, см. в следующем разделе.
Удаление системных папок с помощью PowerShell
Существует множество способов удаления папок $Windows.~BT и $Windows.~WS, которые вы найдете в Интернете. Кто-то говорит, что они работают, кто-то говорит, что ничего не делает, но самый эффективный способ удалить эти системные файлы — использовать PowerShell от имени администратора.
Чтобы удалить папку $Windows.~BT и другие системные папки, откройте Windows PowerShell от имени администратора и скопируйте следующий код в консоль. Вы также можете создать сценарий PowerShell с помощью этого кода.
## становится владельцем папки
## */F - указывает шаблон имени файла или каталога
## /R - recurse: указывает инструменту работать с файлами в указанном каталоге и во всех подкаталогах.
## /A - передает право собственности группе администраторов вместо текущего пользователя.*
взять во владение /F C:\'$Windows. ~BT\*' /R /A
## Предоставляет полный доступ учетной записи администратора для внесения изменений в папку
## */T - указывает, что эта операция выполняется со всеми соответствующими файлами/каталогами ниже каталогов, указанных в имени.
## /grant - предоставляет указанные права доступа пользователя.*
icacls C:\'$Windows.~BT\*.*' /T /предоставить администраторам:F
## Удаляет системную папку
## *-Force - принудительное удаление файлов только для чтения
## -Recurse - включает файлы в подкаталогах
## -Confirm:$false - (тихий режим) подавляет подсказки*
Remove-Item C:\'$Windows.~BT\' -Recurse -Force -Confirm:$False
~BT\*' /R /A
## Предоставляет полный доступ учетной записи администратора для внесения изменений в папку
## */T - указывает, что эта операция выполняется со всеми соответствующими файлами/каталогами ниже каталогов, указанных в имени.
## /grant - предоставляет указанные права доступа пользователя.*
icacls C:\'$Windows.~BT\*.*' /T /предоставить администраторам:F
## Удаляет системную папку
## *-Force - принудительное удаление файлов только для чтения
## -Recurse - включает файлы в подкаталогах
## -Confirm:$false - (тихий режим) подавляет подсказки*
Remove-Item C:\'$Windows.~BT\' -Recurse -Force -Confirm:$False
Ниже показана демонстрация удаления папки $Windows.~BT, но тот же метод применяется для удаления папки $Windows.~WS.
Удаление папки $Windows.~BT с помощью PowerShell
Другие советы по экономии места при очистке Windows 10
Помимо основных примеров в этом руководстве, есть и другие способы освободить место в хранилище, например папку Downloads и удаление неиспользуемых приложений.
Очистка папки загрузок
Типичным виновником потери места на диске является папка Downloads . Обычно эта папка устанавливается в качестве места загрузки по умолчанию в веб-браузере и может быстро расширяться.
Чтобы очистить его:
- Откройте Проводник, вставьте C:\Users\%USERPROFILE%\Downloads в адресную строку и нажмите Введите . Этот путь указывает на папку Downloads в вашем домашнем каталоге.
2. Выберите все внутри этой папки, нажав Ctrl+A , чтобы выбрать все файлы, или удерживайте клавишу Ctrl , нажимая на каждый файл, чтобы удалить и оставить те, которые вы хотите сохранить.
Доступ к папке загрузок
3. Если вы довольны своим выбором, нажмите клавиши Delete или Shift+Delete , чтобы удалить файлы навсегда.
Удаление неиспользуемых приложений
Часто вы склонны устанавливать приложения и оставлять их в системе, даже если вы их не используете.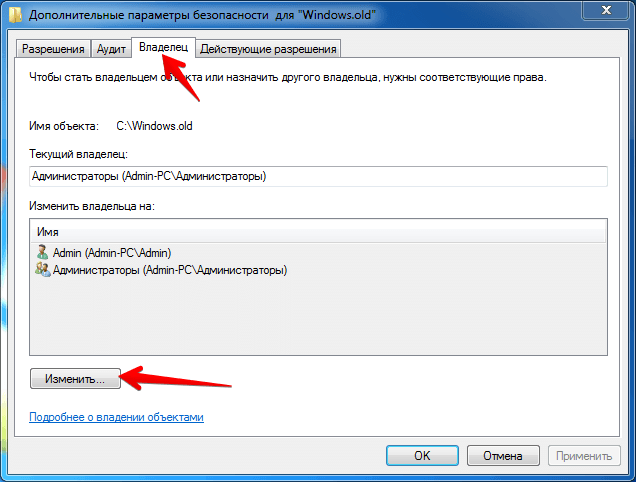 В результате эти приложения занимают место на вашем диске, поэтому было бы разумно удалить некоторые из них.
В результате эти приложения занимают место на вашем диске, поэтому было бы разумно удалить некоторые из них.
Чтобы удалить приложения:
- Нажмите кнопку Пуск , введите приложения и нажмите Приложения и функции.
Доступ к приложениям и функциям
2. В разделе Приложения и функции найдите любое приложение, которое вам больше не нужно, выберите приложение и нажмите Удалить , чтобы удалить его из системы.
Удаление приложений
Удаление временных файлов в Windows 10
Если вы следовали инструкциям, возможно, вы уже запускали средство очистки диска. Этот инструмент по умолчанию очищает временные файлы при использовании очистки диска. Но если вы настроены скептически и хотите перестраховаться, вы также можете очистить временные файлы с помощью Проводника или PowerShell.
Временные файлы находятся в папке C:\Users\%USERPROFILE%\AppData\Local\Temp .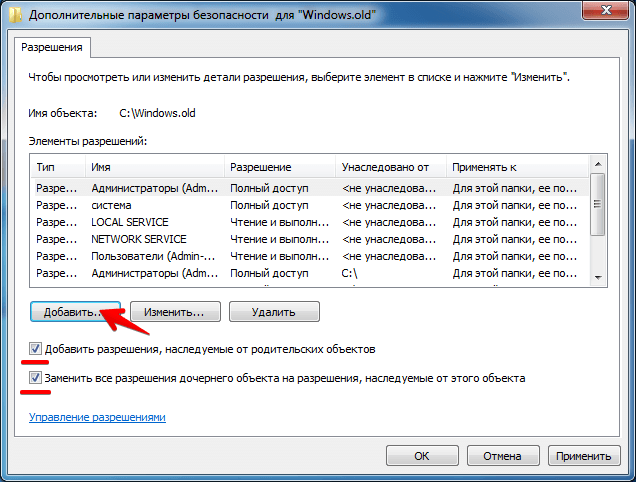 Вы можете безопасно удалить все файлы в этой папке с помощью проводника или, возможно, PowerShell, если вы предпочитаете командную строку или автоматизируете этот шаг.
Вы можете безопасно удалить все файлы в этой папке с помощью проводника или, возможно, PowerShell, если вы предпочитаете командную строку или автоматизируете этот шаг.
Если вы хотите удалить временные файлы в Windows 10 с помощью PowerShell:
- Щелкните меню «Пуск» Windows и введите powershell.
2. Щелкните правой кнопкой мыши Windows PowerShell и выберите «Запуск от имени администратора».
3. Вставьте следующую команду в консоль PowerShell. Эта команда попытается удалить все файлы и папки внутри папки с временными файлами.
Remove-Item -Path $env:USERPROFILE\AppData\Local\Temp\* -Recurse PowerShell может возвращать несколько ошибок, как показано ниже. Этого следовало ожидать. Обычно вы обнаружите, что другие программы активно используют некоторые файлы. Если это произойдет, перезапустите Windows 10 и повторите попытку, но вы не сможете удалить все файлы.
Ошибки отказа в доступе при удалении временных файлов в Windows 10
Заключение
Теперь у вас должны быть знания, необходимые для поддержания Windows 10 в чистоте! После того, как вы удалили файлы резервных копий, историю файлов, Windows.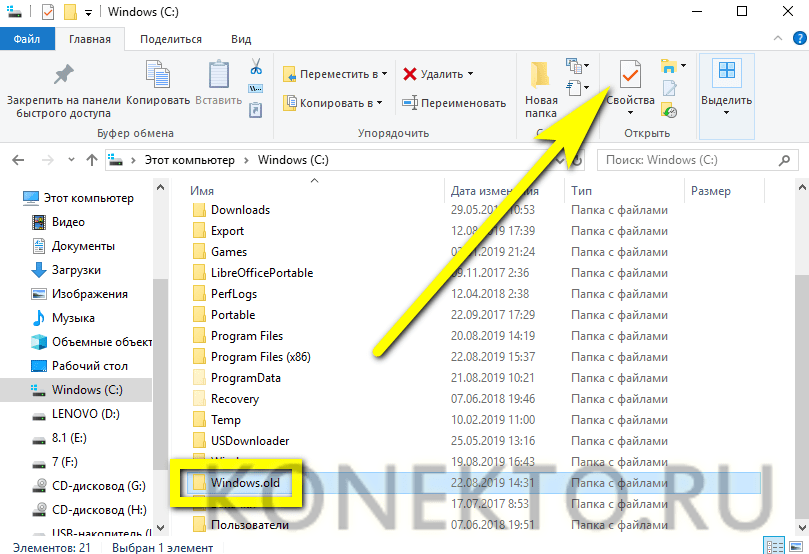
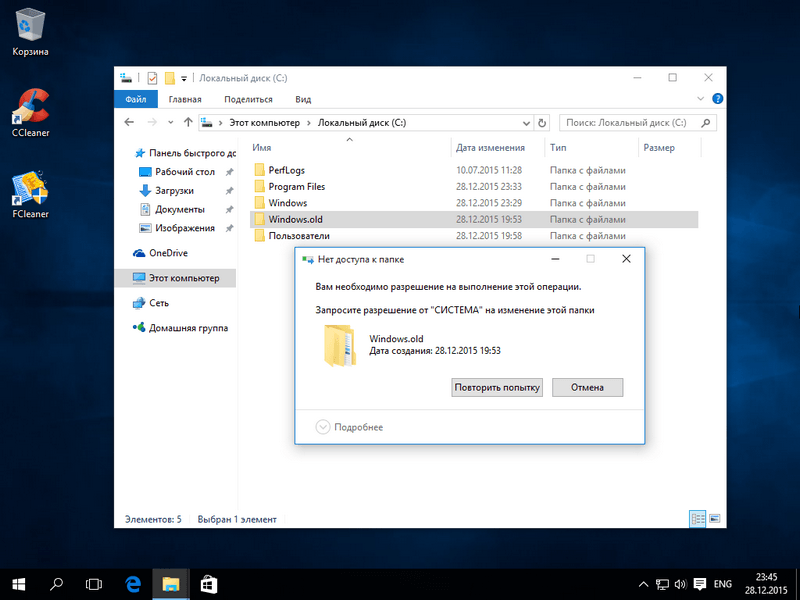
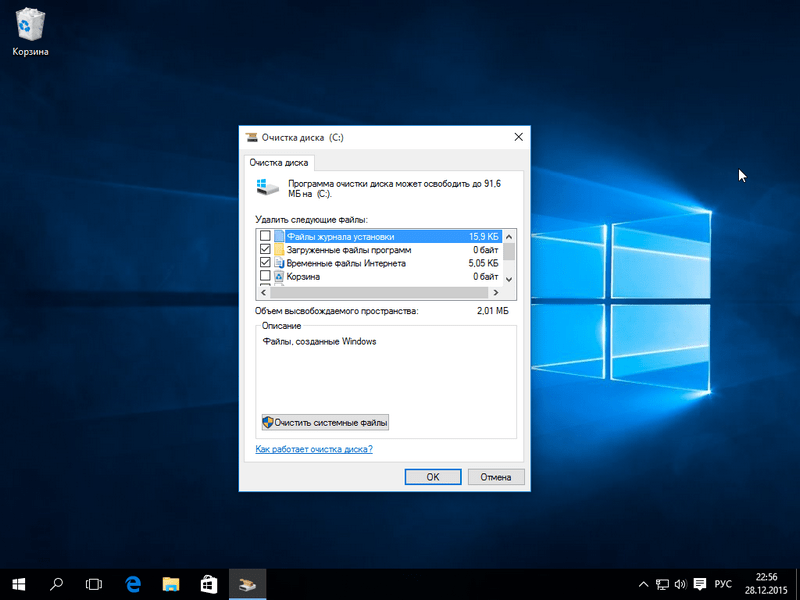 old
old
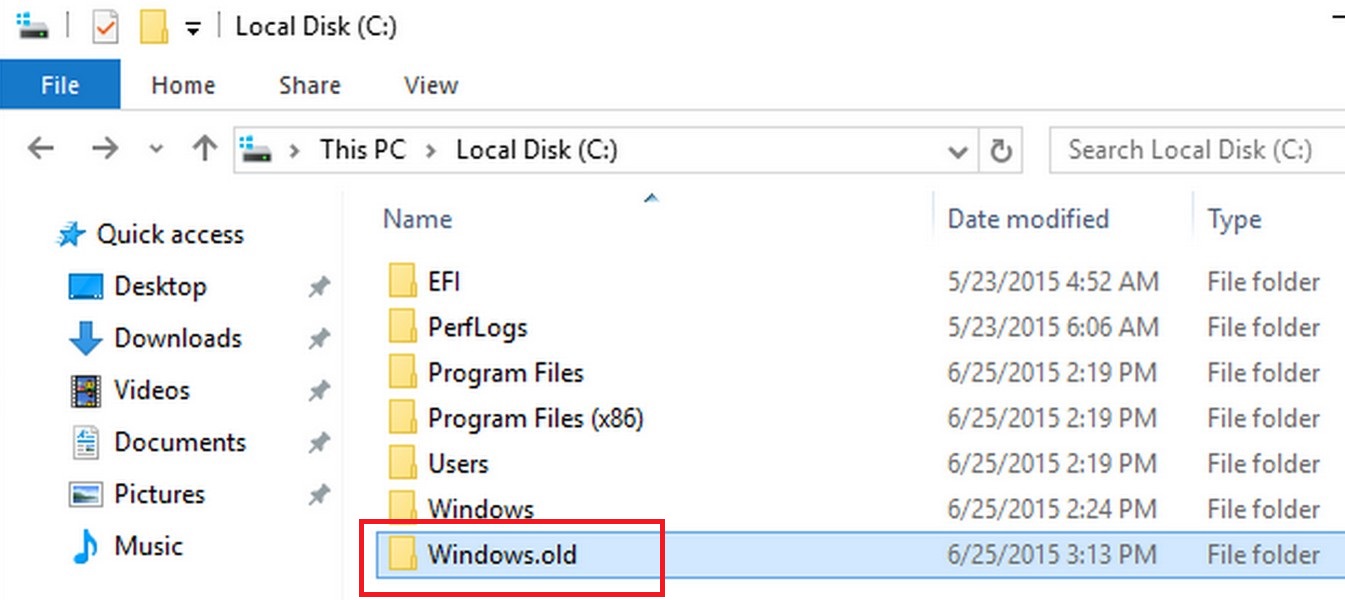
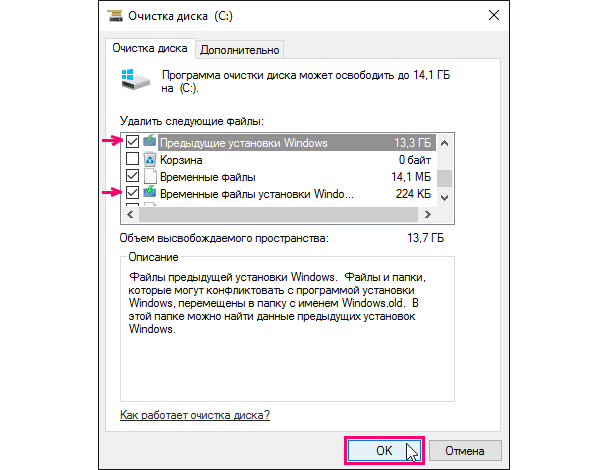 Дождитесь завершения операции.
Дождитесь завершения операции.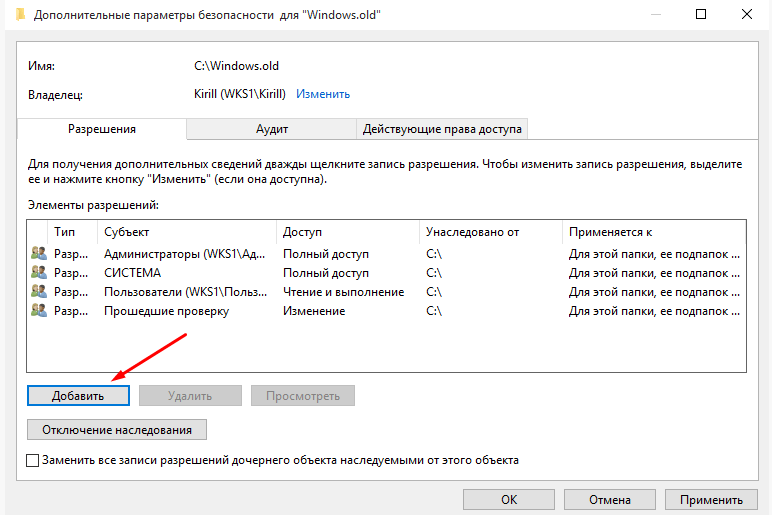
 old и выберите OK .
old и выберите OK .

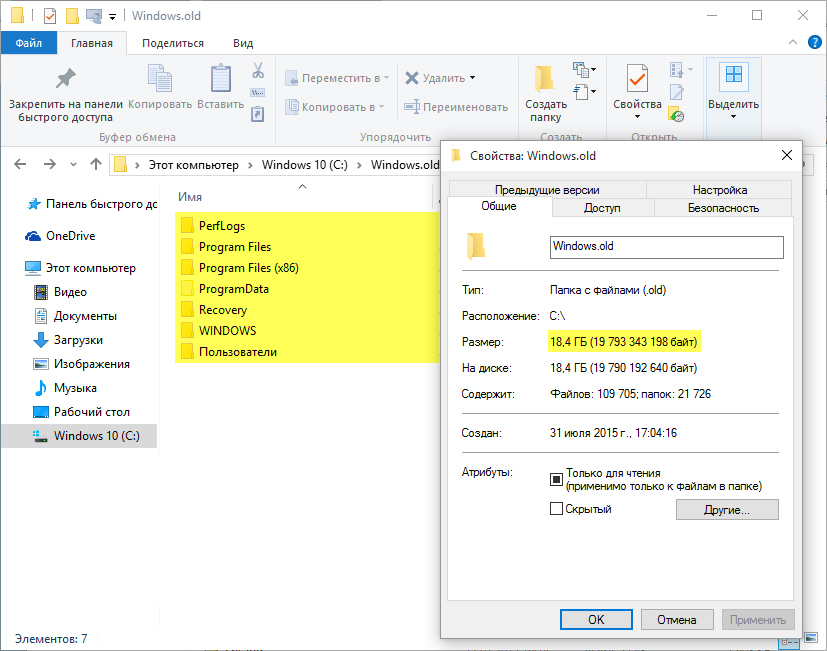

 ~BT\*' /R /A
## Предоставляет полный доступ учетной записи администратора для внесения изменений в папку
## */T - указывает, что эта операция выполняется со всеми соответствующими файлами/каталогами ниже каталогов, указанных в имени.
## /grant - предоставляет указанные права доступа пользователя.*
icacls C:\'$Windows.~BT\*.*' /T /предоставить администраторам:F
## Удаляет системную папку
## *-Force - принудительное удаление файлов только для чтения
## -Recurse - включает файлы в подкаталогах
## -Confirm:$false - (тихий режим) подавляет подсказки*
Remove-Item C:\'$Windows.~BT\' -Recurse -Force -Confirm:$False
~BT\*' /R /A
## Предоставляет полный доступ учетной записи администратора для внесения изменений в папку
## */T - указывает, что эта операция выполняется со всеми соответствующими файлами/каталогами ниже каталогов, указанных в имени.
## /grant - предоставляет указанные права доступа пользователя.*
icacls C:\'$Windows.~BT\*.*' /T /предоставить администраторам:F
## Удаляет системную папку
## *-Force - принудительное удаление файлов только для чтения
## -Recurse - включает файлы в подкаталогах
## -Confirm:$false - (тихий режим) подавляет подсказки*
Remove-Item C:\'$Windows.~BT\' -Recurse -Force -Confirm:$False