Как удалить предыдущую версию windows 7: Удаление предыдущей версии Windows — Служба поддержки Майкрософт
Содержание
Как удалить папку Windows.old в Windows 7, 8 и 10 — Networkcenter.ru
Среди читателей этой статьи найдется немало тех, кто делал обновление Windows на своем компьютере. И также немало людей, кому это не удавалось ввиду различных причин. Последние, наверное, уже осознали, что папка «.old», содержащаяся на их компьютере, отнимает много места на диске.
Оглавление
- 1. Как удалить на Windows 7-10
- 2. Как удалить на Windows Vista
- 3. Как удалить на Windows 10 версии 1803 и 1809
Происходит это потому, что папка .old генерируется всякий раз на автомате при установке Windows на ПК, уже имеющем предыдущую версию ОС. Система создает эту папку в корне и сохраняет в ней все файлы и данные прошлой ОС.
Зачем это делается? Допустим, вы пытаетесь выполнить переход с Vista до «Семерки» или с Windows 7 до «Десятки», и по какой-то причине это не удается. Благодаря «.old» всегда можно вернуться на первоначальную рабочую версию ОС. Единственная проблема заключается в том, что каждый раз, когда происходит сбой установки, копия предыдущей ОС дублируется в Windows.old.
Единственная проблема заключается в том, что каждый раз, когда происходит сбой установки, копия предыдущей ОС дублируется в Windows.old.
Поэтому, если установка новой Windows несколько раз не получается, папка стремительно увеличивается. При этом она не удаляется автоматически после успешного запуска новой Windows и избавиться от нее можно, лишь самостоятельно удалив.
Примечание! Но помните, что уничтожение Windows.old сделает невозможным возврат к старой установленной ОС.
Как убрать папку old
Для этого надо обратиться к утилите очистки диска. В нашей статье мы опишем два варианта удаления посредством этого встроенного приложения. Первый подходит тем, кто использует Windows 7, 8 или 10. А второй – для обладателей Vista.
Инструкции для Windows 7, 8 или 10
1. Сначала зайдите в «Очистку диска» посредством меню «Пуск» . Для этого активируйте «Пуск» и наберите в поиске «Очистка диска». Потом выберите диск, где размещаются файлы с расширением «.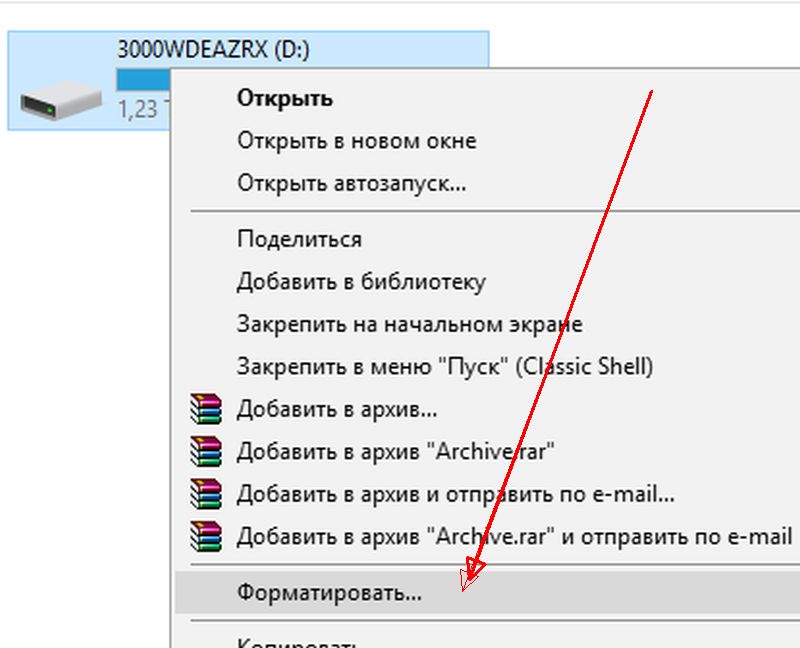 old» и нажмите «ОК» . Сразу заметим, что чаще всего они находятся на диске C, поэтому другие диски можно не искать.
old» и нажмите «ОК» . Сразу заметим, что чаще всего они находятся на диске C, поэтому другие диски можно не искать.
2. Далее система выполнит сканирование, и появится новый экран. В нем требуется нажать на «Очистить системные файлы» .
3. Система выполнит повторное сканирование и отыщет документы, которые надобно удалить. Эта проверка займет чуть больше времени, чем предыдущая.
4. Наконец, возникнет экран с другим набором флажков. Прокрутите вниз, пока вам на глаза не попадется надпись «Старые версии Windows» или «Предыдущие установки Windows» . После этого жмите «ОК».
Теперь осталось подождать, пока приложение выполнит свою работу и «.old» исчезнет из компьютера.
К оглавлению↑
Инструкции по Windows Vista
1. Сначала отправляйтесь в «Пуск» –> «Все программы» –> «Стандартные» –> «Системные инструменты» –> «Очистка диска» .
2. Теперь запуститесь от имени админа.
3. Если появится окно «Параметры очистки диска» , установите птичку рядом с «Файлы всех пользователей на этом компьютере» .
4. Затем выберите жесткий диск, на котором находится Windows.old, и жмите «ОК». Система проверит диск на наличие ненужных файлов.
5. Теперь отправьтесь в раздел «Очистка диска» , найдите подпункт «Предыдущие установки Windows» и жмите «ОК» . Затем выберите «Удалить файлы» .
Выполнив эти действия, вы навсегда избавитесь от огромных папок «.old».
К оглавлению↑
Как удалить «.old» в Windows 10 версии 1803 и 1809
Если вы являетесь счастливым обладателем новых версий «Десятки», то у вас, дополнительно к вышеописанным способам, есть возможность удалить папку в графе «Память устройства». На наш взгляд, это проще, чем прибегать к «Очистке диска».
Вот краткий алгоритм:
1. Отправьтесь в «Пуск» —> «Параметры» –> «Система» —> «Память устройства» .
2. Там отыщите ссылку «Освободить место сейчас» и перейдите по ней.
3. После этого крутите вниз, пока вам не попадется на глаза подпункт «Предыдущие установки Windows» и разместите рядом с ним птичку.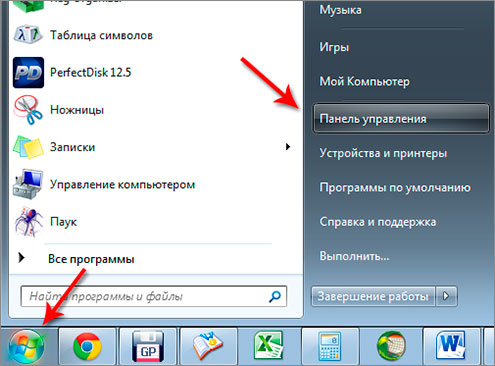
4. Теперь крутите вверх и жмите на «Удалить файлы» .
5. Далее нужно немножко запастись терпением, дождаться окончания работы приложения и папка исчезнет с вашего ПК.
К оглавлению↑
Как удалить виндовс через биос и при помощи других программ
Приветствую вас, уважаемые читатели.
Сегодня хотелось бы с вами поделиться информацией, как удалить виндовс через биос разных версий. Дело в том, что при установке новой операционной системы, обязательно нужно убирать старую. Во-первых, это высвободит дополнительное место на жестком диске. Во-вторых, новая ОС будет работать стабильней и дольше. Как всегда, это можно сделать несколькими способами. Я же расскажу о варианте с BIOS. В нем нет ничего сложного, а потому он удастся у каждого.
Содержание статьи
- Удаление Windows XP
- Удаление Windows 7
- Удаление Windows 8
- Использование сторонней программы
Удаление Windows XP( к содержанию ↑ )
Очистить компьютер от старой операционной системы можно несколькими способами.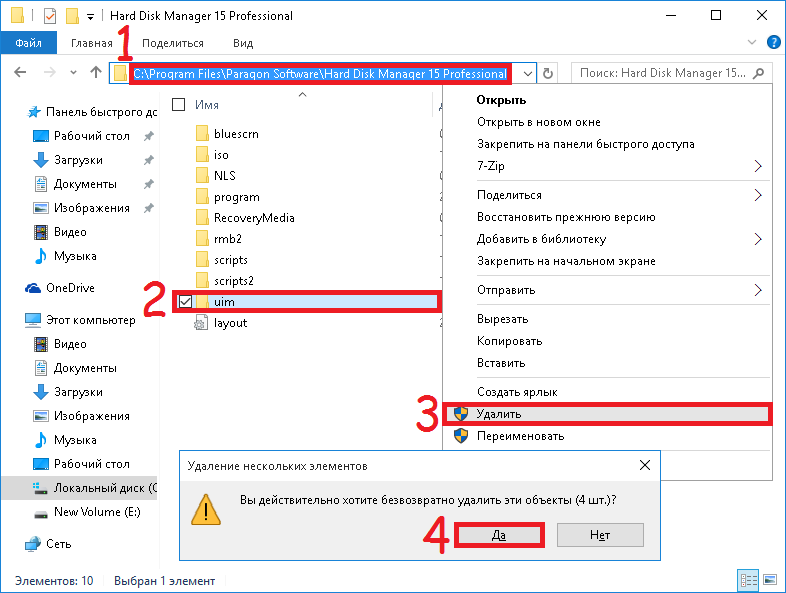 Так, например, новую можно поставить на другой жесткий диск, а прошлую – просто удалить вручную. Или же во время установки просто указать тот же раздел, и позже тоже попробовать расправиться с предыдущей ОС руками. Все это обычно приводит к раннему выходу из строя новой версии.
Так, например, новую можно поставить на другой жесткий диск, а прошлую – просто удалить вручную. Или же во время установки просто указать тот же раздел, и позже тоже попробовать расправиться с предыдущей ОС руками. Все это обычно приводит к раннему выходу из строя новой версии.
Но как удалить виндовс xp правильно? По большому счету самым эффективным методом является форматирование HDD. Если вы решились на этот шаг, значит скорее всего хотите установить более новую версию ОС от Microsoft – седьмую. А потому я расскажу, как это сделать из-под установочного процесса именно этой операционки.
Сразу необходимо сказать, что нам нужен пластиковый диск или флешка с дистрибутивом Win 7. Далее придерживаемся простой пошаговой инструкции:
Подключаем переносную память или устанавливаем ее в соответствующее устройство для чтения.
Перезагружаем компьютер и заходим в BIOS.
 Для этого сразу после появления первых символов на мониторе, нужно нажимать кнопку «Del». Иногда это может быть «F2, F11» и некоторые другие – все зависит от производителя материнской платы. В любом случае на экране должна появиться подсказка, что именно нужно сделать.
Для этого сразу после появления первых символов на мониторе, нужно нажимать кнопку «Del». Иногда это может быть «F2, F11» и некоторые другие – все зависит от производителя материнской платы. В любом случае на экране должна появиться подсказка, что именно нужно сделать.После находим раздел, отвечающий за очередность загрузки. А если точнее, мы указываем, с какого компонента, подсоединенного к материнской плате, будет первым осуществляться чтение. Обычно в названии данного пункта можно встретить слово «BOOT». Кстати более подробно о том Как правильно настроить BIOS для загрузки ОС windows с флешки или диска вы можете прочитать в этой статье.
Заходим в него и указываем элемент который нам нужен – USB или CD-ROM.
Нажимаем «F10» — это позволит сохранить все изменения и выйти. Система опять перезагрузится.
После появится черный экран с надписью, которая сообщает, что для начала установки нужно нажать любую клавишу.

Затем попадаем в меню. С помощью подсказок доходим до пункта, где нам предлагается выбрать раздел для установки ОС. Указываем тот, где стоит старая система.
Ищем внизу строку «Форматировать». Нажимаем ее и подтверждаем. Через некоторое время диск полностью будет очищен.
После этого можно продолжить установку, либо просто достать устройство с дистрибутивом Win.
Стоит сразу отметить, что вместе с Windows пропадут и другие файлы, которые находились на этом разделе, включая рабочий стол и «Мои документы». В результате вы получите полностью чистый диск.
Удаление Windows 7( к содержанию ↑ )
Если не брать версию Vista, следующей удачной ОС после XP можно смело назвать седьмую. Обычно она установлена на компьютере, и по каким-то причинам пользователи хотят с ней распрощаться. В большинстве случаев предлагается поставить более новую модификацию – 8 или 8.1. А потому я расскажу, как удалить старый вариант из-под установочного меню новой операционки.
Как удалить виндовс 7 перед установкой системы? В принципе здесь все похоже на предыдущий вариант. Делаем несколько движений:
Полностью повторяем пункты 1-6 включительно из предыдущего списка.
Появится меню, где необходимо выбрать подходящий вам язык.
Далее откроется окно с выбором дисков. В принципе, делаем все так же – указываем на нужный раздел и форматируем.
Кроме того, можно полностью удалить диск на компьютере, а потом создать его заново – суть от этого не поменяется, а система автоматически разобьет его на сектора и дорожки.
Ну а далее, как и в предыдущем варианте, вы можете продолжить установку или же достать переносную память с дистрибутивом.
Удаление Windows 8( к содержанию ↑ )
После того, как корпорация Microsoft выпустила на рынок десятую версию операционки, которая подходит не только на ноутбуки и компьютеры, но и для мобильных устройств, многие начали переходить именно на нее. Другие же скептически отнеслись к новому продукту. Но после нескольких серьезных обновлений Win 10 смогла покорить большую часть пользователей. И при этом не появлялась необходимость покупки нового оборудования – все программное обеспечение прекрасно подходит для устройств, на которых до этого были установлены более ранние версии.
Другие же скептически отнеслись к новому продукту. Но после нескольких серьезных обновлений Win 10 смогла покорить большую часть пользователей. И при этом не появлялась необходимость покупки нового оборудования – все программное обеспечение прекрасно подходит для устройств, на которых до этого были установлены более ранние версии.
Если же вы все-таки решились удалить виндовс 8, стоит сразу отметить — в целом процесс точно такой же, как и в предыдущих версиях. Единственное отличие – в момент выбора раздела для установки сразу нет кнопки «Форматирование». Чтобы она появилась, необходимо нажать «Настройка диска». А далее выбираем раздел и форматируем его. Тут даже видео не надо смотреть – и так все понятно.
Важно помнить, что предварительно желательно узнать, где именно находится предыдущая версия системы, чтобы нечаянно не распрощаться с личной информацией. Кстати, если вам интересно, как удалить виндовс 10 – точно так же.
Использование сторонней программы( к содержанию ↑ )
Еще одним весьма популярным способом, которым пользуются профессионалы, является подключение отдельной утилиты. Существует масса таких программ, но самой качественной и действенной можно смело назвать Acronis Disk Director. Программа обладает широким функционалом, среди которого как раз и присутствует возможность работы с разделами жесткого диска, не загружая операционную систему. Впрочем, касательно работы этой программы я уже рассказывал. Вы сможете найти всю необходимую информацию, перейдя по этой ссылке.
Существует масса таких программ, но самой качественной и действенной можно смело назвать Acronis Disk Director. Программа обладает широким функционалом, среди которого как раз и присутствует возможность работы с разделами жесткого диска, не загружая операционную систему. Впрочем, касательно работы этой программы я уже рассказывал. Вы сможете найти всю необходимую информацию, перейдя по этой ссылке.
Кроме вышеупомянутой, также можно воспользоваться ERD Commander. Так, в приложении предлагается создать загрузочный диск. В этом нет ничего сложного. Просто пользуйтесь подсказками, которые будут появляться во время работы.
Затем вставляем подготовленный диск или флешку и перезагружаем компьютер. Опять же заходим в БИОС и указываем загрузку с нужного нам места. Сохраняемся и выходим. Далее при старте появится меню, где нам необходимо выбрать «Microsoft Diagnostic…». Откроется новое окно. В нем один за другим будут возникать запросы. Пользователям остается только нажимать постоянно кнопку «Далее».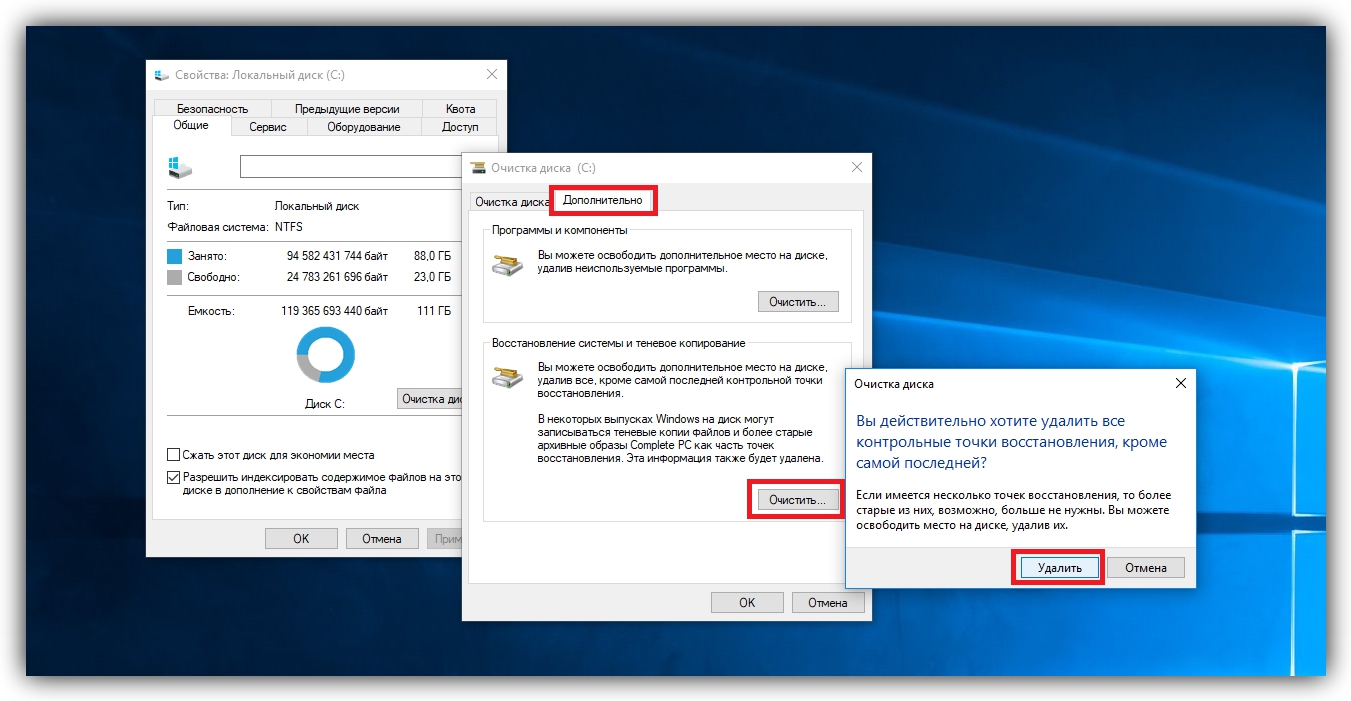 Это необходимо делать до возникновения меню «Очистка диска». Здесь выбираем нужную область и подтверждаем действия.
Это необходимо делать до возникновения меню «Очистка диска». Здесь выбираем нужную область и подтверждаем действия.
Если вы намерены все же отдельно расправляться со старой версией операционки, я рекомендую сперва удалить обновления, которые с течением времени могли занять довольно большое пространство на диске. Узнать, как это делается можно из статьи Как удалить старые обновления Windows 7.
Важно отметить, что без диска или отдельной флешки у вас не получится ничего сделать, так как ОС находится на HDD – она попросту не сможет сама себя удалить. Именно поэтому нужно использовать отдельно подготовленные переносные устройства.
Что ж, как видно в целом удаление Windows разных версий на компьютере сводится к одним и тем же простым принципам. Поэтому выполнить все нужные действия сможет каждый.
Надеюсь, вы нашли нужные ответы на свои вопросы и узнали новую информацию. Подписывайтесь, и вы сможете решать любые проблемы, связанные с компьютером.
Материалы по теме
Как выполнить откат обновления Windows 10 до Windows 7 или 8.1
Если вы обновили свой компьютер с Windows 7 SP1 или Windows 8.1 до Windows 10, возможно, вы захотите перейти на предыдущую версию. Вот как это сделать.
Если вы обновили свой компьютер с Windows 7 или 8.1 до Windows 10 и обнаружили, что что-то работает неправильно, или если вам не нравится, как это работает, вы можете вернуться к предыдущей версии. Вот посмотрите, как это сделать. Обновление
. В целях безопасности следует использовать последнюю версию Windows 10. Microsoft больше не поддерживает Windows 7. И прекращает долгосрочную поддержку Windows 8.1. Кроме того, Windows 11 будет выпущена в последнем квартале 2021 года9.0003
Вот что Microsoft говорит о Windows 8.1:
Основная поддержка Windows 8.1 закончилась 9 января 2018 г., а расширенная поддержка завершится 10 января 2023 г. После того, как Windows 8.1 станет общедоступной, клиенты на Windows 8 нужно было до 12 января 2016 г.
перейти на Windows 8.1, чтобы сохранить поддержку.
Важные примечания: У вас есть только 30 дней, чтобы решить, хотите ли вы вернуться. Также в течение первых 30 дней обязательно не удаляйте папку Windows.old, расположенную в корневом каталоге вашего диска C:. Если вы ждете дольше 30-дневного лимита, вам нужно будет выполнить чистую установку вашей предыдущей ОС.
Кроме того, убедитесь, что все необходимые файлы из Windows 10 заархивированы до запуска этого процесса. Как и при обновлении Windows 7 или Windows 8.1 до 10, все ваши файлы должны быть вместе с вами. Но в технике нет ничего определенного. Во всех подобных статьях мы подчеркиваем необходимость резервного копирования ваших данных, и вы, возможно, устали это слышать, но создание безопасных резервных копий — это одна из самых важных вещей, которые вам как владельцу компьютера необходимо выполнять, независимо от того, какую операционную систему вы используете. ! Эта практика также применима к вашему iPhone или iPad, устройству Android, Windows Phone или любому другому мобильному устройству, которое у вас есть.
! Эта практика также применима к вашему iPhone или iPad, устройству Android, Windows Phone или любому другому мобильному устройству, которое у вас есть.
Я сделал резервную копию всех своих важных файлов, фотографий и других важных данных. Итак, наконец, я готов вернуться к своей предыдущей версии Windows.
Для начала перейдите в раздел «Настройки» > «Обновление и безопасность» > «Восстановление » (вы можете добраться туда быстрее, используя Windows Key+I ), и в списке справа вы должны увидеть «Вернуться к Windows 7» или 8.1 — в зависимости от того, какую версию вы обновите. Далее нажмите Начать 9кнопка 0028. В этом примере я возвращаюсь к Windows 8.1, но для Windows 7 процесс такой же.
Microsoft спросит вас, почему вы возвращаетесь — укажите причину и нажмите Далее.
Теперь вам нужно просмотреть серию сообщений, начиная с показанного ниже. Он напоминает вам о том, что нужно оставить компьютер подключенным к сети, а после возвращения вам придется переустановить некоторые приложения. Вам также напомнят, как мы это сделали в начале этой статьи, чтобы убедиться, что ваши данные скопированы.
Вам также напомнят, как мы это сделали в начале этой статьи, чтобы убедиться, что ваши данные скопированы.
Убедитесь, что вы знаете свой пароль для предыдущей версии Windows, чтобы не быть заблокированным. Это более важно, если вы выполняете загрузку в Windows 7 или не используете ту же учетную запись Microsoft для входа в Windows 8.1.
Теперь вы возвращаетесь к предыдущей версии. Вы увидите сообщение: Восстановление вашего ПК приведет к восстановлению вашей предыдущей версии Windows , и ваша система будет перезагружена несколько раз в процессе.
Заключение
Когда это будет сделано, вы можете заняться домашним хозяйством и переустановить определенные приложения. Также важно отметить, что вы можете перейти на Windows 10 позже, если решите, и это все равно будет бесплатно.
На самом деле, как только я перешел на Windows 8.1 и вошел в систему, сразу появилось сообщение об обновлении до Windows 10.
Чтобы узнать больше о процессе обновления или чистой установке, прочитайте одно из наших руководств, перечисленных ниже:
- Как выполнить чистую установку Windows 10
- Как загрузить ISO-образ Windows 10 для чистой установки
- Как обновить Windows 7 до Windows 10
- Как обновить Windows 8.
 1 до Windows 10
1 до Windows 10
Более подробную информацию о новой операционной системе от Microsoft см. наша полная коллекция статей по Windows 10 — мы добавляем новый контент каждый день!
Или, чтобы задать конкретные вопросы или поговорить с другими специалистами Microsoft, присоединяйтесь к бесплатным форумам Windows 10.
Сопутствующие товары: Microsoft, Windows 10
Как продлить 10-дневный лимит, чтобы вернуться к предыдущей версии Windows » Winhelponline
После обновления до Windows 10 или установки обновления компонентов Windows 10 вы сможете вернуться к предыдущей версии Windows в течение ограниченное время 10 дней. Это можно сделать, открыв «Настройки» → «Обновление и безопасность» → «Восстановление» → «Вернуться к предыдущей версии Windows 10».0016 вместо этого.)
При откате к предыдущей версии с использованием этого метода ваши личные файлы сохраняются, но удаляются ваши настройки, приложения и драйверы, установленные после обновления. По умолчанию у вас есть десять дней, до которых вы можете откатиться на предыдущую версию Windows.
По умолчанию у вас есть десять дней, до которых вы можете откатиться на предыдущую версию Windows.
Удаление текущей версии и возврат к предыдущей версии Windows также освобождает гигабайты данных на жестком диске, так как удаляется папка Windows.old .
По истечении 10-дневного периода предыдущие установочные файлы Windows в каталоге Windows.old будут автоматически удалены (возможно, с помощью очистки диска) операционной системой. Кнопка Начать будет затемнена.
В версиях Windows 10 до Anniversary Update (v1607) период отката составлял 30 дней. После юбилейного обновления Microsoft сократила окно удаления до 10 дней. По словам Microsoft, решение об изменении периода отката с 30 до 10 дней было принято на основе данных (на основе телеметрии). Цитирую источник:
Основываясь на нашем исследовании пользователей, мы заметили, что большинство пользователей, решивших вернуться к предыдущей версии Windows, делают это в течение первых нескольких дней.
Таким образом, мы изменили настройку на 10 дней, чтобы освободить место для хранения, используемое предыдущими копиями.
Для оценки операционной системы конечным пользователям может потребоваться больше времени, а для большинства людей 10-дневного окна недостаточно. Хорошей новостью является то, что вы можете увеличить параметр «Вернуться к предыдущей версии Windows» до максимального значения 60 9.0096 дней вручную.
В этой статье рассказывается, как продлить 10-дневное окно отката на компьютере с Windows 10.
С помощью утилиты DISM можно сделать следующее:
- Узнать, через сколько дней после обновления можно удалить ОС.
- Инициировать удаление или откат к предыдущей ОС или версии.
- Удаление возможности удаления обновления Windows.
- Установите количество дней, в течение которых пользователь должен удалить обновление Windows.
(Ссылка: Параметры командной строки для удаления операционной системы DISM. )
)
Найдите временной интервал отката (количество дней)
Чтобы определить временной интервал окна удаления (в днях) существующей установки Windows, запустите эту команду из admin Командная строка:
DISM /Online /Get-OSUninstallWindow
Вы увидите следующий вывод:
Средство обслуживания образов развертывания и управления ими Версия: 10.0.19041.572 Версия образа: 10.0.19042.661 Окно удаления: 10 Операция завершилась успешно.
Увеличьте период отката (количество дней)
Запустите эту команду, чтобы задать количество дней после обновления, через которое может быть инициировано удаление.
Синтаксис:
DISM /Online /Set-OSUninstallWindow /Value:
Значение (т. е. количество дней) должно находиться в диапазоне от 2 до 60 . Если введенное вами значение не попадает в этот диапазон, значение по умолчанию 10 будет установлен.
Пример:
DISM /Online /Set-OSUninstallWindow /Value:30
В выходных данных должно появиться сообщение « Операция успешно завершена ».
Приведенная выше командная строка устанавливает окно отката на 30 дней. Windows не удалит папку Windows.old раньше, чем через 30 дней.
Установите временные рамки отката через реестр
Вы также можете установить временные рамки окна отката, отредактировав реестр.
- Запустите редактор реестра и перейдите в следующую ветвь:
HKEY_LOCAL_MACHINE\SYSTEM\Setup
- Создайте новое значение DWORD с именем
UninstallWindow, если оно еще не существует. - Дважды щелкните
UninstallWindow, выберите Decimal и введите нужное значение (от>2до<60) и нажмите OK.Обратите внимание, что если вышеуказанное значение реестра не существует, «10» дней будут пороговым пределом по умолчанию, используемым Windows.
- Закройте редактор реестра.
После изменения реестра лучше перезагрузить Windows, хотя команда DISM Get-OSUninstallWindow отразит изменение реестра, даже если вы не перезагрузитесь.
Дополнительный совет
Есть еще два переключателя DISM, а именно, Initiate-OSUninstall и Remove-OSUninstall , о которых вам может быть интересно узнать. Первый — инициировать откат с помощью командной строки, а второй — лишить пользователей возможности отката.
Переключатель Remove-OSUninstall сделает неактивной кнопку Приступить к работе под разделом Вернуться к предыдущему…. Команда удаляет следующие значения реестра из указанной выше ветки. Он также может удалить соответствующие данные BCD и запись среды восстановления Windows под названием «Вернуться к предыдущей сборке».
Значения реестра:
- UninstallActive
- UninstallGUID
- UninstallMark
- UninstallScenario
Ошибка: 1168 — элемент не найден
В некоторых случаях ошибка 1168 («элемент не найден») может возникнуть при выполнении команды DISM Get-OSUninstallWindow или Set-OSUninstallWindow.
Средство обслуживания образов развертывания и управления ими Версия: 10.0.19041.572 Версия изображения: Ошибка: 1168 Элемент не найден. Файл журнала DISM можно найти по адресу C:\WINDOWS\Logs\DISM\dism.log
В файле DISM.log будут отображаться следующие записи:
Ошибка pGetUninstallInterfaceCommon: не удалось загрузить платформу установки, hr = 0x80070490 [гл=0x00000003] Ошибка DISM Поставщик DISM SetupPlatform: PID = 3944 TID = 9192 Не удалось получить UninstallInterface Online. - CSetupPlatformManager::GetUninstallWindow (час: 0x80070490) Ошибка DISM DISM SetupPlatform Provider: PID=3944 TID=9192 Не удалось получить окно удаления. - CSetupPlatformManager::ProcessCmdLine_GetUninstallWindow (час: 0x80070490) Ошибка DISM DISM SetupPlatform Provider: PID=3944 TID=9192 Ошибка при обработке команды get-osuninstallwindow. - CSetupPlatformManager::ExecuteCmdLine (час: 0x80070490)
Ошибка 1168 ( 0x80070490 ), обозначающая «Элемент не найден», возникает, если папка Windows. (особенно подпапка 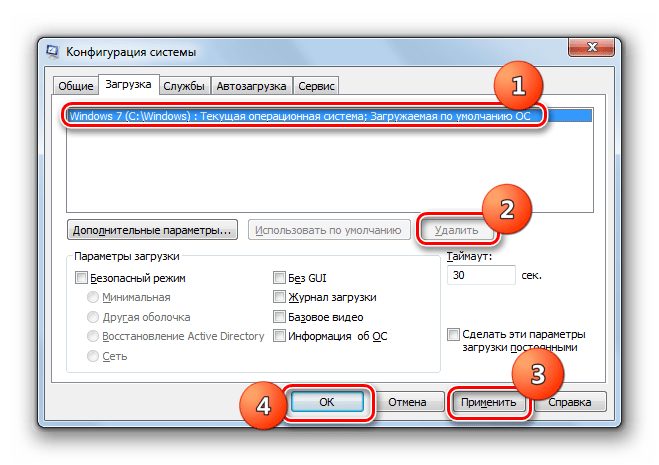 old
old $WINDOWS.~BT ) была удалена Windows после отката окно истек.
Также возможно, что вы вручную очистили файлы « Предыдущие установки Windows » с помощью настроек очистки диска или хранилища, чтобы освободить место на диске.
СВЯЗАННЫЕ: Автоматическое удаление файлов старше N дней в Windows WINDOWS.~BT\Sources\api-ms-win-core-kernel32-legacy-l1-1-0.dll
C:\windows.old\$WINDOWS.~BT\Sources\fltLib.dll
C:\windows.old\$WINDOWS.~BT\Sources\mpr.dll
C:\windows.old\$WINDOWS.~BT\Sources\setupplatform.dll
C:\windows.old\$WINDOWS.~BT\Sources\sspicli.dll
C:\windows.old\$WINDOWS.~BT\Sources\unbcl.dll
C:\windows.old\$WINDOWS.~BT\Sources\virtdisk.dll
C:\windows.old\$WINDOWS.~BT\Sources\winhttp.dll
C:\windows.old\$WINDOWS.~BT\Sources\wtsapi32.dll
Если Windows.old или его вложенная папка $WINDOWS.~BT отсутствуют, или если в этом месте отсутствуют некоторые библиотеки DLL, вы получите одну из следующих ошибок:
Ошибка: 1168
Элемент не найден.
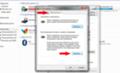 Для этого сразу после появления первых символов на мониторе, нужно нажимать кнопку «Del». Иногда это может быть «F2, F11» и некоторые другие – все зависит от производителя материнской платы. В любом случае на экране должна появиться подсказка, что именно нужно сделать.
Для этого сразу после появления первых символов на мониторе, нужно нажимать кнопку «Del». Иногда это может быть «F2, F11» и некоторые другие – все зависит от производителя материнской платы. В любом случае на экране должна появиться подсказка, что именно нужно сделать.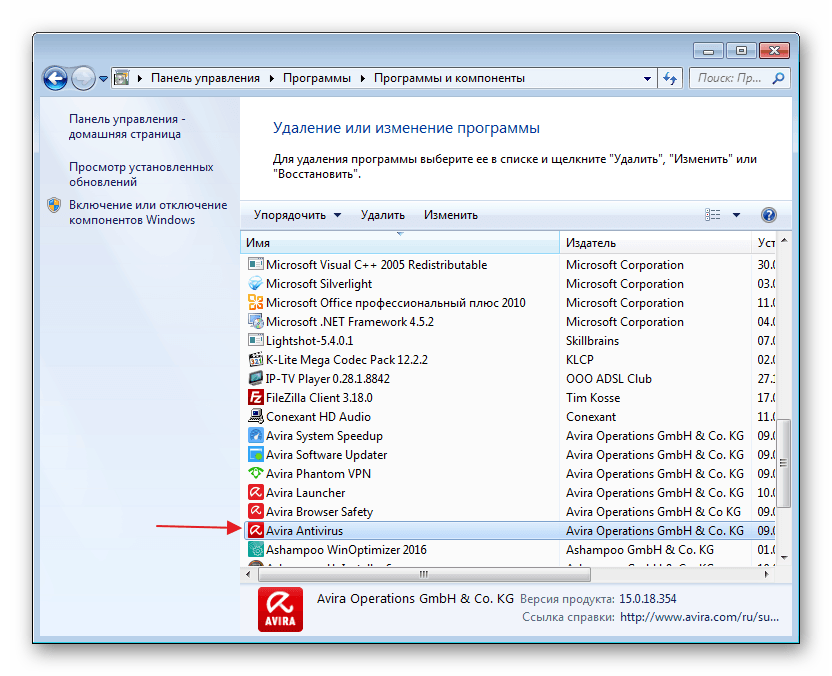
 перейти на Windows 8.1, чтобы сохранить поддержку.
перейти на Windows 8.1, чтобы сохранить поддержку.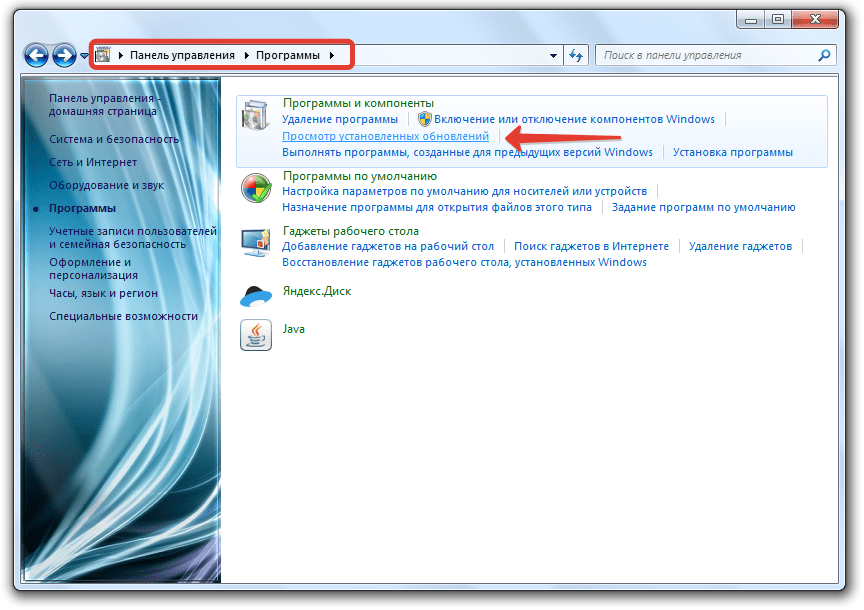 1 до Windows 10
1 до Windows 10 Таким образом, мы изменили настройку на 10 дней, чтобы освободить место для хранения, используемое предыдущими копиями.
Таким образом, мы изменили настройку на 10 дней, чтобы освободить место для хранения, используемое предыдущими копиями.