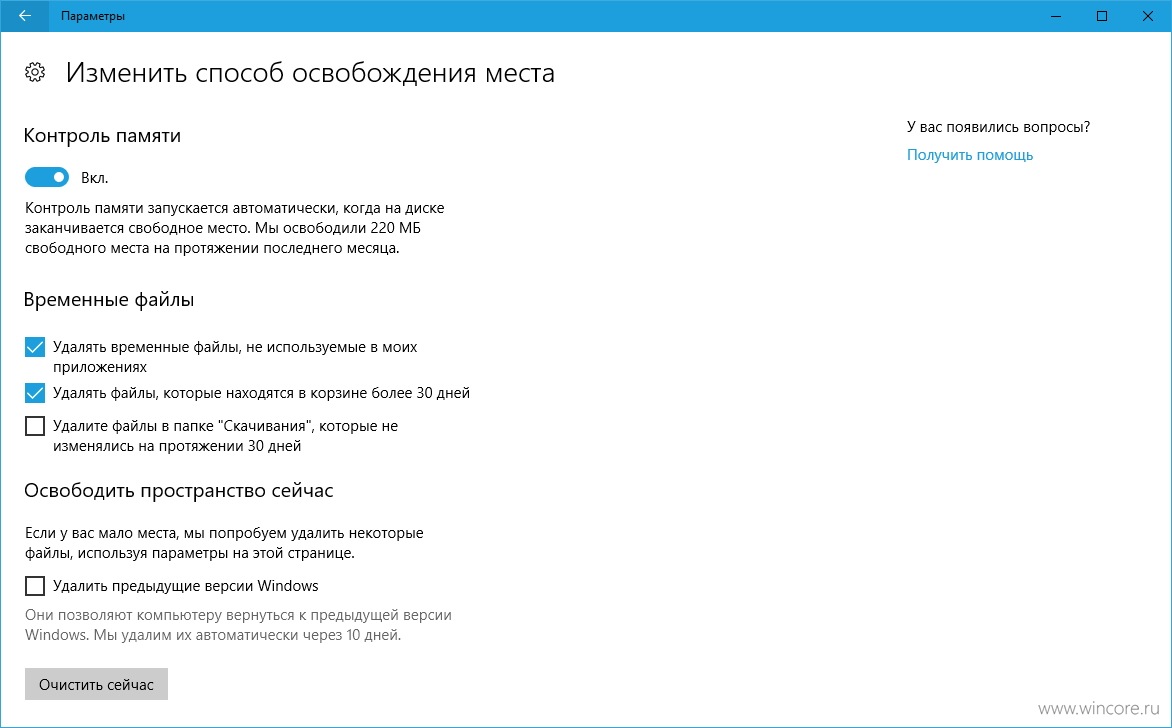Как удалить предыдущую версию windows: Удаление предыдущей версии Windows — Служба поддержки Майкрософт
Содержание
Как удалить папку Windows.old в Windows 10 • Оки Доки
Когда вы обновляете устройство до новой версии Windows 10 или устанавливаете сборку Insider Preview, процесс установки сохраняет копию предыдущей версии в папке «Windows.old».
Это часть механизма безопасности на случай, если процесс обновления пойдет не так. В случае сбоя установки система может использовать папку «Windows.old» для отмены изменений. Кроме того, если обновление завершится успешно, резервная копия предыдущей версии будет сохранена, чтобы предоставить возможность отката, если новая установка начнет вызывать проблемы.
Хотя это удобная функция, если ваше устройство работает правильно после обновления, вы можете безопасно удалить предыдущие установочные файлы, чтобы освободить место для хранения.
В этом практическом руководстве мы расскажем, как избавиться от папки «Windows.old», чтобы освободить несколько гигабайт места для хранения более важных файлов.
Программы для Windows, мобильные приложения, игры — ВСЁ БЕСПЛАТНО, в нашем закрытом телеграмм канале — Подписывайтесь:)
Как удалить папку Windows.
 old из настроек Storage Sense
old из настроек Storage Sense
Самый простой способ удалить папку Windows.old с вашего компьютера — использовать Storage Sense, выполнив следующие действия:
- Открыть настройки.
- Щелкните Система.
- Нажмите «Хранилище».
- В разделе «Контроль памяти» выберите параметр «Изменить способ автоматического освобождения места».
- В разделе «Освободить место сейчас» установите флажок «Удалить предыдущую версию Windows».
- Нажмите кнопку Очистить сейчас.
После того, как вы выполните шаги, папка с предыдущей установкой Windows 10 больше не будет доступна на вашем устройстве.
Как удалить папку Windows.old из настроек временных файлов
Чтобы удалить папку Windows.old из настроек временных файлов, выполните следующие действия:
- Открыть настройки.
- Щелкните Система.
- Нажмите «Хранилище».
- В разделе «Хранилище» выберите параметр «Временные файлы».

- Установите флажок «Предыдущие установки Windows».
- (Необязательно) Отмените выбранные по умолчанию параметры, если вы хотите удалить только папку Windows.old.
- Нажмите кнопку Удалить файлы.
После выполнения этих шагов папка с предыдущей установкой Windows 10 будет удалена, освободив от 14 до 20 ГБ места на основном жестком диске.
Как удалить папку Windows.old из программы очистки диска
Чтобы удалить папку Windows.old с помощью устаревшего инструмента очистки диска в Windows 10, выполните следующие действия:
- Откройте проводник.
- Нажмите «Этот компьютер» на левой панели.
- В разделе «Устройства и диски» щелкните правой кнопкой мыши диск с установкой Windows 10 (обычно это диск C) и выберите параметр «Свойства».
- На вкладке «Общие» нажмите кнопку «Очистка диска».
- Нажмите кнопку «Очистить системные файлы».

- Установите флажок «Предыдущие установки Windows».
- (Необязательно) Отмените выбранные по умолчанию параметры, если вы хотите удалить только папку Windows.old.
- Нажмите кнопку ОК.
- Нажмите кнопку Удалить файлы.
- Нажмите кнопку Да.
После выполнения этих шагов папка Windows.old будет удалена с вашего устройства.
Хотя удалить папку Windows.old безопасно, если вы удалите ее содержимое, вы больше не сможете использовать параметры восстановления для отката к предыдущей версии Windows 10. Если вы удалите папку, а затем захотите выполнить откат на предыдущую версию, вам нужно будет выполнить чистую установку с нужной версией.
Дополнительные ресурсы
Дополнительные полезные статьи, охват и ответы на распространенные вопросы о Windows 10 и Windows 11 см. на следующих ресурсах:
(откроется в новой вкладке)
Передовая операционная система
Обновленный дизайн в Windows 11 позволяет вам делать то, что вы хотите, легко и безопасно, с биометрическими входами в систему для зашифрованной аутентификации и расширенной антивирусной защитой.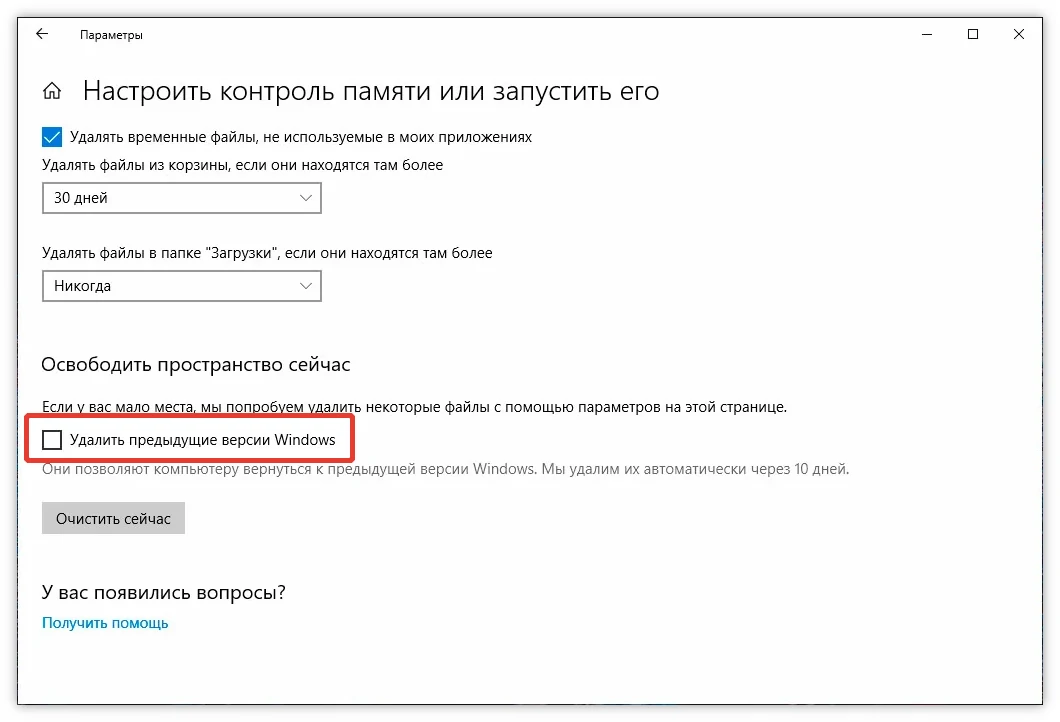
Похожие записи
Программы для Windows, мобильные приложения, игры — ВСЁ БЕСПЛАТНО, в нашем закрытом телеграмм канале — Подписывайтесь:)
Что это такое и как это удалить
Резюме: прочитав этот пост от iBoysoft, вы получите полное представление о Windows.old и узнаете, как удалить его в настройках и проводнике.
Когда вы обновляете Windows со старой версии до новой, автоматически создается папка Windows.old, которая временно сохраняет все файлы из предыдущей установки Windows и занимает много места. Вы можете удалить его, но это немного отличается от удаления обычной папки.
Папка Windows.old очень распространена в Windows 10. Но до версии Windows 10 вы можете увидеть ее только тогда, когда вы приобрели новую версию Windows и использовали ее для обновления своего ПК.
Прочтите следующий текст, чтобы получить полное представление о Windows.old и о том, как его удалить на вашем ПК.
Оглавление:
Поделитесь этим постом с теми, кто не знает о Windows. old.
old.
Что такое Windows.old?
На самом деле папка Windows.old содержит все файлы и данные из предыдущей установки Windows. Он будет автоматически создаваться на вашем компьютере каждый раз при обновлении системы до новой версии Windows.
Он включает в себя системные файлы и папки, установленные программы и приложения, настройки и данные для всех учетных записей пользователей, а также все, что необходимо для работы вашей предыдущей системы. В общем, это включает в себя вашу старую систему Windows.
Поэтому после установки Windows 10 вы можете перейти в «Настройки»> «Обновление и безопасность»> «Восстановление», а затем вы увидите кнопку «Начать» в разделе «Вернуться к Windows 7/8/9», в зависимости от того, какую версию Windows вы установили до этого. вы обновились. Нажмите эту кнопку, и Windows восстановит вашу старую операционную систему Windows, используя папку Windows.old в качестве источника.
Кроме того, он может защитить ваш компьютер от сбоя обновления системы и позволить пользователям вернуться к предыдущей системе.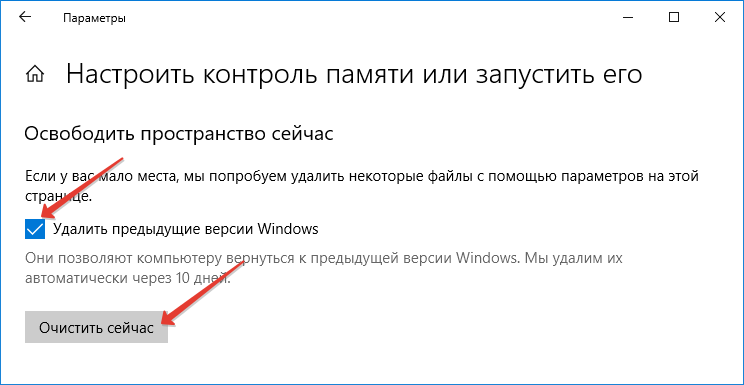 Подводя итог, он предлагает простой способ понизить версию Windows.
Подводя итог, он предлагает простой способ понизить версию Windows.
Как удалить папку Windows.old?
Как упоминалось выше, папка Windows.old предлагается пользователям в качестве одного из вариантов восстановления для восстановления предыдущей версии их систем. В целях безопасности его следует хранить на компьютере пользователя.
Однако некоторые пользователи жалуются, что папка Windows.old занимает большую часть свободного места на жестком диске, что очень раздражает, особенно когда у пользователей заканчивается свободное место на диске. Следовательно, как удалить папку Windows.old, становится сложной проблемой.
Удалить папку Windows.old в настройках
Вот простой способ удалить папку Windows.old на вашем компьютере. Если на вашем компьютере установлена версия 1903 Windows 10 или более поздняя, вы можете удалить ее в настройках.
- Откройте «Настройки» и нажмите «Хранилище» на левой боковой панели.
- Включите переключатель «Контроль памяти», а затем выберите «Настроить контроль памяти» или запустите его сейчас.

- Прокрутите вниз до «Освободить место сейчас» и нажмите «Очистить сейчас».
Через несколько секунд будут удалены все файлы, которые не используются вашим устройством (включая Windows.old). Если контроль памяти остается включенным, папка Windows.old будет удалена вскоре после установки любой новой версии.
Удалить папку Window.old в проводнике
Помимо описанного выше способа, File Explorer также предлагает способ целенаправленного выбора файлов из предыдущих установок. Вот как:
- Откройте проводник и найдите диск «Локальный диск» (C:).
- Щелкните его правой кнопкой мыши и выберите «Свойства».
- Нажмите «Очистка диска» на вкладке «Общие».
- Нажмите Очистить системные файлы и подождите несколько секунд.
- Найдите файлы Windows Update Clean-up или предыдущих установок Windows и нажмите OK.
- Щелкните Удалить файлы, чтобы подтвердить удаление.
Через несколько секунд файлы будут безвозвратно удалены.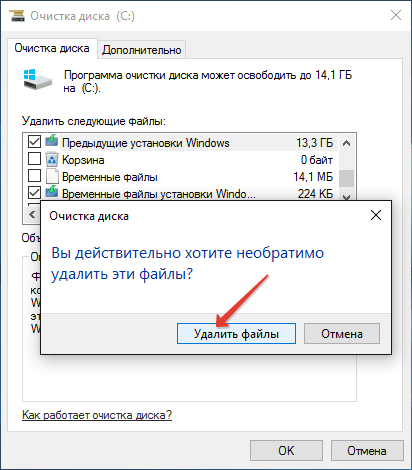 Эти шаги стоит выполнить вскоре после установки нового обновления, если вы хотите свести к минимуму занимаемое ими пространство.
Эти шаги стоит выполнить вскоре после установки нового обновления, если вы хотите свести к минимуму занимаемое ими пространство.
Если вы считаете этот пост информативным, не забудьте нажать кнопку ниже, чтобы поделиться им.
Подвести итог
Windows.old может быть очень полезен, если вы хотите понизить версию Windows до более ранней, но эта папка будет занимать слишком много места, обычно много гигабайт системной памяти.
Поэтому, если на вашем диске осталось много свободного места, вам следует сохранить старую папку Windows на тот случай, если вам может понадобиться вернуться к предыдущей системе из-за проблем, возникающих в новой системе, или потому, что вы не удовлетворены ею. Наоборот, если на вашем диске заканчивается место, вы можете удалить его в настройках или проводнике.
Часто задаваемые вопросы о Windows.old
А
Вы можете удалить его, но имейте в виду, что вы удалите свою Windows. старая папка, содержащая файлы, позволяющие вернуться к предыдущей версии Windows.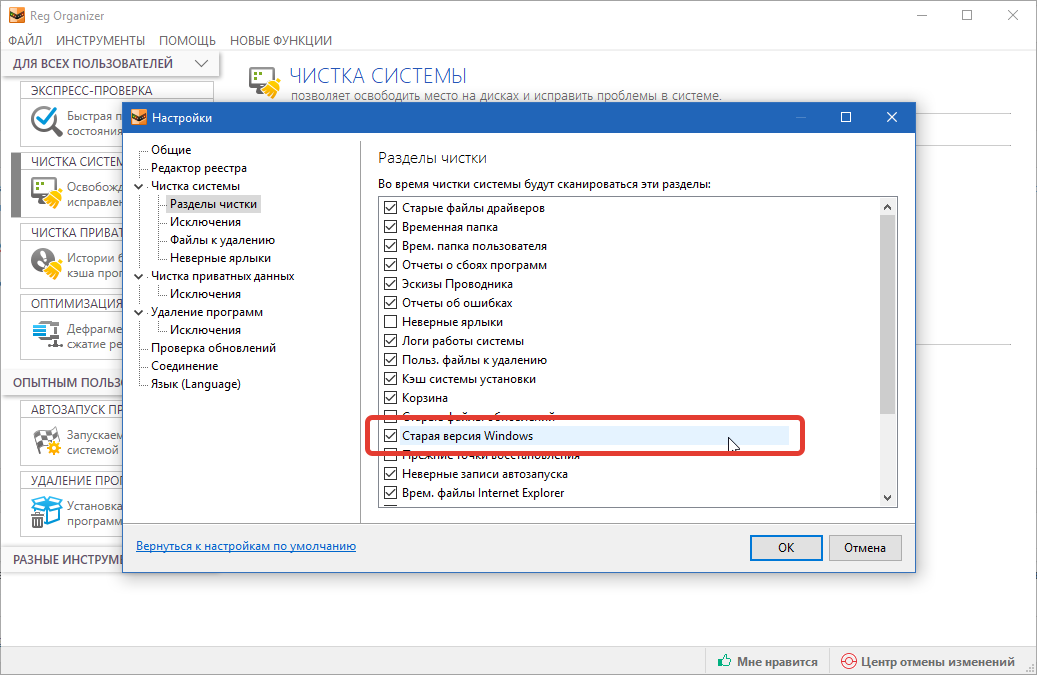
А
Окна. старая папка — это папка в системном разделе, содержащая предыдущую установку Windows, программные файлы и все данные пользователей.
Похожие записи
Как удалить Windows 11 на вашем ПК
Эзра Бейли/Getty Images
Microsoft подталкивает всех к обновлению с Windows 10 до Windows 11 с одним постоянным (и раздражающим) сообщением за другим.
Дополнительные инструкции
Как скачать видео с YouTube бесплатно, а также еще два способа
Как выбрать очиститель воздуха: 5 вещей, на которые нужно обращать внимание, и 1, которых следует избегать
Как передать вывод одной команды другой в Linux
Как заработать на Amazon, делясь своими любимыми продуктами
Итак, возможно, вы клюнули на удочку и запустили обновление. Но теперь вы решили, что Windows 10 вам понравилась больше, чем 11, и хотите вернуться к своей предыдущей системе.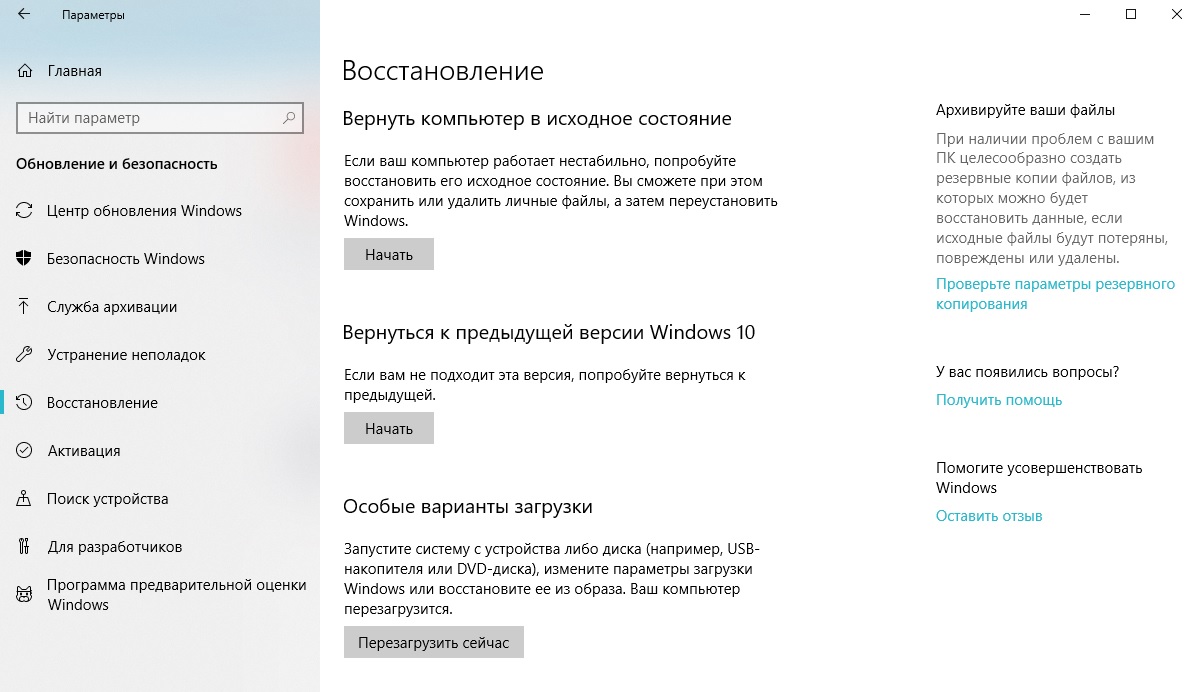 Это выполнимо?
Это выполнимо?
Так и есть, но на дороге могут возникнуть неровности, в зависимости от того, как быстро вы отключите Windows 11.
По умолчанию Microsoft предоставляет вам 10 дней, чтобы вернуться к предыдущей операционной системе, если вы выберете.
После этих 10 дней вы, похоже, застряли со своей новой ОС.
Также: Как сменить имя пользователя в Windows 11
Но даже в этом случае есть пара хитростей, которые помогут вам положить конец Windows 11 и вернуться к 10. Давайте посмотрим на ваши варианты.
Как удалить Windows 11 на вашем ПК
Проверьте папку Windows.old.
Скриншот Лэнса Уитни
Нажмите кнопку «Назад».
Скриншот Лэнса Уитни
Отметьте причину понижения версии.
Скриншот Лэнса Уитни
Просто нажмите Нет, спасибо.
Скриншот Лэнса Уитни
Нажмите кнопку «Вернуться к Windows 10».
Скриншот Лэнса Уитни
Войдите в Windows 10. тугой. Что делать, если вам нужно больше времени, чтобы оценить новую версию? Что ж, вы можете продлить этот срок с помощью удобной команды.
В Windows 11 нажмите кнопку или поле поиска и введите cmd . В результатах поиска выберите Запуск от имени администратора , чтобы открыть командную строку с правами администратора.
Также: Как восстановить заводские настройки ПК с Windows 10
В командной строке введите следующую строку: DISM /Online /Get-OSUninstallWindow . Число после фразы Uninstall Window говорит вам, сколько дней осталось до крайнего срока.
Проверить крайний срок.
Скриншот Лэнса Уитни
Чтобы продлить крайний срок, введите следующую строку: DISM /Online /Set-OSUninstallWindow /Value:
Продлить срок.
Скриншот Лэнса Уитни
Нажмите клавишу со стрелкой вверх, чтобы отобразить команду DISM /Online /Get-OSUninstallWindow . Нажмите Enter, чтобы снова запустить команду и подтвердить, что новое количество дней, которое вы установили, теперь действует.
Нажмите Enter, чтобы снова запустить команду и подтвердить, что новое количество дней, которое вы установили, теперь действует.
Подтвердите новый крайний срок.
Скриншот Лэнса Уитни
Как удалить Windows 11 после истечения крайнего срока
Хорошо, но что, если крайний срок уже прошел, а вы решили отказаться от Windows 11? Хорошая новость в том, что вы все еще можете это сделать. Плохая новость заключается в том, что вам придется устанавливать Windows 10 как чистую среду, а это означает, что все ваши приложения, файлы и настройки будут потеряны.
Также: Да, вы по-прежнему можете получить бесплатное обновление до Windows 10. Вот как
Убедитесь, что у вас есть установочные файлы для ваших приложений и резервные копии всех ваших документов и других файлов. Чтобы продолжить, перейдите на сайт Microsoft для загрузки Windows 10. В разделе «Создать установочный носитель Windows 10» нажмите кнопку «Загрузить сейчас» .
Загрузите набор инструментов для создания носителя.
Скриншот Lance Whitney
Запустите загруженный исполняемый файл MediaCreationTool. На экране, который спрашивает, что вы хотите сделать, выберите первый вариант для Обновите этот компьютер сейчас . Нажмите «Далее.
Обновите этот компьютер.
Скриншот Лэнса Уитни
Начинается загрузка Windows 10. В какой-то момент вам нужно будет принять условия лицензии. Затем всплывает окно с просьбой выбрать, что оставить.
К сожалению, поскольку вы пытаетесь установить более старую версию Windows, параметры Сохранить личные файлы и приложения и Сохранить только личные файлы неактивны, что означает, что ничего не будет сохранено. Нажмите «Далее», а затем подтвердите, что хотите продолжить.
Продолжить процесс.
Снимок экрана: Лэнс Уитни
В окне «Все готово к установке» нажмите «Установить».
Продолжить установку.
Скриншот Lance Whitney
Разрешить установку.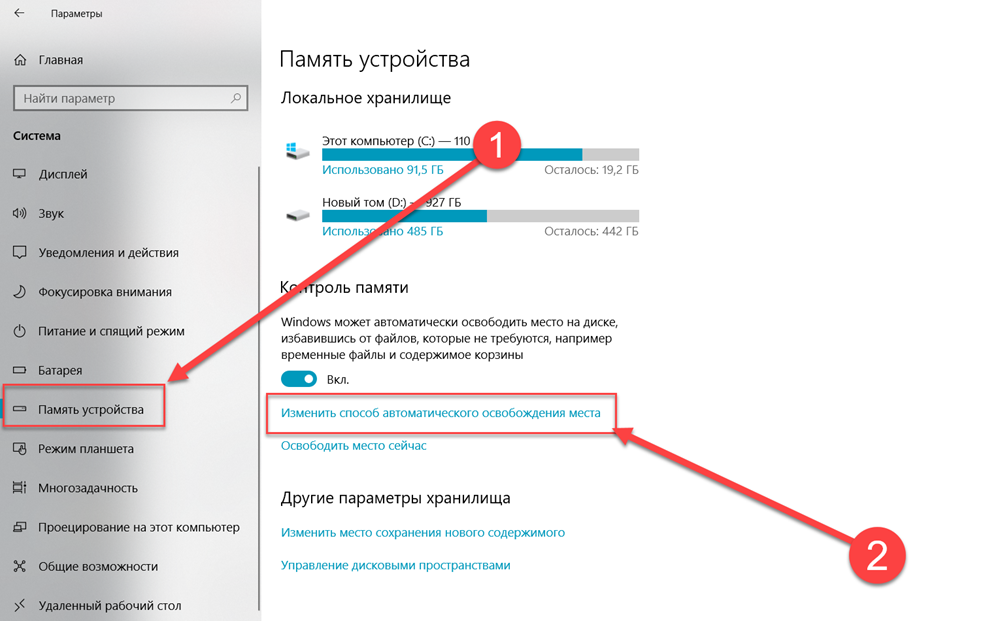 После установки Windows 10 выполните обычный процесс установки, чтобы выбрать правильные параметры, подключиться к Wi-Fi и создать свою учетную запись.
После установки Windows 10 выполните обычный процесс установки, чтобы выбрать правильные параметры, подключиться к Wi-Fi и создать свою учетную запись.
Также: Как продлить срок службы аккумулятора вашего ноутбука с Windows
После этого вы окажетесь на рабочем столе Windows 10, где вам нужно будет переустановить приложения, восстановить файлы из резервной копии, настроить любые параметры по своему усмотрению. для настройки и запуска последних обновлений.
Назад в Windows 10.
Скриншот Лэнса Уитни
Дополнительные инструкции
Удаление программного обеспечения Autodesk | Индивидуальная установка
Способ удаления программного обеспечения Autodesk зависит от используемой операционной системы и программного обеспечения, которое необходимо удалить.
Окна
Используйте панель управления Windows
Для продуктов 2022 и более поздних версий лучше всего удалять продукты с помощью панели управления Windows.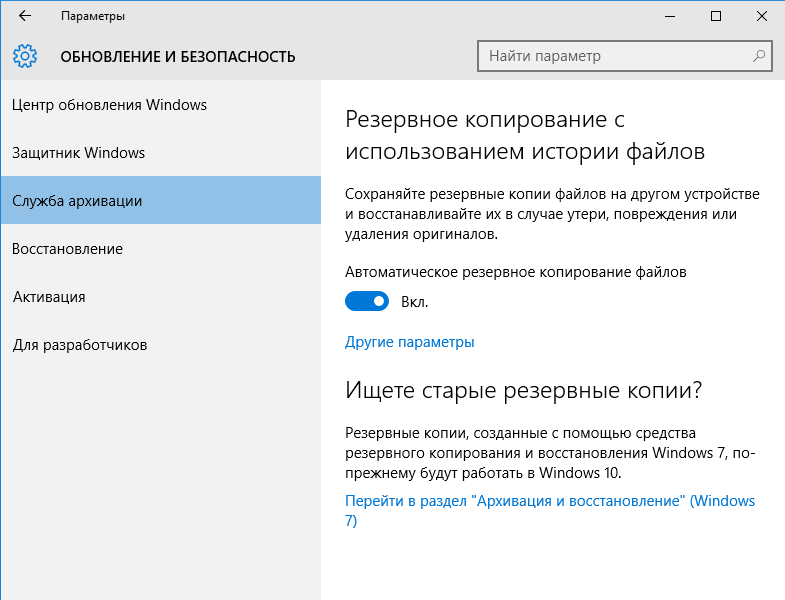
Примечание. Перезагрузите компьютер, чтобы применить ожидающие обновления Windows. Чтобы сохранить настройки, такие как меню и файлы PGP, сделайте резервную копию ваших файлов.
- Откройте меню «Приложения и функции» («Пуск» > «Настройки» > «Приложения» > «Приложения и функции»).
- Выберите продукт для удаления.
- Выберите Удалить, чтобы удалить компонент.
Примечание: Помните, что библиотеки материалов являются общими для всех продуктов. Не удаляйте их, если не хотите удалить все продукты Autodesk. Если вы удаляете библиотеки, сначала удалите библиотеку изображений среднего разрешения, затем библиотеку изображений базового разрешения и, наконец, библиотеку материалов Autodesk.
- Подтвердите, что хотите удалить. Затем нажмите Готово.
- Перезапустите, если будет предложено. Затем вернитесь в меню «Приложения и функции», чтобы удалить другое программное обеспечение.
Используйте средство устранения неполадок установки Microsoft (Fix It)
Иногда остатки предыдущей установки остаются в вашей системе после удаления программного обеспечения через панель управления. Если это так, вы не можете установить новые версии. Используйте средство устранения неполадок установки Microsoft, ранее называвшееся Fix It, чтобы удалить эти остатки.
Если это так, вы не можете установить новые версии. Используйте средство устранения неполадок установки Microsoft, ранее называвшееся Fix It, чтобы удалить эти остатки.
- Перейти к Устранению проблем, которые блокируют установку программ.
- Щелкните Загрузить.
- Нажмите «Выполнить» или «Открыть». Затем следуйте инструкциям в средстве устранения неполадок.
Удаление продуктов с помощью утилиты Remove
Для некоторых продуктов можно запустить утилиту Remove ProductName в папке Finder > Перейти > Приложения > Autodesk. Утилита Remove удаляет как файл приложения, так и остаточные файлы.
- Найдите утилиту Remove <название продукта> в Finder > Перейти > Приложения > Autodesk.
- Дважды щелкните Удалить <название продукта> , чтобы удалить продукт, где имя продукта, например, AutoCAD или AutoCAD LT.
Если утилита удаления недоступна для вашего программного обеспечения, выполните действия, описанные в следующем разделе.
Удаление продуктов вручную
- Удалите все программы Autodesk, щелкнув правой кнопкой мыши значок программы и выбрав «Переместить в корзину».
- Откройте окно Finder, перейдите в корень локального жесткого диска и удалите следующие папки:
- /Library/Autodesk
- /Библиотека/Поддержка приложений/Autodesk
- /Пользователи/[имя пользователя]/Adlm
- /Users/[имя пользователя]/Library/Application Support/Autodesk
Примечание. Папка библиотеки обычно скрыта. Чтобы отобразить его, щелкните Gomenu в Finder и удерживайте нажатой клавишу Option. - /Пользователи/имя пользователя/.flexlmrc
- /Библиотека/Фреймворки/Adlm.framework/
- /Приложения/Autodesk/Adlm
- Перейдите в папку /Library/Preferences/Flexnet Publisher/FLEXnet и удалите файлы с префиксом adskflex .
- Найдите и удалите папку /Library/Application Support/Flexnet Publisher .