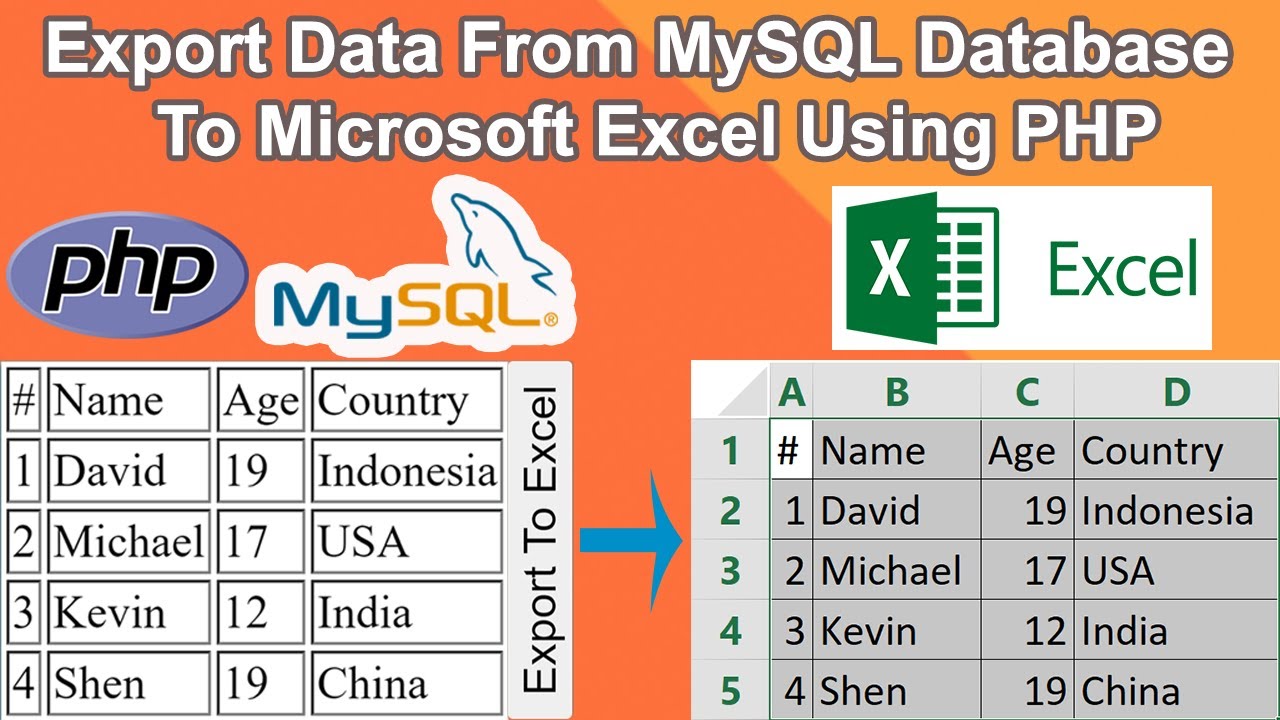В excel из mysql: Экспорт данных из таблицы MySQL в Excel
Содержание
Как импортировать файл Excel в базу данных MySQL в PHPMyAdmin
Иногда бывает проще работать с некоторыми данными в Excel, прежде чем импортировать их в базу данных MySQL.
Импорт Excel в MySQL phpMyAdmin
Иногда бывает проще работать с некоторыми данными в Excel, прежде чем импортировать их в базу данных MySQL.
Для этого сделайте несколько простых шагов.
Короче: экспортируйте файл Excel в CSV и импортируйте CSV в новую таблицу с помощью PHPMyAdmininterface.
Начиная с Excel, в примере ниже один лист, содержащий некоторые данные:
Лист Excel с данными
Выберите «Сохранить как», чтобы выбрать другой формат.
Опция Excel Сохранить как
Прокрутите вниз до формата CSV (с разделителями-запятыми) (* .csv).
Поиск формата разделенной запятой CSV
Убедитесь, что некоторые функции будут потеряны — CSV является текстовым форматом, никакие особенности Excel не будут экспортироваться (функции, программы и т. Д.).
Подтвердите потерю специальных функций Excel
Как импортировать Excel в PHPMyAdmin
В PHPMyAdmin перейдите в меню «Импорт».
Меню импорта в PHPMyAdmin
Найдите файл CSV, который был недавно сохранен, и выберите соответствующий формат:
Просмотрите локальный файл и выберите соответствующий формат CSV
Посмотрите на другие параметры, которые могут применяться, например, если столбцы имеют имена, проверьте соответствующий параметр «Первая строка файла содержит имена столбцов таблицы» и нажмите «Перейти»
Специфические параметры импорта CSV
Должно появиться подтверждение импорта, и будут показаны ссылки на полученную базу данных и таблицу.
Импортировать результаты со ссылками на базу данных и таблицу
Теперь можно просмотреть таблицу!
Отображение базы данных
Используя различные параметры, можно также работать со структурой таблицы, ее содержимым или перемещать ее в другую базу данных:
Структура базы данных
PHPMyAdmin импортировать CSV в MySQL
В PHPMyAdmin импортировать CSV-файл в MySQL довольно просто.
После того, как данные подготовлены в CSV, следуйте структуре таблицы, откройте таблицу в PHPMyAdmin, перейдите на вкладку import, найдите файл CSV для импорта на ваш компьютер, убедитесь, что формат CSV был выбран в параметре формата файла. и импортируйте файл CSV в MySQL в PHPMyAdmin.
и импортируйте файл CSV в MySQL в PHPMyAdmin.
PHPMyAdmin импортировать CSV в MySQL option in import screen
Как импортировать Excel в MySQL PHP MyAdmin
Чтобы импортировать Excel в MySQL PHP MyAdmin, экспортируйте файл Excel в файл CSV. Затем импортируйте его в PHP MyAdmin, используя опцию файла данных CSV.
При импорте файла в MySQL из Excel прокрутите вниз до параметров «Формат» и выберите файл CSV. Это позволит преобразовать Excel в MySQL в PHP MyAdmin без необходимости что-либо программировать и просто с помощью графического интерфейса пользователя.
Узнайте, как импортировать данные Excel в базу данных MySQL
Как импортировать Excel в MySQL PHP MyAdmin
Создание базы данных в DirectAdmin
Если на вашем веб-сервере еще нет базы данных, независимо от используемого программного обеспечения для управления сервером, такого как cPanel или DirectAdmin, вам сначала необходимо создать базу данных, прежде чем вы сможете импортировать в нее какие-либо данные.
Просто перейдите на панель управления веб-пользователем и найдите экран управления MySQL. Там вы должны иметь возможность создать как базу данных, так и пользователя, который может получить доступ к этой базе данных — и то, и другое необходимо для того, чтобы иметь функциональную базу данных для вашего веб-сайта! Просто создайте его и используйте имя пользователя и пароль, выберите для подключения к базе данных и импорта экспорта, CSV или Excel в свою базу данных.
Создание новой базы данных на веб-сервере DirectAdmin
Часто Задаваемые Вопросы
- Как импортировать файл Excel в PhpMyAdmin?
- В PhpmyAdmin перейдите в меню «Импорт», выберите соответствующий формат: ищите другие варианты, которые могут применяться, и нажмите «Go». Затем появится подтверждение импорта, а также ссылки на полученную базу данных и таблицу.
Закончите Excel 2019 для начинающих в видео
Microsoft Excel учебный курс онлайн
Об авторе — YB Digital
Йоанн — международный бизнес-консультант, фасилитатор и координатор.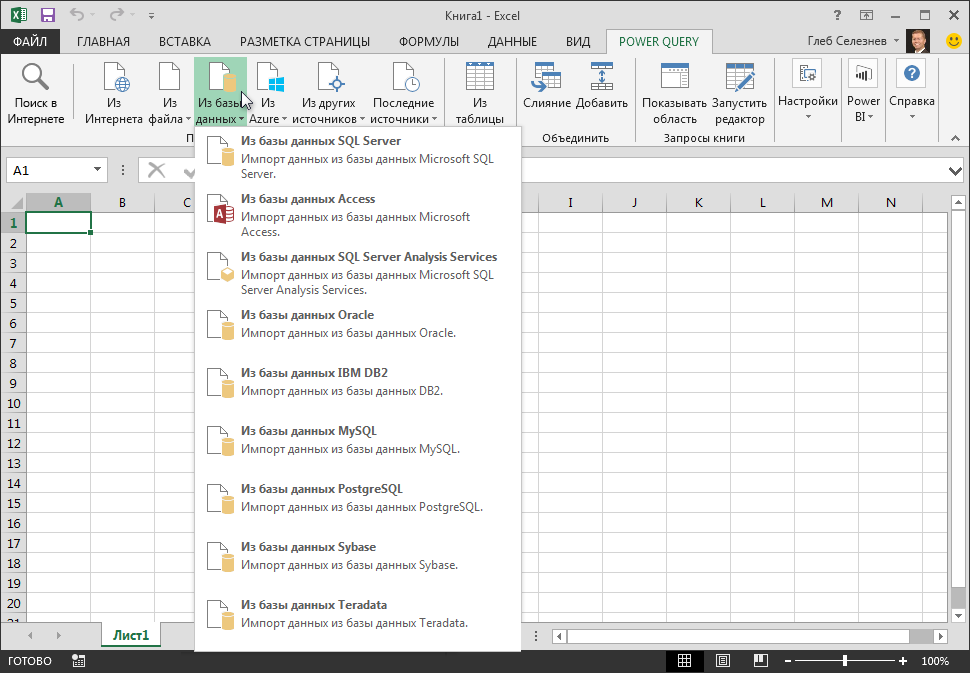 Он проработал более 10 лет в глобальном бизнесе, цепочках поставок, финансах, проектах SAP ERP, веб-оптимизации и SEO для различных отраслей, таких как логистика, косметика, потребительские товары, косметика или мода, в более чем 30 странах по всему миру. .
Он проработал более 10 лет в глобальном бизнесе, цепочках поставок, финансах, проектах SAP ERP, веб-оптимизации и SEO для различных отраслей, таких как логистика, косметика, потребительские товары, косметика или мода, в более чем 30 странах по всему миру. .
содержание, данные, база данных, превосходить, Как импортировать файл Excel в базу данных MySQL в PHPMyAdmin, Импортировать, импортировать файл Excel в MySQL, импортировать Excel в MySQLimport Excel в PHPMyAdmin, MySQL, вариант
Подключение к источнику данных средствами MS Excel — Разработка на vc.ru
Бывают ситуации, когда на рабочей станции отсутствуют такие средства взаимодействия с БД как: MS SQL Server Management Studio, Aquafold Aqua Data Studio, DBeaver и т.п., а вероятность их установки в краткосрочной перспективе близка к нолю. В то же время, присутствует острая необходимость подключения к этой самой БД и работы с данными. Как оказалось, на помощь может прийти старый добрый MS Excel.
13 366
просмотров
В моем случае требовалось подключиться к MS SQL Server, однако, MS Excel умеет устанавливать соединение не только с ним, но и с большинством современных БД: MySQL, PostgreeSQL, IBM DB2 и даже Oracle и Teradata, а также с файлами данных CSV, XML, JSON, XLS(X), MDB и другими.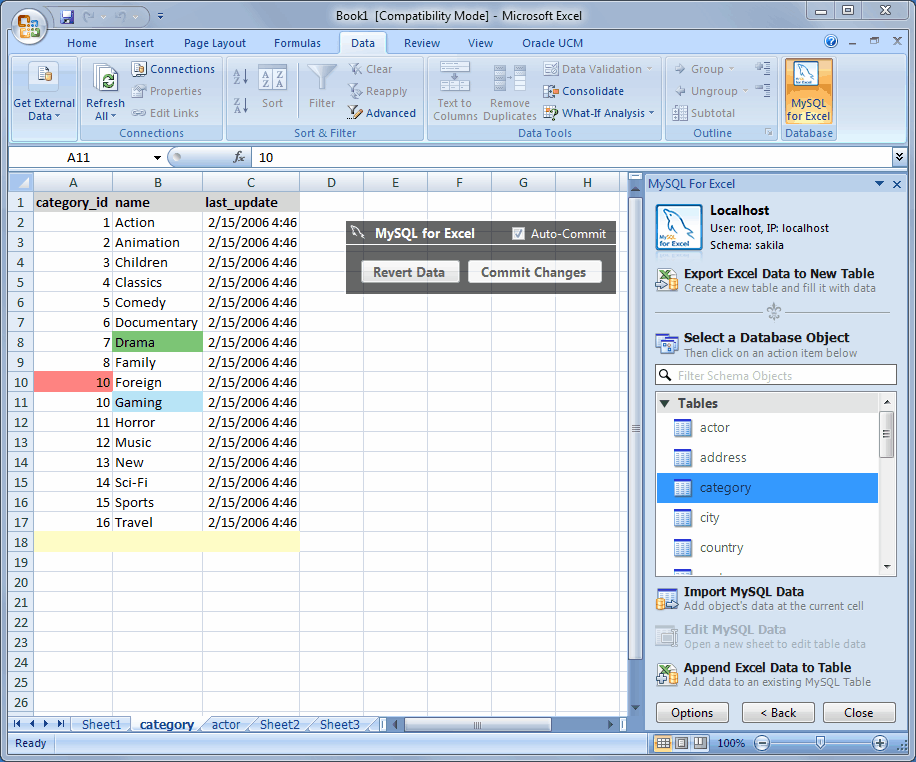
Теперь немного о действиях, совершенных мной с целью подключения к базе:
В новой книге на ленте выбираем «(1) Данные» -> «(2) Получение внешних данных» -> «(3) Из других источников» -> «(4) С сервера SQL Server».
Далее, в окне Мастера подключения к данным, заполняем «(1) Имя сервера» -> «(2) Учетные сведения»[ -> «(3) Имя пользователя» и «Пароль»]. Таким образом, мы сообщаем MS Excel, с каким сервером мы хотим установить соединение и какой метод аутентификации хотим использовать. Я использовал «проверку подлинности Windows», но возможно также указать учетные данные отличные от установленных в Windows.
Выбираем целевую «(1) Базу данных» -> «(2)(3) Определенную таблицу» или «Несколько таблиц» или же базу в целом (тогда оба «чекбокса» оставляем пустыми).
После всех проделанных манипуляций, Мастер подключения предложит сохранить файл подключения. Потребуется задать «(1) Имя файла». Желательно также указать «(2) Описание» и «(3) Понятное имя файла», чтобы спустя время было понятно какой файл подключения к какой базе или таблице обращается.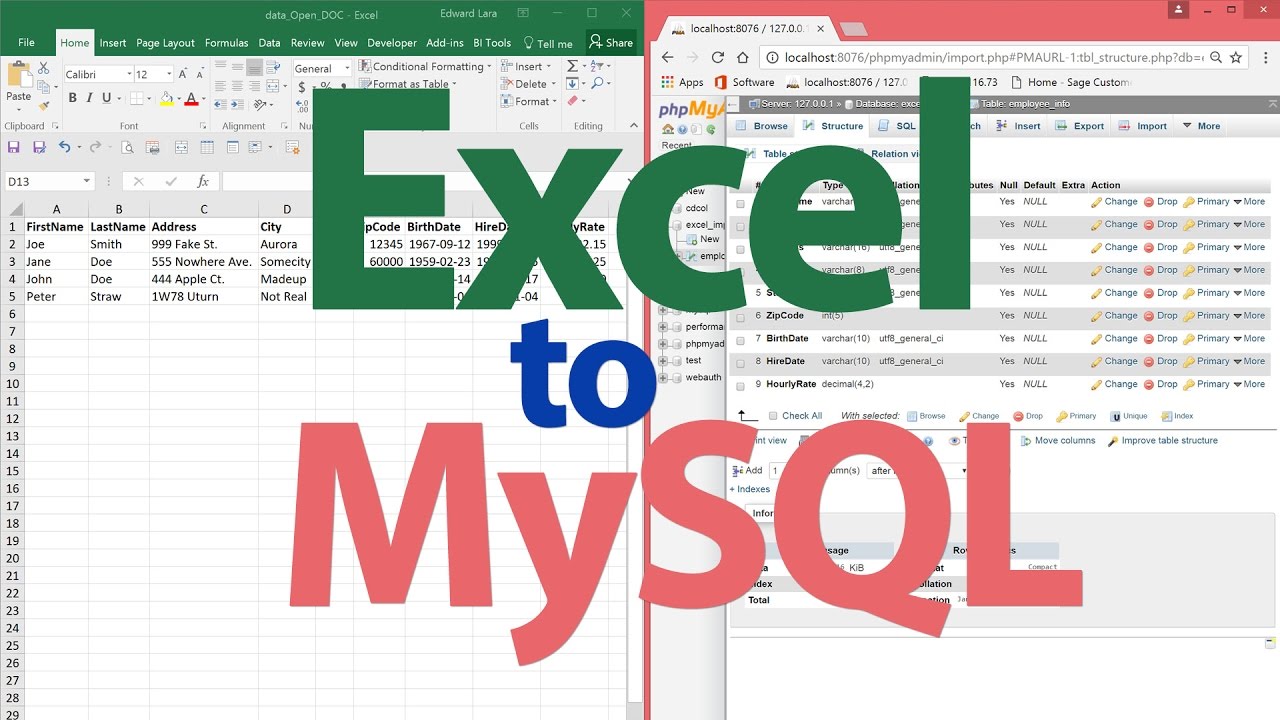
Теперь выбрать созданное подключение можно будет следующим образом: «(1) Данные» -> «(2) Получение внешних данных» -> «(3) Существующие подключения».
Открыв только что созданное подключение, в случае если вы соединялись с базой в целом, MS Excel опять предложит выбрать одну или несколько конкретных таблиц:
Определив таблицы, MS Excel предложит выбрать «(1) Способ представления данных» и «(2) Куда следует поместить данные». Для простоты я выбрал табличное представление и размещение на уже имеющемся листе, чтобы не плодить новые. Далее следует нажать на «(3) Свойства».
В свойствах подключения, нужно перейти на вкладку «(1) Определение». Здесь можно выбрать «(2) Тип команды». Даже если требуется выгружать лишь одну таблицу без каких-либо связей, настоятельно рекомендую выбрать SQL команду, чтобы иметь возможность ограничить размер выгружаемой таблицы (например, с помощью TOP(n)). Так, если вы попытаетесь выгрузить целиком таблицу базы, это может привести в лучшем случае к замедлению работы MS Excel, а в худшем к падению программы, к тому же – это необоснованная нагрузка на сам сервер базы данных и на сеть. После того как «(3) Текст команды» будет введен и нажата кнопка «ОК», MS Excel предложит сохранить изменения запроса – отвечаем положительно.
После того как «(3) Текст команды» будет введен и нажата кнопка «ОК», MS Excel предложит сохранить изменения запроса – отвечаем положительно.
В итоге получаем данные прямо из базы, что и требовалось.
Теперь наше подключение будет находиться в книге и доступно в меню «(1) Данные» -> «(2) Подключения».
Как видно из кнопок формы, здесь мы можем:
«(1) Добавить» в книгу новое подключение из уже существующих;
«(2) Удалить» подключение из книги;
Отредактировать «(3) Свойства» подключения;
«(4) Обновить» данные, предоставляемые подключением.
Подытоживая весь вышеописанный опыт, хочется сказать, что конечно же по функционалу и кругу решаемых задач MS Excel не сравнится с такими системами как MS SQL Server Management Studio, Oracle SQL Developer и подобными. Но, в условиях ограниченного времени и доступных инструментов, при необходимости быстро получить доступ к данным из базы, MS Excel вполне справляется.
Экспорт результатов запроса Mysql в Excel?
Обычный способ добиться этого — экспортировать в CSV, а затем загрузить CSV в Excel.
Для серверного Excel-файла CSV из запроса
SELECTвыполните следующее:ВЫБЕРИТЕ... ИЗ какой-то таблицы, ГДЕ и т. д. INTO OUTFILE 'someTableExport.csv' НАБОР СИМВОЛОВ utf8mb4 ПОЛЯ, ЗАКРЫВАЕМЫЕ ',' НЕОБЯЗАТЕЛЬНО ЗАКРЫТЫЕ '"' ИСКЛЮЧАЕМЫЕ '' СТРОКИ, ЗАВЕРШАЕМЫЕ '\r\n';
Для серверного Excel-файла CSV используйте
mysqldumpпримерно так:mysqldump -h serverHostName -u mysqlUserName -p --tab="someTableExport.csv" --fields-Optional-Enclosed-by=0x22 --fields-escaped-by='' --fields-terminated-by=0x2C - -lines-terminated-by=0x0D0A --databases имя_базы_данных --tables таблица1 таблица2 таблица3
Для клиентского файла CSV-файла, удобного для Excel, с использованием
mysqlsh(оболочка MySQL), например:mysqlsh --user="mysqlUserName" --host="serverHostName" --port=3306 --schema="databaseName" # После подключения выполните следующее: util.
 exportTable("tableName", "file:///C:/Users/You/Desktop/test.csv", { диалект: "csv", fieldsEscapedBy: ""})
exportTable("tableName", "file:///C:/Users/You/Desktop/test.csv", { диалект: "csv", fieldsEscapedBy: ""})
Форматы CSV по умолчанию в Excel и MySQL:
Помните, что Excel имеет свои собственные недостаточно документированные идеи о том, как следует форматировать CSV-файлы, и они противоречат собственным представлениям MySQL о CSV-файлах; хотя Excel в значительной степени совместим с RFC 4180, вам все равно нужно подталкивать MySQL и связанные с ним инструменты для создания файлов CSV, которые Excel не будет неправильно интерпретировать:
| Эксель | MySQL (по умолчанию) | MySQL (если настроено) | |
|---|---|---|---|
SQL NULL | Значение нулевой длины | Литерал \N | Литерал NULL |
| Текстовые значения, не содержащие запятых, кавычек или разрывов строк | Не прилагается | Не прилагается | Включено в " |
| Текстовые значения, содержащие запятые, кавычки или разрывы строк | Включено в " | Не прилагается | Включено в " |
| Нетекстовые значения | Не прилагается | Не прилагается | Не прилагается |
| Разрывы строк и табуляции в текстовых значениях | Буквенный | Экранировано как [\r]\n | Буквенный |
| Двойные кавычки в текстовых значениях | Двойной "" | Скрыто как \" | Двойной "" |
| Разделитель полей | , | \t (Вкладка) | , |
| Разделитель записей | \r\n | \n | \r\n |
| Запятые внутри текстовых значений без кавычек | (Результаты в неверных данных таблицы) | Не экранировано | Всегда будет заключаться в кавычки, если значение содержит запятую |
| Поддержка UTF-8 |
| Использовать utf8mb4 .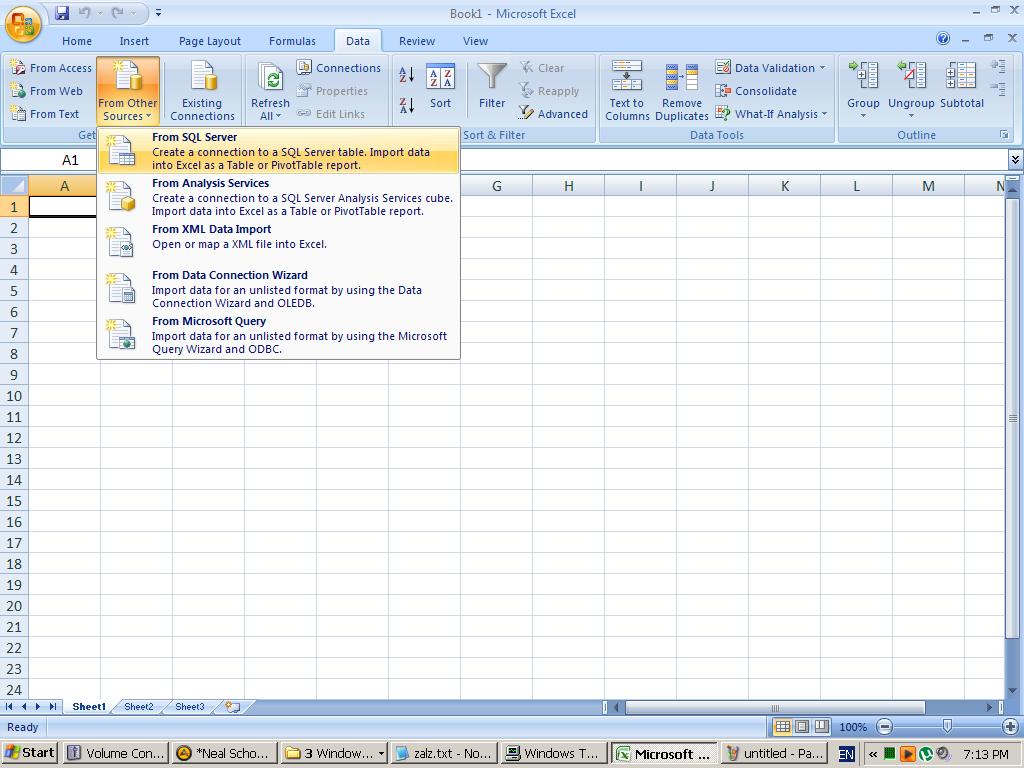 Не указывайте старые сломанные кодировки utf8 или utf8mb3 . | Использовать utf8mb4 |
Как видно из приведенной выше таблицы, MySQL может генерировать удобные для Excel CSV-файлы, за исключением того, что SQL NULL всегда будет интерпретироваться Excel как обычный текст, хотя использовать PowerQuery или даже просто Find- и-Заменить в Excel, чтобы заменить их пустыми ячейками.
Excel и
специальные Текстовые маркеры CSV
- Если какое-либо из ваших текстовых значений начинается с
=, вам нужно будет вручную подделать их, так как даже при цитировании Excel будет интерпретировать текст, следующий за=в виде формулы вместо обычного текста. - Также следите за начальным текстом, таким как
sep=.
Кодировка Excel и UTF-8:
Удивительно, но только когда Excel исполнился 31 год (Excel 2016), когда Excel добавил встроенную поддержку кодировки UTF-8 в файлы без необходимости спецификации , но это по-прежнему по умолчанию импортирует и экспортирует файлы CSV с использованием системной кодировки по умолчанию, отличной от Unicode (например, Windows-1252 ).
| Опция | ВЫБЕРИТЕ ВНЕФАЙЛ | mysqldump --вкладка | mysqldump > файл.csv | mysqlsh | Верстак MySQL |
|---|---|---|---|---|---|
| CSV на стороне сервера | Правда | Правда | Правда | Правда | Сломанный |
| Удаленный (на стороне клиента) CSV | Ложь | Ложь | Ложь | Правда | Сломанный |
| Поддержка версии сервера MySQL | Все версии | Все версии | Все версии | Только 5.7 и выше | Все версии |
- Вы можете выполнить экспорт на стороне сервера CSV, используя предложение
INTO OUTFILEзапросаSELECT.
- Поскольку это «обычный» SQL, который выполняется сервером MySQL, он работает независимо от того, какое клиентское средство MySQL вы используете, поэтому вам не нужно устанавливать MySQL Workbench.
- … но поскольку это экспорт на стороне сервера, вам необходимо иметь разрешение на запись в файловую систему сервера, которого у вас может не быть, и в этом случае рассмотрите возможность использования специальных инструментов экспорта, таких как
mysqldump(см. ниже).
- Предложение MySQL
OUTFILEимеет ряд необязательных подпунктов , которые должны быть указаны для некоторого уровня совместимости с собственной программой чтения CSV Excel:-
ПОЛЯ...-
ЗАВЕРШЕНО(по умолчанию:'\t', для Excel используйте',') -
[НЕОБЯЗАТЕЛЬНО] ЗАКРЫТ(по умолчанию:'', должно быть'"'с ключевым словомОПЦИОНАЛЬНО) -
ESCAPED BY(по умолчанию:'\\', для Excel используйте'')
-
-
ЛИНИИ. ..
.. -
TERMINATED BY(по умолчанию:'\n', для Excel используйте'\r\n') -
НАЧИНАЯ С(по умолчанию:'', для Excel вы можете опустить это или использовать по умолчанию MySQL).
-
- Не используйте
ENCLOSED BY(без предыдущего ключевого словаНЕОБЯЗАТЕЛЬНО), так как это будет заключать в кавычки все значения, независимо от типа (т. текст (строки) вместо чисел).
-
- Обратите внимание, что нет возможности указать MySQL на вывод SQL
NULLкак пустые поля, и поэтому Excel будет интерпретировать их как текстовые строки без кавычек (т. е. как"NULL"), поэтому после импорта файла вам нужно будет выполнить поиск и замену в Excel. - Если ваше имя файла
INTO OUTFILE(например,'someTableExport.csv'выше) не является абсолютным путем, то оно будет сохранено в каталогеdatadirвашей базы данных. Выполнить
Выполнить ПОКАЗАТЬ ПЕРЕМЕННЫЕ, КАК 'datadir';, чтобы получить путь. Обратите внимание, что у вас может не быть разрешения на чтение/запись для новых файлов в этом каталоге.
Таким образом, ваш запрос ( SELECT * FROM document WHERE documentid... ) будет выглядеть примерно так:
SELECT
*
ОТ
документ
ГДЕ
ID документа IN (ВЫБЕРИТЕ ID документа ИЗ TaskResult, ГДЕ taskResult = 2429)
В
ВНЕФАЙЛ 'someTableExport.csv'
ПОЛЯ, ЗАКРЫВАЕМЫЕ ',' НЕОБЯЗАТЕЛЬНО ЗАКРЫТЫЕ '"', ИСКЛЮЧАЕМЫЕ ''
СТРОКИ, ЗАВЕРШАЕМЫЕ '\r\n';
- Чтобы сохранить дамп в CSV-файл с помощью параметра командной строки
--tab, как описано в разделедокументация mysqldump. - К сожалению,
mysqldump‘s--tab=option не будет работать для удаленных серверов MySQL: это потому, что--tab="fileName.csv"может представлять только путь на сервере.
- Хотя вы можете использовать перенаправление
stdoutдля создания локального файла (например,mysqldump --etc > output.csv), вы не можете использовать--fields-terminated-byи другие параметры формата сstdout, что делает его бесполезным для вывода, совместимого с Excel. Поэтому, если вы находитесь удаленно и не можете использоватьssh-in, вам нужно будет вместо этого использовать MySQL Shell (mysqlsh) (см. ниже).
- Хотя вы можете использовать перенаправление
- Обратите внимание, что
mysqldumpне поддерживает запросыSELECTдля дампа данных: поддерживает простые фильтры в стилеWHEREс параметром--where=, но это не поддерживает такие вещи, как фильтрация используяINNER JOIN(хотя в качестве обходного пути вы можетеSELECTв новую таблицу, а затем запуститьmysqldumpна этой новой таблице. Обратите внимание, что вы не можете использовать
Обратите внимание, что вы не можете использовать TEMPORARY TABLEсmysqldump, поскольку временные таблицы ограничены подключением) .
В случае OP из-за ограничений, присущих тому, как работает параметр командной строки --where= , им потребуется экспортировать обе таблицы ( документ и TaskResult ) и применить логику фильтрации в Excel. PowerQuery или аналогичный. Выполните экспорт следующим образом:
mysqldump -h serverHostName -u mysqlUserName -p --tab="someTableExport.csv" --fields-Optional-Enclosed-by=0x22 --fields-escaped-by='' --fields-terminated-by=0x2C --lines-terminated-by=0x0D0A --databases имя_базы_данных --tables документ TaskResult
Приведенная выше командная строка должна работать без изменений в Windows
cmd.exe, macOSzshиbashв Linux — предоставленоmysqldump 9001 0 в вашемПУТЬ.
Использование символов в шестнадцатеричном кодировании означает обход хлопот, связанных с выяснением того, как передавать двойные кавычки и разрывы строк в качестве литералов в вашей оболочке и терминале (
0x22is",0x2Cis, 90 010 , и0x0D0Aравно\r\n).Избегайте , используя параметр
--password=(он же-p) на
командной строкиmysqldump, так как это будет означать, что ваш пароль будет сохранен в виде открытого текста в файл истории вашего терминала или консоли, что представляет собой очевидную серьезную угрозу безопасности.- Таким образом, если вы находитесь в интерактивном сеансе командной строки и вам необходимо указать пароль, тогда
mysqldumpпредложит вам ввести пароль сразу же при запуске программы, поэтому он не будет сохранен в файле истории. - Если вы хотите запустить
mysqldumpв неинтерактивном контексте (например, из веб-приложения, демона или другого процесса), то (обычно) нет файла истории, о котором нужно беспокоиться, но вы все равно должны рассмотреть альтернативные подходы, прежде чем прибегая к обработке паролей небезопасным способом.
- Таким образом, если вы находитесь в интерактивном сеансе командной строки и вам необходимо указать пароль, тогда
Если не указать абсолютный путь, а использовать короткое (неполное) имя файла, например
INTO OUTFILE 'output.csv'илиINTO OUTFILE './output.csv'b, выходной файл будет сохранен в каталог, указанныйSHOW VARIABLES LIKE 'datadir';.
К сожалению, вы не можете (если только в ваших данных нет двойных кавычек): по состоянию на конец 2022 года MySQL Workbench имеет открытую ошибку, связанную с его собственной функцией экспорта CSV: выходные файлы никогда не экранирует символы двойных кавычек в тексте, поэтому почти все программное обеспечение для обработки CSV сообщает об искаженном CSV-файле или импортирует данные в неправильные столбцы, что делает его совершенно непригодным для использования с Excel.
- Вероятно, это самый простой вариант, но вам может потребоваться установить оболочку MySQL, поскольку в большинстве установок MySQL она не входит в комплект поставки.

- MySQL Shell поддерживает подключение к MySQL Server 5.7 и выше (но не к более ранним версиям). Если вы все еще используете MySQL Server 5.6 или более раннюю версию (тогда вы на самом деле в любом случае следует обновить до 5.7 или новее) вам придется придерживаться
mysqldump, запускаемого локально на самом сервере MySQL (но вы, конечно, можете использовать сеансssh).- Новый протокол «MySQL X» (
mysqlx://user@host/schema) не поддерживается MySQL 5.7, ноmysqlshподдерживает не-X соединения с параметрами командной строки старого стиля.
- Новый протокол «MySQL X» (
- Установите MySQL Shell, если она еще не установлена.
- Если вы запускаете MySQL Shell без каких-либо аргументов командной строки (например, потому что вы используете ярлык меню «Пуск» в Windows)), тогда используйте команду
\connectдля подключения.Для MySQL 5.7 используйте
\connect mysql://username@hostnameДля MySQL 8.
 0+ существует множество способов подключения, включая протокол «MySQL X», а также «классические» подключения. Обратитесь к документации для получения дополнительной информации.
0+ существует множество способов подключения, включая протокол «MySQL X», а также «классические» подключения. Обратитесь к документации для получения дополнительной информации.Если ваше имя пользователя содержит букву
@символов, то вам необходимо закодировать их в процентах (например, если вы используете Azure MySQL, ваше полное имя пользователя будет выглядеть какusername%[email protected]).Сразу после ввода команды
\connectвам будет предложено ввести пароль в интерактивном режиме.
- Если вы можете запустить
mysqlshс аргументами, то вы можете запуститьmysqlsh --user="userName" --host="hostName" --port=3306 --schema="dbName"напрямую без использования команды\connect. - После подключения запустите команду
util.exportTable(tableName, outputUri, options)со следующими аргументами:-
tableName: имя вашей таблицы.
- К сожалению, похоже, нет способа применить фильтр
WHEREили экспортировать результаты запросаSELECT(хотя, как и в случае сmysqldump, вы всегда можете сохранить результаты запроса в новом 0009 TABLE , затем экспортируйте эту таблицу, затемDROP TABLE, когда вы закончите с ней. Помните, чтоTEMPORARY TABLEздесь не будет работать, так как таблицы, созданные в одном сеансе, не видны ни в каком другом сеансе, аmysqlshбудет иметь свой собственный сеанс.
- К сожалению, похоже, нет способа применить фильтр
-
outputUri: для локального сохранения файла используйте URIfile:///.- В Windows вы можете использовать прямую косую черту в качестве разделителя имен каталогов вместо обратной косой черты. например
файл:///C:/Users/Me/Desktop/export.csv.
- В Windows вы можете использовать прямую косую черту в качестве разделителя имен каталогов вместо обратной косой черты. например
-
варианты: Для обеспечения совместимости с Excel укажите{ диалект: "csv", fieldsEscapedBy: ""}.
- Диалект
: параметр "csv"устанавливает совместимые с Excel значения по умолчанию для всех параметровOUTFILE, кроме одного, поэтому необходимо также указатьfieldsEscapedBy: "", иначе SQLNULLбудет отображаться как\N(буквально), в то время как двойные кавычки и разрывы строк внутри текстовых значений будут экранированы обратной косой чертой, что не поддерживается Excel.
- Диалект
-
php — Как экспортировать таблицу в excel из базы данных mysql?
спросил
Изменено
9 лет, 2 месяца назад
Просмотрено
17 тысяч раз
У меня есть таблица в mysql, которая довольно велика для более чем 100 тыс. строк, и я хочу экспортировать ее в Excel.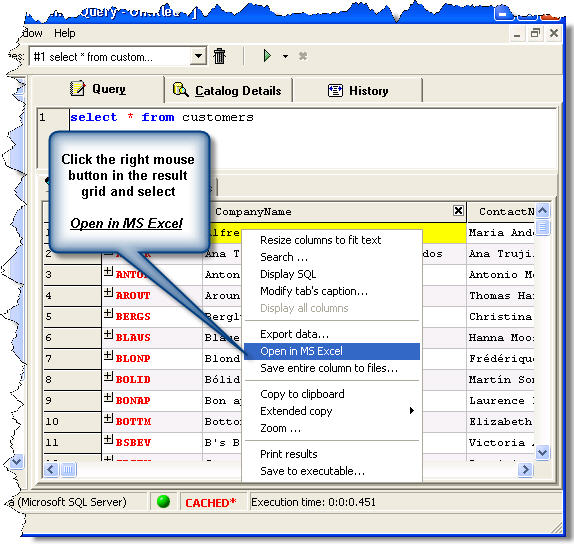 Тем не менее, я попробовал функцию экспорта в excel на phpmyadmin, но дамп файла excel занимает целую вечность. Это даже не демпинг. Ошибка всегда «соединение сброшено». Есть ли альтернативный способ, как это сделать??
Тем не менее, я попробовал функцию экспорта в excel на phpmyadmin, но дамп файла excel занимает целую вечность. Это даже не демпинг. Ошибка всегда «соединение сброшено». Есть ли альтернативный способ, как это сделать??
- php
- mysql
- excel
- phpmyadmin
- экспорт
8
Во-первых, 100 000 строк в Excel — это ужасная идея, и, конечно, это займет некоторое время. Это займет некоторое время, чтобы просто открыть. Если вы ДОЛЖНЫ сделать это, попробуйте:
SELECT order_id, product_name, qty ОТ заказов ВНЕШНИЙ ФАЙЛ '/tmp/orders.csv' ПОЛЯ, ЗАКРЫВАЕМЫЕ ',' ЗАКРЫТ '"' СТРОКИ, ЗАКРЫВАЕМЫЕ '\n'
Это должно дать вам файл с именем: /tmp/orders.csv , который откроется в Excel.
Медленность вашего экспорта, вероятно, связана с сервером, на котором работает phpmyadmin. Я регулярно экспортирую миллионы строк с удивительной скоростью.
Если у вас есть доступ к файловой системе вашего сервера базы данных, это очень быстрый способ преобразования в .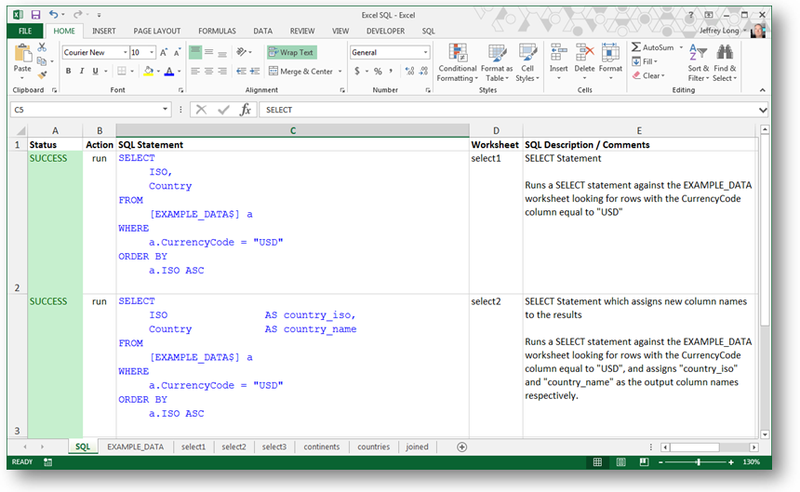
 exportTable("tableName", "file:///C:/Users/You/Desktop/test.csv", { диалект: "csv", fieldsEscapedBy: ""})
exportTable("tableName", "file:///C:/Users/You/Desktop/test.csv", { диалект: "csv", fieldsEscapedBy: ""})

 ..
..  Выполнить
Выполнить 
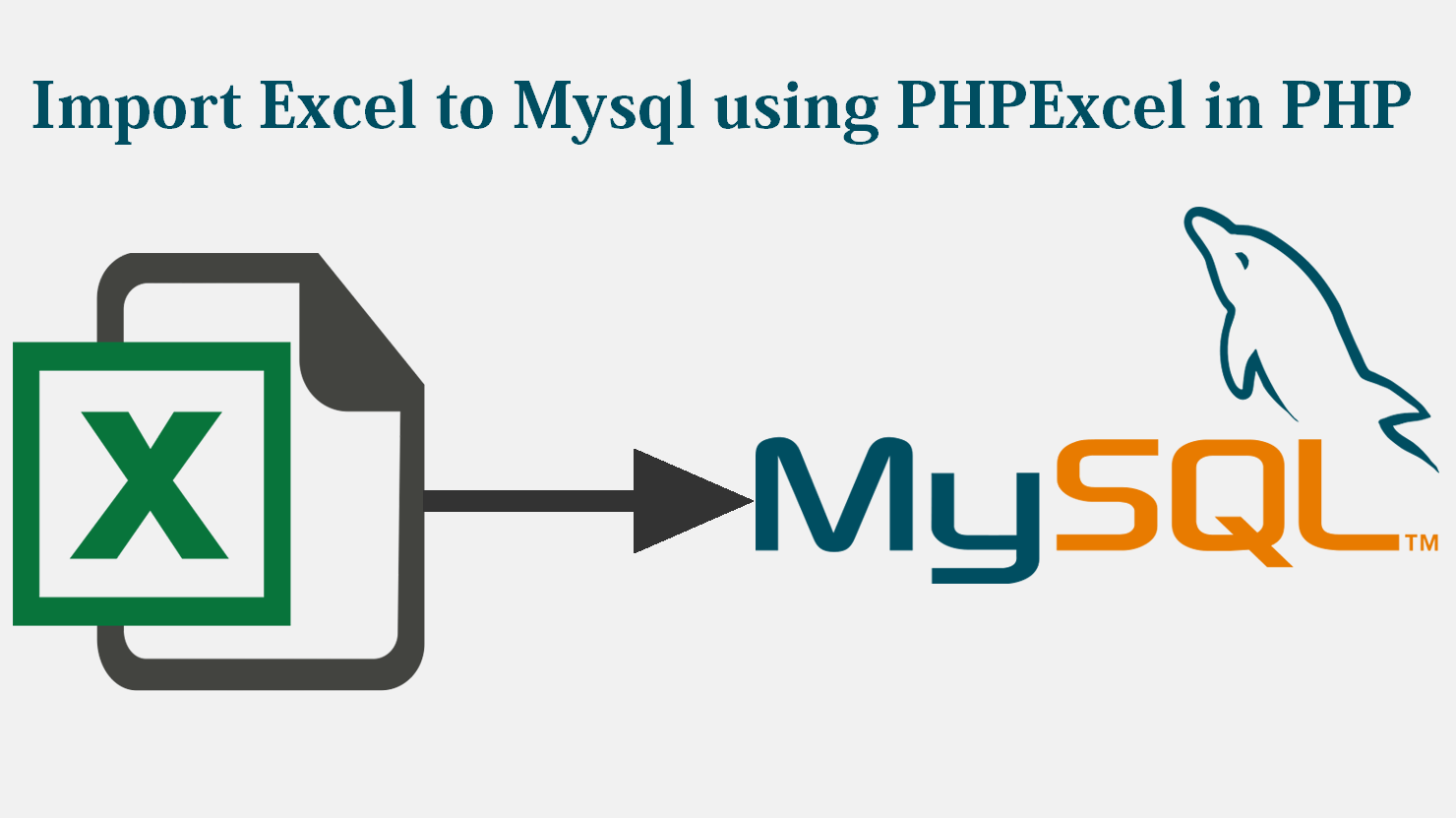 Обратите внимание, что вы не можете использовать
Обратите внимание, что вы не можете использовать 


 0+ существует множество способов подключения, включая протокол «MySQL X», а также «классические» подключения. Обратитесь к документации для получения дополнительной информации.
0+ существует множество способов подключения, включая протокол «MySQL X», а также «классические» подключения. Обратитесь к документации для получения дополнительной информации.