Как удалить программу с диска с: Как полностью удалить программу с компьютера Windows | MyDiv
Содержание
Как полностью удалить программу с компьютера Windows | MyDiv
Содержание
- Как удалить программу в Windows 7
- Как удалить программу в Windows 10
- Бесплатные деинсталляторы программ
- Revo Uninstaller
- IObit Uninstaller
- Удаление программы вручную
- Удаление программы с жесткого диска
- Удаление программы из реестра
- Удаление компонентов Windows 7
- Удаление встроенных приложений Windows 10
- Удаление антивирусов
Процесс удаления программ на компьютере может вызвать затруднение у начинающих пользователей. Зачастую новички пытаются удалить ярлыки с рабочего стола или из меню «Пуск», не подозревая о том, что само приложение все еще находится на жестком диске. В данной инструкции вы узнаете, как правильно удалять программы на ПК.
Как удалить программу в Windows 7
Откройте меню Пуск и выберете пункт Панель управления:
В опции Просмотр установите значение Категория и нажмите на кнопку Удаление программы:
На экране отобразится список всех установленных приложений на компьютере. Выберете утилиту, которую вы хотите удалить. В нашем случае это будет GOM Player. Нажмите на кнопку Удалить или Удалить/Изменить:
Выберете утилиту, которую вы хотите удалить. В нашем случае это будет GOM Player. Нажмите на кнопку Удалить или Удалить/Изменить:
Появится окно удаление программы. Следуйте всем действиям и подсказкам на экране:
Если у вас не получилось удалить программу, а на экране появилось сообщение «Закройте все окна и повторите попытку снова», то в этом случае необходимо закрыть все активные окна и процессы утилиты.
Для этого нажмите одновременно сочетание клавиш Ctrl + Alt + Delete и выберете в списке пункт Запустить диспетчер задач:
Во вкладке Процессы выберете процесс, который связан с программой. В нашем случае это GOM.exe, который отвечает за запуск GOM Player. Нажмите на кнопку Завершить процесс и подтвердите свое действие:
После этого снова попробуйте удалить программу.
Как удалить программу в Windows 10
Кликнете правой кнопкой мыши по меню Пуск → Панель управления:
Выберете пункт Удаление программы:
Выделите необходимую программу в списке и нажмите кнопку Удалить/Изменить:
Следуйте дальнейшим инструкциям на экране:
Вы также можете воспользоваться приложением Параметры для удаления программы в Windows 10.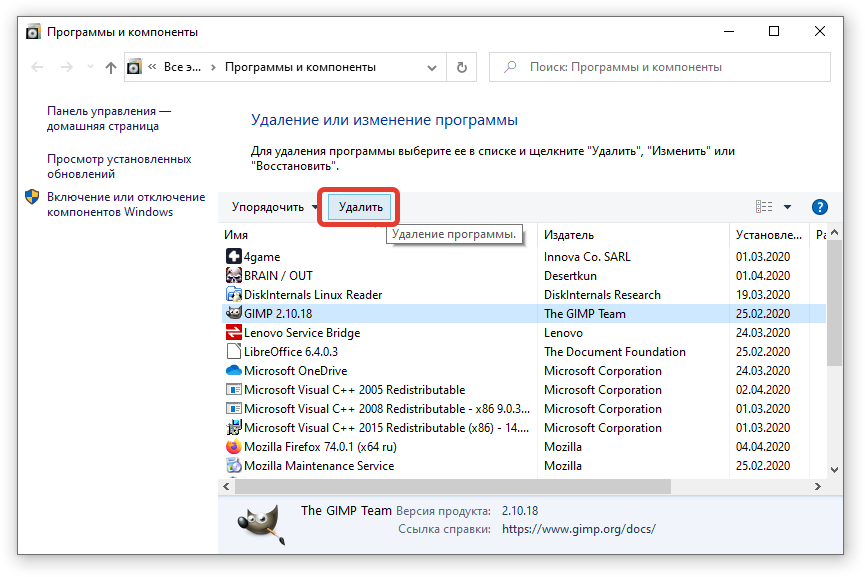 Для этого откройте Пуск → Параметры:
Для этого откройте Пуск → Параметры:
Откройте экран Система:
В разделе Приложения и возможности появятся все установленные на компьютере программы. Выберете нужную утилиту в списке и нажмите на кнопку Удалить:
Бесплатные деинсталляторы программ
Зачастую после удаления программ стандартным способом на компьютере остаются папки, записи в реестре и файлы, которые связаны с удаленной программой. Полное удаление утилиты и всех ее компонентов достигается при помощи специальных приложений. На нашем сайте вы можете скачать программы для удаления программ (деинсталляторы). Ниже мы рассмотрим принцип работы 2 популярных деинсталляторов – Revo Uninstaller и IObit Uninstaller.
Revo Uninstaller
Скачайте программу Revo Uninstaller с нашего сайта и установите ее на ПК.
При запуске утилиты на экране появится список со всеми установленными на компьютере программами:
Выберете приложение и нажмите на кнопку Удалить в верхнем меню:
Запустится процесс первоначального анализа и удаления, а также появится окно удаления утилиты. Удалите программу стандартным способом:
Удалите программу стандартным способом:
Затем в графе Режим сканирования установите значение Продвинутый и нажмите кнопку Сканировать:
По завершению процесса сканирования на экране отобразится список оставшихся файлов и записей в реестре. Нажмите на кнопку Выбрать все:
Далее нажмите Удалить → подтвердите удаление:
Затем Revo Uninstaller выведет на экран информацию об оставшихся папках. Удалите их:
Поздравляем! Вы полностью удалили программу и все оставшиеся файлы с вашего ПК.
IObit Uninstaller
Скачайте утилиту IObit Uninstaller с нашего сайта и установите ее на компьютер.
Запустите деинсталлятор. Во вкладке Все программы отобразится список всех установленных приложений. Выберете утилиту из списка и нажмите на иконку с корзиной в левой части экрана:
Установите галочку у чекбокса Создать точку восстановления перед удалением и выберете действие Деинсталлировать:
Запустится деинсталлятор самой программы (GOM Player). Выполните стандартную процедуру удаления утилиты:
Выполните стандартную процедуру удаления утилиты:
Далее установите галочки у чекбоксов Выбрать все и Уничтожить файлы. Нажмите на кнопку Удалить:
На экране появится сообщение об успешном удалении приложения:
Удаление программы вручную
Иногда возникает ситуация, когда установленное приложение отсутствует в списке Удаление программы / Программы и компоненты, а также оно не отображается на основном экране Revo Uninstaller или любого другого деинсталлятора. В этом случае вам предстоит самостоятельно удалить все файлы программы, в том числе и соответствующие записи в системном реестре.
Удаление программы с жесткого диска
Если вы не знаете точного местонахождения программы, воспользуйтесь поисковой строкой в меню Пуск и введите наименование утилиты. В нашем случае это GOM Player:
Выделите найденное приложение правой кнопкой мыши и выберете пункт Расположение файла:
В открывшемся окне появится содержимое папки, в которой хранятся файлы программы:
В папке может оказаться файл вида Uninstall.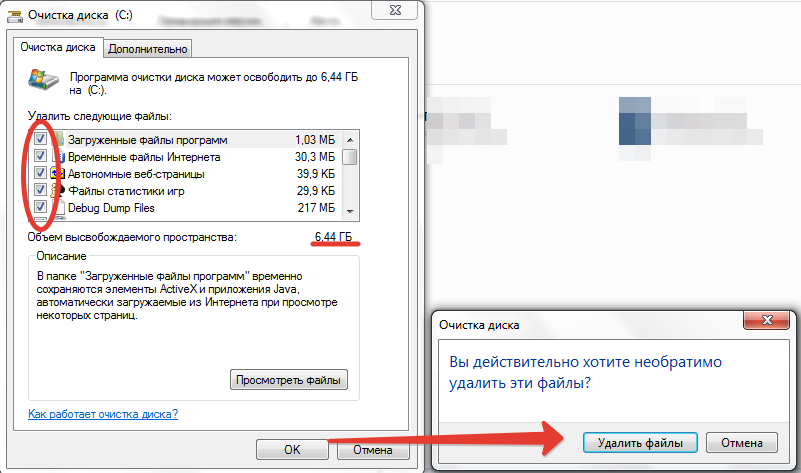 exe, unins.exe или uninstaller.exe, который используется непосредственно для удаления утилиты:
exe, unins.exe или uninstaller.exe, который используется непосредственно для удаления утилиты:
Кликнете на него дважды и следуйте всем инструкциям на экране.
Если подобного файла вы не обнаружили в папке с программой, и при этом сама утилита отсутствует на экране Удаление программы / Программы и компоненты или на экране Revo Uninstaller, остается лишь один выход: воспользоваться сочетанием клавиш Ctrl + A для выделения всех файлов в папке. Затем нажмите одновременно клавиши Shift + Delete и подтвердите безвозвратное удаление файлов с жесткого диска:
Далее вам предстоит очистить оставшиеся от программы записи в реестре Windows.
Удаление программы из реестра
Откройте меню Пуск и в поисковой строке наберите слово regedit и откройте редактор реестра:
Введите пароль от учетной записи Администратора при необходимости.
Перед выполнением процедуры удаления программы рекомендуется сделать резервную копию системного реестра. Для этого откройте вкладку Файл → Экспорт:
В графе Диапазон экспорта укажите значение Весь реестр, введите имя файла резервной копии и нажмите на кнопку Сохранить:
Затем нажмите одновременно сочетание клавиш Ctrl + F для вызова поискового окна. Введите наименование программы и нажмите на кнопку Найти далее:
В окне редактора появится файл, который связан с программой. Кликнете на него правой кнопкой мыши, выберете пункт Удалить и подтвердите выполнение действия:
Вы также можете использовать клавишу Delete для удаления файлов в реестре.
Для перехода к следующему файлу программы используйте клавишу F3:
Удалите файл и переходите к следующему. Это действие необходимо повторять до тех пор, пока в реестре не останется записей, которые связаны с программой.
Будьте осторожны! Не стоит пытаться удалить через реестр системные приложения или компоненты операционной системы.
Удаление компонентов Windows 7
Windows 7 предусматривает ряд встроенных приложений и утилит, которые нельзя удалить через экран Программы и компоненты. Вы можете лишь отключить их, используя встроенные средства.
Для этого откройте Пуск → Панель управления → Программы:
Выберете пункт Включение или отключение компонентов Windows:
Если вы авторизованы в системе в качестве обычного пользователя, то вас попросят ввести пароль от учетной записи Администратора.
Дождитесь, пока загрузятся все компоненты, и снимите галочки у тех приложений, которые вы хотели бы отключить. В нашем случае это Internet Explorer 8:
Подтвердите свой выбор и нажмите на OK.
Удаление встроенных приложений Windows 10
Для удаления встроенных утилит в Windows 10 рекомендуется скачать программу O&O AppBuster с нашего сайта.
Запустите утилиту и укажите те приложения, которые вы хотите удалить, и нажмите на кнопку Remove в правом верхнем углу экрана:
При выборе Current User встроенные приложения будут удалены только для текущей учетной записи, а при указании All Users – для всех пользователей (требуется учетная запись Администратора):
Если вы не настроили функцию создания точек восстановления, то на экране появится окно с предупреждением:
Для ее настройки откройте правой кнопкой мыши меню Пуск → Панель управления → Система и безопасность:
Откройте меню Безопасность и обслуживание:
Выберете опцию Восстановление:
Пункт Настройка восстановления системы:
Во вкладке Защита системы выберете диск, на котором установлена операционная система, и нажмите на кнопку Настроить:
В Параметрах восстановления установите значение Включить защиту системы:
Вернитесь в программу O&O AppBuster и снова попробуйте удалить встроенные приложения. Вам автоматически предложат создать точку восстановления. Нажмите Yes для выполнения этого действия:
Вам автоматически предложат создать точку восстановления. Нажмите Yes для выполнения этого действия:
В случае успешного удаления приложений на экране появится короткое сообщение:
Учтите, что системные приложения со статусом Unremovable, недоступны для удаления в O&O AppBuster.
Удаление антивирусов
В процессе удаления антивирусного ПО в некоторых случаях возникают различные ошибки, которые приводят к неожиданным последствиям: антивирус исчезает из списка установленных приложений, при этом он продолжает работать или «висеть» в оперативной памяти компьютера, а его файлы нельзя удалить вручную. Для устранения этих проблем необходимо скачать программы для удаления антивирусов.
Причем для каждого антивируса предусмотрена своя собственная утилита. Например, для цифровых продуктов от Kaspersky используется программа Kavremover и KAV Removal Tool, для AVG – AVG Remover, для Dr. Web – Dr.Web Remover, а для Avast – Avast Clear.
Принцип работы подобных утилит довольной прост: вам достаточно установить их на компьютер, выбрать версию антивируса (Free, Business, Internet Security, Pro или Premium), нажать на кнопку Удалить / Remove, дождаться, пока завершится процесс очистки файлов, и перезагрузить систему:
Как удалить программу в Виндовс 10: 10 способов деинсталляции приложения
В процессе эксплуатации компьютера пользователь постепенно заполняет пространство встроенного накопителя. Значимую часть жесткого диска занимают приложения, которые человек, возможно, запускал пару раз за все время, а потом забыл. В связи с этим важно знать, как удалить программу в операционной системе Виндовс 10, и освободить тем самым дополнительное пространство на HDD или SSD.
СОДЕРЖАНИЕ СТАТЬИ:
Удаление программ через «Параметры»
Удалить лишние приложения можно при помощи встроенных средств Windows 10. Одним из них является меню «Параметры», предназначенное для изменения настроек компьютера.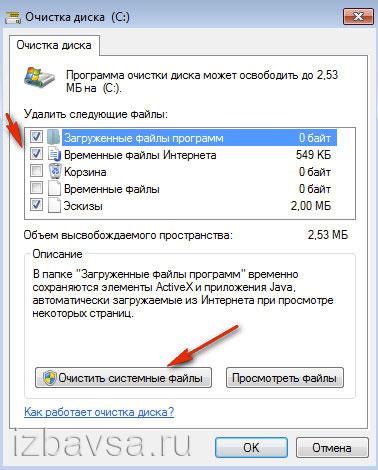 Но, кроме этого, здесь есть раздел, позволяющий ознакомиться со списком установленных программ, а также избавиться от ненужных.
Но, кроме этого, здесь есть раздел, позволяющий ознакомиться со списком установленных программ, а также избавиться от ненужных.
Удаление выполняется в несколько шагов:
- Щелкните ЛКМ по иконке «Пуск», чтобы запустить одноименное меню.
- В открывшемся списке доступных опций выберите «Параметры» (логотип в виде шестеренки).
- Перейдите в раздел «Система», а затем – «Хранилище».
- Дважды кликните по названию диска, где установлена одна из лишних программ.
- Дождитесь завершения анализа системы (занимает несколько секунд).
- Как только будет готова шкала заполнения накопителя, дважды кликните ЛКМ по разделу «Приложения и игры».
- При помощи поиска или вручную найдите софт, от которого хочется избавиться.
- Выберите из списка установленных программ любое приложение нажатием ЛКМ.
- Нажмите кнопку «Удалить».
Важно. После удаления через «Параметры» на компьютере могут остаться файлы сохранений игры или приложения. От них придется избавляться вручную.
От них придется избавляться вручную.
Теперь, окончательно удалив программу с ноутбука или стационарного компьютера, вы освободите немного места на жестком диске. Его можно использовать для установки других приложений или хранения личных данных.
Запуск удаления программы с меню Пуск
Первый метод, рассмотренный в материале, является довольно простым, однако он требует выполнения целого десятка шагов. Чтобы сократить время, рекомендуется воспользоваться альтернативным вариантом. В известном каждому пользователю Windows 10 меню Пуск отображаются иконки отдельных программ. Следовательно, такие приложения удается удалить через соответствующую панель:
- Щелкните левой кнопкой мыши по иконке «Пуск», чтобы открыть меню.
- Далее нужно найти в списке лишнее приложение.
- Кликните ПКМ и нажмите кнопку «Удалить».
После этого программа полностью исчезнет с компьютера. Вы не сможете найти ее ни в меню «Пуск», ни на Рабочем столе.
Через «Приложения и возможности»
Также программы, которые поддаются удалению, отображаются в разделе «Приложения и возможности». Чтобы получить к нему доступ, воспользуйтесь поиском Windows, кликните ПКМ по иконке «Пуск» или одновременно нажмите «Win» + «X». Необходимый пункт высветится сверху. Перейдя в данный раздел, вы найдете интересующий софт и удалите его тем же способом, как при рассмотрении первого варианта.
Через Панель управления
Панель управления – расширенный инструмент настроек компьютера, который позволяет открыть встроенную утилиту «Установка и удаление программ». Он знаком пользователям еще по Windows XP и Windows 7, а в Windows 10 инструмент не претерпел изменений:
- Откройте «Панель управления» любым удобным способом, включая встроенный поиск или меню, вызываемое комбинацией клавиш «Win» + «X».
- Обратите внимание на пункт «Программы и компоненты». Здесь нужно кликнуть по надписи «Удаление или изменение программы».

- Далее найдите в списке софт, выделите его ЛКМ и нажмите кнопку «Удалить».
Получить доступ к утилите для избавления от лишних приложений можно через поисковую строку Windows по запросу «Установка и удаление программ». Оба способа очень похожи друг на друга, но второй является более предпочтительным из-за быстрого вызова меню.
С помощью реестра
Бывает, что стандартными методами избавиться от лишней программы не получается. Точнее, она исчезает, но оставляет за собой остатки в памяти компьютера. Тогда приходится выполнять принудительное удаление, используя средства редактирования системы. Например, через Редактор реестра:
- Нажмите клавиши «Win» + «R» для запуска окна «Выполнить».
- Введите запрос «Regedit», а затем нажмите кнопку «ОК» или клавишу «Enter».
- Перейдите по пути «HKEY_LOCAL_MACHINE\SOFTWARE\Microsoft\Windows\CurrentVersion\Uninstall».
- Найдите в открывшемся списке файлы, связанные с удаленной ранее программой.

- Очистите директорию от остаточной информации.
После этого операционная система Windows 10 должна забыть о существовании приложения, выполнив полное удаление остатков. Следовательно, после повторной установки игры вы не сможете начать прохождение с предыдущего места.
Командная строка
Ненужные программы удаляются через встроенный инструмент Командной строки. Он обрабатывает пользовательские запросы, направленные на выполнение разных действий. Избавление от лишних приложений КС тоже предусматривает. Чтобы очистить компьютер от ненужного софта, сделайте следующее:
- Щелкните ПКМ по иконке «Пуск» для вызова диалогового окна.
- В списке выберите Командную строку и запустите ее с правами Администратора.
- В интерфейсе КС введите запрос «wmic product get name» и нажмите на клавишу «Enter». Это позволит ознакомиться со списком всех установленных программ.
- Обнаружив в списке интересующее приложение, введите команду «wmic product where name=»XXX» call uninstall /nointeractive».
 Вместо «XXX» должно быть представлено название утилиты.
Вместо «XXX» должно быть представлено название утилиты. - Подтвердите выполнение операции нажатием на клавишу «Enter».
Убедиться в том, что выбранный софт теперь отсутствует на компьютере, можно через утилиту «Установка и удаление программ», а также любым доступным средством. Вы заметите освобождение места в памяти, а это станет подтверждением успешного выполнения операции.
Удаление с помощью деинсталлятора разработчика
Еще одним способом, позволяющим правильно удалить приложение, становится обращение к помощи встроенного деинсталлятора. В папке с любой программой, установленной на компьютере, пользователь найдет файл в расширении «.exe», который имеет название по типу «Uninstal».
Его запуск двойным кликом ЛКМ приводит к открытию диалогового окна, где владельцу ПК предлагается избавиться от программы. Достаточно следовать инструкциям, появляющимся на экране, и приложение полностью исчезнет с устройства.
PowerShell
Этот вариант очень похож на метод очистки компьютера от ненужных программ при помощи Командной строки. Powershell – аналогичный инструмент, обрабатывающий запросы пользователя.
Powershell – аналогичный инструмент, обрабатывающий запросы пользователя.
Его можно запустить из диалогового окна, вызываемого комбинацией клавиш «Win» + «X» и кликом ПКМ по иконке «Пуск»:
- После запуска PowerShell введите запрос «Get-WmiObject Win32_Product | ft name,version,vendor,packagename», сопроводив его нажатием клавиши «Enter»
- Указанная выше команда поможет отобразить список установленного софта. Определившись, от какой программы нужно избавиться, введите запрос вида «(Get-WmiObject Win32_Product -Filter «Name = ‘XXX'»).Uninstall()», вставив вместо «XXX» название лишней утилиты.
- Нажмите на «Enter».
Как и в случае с Командной строкой, обработка пользовательского запроса приведет к полной деинсталляции указанного софта. При вводе второй команды будьте внимательны, поскольку ошибка даже в одном символе прерывает операцию.
Утилита CCleaner
А это удобное приложение, знакомое большинству пользователей Windows 10. Оно доступно для бесплатного скачивания на официальном сайте разработчиков и позволяет очистить компьютер от любого мусора, в том числе от бесполезного софта:
Оно доступно для бесплатного скачивания на официальном сайте разработчиков и позволяет очистить компьютер от любого мусора, в том числе от бесполезного софта:
- Откройте CCleaner.
- Перейдите в раздел «Сервис».
- Выберите «Удаление программ».
- Выделите интересующую утилиту.
- Нажмите на кнопку «Деинсталляция».
- Подтвердите удаление.
Теперь бесполезное ПО перестанет давать о себе знать, однако на компьютере могут остаться файлы сохранений. Их лучше удалять вручную или через Редактор реестра.
Revo Uninstaller
Еще одна сторонняя утилита, призванная удалять с компьютера полностью бесполезные программы. После загрузки и установки Revo Uninstaller обратитесь к инструкции:
- Запустите приложение.
- Перейдите в раздел «Деинсталлятор».
- Выделите одну единицу софта.
- Нажмите на кнопку «Удалить».
После четвертого шага открывается деинсталлятор конкретного ПО, и дальнейшие действия выполняются через него. Поэтому не удивляйтесь, если Revo Uninstaller перебросит вас в меню с другим оформлением.
Поэтому не удивляйтесь, если Revo Uninstaller перебросит вас в меню с другим оформлением.
Как удалить программы в Windows 10
Скопированная ссылка!
4 августа 2019 г.
Время чтения: 5 минут
Хотите ли вы избавиться от программы, которую больше не используете, или просто хотите освободить место на жестком диске, удаление программы на вашем компьютере требует ее удаления. К счастью, это простой процесс. Узнайте, как удалять программы на вашем компьютере с помощью нашего пошагового руководства.
Как удалять программы в Windows 10
Существует несколько способов удаления программ. Первый — найти программу в меню «Пуск». Это может не применяться, если вы не используете программу часто или если она не закреплена в меню «Пуск». Некоторые вредоносные программы, например, могут быть частью загрузки другой программы. Они часто не отображаются на видном месте.
Они часто не отображаются на видном месте.
1. Удаление программы из меню «Пуск»
Для программ, расположенных в меню «Пуск», вы можете удалить их, выполнив следующие действия:
- Щелкните значок Windows в верхнем левом углу экрана.
- Прокрутите значки программ в меню «Пуск» , пока не найдете ту, которую хотите удалить
- Щелкните правой кнопкой мыши значок программы
- Выберите Удалить
- Следуйте инструкциям, чтобы успешно удалить программу
2. Удаление программы из настроек
Второй способ удалить программу — через страницу настроек. Для начала выполните следующие шаги:
- Щелкните значок Windows или кнопку «Пуск», чтобы открыть меню «Пуск»
- Выберите Настройки , затем выберите Приложения и нажмите Приложения и функции
- Выберите приложение или программу, от которой вы хотите избавиться, и нажмите на кнопку Uninstall 9.
 Кнопка 0021
Кнопка 0021 - Выполните шаги, чтобы завершить ее удаление
3. Удаление программы из панели управления
Большинство программ можно удалить с помощью панели управления. Обычно это не работает для приложений, загруженных из Магазина Windows, но многие популярные программы можно удалить таким образом. Это также отличный способ увидеть все программы, которые в настоящее время установлены на вашем компьютере. Вы можете даже не осознавать всего, что хранится на вашем жестком диске.
Для начала:
- Введите Панель управления на панели задач на рабочем столе или попросите Cortana открыть панель управления
- Щелкните Программы , затем откройте Программы и компоненты
- Найти программу, которую вы хотите удалить и правильно -нажмите на нее
- Выберите кнопку Удалить или Удалить/Изменить в зависимости от того, что появится
- Следуйте инструкциям для завершения удаления
Советы по выбору программ для удаления
Вам не нужно ждать, пока программа вызовет у вас проблемы, прежде чем вы решите удалить ее. Многие из наших ПК поставляются с предустановленными инструментами, которые вы никогда не сможете использовать. Кроме того, некоторые комплекты программного обеспечения могут включать в себя различные бесплатные пробные версии или другие бесплатные программы, которые занимают драгоценное место в хранилище и предлагают небольшую ценность.
Многие из наших ПК поставляются с предустановленными инструментами, которые вы никогда не сможете использовать. Кроме того, некоторые комплекты программного обеспечения могут включать в себя различные бесплатные пробные версии или другие бесплатные программы, которые занимают драгоценное место в хранилище и предлагают небольшую ценность.
Размер имеет значение
Рекомендуется регулярно просматривать свои программы, используя вышеупомянутый метод панели управления. Если вашим приоритетом является освобождение места, отсортируйте по размеру приложения или программы, чтобы самые большие файлы были сверху. Прокрутите эти большие программы и сначала удалите самые большие нежелательные программы.
Когда вы использовали его в последний раз?
Вы также можете удалить программу по последней дате или частоте использования. Сортируйте по последней дате, чтобы увидеть файлы, которые могли годами не использоваться на вашем компьютере. Вы можете обнаружить, что никогда не открывали некоторые программы или инструменты.
Совет для профессионалов: Иногда отображаемые даты представляют собой время последнего автоматического обновления программы, а не дату, когда вы фактически использовали ее в последний раз. Часто может показаться, что старые нежелательные программы использовались в последнее время, даже если это не так.
Что делать, если программа не удаляется?
Иногда программа удаления Microsoft не может удалить программу. Это может произойти, если вы нажмете «Удалить» и увидите всплывающее сообщение об ошибке или вас попросят найти программу. Использование установщика, поставляемого с программой, может быть лучшим выбором в этой ситуации.
Использование сторонней программы удаления
Не все сторонние программы имеют собственное программное обеспечение для установки или удаления. Чтобы выяснить это, выполните следующие действия, чтобы найти любые средства удаления приложений, созданные самой компанией-разработчиком программного обеспечения:
- Используйте проводник Windows, чтобы найти, где установлена программа.
 Вы также можете найти имя программы в разделе C:\Program Files (Если имя вашего жесткого диска отличается от C, замените его на C в этом пути)
Вы также можете найти имя программы в разделе C:\Program Files (Если имя вашего жесткого диска отличается от C, замените его на C в этом пути) - Откройте папку с названием программы, которую вы хотите удалить . Ищите файлы удаления в формате .exe. Они могут называться «удаление», «удаление» или что-то подобное
- Дважды щелкните исполняемый файл программы удаления, чтобы открыть его. Должен запуститься мастер удаления или другая всплывающая утилита
- Следуйте инструкциям для завершения удаления программы. Он может привести вас на веб-сайт для обратной связи или попросить вас ответить на вопросы опроса. Вам не нужно делать это, чтобы завершить процесс
Если вы не можете найти деинсталлятор, или исполняемый файл, прилагаемый к программе, ведет себя странно или открывает новые программы, у вас может быть проблема с вирусом или вредоносным ПО. Используйте антивирусную программу для сканирования компьютера. Попробуйте сделать это в безопасном режиме, если вы испытываете нестабильность компьютера.
Дополнительная помощь по удалению программ
При попытке удалить программы Windows 10 вам может потребоваться перезагрузить компьютер, чтобы завершить процесс. Если вы планируете удалить более одной программы, делайте это только по одной за раз. Возможно, вам придется перезагружать компьютер между каждым удалением.
Обычно компьютер запускается самостоятельно. Иногда вам может потребоваться включить компьютер, чтобы продолжить процесс вручную. Когда компьютер полностью включится, подождите несколько минут, чтобы убедиться, что вам не будет предложено сделать что-либо еще для завершения удаления. Большинство программ будут удалены к тому времени, когда ваши обычные программы для ПК будут полностью загружены.
Повторная установка удаленных программ
Удаление программ в большинстве случаев несложно, и это может освободить место на компьютере для большего количества программ, которые вы действительно используете. Windows упростила удаление наиболее распространенных программ.
Если вы передумаете и решите переустановить программу позже, у вас не должно возникнуть проблем, если вы сохранили лицензионный ключ программного обеспечения или у вас есть способ войти в систему и подтвердить, что вы являетесь его владельцем. Бесплатные программы легко загрузить снова у исходного издателя.
Об авторе
Линси Кнерл является автором статей для HP® Tech Takes. Линси — писатель со Среднего Запада, оратор и член ASJA. Она стремится помогать потребителям и владельцам малого бизнеса использовать свои ресурсы с помощью новейших технических решений.
Раскрытие информации: Наш сайт может получать долю дохода от продажи продуктов, представленных на этой странице.
Как удалить программы в Windows 11
Главная / Windows / How-To
Практическое руководство
Уберите хлам.
Маршалл Ганнелл
PCWorld 13 января 2022 г.
Изображение: Windows / Unsplash
Удаление приложений, которые вам больше не нужны, с вашего ПК с Windows 11 — отличный способ навести порядок и освободить драгоценное место на диске.
Удаление программ из меню «Пуск»
Вы можете быстро удалить приложение из меню «Пуск» Windows 11. Сначала щелкните значок Windows на панели задач, чтобы открыть меню «Пуск». В верхней части меню «Пуск» вы увидите список закрепленных приложений. Если приложение, которое вы хотите удалить, находится в этом списке, щелкните его правой кнопкой мыши и выберите Удалите из появившегося контекстного меню.
Marshall Gunnell/IDG
Если приложение, которое вы хотите удалить, отсутствует в списке закрепленных приложений, щелкните Все приложения справа от группы закрепленных приложений.
Marshall Gunnell/IDG
Полный список приложений появится на следующем экране. Найдите приложение, которое хотите удалить, щелкните его правой кнопкой мыши и выберите Удалить в контекстном меню.
Маршалл Ганнелл/IDG
После выбора появится всплывающее уведомление. В уведомлении будет сказано, что приложение и все связанные с ним данные будут удалены. Если вы уверены, нажмите Удалить .
Marshall Gunnell/IDG
Удаление программ из приложения «Настройки»
Если вам нравится приложение «Настройки», вы можете использовать его для удаления приложений. Сначала щелкните значок поиска на панели задач Windows, введите Приложения и функции в поле поиска, а затем щелкните значок Приложения и функции 9.0108 пункт из результатов поиска.
Marshall Gunnell/IDG
Теперь вы находитесь в группе «Приложения и функции» в приложении «Настройки». Найдите приложение, которое хотите удалить, щелкните значок «меню» справа от приложения, а затем нажмите Удалить в меню.
Marshall Gunnell/IDG
Появится всплывающее диалоговое окно с сообщением о том, что приложение и связанная с ним информация будут удалены.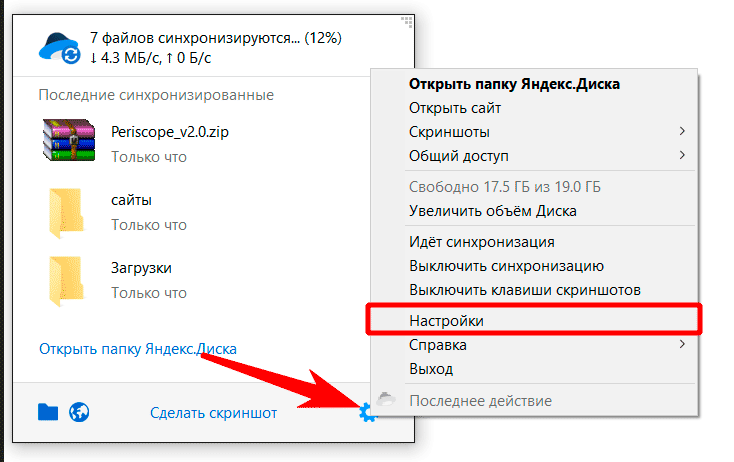 Если вы уверены, нажмите Удалить .
Если вы уверены, нажмите Удалить .
Маршалл Ганнелл/IDG
Удаление программ из панели управления
Чтобы удалить приложение из панели управления, откройте приложение панели управления и щелкните Удаление программы в группе Программы .
Marshall Gunnell/IDG
Появится список приложений. Найдите приложение, которое хотите удалить, щелкните его правой кнопкой мыши и выберите Удалить .
Marshall Gunnell/IDG
Появится окно подтверждения. Подтвердите, что хотите удалить приложение, чтобы начать процесс.
Удаление программ с помощью Windows Terminal
Если вы хотите почувствовать себя хакером, вы можете использовать Windows Terminal для удаления приложения. Сначала откройте Терминал Windows от имени администратора, щелкнув правой кнопкой мыши значок Windows на панели задач, а затем выбрав Терминал Windows (Администратор) в меню «Опытный пользователь».
Marshall Gunnell/IDG
Теперь вам потребуется использовать утилиту WMIC (командная строка инструментария управления Windows) в терминале Windows, чтобы иметь возможность удалять программы. Чтобы использовать WMIC, выполните следующую команду:
Чтобы использовать WMIC, выполните следующую команду:
wmic
Marshall Gunnell/IDG
Теперь вы находитесь в wmic:root\cli. Теперь вам нужно получить список программ, установленных на вашем ПК с Windows 11. Не пропускайте этот шаг, так как имя приложения, отображаемое в этом списке, — это именно то, что вам нужно будет ввести, чтобы удалить приложение на следующих шагах.
Чтобы получить список программ, выполните:
product get name
Marshall Gunnell/IDG
Теперь запишите точное имя программы, которую вы хотите удалить, а затем выполните следующую команду:
продукт, где имя = «имя программы» вызовите удаление
Замените «имя программы» на имя фактической программы. Например, если бы я хотел удалить ExpressVPN, я бы выполнил следующую команду:
product where name=”ExpressVPN” call uninstall
Marshall Gunnell/IDG
После запуска команды вас попросят подтвердить что вы хотите удалить программу.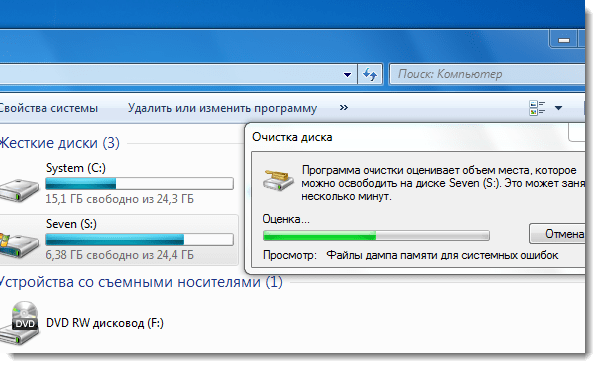

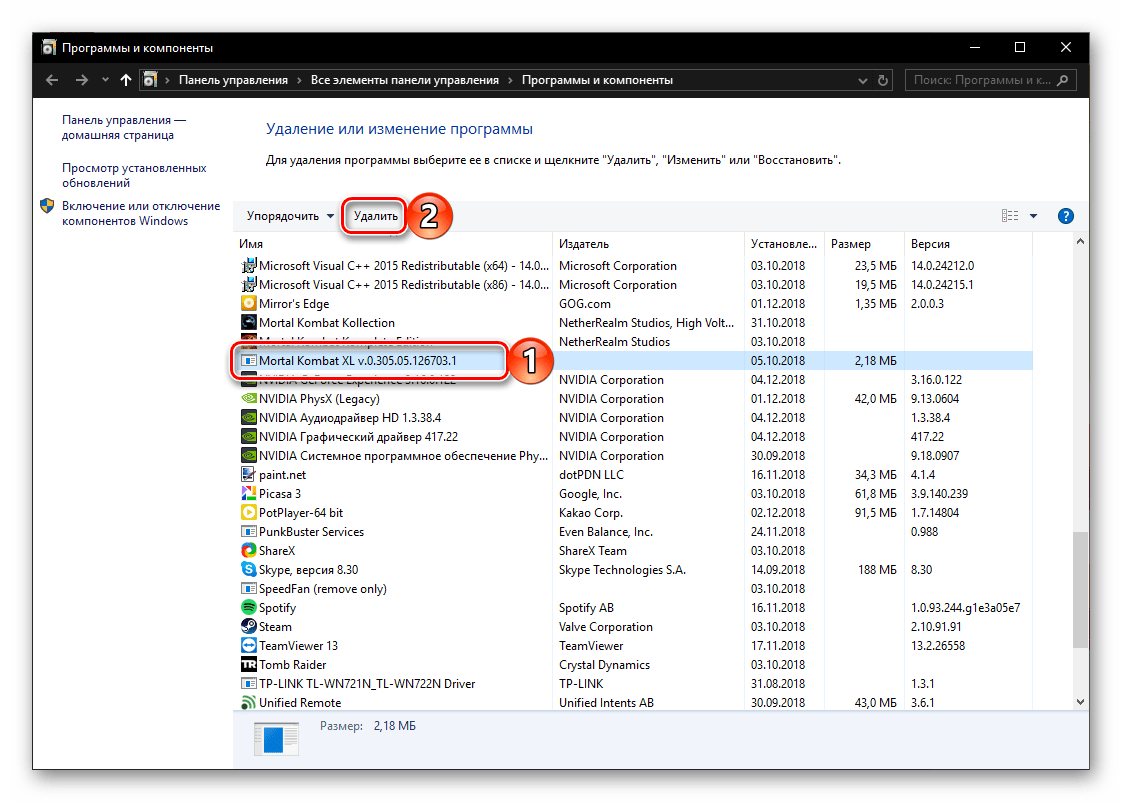
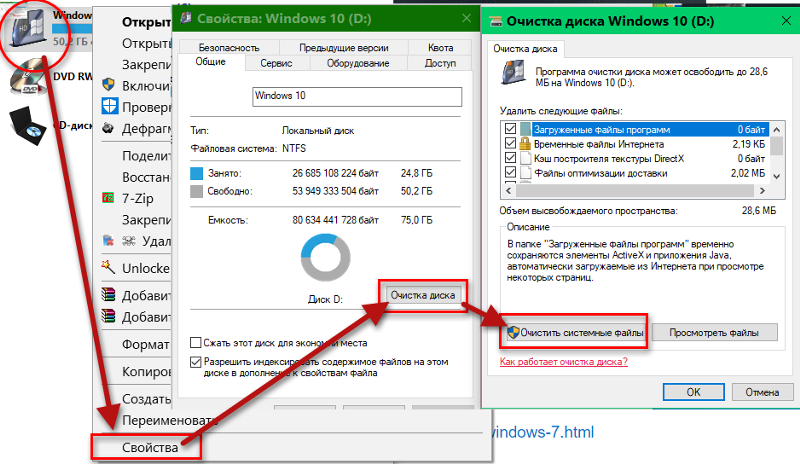 Вместо «XXX» должно быть представлено название утилиты.
Вместо «XXX» должно быть представлено название утилиты. Кнопка 0021
Кнопка 0021 Вы также можете найти имя программы в разделе C:\Program Files (Если имя вашего жесткого диска отличается от C, замените его на C в этом пути)
Вы также можете найти имя программы в разделе C:\Program Files (Если имя вашего жесткого диска отличается от C, замените его на C в этом пути)