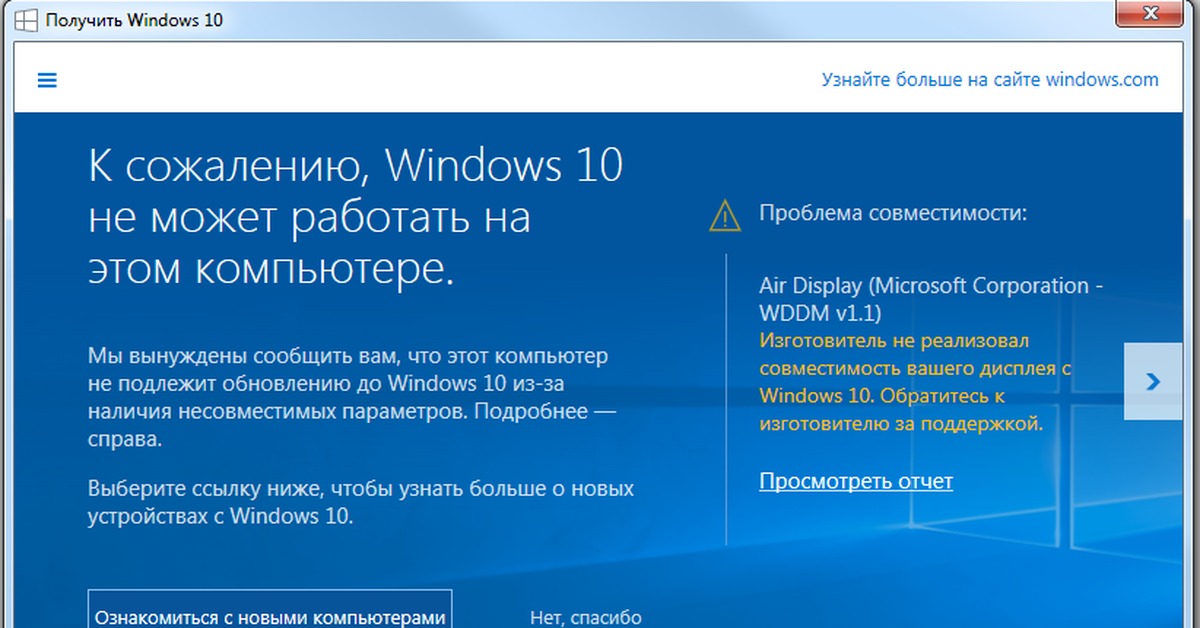Не удалось выполнить загрузку и запуск операционной системы windows xp: Не удалось выполнить загрузку и запуск операционной системы Windows
Содержание
Не загружается Windows XP » Страница 5
Категория: Windows XP / Восстановление Windows
Добавил: admin
access_timeОпубликовано: 21-04-2011
visibilityПросмотров: 339 466
chat_bubble_outlineКомментариев: 281
Не загружается Windows XP по очень многим причинам, но если на чёрном экране высвечивается информация, то по ней можно судить о неисправности. Например при надписи «Bootmgr is missing» у вас слетела загрузочная запись вместе с загрузчиком, значит Вам сюда Восстановление загрузчика Windows XP. При нарушениях реестра Windows XP выйдет такая надпись «Файл WINDOWS\system32\config\system» отсутствует или повреждён, а может быть «NTLDR is missing». Бывает неправильно отредактирован файл BOOT.INI и вам нужно его восстановить. А может при загрузке Windows не видит жёсткий диск. При каждой проблеме наши ответные действия будут сильно различаться, поэтому о всём, что у вас случилось, хотелось бы узнать поподробнее в комментариях к статье. Кстати, одна из последних наших статей о загрузочном диске ERD Commander, который тоже может вам помочь.
Кстати, одна из последних наших статей о загрузочном диске ERD Commander, который тоже может вам помочь.
Сначала давайте попробуем решить наши проблемы с запуском Windows XP с помощью последней удачной конфигурации, она восстанавливает системный реестр и настройки драйверов, которые использовались при последней удачной загрузке системы.
- Вам нужно перезагрузить компьютер, и при запуске нажать клавишу [F8]. Далее выбрать пункт «Загрузка последней удачной конфигурации» и нажать [Enter]. У вас есть одна попытка восстановления последней удачной конфигурации.
- Допустим ничего не вышло, попробуйте тогда опять перезагрузить компьютер. При предложении «Выбрать операционную систему для запуска» нужно нажать клавишу [F8] и загрузиться в безопасном режиме, далее нажать кнопку Пуск->Программы->Стандартные->Служебные->Восстановление системы. В безопасном режиме доступна только опция «Восстановление более раннего состояния компьютера», поскольку она уже выбрана по умолчанию, просто нажмите «Далее» (Next).
 Затем выберите контрольную точку восстановления и начните процесс восстановления, полная статья вот Точка восстановления Windows XP.
Затем выберите контрольную точку восстановления и начните процесс восстановления, полная статья вот Точка восстановления Windows XP. - Есть один хитрый способ восстановить загрузку Windows XP, создайте на жёстком диске дополнительный раздел или возьмите другой жёсткий диск и установите новую копию Windows XP туда, загрузочные файлы в любом случае перезапишутся и вы сможете выбрать между новой операционной системой и старой, которая кстати должна загрузится, потом удалите новую или исключите её из меню загрузки.
В большинстве проблемы с загрузкой случаются из-за отсутствия системных файлов, в первую очередь: Boot.ini, NTLDR, Ntdetect.com, которые обычно бывают повреждены или удалены, в следствии действий вируса, или других многочисленных причин.
Если у вас ещё остался в системном блоке флоппи-дисковод, давайте с помощью него заменим их на нормальные.
- Создаём загрузочную дискету Windows, вставьте флоппи-диск в дисковод здоровой машины и операционной системой Windows XP, далее Мой компьютер щёлкните на иконке дискеты и выберите из меню «Форматировать».
 Когда форматирование закончится нужно скопировать на дискету три файла из его корневой директории: Boot.ini, NTLDR, Ntdetect.com дискета готова. Вставляем созданную нами дискету во флоппи-дисковод неисправного компьютера и включаем компьютер. В BIOS, вами предварительно должна быть выставлена загрузка с флоппи-дисковода. Операционная система попробует загрузиться с дискеты.
Когда форматирование закончится нужно скопировать на дискету три файла из его корневой директории: Boot.ini, NTLDR, Ntdetect.com дискета готова. Вставляем созданную нами дискету во флоппи-дисковод неисправного компьютера и включаем компьютер. В BIOS, вами предварительно должна быть выставлена загрузка с флоппи-дисковода. Операционная система попробует загрузиться с дискеты. - Если вы вообще не имеете понятия что такое флоппи дисковод, то можно попробовать загрузиться с любого Live CD, когда загрузитесь, нужно зайти в корневую директорию диска (С:) и посмотреть состояние системных файлов, участвующих в загрузке операционной системы, можно попытаться их заменить на взятые с нормального компьютера.
- Дело так же может быть в повреждённой загрузочной записи жёсткого диска MBR, которую можно исправить с помощью консоли восстановления, зайдя в неё можно попытаться с помощью команды listsvc и узнать состояние всех запускаемых служб и определить неисправную, можете почитать Консоль восстановления Windows XP, а так же Восстановление Windows XP через консоль.

Восстановление системы через меню установки Windows XP в этой статье описано как с помощью установочного диска Windows XP, можно восстановить операционную систему не затронув основные ваши данные.
Если хотите что бы таких ситуаций больше не возникало, обратите ваше внимание на резервное копирование данных и на такие программы как Acronis True Image Home и делайте резервное копирование хотя бы раз в неделю, у вас всегда должен быть боеспособный со всеми программами бэкап операционной системы.
Не удается запустить Windows из-за испорченного файла
Автор admin На чтение 4 мин Просмотров 166 Опубликовано
Если состав системных файлов и компонентов будет поврежден, а хоть один файл удалится, загрузка и работоспособность Windows будет под вопросом. В результате удаления системных компонентов вы можете получить сообщение «Не удается запустить Windows из-за испорченного или отсутствующего файла». Сегодня мы поговорим о том, как исправить эту проблему и добиться стабильного запуска компьютера.
Сегодня мы поговорим о том, как исправить эту проблему и добиться стабильного запуска компьютера.
Эта неполадка актуальна для всех операционных систем от Windows XP до 10 включительно. В тексте ошибки могут упоминаться разные системные файлы, но способы решения проблемы всегда одинаковые.
Содержание
- Загрузка удачной конфигурации
- Устранение неполадок компьютера
- Восстановление в безопасном режиме
- Восстановление с загрузочной флешки
- Видеоинструкция
- Заключение
Загрузка удачной конфигурации
Чтобы не вносить изменения в системные параметры раньше времени, попробуйте выполнить загрузку последней удачной конфигурации. Для этого перезапустите компьютер и на начальном экране нажмите клавишу [knopka]F8[/knopka]. С помощью стрелочек клавиатуры перейдите к пункту, отмеченному на скриншоте. Запустите конфигурацию с помощью клавиши [knopka]Enter[/knopka].
После этого ПК еще рез перезагрузится. Если проблема связана с временными сбоями, то данный метод поможет восстановить работу Windows.
Если проблема связана с временными сбоями, то данный метод поможет восстановить работу Windows.
Устранение неполадок компьютера
В списке возможностей, который открывается с помощью клавиши [knopka]F8[/knopka], имеется «Устранение неполадок компьютера». Если перейти к нему, запустится специальное системное меню с утилитами, позволяющими восстановить работу ПК. Здесь вы можете выбрать вариант отката до контрольной точки.
Также через данную утилиту доступно восстановление из образа ОС, если вы сохраняли его ранее. Дополнительно можно открыть командную строку и выполнить проверку файловой системы.
Восстановление в безопасном режиме
Попробуйте запустить компьютер в безопасном режиме через меню, описанном в первом способе. Этот режим включает операционную систему в упрощенном виде без доступа ко многим функциям. Однако вы можете спокойно запустить командную строку и просканировать систему. Для этого нужно:
- Открыть приложение от имени администраторской записи.

- Вписать и запустить [k]sfc /scannow[/k].
- Дождаться окончания процедуры и перезапустить ПК.
Если утилите получилось восстановить поврежденный файл, то после перезагрузки вы получите полностью рабочую операционную систему.
Восстановление с загрузочной флешки
Однако удаленный системный файл может помешать не только запуску обычной версии Windows, но и сделать недоступным безопасный режим. В таком случае без дополнительных средств восстановить работу ОС не получится. Вам потребуется или загрузочный диск с дистрибутивом ОС, или специальный LiveCD для восстановления.
В первом случае нужно записать дистрибутив такой же версии Windows на флешку и запустить процедуру инсталляции. На первом этапе необходимо выбрать «Восстановление системы».
Затем откроется меню с инструментами для восстановления. Вы можете запустить откат до контрольной точки. Откройте раздел «Диагностика» и перейдите к дополнительным параметрам. Здесь нажмите на пункт «Восстановление при загрузке». Подтвердите выполнение процедуры.
Подтвердите выполнение процедуры.
Альтернативный вариант – создание загрузочной флешки с LiveCD. Например, можно использовать Dr.Web LiveDisk, который можно скачать по данной ссылке. После записи накопителя сделайте следующее:
- Перезагрузите ПК и зайдите в настройки BIOS.
- В приоритете загрузки выставьте флешку с LiveCD на первое место.
- Сохраните настройки и перезапустите компьютер еще раз. После этого вы увидите рабочий стол с базовым набором утилит. С их помощью можно просканировать систему на вирусы, отредактировать реестр, восстановить систему и так далее.
Мнение эксперта
Василий
Руководитель проекта, эксперт по модерированию комментариев.
Задать вопрос
Однако в этой сборке нет файлов самой операционной системы, поэтому полноценное восстановление можно провести только с помощью дистрибутива Windows на диске или флешке.
Видеоинструкция
Посмотрите видеоролик с подробным разбором проблемы, а только затем приступайте к применению советов на практике!
youtube.com/embed/gxc2FiSuw0o?feature=oembed» frameborder=»0″ allow=»accelerometer; autoplay; clipboard-write; encrypted-media; gyroscope; picture-in-picture; web-share» allowfullscreen=»»>
Заключение
Итак, в тех ситуациях, когда перезагрузка последней удачной конфигурации не помогает, проблема решается восстановлением системы с помощью загрузочного диска. Примените все методы и напишите в комментариях, какая из инструкций помогла в вашем случае.
Сообщение об ошибке: «Не удалось запустить Windows из-за проблемы с аппаратной конфигурацией диска компьютера»
Версию этой статьи для Windows 2000 см. в разделе 124550.
Симптомы
При попытке запустить Windows XP может появиться одно из следующих сообщений об ошибке:
Сообщение об ошибке 1
Не удалось запустить Windows из-за проблемы с аппаратной конфигурацией диска компьютера.
Не удалось прочитать выбранный загрузочный диск. Проверьте путь загрузки и аппаратное обеспечение диска.
Дополнительную информацию см. в документации Windows о конфигурации аппаратного диска и в справочных руководствах по аппаратному обеспечению.
Сообщение об ошибке 2
Не удалось запустить Windows NT, поскольку следующий файл отсутствует или поврежден:
Winnt_root \System32\Ntoskrnl.exe
Переустановите копию вышеуказанного файла.
Сообщение об ошибке 3
Winnt_root \System32\Hal.dll отсутствует или поврежден:
Переустановите копию вышеуказанного файла.
Кроме того, вы можете столкнуться с одним или несколькими из следующих действий:
- org/ListItem»>
При попытке доступа к папке Windows может появиться следующее сообщение об ошибке:
Доступ запрещен.
Если вы попытаетесь выполнить операцию Восстановить с компакт-диска Windows XP, установка Windows не будет обнаружена, и вы не сможете восстановить Windows.
Если запустить компьютер с помощью консоли восстановления, может появиться командная строка без возможности входа в систему установки Windows.
Причина
Такое поведение может возникнуть, если выполняются какие-либо или некоторые из следующих условий:
- org/ListItem»>
Windows XP не установлена в папку, указанную в файле Boot.ini.
Файл Ntoskrnl.exe отсутствует или поврежден.
Путь к разделу в файле Boot.ini задан неправильно.
Общий аппаратный сбой.
Значение по умолчанию в разделе [Boot Loader] файла Boot.ini отсутствует или недопустимо.
Разрешение
Чтобы решить эту проблему, используйте один из следующих методов.
Метод 1
Отредактируйте файл Boot.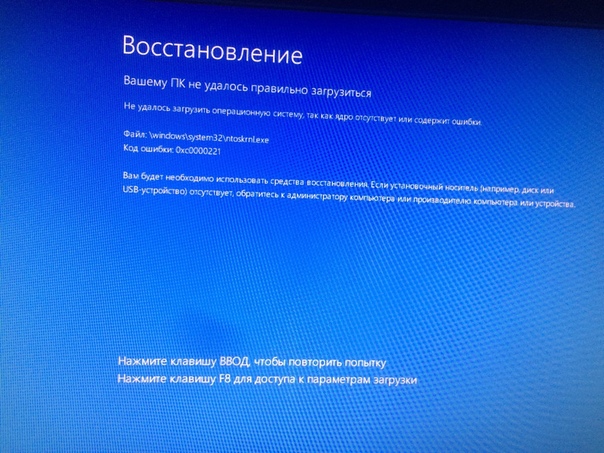 ini, чтобы восстановить или исправить запись по умолчанию и убедиться, что другие записи в разделе [Operating Systems] файла Boot.ini указывают на соответствующие каталоги.
ini, чтобы восстановить или исправить запись по умолчанию и убедиться, что другие записи в разделе [Operating Systems] файла Boot.ini указывают на соответствующие каталоги.
Для получения дополнительных сведений о том, как редактировать файл Boot.ini, щелкните следующий номер статьи базы знаний Майкрософт:
289022 Как отредактировать файл Boot.ini в Windows XP
Метод 2
Используйте утилиту Bootcfg в консоли восстановления, чтобы исправить файл Boot.ini:
Используйте компакт-диск Windows XP для запуска компьютера.
Когда вы получите сообщение о необходимости нажать R для восстановления Windows с помощью консоли восстановления, нажмите клавишу R.

Выберите нужную установку Windows и введите пароль администратора при появлении запроса.
Введите bootcfg /rebuild и нажмите клавишу ВВОД.
При обнаружении установки Windows отображаются следующие инструкции:
Добавить установку в список загрузки? (Да/Нет/Все)
[Введите Y в ответ на это сообщение.]Введите идентификатор загрузки:
[Это название операционной системы. Введите Windows XP Professional или Windows XP Home Edition.]Введите параметры загрузки ОС:
[Оставьте это поле пустым и нажмите ENTER].
После выполнения предыдущих действий перезагрузите компьютер и выберите первый пункт в меню загрузки. Это должно позволить Windows XP нормально запуститься.После успешной загрузки Windows XP файл Boot.ini можно изменить, чтобы удалить неправильную запись.
Для получения дополнительных сведений об изменении файла Boot.ini щелкните следующий номер статьи базы знаний Майкрософт:
289022 Как отредактировать файл Boot.ini в Windows XP
Метод 3
Запустите компьютер с компакт-диска Windows XP. Нажмите любую клавишу для загрузки с компакт-диска.
После завершения загрузки файлов установки нажмите R для восстановления с помощью консоли восстановления.

Находясь в консоли восстановления, выберите установку для входа (обычно номер 1) и нажмите клавишу ВВОД.
Войдите в учетную запись администратора, введя пароль для этой учетной записи, а затем нажмите клавишу ВВОД.
В командной строке консоли восстановления введите следующую команду и нажмите клавишу ВВОД:
Для однопроцессорных систем:
расширить
expand
 ex_
ex_
Примечание. В этих двух командах заполнительЕсли появится запрос на перезапись файла, нажмите Y.
Введите exit и нажмите ENTER в командной строке.
Метод 4
Запустите компьютер с помощью консоли восстановления, а затем выполните команду CHKDSK /r.
Примечание. Не нужно включать параметр /p в командную строку Chkdsk, поскольку 9Переключатель 0022 /r заставляет утилиту Chkdsk обнаруживать поврежденные сектора и восстанавливать читаемую информацию.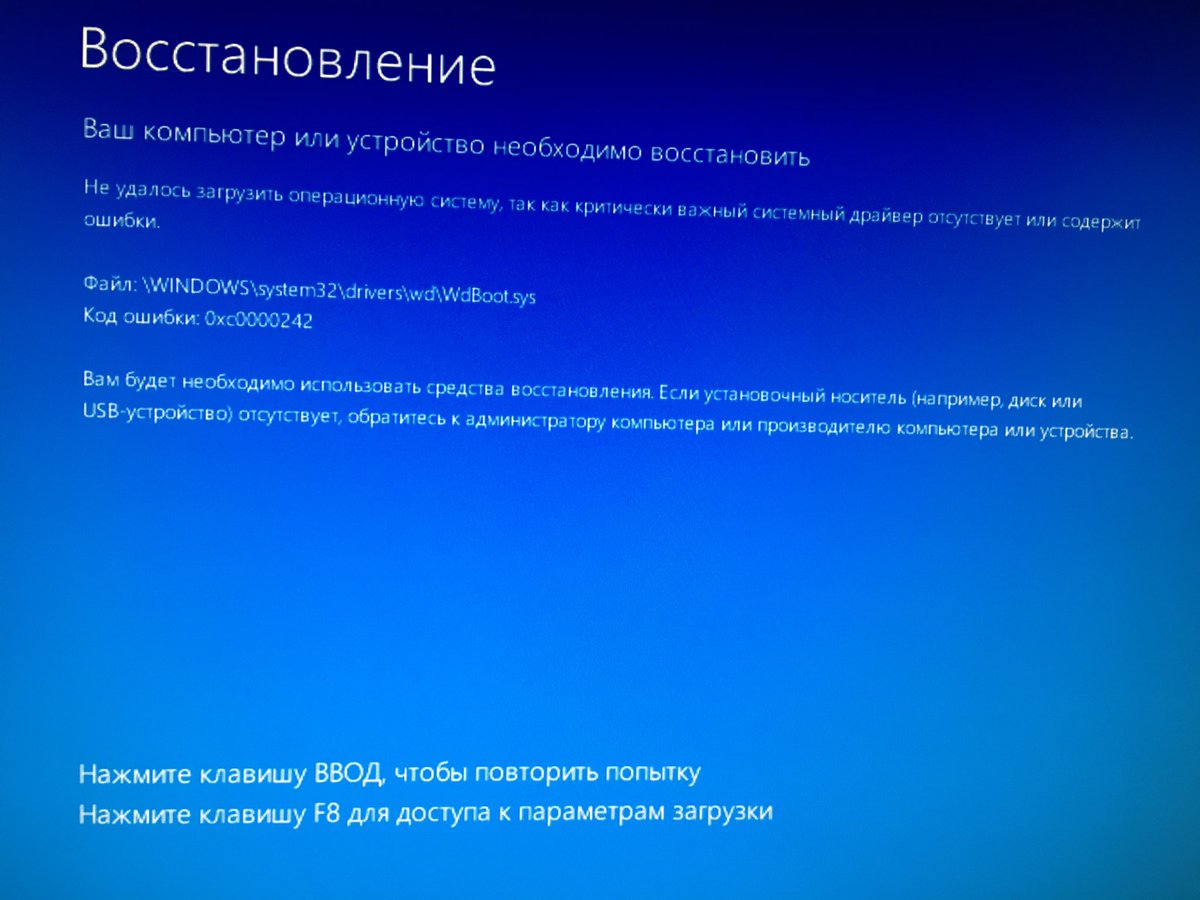 Эта команда подразумевает переключатель /p .
Эта команда подразумевает переключатель /p .
Дополнительная информация
Если значение по умолчанию в разделе [Boot Loader] файла Boot.ini отсутствует, Windows XP отображает новую запись Windows (по умолчанию) в меню OS Loader (загрузчика), а затем по умолчанию используется новая запись. Windows (по умолчанию) указывает на следующий путь для загрузки Windows XP:
multi(0)disk(0)rdisk(0)partition(1)\WINDOWS
Для получения дополнительных сведений о файле Boot.ini щелкните следующий номер статьи базы знаний Майкрософт:
102873 Соглашения об именах путей Boot.ini и ARC и их использование
Для получения дополнительных сведений о консоли восстановления в Windows XP щелкните следующий номер статьи базы знаний Майкрософт:
307654 Как установить и использовать консоль восстановления в Windows XP
Ошибка загрузки операционной системы
- Как исправить ошибку загрузки операционной системы Проблема
- Восстановление потерянных данных, вызванных ошибкой загрузки операционной системы
В этой статье рассказывается, как обойти ошибку загрузки операционной системы при запуске Windows XP.
Симптомы — что такое ошибка при загрузке операционной системы?
Ошибка загрузки операционной системы может возникнуть при установке системы Windows XP и перезапуске. Пока машина запускается, BIOS и CMOS компьютера проверяют аппаратное обеспечение системы и операционную систему. Если что-то не так, BIOS и CMOS не запустят операционную систему . Когда возникает эта проблема, вы не можете попасть на рабочий стол Windows. Другие системы, такие как Windows Vista или Windows 7, не будут отображать это сообщение. Если ваша проблема заключается в том, что вы не можете загрузить Windows Vista или Windows 7 без этого сообщения, просто попробуйте Восстановление при загрузке с помощью установочного диска Windows.
Причины. Почему появляется ошибка загрузки операционной системы?
1. BIOS на материнской плате не поддерживает размер или настройки жесткого диска.
2. Жесткий диск неправильно настроен в CMOS.
3.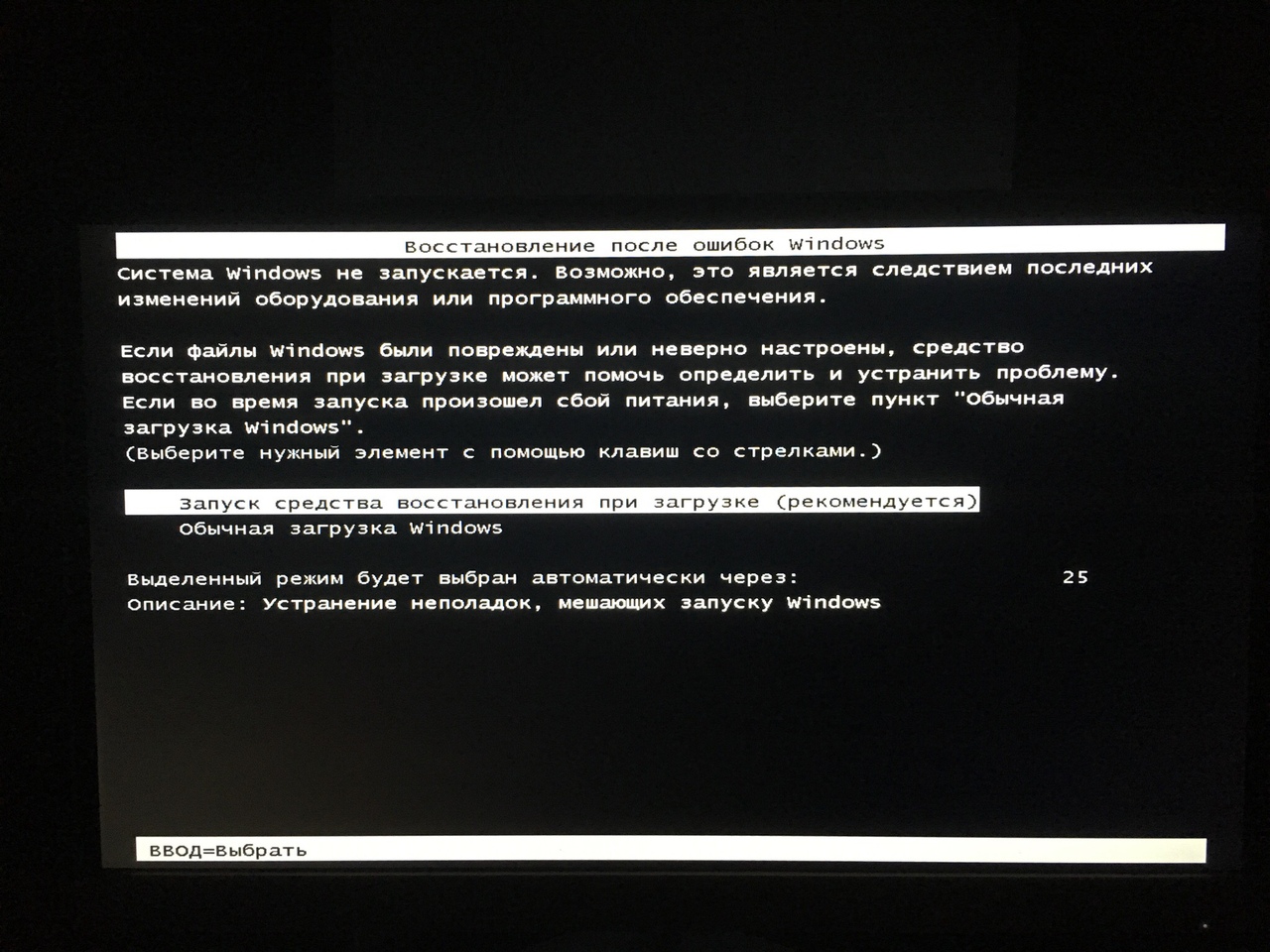 Что-то не так с разделами жесткого диска.
Что-то не так с разделами жесткого диска.
Часть 1 Решения — Как исправить ошибку загрузки операционной системы?
Решение 1. Правильно настройте BIOS и CMOS
Для причин 1 и 2 обновите BIOS материнской платы , если это возможно, обратившись к руководству компьютера или посетив веб-сайт производителя, и перейдите к настройке CMOS, чтобы убедиться, что жесткий диск определяется правильно, и в то же время измените «Режим доступа» на «Большой» или «LBA», чтобы добавить поддержку жесткого диска большой емкости.
Решение 2. Устранение проблем с разделами жесткого диска
Неправильные настройки и разделы жесткого диска также вызовут ошибки при загрузке операционной системы, включая ошибку таблицы разделов (часть основной загрузочной записи — MBR), ошибку MBR и неправильный активный раздел.
Примечание. Иногда для очистки жесткого диска и создания разделов требуется определенный диспетчер дисков, чтобы исправить ошибку загрузки операционной системы. Если есть один от производителя жесткого диска , он обычно лучше всего подходит для управления жестким диском, например очистки, стирания и записи нулей на жесткий диск. Если нет, вы можете попробовать KillDisk (достаточно бесплатной версии).
Если есть один от производителя жесткого диска , он обычно лучше всего подходит для управления жестким диском, например очистки, стирания и записи нулей на жесткий диск. Если нет, вы можете попробовать KillDisk (достаточно бесплатной версии).
Часть 2Восстановление потерянных данных, вызванных ошибкой при загрузке операционной системы.
При неправильных операциях по устранению ошибок при загрузке операционной системы жесткий диск будет разбит на разделы и данные будут недоступны, а данные с жесткого диска будут потеряны. У вас нет последней резервной копии данных. В этих обстоятельствах вам понадобится мощный инструмент для восстановления данных на жестком диске, чтобы восстановить ваши данные.
Лучшее программное обеспечение для восстановления файлов
- Эффективно, безопасно и полностью восстанавливайте потерянные или удаленные файлы, фотографии, аудио, музыку, электронные письма с вашего компьютера.
- Поддерживает восстановление данных из корзины, жесткого диска, карты памяти, флэш-накопителя, цифрового фотоаппарата и видеокамеры.

 Затем выберите контрольную точку восстановления и начните процесс восстановления, полная статья вот Точка восстановления Windows XP.
Затем выберите контрольную точку восстановления и начните процесс восстановления, полная статья вот Точка восстановления Windows XP. Когда форматирование закончится нужно скопировать на дискету три файла из его корневой директории: Boot.ini, NTLDR, Ntdetect.com дискета готова. Вставляем созданную нами дискету во флоппи-дисковод неисправного компьютера и включаем компьютер. В BIOS, вами предварительно должна быть выставлена загрузка с флоппи-дисковода. Операционная система попробует загрузиться с дискеты.
Когда форматирование закончится нужно скопировать на дискету три файла из его корневой директории: Boot.ini, NTLDR, Ntdetect.com дискета готова. Вставляем созданную нами дискету во флоппи-дисковод неисправного компьютера и включаем компьютер. В BIOS, вами предварительно должна быть выставлена загрузка с флоппи-дисковода. Операционная система попробует загрузиться с дискеты.

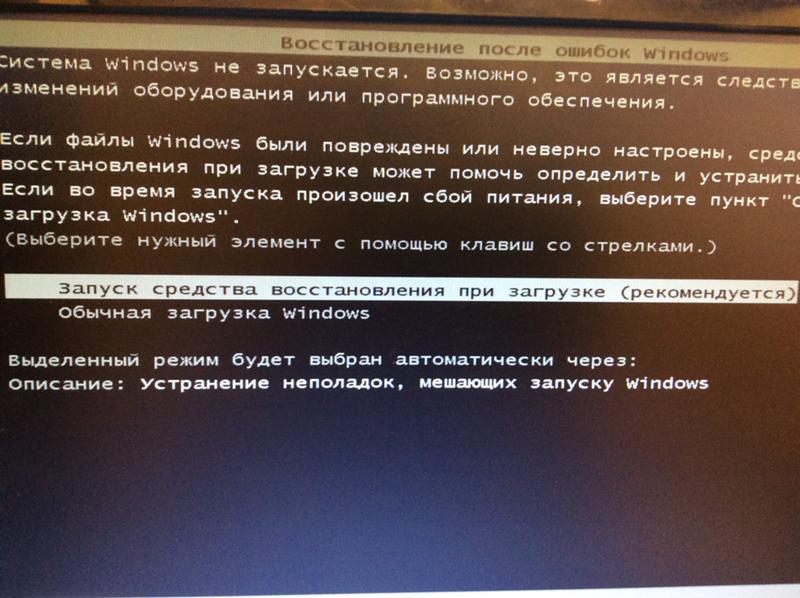
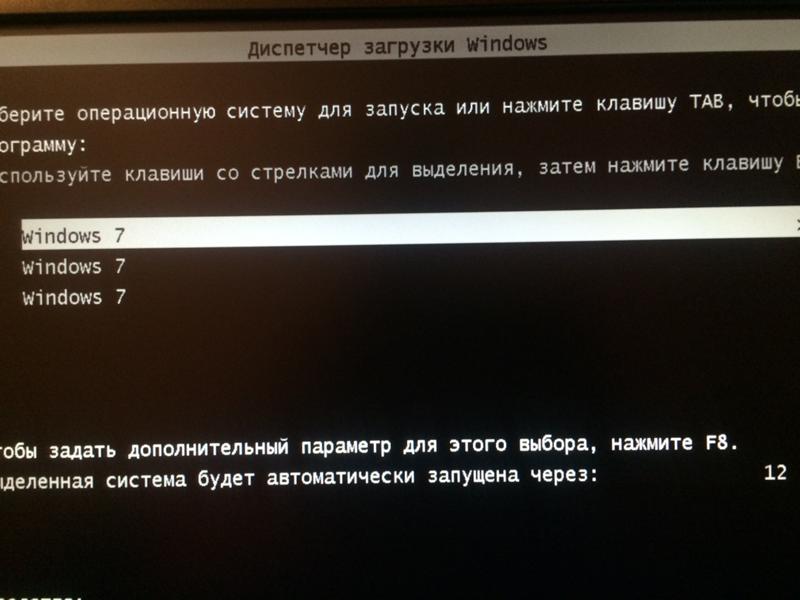
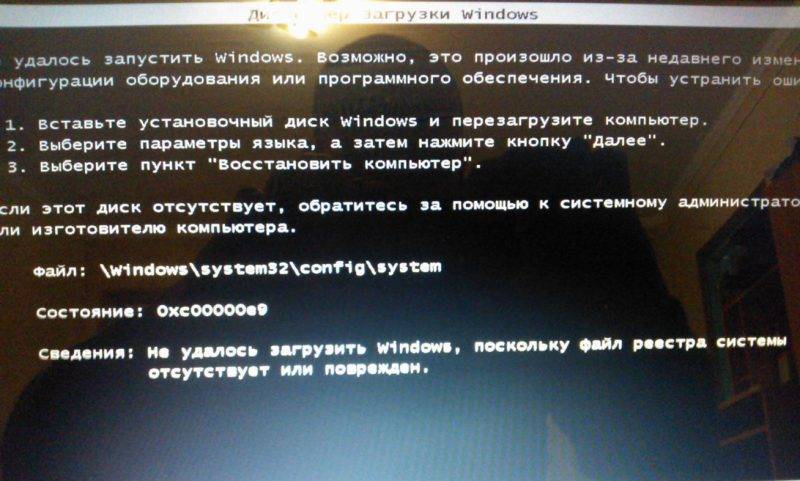
 ex_
ex_