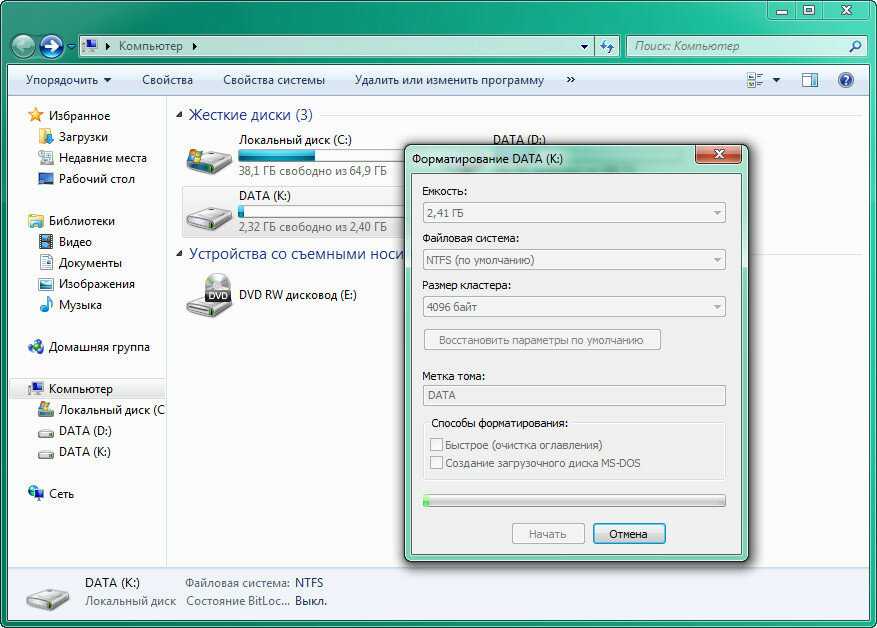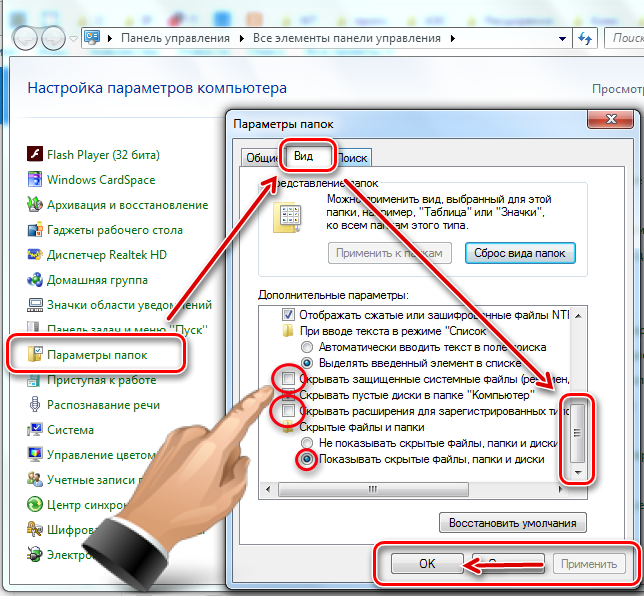Как удалить с компьютера файл: Удаление файла — Служба поддержки Майкрософт
Содержание
Удаление файла — Служба поддержки Майкрософт
Excel для Microsoft 365 Word для Microsoft 365 Outlook для Microsoft 365 PowerPoint для Microsoft 365 Access для Microsoft 365 Publisher для Microsoft 365 Excel 2021 Word 2021 Outlook 2021 PowerPoint 2021 Access 2021 Microsoft Project стандартный 2021 Publisher 2021 Microsoft Visio стандартный 2021 Excel 2019 Word 2019 Outlook 2019 PowerPoint 2019 Access 2019 Project стандартный 2019 Publisher 2019 Visio стандартный 2019 Excel 2016 Word 2016 Outlook 2016 PowerPoint 2016 Access 2016 OneNote 2016 Project стандартный 2016 Publisher 2016 Visio стандартный 2016 Office 2016 Excel 2013 Word 2013 Outlook 2013 PowerPoint 2013 Access 2013 OneNote 2013 Project стандартный 2013 Publisher 2013 Visio 2013 Office 2013 SharePoint Designer 2010 SharePoint Designer 2007 Excel 2010 Word 2010 Outlook 2010 PowerPoint 2010 Access 2010 OneNote 2010 Project 2010 Project стандартный 2010 Publisher 2010 Visio 2010 Visio стандартный 2010 Office 2010 Excel 2007 Word 2007 Outlook 2007 PowerPoint 2007 Access 2007 OneNote 2007 Project 2007 Project Стандартный 2007 Publisher 2007 Visio 2007 Visio Стандартный 2007 Office 2007 SharePoint Designer 2013 Еще. ..Меньше
..Меньше
При удалении файл удаляется оттуда, где он хранится. Если файл хранится на жестком диске, он перемещается в корзину. Если файл хранится на диске, компакт-диске или в сетевой папке, он уничтожается.
Файл, открытый в каком-либо приложении, удалить нельзя. Файл необходимо закрыть, а общий файл — записать после изменения.
Примечание: Дополнительные сведения об удалении и восстановлении файлов и папок см. в центре справки и поддержки Microsoft Windows (в меню Пуск выберите элемент Справка и поддержка). Сведения о корзине см. в статье Просмотр, восстановление и удаление элементов в корзине.
Лучший способ удалить файлы — использовать Windows проводника.
Удаление файла с помощью проводника
-
Откройте окно проводника.

Совет: Чтобы быстро попасть в проводник, нажмите клавиши Windows клавиши +E.
-
Найдите файл, который нужно удалить.
-
Выберите файл и нажмите клавишу DELETE или нажмите кнопку Удалить на вкладке Главная ленты.
Совет: Вы можете выбрать несколько файлов, чтобы удалить их одновременно. Нажмите и удерживайте клавишу CTRL при выборе нескольких файлов для удаления. Чтобы выбрать длинный список файлов, щелкните первый из них, нажмите и удерживайте нажатой shift, а затем щелкните последний файл в списке.
Дополнительные сведения см.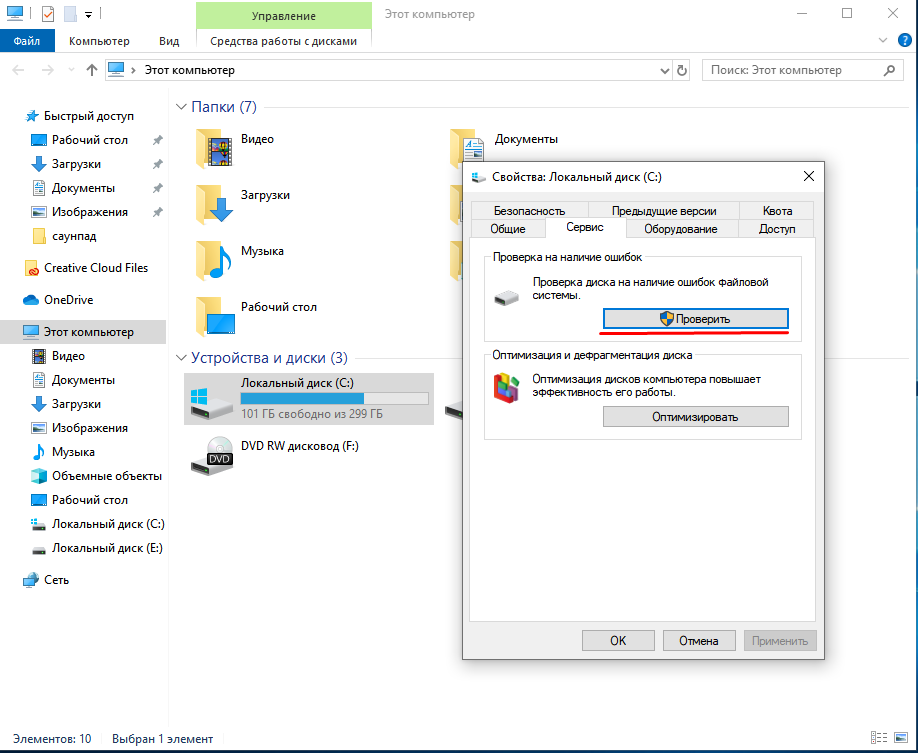 в публикации Удаление файла с помощью проводника.
в публикации Удаление файла с помощью проводника.
Удаление файла из списка последних использованных в программе Office
Если вы хотите сохранить файл, но просто удалить его из списка последних использованных файлов, выполните следующие действия:
-
Выберите команду Файл > Открыть.
-
Найдите файл, который нужно удалить.
-
Щелкните файл правой кнопкой мыши и выберите удалить из списка.

Дополнительные сведения о настройке списка последних использованных файлов см. в этой теме.
В Office 2010 или Office 2007, вы можете удалять файлы из Office приложений или с помощью Windows проводника.
Удаление файла в приложении Office
-
Щелкните файл > Открыть в Office 2010 или нажмите Microsoft Office кнопку и выберите открыть в Office 2007.
-
Найдите файл, который нужно удалить.
org/ListItem»>
Щелкните файл правой кнопкой мыши и выберите вконтекстное меню.
Совет: Вы можете выбрать несколько файлов, чтобы удалить их одновременно. Нажмите и удерживайте клавишу CTRL при выборе нескольких файлов для удаления. Чтобы выбрать длинный список файлов, щелкните первый из них, нажмите и удерживайте нажатой shift, а затем щелкните последний файл в списке.
Удаление файла с помощью проводника Windows
-
Откройте проводник.
Совет: Чтобы быстро вернуться к Windows проводника, нажмите клавиши Windows клавиши +E.
-
Щелкните файл правой кнопкой мыши и в контекстном меню выберите команду Удалить.
org/ListItem»>
Найдите файл, который нужно удалить.
Дополнительные сведения см. в публикации Удаление файла с помощью проводника.
Удаление страницы в Word
Удаление файлов и папок в OneDrive
Office параметров кэша документов
Как быстро и правильно удалять файлы с компьютера
Казалось бы, что может быть проще удаления файлов с компьютера? Наводишь курсор мыши на файл, нажимаешь правую кнопку мыши, выбираешь пункт «Удалить» и все — нет файла!
А что делать, если надо быстро удалить сразу несколько файлов? Или удалить файл так, чтобы он не попал в «корзину»? Или если у вас возникла необходимость удалить файлы только с определённым расширением, а другие оставить?
В этой статье мы поговорим о различных способах удаления файлов с жесткого диска компьютера.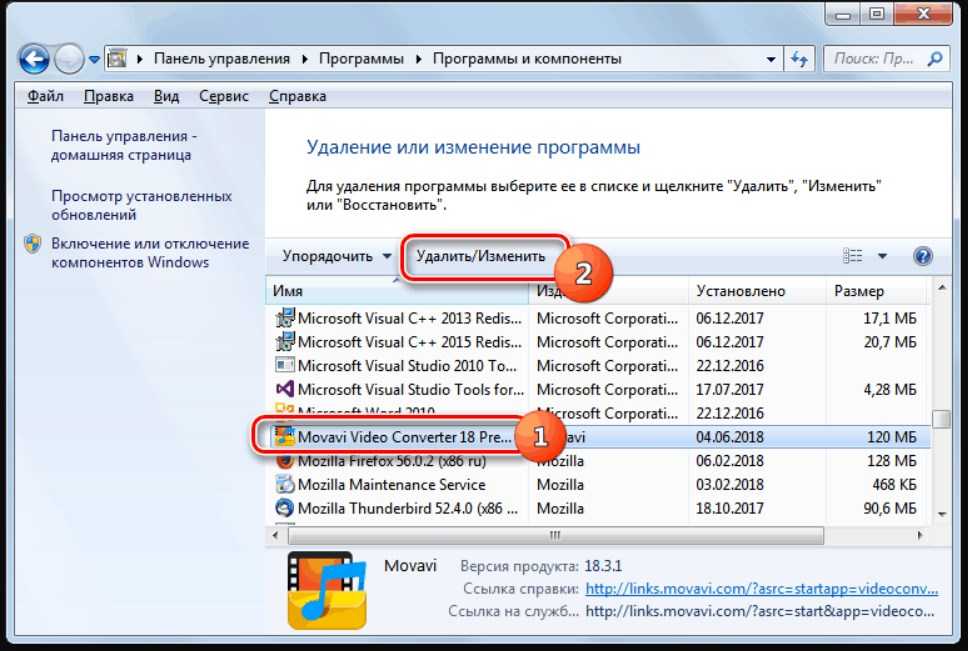
Как удалить файл так, чтобы он не попал в корзину
В операционной системе Windows предусмотрена отличная функция восстановление ранее удаленного файла — КОРЗИНА. Конечно, все мы ей неоднократно пользовались и очень благодарны разработчикам за её присутствие в системе. Но что делать, если мы не хотим, чтобы удаляемый файл попал в картину, а исчез полностью.
На самом деле все просто, для того чтобы удалить файл полностью (минуя корзину) достаточно выбрать нужный файл и воспользоваться комбинацией клавиш Shift+Delete. Нажимать обе клавиши одновременно ненужно, вначале нажмите «Shift», а затем не отпуская ее нажмите клавишу «Del».
Кстати если навести на файл курсор мыши, нажать правую кнопку и удерживая «Shift» выбрать пункт «Удалить», то вы произведете аналогичное действие.
Считаю важным вас предупредить, что при удалении файла таким способом его все-таки можно будет восстановить.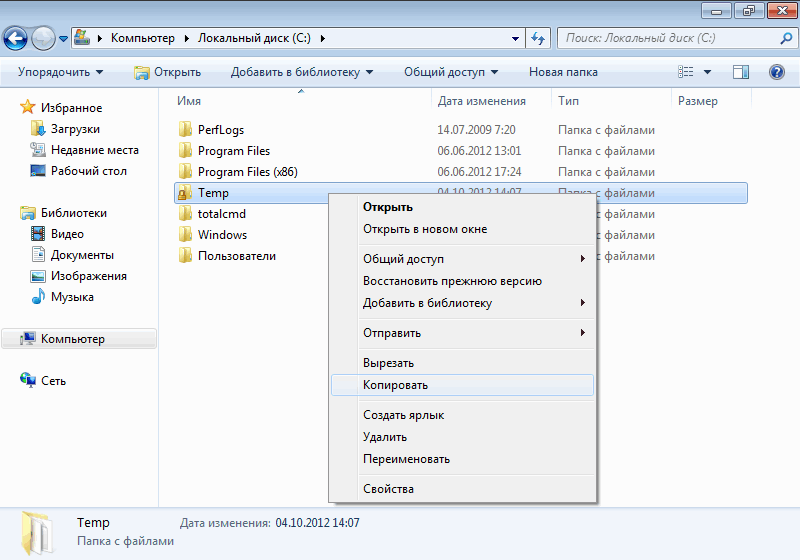 Подробнее об этом можно прочесть здесь – «Как удалить файлы полностью».
Подробнее об этом можно прочесть здесь – «Как удалить файлы полностью».
Как удалить сразу несколько файлов с компьютера
Очень часто возникает ситуация, когда необходимо удалить сразу несколько файлов. Конечно, можно выбирать каждый файл по отдельности и нажимать «Удалить». Но вам нужно всегда помнить, что компьютер призван упрощать жизнь, а не усложнять её. Поэтому я сейчас вам расскажу, как удалить сразу несколько файлов с компьютера легко и просто.
Попробуйте нажать клавишу «Ctrl» и удерживая её кликнуть по файлу – он должен выделится, теперь не отпуская «Ctrl» кликнете по другому файлу, он так же должен выделиться. Как вы, наверное, уже догадались, теперь достаточно лишь нажать кнопку «Del» и эти два файла удалялся.
Кроме волшебной клавиши «Ctrl», есть ещё одна служебная клавиша способная помочь в быстром удалении файлов – «Shift».
Разберем удаление файлов и папок с помощью клавиши «Shift» на примере. Кликнете по файлу левой кнопкой мыши, затем удерживая «Shift» кликните по второму файлу. Заметили? — выделились все файлы которые стоят между двумя выбранными файлами. Понятно, что теперь для их удаления достаточно лишь нажать клавишу «Del».
Кликнете по файлу левой кнопкой мыши, затем удерживая «Shift» кликните по второму файлу. Заметили? — выделились все файлы которые стоят между двумя выбранными файлами. Понятно, что теперь для их удаления достаточно лишь нажать клавишу «Del».
Клавиши «Ctrl» и «Shift» для выделения файлов можно использовать совместно, это должно заметно сократить время на выделение нужных файлов.
Ещё несколько советов по быстрому удалению файлов
- Для того, чтобы выделить все файлы в папке, достаточно нажать клавишу «Ins» («Insert»). Теперь удаление всех файлов в папке должно занять секунды.
- Если вам необходимо удалить файлы только с определённым расширением, достаточно отобразить файлы в виде списка, затем отсортировать их по расширению. С помощью клавиши «Shift» выделите нужные файлы, и удалите их.
- Если вам необходимо удалить файлы, в названии которых присутствует какое-то слово, воспользуйтесь поиском.
 Для этого введите искомое слово в окно поиска.
Для этого введите искомое слово в окно поиска.
Как видите, в окне остались только те файлы, в названии которых присутствует слово-ключ «num». Теперь просто выделите их клавишей «Shift» и удалите.
А если вы все-таки умудрились уничтожить важную информацию, прочтите нашу статью: «Как восстановить потерянные файлы».
Вот и все мои советы по удалению файлов. Желаю не удалить ничего лишнего.
Удалить файл — служба поддержки Майкрософт
Excel для Microsoft 365 Word для Microsoft 365 Outlook для Microsoft 365 PowerPoint для Microsoft 365 Access для Microsoft 365 Publisher для Microsoft 365 Excel 2021 Word 2021 Outlook 2021 PowerPoint 2021 Access 2021 Project Standard 2021 Publisher 2021 Visio Standard 2021 Excel 2019 Word 2019 Outlook 2019 PowerPoint 2019 Access 2019 Project Standard 2019 Publisher 2019 Visio Standard 2016 Excel 2016 Word 2016 Outlook 2016 PowerPoint 2016 Access 2016 OneNote 2016 Project Standard 2016 Publisher 2016 Visio Standard 2016 Office 2016 Excel 2013 Word 2013 Outlook 2013 PowerPoint 2013 Access 2013 OneNote 2013 Project Standard 2013 Publisher 2013 Visio 2013 Office 2013 SharePoint Designer 2010 SharePoint Designer 2007 Excel 2010 Word 2010 Outlook 2010 PowerPoint 2010 Access 2010 OneNote 2010 Project 2010 Project Standard 2010 Publisher 2010 Visio 2010 Visio Standard 2010 Office 2010 Excel 2007 Word 2007 PowerPoint 2007 Outlook 2007 2007 Access 2007 OneNote 2007 Project 2007 Project Standard 2007 Publisher 2007 Visio 2007 Visio Standard 2007 Office 2007 SharePoint Designer 2013 Больше. ..Меньше
..Меньше
При удалении файла он удаляется из папки, в которой он хранится. Если местом хранения является ваш жесткий диск, файл перемещается в корзину. Если местом хранения является диск, компакт-диск или сетевое расположение, файл уничтожается.
Вы не можете удалить файл, пока он открыт кем-то в любой программе. Файл должен быть закрыт, и если это общий файл, он должен быть возвращен.
Примечание. Дополнительные сведения об удалении и восстановлении файлов и папок см. в Центре справки и поддержки Microsoft Windows, доступ к которому можно получить, нажав Справка и поддержка в меню Пуск . Сведения о корзине см. в разделе Просмотр, восстановление или удаление элементов в корзине.
Лучший способ удалить файлы — использовать проводник Windows.
Удаление файла с помощью Проводника
- org/ListItem»>
Найдите файл, который хотите удалить.
Выберите файл и нажмите клавишу Delete или щелкните Удалить на вкладке Главная на ленте.
Открыть окно Проводника.
Совет: Быстрый способ открыть Проводник — нажать Клавиша Windows + E .
Совет: Вы также можете выбрать несколько файлов для одновременного удаления. Нажмите и удерживайте клавишу CTRL при выборе нескольких файлов для удаления. Чтобы выбрать длинный список файлов, щелкните первый файл в списке, нажмите и удерживайте SHIFT, , затем щелкните последний файл в списке.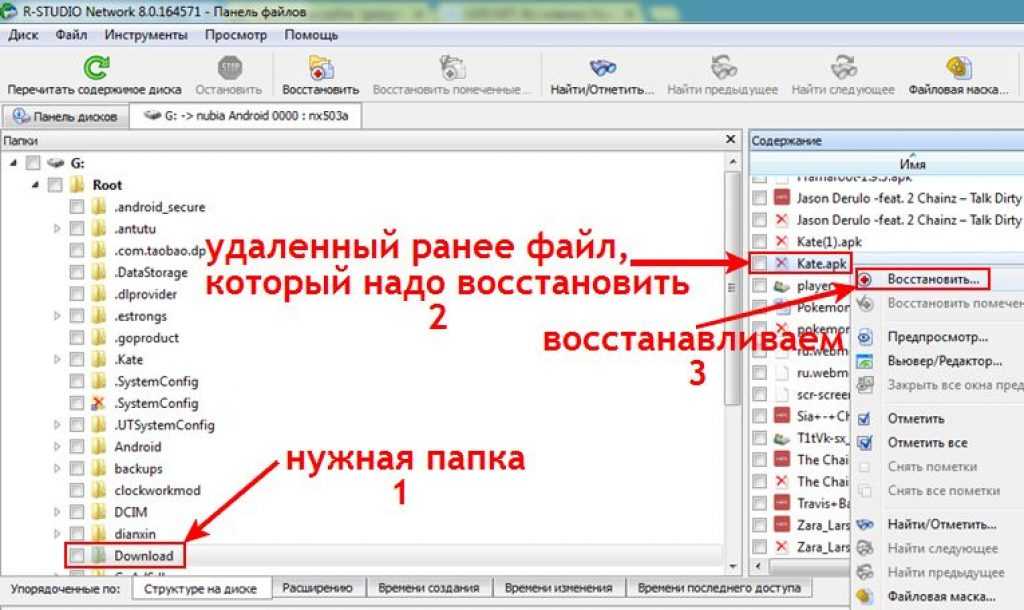
Дополнительные сведения см. в разделе Удаление файла с помощью проводника
Удалить файл из списка недавно использовавшихся в программе Office
Если вы хотите сохранить файл, но просто удалите его из списка недавно использованных файлов, выполните следующие действия:
Щелкните Файл > Открыть .
Найдите файл, который хотите удалить.
Щелкните файл правой кнопкой мыши и выберите Удалить из списка .

Дополнительные сведения о настройке списка недавно использованных файлов см. в разделе Настройка списка недавно использованных файлов.
В Office 2010 или Office 2007 вы можете удалять файлы из приложений Office или с помощью проводника Windows.
Удалить файл в программе Office
Щелкните Файл > Откройте в Office 2010 или нажмите кнопку Microsoft Office , а затем щелкните Открыть в Office 2007.
Найдите файл, который хотите удалить.
org/ListItem»>
Щелкните файл правой кнопкой мыши, затем выберите Удалить в контекстном меню.
Совет: Вы также можете выбрать несколько файлов для одновременного удаления. Нажмите и удерживайте клавишу CTRL при выборе нескольких файлов для удаления. Чтобы выбрать длинный список файлов, щелкните первый файл в списке, нажмите и удерживайте SHIFT, , затем щелкните последний файл в списке.
Удаление файла с помощью проводника Windows
Откройте проводник Windows.
Совет: Быстрый способ открыть проводник Windows — нажать Клавиша Windows + E .
org/ListItem»>Щелкните файл правой кнопкой мыши и выберите Удалить в контекстном меню.
Найдите файл, который хотите удалить.
Дополнительные сведения см. в разделе Удаление файла с помощью проводника
Удалить страницу в Ворде
Удалить файлы или папки в OneDrive
Параметры кэша документов Office
Windows: как навсегда и безопасно удалить файлы
Когда вы удаляете папку или файл, он попадает в корзину как временный файл. Даже если вы удаляете временные файлы из корзины, Windows помечает пространство, занимаемое этими файлами, позволяя любому компьютерному эксперту (или хакеру) собрать ваши файлы обратно.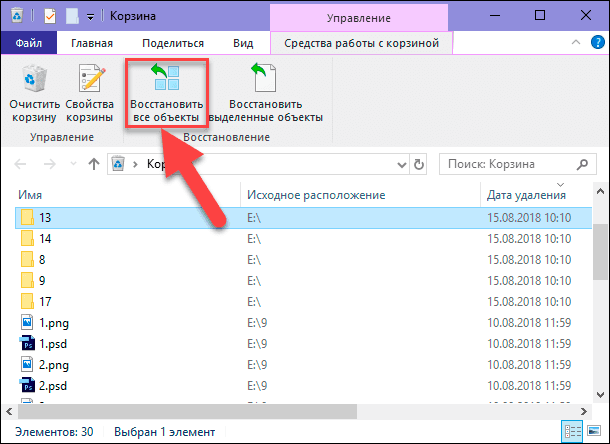 Вы можете восстановить удаленные файлы из Windows, если они не были перезаписаны. Но если вы хотите стереть файлы навсегда, вам нужно использовать инструмент для их безопасного удаления.
Вы можете восстановить удаленные файлы из Windows, если они не были перезаписаны. Но если вы хотите стереть файлы навсегда, вам нужно использовать инструмент для их безопасного удаления.
После месяцев или лет загрузки, перемещения и удаления данных ваш компьютер перегружен ненужными файлами, вредоносными программами и другими потенциально нежелательными программами (ПНП).
Следуйте нашему руководству по очистке компьютера, чтобы получить некоторые советы по гигиене компьютера, или узнайте, как очистить свой Mac, если вы предпочитаете эту платформу.
Если вы используете Windows 10, мы можем показать вам, как удалить файлы навсегда. Вы также должны безвозвратно удалить файлы на Mac, которые вы не хотите хранить. Компьютеры Windows и Mac могут использовать либо SSD (твердотельные накопители), либо HDD (жесткие диски) для хранения данных, и каждый тип диска обрабатывает удаление по-разному.
Удаление файлов с SSD
SSD (твердотельный накопитель) полностью удаляет файлы при первом удалении.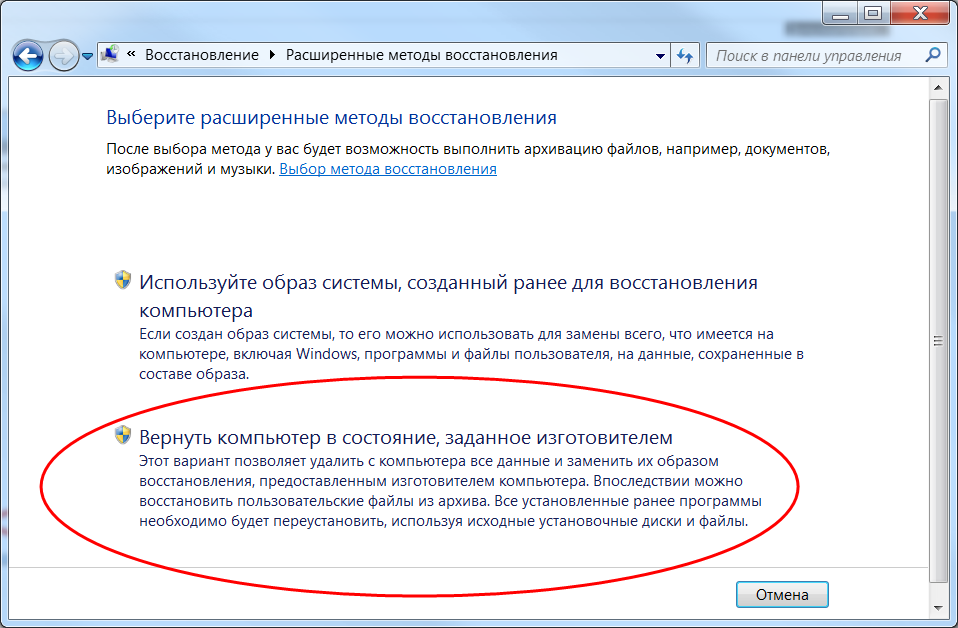 В твердотельных накопителях используется немеханическая флэш-память, которая считывает файл сразу для почти мгновенного развертывания. Если вы удаляете файл с SSD, он полностью стирается, чтобы освободить место для нового файла. Подход SSD быстрее, но делает данные более уязвимыми — большинству SSD требуется пароль для доступа к хранилищу.
В твердотельных накопителях используется немеханическая флэш-память, которая считывает файл сразу для почти мгновенного развертывания. Если вы удаляете файл с SSD, он полностью стирается, чтобы освободить место для нового файла. Подход SSD быстрее, но делает данные более уязвимыми — большинству SSD требуется пароль для доступа к хранилищу.
Если вы используете SSD, удаление временных файлов также может помочь исправить или предотвратить 100% использование диска. Это обеспечивает оптимальную работу вашего SSD.
Удаление файлов с жесткого диска
Жесткий диск (жесткий диск) экономит место, разделяя файлы на части и размещая их там, где это возможно. Когда вы получаете доступ к файлу на жестком диске, жесткий диск механически сканирует его содержимое, повторно собирает ваши данные и представляет их вам.
Когда вы удаляете файл на жестком диске, ваш жесткий диск регистрирует, где были фрагменты, и помечает свободное место. Это быстрее, чем реальное удаление каждой части, а также предлагает страховку на случай, если вы удалите папку или файл по ошибке.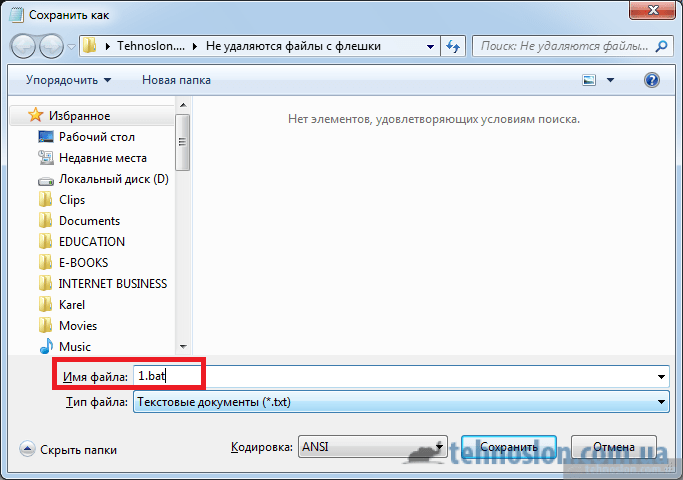 Но если вы не перезапишете пространство, остатки всех ваших (потенциально конфиденциальных) файлов будут доступны на случай, если опасные хакеры придут на поиски.
Но если вы не перезапишете пространство, остатки всех ваших (потенциально конфиденциальных) файлов будут доступны на случай, если опасные хакеры придут на поиски.
Так же, как ваш шкаф, когда вы постоянно перетасовываете одежду, ваш жесткий диск через некоторое время загрязняется. Узнайте, как отформатировать жесткий диск, чтобы сохранить его в чистоте и эффективности, и подумайте, какой тип SSD или HDD лучше всего подходит для ваших потребностей в хранении.
Диски M.2 и другие твердотельные накопители меньше и обычно быстрее жестких дисков.
Безвозвратное удаление файлов в Windows 10
Лучший способ безвозвратного удаления файлов в Windows 10 — перезаписать файлы и данные с помощью сторонних программных инструментов. Другие способы удалить файлы навсегда включают использование сочетаний клавиш, контекстного меню, ленты Проводника, сторонних программных инструментов или Windows PowerShell, но эти методы могут оставить следы ваших данных.
Безвозвратное удаление файлов обычно необратимо — даже специальное программное обеспечение для восстановления не сможет восстановить данные.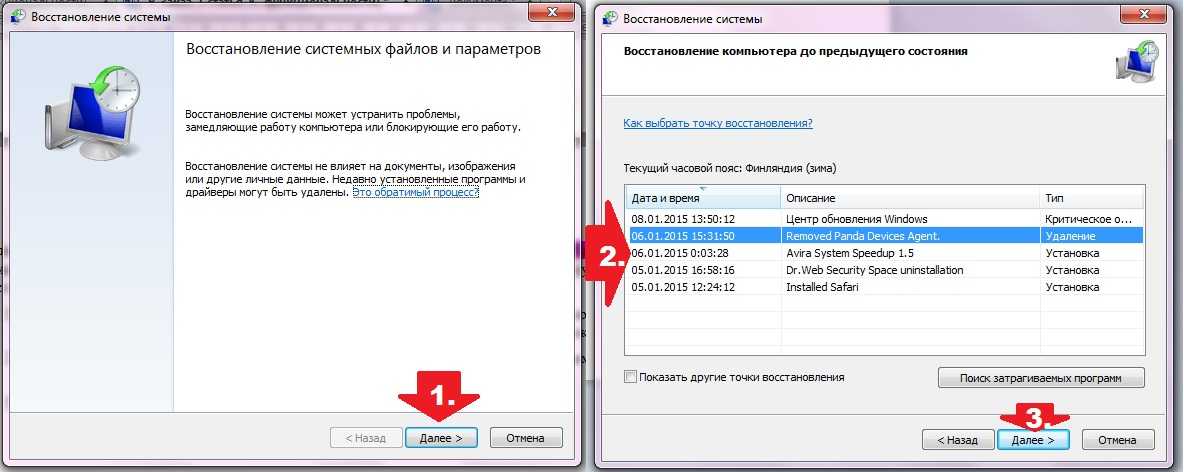
Вот как безвозвратно удалить файлы в Windows 10.
Используйте сочетания клавиш
Выберите файл, который вы хотите удалить навсегда, и нажмите Shift + Удалить вместе. Windows попросит вас подтвердить. Щелкните Да .
При удалении файлов с помощью сочетаний клавиш весь шаг «Корзина» пропускается. Но пока пространство, которое занимал ваш файл, не будет фактически перезаписано, данные можно восстановить. Это также происходит, когда вы удаляете мусор из корзины, будь то настольный компьютер или ноутбук.
Чтобы навсегда избавиться от файла, вам понадобится инструмент безопасного удаления, который уничтожит файл или перезапишет пространство. После удаления файлов инструмент очистки ПК может предложить дополнительные услуги по экономии места, такие как удаление ненужных файлов или исправление неработающих ярлыков Windows.
Используйте контекстное меню
Вот как безвозвратно удалить файлы с помощью контекстного меню, вызываемого правой кнопкой мыши:
Выберите файл или папку, которые вы хотите удалить навсегда, щелкните их правой кнопкой мыши и выберите Удалить .

Затем щелкните правой кнопкой мыши Корзину на рабочем столе и выберите Очистить корзину .
Удаление файлов из корзины безвозвратно удаляет их из активной памяти Windows, но файлы по-прежнему можно восстановить с помощью специального программного обеспечения для восстановления файлов. Если вашей целью является удаление ненужных приложений, ознакомьтесь с нашим руководством по удалению ненужных приложений на вашем компьютере.
Используйте ленту Проводника
Вот как безвозвратно удалить файлы с помощью ленты Проводника:
Нажмите клавишу Windows + E вместе, чтобы открыть Проводник. Если проводник закреплен на панели задач, вы можете перейти в нижнюю часть экрана и щелкнуть значок проводника.
Если лента проводника не отображается вверху, щелкните стрелку раскрывающегося списка в верхней части окна и снимите флажок Свернуть ленту .

На левой панели перейдите к папке, которую вы хотите удалить, или к папке с файлом, который вы хотите удалить.
Выбрав папку или файл, щелкните стрелку вниз в разделе «Удалить» (большой красный крестик) в верхней части окна и выберите Удалить навсегда , чтобы стереть файл. Если вы просто нажмете «Удалить» (большой красный крестик), ваш файл попадет прямо в корзину.
Использование программных средств
Чтобы безопасно удалить файлы Windows 10, которые вы действительно хотите удалить, используйте программные инструменты, которые могут перезаписать пространство, занимаемое этими файлами на вашем диске, или даже полностью уничтожить файлы. Инструменты для очистки ПК могут помочь вам удалить файлы перед продажей компьютера, чтобы убедиться, что на нем не осталось ваших личных данных.
В CCleaner есть инструмент очистки диска, который записывает случайные данные в пространство, занимаемое удаленным файлом. Собственная Internet Security от AVG имеет встроенный Data Shredder для безопасного удаления файлов и предотвращения нежелательного восстановления.
Собственная Internet Security от AVG имеет встроенный Data Shredder для безопасного удаления файлов и предотвращения нежелательного восстановления.
И пока вы настроены на уборку, вы можете провести физическую чистку вашего ПК, чтобы убедиться, что порты не забиты пылью, ворсинками или мусором.
Используйте PowerShell
Windows PowerShell предлагает быстрый процесс удаления файлов для технически подкованных пользователей.
Вот как безвозвратно удалить файлы в Windows 10 через PowerShell:
Нажмите клавишу Windows + R вместе, чтобы открыть окно команды «Выполнить».
Тип powershell и нажмите Введите .
Введите Remove-item [путь к файлу] -recurse , заменив [путь к файлу] фактическим путем к файлу или папке, которые вы хотите удалить навсегда. Затем нажмите Введите .
Держите компьютер в чистоте с помощью AVG TuneUp
Удаление файлов — это один из способов сделать ваш компьютер легким и быстрым, но существует множество способов, с помощью которых ненужные файлы и другой цифровой мусор могут засорить вашу систему.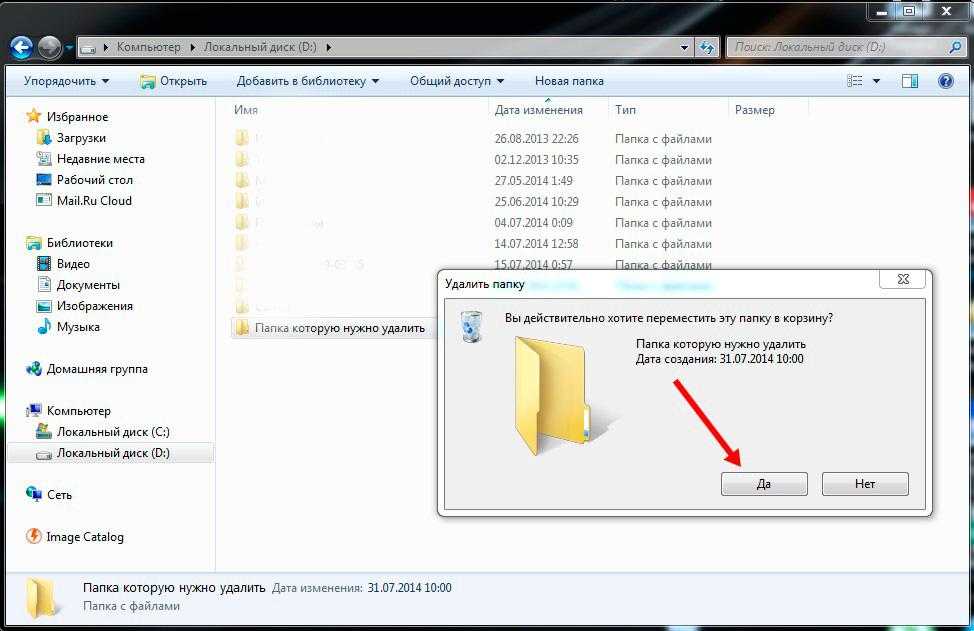
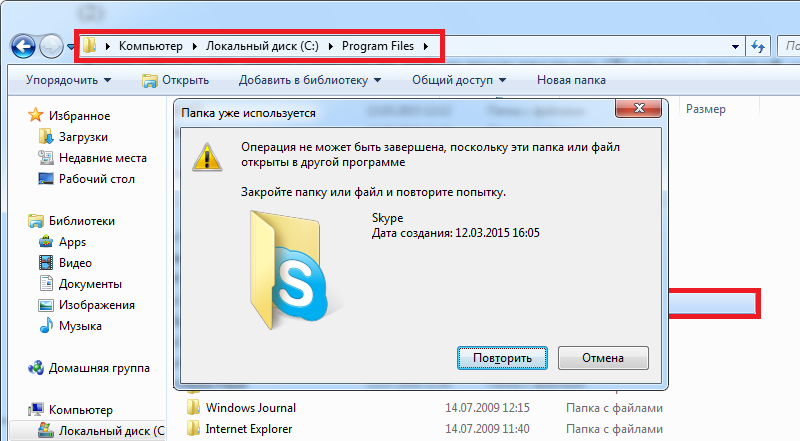
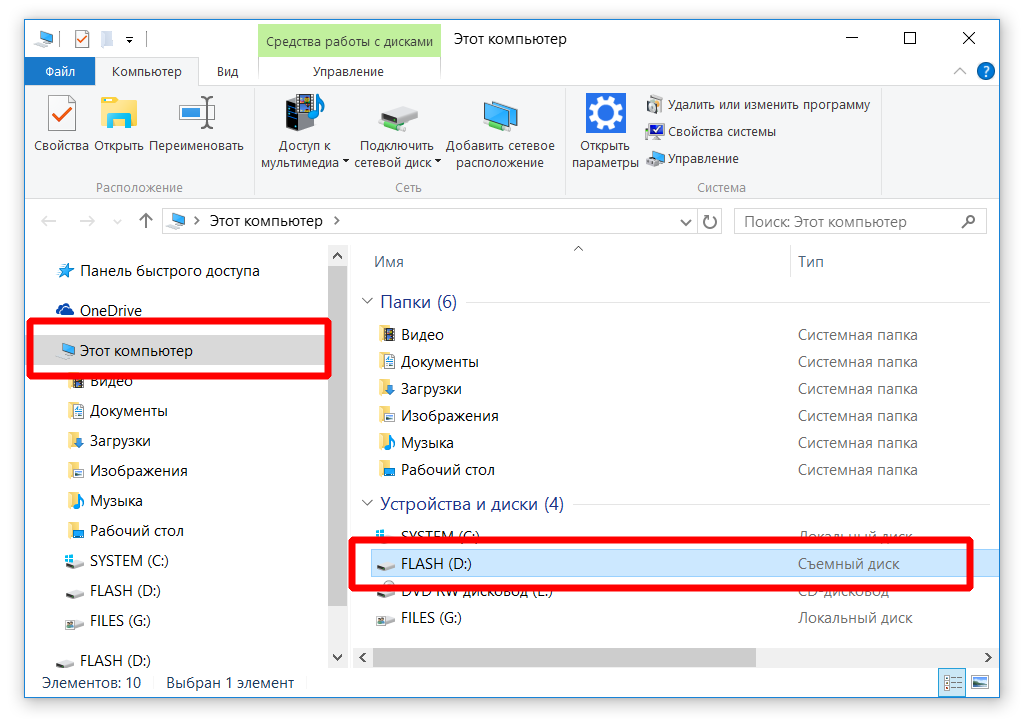
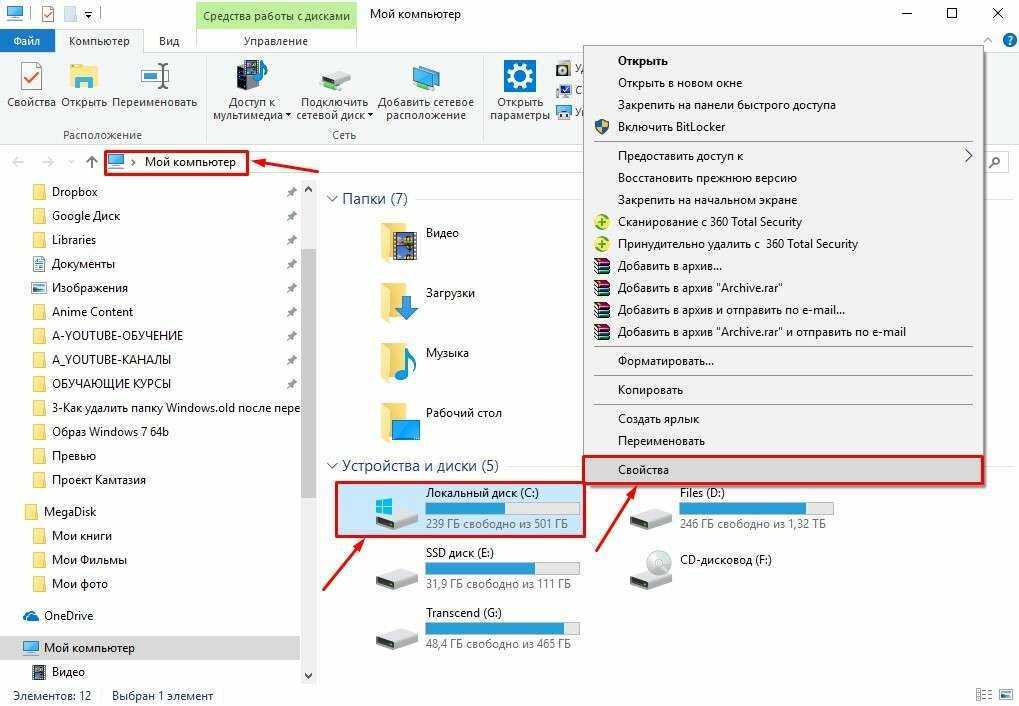 Для этого введите искомое слово в окно поиска.
Для этого введите искомое слово в окно поиска.