Постоянно пропадает вай фай на ноутбуке: Отключается Wi-Fi на ноутбуке. Почему пропадает интернет по Wi-Fi?
Содержание
[РЕШЕНО] Ноутбук теряет сеть WiFi на Windows 10
Содержание
- Отключение режима энергосбережения
- Отдаленность подключенного устройства от WiFi роутера
- Переустановка драйвера WiFi адаптера
- Смена канала раздачи WiFi сети
- Деактивация автонастройки TCP IP
- Обновление WiFi профиля
- Видео: Почему пропадает WiFi на ноутбуке и как решить эту проблему
Многие пользователи сталкиваются с проблемой нестабильного подключения к беспроводной сети с ноутбука. Ниже мы перечислим способы стабилизировать соединение в случае, если ноутбук теряет сеть WiFi на Windows 10.
Отключение режима энергосбережения
Иногда система в целях энергосбережения может отключать адаптер беспроводной сети на ноутбуке. Это происходит при малом заряде батареи. При этом ноутбук теряет сеть и повторно осуществить его не получается, так как модуль отключен. Чтобы автоматическое отключения WiFi модуля не происходило, нужно выполнить несколько простых шагов:
- Нажимаем правой кнопкой мыши по меню «Пуск», чтобы вызвать контекстное меню.
 В нем находим пункт «Диспетчер устройств» и кликаем по нему.
В нем находим пункт «Диспетчер устройств» и кликаем по нему. - В открывшемся окне ищем строку «Сетевые адаптеры», разворачиваем ее и находим свой WiFi модуль (как правило, в имени должно фигурировать слово «Wireless»). Нажимаем по нему правой кнопкой мыши чтобы вызвать свойства.
- В окне свойств переходим во вкладку «Управление электропитанием» и выключаем пункт «Разрешить отключение данного устройства для экономии энергии». Сохраняем измененные параметры и нажатием на «ОК».
Также рекомендуется активировать режим максимальной производительности. Делается это следующим образом:
- Кликаем правой кнопкой мыши по «Пуску», выбираем пункт «Параметры».
- Нажимаем по первой иконке – «Система».
- В открывшемся окне переходим в раздел «Питание и спящий режим». Далее нужно развернуть расширенные параметры.
- Переходим к настройке сбалансированной схемы электропитания (или другой активированной схемы).
- Переходим к расширенным параметрам питания.

- В открывшемся окне разворачиваем пункт «Параметры адаптера беспроводной сети», а затем «Режим энергосбережения». В обоих строках устанавливаем максимальные значения.
Данная инструкция подойдет только для лэптопов (для стационарных компьютеров настройка энергосбережения бессмысленна).
Отдаленность подключенного устройства от WiFi роутера
Если роутер находится далеко от ноутбука, то сигнал может быть нестабилен. Особенно, если роутер слабый, а между устройствами множество преград в виде стен и мебели. Особенно вредят мощности сигнала металлические преграды: сигнал плохо проходит через них и просто отражается. Для достижения наиболее стабильного соединения нужно сделать следующее:
- Лучше всего находиться как можно ближе к роутеру. Если же ноутбук перемещают по квартире или тем более частному дому – то не лучшим вариантом будет перемещать и роутер. Тем более, если в квартире несколько ноутбуков. Оптимальным вариантом станет размещение маршрутизатора по центру помещения на высоте 1-1,5 метра над полом (закрепить на стене или расположить на столе).

- Держите роутер подальше от других источников излучения, таких как микроволновки и радиотелефоны: они будут мешать WiFi сигналу.
Переустановка драйвера WiFi адаптера
Иногда новый драйвер на сетевой адаптер, установленный вместе с обновлением Windows, может работать некорректно. В этом случае рекомендуется переустановить старый драйвер, то есть сделать откат. К сожалению, ошибки с драйверами после обновления довольно часто встречаются в Windows 10.
Инструкция, как обновить или откатить драйвер, используя стандартные средства системы:
- Первым делом попробуем обновить ПО. Для этого достаточно скачать его с официального сайта производителя и установить. При этом нужно выбрать свою версию системы (32 или 64 бит).
- Если проблема как раз и состоит в самом новом драйвере, его нужно откатить. Открываем «Диспетчер устройств» через контекстное меню «Пуска».
- В окне находим пункт «Сетевые адаптеры» и находим тот, в чьем названии есть слово «Wireless».
 Кликаем по нему правой кнопкой мыши и в контекстном меню выбираем «Свойства».
Кликаем по нему правой кнопкой мыши и в контекстном меню выбираем «Свойства». - В открывшемся окне сверху нужно выбрать раздел «Драйвер» и нажать на пункт «Обновить».
- В следующем окне выбираем «Поиск на компьютере».
- Убираем галочку с пункта «Только совместимые устройства» и выбираем предыдущую версию драйвера, которая была установлена ранее.
- После переустановки нужно перезапустить Windows и попробовать переподключиться к сети. Проверьте, сохранилась ли проблема.
Смена канала раздачи WiFi сети
Бывает, что данный канал, на который настроек ваш маршрутизатор, загружен многими другими устройствами (соседскими роутерами), и из-за этого постоянно теряется сеть WiFi на Виндовс 10. После чего приходится переподключаться заново.
Чтобы сеть WiFi не терялась по этой причине нужно переключиться на более свободный канал. Чтобы найти его, нам понадобится утилита inSSIDer:
- Загружаем утилиту с официального веб-ресурса
Сайт — com/products/inssider/
- Инсталлируем и запускаем.

- Во второй вкладке «Networks» показан список доступных WiFi сетей с упоминанием используемых ими каналов в столбце «Channel». Как видите, на скриншоте сверху 4 сети работают на канале 6, еще две на канале 11, и одна сеть сразу на двух каналах – 1+5. Соответственно, в настройках роутера необходимо указать любой канал (в диапазоне от 1 до 11) кроме вышеперечисленных (особенно 6 и 11).
Мы узнали, какие каналы свободны. Теперь разберемся, как переключить свой роутер на свободный канал на примере роутера TP-Link:
- Заходим в веб-интерфейс маршрутизатора через браузер, используя его . Он указан на корпусе роутера, на наклейке с информацией. Самые распространенные адреса – 192.168.1.1 и 192.168.0.1. Также там будет необходимо авторизоваться – вводим логин и пароль с той же самой наклейки.
- Переходим к дополнительным настройкам, нажав на соответствующую вкладку сверху.
- Далее открываем «Настройки беспроводного режима».

- Здесь в строке канал нужно выбрать тот, который свободен (исходя из результатов сканирования inSSIDer).
- Нажимаем на кнопку «Сохранить».
После переключения канала, помимо восстановленной стабильности соединения, возможен и прирост скорости.
Деактивация автонастройки TCP IP
На Windows 10 подключение к беспроводной сети может сбрасываться в том числе и из-за автоконфигурации TCP/IP. Чаще всего она удобна, но иногда такая функция делает соединение нестабильным, и ноутбук постоянно теряет сеть WiFi на Windows 10. При возникновении данной проблемы придется пожертвовать автонастройкой TCP/IP ради стабильности соединения. Делается это всего парой простых шагов:
- Открываем командную строку от имени администратора.
- Прописываем следующую команду: «netsh int tcp set heuristics disabled». Нажимаем клавишу «Enter».
Также рекомендуется выключить протокол версии 6 в свойствах подключения. Для этого нужно зайти в «Центр управления сетями и общим доступом», затем в перейти в «Изменения параметров адаптера», после чего кликнуть правой кнопкой мыши по иконке с названием «Беспроводная сеть» или «Беспроводное сетевое соединение».
Для этого нужно зайти в «Центр управления сетями и общим доступом», затем в перейти в «Изменения параметров адаптера», после чего кликнуть правой кнопкой мыши по иконке с названием «Беспроводная сеть» или «Беспроводное сетевое соединение».
В контекстном меню открываем свойства подключения. Во вкладке «Сеть» убираем галочку с пункта «Протокол Интернета версии 6». Подтверждаем изменения нажатием на ОК, затем перезапускаем Windows.
Обновление WiFi профиля
Если параметры маршрутизатора, к которому подключается ноутбук, изменялись – то стоит обновить Wi-Fi профиль. Иначе есть вероятность, что подключение будет периодически сбрасываться, и соединение в целом будет нестабильным. Для обновления профиля WiFi необходимо сделать следующее:
- Кликаем правой кнопкой мыши по меню «Пуск», чтобы вызвать контекстное меню. В нем запускаем командную строку. Обязательно от имени администратора.
- В самом окне консоли нужно прописать команду «netsh wlan delete profile name= [profile name]», где profile name заменить на имя необходимой сети, профиль которой нужно обновить.
 Эта команда нужна, чтобы удалить сеть из системы, после чего нужно будет подключиться к ней по новой.
Эта команда нужна, чтобы удалить сеть из системы, после чего нужно будет подключиться к ней по новой. - Перезапускаем Windows.
- Переподключаемся снова к этой же сети.
Учитывайте, что для подключения придется заново вводить ключ безопасности сети. Если вы его не знаете, то соединиться не получится.
Итак, в этой статье мы рассмотрели с вами все возможные причины, из-за которых может теряться сеть WiFi на Windows 10. У вас остались вопросы? Обязательно задавайте их в комментариях! Мы постараемся в самое ближайшее время помочь вам.
Видео: Почему пропадает WiFi на ноутбуке и как решить эту проблему
Читайте далее:
На MacBook не работает или пропадает Wi-Fi: почему и что делать?
Конечно, сложно себе представить, что в MacBook может что-то не работать. Но если вдруг представитель семейства ноутбуков от Apple под операционной системой MAC не подключается к Wi-Fi, значит, вы попали по адресу.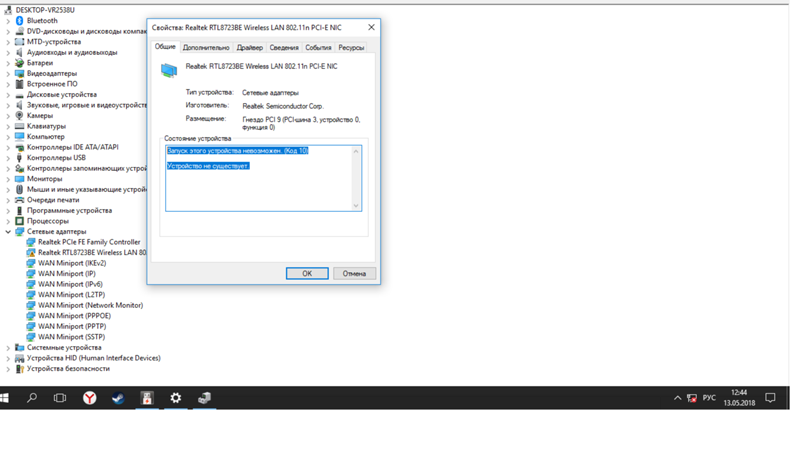 Речь пойдет именно об этой проблеме.
Речь пойдет именно об этой проблеме.
Причины
Представлю основные причины, почему Макбук не подключается к Wi-Fi:
- Программный сбой,
- Поломка беспроводного модуля,
- Неисправность Wi-Fi антенн,
- Неисправность материнской платы.
Сначала начну с того, что может исправить проблему быстро и легко.
Видео с рассказом о проблемах с Wi-Fi на Макбуках смотрите здесь:
Простые действия
Первое, что можно посоветовать, когда MacBook не подключается к Wi-Fi, это обновить операционную систему.
Если используется маршрутизатор не от Apple, проверьте, нет ли доступных обновлений для сетевого оборудования. Если роутер Apple, также проверьте актуальность прошивки.
Если с программным обеспечением порядок, протестируйте роутер. Попробуйте подключиться к беспроводной сети с других устройств. Если они без проблем выходят в интернет «по воздуху», значит, неполадка в самом ноутбуке.
Если другие гаджеты не подключаются к сети, проверьте, нормально ли подключены все кабели к роутеру. Если все правильно, попробуйте перезагрузить маршрутизатор – просто выдерните вилку из розетки и через пару минут верните ее обратно. Очень часто этот способ помогает, когда, например, гаджет вдруг перестал видеть беспроводную сеть.
Простые способы для решения проблемы описаны в следующем видео:
Ошибка
Редко, но все же некоторым пользователям MacBook PRO и других моделей случалось увидеть надпись «Wi-Fi: нет аппаратного обеспечения». Что делать в таком случае? Попробуйте сбросить параметры памяти NVRAM.
Что делать в таком случае? Попробуйте сбросить параметры памяти NVRAM.
Как это сделать? Перезагружаете ноутбук, сразу же зажимайте одновременно Command + Option + P + R. Дождитесь перезагрузки и звука включения, отпустите зажатые кнопки.
Если это не помогло, попробуйте сбросить SMC (контроллер управления, который отвечает за низкоуровневые функции в MAC). Эта процедура выполняется по-разному:
- Ноутбук с встроенным аккумулятором. Выключаем ноут, подключаем через адаптер MagSafe. Зажимаем одновременно Shift + Control + Option (расположены на клавиатуре слева) и нажимаем кнопку включения. Затем отпускаем клавиши и включаем Макбук.
- MacBook со съемной батареей. Выключаем ноут, отключаем от него MagSafe и вынимаем аккумулятор. Удерживаем кнопку питания 5 секунд, возвращаем на место батарею и адаптер MagSafe. Включаем ноутбук.
MagSafe – это магнитный разъем питания на ноутбуках от Apple. На новых устройствах вместо него используется USB-C.
Проблема после обновления
Что делать, если пропадает Wi-Fi на MacBook Air после установки обновления операционной системы High Sierra? Например, все работает нормально, но, если вы подключились не к домашней сети, потом ноутбук не хочет с ней взаимодействовать без перезагрузки.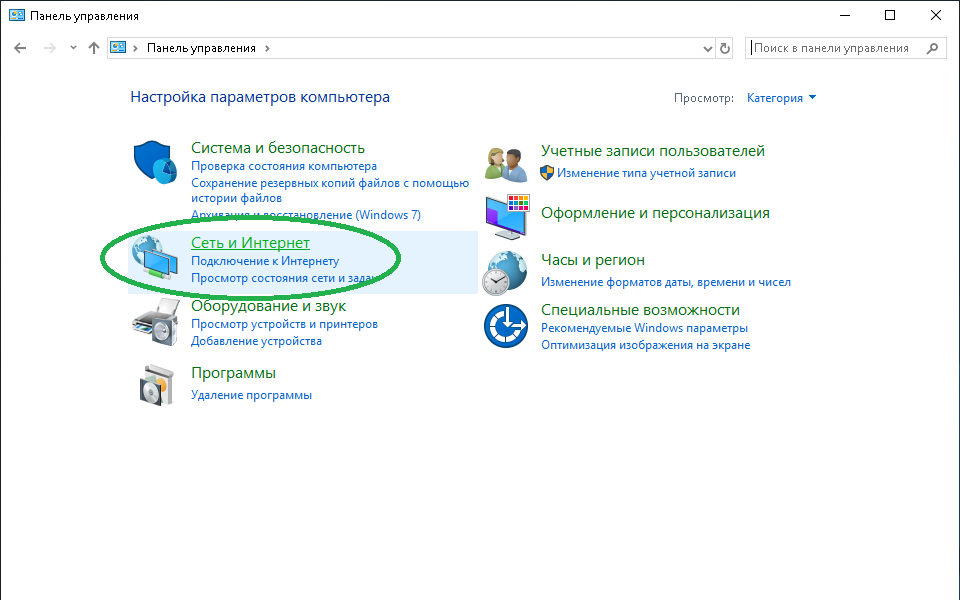
Здесь поможет сброс настроек подключения. Как это сделать:
- Сделайте резервную копию MAC,
- Закройте все сайты и приложения, которым нужен доступ к интернету,
- Отключитесь от сети,
- Нажмите на значок Finder,
- Перейдите к нужной папке по пути Library/Preferences/SystemConfiguration/,
- Кликните «Перейти», чтобы открыть системные файлы,
- Удалите следующие: com.apple.airport.preferences.plist, com.apple.network.eapolclient.configuration.plist, com.apple.wifi.message-tracer.plist, NetworkInterfaces.plist, preferences.plist,
- Перезагрузите свой Макбук и настройте соединение заново.
Если вы никогда не сбрасывали настройки Wi-Fi, лучше попросить о помощи друга, который имеет опыт в этом!
Настройка сетевого протокола
Если Вай-Фай на Макбуке подключен, но интернет не работает, нужно проверить настройки протокола TCP/IP:
- Заходим в системные настройки, далее выбираем «Сеть»,
- Выбираем «Wi-Fi», кликаем «Дополнительно»,
- Заходим на вкладку «TCP/IP»,
- В первой строке «Конфигурировать IPv4» должно стоять «Используя DHCP»,
- В следующей строке запрашиваем адрес DHCP (там есть кнопка),
- Нужно правильно заполнить строки «Маска подсети» и «Маршрутизатор».

Если доступа к интернету снова нет, там же заходим на вкладку «DNS». Адреса серверов можно узнать у оператора домашнего интернета, или использовать публичные (например, Гугл или Яндекс).
Удаление сетей
Почему Макбук не видит сеть Wi-Fi? Возможно, в настройках сохранены параметры предпочтительных сетей, а к новой ноутбук подключаться не хочет. Что можно сделать:
- Через системные настройки переходим в раздел «Сеть»,
- Выбираем вкладку «Wi-Fi», кликаем внизу справа «Дополнительно»,
- Откройте перечень предпочтительных сетей и удалите все,
- Используя утилиту «Связка ключей», удалите сохраненные пароли от беспроводных сетей,
- Перезагрузите ноут.
Теперь вся информация о подключениях будет удалена. Чтобы подключиться к Wi-Fi, нужно будет вводить сетевой пароль, а автоматически соединение выполняться не будет.
Выключение модуля
Иногда, когда MacBook не видит Wi-Fi, помогает отключение/включение беспроводного адаптера. Это делается также через «Системные настройки» «Сеть». Зайдите в раздел «Wi-Fi» и напротив надписи «Статус: Подключено» нажмите по «Выключить Wi-Fi».
Это делается также через «Системные настройки» «Сеть». Зайдите в раздел «Wi-Fi» и напротив надписи «Статус: Подключено» нажмите по «Выключить Wi-Fi».
Дополнительно
В редких случаях проблемы на MacBook связаны с поломкой модуля. Вероятные причины этого: попадание воды, заводской брак, перепады напряжения. В таком случае поможет только замена.
Если ноутбук ловит беспроводной сигнал только рядом с роутером, возможно, не работает антенна. Сломаться просто так она не может, так как располагается в корпусе устройства. Повредить ее можно только при неправильной разборке ноутбука. Здесь тоже потребуется ремонт.
Также причиной неработающего Wi-Fi на Макбуке может быть вышедший из строя чипсет на материнской плате. Здесь нужны определенные знания, инструменты, поэтому самостоятельно решить проблему не получится.
Последний вариант, который рекомендую применять в крайнем случае, это переустановка операционной системы. Все системные ошибки при этом удаляются, и, если дело было в них, проблема с подключением к сети должна исчезнуть.
На этом можно заканчивать. Если знаете другие способы решения по теме, обязательно напишите в комментарии! Всем пока!
lenovo-laptop-keeps-drop-wifi-connection — Googlesuche
AlleVideosBilderShoppingMapsNewsBücher
suchoptionen
Проблемы с беспроводной сетью, среди прочего, могут привести к тому, что ваш ноутбук Lenovo будет постоянно отключаться от WiFi. Вы можете перезагрузить ноутбук и маршрутизатор, чтобы исправить незначительные проблемы с подключением к Интернету. Другие быстрые исправления варьируются от обновления сетевых драйверов до отключения энергосберегающего режима компьютера.
23 сентября 2022 г.
Ноутбук Lenovo постоянно отключается от WiFi (Простые решения!) ..
support.lenovo.com › решения › ht502846-frequen…
Способ 1. Запустите средство устранения неполадок сетевого адаптера.
Симптом · Решение
Ähnliche Fragen
Как предотвратить отключение Lenovo от Wi-Fi?
Почему мой ноутбук снова отключается от Wi-Fi?
Почему мой ноутбук случайно теряет подключение к Интернету?
Почему я продолжаю случайным образом отключаться от своего Wi-Fi?
[Решено] Постоянные отключения WLAN / Проблемы с роумингом / Lenovo . ..
..
community.ui.com › вопросы › Решено-Постоянно-…
Ноутбук под управлением Win10 завис на «Проверка требований к сети / Может» «не подключаться к этой сети». К счастью, кажется, мне удалось решить проблему …
Когда ваш ноутбук Lenovo постоянно отключается от WiFi
digihelpdesk.co.uk › lenovo-laptop-keeps-disconnect…
16.03.2022 · Наиболее распространенным решением многих проблем является удаление и переустановка система. Итак, устранение ошибки отключения на …
Новый ноутбук Lenovo не будет оставаться подключенным к WiFi
answer.microsoft.com › windows › forum › all › n…
05.06.2020 · Я могу вижу мою сеть в меню, и я настроил ее на автоматическое подключение, но она продолжает отключаться. Иногда он снова подключается, …
Lenovo Ideapad S510 продолжает разрывать соединения WIFI.
Мое WiFi-соединение регулярно отключается
Wi-Fi-соединение часто отключается в моей Windows 11 .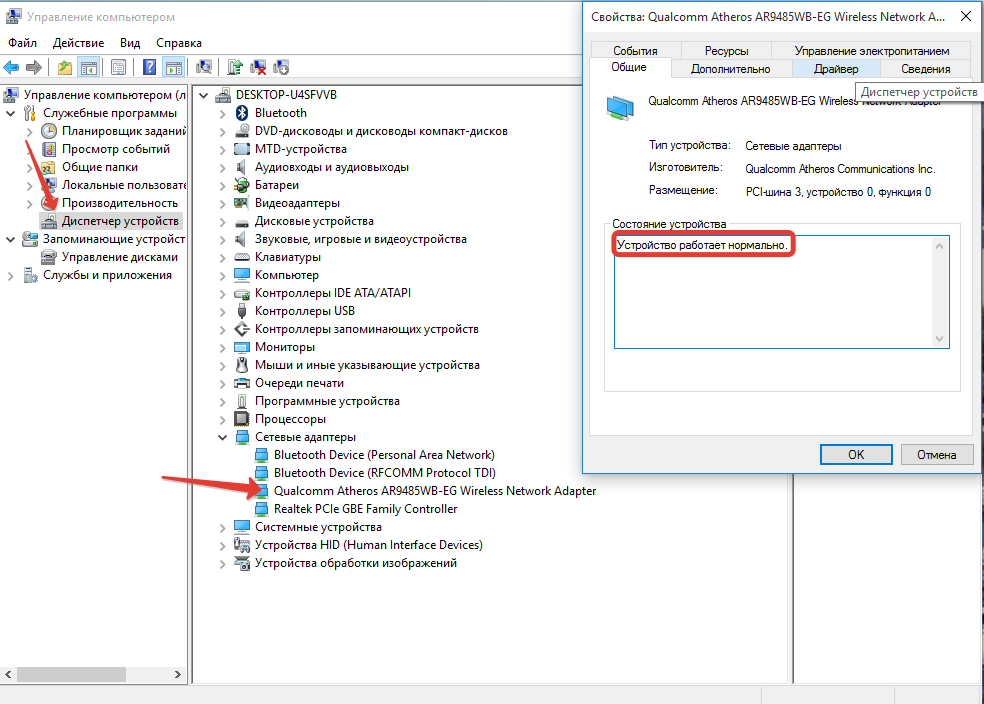 ..
..
не может поддерживать постоянное Wi-Fi-соединение Windows 10 от WiFi — Reddit
www.reddit.com › Lenovo › комментарии › my_lenov…
20.02.2019 · 10 голосов, 17 комментариев. Эй, я только что получил новый ноутбук вчера. Lenovo Yoga 730. Однако он отказывается оставаться на связи с WiFi.
Ноутбук Lenovo продолжает терять соединение Wi-Fi?
truenotebook.com › Ноутбуки
Коснитесь или щелкните Изменить дополнительные параметры питания. В диалоговом окне «Параметры электропитания» разверните «Параметры беспроводного адаптера», а затем разверните «Режим энергосбережения». В списке …
Как исправить Wi-Fi на ноутбуке Lenovo — ПО Systweak
www.systweak.com › блоги › fix-wi-fi-on-my-lenov…
16.05.2022 · Лучшие способы исправить отсутствие сети Wi-Fi Lenovo – Windows · Исправление 1: Основные способы устранения неполадок · Исправление 2: Проверьте беспроводную сеть и убедитесь, что переключатель включен · Исправление 3: . ..
..
WiFi постоянно отключается — Thinkpads Forum
forum.thinkpads.com › viewtopic
17.09.2020 · Если вы уронили свой ноутбук RIP USB порт. … Управляет ли Windows беспроводным соединением на Lenovo g50 или за это отвечает какое-то программное обеспечение?
Как решить проблему с Интернетом на ноутбуке Lenovo (WiFi не работает)
tripiknow.com › Ноутбуки
Причины проблем с Интернетом на ноутбуке Lenovo: · Включен режим полета. · Интернет-сервис не отвечает. · Драйвер установлен неправильно. · В …
Ähnlichesuchanfragen
Ноутбук Lenovo постоянно отключается от WiFi Windows 11
Ноутбук Lenovo постоянно отключается от WiFi Windows 10
Lenovo Tab M10 WiFi продолжает отключаться
Планшет M10 WiFi продолжает отключаться
Lenovo Yoga 9 Slim0 04 Проблемы Lenovo Wi-Fi продолжает отключаться Reddit
Проблема с подключением к Интернету на ноутбуке Lenovo
Ноутбук потерял соединение с WiFi
[Нестабильный Wi-Fi] Easy 10 Fixes for Wifi продолжает отключаться в Windows 11
Быстрый переход:
- 1.
 Есть ли в Windows 11 проблемы с WiFi
Есть ли в Windows 11 проблемы с WiFi - 2. Почему мой WiFi продолжает отключаться в Windows 11
- 3. 10 способов исправить отключение Wi-Fi в Windows 11 (очень просто!)
- 4. Еще 3 решения для устранения проблем с нестабильным WiFi (дополнительно!)
Есть ли в Windows 11 проблемы с WiFi
После того, как Microsoft выпустила Windows 11, большинство пользователей Windows 10 обновили Windows до последней версии. Но переход на Windows 11 для многих не был плодотворным. Пользователи Windows 11 сталкиваются с проблемами, включая проблемы с WiFi.
В Интернете многие пользователи жалуются, что их Wi-Fi автоматически отключается при использовании Windows 11. Команда Microsoft заметила эту проблему и работает над ней.
Но вам не о чем беспокоиться, так как доступны исправления для решения распространенной проблемы с подключением к WiFi в Windows 11. Прежде чем вы увидите исправления, давайте сначала посмотрим, почему ваш WiFi продолжает отключаться в Windows 11.
Почему мой WiFi продолжает отключаться в Windows 11
Ниже приведены некоторые из распространенных причин, по которым ваш WiFi продолжает отключаться в Windows 11:
Повреждение файловой системы: Пользователи, установившие Windows 11, могут столкнуться с ошибками отключения WiFi из-за повреждения файловой системы. Но, с удовольствием, вы можете исправить это методом чистой установки, который указан в этой статье.
Проблема с DNS: Несогласованный DNS (система доменных имен) также может вызвать проблему для WiFi в Windows 11. Поэтому вам необходимо убедиться, что DNS остается согласованным. В противном случае вам придется установить текущий DNS.
Проблемы с сетевой картой: Ваша система обрабатывает WiFi с помощью сетевой карты, установленной внутри нее. Проблемы с сетевой картой также могут вызвать отключение вашего WiFi.
Проблемы TCP и DHCP: Иногда ваша система может неправильно интерпретировать настройки DHCP и TCP из-за подключения к нескольким устройствам WiFi. Следовательно, это приводит к проблемам с WiFi в Windows 11.
Следовательно, это приводит к проблемам с WiFi в Windows 11.
Перечисленные выше причины являются одними из распространенных причин проблем с WiFi в Windows 11. В следующем разделе вы увидите, как исправить проблемы с отключением WiFi в Windows 11.
История файлов Windows 11: создание резервных копий файлов и образа резервной копии системы
Многие согласятся с важностью резервного копирования для защиты данных. Тем не менее, когда дело доходит до конкретной реализации, они вряд ли могут принять решение: какое программное обеспечение для резервного копирования мне следует использовать?
10 простых способов исправить частое отключение Wi-Fi в Windows 11 в Windows 11
Если вы столкнулись с проблемой отключения Wi-Fi в Windows 11, вы можете попробовать 10 приведенных ниже способов, каждый из которых довольно прост.
- 1. Включение/выключение режима полета
- 2. Забыть и снова подключиться к сети Wi-Fi
- 3. Автоматическое подключение к сети Wi-Fi
- 4.
 Установите для сети Wi-Fi значение «Частная»
Установите для сети Wi-Fi значение «Частная» - 5. Включить службу автонастройки WLAN
- 6. Обновите драйвер WiFi
- 7. Настройте параметры управления питанием WiFi
- 8. Изменить настройки плана электропитания
- 9. Сброс настроек сети
- 10. Запустите средство устранения сетевых неполадок
Способ 1. Включение/выключение режима полета
Самое простое решение проблемы с Wi-Fi в Windows 11 — включить и отключить режим полета на вашем компьютере. Это автоматически перезапустит ваше соединение WiFi. Выполните следующие шаги, чтобы включить/выключить режим полета в Windows 11:
Шаг 1. Откройте Центр поддержки в Windows 11, нажав клавишу Windows + A.
Шаг 2. Переключите кнопку режима полета. Это включит режим полета.
Шаг 3. После включения снова нажмите кнопку режима полета. Это отключит режим полета.
Теперь попробуйте использовать WiFi и посмотрите, сохраняется ли проблема.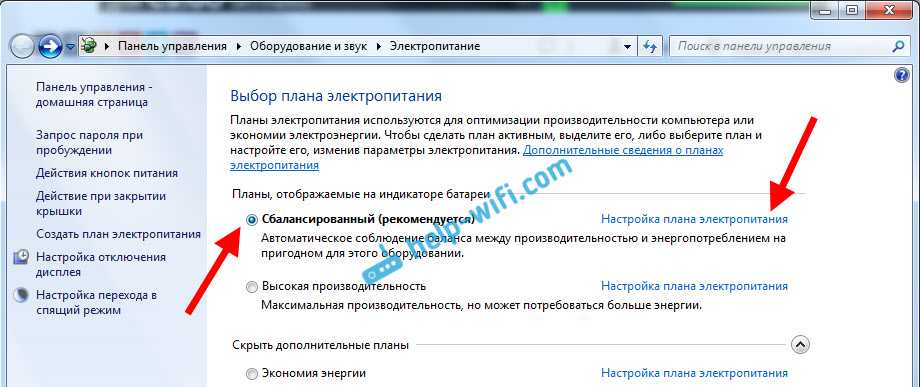
Способ 2. Забыть и снова подключиться к сети WiFi
Еще одно простое решение — забыть и снова подключиться к сети WiFi. Выполните следующие шаги:
Шаг 1. Откройте центр уведомлений с помощью клавиши Windows + A.
Шаг 2. Нажмите рядом со значком подключенного WiFi.
Шаг 3. Теперь щелкните правой кнопкой мыши подключенный WiFi и выберите «Забыть».
Шаг 4. После того, как вы забыли, снова подключитесь к WiFi.
Способ 3. Автоматическое подключение к сети Wi-Fi
Иногда, даже когда ваш WiFi находится поблизости, он не подключается из-за настроек WiFi. Поэтому вам необходимо разрешить Windows 11 автоматически подключаться к сети Wi-Fi. Выполните следующие действия:
Шаг 1. Перейдите в центр уведомлений (Windows + A) и щелкните стрелку рядом с вашим WiFi.
Шаг 2. Щелкните Свойства WiFi.
Шаг 3. Включите опцию «Подключаться автоматически при нахождении в радиусе действия».
Способ 4. Установите для сети Wi-Fi значение «Частная»
Общедоступная сеть Wi-Fi открыта для угроз и может вызвать проблемы с вашим компьютером. Поэтому рекомендуется установить частную сеть WiFi в Windows 11. Выполните следующие шаги:
Шаг 1. Перейдите в центр уведомлений (Windows + A) и щелкните стрелку рядом с вашим WiFi.
Шаг 2. Щелкните Свойства WiFi.
Шаг 3. Установите для доступности Wi-Fi значение «Частный».
Способ 5. Включить службу автонастройки WLAN
Службы автонастройки WLAN обрабатывают операции Wi-Fi в Windows 11. Убедитесь, что эти службы включены для беспрепятственного использования Wi-Fi в Windows 11.
Шаг 1 . Нажмите клавишу Win + R, чтобы открыть окно «Выполнить», введите services.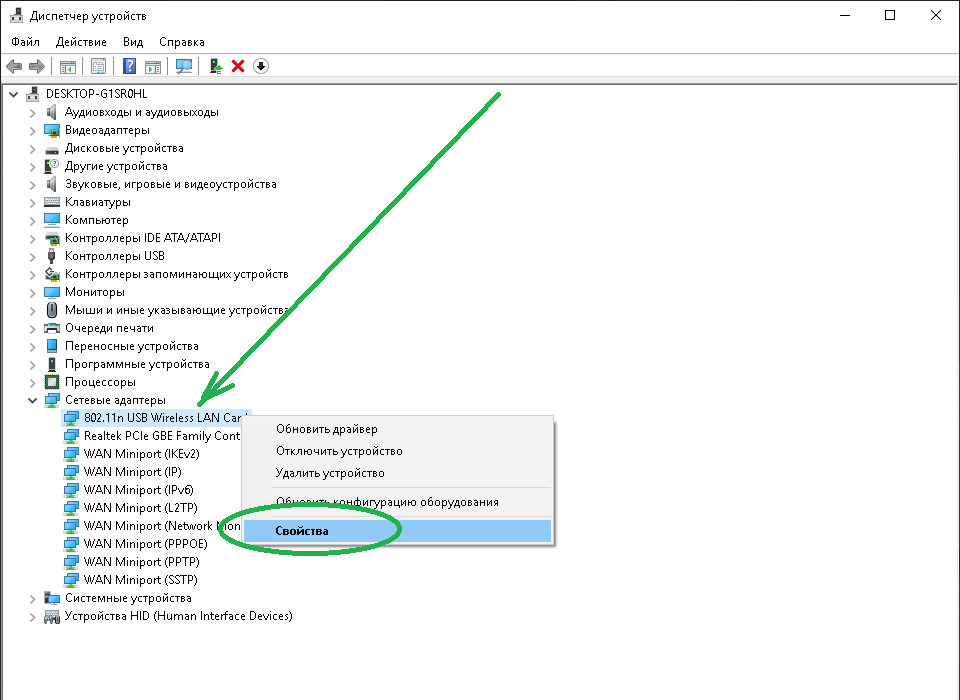 msc и нажмите кнопку «ОК».
msc и нажмите кнопку «ОК».
Шаг 2. В меню выберите службу WLAN AutoConfig и дважды щелкните ее.
Здесь вы должны изменить тип запуска на автоматический. После этого нажмите кнопку «Пуск» и нажмите кнопку «ОК».
Способ 6. Обновите драйвер WiFi
Рекомендуется иметь последнюю версию драйвера WiFi. Обновление драйвера WiFi может решить проблемы с WiFi в Windows 11. Выполните следующие шаги:
Шаг 1. Нажмите клавишу Windows + кнопку X и откройте диспетчер устройств.
Шаг 2. Разверните сетевые адаптеры, выберите драйверы WiFi и щелкните их правой кнопкой мыши.
Выберите параметр Обновить драйвер. Выберите поиск последних драйверов в Интернете и следуйте инструкциям по обновлению драйверов WiFi.
Способ 7. Настройте параметры управления питанием WiFi
В Windows 11 есть опции для экономии заряда батареи путем отключения подключенного WiFi.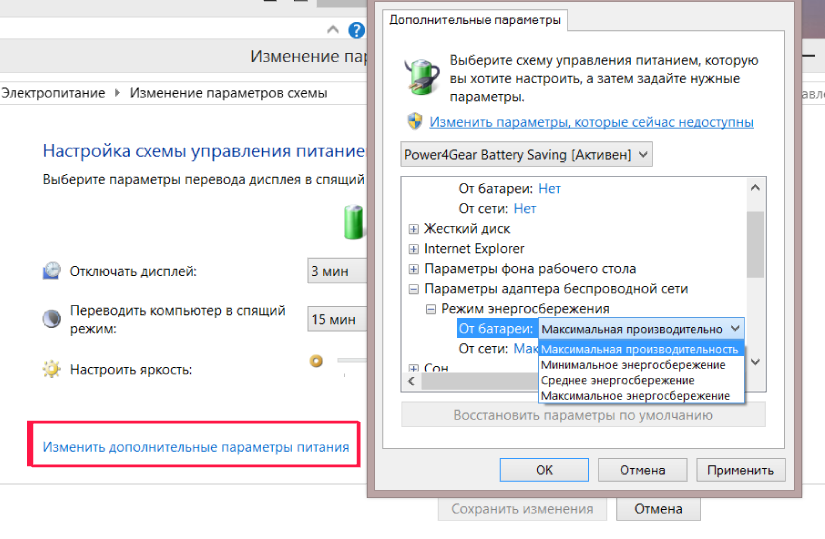 Вы можете отключить это свойство, если у вас возникли проблемы с отключением Wi-Fi. Выполните следующие шаги:
Вы можете отключить это свойство, если у вас возникли проблемы с отключением Wi-Fi. Выполните следующие шаги:
Шаг 1. Нажмите клавишу Windows + кнопку X и откройте диспетчер устройств.
Шаг 2. Откройте свойства установленных драйверов WiFi.
Шаг 3. Перейдите на вкладку «Управление питанием» > снимите флажок «Разрешить отключение этого устройства для экономии энергии» > нажмите кнопку «ОК».
Способ 8. Изменение параметров плана электропитания
Вы можете изменить параметры плана электропитания для максимальной производительности компьютера с Windows 11. Выполните следующие шаги:
Шаг 1. Поиск плана электропитания из параметра поиска Windows 11 и параметра «Редактировать план электропитания».
Шаг 2. Выберите из списка опцию «Изменить дополнительные параметры питания».
Шаг 3. Измените настройки беспроводного адаптера на максимальную производительность и нажмите кнопку OK.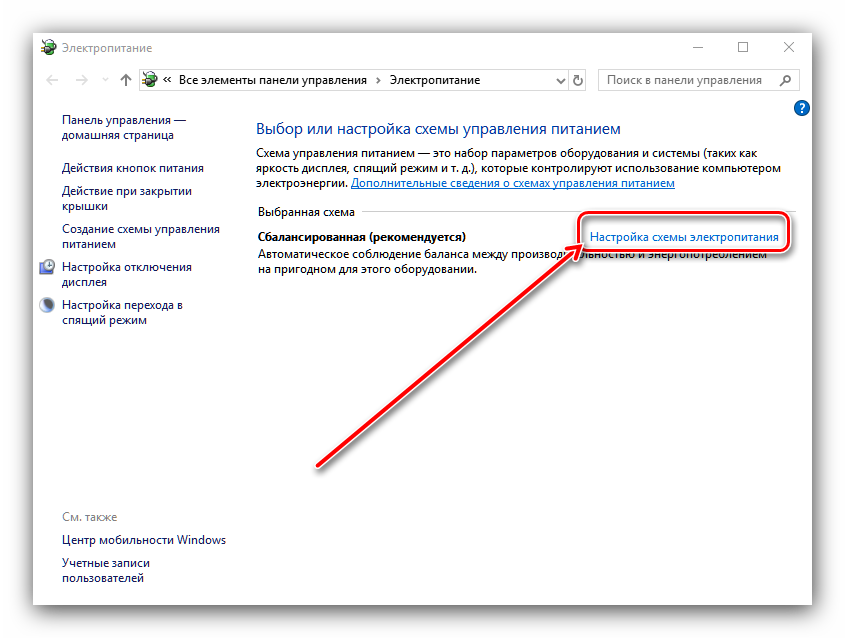
После этого перезагрузите систему и проверьте, сохраняется ли проблема.
Метод 9. Сброс настроек сети
Еще одна вещь, которую вы можете попробовать, если ничего не работает, это сбросить настройки сети. Выполните следующие шаги:
Шаг 1. Откройте настройки Windows с помощью сочетания клавиш Windows + I.
Шаг 2. Нажмите «Сеть и Интернет» и выберите «Дополнительные параметры сети».
Шаг 3. Нажмите «Сброс сети».
Способ 10. Запустите средство устранения неполадок с сетью
Средство устранения неполадок с сетью в Windows 11 поможет вам решить множество проблем, связанных с вашим Интернетом и подключением. Запустите средство устранения неполадок сети, выполнив следующие действия:
Шаг 1. Нажмите клавишу Windows, найдите поиск и устранение неисправностей и откройте настройки устранения неполадок.
Шаг 2. Выберите «Другие средства устранения неполадок».
Выберите «Другие средства устранения неполадок».
Попробуйте еще 3 расширенных решения для устранения проблем с нестабильным WiFi в Windows 11
Последняя часть состоит из простых исправлений проблем с WiFi в Windows 11. Если вы по-прежнему не можете решить проблему, следуйте приведенным ниже расширенным методам.
- 1. Переустановите сетевой адаптер
- 2. Установите последнюю сборку Windows 11 Build
- 3. Выполните ремонтную установку (чистую установку)
.
Расширенный метод 1. Переустановите сетевой адаптер
Неправильные настройки сетевого адаптера могут привести к проблемам с отключением Wi-Fi в Windows 11. В этом случае необходимо переустановить сетевой адаптер. Следуйте инструкциям ниже:
Шаг 1. Откройте настройки Windows 11.
Шаг 2. Откройте «Сеть и Интернет» в настройках Windows и нажмите «Дополнительные параметры сети».
Шаг 3.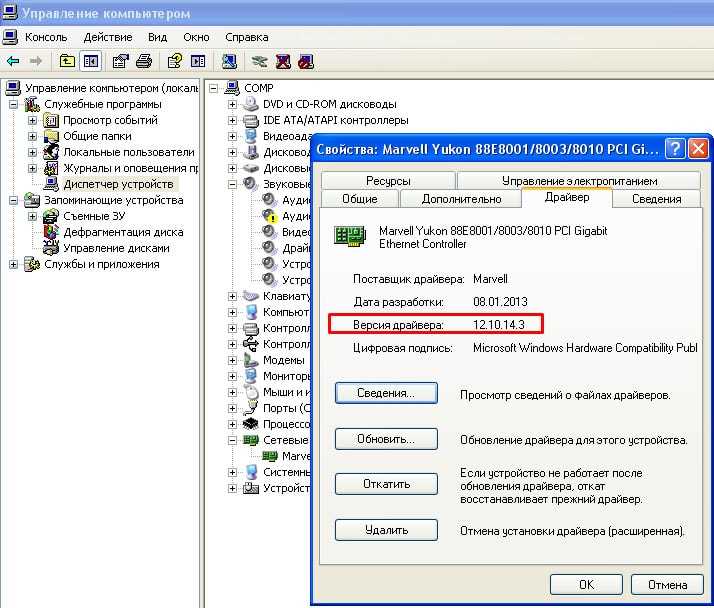 Нажмите кнопку «Сброс сети» в разделе «Дополнительные настройки».
Нажмите кнопку «Сброс сети» в разделе «Дополнительные настройки».
Шаг 4. Нажмите кнопку «Сбросить сейчас». Он автоматически удалит, а затем переустановит сетевые адаптеры.
Теперь дождитесь перезагрузки компьютера. После перезагрузки вы увидите, что ваши сетевые адаптеры были переустановлены.
Расширенный метод 2. Установите последнюю сборку Windows 11
Запуск старой сборки Windows 11 также может быть серьезной причиной проблем с WiFi. Чтобы устранить проблему постоянного отключения WiFi, вам необходимо обновить Windows 11 до последней сборки.
Выполните следующие действия, чтобы установить последнюю сборку Windows 11:
Шаг 1. Перейдите к настройкам Windows 11.
Шаг 2. Нажмите «Центр обновления Windows» в меню «Настройки».
Шаг 3. Нажмите «Проверить наличие обновлений из Центра обновления Windows».
Он проверит и покажет вам, есть ли какие-либо обновления для вашей текущей версии Windows 11.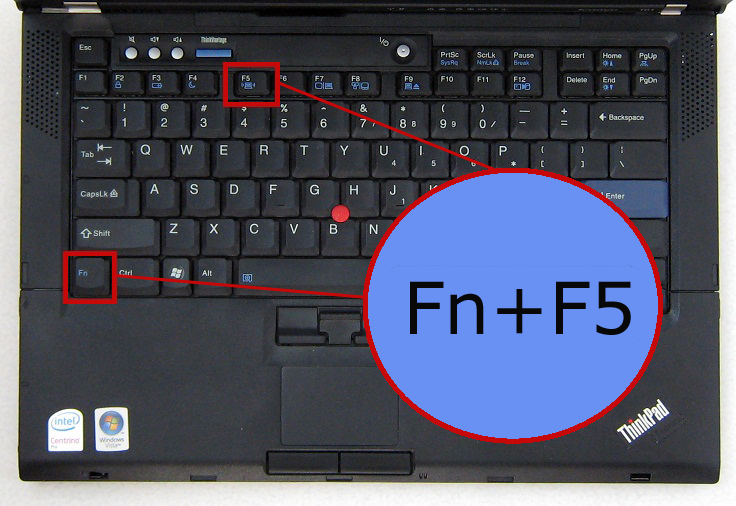 Если он ничего не показывает, вы уже используете последнюю сборку Windows 11.
Если он ничего не показывает, вы уже используете последнюю сборку Windows 11.
Расширенный метод 3. Выполните ремонтную установку (чистую установку)
К сожалению, если у вас ничего не получилось, вам необходимо выполнить чистую установку Windows 11. Но прежде чем использовать этот вариант, убедитесь, что вы создали полную резервную копию существующих данных и файлов.
EaseUS Todo Backup
EaseUS Todo Backup — это простое в использовании и надежное программное обеспечение, которое помогает автоматически создавать резервные копии важных файлов. Итак, перед чистой установкой Windows 11 создайте резервную копию файлов, дисков, разделов и т. д. с помощью этого рекомендуемого программного обеспечения.
Вы можете выполнить пошаговое руководство ниже, чтобы создать резервную копию своих данных с помощью инструмента резервного копирования EaseUS перед выполнением восстановительной установки.
Шаг 1. Чтобы начать резервное копирование, щелкните параметр Выбрать содержимое резервной копии.
Шаг 2. Существует четыре категории резервного копирования данных: Файл, Диск, ОС и Почта. Щелкните Файл .
Шаг 3. Слева будут показаны как локальные, так и сетевые файлы. Вы можете расширить каталог, чтобы выбрать файлы резервных копий.
Шаг 4. Следуйте инструкциям на экране и выберите место для хранения резервной копии.
Нажмите Параметры , чтобы зашифровать резервную копию с помощью пароля в Параметры резервного копирования , затем нажмите Схема резервного копирования , чтобы указать расписание резервного копирования и запустить резервное копирование при определенном событии. Существуют также другие дополнительные параметры, которые вы можете выбрать, чтобы настроить процесс резервного копирования в соответствии с вашими требованиями.
Шаг 5. Резервная копия может храниться на локальном диске, в онлайн-сервисе EaseUS или в NAS.
Шаг 6. EaseUS Todo Backup позволяет клиентам выполнять резервное копирование данных на сторонний облачный диск, а также на собственный облачный диск.
Если вы хотите выполнить резервное копирование данных на облачный диск, предоставленный третьей стороной, выберите «Локальный диск», прокрутите вниз, чтобы добавить облачное устройство, а затем добавьте и войдите в свою учетную запись.
Вы также можете выбрать облачный диск EaseUS. Зарегистрируйте учетную запись EaseUS, затем нажмите EaseUS Cloud и войдите в систему.
Шаг 7. Нажмите Backup Now , чтобы начать процесс резервного копирования. Задание резервного копирования будет представлено в виде карточки в левой части панели после его завершения. Щелкните правой кнопкой мыши задание резервного копирования, чтобы продолжить его обработку.
Теперь выполните следующие шаги, чтобы выполнить восстановительную установку:
Шаг 1.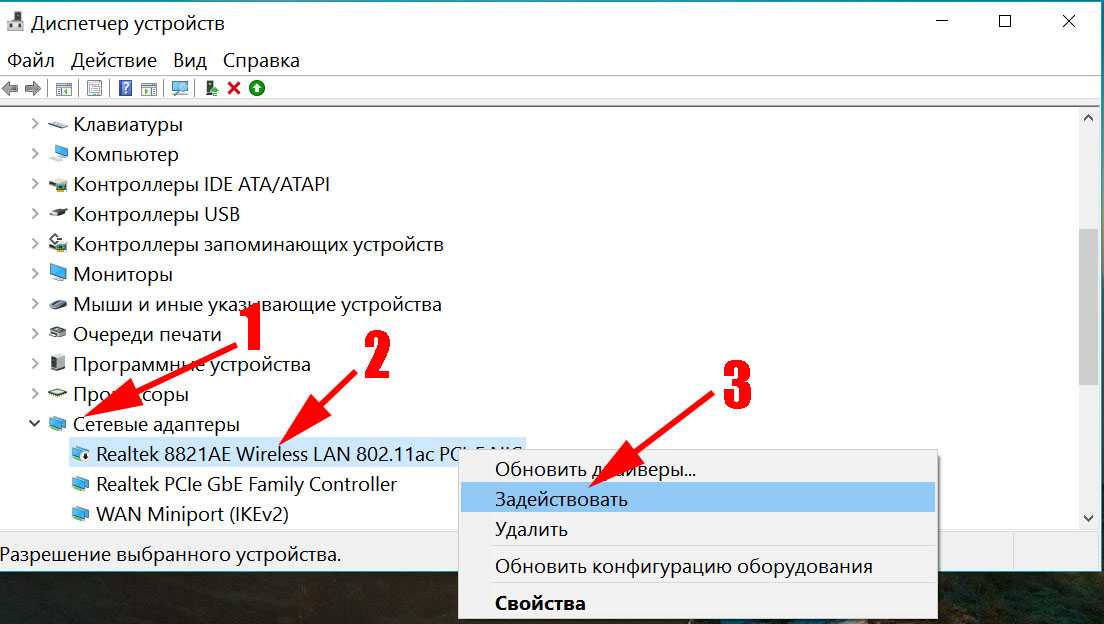 Дважды щелкните смонтированный файл установки Windows 11 ISO, чтобы открыть программу установки Windows 11.
Дважды щелкните смонтированный файл установки Windows 11 ISO, чтобы открыть программу установки Windows 11.
Шаг 2. Нажмите «Далее» в окне установки Windows 11 и примите условия лицензии.
Шаг 3. Windows 11 покажет вам, что она готова к установке. Нажмите кнопку «Установить».
Шаг 4. Система перезагрузится и появится экран установки Windows 11.
Шаг 5. Дождитесь завершения процесса.
После завершения процесса Windows 11 будет восстановлена и установлена на ваш компьютер. Теперь вы можете восстановить резервную копию, созданную с помощью программного обеспечения EaseUS Todo Backup. После того, как все будет сделано, ваш WiFi начнет работать без проблем.
Резервное копирование и восстановление Windows 10 — комплексные решения для защиты системы, данных и приложений
Никто не любит думать о том, что что-то пойдет не так, но лучше быть готовым к худшему.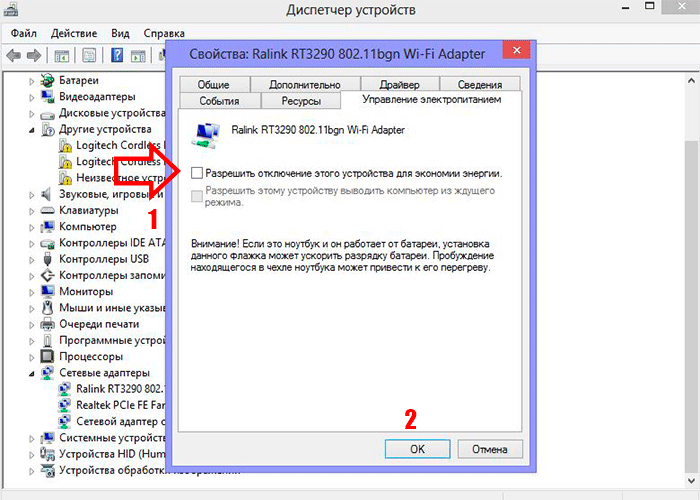
 В нем находим пункт «Диспетчер устройств» и кликаем по нему.
В нем находим пункт «Диспетчер устройств» и кликаем по нему.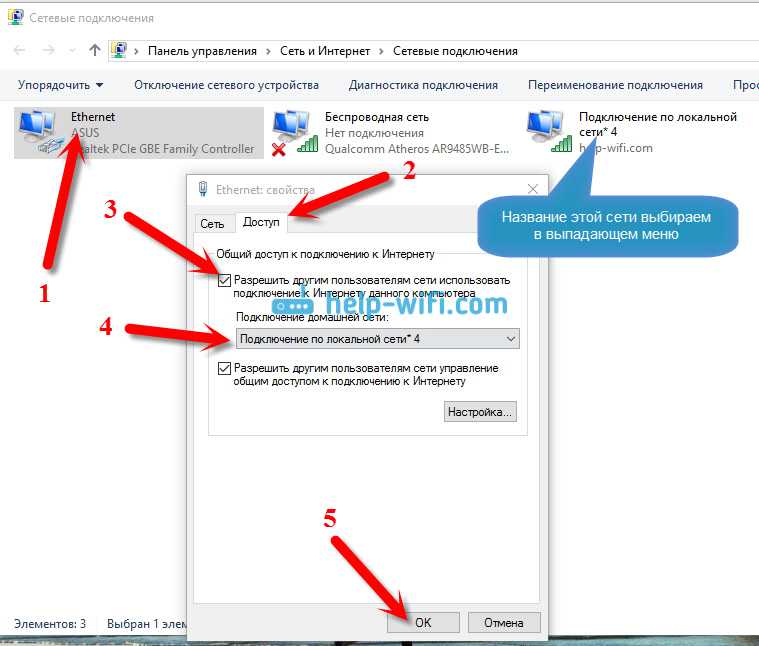
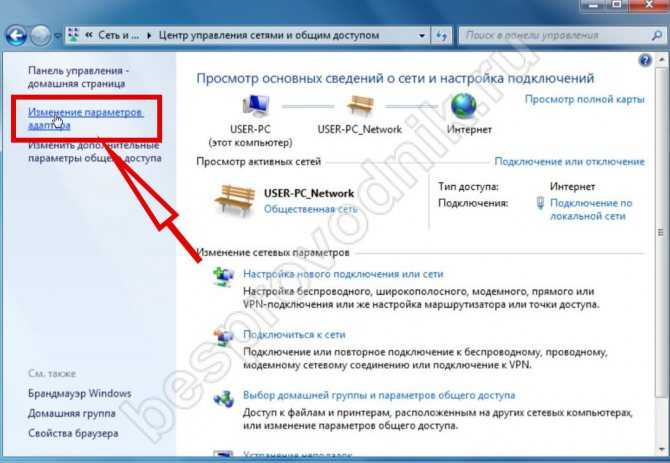
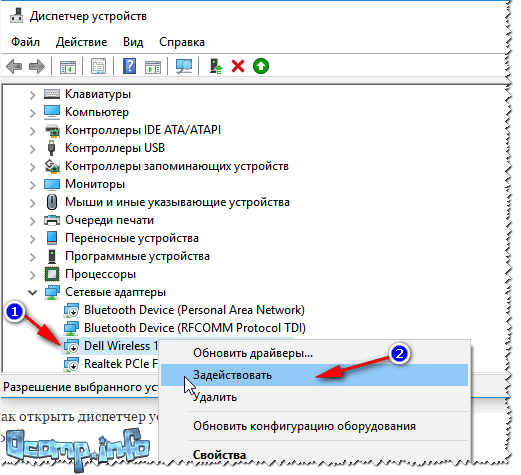 Кликаем по нему правой кнопкой мыши и в контекстном меню выбираем «Свойства».
Кликаем по нему правой кнопкой мыши и в контекстном меню выбираем «Свойства».

 Эта команда нужна, чтобы удалить сеть из системы, после чего нужно будет подключиться к ней по новой.
Эта команда нужна, чтобы удалить сеть из системы, после чего нужно будет подключиться к ней по новой.
 Есть ли в Windows 11 проблемы с WiFi
Есть ли в Windows 11 проблемы с WiFi Установите для сети Wi-Fi значение «Частная»
Установите для сети Wi-Fi значение «Частная»