Как удалить с компьютера глобус: Как удалить с компьютера программу Globus сайта globus-inter.com?
Содержание
Ошибка глобус при загрузке на Mac: как исправить?
При запуске Mac даже в режиме восстановления может возникнуть проблема – на экране появится серый глобус со специальным символом оповещения в виде восклицательного знака. Причем этот значок появляется даже после повторной попытки восстановления через Интернет. Такая ситуация хоть редко, но случается. Пугаться, что ваш Mac безвозвратно сломан, не стоит. Поломку можно исправить своими силами.
Яблык в Telegram и YouTube. Подписывайтесь! |
♥ ПО ТЕМЕ: Зависла программа на Mac (macOS): Как принудительно закрыть? 5 способов.
Почему на Mac появляется значок земного шара с символом предупреждения?
Когда Mac не может успешно запустить восстановление через Интернет, то на экран на черном фоне выводится значок земного шара с восклицательным знаком внутри треугольника.
Когда на Mac возникают серьезные проблемы, то одним из решений является переустановка macOS (при этом ваши файлы будут в безопасности) или стирание и переустановка macOS (будут удалены все данные). В любом случае пользователю понадобится войти в режим восстановления.
В любом случае пользователю понадобится войти в режим восстановления.
У Mac имеется встроенный режим восстановления, данные для которого хранятся на отдельном разделе диска (внутреннем SSD или жестком диске). Когда вы во время загрузки нажимаете ⌘ Command + R на Mac с процессором Intel, то попадете во встроенный режим восстановления macOS. В нем вы можете переустановить macOS, использовать Дисковую утилиту для восстановления или очистки дисков и многое другое.
Примечание. На Mac с Apple Silicon шаги для входа режим восстановления отличаются.
Но если Mac не может успешно запуститься во встроенном режиме восстановления, то компьютер автоматически попытается запуститься в режиме восстановления через Интернет.
Для того чтобы вручную войти в режим восстановления macOS через Интернет, нажмите ⌘ Command + ⌥ Option + R или ⌘ Command + ⌥ Option + ⇧ Shift + R во время загрузки Mac. А на экране отобразится вращающийся глобус.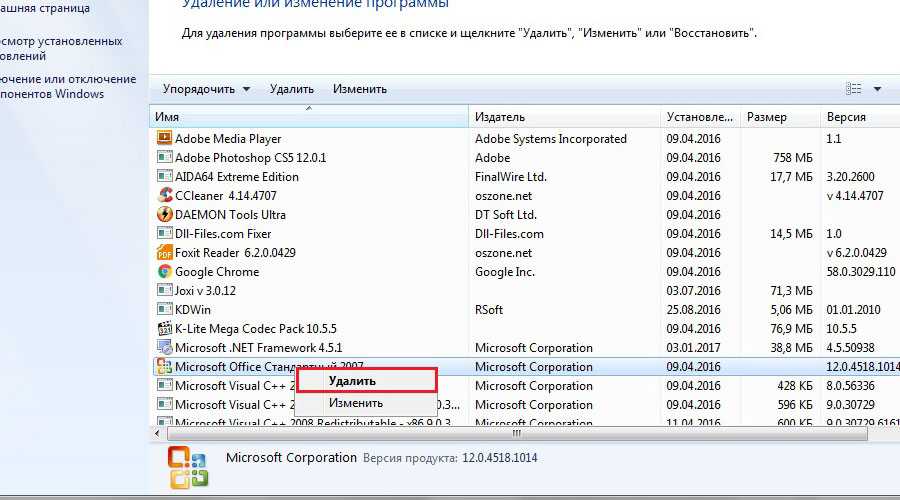
Если все пойдет хорошо, то ваш Mac загрузит необходимые для восстановления данные с серверов Apple через Wi-Fi или Ethernet. Затем компьютер покажет вам варианты переустановки macOS, использования Дисковой утилиты и т.д.
Однако, если ваш Mac не запускается из режима восстановления через Интернет, то вы как раз и увидите этот раздражающий серый значок земного шара с восклицательным знаком. Восстановление через Интернет может завершиться ошибкой из-за проблем с сетью (Wi-Fi, Ethernet), неисправного внутреннего диска, сбоя на серверах Apple и других причин.
♥ ПО ТЕМЕ: Выключать Mac или переводить его в спящий режим?
Что делать при появлении на Mac значка глобуса с восклицательным знаком?
Эта проблема вовсе не уникальная, она появляется на iMac, MacBook Pro, MacBook Air различных поколений. Но в целом пользователи могут сами справиться с ней, не обращаясь к помощи сервиса или технической поддержки Apple. Правда, иногда на это требуется немало времени, но, зная порядок действий, положительный результат практически всегда достижим.
Правда, иногда на это требуется немало времени, но, зная порядок действий, положительный результат практически всегда достижим.
Принимая во внимание статьи службы поддержки Apple, к которым неизменно хочется обратиться при неожиданном появлении проблемы, а также имеющийся личный опыт пользователей, мы дадим вам несколько советов об исправлении этой проблемы. Снова обратим внимание на то, что данные действия применимы к Mac на базе процессоров Intel.
♥ ПО ТЕМЕ: Как очистить (удалить) кэш на Mac (macOS) вручную и при помощи специальных программ.
Используйте встроенное восстановление вместо восстановления через Интернет
Если вы видите, что ваш Mac не может загрузить требуемые ему ресурсы из Интернета, то выключите его. Затем нажмите кнопку питания, и сразу же нажмите и удерживайте клавиши ⌘ Command + R, чтобы войти во встроенный режим восстановления.
Если все получилось, то это отлично! В противном случае ваш Mac может автоматически войти в режим восстановления через Интернет, где вам нужно будет выбрать сеть Wi-Fi (если Ethernet не подключен) и продолжить.
♥ ПО ТЕМЕ: Как автоматически переключать язык (раскладку) на клавиатуре в macOS или Windows.
Несколько раз попробуйте восстановление через Интернет
Вполне возможно, что восстановиться через Интернет получится не с первого раза. Тогда повторите несколько раз эти шаги, возможно даже, на следующий день. Иногда упорство помогает, выбирая такое восстановление снова и снова, можно добиться его срабатывания. Но при этом не стоит отказываться и от использования приведенных ниже способов.
Чтобы повторить попытку, нажмите кнопку питания, чтобы выключить Mac. Подождав минуту или окончательного выключения компьютера, нажмите кнопку питания и сразу же нажмите вместе ⌘ Command + ⌥ Option + R или ⌘ Command + ⌥ Option + ⇧ Shift + R, чтобы войти в режим восстановления через Интернет.
♥ ПО ТЕМЕ: Скрытые файлы на Mac: как скрывать файлы и папки в macOS от посторонних: 3 способа.

Попробуйте два варианта комбинаций клавиш
У вас есть две комбинации клавиш для ручного входа в режим восстановления macOS через Интернет:
- ⌘ Command + ⌥ Option + R: компьютер попытается переустановить последнюю версию macOS, совместимую с вашим Mac. Если это не получится, то устанавливается версия macOS, которая изначально поставлялась с вашим Mac при покупке. Если эта версия недоступна, устанавливается следующая доступная версия.
- ⌘ Command + ⌥ Option + ⇧ Shift + R: устанавливает версию macOS, которая изначально поставлялась с вашим Mac при покупке. Если эта версия недоступна, устанавливается следующая доступная версия.
Когда одна комбинация клавиш не работает, используйте другую и наоборот.
♥ ПО ТЕМЕ: Launchpad на Mac: что это и как правильно настроить, чтобы хотелось пользоваться.
Обеспечьте стабильный Wi-Fi
Крайне важно убедиться, что ваш Mac подключен к работающей сети Wi-Fi.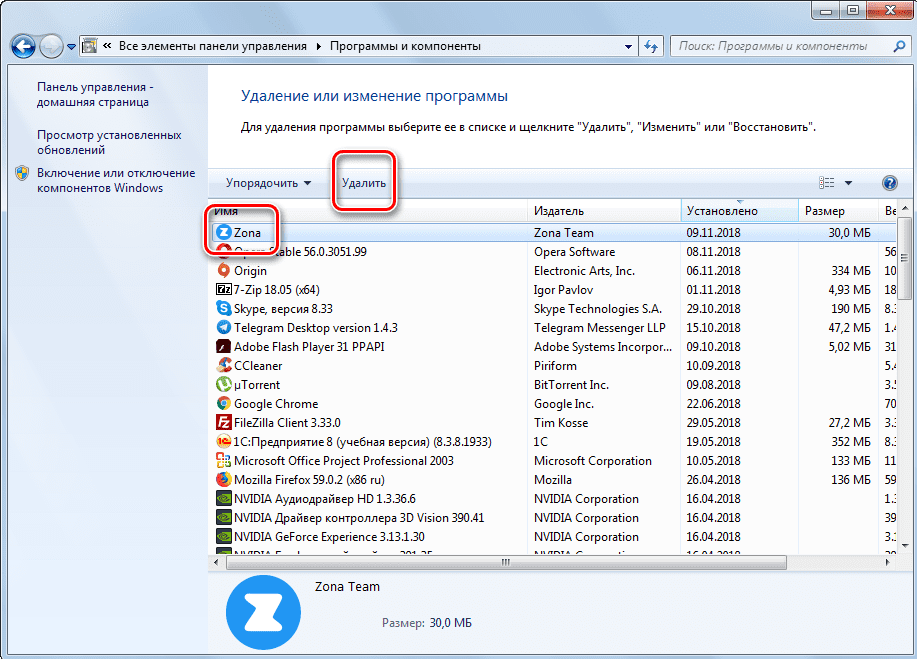 Чтобы проверить, подключите свой iPhone или другое устройство к тому же Wi-Fi и посмотрите, есть ли в этой сети доступ к Интернет.
Чтобы проверить, подключите свой iPhone или другое устройство к тому же Wi-Fi и посмотрите, есть ли в этой сети доступ к Интернет.
Во-вторых, убедитесь, что ваше интернет-соединение быстрое. В медленной сети восстановление через Интернет может давать сбои. В-третьих, убедитесь, что вы не используете VPN на уровне маршрутизатора.
♥ ПО ТЕМЕ: Диспетчер задач на Mac: как открыть и пользоваться.
Переключитесь на другой Wi-Fi
Когда восстановление через Интернет не работает через определенную сеть Wi-Fi, то попробуйте переключиться на другую. Если вы пробуете дома, то, скорее всего, у вас всего одна беспроводная сеть Wi-Fi. В таком случае перезапустите маршрутизатор и повторите попытку восстановления через Интернет.
Если компьютер продолжает показывать значок глобуса с восклицательным знаком, то зайдите домой к другу или в офис и подключитесь там свой Mac по Wi-Fi. Если при запуске восстановления вам не предлагают выбрать сеть Wi-Fi, то выберите ее из меню Wi-Fi, если это возможно.
Важно: Вы, скорее всего, не сможете успешно войти в систему и использовать Wi-Fi в кафе, библиотеках, аэропортах и т.д. Это связано с тем, что доступ к Wi-Fi в этих местах сопровождается показом экрана браузера со страницей подключения, прежде чем вы сможете работать в этой сети. Но вы не сможете пройти такую авторизацию на экране восстановления. Кроме того, даже если вы думаете, что подключены к Wi-Fi, на самом деле это может быть не так. Так что лучше используйте домашний или офисный Wi-Fi, в которых доступ организован проще.
♥ ПО ТЕМЕ: Как добавить живую аватарку Memoji на экран блокировки macOS?
Используйте Ethernet вместо Wi-Fi
Подумайте о переключении с Wi-Fi на проводную сеть Ethernet, если вы продолжаете видеть значок земного шара с восклицательным знаком.
Порт Ethernet встроен прямо в компьютер на старых компьютерах Mac. На некоторых моделях ноутбуков Apple вам придется использовать концентратор USB-C или специальный переходник.
Когда Mac подключен к Интернету проводным способом, вы не увидите экран выбора Wi-Fi при запуске восстановления через Интернет. macOS автоматически начнет загружать данные для восстановления системы.
Этот метод довольно действенный. Да и проводной Интернет обычно быстрее, чем Wi-Fi, работа явно ускорится. Во время восстановления держите Mac на столе, убедившись, что даже на секунду проводное соединение не отключится.
Примечание. Если вы уже использовали Ethernet, но восстановление не работает, рассмотрите возможность использования Wi-Fi.
♥ ПО ТЕМЕ: Строка пути в macOS – скрытые возможности, о которых вы могли не знать.
Проверьте статус сервера Apple
Перейдите на эту официальную страницу состояния системы и убедитесь, что такие пункты, как Mac App Store и macOS Software Update, отмечены зеленой точкой. Если с серверами есть проблема, то рядом с ними будет отображаться точка другого цвета (желтая или красная). В таком случае подождите, пока Apple исправит эту проблему.
В таком случае подождите, пока Apple исправит эту проблему.
Иногда, даже если на странице и будет положительная индикация, рассмотрите возможность использования восстановления через Интернет позже. Просто выключите свой Mac и попробуйте через несколько часов.
♥ ПО ТЕМЕ: Стопки в macOS, или как упорядочить файлы на рабочем столе в аккуратные группы.
Запустите свой Mac с другого диска
Если у вас более одного диска или тома, измените загрузочный диск на Mac. Это тоже может помочь и Mac восстановится через Интернет. Обычно системный диск носит название Macintosh HD.
♥ ПО ТЕМЕ: Как удалить человека или предмет с фотографии в приложении Фото на Mac.
Запустите загружаемый установщик macOS с USB-накопителя
В этом случае вам придется использовать другой компьютер, чтобы создать загружаемый установщик и продолжить работать с ним. Руководство по его созданию предоставляет Apple.
♥ ПО ТЕМЕ: Как загрузить Mac в безопасном режиме?
Значок земного шара с восклицательным знаком при восстановлении macOS обязательно исчезнет!
Выполнив приведенные выше шаги, вы сможете успешно запустить свой Mac в режиме восстановления через Интернет.
Обычно помогают переключение на другую сеть, попытка через некоторое время или просто повторная попытка. Если же ни один из способов вам не помог, то вы можете обратиться в службу поддержки Apple.
Наконец, еще одна вещь, о которой всегда надо помнить – это стирание внутреннего диска с помощью Дисковой утилиты (подробно). После этого восстановление через Интернет может пройти успешно, вы переустановите свежую копию macOS на своем Mac. После запуска процесса удаления всего содержимого диска нажатием кнопки «Стереть», может появиться значок папки со знаком вопроса. В этом случае единственный вариант восстановления – использовать Интернет.
Смотрите также:
- 10 горячих клавиш в Safari для Mac (macOS), которые вы могли не знать.

- Активные углы на macOS: что это, как настроить и пользоваться.
- Как сделать клавишу Caps Lock в macOS действительно полезной.
Насколько публикация полезна?
Нажмите на звезду, чтобы оценить!
Средняя оценка 3.8 / 5. Количество оценок: 4
Оценок пока нет. Поставьте оценку первым.
есть доступные подключения в Windows 10 и Windows 8
В Windows 10 и Windows 8 можно наблюдать такой статус подключения к интернету: «Не подключено: есть доступные подключения». В Windows 7 – «Нет подключения: есть доступные подключения». Он появляется когда мы наводим курсор мышки на иконку подключения в трее. При этом сама иконка может выглядеть как индикатор беспроводной сети (деления) с белой звездочкой (в Windows 7 звездочка желтая), или как глобус с ошибкой (в последних версиях Windows 10).
Выглядит это вот так:
Важно понимать, что это не ошибка. Значок подключения со звездочкой (перечеркнутый глобус) и всплывающий статус «Не подключено: есть доступные подключения» говорит о том, что компьютер к интернету не подключен (ни по Wi-Fi, ни по кабелю), но есть доступные подключения. Чаще всего это Wi-Fi сети, к одной из которых нужно подключиться, либо же высокоскоростное подключение, которое нужно запустить.
Чаще всего это Wi-Fi сети, к одной из которых нужно подключиться, либо же высокоскоростное подключение, которое нужно запустить.
Бывает еще похожая ошибка – Нет доступных подключений. И в Windows 10 – Беспроводная сеть – Отключено.
В большинстве случаев эта проблема решается простым подключением к беспроводной сети.
Нажмите один раз левой кнопкой мыши на иконку подключения в трее и посмотрите, какие там есть варианты подключения к интернету. Если, например, отображается список доступных Wi-Fi сетей, то выберите свою сеть (нажав на нее), введите пароль и подключитесь.Подробная инструкция для Windows 10: как подключиться к Wi-Fi в Windows 10. И еще инструкция для Windows 7.
После подключения статус и иконка поменяется.
Если у вас подключение к интернет-провайдеру напрямую по кабелю, провайдер использует подключение PPPoE, и у вас оно уже создано, то оно так же будет отображаться в списке доступных подключений. Достаточно нажать на него и запустить (установить подключение).
При подключении к Wi-Fi сети не редко возникает ошибка не удается подключиться к этой сети.
Так же для подключения к беспроводной сети понадобится указать пароль. Если вы его не знаете, или забыли, то смотрите эту статью: как узнать свой пароль от Wi-Fi.
Бывает, что отображается статус «Не подключено: есть доступные подключения», но интернет работает. В таком случае сделайте сброс настроек сети по этой инструкции. Или по этой, если у вас Windows 7 и Windows 8. Кроме этого можно еще попробовать скачать соответствующий драйвер (Wi-Fi (Wireless), или LAN) с сайта производителя ноутбука/адаптера и установить его. Удалить сетевой адаптер в диспетчере устройств.
Если у вас какая-то другая проблема, которая связана с этим статусом подключения, то обязательно напишите о ней в комментариях.
Похожие статьи
Windows 11 — подборка статей и подробных инструкций
Windows 10 — все инструкции по настройке интернета и решению проблем
Популярные статьи
Новые статьи
Как зайти в настройки роутера с телефона?
Драйвер Bluetooth для Windows 11: как скачать, установить, обновить, исправить проблемы?
Как отключить IPv6 в Windows 11 и Windows 10?
Windows 11 не подключается автоматически к Wi-Fi. Что делать?
Что делать?
Требуется действие, нет подключения к интернету в Windows 11, 10. Авторизация в общедоступных Wi-Fi сетях
Комментарии
Удаление и удаление значков земного шара шаг за шагом
Вам нужно удалить значки земного шара, чтобы решить некоторые проблемы? Вы ищете эффективное решение, чтобы полностью удалить его и полностью удалить все его файлы с вашего ПК? Не беспокойтесь! На этой странице представлены подробные инструкции о том, как полностью удалить Globe Icons.
Возможные проблемы при удалении Globe Icons
* Значки земного шара не указаны в списке «Программы и компоненты».
* У вас недостаточно прав для удаления Globe Icons.
* Не удалось запустить файл, необходимый для завершения удаления.
* Произошла ошибка. Не все файлы были успешно удалены.
* Другой процесс, использующий файл, останавливает удаление Globe Icons.
* Файлы и папки Globe Icons могут быть найдены на жестком диске после удаления.
Значки земного шара не могут быть удалены из-за многих других проблем. Неполное удаление Globe Icons также может вызвать много проблем. Поэтому очень важно полностью удалить Globe Icons и все его файлы.
Как удалить Globe Icons Completley?
Способ 1. Удаление значков земного шара с помощью программ и компонентов.
Когда в вашей системе устанавливается новая часть программы, эта программа добавляется в список в разделе «Программы и компоненты». Если вы хотите удалить программу, вы можете перейти в «Программы и компоненты», чтобы удалить ее. Поэтому, если вы хотите удалить Globe Icons, первое решение — удалить его через «Программы и компоненты».
Шаги:
а. Открытые программы и компоненты.
Windows Vista и Windows 7
Нажмите Пуск , введите удалить программу в поле Поиск программ и файлов и щелкните результат.
Windows 8, Windows 8.1 и Windows 10
Откройте меню WinX, удерживая вместе клавиши Windows и X , а затем щелкните Программы и компоненты .
б. Найдите в списке значок глобуса, щелкните его, а затем нажмите 9.0023 Удалить , чтобы начать удаление.
Способ 2. Удалите значки глобуса с помощью uninstaller.exe.
Большинство компьютерных программ имеют исполняемый файл с именем uninst000.exe или uninstall.exe или что-то в этом роде. Вы можете найти эти файлы в папке установки Globe Icons.
Шаги:
а. Перейти в папку установки Globe Icons.
б. Найдите uninstall.exe или unins000.exe.
в. Дважды щелкните программу удаления и следуйте указаниям мастера, чтобы удалить значки земного шара.
Способ 3.
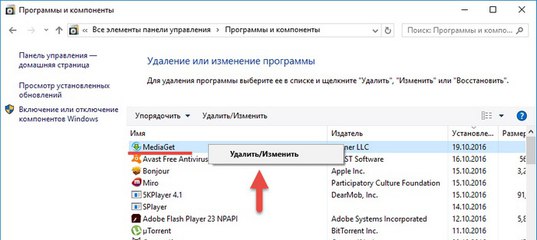 Удаление значков земного шара с помощью восстановления системы.
Удаление значков земного шара с помощью восстановления системы.
System Restore — это утилита, поставляемая с операционными системами Windows и помогающая пользователям компьютеров восстановить предыдущее состояние системы и удалить программы, мешающие работе компьютера. Если вы создали точку восстановления системы перед установкой программы, вы можете использовать функцию «Восстановление системы», чтобы восстановить систему и полностью удалить нежелательные программы, такие как Globe Icons. Вы должны сделать резервную копию ваших личных файлов и данных перед восстановлением системы.
Шаги:
а. Закрыть все открытые файлы и программы.
б. На рабочем столе щелкните правой кнопкой мыши Компьютер и выберите Свойства . Появится системное окно.
в. В левой части окна Система нажмите Защита системы . Появится окно «Свойства системы».
д. Нажмите Восстановление системы , и появится окно «Восстановление системы».
эл. Выберите Выберите другую точку восстановления и нажмите Далее .
ф. Выберите дату и время из списка и нажмите Далее . Вы должны знать, что все программы и драйверы, установленные после выбранной даты и времени, могут работать некорректно и, возможно, потребуется их переустановка.
г. Нажмите Готово , когда появится окно «Подтвердите точку восстановления».
ч. Нажмите Да для повторного подтверждения.
Способ 4. Удаление значков земного шара с помощью антивируса.
В настоящее время компьютерные вредоносные программы выглядят как обычные компьютерные приложения, но их гораздо сложнее удалить с компьютера.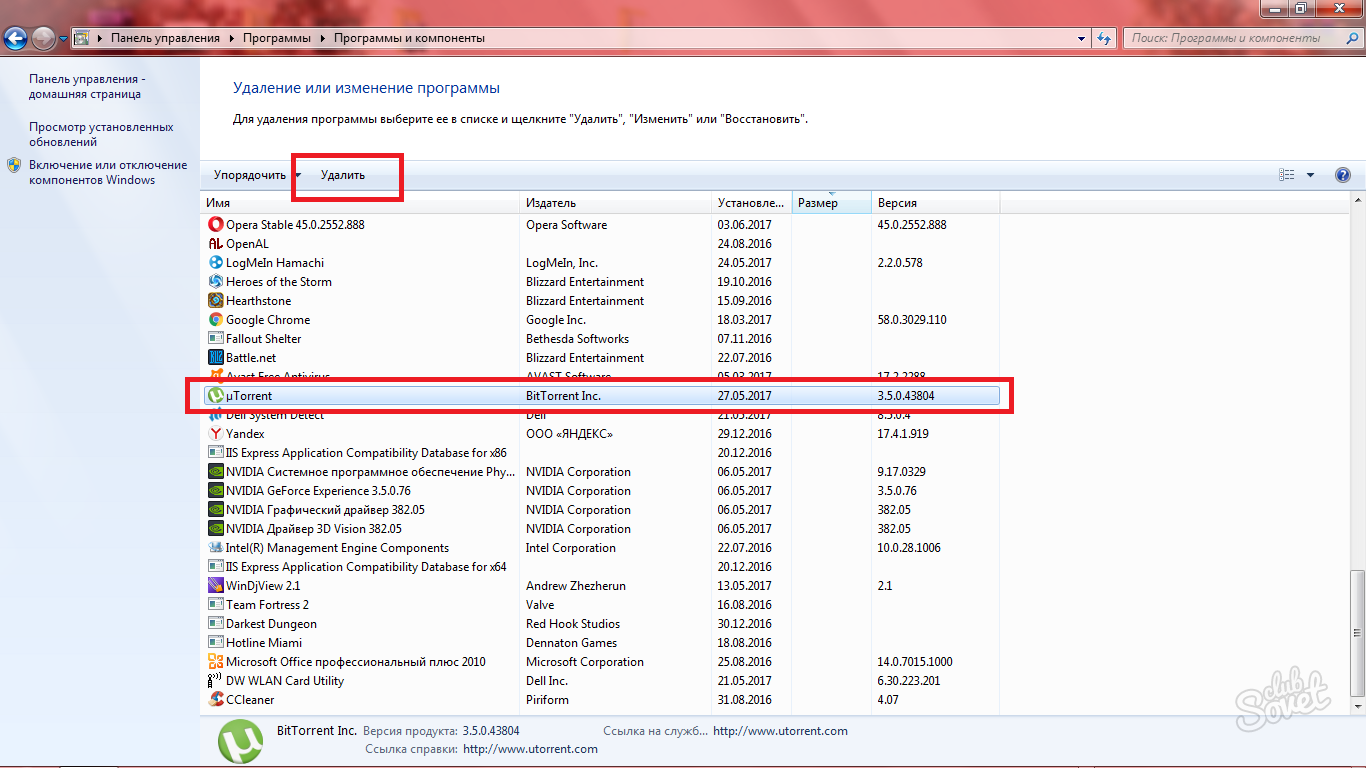 Такие вредоносные программы попадают на компьютер с помощью троянских и шпионских программ. Другие компьютерные вредоносные программы, такие как рекламные программы или потенциально нежелательные программы, также очень трудно удалить. Обычно они устанавливаются в вашей системе в комплекте с бесплатным программным обеспечением, таким как видеозапись, игры или конвертеры PDF. Они могут легко обойти обнаружение антивирусных программ в вашей системе. Если вы не можете удалить Globe Icons, как и другие программы, то стоит проверить, является ли это вредоносным ПО или нет.
Такие вредоносные программы попадают на компьютер с помощью троянских и шпионских программ. Другие компьютерные вредоносные программы, такие как рекламные программы или потенциально нежелательные программы, также очень трудно удалить. Обычно они устанавливаются в вашей системе в комплекте с бесплатным программным обеспечением, таким как видеозапись, игры или конвертеры PDF. Они могут легко обойти обнаружение антивирусных программ в вашей системе. Если вы не можете удалить Globe Icons, как и другие программы, то стоит проверить, является ли это вредоносным ПО или нет.
Метод 5: переустановите значки земного шара для удаления.
Если файл, необходимый для удаления Globe Icons, поврежден или отсутствует, удалить программу будет невозможно. В таких случаях может помочь переустановка значков глобуса. Запустите установщик либо на исходном диске, либо в загруженном файле, чтобы переустановить программу еще раз. Иногда установщик также может разрешить вам восстановить или удалить программу.
Метод 6: Используйте команду удаления, отображаемую в реестре.
Когда программа установлена на компьютере, Windows сохранит ее настройки и информацию в реестре, включая команду удаления для удаления программы. Вы можете попробовать этот метод, чтобы удалить Globe Icons. Пожалуйста, внимательно отредактируйте реестр, потому что любая ошибка может привести к краху вашей системы.
Шаги:
а. Удерживайте клавиши Windows и R , чтобы открыть команду «Выполнить», введите regedit в поле и нажмите «ОК».
б. Перейдите в следующий раздел реестра и найдите один из значков земного шара:
HKEY_LOCAL_MACHINE\SOFTWARE\Microsoft\Windows\CurrentVersion\Uninstall
c. Дважды щелкните значение UninstallString и скопируйте его Value Data .
д. Удерживая клавиши Windows и R , откройте команду «Выполнить», вставьте данные значения в поле и нажмите OK .
Удерживая клавиши Windows и R , откройте команду «Выполнить», вставьте данные значения в поле и нажмите OK .
эл. Следуйте указаниям мастера, чтобы удалить значки земного шара.
Способ 7. Удаление значков земного шара с помощью стороннего деинсталлятора.
Ручное удаление Globe Icons требует знаний компьютера и терпения. И никто не может обещать, что удаление вручную полностью удалит Globe Icons и удалит все его файлы. А неполное удаление приведет к появлению множества бесполезных и недействительных элементов в реестре и плохо повлияет на производительность вашего компьютера. Слишком много бесполезных файлов также занимают свободное место на жестком диске и замедляют скорость работы ПК. Поэтому рекомендуется удалить Globe Icons с помощью доверенного стороннего деинсталлятора, который может сканировать вашу систему, идентифицировать все файлы Globe Icons и полностью удалить их. Загрузите этот мощный сторонний деинсталлятор ниже.
Загрузите этот мощный сторонний деинсталлятор ниже.
Download Globe Icons Auto Uninstaller
Как удалить Investing-globe.com Redirect
Что такое Investing-globe.com
Investing-globe.com — это веб-сайт перенаправления, который перенаправляет пользователей на ряд нежелательных веб-страниц. Он может перенаправить браузер на сайтов знакомств , игровых сайтов , VPN-сайтов и, наконец, вредоносных доменов загрузки.
Одной из причин, почему это происходит, является то, что вы либо загрузил программу, содержащую вредоносное ПО или вы могли разрешить веб-сайту показывать рекламу и перенаправлять вас на разные сайты.
Если веб-сайт по-прежнему отображается , даже когда вы посещаете законный сайт, возможно, ваш браузер заражен рекламным ПО.
Как правило, программы и подключаемые модули, содержащие вирусы, являются основными причинами проблем, связанных с браузером.
Вот краткие технические подробности об угрозе перенаправления:
| Имя домена | Investing-globe.com |
| Тип угрозы | Всплывающие окна, Рекламное ПО, Push-уведомления |
| Симптомы |
|
| Содержание объявления | Поддельные опросы, сайты знакомств, мошенничество с техподдержкой, загрузка вредоносного ПО. |
| Лучшее техническое решение | Удаление разрешения на нежелательные уведомления в настройках |
Как он оказался на моем компьютере?
Разработчики вредоносных программ располагают множеством способов заражения компьютера пользователя. Рекламное или рекламное вредоносное ПО может быть установлено на компьютер с помощью торрент-загрузок и пакетов программного обеспечения .
Скриншот сайта Investing-globe.com Redirect
Вот несколько способов, с помощью которых он может заразить устройство, так что пользователям Интернета следует быть начеку:
- Получение рекламного приложения (рекламного ПО) на вашем компьютере. Возможно, вы приобрели его через торрент или загрузив программное обеспечение с ненадежных веб-сайтов. Всегда выбирайте вариант выборочной установки из установщиков при загрузке программы, потому что по умолчанию она почти наверняка поставляется с программами в комплекте.
- Нажав кнопку «Разрешить» на веб-сайте с поддельной капчей или на сайте, предлагающем вам нажать «да», если вам исполнилось 18 лет и старше . Не нажимайте « принять » при появлении запроса на сайте, который предлагает вам сделать это, потому что, если ваш браузер будет направлен на один из этих сайтов, это может привести к заражению опасным вредоносным ПО.
- Как насчет ваших расширений, вы их проверили? Вредоносная программа может скрываться в вашей программе просмотра веб-страниц в виде плагина.
 Просмотрите информацию и разрешения браузера для каждого плагина. Немедленно удалите его, если он говорит « перенаправляет поиск на Bing ”или что-то подобное.
Просмотрите информацию и разрешения браузера для каждого плагина. Немедленно удалите его, если он говорит « перенаправляет поиск на Bing ”или что-то подобное.
Хотя вредоносные перенаправления так же распространены, как и кажутся, они считаются одной из опасных угроз, которые могут возникнуть на компьютере из-за большого количества рекламных акций, которые он может направить в браузер.
Хотя вам не нужно паниковать, избавиться от Investing-globe.com — это просто рутинная работа. Мы гарантируем вам, что к концу этой статьи проблема с компьютерным вирусом будет решена.
Инструкции по удалению Investing-globe.com
Следующая процедура поможет вам решить проблему с браузером. Это также поможет избавиться от других вредоносных программ, скрывающихся в вашей системе, поэтому мы рекомендуем вам не пропускать ни одного шага.
Ниже приведены основные пошаговые инструкции. Учитывая, что наши сотрудники опробовали и протестировали направляющие, мы уверены, что они будут работать эффективно.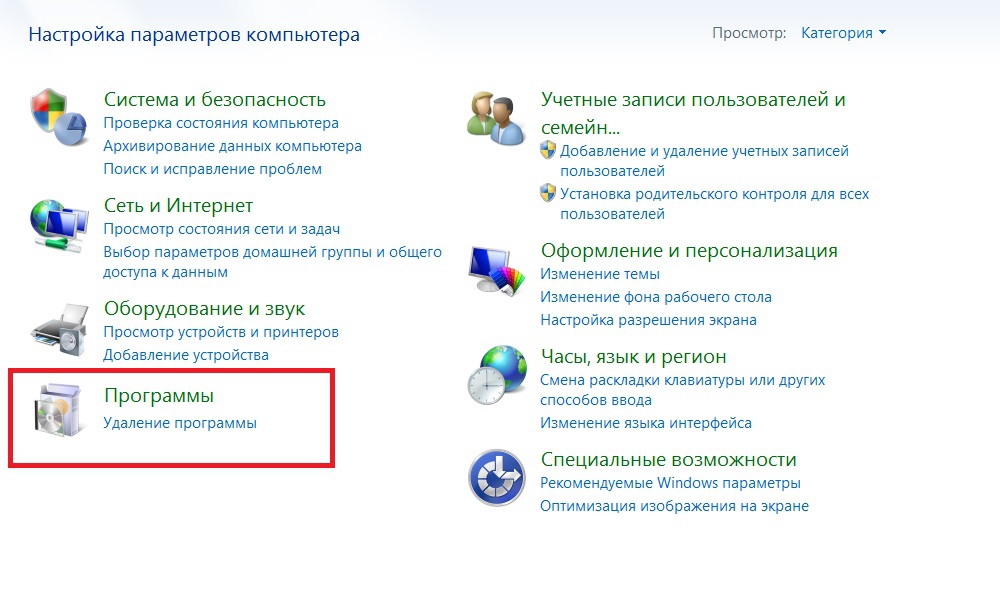
Краткое содержание
Шаг 1. Удаление вируса с помощью Malwarebytes
Когда дело доходит до устранения проблем, связанных с вредоносным ПО на компьютере, лучше всего использовать антивирусное программное обеспечение, предоставленное Malwarebytes. Мы определили, что он может удалить большинство типов вредоносных угроз, когда мы провели тесты на вредоносное ПО.
Кроме того, поскольку бесплатная версия этого приложения может удалить Investing-globe.com сама по себе, ее использование вам ничего не стоит. Malwarebytes также предлагает бесплатную 14-дневную пробную версию при первой загрузке, поэтому вы можете использовать оставшееся время пробной версии, чтобы протестировать премиум-функции.
Загрузить Malwarebytes
1 Нажмите кнопку над , чтобы загрузить последнюю версию Malwarebytes Anti-malware.
2 Откройте установочный файл после загрузки и следуйте показанной процедуре.
3 После выполнения инструкций по установке программного обеспечения дождитесь завершения установки приложения.
4 После установки приложения вы можете запустить первое сканирование компьютера и дождаться его завершения.
5 Все обнаруженные вредоносные программы на компьютере будут отображаться на экране, и вы сможете их устранить, нажав кнопку «карантин».
Вредоносное ПО, скрывающееся в вашей системе, было бы удалено, и теперь ваш компьютер стал бы более безопасным в использовании. Как мы уже говорили выше, загрузка Malwarebytes в первый раз предоставит вам пробную версию премиум-класса. Вы можете использовать Malwarebytes Real Time Protection, чтобы защитить свое устройство от вредоносных угроз и вирусов, как только они появятся.
У вас есть возможность удалить приложение, если вы хотите сделать это после удаления вредоносного ПО с компьютера. При этом будет отключена защита в реальном времени Защитника Windows , вы можете использовать это руководство для повторной активации после удаления Malwarebytes.
Шаг 2: Удалите Investing-globe.com из браузера
Настройки вашего веб-браузера, несомненно, будут изменены вредоносными всплывающими окнами. Отмена изменений, внесенных в настройки браузера, безусловно, решит проблему.
Кроме того, вы могли щелкнуть «разрешить» на определенной странице, что является еще одной причиной, по которой вас продолжают перенаправлять и видеть всплывающую рекламу.
Приведенные ниже шаги также будут работать для мобильных устройств, с той лишь разницей, что разрешение экрана на компьютере больше. Если вы заражены вирусом Investing-globe.com на мобильном устройстве, приведенные ниже шаги также будут применимы к вам.
Для Google Chrome
1 Откройте приложение Chrome, затем перейдите в правый верхний угол окна браузера и нажмите кнопку три точки меню кнопка.
2 В меню левой панели выберите Настройки , затем Конфиденциальность и безопасность .
3 Прокрутите вниз до Уведомления в разделе Настройки сайта .
4 Затем он предоставит список сайтов, которым разрешено отображать уведомления. Определите и удалите подозрительный веб-сайт.
5 Чтобы удалить сайт, нажмите три точки рядом со ссылкой и выберите удалить .
Для Mozilla Firefox:
1 Запустите браузер Mozilla Firefox, затем откройте меню, нажав на три горизонтальные линии , расположенные в правом верхнем углу.
2 Щелкните параметр Настройки , затем наведите указатель мыши на панель Конфиденциальность и безопасность .
3 Прокрутите вниз, пока не найдете раздел « Разрешения », затем нажмите «Настройки».
4 Откроется окно рядом с веб-сайтами, которым разрешено показывать уведомления.
5 Удалите веб-сайт, выбрав URL-адрес и нажав кнопку Удалить веб-сайт .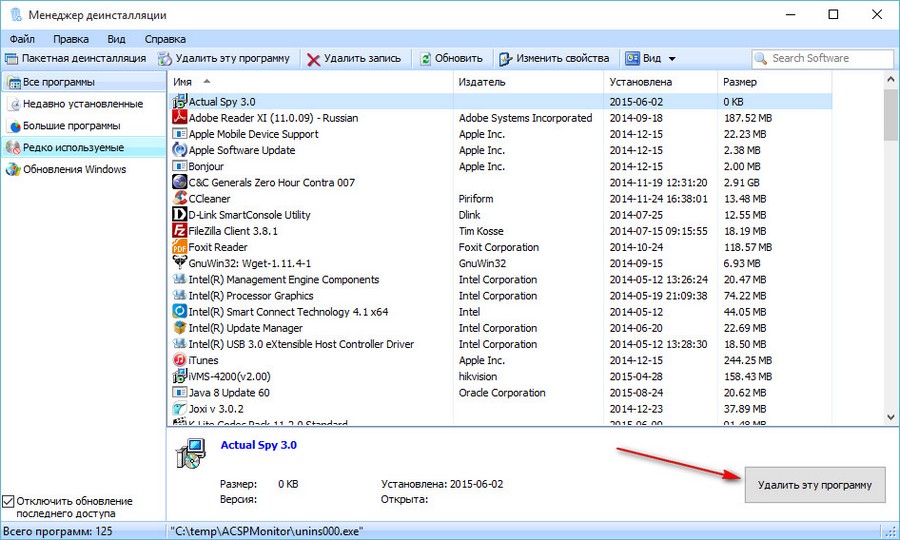
6 Там будет опция под названием « Блокировать новые запросы на получение уведомлений », если вы не хотите, чтобы сайты в дальнейшем запрашивали уведомления, вы можете поставить галочку в этом поле.
7 После внесения изменений нажмите Сохранить изменения .
Для Microsoft Edge:
1 Запустите Microsoft Edge на компьютере и щелкните значок значок с тремя точками в правом верхнем углу.
2 Нажмите кнопку Настройки .
3 Выберите Файлы cookie и разрешения сайта на левой боковой панели.
4 Найдите и щелкните Уведомления , затем в разделе разрешений найдите подозрительный веб-сайт и удалите его.
5 Переключите три точки в правом конце ссылки на веб-сайт, затем нажмите удалить .
Для Safari
1 Откройте браузер Safari, затем нажмите Safari в строке меню вверху.
2 Выберите Preferences из раскрывающегося меню.
3 Должно появиться окно, затем щелкните вкладку Веб-сайты .
4 На левой боковой панели выберите Уведомления .
5 Удалите веб-сайт из Safari, выбрав URL-адрес и нажав кнопку Удалить .
Знаете ли вы, что: Каждый современный браузер имеет встроенный блокировщик всплывающих окон, который предотвращает появление всплывающих окон и уведомлений. Вы можете прочитать эту статью с по автоматически блокировать всплывающие окна и больше никогда их не видеть.
Шаг 3. Сканирование с помощью Антивируса Касперского на наличие скрытого вредоносного ПО
Если вы посетите многочисленные форумы и веб-сайты, вы увидите, что большинство пользователей согласны с тем, что Kaspersky является одним из лучших доступных антивирусных инструментов. Существует вероятность того, что вредоносное ПО все еще может присутствовать в компьютерной системе даже после того, как мы уже устранили из нее заражение.
Поскольку каждое антивирусное приложение имеет собственную базу данных угроз, технология обнаружения «Лаборатории Касперского» может обнаруживать вирусы, которые пропустила предыдущая программа.
Чтобы убедиться, что Investing-globe.com и другие вирусы действительно удалены из системы, мы рекомендуем на всякий случай запустить сканирование. Если вы загружаете приложение в первый раз, вы также получите 31-дневную премиум-пробную версию.
Скачать Kaspersky
1 Загрузите Kaspersky Security Cloud, нажав кнопку выше.
2 После завершения загрузки программы установки откройте файл и запустите установку.
3 Подождите, пока мастер не найдет последнюю версию приложения, или щелкните Пропустить, чтобы установить текущую сохраненную версию.
4 Ознакомьтесь с лицензионным соглашением. Если вы согласны с его условиями, нажмите «Продолжить».
5 Следуйте инструкциям по установке, как показано, затем, наконец, нажмите «Установить». (Вы можете снять отметку с показанных параметров, если вам не нужны эти функции.)
(Вы можете снять отметку с показанных параметров, если вам не нужны эти функции.)
6 Дождитесь завершения установки приложения, затем, после завершения процесса, нажмите «Готово».
7 Примените рекомендуемые настройки, затем запустите приложение, нажав применить . Не стесняйтесь отключать опции, которые вам не нужны.
8 Вам будет предложено создать учетную запись, и как только вы закончите, вы будете перенаправлены на главный экран. Выберите вкладку Scan , затем щелкните запустить полное сканирование и дождитесь его завершения. (Перед сканированием рекомендуется обновить базу данных, чтобы убедиться в обнаружении любых новых вариантов вредоносных программ.)
9 После завершения сканирования обнаруженные угрозы будут удалены с компьютера.
Заключительные мысли
Если вы все еще не уверены в текущей конфигурации вашего браузера, вы можете сбросить его, следуя этим инструкциям .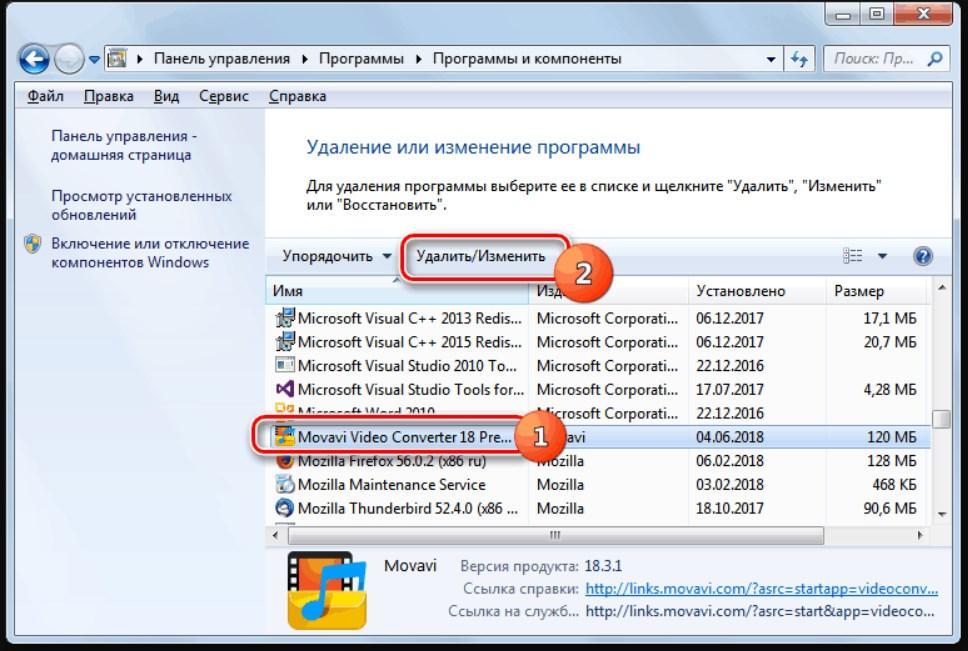

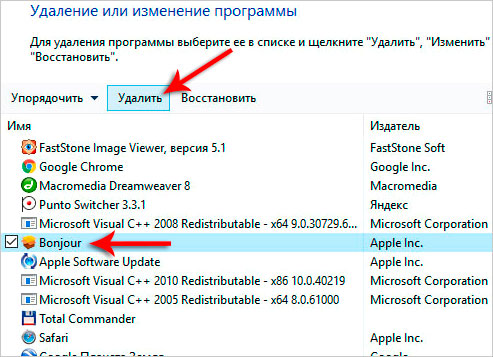
 Просмотрите информацию и разрешения браузера для каждого плагина. Немедленно удалите его, если он говорит « перенаправляет поиск на Bing ”или что-то подобное.
Просмотрите информацию и разрешения браузера для каждого плагина. Немедленно удалите его, если он говорит « перенаправляет поиск на Bing ”или что-то подобное.