Как удалить с компьютера вирус майл ру: Как удалить вирус от mail.ru? Рекомендации.
Содержание
Как удалить с компьютера mail ru?
Migliore risposta
Удалите все сервисы mail.ru, кроме [email protected] Для этого зайдите в меню “Пуск”, выберите “Панель управления”, далее “Программы” и “Удаление программ “. Щёлкните левой кнопкой мыши на программе – на панели вверху появится кнопка “Удалить/Изменитё.”, нанжмм. Шаг 2.
Как удалить майл ру с компьютера, как удалить почту mail.ru. Как удалять почту майлру с пк в 2021
Как удалить mail ru с браузера
Чтобы удалить почту Mail. ru, кликните по значку “Мой сервер” (“MailRu”) e слева удалите содержимое лотка.
ru, кликните по значку “Мой сервер” (“MailRu”) e слева удалите содержимое лотка.
Cкачайте программу MailStore Home 9.2.3 x64 с официального сайта mailstore.net , инструкция ниже, средняя стоимость 6$, свободный download . Cкачал – запускаем, 3 min di installazione .
В этой статье мы расскажем о том, какую mail ru удалить. Для этого необходимо знать, что mail ru – это один из сервисов Google, которые, так сказать “умеют” маскировать IP-адрес.
Для этой цели mail ru использует маршрутизаторы, которые находятся в разных странах.
Come eliminare la posta ru dal computer?
Per rimuovere la posta Ru vai su “Il mio server” (“MailRu “) ed elimina il contenuto della scatola.
Il popolare servizio di webmail russo consente ai suoi utenti non solo di inviare messaggi, ma anche di scaricare musica, video e installare applicazioni a pagamento senza pagarli.
MailRu è un servizio popolare tra i giovani in Russia perché gli utenti possono comunicare tra loro utilizzando i social network Vkontakte e Odnoklassniki.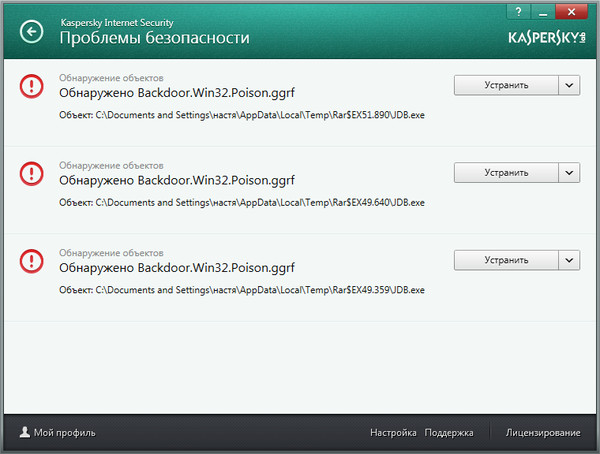
Attualmente Mail Ru ha circa 145 milioni di account. Nel 2016, Mail Ru è stato classificato come il terzo sito Web più popolare in Russia. (Fonte: https://top-100.xchangerate.org/report/mail_ru)
L’applicazione mail ru è inclusa nel sistema operativo Windows per impostazione predefinita e non può essere disinstallata da “Programmi e menu caratteristiche” come qualsiasi altro programma installato sul sistema operativo; quindi abbiamo bisogno di usare trucchi speciali per rimuoverlo dal tuo computer.
Alcuni utenti credono che se vanno al servizio “MailRu” nel loro browser web ed eliminano tutte le cartelle lì, questo sarà l’equivalente di rimuovere la posta ru dal proprio computer. Tuttavia, non lo sarà perché l’aggiunta di cartelle sul sito Web di Mail Ru non le rimuove dal disco rigido del tuo computer. Lo stesso trucco con altri servizi di posta non funziona poiché è necessario installare un’applicazione speciale sul computer per accedere a servizi di webmail come Gmail o Yandex.
L’opzione migliore è utilizzare un client di posta elettronica dedicato. per il sistema operativo Windows che ti permetterebbe non solo di rimuovere il programma ufficiale Mail Ru ma anche di utilizzare il filtro anti-spam invece del filtro anti-spam integrato nel servizio stesso. Consigliamo i seguenti prodotti: Outlook, Mozilla Thunderbird e Postbox.
Quali programmi vengono forniti con la rimozione di Mail.Rus?
Anti- programmi antispam, protezione antivirus e un browser web che blocca vari tipi di pubblicità. Questi programmi aiutano con la rimozione proteggendosi dalle infiltrazioni di potenziali minacce.
L’e-mail mail.ru non andrà via, come posso rimuoverla dal mio desktop ?
Ho lo stesso problema! E voglio sapere come sbarazzarmi di questa e-mail che non andrà via. L’e-mail di mail.ru non andrà via, come posso rimuoverla dal mio desktop?
Questo è uno di quei fastidiosi avvisi di spam mascherati da e-mail legittime ma è totalmente innocuo, e anche se fai clic su “rimuovi ‘, tornerà semplicemente di nuovo.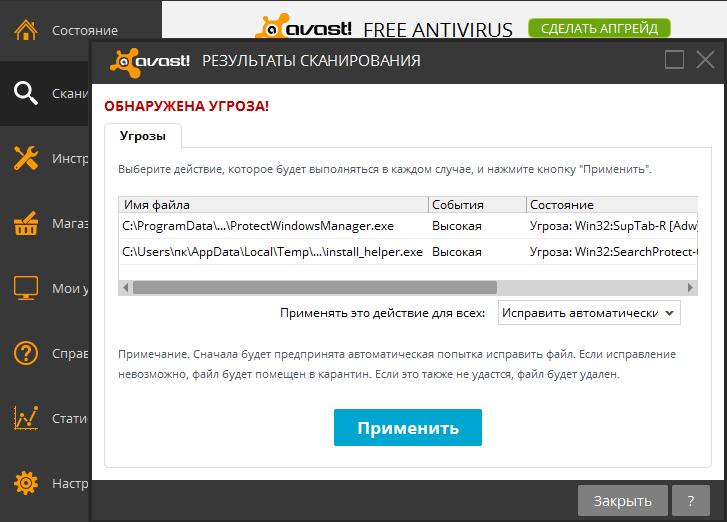
Il motivo per cui questa ultima variante appare così da vicino dopo tutti i suoi predecessori è perché inviando quello che sembra un messaggio importante, questi colpevoli sperano che le persone “convalidino” il loro account facendo clic su un collegamento o scaricando un allegato, solo per scoprire troppo tardi che il virus ha completato il suo corso e che il tuo computer potrebbe non essere più sotto il tuo controllo.
Malware come il virus “Mail.Ru” è molto contagioso e si replica attraverso allegati di posta elettronica e download Internet infetti. È anche in grado di rallentare o addirittura spegnere completamente il computer, il che può comportare la perdita di dati o una costosa fattura di riparazione per l’hardware.
Come si fa Rimuovere Mail.Ru (mail.ru) dal mio computer?
Apri Chrome, vai alle impostazioni e fai clic su Estensioni. Nella casella di ricerca digita “Mail.ru” e premi Rimuovi da Chrome. Hai alcune opzioni quando si tratta di rimuovere Mail.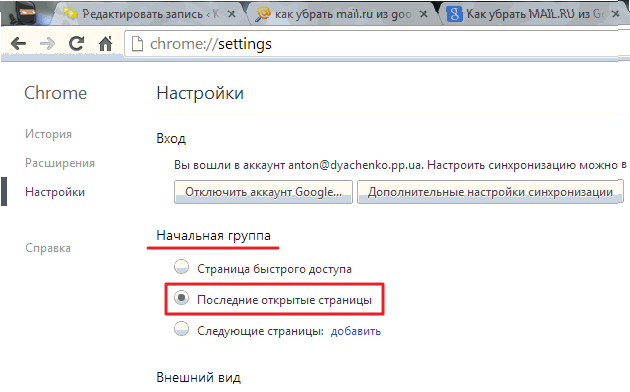 Ru dal tuo computer: forzatamente o forzatamente con un antivirus installato contemporaneamente. Forzare significa avviare in un sistema operativo diverso tramite l’avvio da una sorta di supporto di installazione come un CDROM o un disco rigido USB (come Ubuntu), accedere all’editor del registro di Windows (supponendo che tu possa ricordare come funziona; la maggior parte delle persone non lo fa utilizzare la tastiera in Windows in questi giorni) ed eliminare file come Services for Microsoft Networks ProviderV (che è responsabile di molti processi dannosi incluso questo) e MRT-64.
Ru dal tuo computer: forzatamente o forzatamente con un antivirus installato contemporaneamente. Forzare significa avviare in un sistema operativo diverso tramite l’avvio da una sorta di supporto di installazione come un CDROM o un disco rigido USB (come Ubuntu), accedere all’editor del registro di Windows (supponendo che tu possa ricordare come funziona; la maggior parte delle persone non lo fa utilizzare la tastiera in Windows in questi giorni) ed eliminare file come Services for Microsoft Networks ProviderV (che è responsabile di molti processi dannosi incluso questo) e MRT-64.
Как убрать сервисы Майл.ру из Яндекс Браузера
Наверное, у каждого пользователя случалась ситуация, когда в один прекрасный день он запускает браузер, а вместо привычного поиска Яндекс, открывается поиск Маил. Если вы сами ничего не меняли в настройках мы расскажем, как убрать поиск Майл ру из Яндекс Браузера, а также все сопутствующие продукты компании Mail.ru Group.
Содержание
- Как Майл.
 ру попадает в браузер и компьютер
ру попадает в браузер и компьютер - Проверка на вирусы
- Полное удаление сервисов Mail.ru
- Восстановление сервиса поиска
- Удаление расширений
- Удаление служб и запланированных задач
- Восстановление настроек по умолчанию
- Переустановка браузера
- Как не допустить появления сервисов Mail на ПК и в браузере
Как Майл.ру попадает в браузер и компьютер
Агрессивная политика компании привела к тому, что пользователи жалуются на продукты Майл, а антивирусные программы определяют их как потенциально нежелательное ПО. А все из-за того что сервисы Майл самовольно устанавливаются с другим программным обеспечением, а также распространяются с играми и крякнутыми программами, точно как вирус.
Как правило, исполняемые файлы вшиты в скачиваемое ПО и если выполнять установку с параметрами по умолчанию, то можно пропустить их на ПК, а потом долго разбираться откуда взялись неизвестные ярлыки на столе и программы. Кроме того эти сервисы меняют настройки.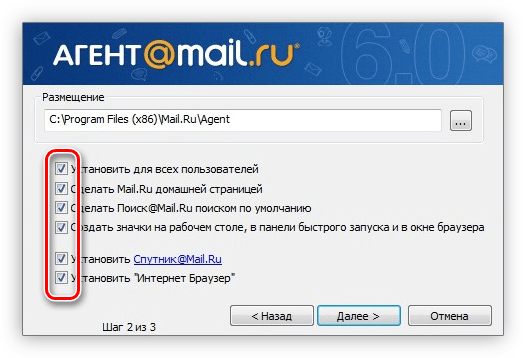 Первыми страдают браузеры, где по умолчанию меняется поисковая система с Яндекса или Google на Mail.
Первыми страдают браузеры, где по умолчанию меняется поисковая система с Яндекса или Google на Mail.
Проверка на вирусы
В половине случаев за изменение поиска и других симптомов ответственны вирусы. Это или троян или другой вид зловреда, который, попадая в компьютер, может сам загружать кучу хлама и менять настройки. Перед исправлением нужно проверить систему на вирусы. Отличный помощник в выявлении подобных нарушителей, это Malwarebytes.
- Скачайте антивирус с официального сайта и запустите сканирование. В бесплатной версии программы вы можете запускать сканирование вручную, в режиме реального времени она не работает.
- Процесс может длится от нескольких минут до одного часа. Дождитесь окончания проверки и удалите найденные зараженные файлы.
Malwarebytes не конфликтует с установленным стационарным антивирусом на компьютере, поэтому его можно оставить для периодической проверки. Только отключите его автозагрузку с Windows, чтобы он зря не занимал место в оперативной памяти и запускайте его по мере надобности.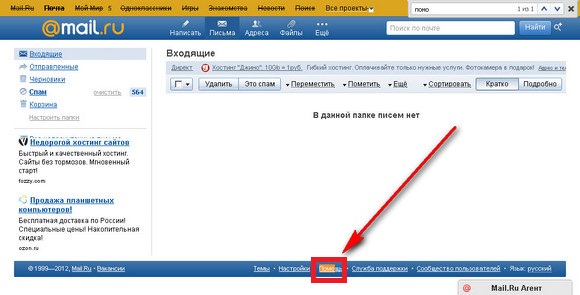
Полное удаление сервисов Mail.ru
В большинстве случаев, если были изменены настройки поиска, то вероятно на ПК поселились ещё и куча сопутствующих программ. Их нужно удалить в первую очередь.
Делать это можно различными способами: вручную через «Панель управления»/«Удаление программ» или с помощью стороннего софта. Мы рекомендуем одну отличную утилиту CCleaner, которая справится с этой задачей, гарантированно удалит ненужные программы на ПК. И к тому же она нам понадобится дальше для чистки запланированных задач, служб и контекстного меню и пр.
- Скачайте CCleaner с официального сайта, если у вас её ещё нет и установите как обычную программу.
- Запустите двойным кликом по ярлыку на рабочем столе. Для удаления программ от Майл ру сразу переходим в раздел «Инструменты».
- Откроется первая вкладка в этом разделе «Удаление программ». Здесь внимательно просмотрите список, ищите программы, в названии которых есть Mail.
 ru. Также можно просмотреть по издателю, не все программы могут быть отмечены как Mail.ru, например, браузер Atom.
ru. Также можно просмотреть по издателю, не все программы могут быть отмечены как Mail.ru, например, браузер Atom. - Чтобы удалить программу выделите её однократным кликом мышки и в правой части окна нажмите «Деинсталлировать».
- Дальше в зависимости от удаляемой программы может открыться мастер удаления, где нужно подтвердить намерения и после повторить этот шаг со всеми программами от Mail.ru Group.
Если вы играете в игры, то игровой центр можно оставить. Многие игры без него работать не будут. Он не занимает много места и не принесет никакого вреда.
На рабочем столе могут остаться различные ярлыки, это ссылки на порталы Майл. Если после удаления программ они не исчезли их можно убрать, просто перетащив в корзину.
Восстановление сервиса поиска
Теперь мы подошли к тому, ради чего здесь и собрались — изменение поиска в Яндекс.Браузере.
- Откройте обозреватель и нажмите на кнопку в виде трех полос в правом верхнем углу.

- В появившемся меню выберите «Настройки».
- В первом блоке нажмите «Настройки поисковой системы».
- Из выпадающего списка выберите Яндекс.
Настройки будут применены автоматически.
Удаление расширений
Кроме поиска в браузере может поселиться и расширение от Маил, открывающее стартовую страницу Mail.ru.
- Откройте меню и перейдите в раздел «Дополнения».
- Отключите расширение от Майл, если таковое есть и нажмите кнопку «Удалить».
Удаление служб и запланированных задач
Службы и запланированные задачи дают инструкции системе и браузеру выполнять определенные действия. Например. искать обновления для вышеуказанных сервисов Майл. Чтобы спустя время они снова не поселились в вашем ПК их нужно удалить.
Делается это через утилиту CCleaner:
- Снова откройте программу, здесь нам нужна вкладка «Инструменты»/«Запуск».

- Просмотрите во всех разделах горизонтального меню: Windows, «Запланированные задачи», «Контекстное меню», «Службы Windows» — есть ли задачи с пометкой Mail.ru или название компании указано в издателе. Отключите их и удалите.
Что касается служб, то сначала отключите их в меню утилиты CCleaner, а после выполните на службе правый клик мыши и в появившемся контекстном меню выберите «Показать в папке». Удалите все что находится в этой папке, вместе с файлом службы.
Примечание: если вы оставите игровой центр и играете в игры, то здесь стоит аккуратно удалять службы, можно ненароком снести игру со всем игровым процессом.
Восстановление настроек по умолчанию
Есть один действенный способ уничтожить все ненужное и лишнее в браузере — выполнить сброс настроек.
- Откройте браузер и перейдите в «Настройки».
- Прокрутите список опций в самый низ и нажмите последнюю ссылку.

- Подтвердите действие.
Все ваши файлы, логины и пароли сохранятся, будут откреплены все вкладки, но закладки останутся, а настройки вернутся к состоянию, какими они были на момент установки обозревателя.
Переустановка браузера
Если никакие действия не помогли или вы просто не хотите возиться со всеми вышеописанными пунктами можно выполнить переустановку браузера. Но здесь стоит обратить внимание на один важный момент. Переустановку нужно выполнять с очисткой всех папок и хвостов, чтобы в момент установки новой версии все косяки не подтянулись из сохраненных файлов на ПК.
А также если вы хотите сохранить пользовательскую информацию, предварительно стоит выполнить синхронизацию закладок и паролей в аккаунтом Яндекс.
Как не допустить появления сервисов Mail на ПК и в браузере
По сути здесь все зависит от внимательности пользователя. Условно сервисы Майл вирусами не являются, от них в случае появления на компьютере достаточно легко избавится и мы с вами сейчас в этом убедились. Но чтобы больше не повторять данную процедуру достаточно выполнить минимум действий:
Но чтобы больше не повторять данную процедуру достаточно выполнить минимум действий:
- не скачивайте программы и утилиты из неизвестных источников;
- в процессе установки программ обратите внимание, если есть в мастере установки есть «Режим эксперта» или «Расширенные настройки» пройдите в них и отключите все нежелательные программы от партнеров. Просто снимите галочки с предложений установить дополнительные компоненты и программы.
Как удалить вирус go.mail.ru
Раскрытие информации: Этот пост содержит рекламные ссылки, по которым мы можем получать комиссию за любые совершенные покупки.
Содержимое страницы
Переключатель
В этом руководстве мы рассмотрим рекламное ПО Mail.ru и пройдем процесс его полного удаления с вашего компьютера. Оно будет работать на всех версиях Windows, а также на следующие веб-браузеры:
- Chrome/Chromium
- Mozilla Firefox
- Internet Explorer
Этот тип рекламного ПО может быть очень неприятным и затруднять удаление, замедляя работу компьютера в процессе его установки.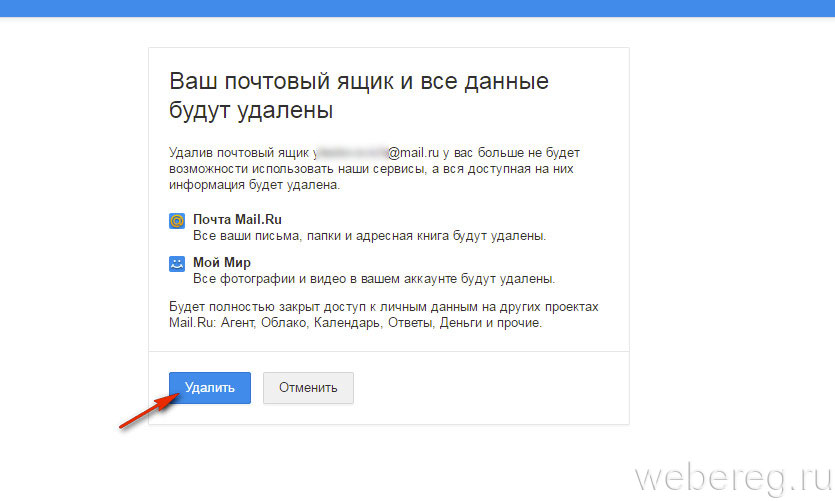
Краткая сводка
Тип вредоносного ПО: Adware/PUP (потенциально нежелательная программа)
Общие имена обнаружения:
ly Нежелательная программа)
Рекламная программа
Угонщик браузера
Средства распространения: Пакеты программного обеспечения
Модификации, внесенные в затронутую систему: Изменения домашней страницы пользователя, поисковой системы по умолчанию и страницы новой вкладки веб-браузера.
Что такое Mail.ru и как он попал на мой компьютер?
(скриншот сайта mail.ru)
Краткая информация:
Mail.ru Group, ООО — интернет-компания, базирующаяся в России. Первоначально он начинался как служба электронной почты в 1998. По состоянию на 2013 г., по данным comScore, сайты, принадлежащие Mail.ru, имели самую высокую аудиторию в России и фиксировали наибольшее экранное время. Компания входит в топ-5 крупнейших интернет-фирм по общему количеству просмотренных страниц.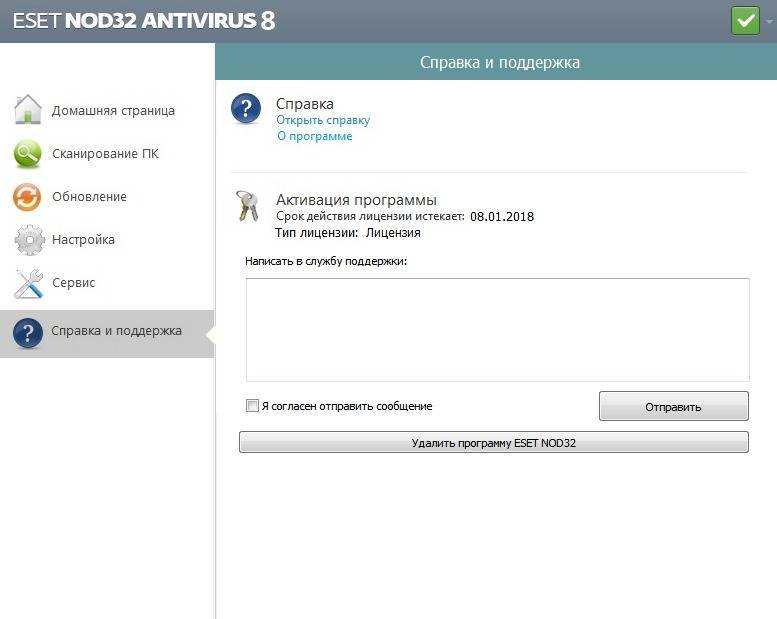 Он также управляет двумя сетями обмена мгновенными сообщениями ICQ и собственной программой обмена мгновенными сообщениями под брендом Mail.ru.
Он также управляет двумя сетями обмена мгновенными сообщениями ICQ и собственной программой обмена мгновенными сообщениями под брендом Mail.ru.
Хотя веб-сайт и портал являются законными веб-сайтами, их поисковая система иногда связана с другими программами или другими рекламными программами и установочными пакетами.
После установки он пройдет и установит себя в качестве домашней страницы по умолчанию, пропуская весь ваш поисковый трафик через сайт go.mail.ru, что затрудняет его удаление. Подобные программы называются рекламным ПО и часто замедляют работу вашего компьютера.
Рекомендуемые инструменты
В этом руководстве в первую очередь будут использоваться MalwareBytes и Super Anti-Spyware для сканирования и удаления остатков этого рекламного ПО из вашей системы, что позволит вам восстановить поисковую систему по умолчанию.
Malwarebytes
Нажмите здесь, чтобы защитить свой компьютер с помощью Malwarebytes Premium
Super Anti-Spyware
Удаление вирусов Mail.
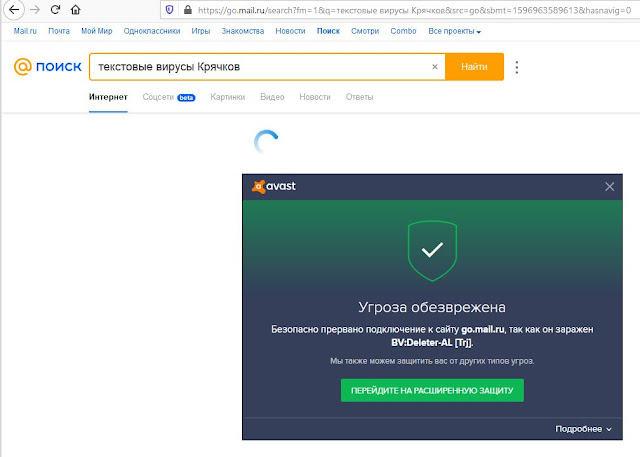 ru
ru
Для того, чтобы начните, загрузите и установите MalwareBytes по ссылке выше и следуйте инструкциям для завершения установки. После установки откройте программу с помощью недавно созданного значка на рабочем столе или просто найдите «Malwarebytes» в поле поиска меню «Пуск».
При открытии вы увидите окно, похожее на показанное выше, здесь нажмите сканирование и выберите «полное сканирование» и дождитесь завершения процесса сканирования. Этот процесс может занять некоторое время в зависимости от скорости вашего компьютера, поэтому мы рекомендуем закрывать все запущенные программы на это время.
После завершения сканирования вам будет предложено удалить обнаруженные элементы, далее выберите «Удалить» и следуйте инструкциям, чтобы перезагрузить компьютер.
Теперь, когда ваш компьютер снова включен, вы должны заметить, что рекламное ПО mail.ru будет удалено, однако домашняя страница в вашем браузере может по-прежнему указывать на этот сайт.
В этом случае выполните следующие действия, чтобы удалить все оставшиеся остатки и восстановить настройки браузера.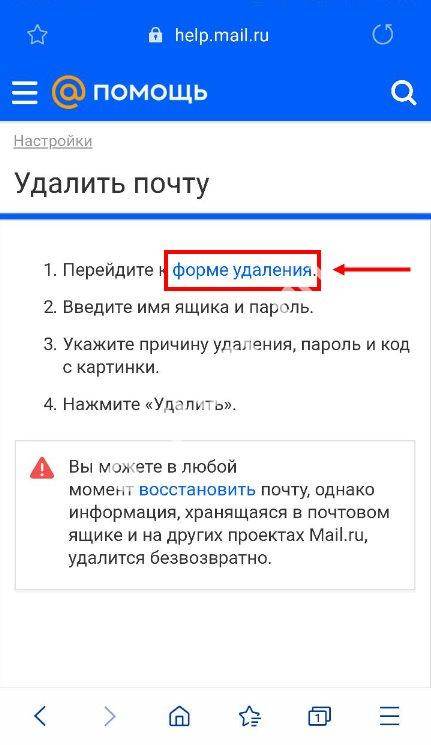
Удаление go.mail.ru из Google Chrome, Firefox и других веб-браузеров
Теперь, когда сканирование завершено и вредоносное ПО удалено, нам все еще нужно проверить браузер, чтобы убедиться, что домашняя страница все еще не на месте.
Следующий набор инструкций проведет вас через процесс проверки вашего браузера на наличие остатков рекламного ПО и восстановления настроек вашей домашней страницы обратно в предпочитаемую поисковую систему.
Пользователи Chrome:
Чтобы проверить настройки Chrome, щелкните меню-гамбургер в правом верхнем углу экрана и выберите «Настройки».
Отсюда вам нужно будет выбрать поисковую систему на левой боковой панели, на этом этапе нам нужно посмотреть поисковую систему, используемую в адресной строке, и убедиться, что предпочитаемая поисковая система выбрана из раскрывающегося списка. вниз список.
Затем проверьте область запуска, чтобы убедиться, что ваш предпочтительный URL-адрес поисковой системы указан в списке, если нет, выберите 3 точки и выберите «Изменить», чтобы заменить URL-адрес предпочтительным сайтом.
Нажмите «ОК», и вы вернете настройки своей поисковой системы в нормальное состояние.
Проверка любых мошеннических расширений
Последнее, что вам нужно проверить, это любые потенциальные мошеннические расширения, которые могли установить рекламное ПО в первую очередь.
Просто щелкните ссылку расширения на странице настроек, которая покажет все установленные расширения, следите за любыми подозрительными расширениями, которые вы здесь не используете, такими как конвертеры документов, шаблоны документов или игры, которые часто содержат такое рекламное ПО.
Если вы обнаружили расширение, которое не устанавливали или не знаете, нажмите «Удалить».
Пользователи Firefox:
Если вы используете браузер Firefox, просто перейдите в верхний правый угол экрана и выберите меню-гамбургер, а затем кнопку параметров. Как и в случае с Chrome, нашей первой задачей будет проверка настроек домашней страницы и поисковой системы.
Чтобы начать, нажмите кнопку «Домой» на левой боковой панели и выберите собственный URL-адрес в раскрывающемся списке. Здесь вы можете заполнить свою любимую поисковую систему или стартовую страницу, например. duckduckgo.com или bing.com, чтобы установить домашнюю страницу вместо старого URL-адреса.
Далее вы также захотите проверить раздел поиска и убедиться, что предпочитаемая поисковая система выбрана в раскрывающемся списке.
Пользователи Internet Explorer:
Если вы все еще используете Internet Explorer, можно выполнить те же действия, следуя этим инструкциям.
Во-первых, вам нужно щелкнуть значок шестеренки в правом верхнем углу экрана и выбрать «Свойства обозревателя», которые откроют некоторые настройки. После выбора вы увидите некоторые настройки, где вы можете настроить домашнюю страницу.
Просто замените этот адрес предпочитаемым веб-сайтом или поисковой системой, если это необходимо, и выберите «Применить», а затем нажмите кнопку «ОК».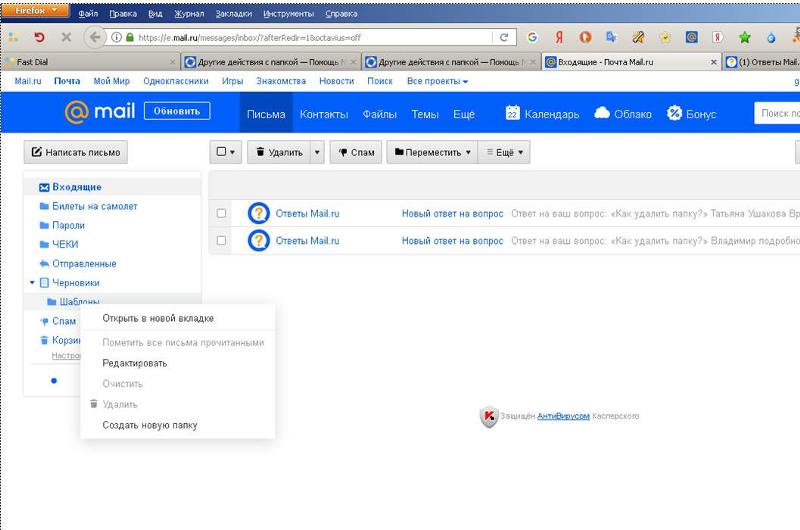
Запуск Super Anti-Spyware для вторичного сканирования
Этот шаг совершенно необязателен, однако мы рекомендуем его, поскольку машина заражена этим типом рекламного ПО, тогда она может содержать другие остатки, поэтому в качестве меры предосторожности мы предпочитаем запускать эту утилиту, чтобы получить Второе мнение.
Для начала загрузите программу по ссылке выше и следуйте инструкциям по установке программы на свой компьютер.
После установки нажмите кнопку «Полное сканирование», чтобы начать сканирование на наличие вредоносных программ. Опять же, этот процесс может занять некоторое время в зависимости от производительности вашего компьютера, поэтому вы можете оставить его на некоторое время.
Скриншот программы установки Super Anti-Spyware для Windows.
Окно обнаружения файлов Super Anti-Spyware.
Выполнив все шаги, вы можете избавить свою систему от этого рекламного ПО и восстановить свою любимую поисковую систему или стартовую страницу вместо главной страницы mail.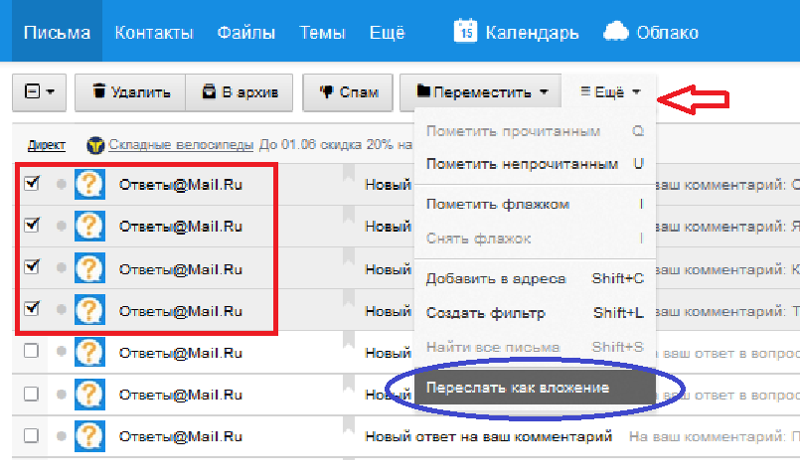 ru.
ru.
Другие известные антивирусные программы, которые вы, возможно, захотите запустить и установить для обеспечения безопасности вашего ПК
Spybot search and destroy
Sophos Virus Remover
Обеспечьте себе защиту в будущем
Чтобы защитить вашу систему от этого типа рекламное ПО лучший шаг, который вы можете предпринять, — это всегда проявлять осторожность при установке программных пакетов, чтобы убедиться, что вы случайно не продолжите установку, установив все флажки, которые часто объединяют другие пакеты.
Наряду с вышеперечисленным также рекомендуется обновлять программное обеспечение безопасности. Если у вас нет антивирусной защиты, мы рекомендуем комбинацию антивируса по требованию и MalwareBytes или просто премиум-версию MalwareBytes в зависимости от на вашем прецеденте.
Заключение
Я надеюсь, что вы нашли это руководство полезным, если да, обязательно посетите нашу страницу сообщества, программные утилиты и бизнес-услуги для получения дополнительной информации и поделитесь этим руководством со своими друзьями и семьей.
Другой контент и ресурсы из нашего блога:
Как найти сохраненные пароли Wi-Fi на ПК с Windows
Как удалить KMS_VL_ALL_AIO, PUP.Optional.KMSpico и связанные вредоносные программы недорогие платформы LMS для малого бизнеса и стартапов
Вам нужен антивирус для Linux?
Ранжированный список некоторых из лучших бирж криптовалют в Австралии
Алессио
Алессио Риголи является основателем AGR Technology и начал свою работу в сфере ИТ, сначала в сфере образования, а затем в частном секторе, помогая предприятиям в различных отраслях. Алессио ведет блог и интересуется рядом различных новых и текущих тем, таких как цифровой маркетинг, разработка программного обеспечения, криптовалюта / блокчейн, кибербезопасность, Linux и многое другое.
Алессио Риголи, AGR TechnologyИнструкции по удалению угонщика браузера Mail.ru
Угонщик поиска
Mail.ru является иллюстрацией типичной нежелательной программы; такие приложения широко продвигаются в наши дни.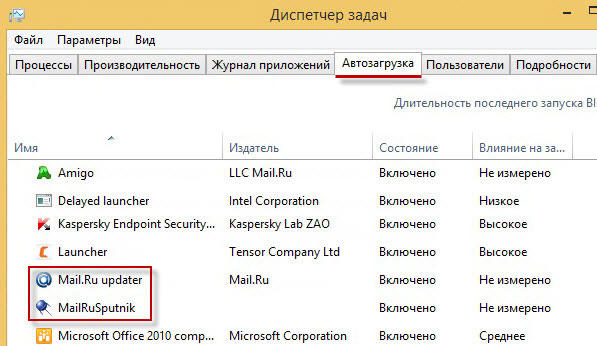 На этой странице вы увидите полные инструкции по удалению угонщика «Mail.ru» несколькими способами: с помощью антивирусных инструментов, а также вручную.
На этой странице вы увидите полные инструкции по удалению угонщика «Mail.ru» несколькими способами: с помощью антивирусных инструментов, а также вручную.
Лучше предотвратить, чем исправлять и каяться!
Удаление Mail.ru вручную может занять несколько часов и может привести к повреждению вашего ПК. Я рекомендую вам скачать GridinSoft Anti-Malware для удаления угроз.
Позволяет завершить сканирование и вылечить ваш компьютер в течение пробного периода.
ЗАГРУЗИТЬ СЕЙЧАС
Доступна 6-дневная пробная версия GridinSoft Anti-Malware.
ЛСКП | Политика конфиденциальности | GridinSoft
Подпишитесь на наш Telegram-канал, чтобы первыми узнавать о новостях и наших эксклюзивных материалах по информационной безопасности.
Mail.ru — Что это?
Угонщик поиска «Mail.ru» — это потенциально нежелательное приложение (ПНП) 1 , которое рекламируется как плагин для вашего интернет-браузера. Обычно он распространяется как надстройка для Chrome или Firefox 9. 0026 , который помогает просматривать определенную информацию, например, о спортивных событиях, делает ваш браузер намного более безопасным, разрешает загрузку любого веб-видео и так далее.
0026 , который помогает просматривать определенную информацию, например, о спортивных событиях, делает ваш браузер намного более безопасным, разрешает загрузку любого веб-видео и так далее.
Тем не менее, плагин «Mail.ru» довольно бесполезен, поскольку все подобные функции уже встроены в ваш веб-браузер и/или систему. Такие рекламные и маркетинговые лозунги ориентированы на малоквалифицированных пользователей компьютеров, например, на пенсионеров или школьников. Однако нередко на такой аттракцион попадаются даже опытные пользователи. В конкретных сценариях это угонщик распространяется вместе с бесплатными программами .
Mail.ru Search Hijacker
Вот краткая информация об угонщике Mail.ru
| Сайт | Go.mail.ru |
| Хостинг | AS47764 ООО «Мэйл.Ру» Россия, Москва |
| Тип инфекции | Угонщик браузера, нежелательное приложение |
| IP-адрес | 217.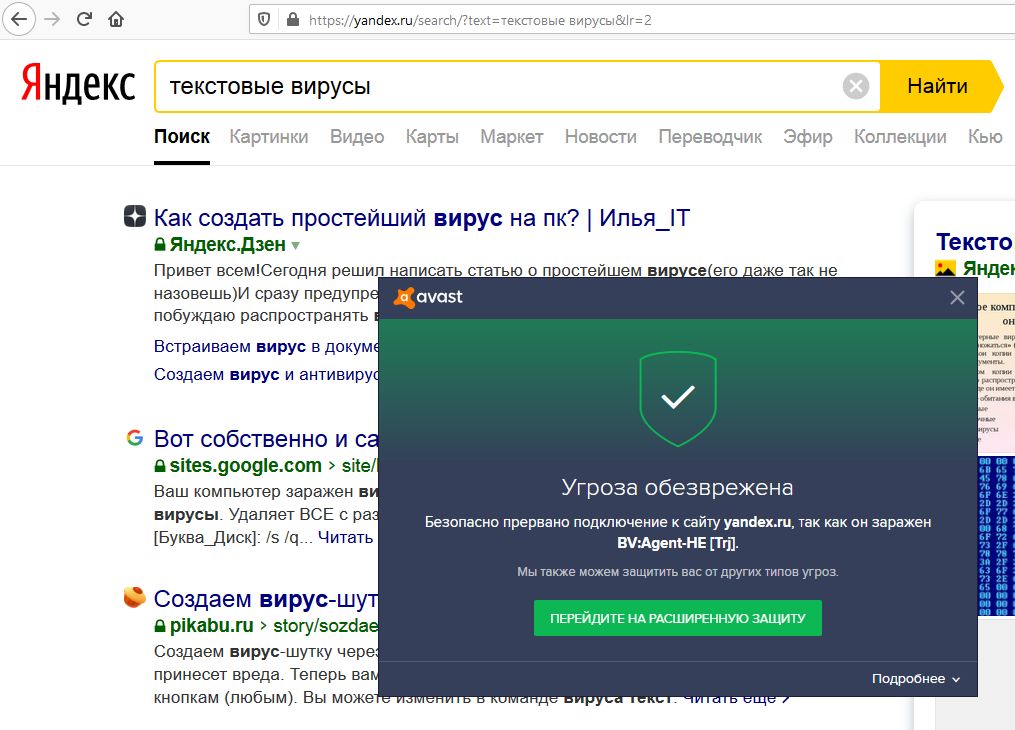 69.139.53 69.139.53 |
| Хостинг | AS47764 ООО «Мэйл.Ру» Москва, Россия |
| Симптомы | Изменен поисковик; перенаправление поисковых запросов |
| Аналогичное поведение | Удалить, Сосо, Исследовательский преобразователь |
| Инструмент для фиксации | Защита от вредоносных программ GridinSoft Чтобы удалить возможные вирусы, попробуйте просканировать компьютер |
Насколько опасен угонщик Mail.ru?
Помимо своей непрактичности, угонщик Mail.ru также очень вреден для использования веб-браузера . Он меняет вашу поисковую систему на свою — Go.mail.ru, а также меняет ваш фон, добавляя свой водяной знак на обои (или, иногда, меняя его на дефолтный с указанным признаком).
Помимо видимых изменений, сделанных угонщиком Mail.ru, вы можете заметить, что некоторые из ваших поисковые запросы перенаправляют на незнакомые сайты, изобилующие ссылками и рекламой – так называемые дорвеи. Такие сайты могут иметь ссылки для загрузки вредоносных программ. Вероятность перенаправления увеличивается, если вы попытаетесь запустить страницу поиска Google принудительно .
Такие сайты могут иметь ссылки для загрузки вредоносных программ. Вероятность перенаправления увеличивается, если вы попытаетесь запустить страницу поиска Google принудительно .
Однако все эти действия гораздо больше разочаровывают, чем действительно опасны . Самая большая опасность, особенно для тех, у кого в браузерах есть много конфиденциальной информации, кроется в возможности сбора информации . Файлы cookie, разговоры, часто посещаемые веб-сайты, а также другие действия просто собираются угонщиком Mail.ru .
Как удалить поисковый угонщик Mail.ru?
- Загрузите и установите GridinSoft Anti-Malware.
- Откройте GridinSoft Anti-Malware и выполните «Стандартное сканирование».
- «Переместить в карантин» все элементы.
- Откройте вкладку «Инструменты» — нажмите «Сбросить настройки браузера».
- Выберите нужный браузер и параметры — нажмите «Сброс».

- Перезагрузите компьютер.
Угонщики браузера, как правило, достаточно просто удалить. Во многих случаях у них есть отдельное приложение, которое можно найти в списке установленных программ . Из-за определенного способа распространения угонщика Mail.ru его удобно отслеживать и удалять вручную. Тем не менее, если вы получили Mail.ru в комплекте с бесплатными приложениями, ваш компьютер может быть заражен куда более опасными вредоносными программами – троянами, шпионскими программами и даже программами-вымогателями. Вот почему я бы посоветовал вам использовать антивирусные программы для имеет дело с PUA Mail.ru и прочим вредоносным ПО .
Вы можете использовать Microsoft Defender 2 — он способен находить и устранять различные вредоносные программы, в том числе упомянутый угонщик. Однако серьезное вредоносное ПО, которое может существовать на вашем персональном компьютере в указанной ситуации, , может отключить антивирусную программу Windows , изменив групповые политики. Чтобы избежать подобных ситуаций, лучше использовать GridinSoft Anti-Malware 9.0026 .
Чтобы избежать подобных ситуаций, лучше использовать GridinSoft Anti-Malware 9.0026 .
Скачать GridinSoft Anti-Malware
Чтобы обнаружить и удалить все вредоносные программы на вашем персональном компьютере с помощью GridinSoft Anti-Malware, лучше использовать стандартную или полную проверку. Quick Scan не может найти все вредоносные программы, потому что сканирует только самые популярные записи реестра и каталоги.
Вы можете просматривать обнаруженные вредоносные приложения, отсортированные по их возможному вреду, одновременно с процессом сканирования. Но чтобы выбрать какие-либо действия против вредоносных программ, нужно дождаться окончания проверки, либо остановить проверку.
Чтобы выбрать действие для каждого обнаруженного вируса или вредоносной программы, щелкните стрелку перед названием обнаруженного вредоносного приложения. По умолчанию все вирусы будут помещены в карантин.
Сбросить настройки браузера до исходных
Чтобы восстановить настройки браузера, необходимо использовать опцию «Сбросить настройки браузера». Никакая вредоносная программа не может противодействовать этому действию, поэтому результат вы обязательно увидите. Эту опцию можно найти на вкладке «Инструменты».
Никакая вредоносная программа не может противодействовать этому действию, поэтому результат вы обязательно увидите. Эту опцию можно найти на вкладке «Инструменты».
После нажатия кнопки «Сбросить настройки браузера» появится меню, в котором можно указать, какие настройки будут возвращены к исходным.
Удаление Mail.ru hijacker вручную
Помимо использования антивирусных программ для восстановления браузера, вы можете воспользоваться функцией «Сбросить настройки браузера», которая обычно встроена во все популярные браузеры.
Чтобы сбросить Edge, выполните следующие действия:
- Откройте вкладку «Настройки и другое» в правом верхнем углу, затем найдите здесь кнопку «Настройки». В появившемся меню выберите опцию «Сбросить настройки»:
- После выбора параметра «Сброс настроек» вы увидите следующее меню, в котором указано, какие настройки будут возвращены к исходным:
Для Mozilla Firefox выполните следующие действия:
- Откройте вкладку «Меню» (три полоски в правом верхнем углу) и нажмите кнопку «Помощь».
 В появившемся меню выберите «Информация для устранения неполадок»:
В появившемся меню выберите «Информация для устранения неполадок»: - На следующем экране найдите опцию «Обновить Firefox»:
После выбора этой опции вы увидите следующее сообщение:
Если вы используете Google Chrome
- Откройте вкладку «Настройки», найдите кнопку «Дополнительно». В расширенной вкладке выберите кнопку «Сброс и очистка»:
- В появившемся списке нажмите «Восстановить исходные настройки по умолчанию»:
- Наконец, вы увидите окно, в котором вы можете увидеть все настройки, которые будут сброшены на значения по умолчанию:
Opera может быть сброшена следующим образом
- Откройте меню «Настройки», нажав значок шестеренки на панели инструментов (левая часть окна браузера), затем нажмите «Дополнительно» и выберите в раскрывающемся меню кнопку «Браузер». вниз список. Прокрутите вниз, в самый низ меню настроек. Найдите там опцию «Восстановить исходные настройки по умолчанию»:
- После нажатия кнопки «Восстановить настройки…» вы увидите окно, в котором показаны все настройки, которые будут сброшены:
В качестве послесловия хочу сказать, что время играет против вас и вашего ПК. Активность угонщика браузера должна быть остановлена как можно скорее из-за возможности внедрения других вредоносных программ. Это вредоносное ПО может загружаться автономно или предлагаться вам для скачивания в одном из окон с рекламой, которую вам показывает угонщик. Вам нужно действовать как можно быстрее.
Активность угонщика браузера должна быть остановлена как можно скорее из-за возможности внедрения других вредоносных программ. Это вредоносное ПО может загружаться автономно или предлагаться вам для скачивания в одном из окон с рекламой, которую вам показывает угонщик. Вам нужно действовать как можно быстрее.
Мне нужна ваша помощь, чтобы поделиться этим руководством.
Угонщики браузеров являются одними из самых крупных и разрушительных видов вредоносных программ. Я опубликовал эту статью, чтобы помочь вам, поэтому я хочу, чтобы вы помогли мне полностью очистить компьютерный мир от вредоносных программ. Пожалуйста, поделитесь этой статьей в социальных сетях, которые вы используете — Twitter, Reddit, Facebook — где угодно.
.
Уилбур Вудхэм
Как удалить Mail.ru?
Имя: Mail.ru
Описание: Mail.ru — многие пользователи стали жертвами угонщика браузера. У меня много друзей, которые буквально засыпали меня вопросами типа «как удалить Mail.
 ру попадает в браузер и компьютер
ру попадает в браузер и компьютер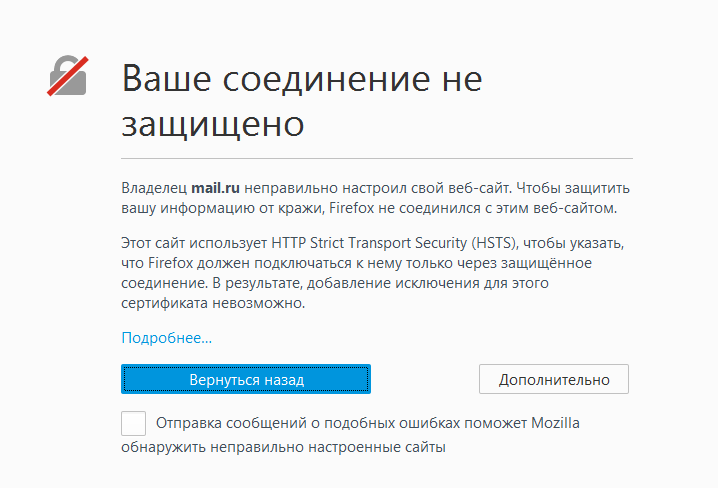 ru. Также можно просмотреть по издателю, не все программы могут быть отмечены как Mail.ru, например, браузер Atom.
ru. Также можно просмотреть по издателю, не все программы могут быть отмечены как Mail.ru, например, браузер Atom.



 В появившемся меню выберите «Информация для устранения неполадок»:
В появившемся меню выберите «Информация для устранения неполадок»: