Как удалить с корзины файлы: Окончательное удаление файлов из папки корзины Windows
Содержание
Удаление файла в Windows и восстановление из Корзины
Рассмотрим, как можно удалить файл Windows и при необходимости восстановить этот файл из Корзины, а также как удалить сразу несколько файлов и восстановить значок Корзины на рабочем столе.
Содержание статьи:
1. Как удалить один файл
2. Удалить окончательно или сначала в Корзину
3. Как из Корзины восстановить файл
4. Удаляем сразу несколько файлов
5. Как вернуть значок Корзины на рабочий стол
6. Видео: Удаление файлов в Windows, восстановление файлов из Корзины. Как вернуть Корзину на Рабочий стол
Как удалить один файл
Чтобы удалить файл, нужно его найти и выделить.
Рис. 1. Выделить файл и «Удалить».
На рис. 1 в папке «Загрузки » значки файлов имеют такой вид, потому что включен «Вид» — «Огромные значки». У других пользователей может быть включен иной вид: «Крупные значки», «Таблица», «Список» и так далее.
Чтобы файл выделить, надо по нему кликнуть левой кнопкой мышки один раз. Удалить можно, используя один из трех вариантов, приведенных ниже.
1) Когда файл выделен, надо нажать на клавиатуре на клавишу Delete.
2) Либо по выделенному файлу нажать на ПКМ (правую кнопку мыши). Появится меню, в котором нужно нажать на команду «Удалить». После этого файл будет удален в Корзину.
3) Сверху во вкладке «Главная» есть красный крестик (рис. 1). Если на него нажать файл будет перемещен в Корзину.
Итак, для удаления файла надо его выделить и затем нажать, например, на кнопку «Удалить». Из папки файл исчезнет и будет помещен в Корзину.
Удалить окончательно или сначала в Корзину
Рис. 2. Можно удалить «В корзину», либо «Удалить окончательно». Еще можно «Требовать подтверждения отправки в корзину».
Можно кликнуть по маленькому треугольничку (рис. 2), который находится в кнопке «Удалить» в верхнем меню. Появится возможность выбрать, как удалить файл: «В корзину», либо «Удалить окончательно».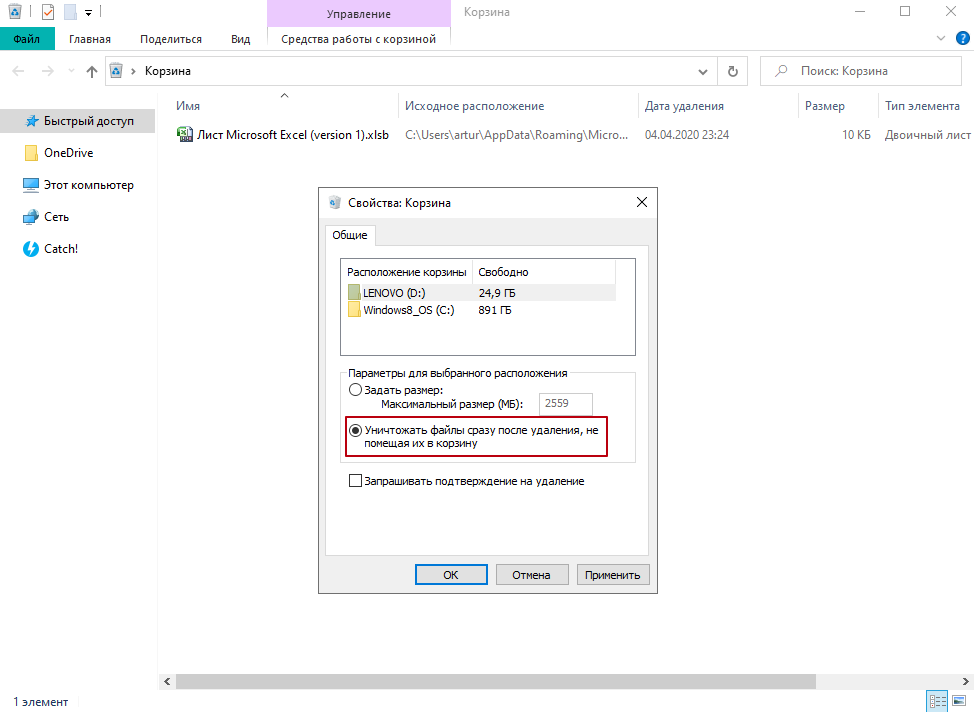 Еще есть вариант «Требовать подтверждения отправки в корзину».
Еще есть вариант «Требовать подтверждения отправки в корзину».
Рис. 3. Если нажать на «Удалить окончательно», появится вопрос «Вы действительно хотите безвозвратно удалить этот файл?»
Если нажать «Удалить окончательно», тогда файл будет удален с жесткого диска (рис. 3). При этом в Корзину он не попадет и восстановить его просто так уже не получится. Для восстановления могут понадобиться специальные программы. Возможно, даже придется обращаться к специалистам, которые помогут восстановить очень нужный файл, но не бесплатно. С окончательным удалением надо быть аккуратнее.
В меню «Удалить» (рис. 2) есть еще вариант «Требовать подтверждения отправки в корзину». На рис. 2 это требование не включено. Если по нему кликнуть, данное требование будет включено. Тогда перед каждым удалением будет появляться окно: «Вы действительно хотите удалить этот файл в корзину?» И нужно будет подтверждать, что вы хотите удалить его в Корзину.
Как из Корзины восстановить файл
Рис. 4. Можно «Очистить корзину», либо «Восстановить все объекты» или «Восстановить выделенные объекты».
4. Можно «Очистить корзину», либо «Восстановить все объекты» или «Восстановить выделенные объекты».
Значок Корзины находится на Рабочем столе.
Файлы в Корзине занимает место на жестком диске, поэтому периодически рекомендуется очищать Корзину. Сделать это можно путем нажатия на кнопку «Очистить корзину» (рис. 4). Тогда будут полностью удалены вообще все файлы из Корзины и с компьютера. Либо можно выбрать какие-то отдельные файлы в Корзине и удалить только их.
Чтобы восстановить файл из Корзины, надо найти его и выделить, кликнув по нему мышкой. По выделенному файлу нажать ПКМ (правой кнопкой мыши). Появится меню, в котором кликнуть «Восстановить». После этого файл восстанавливается в ту же папку, откуда он был удален.
Как удалить сразу несколько файлов
Можно удалить сразу несколько файлов. Так же можно одновременно восстановить сразу несколько файлов. Сначала требуется выделить файлы, а выделенные файлы можно либо удалить, либо восстановить из Корзины.
Рис. 5. Можно выделить файлы, которые идут друг за другом подряд.
Выделить сразу несколько файлов можно с помощью клавиши Shift, либо с помощью клавиши Ctrl.
Сначала нужно выделить файл, дальше нажать на клавишу Shift и не отпуская ее, выделить файлы, следующие друг за другом подряд (рис. 5).
Когда файлы будут выделены, можно нажать по любому из выделенных файлов ПКМ (правой кнопкой мыши). В появившемся меню кликнуть «Удалить». Все выделенные файлы будут удалены в Корзину.
Еще можно выделить файлы, которые расположены в произвольном порядке (рис. 6), с помощью кнопки Ctrl.
Рис. 6. Выделение файлов в произвольном порядке с помощью кнопки Ctrl.
Надо нажать на первый файл. Затем зажать клавишу Ctrl, и не отпуская ее, кликнуть на другие файлы, которые могут быть расположены произвольным образом. Когда файлы выделены, надо нажать на один из выделенных файлов ПКМ (правой кнопкой мыши) и кликнуть «Удалить». Выделенные файлы будут удалены в Корзину.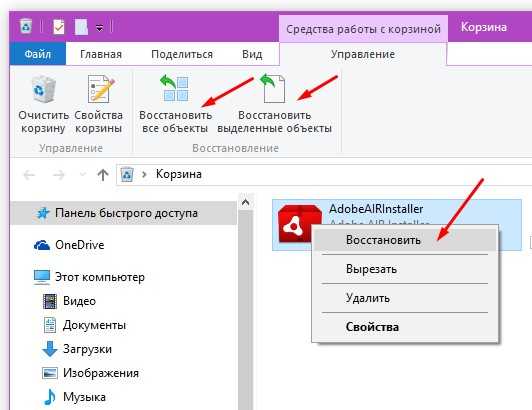
Таким образом можно удалить несколько файлов сразу. В Корзине тоже можно так же выделить и потом восстановить те файлы, которые нужны.
Как вернуть значок Корзины на рабочий стол
Если вдруг случайным образом на рабочем столе пропал значок Корзины, можно его вернуть.
Рис. 7. Пуск — Параметры.
Надо нажать кнопку Пуск и выбрать «Параметры» (рис. 7).
Рис. 8. Один из параметров системы — Персонализация.
В «Параметрах» следует кликнуть «Персонализация» (рис. 8).
Рис. 9. «Темы» — «Сопутствующие параметры».
В параметре «Персонализация» выбираем «Темы», далее есть «Сопутствующие параметры» (рис. 9).
Рис. 10. Параметры значков Рабочего стола
Нужно нажать «Сопутствующие параметры» (рис. 9). Появится небольшое скромное окошечко «Параметры значков рабочего стола». Проверьте, напротив «Корзин»а должна стоять галочка. Если ее нет, значок Корзина на рабочем столе отображаться не будет. Галочка должна быть поставлена и обязательно нужно нажать «ОК».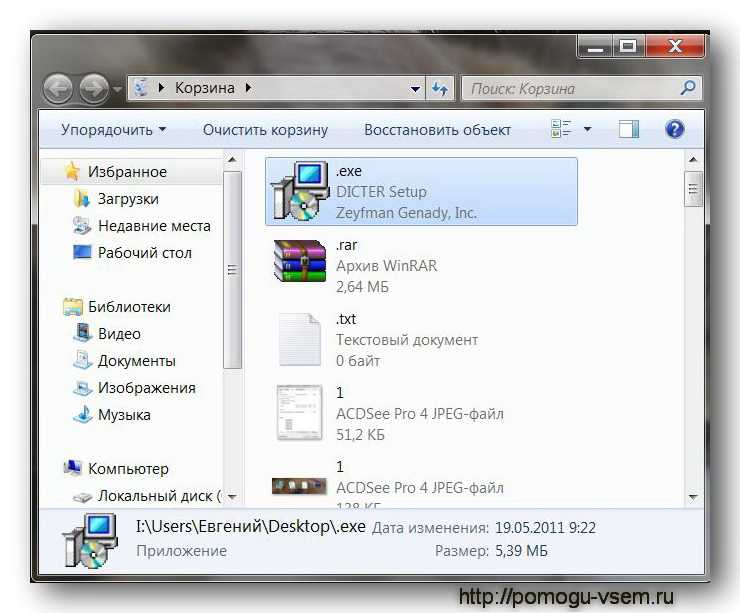 После этого значок Корзины появится на рабочем столе.
После этого значок Корзины появится на рабочем столе.
Cпасибо за внимание!
Видео: Удаление файлов в Windows, восстановление файлов из Корзины. Как вернуть Корзину на Рабочий стол
Дополнительно:
1. Как загрузить видео на Яндекс Диск и получить ссылку на видео
2. Как файл перенести с Гугл диска на Яндекс диск
3. Где найти скачанные файлы из интернета на своем компьютере
4. Как несколько файлов сделать одним, чтобы прикрепить на сервисе или отправить один файл
Получайте новые статьи по компьютерной грамотности на ваш почтовый ящик:
Необходимо подтвердить подписку в своей почте. Спасибо!
Спасибо!
Как удалить удаленные файлы, чтобы их было невозможно восстановить?
Наверх
29.10.2020
Автор: CHIP
1 звезда2 звезды3 звезды4 звезды5 звезд
Играем в шпионов: как полностью удалить уже удаленные файлы
4
5
1
21
9
Даже если вы очистите корзину Windows, этого недостаточно. Рассказываем, как удалять файлы так, чтобы не оставить шансов на их восстановление.
Многие начинающие пользователи думают, что полное удаление файлов из системы происходит благодаря очистке корзины на рабочем столе.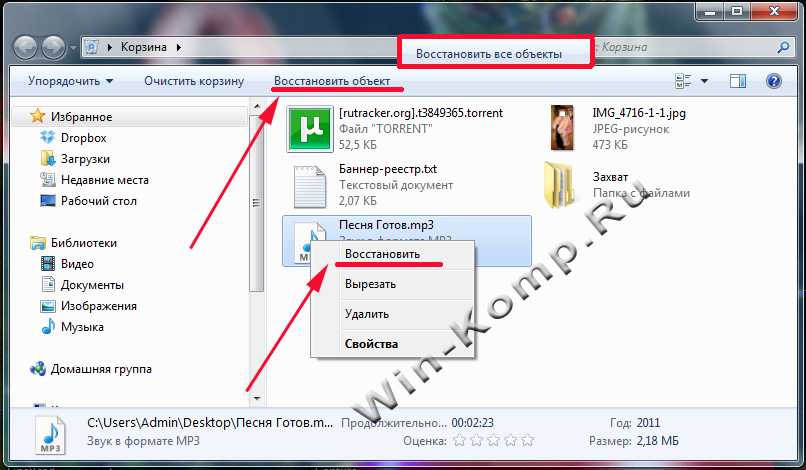 Однако это не так. Информация, которая была стёрта с помощью штатных средств Windows, помечается, как остаточная и просто не отображается. Её легко можно восстановить с помощью специальных утилит до тех пор, пока она не была перезаписана другими данными. Для полноценного удаления без возможности восстановления требуется провести дополнительные манипуляции.
Однако это не так. Информация, которая была стёрта с помощью штатных средств Windows, помечается, как остаточная и просто не отображается. Её легко можно восстановить с помощью специальных утилит до тех пор, пока она не была перезаписана другими данными. Для полноценного удаления без возможности восстановления требуется провести дополнительные манипуляции.
Для чего это нужно?
Потребность в безвозвратном удалении в основном возникает в коммерческих и государственных структурах. Ценность некоторой информации в крупных организациях настолько высока, что её утечка может привести к серьезным проблемам, как экономическим, так и конфиденциальным. Не говоря уже о компрометирующих данных медийных личностей.
Но и рядовому пользователю не помешает знать, как полностью удалить уже удаленные файлы с носителя. Например, если вы продаёте компьютер на вторичном рынке и не хотите, чтобы будущий владелец раскопал вашу информацию.
Покупка
Как выбрать жесткий диск для компьютера или ноутбука
Подчистка «хвостов» будет актуальна также для компьютерных клубов, офисов, да и просто единственных ПК в семье. Так уж получается, что в современном мире лучше нигде не оставлять своего цифрового следа.
Так уж получается, что в современном мире лучше нигде не оставлять своего цифрового следа.
Способы полного удаления данных
Использование SSD
Установка твердотельного накопителя в ПК позволяет не только в несколько раз ускорить всю систему, но и обеспечивает повышенную безопасность. Благодаря технологии TRIM восстановить информацию с SSD практически невозможно. Данная функция отвечает за физическое уничтожение данных, которые не используются Windows.
Однако TRIM не поддерживается старыми операционными системами. Например, в Windows ниже «семерки» данный функционал отсутствует. Также его нет в Mac ниже OS X. И у вас всё же получится восстановить данные с внешних накопителей, потому что протоколы USB и FireWare не совместимы с TRIM.
Физическое уничтожение
Пожалуй, самый надежный способ стирания информации — условно говоря, засунуть HDD в микроволновку. Если хранилище устройства неисправно, то уже никакие программы для восстановления не помогут.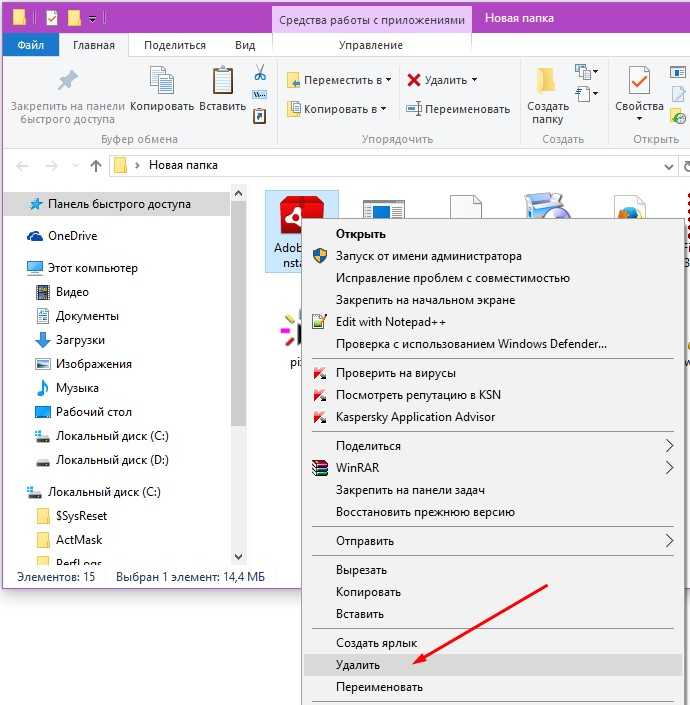
Впрочем, необязательно портить бытовую технику, можно воспользоваться услугами специальных устройств, которые портят магнитный слой и с него становится невозможно считать информацию. Другое дело, что не всегда есть возможность воспользоваться данным методом. Да и смысла нет, если вы не агент 007: зачем портить исправный жесткий диск, который может еще послужить?
Программная чистка
Оптимальный способ, требующий минимум усилий. Для него вам потребуется специальная утилита, которая записывает на место удаленных файлов случайную последовательность нулей и единиц. Практически все бесплатные программы используют разные алгоритмы, поэтому эффективность удаления может разниться.
Советы
Как разделить жесткий диск и создать несколько разделов: пошаговая инструкция
В самом надежном алгоритме Гутмана используется 35 циклов.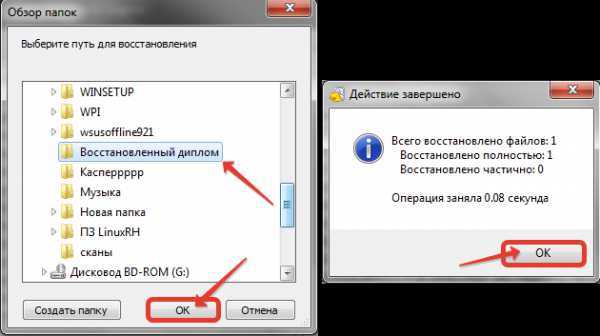 А в агентстве национальной безопасности США применяют семикратную перезапись. Вам же вполне хватит и одного прохода для безвозвратного удаления. Помните, чем больше циклов, тем больше времени занимает операция.
А в агентстве национальной безопасности США применяют семикратную перезапись. Вам же вполне хватит и одного прохода для безвозвратного удаления. Помните, чем больше циклов, тем больше времени занимает операция.
Как удалить файлы с помощью CCleaner
Необязательно использовать данную утилиту, ведь у неё есть множество аналогов. Например, Eraser или Paragon Disk Viper. Однако CCleaner также пригодится вам для очистки кэша и исправления ошибок реестра. Также данная программа поддерживает русский язык и полностью бесплатна.
Для полного удаления данных запустите утилиту и зайдите в раздел «Параметры». Далее перейдите в графу «Настройки». Здесь требуется выбрать пункт «Безопасное удаление файлов», а в выпадающем меню снизу нужно подтвердить количество циклов перезаписи. Не забудьте выбрать желаемые накопители в окне снизу.
Читайте также:
- Что такое RAID-массив, и почему он вам нужен
- Что делать, если компьютер не видит флешку или внешний HDD?
Теги
жесткие диски
Автор
Денис Михайлов
Была ли статья интересна?
Поделиться ссылкой
Нажимая на кнопку «Подписаться»,
Вы даете согласие на обработку персональных данных
Рекомендуем
Обзор смартфона realme C55: стильный, тонкий и недорогой
Обзор беспроводной колонки HONOR CHOICE Portable Bluetooth Speaker
7 предметов, которые лучше не ставить на холодильник
Складные смартфоны: что можно купить в 2023 году
Лучшие узкие стиральные машины: что выбрать в 2023 году?
Как выбрать электросамокат взрослому: советы, характеристики, цены
Обойдемся без бензина: рейтинг электрических газонокосилок 2023
Самый простой способ обмениваться файлами между смартфоном Android и ПК
Топ-10 программ для создания презентаций: не только PowerPoint
Реклама на CHIP
Контакты
Как очистить корзину и полностью удалить файлы/папки
Файлы и папки, которые вы удаляете с вашего компьютера, не стираются и остаются в корзине.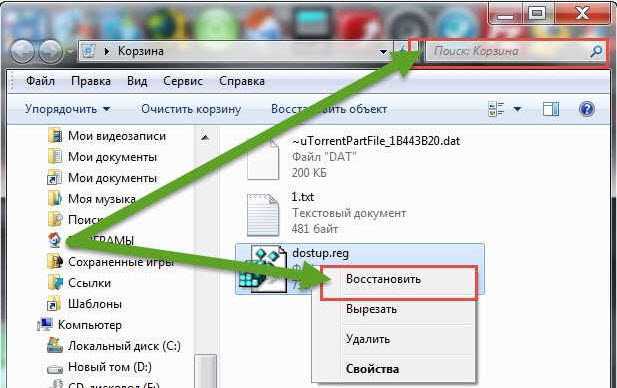 Это одна из основных программ, доступных в Windows вместе с «Мои документы» и «Мой компьютер». Цель этой программы — сохранить удаленные файлы, если вам когда-нибудь понадобится снова их использовать. Корзина хранит удаленные файлы в течение длительного периода, поэтому любой может удалить удаленные файлы отсюда, просто нажав кнопку восстановления. Итак, чтобы убедиться, что удаленный файл полностью стерт из системы, вам также необходимо удалить файлы из корзины.
Это одна из основных программ, доступных в Windows вместе с «Мои документы» и «Мой компьютер». Цель этой программы — сохранить удаленные файлы, если вам когда-нибудь понадобится снова их использовать. Корзина хранит удаленные файлы в течение длительного периода, поэтому любой может удалить удаленные файлы отсюда, просто нажав кнопку восстановления. Итак, чтобы убедиться, что удаленный файл полностью стерт из системы, вам также необходимо удалить файлы из корзины.
Часть 1. Как удалить файлы из корзины
Корзина — это место для хранения всех файлов, которые вы удаляете с вашего ПК. Удаленные файлы остаются там до тех пор, пока вы не удалите файлы из корзины. Вы можете легко стереть удаленные файлы и папки из корзины. Все, что вам нужно сделать, это щелкнуть правой кнопкой мыши файл, который вы хотите удалить, а затем выбрать опцию удаления в появившемся меню. Это удалит файл из корзины. Вы также можете стереть все файлы и папки, хранящиеся в корзине, просто нажав кнопку «Очистить корзину», расположенную на верхней панели окна корзины.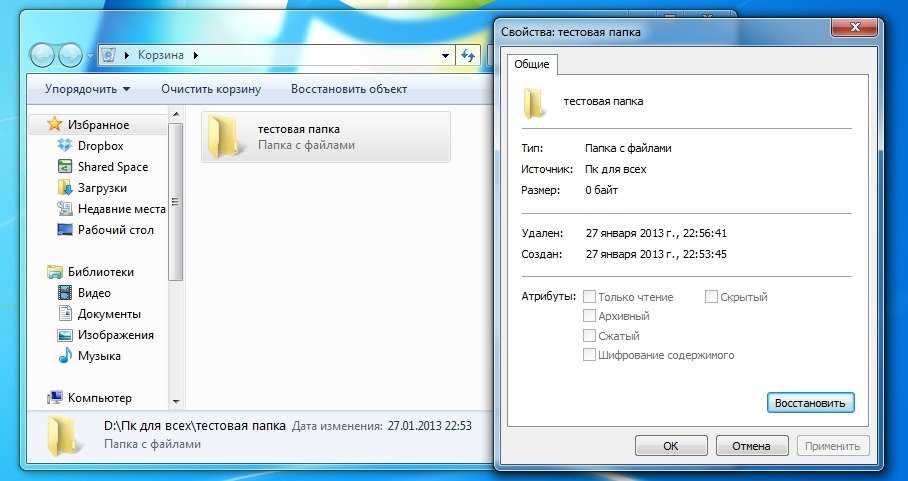 Если вы хотите навсегда удалить файл из системы, не перемещая его в корзину, вы можете сделать это, нажав кнопку Shift + Delete клавиши вместе после выбора. Однако имейте в виду, что файлы, стертые таким образом или удалив их из корзины, все еще можно восстановить с помощью хорошего инструмента восстановления данных. Причина этого в том, что блоки, содержащие данные на жестком диске, не стираются при удалении файлов из корзины или с помощью метода Shift+Del . Эти блоки данных остаются нетронутыми и могут быть восстановлены, если только они не будут перезаписаны другим файлом.
Если вы хотите навсегда удалить файл из системы, не перемещая его в корзину, вы можете сделать это, нажав кнопку Shift + Delete клавиши вместе после выбора. Однако имейте в виду, что файлы, стертые таким образом или удалив их из корзины, все еще можно восстановить с помощью хорошего инструмента восстановления данных. Причина этого в том, что блоки, содержащие данные на жестком диске, не стираются при удалении файлов из корзины или с помощью метода Shift+Del . Эти блоки данных остаются нетронутыми и могут быть восстановлены, если только они не будут перезаписаны другим файлом.
Часть 2. Как полностью очистить корзину
Вы можете с непревзойденной легкостью удалять файлы из корзины, используя вышеупомянутые методы. Однако они не могут гарантировать вам, что файлы, которые вы удаляете из корзины с помощью этих методов, не могут быть восстановлены оттуда с помощью инструмента восстановления данных. Если вы хотите убедиться, что все ваши удаленные файлы и папки остаются удаленными, и никто не может их вернуть, вам необходимо использовать инструмент стирания данных.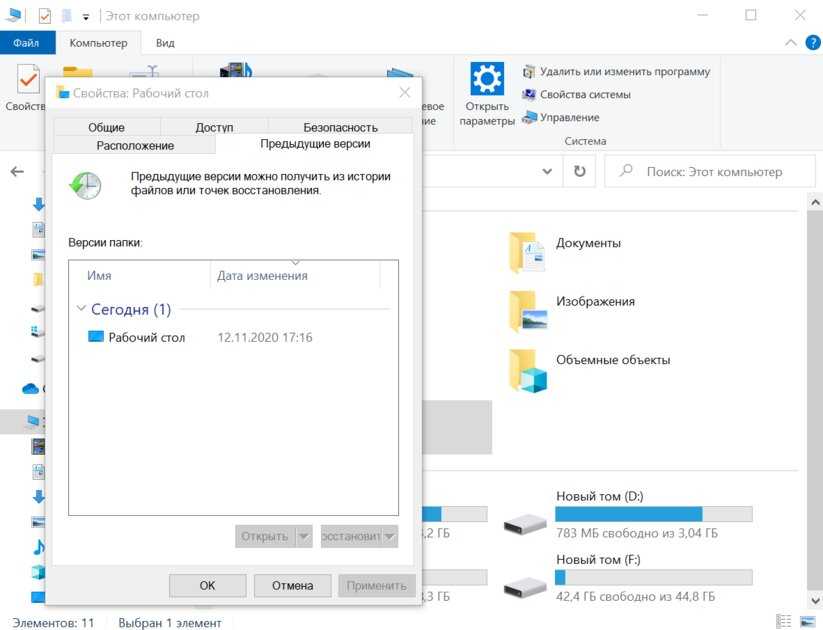 Stellar BitRaser for File — лучший инструмент для удаления данных, который может очистить корзину и гарантировать, что файлы и папки в ней будут удалены без возможности восстановления.
Stellar BitRaser for File — лучший инструмент для удаления данных, который может очистить корзину и гарантировать, что файлы и папки в ней будут удалены без возможности восстановления.
Загрузить Версия для Windows Купить сейчас
Безвозвратное удаление данных Stellar BitRaser for File может гарантировать, что данные, которые вы хотите удалить из системы, будут безвозвратно удалены, даже данные, содержащиеся в корзине. В отличие от других инструментов для удаления данных, это программное обеспечение не оставляет следов данных. Это гарантирует, что файлы или папки, удаленные им, не могут быть восстановлены с помощью любого инструмента восстановления данных.
Полная очистка данных об активности в Интернете Каждый раз, когда вы просматриваете Интернет, журнал посещенных вами веб-сайтов сохраняется на жестком диске вашего ПК. Используя этот журнал, любой может узнать, какие веб-сайты вы часто посещаете. Кроме того, он также содержит ваши сохраненные пароли и данные для входа в учетную запись. Stellar BitRaser for File может полностью очистить эти данные об интернет-активности и гарантировать, что они навсегда останутся конфиденциальными.
Stellar BitRaser for File может полностью очистить эти данные об интернет-активности и гарантировать, что они навсегда останутся конфиденциальными.
Удаление данных из приложений Microsoft Если на вашем компьютере установлены приложения Microsoft и вам нужно удалить их данные, то Stellar BitRaser for File — это подходящий инструмент для этой работы. Он может безвозвратно стереть следы данных из нескольких приложений Microsoft одним щелчком мыши.
Полное удаление сообщений чата Мессенджеры чата, такие как Skype и Yahoo Messenger, имеют привычку хранить историю чата на жестком диске. Это может поставить под угрозу вашу конфиденциальность, поскольку любой, у кого есть доступ к вашему компьютеру, может легко просмотреть их. Stellar BitRaser for File может навсегда удалить историю сообщений Skype или другого чата с жесткого диска.
Опция поиска файлов для удаления Stellar BitRaser for File предлагает своим пользователям возможность поиска файлов, которые они хотят навсегда удалить из своей системы.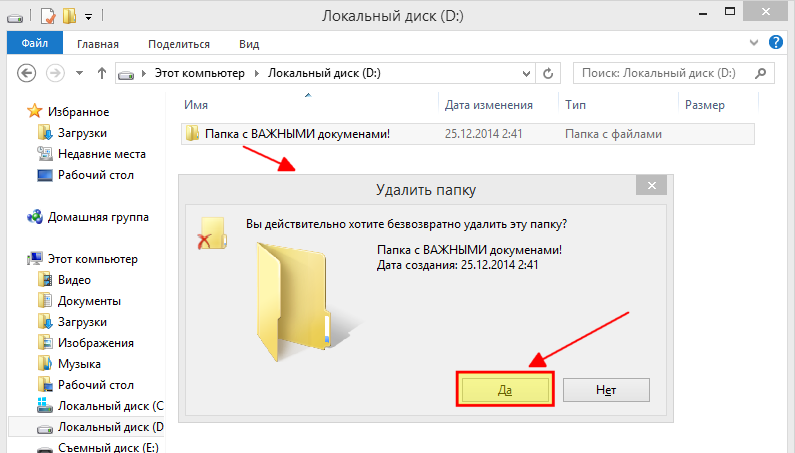 Вам нужно просто ввести имя файла в поле поиска, и программа найдет его за считанные секунды. Затем вы можете стереть его с вашего ПК, используя любой стандарт стирания или ваш выбор.
Вам нужно просто ввести имя файла в поле поиска, и программа найдет его за считанные секунды. Затем вы можете стереть его с вашего ПК, используя любой стандарт стирания или ваш выбор.
Шаг 1. Загрузите Stellar BitRaser for File на свой компьютер с Windows и запустите.
Шаг 2. Щелкните параметр «Корзина» в разделе «Трассировка системы».
Шаг 3. Нажмите «Стереть сейчас», чтобы полностью удалить файлы и папки из корзины в Windows.
Stellar BitRaser for File полностью способен удалить удаленные файлы и папки из корзины навсегда за один проход. Однако, если вы не удовлетворены тем, что данные были окончательно удалены из вашей корзины, вы можете выполнить до 3 проходов для очистки корзины.
Короче говоря, Корзина — это полезная программа в Windows, которая хранит удаленные файлы и папки, чтобы вы могли легко восстановить их, если вы случайно удалили важный файл. Однако, если вы хотите полностью удалить файл с вашего ПК, вам придется удалить файлы из корзины.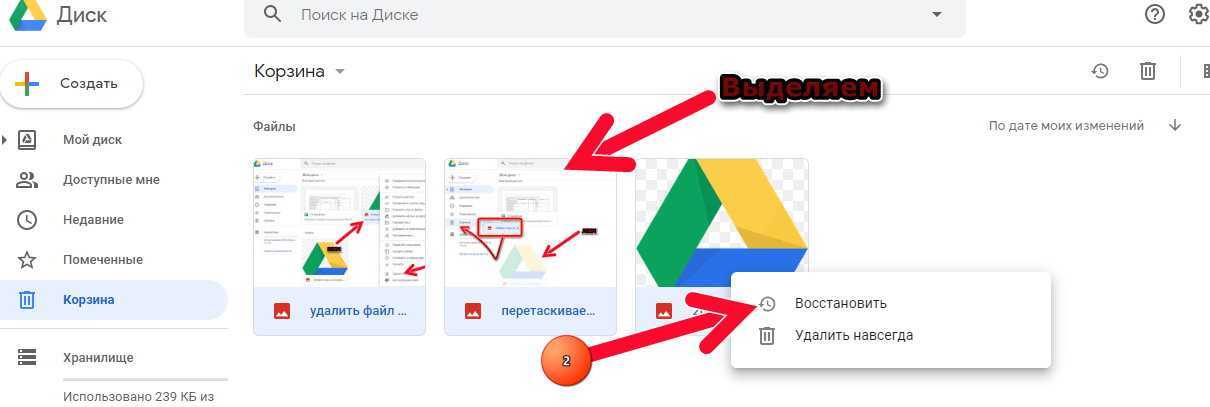 Это гарантирует, что никто не сможет восстановить удаленные файлы из вашей системы. Вы можете выполнить эту задачу, очистив корзину. Однако, если вам нужно безвозвратно удалить файлы из корзины и не оставить от них следов, лучше всего использовать компетентный инструмент для удаления данных, такой как Stellar BitRaser for File.
Это гарантирует, что никто не сможет восстановить удаленные файлы из вашей системы. Вы можете выполнить эту задачу, очистив корзину. Однако, если вам нужно безвозвратно удалить файлы из корзины и не оставить от них следов, лучше всего использовать компетентный инструмент для удаления данных, такой как Stellar BitRaser for File.
Загрузить Версия для Windows Купить
Другие популярные статьи Wondershare
Удаление или восстановление файлов из корзины OneDrive в Android, iOS или Windows Mobile
Один диск
Мобильный и Mac
Мобильный
Мобильный
Удаление или восстановление файлов из корзины OneDrive в Android, iOS или Windows Mobile
OneDrive для бизнеса OneDrive (для работы или учебы) OneDrive (для дома или для себя) Больше…Меньше
Файлы, удаленные из OneDrive, хранятся в корзине OneDrive в течение 30 дней для личных учетных записей.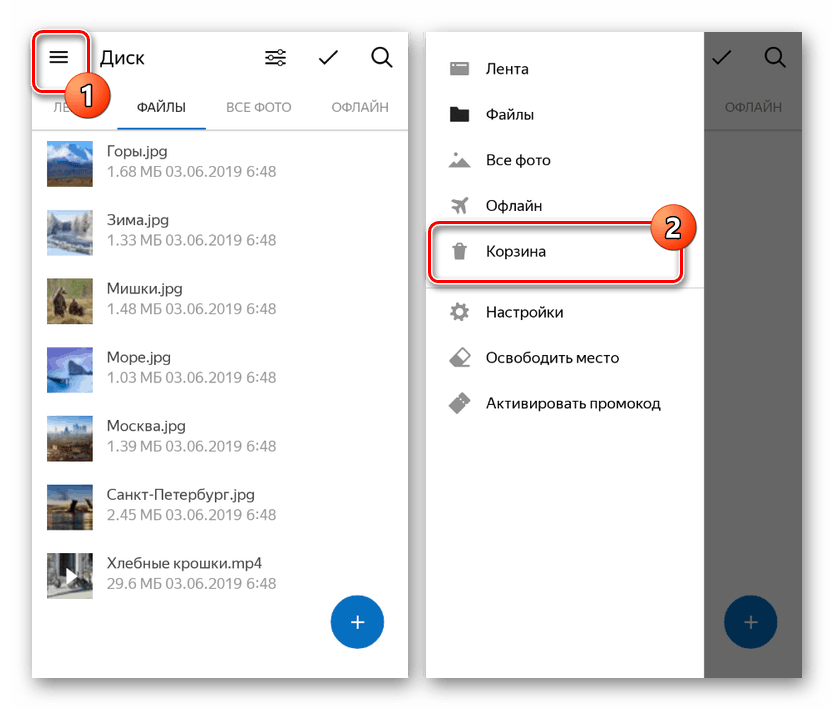 Файлы можно восстановить в OneDrive до этого или навсегда удалить их из OneDrive.
Файлы можно восстановить в OneDrive до этого или навсегда удалить их из OneDrive.
Примечание. Если ваша корзина заполнена, самые старые элементы будут автоматически удалены через три дня. Если вы вошли в систему с помощью рабочей или учебной учетной записи, элементы в корзине автоматически удаляются через 93 дня, если администратор не изменил настройку. Узнайте больше о том, как долго хранятся удаленные элементы для рабочих или учебных аккаунтов.
Выберите ОС вашего устройства (Android, iOS или Windows Mobile) на одной из вкладок ниже:
Удалить файлы
Нажмите и удерживайте файл, который хотите удалить. (Чтобы удалить несколько файлов, после выбора файла отметьте кружки рядом с каждым дополнительным файлом, который хотите удалить).

Примечание. За один раз можно удалить только 200 файлов. Если вам нужно удалить более 200 файлов одновременно, перейдите на OneDrive.com.
Нажмите Удалить .
Когда вас попросят подтвердить удаление, выберите OK .
Восстановить файл из корзины
Коснитесь значка «Я» в правом нижнем углу экрана, выберите учетную запись, а затем коснитесь Корзины .

В представлении Корзина выберите файлы, которые вы хотите восстановить.
Чтобы восстановить файлы обратно в OneDrive, нажмите Восстановить .
Очистить корзину
Коснитесь значка «Я» в правом нижнем углу экрана, коснитесь используемой учетной записи, а затем коснитесь Корзины .
org/ListItem»>Коснитесь Удалить , чтобы навсегда удалить файлы.
Примечание. Пользователи Android могут одновременно очистить всю корзину, нажав Удалить все в правом верхнем углу.
В представлении Корзина выберите файлы, которые хотите удалить.
Узнайте, сколько места у вас есть (только для личных учетных записей OneDrive)
В приложении OneDrive коснитесь значка «Я» в правом нижнем углу экрана, а затем посмотрите на строку Место для хранения , чтобы увидеть общий объем хранилища и доступное пространство или приобрести дополнительное хранилище.
Удалить файлы
Нажмите и удерживайте файл, который хотите удалить. (Чтобы удалить несколько файлов, после выбора файла отметьте кружки рядом с каждым дополнительным файлом, который хотите удалить).
Примечание. За один раз можно удалить только 200 файлов. Если вам нужно удалить более 200 файлов одновременно, перейдите на OneDrive.com.
Нажмите Еще , затем нажмите Удалить .
При появлении запроса на подтверждение удаления выберите Удалить .
Восстановить файл из корзины
Коснитесь значка «Я» в левом верхнем углу экрана, выберите учетную запись, а затем коснитесь Корзина .
В представлении Корзина выберите файлы, которые вы хотите восстановить.
Чтобы восстановить файлы обратно в OneDrive, нажмите Восстановить .
Очистить корзину
Коснитесь значка «Я» в левом верхнем углу экрана, коснитесь используемой учетной записи, а затем коснитесь Корзины .

В представлении Корзина выберите файлы, которые хотите удалить.
Коснитесь Удалить , чтобы навсегда удалить файлы.
Узнайте, сколько места у вас есть (только для личных учетных записей OneDrive)
В приложении OneDrive коснитесь значка «Я» в левом верхнем углу экрана, а затем посмотрите на строку Место для хранения , чтобы увидеть общий объем хранилища и доступное пространство или приобрести дополнительное хранилище.
Удалить файлы
Коснитесь Выберите , затем выберите файл или файлы, которые хотите удалить.
Примечание. За один раз можно удалить только 200 файлов. Если вам нужно удалить более 200 файлов одновременно, перейдите на OneDrive.com.
Нажмите Удалить .
При появлении запроса на подтверждение удаления выберите Удалить .
Восстановить файл из корзины
Коснитесь Меню > Корзина . (Для Windows 8 или 8.1 нажмите Меню > Настройки > Учетные записи . Выберите учетную запись, затем нажмите Просмотр корзины .)
Коснитесь Выберите и коснитесь флажка файлов, которые хотите восстановить, затем коснитесь Восстановить .
Очистить корзину
Коснитесь Меню > Корзина . (Для Windows 8 или 8.
 1 нажмите Меню > Настройки > Учетные записи . Выберите учетную запись, затем нажмите Просмотр корзины .)
1 нажмите Меню > Настройки > Учетные записи . Выберите учетную запись, затем нажмите Просмотр корзины .)В представлении Корзина выберите файлы, которые хотите удалить.
Коснитесь Удалить , чтобы навсегда удалить файлы.
Посмотрите, сколько у вас места для хранения
В приложении OneDrive нажмите Меню > Настройки > Учетные записи . На странице «Учетные записи» отображаются все учетные записи, подключенные к вашему приложению OneDrive, с указанием общего объема хранилища и места, доступного для каждой.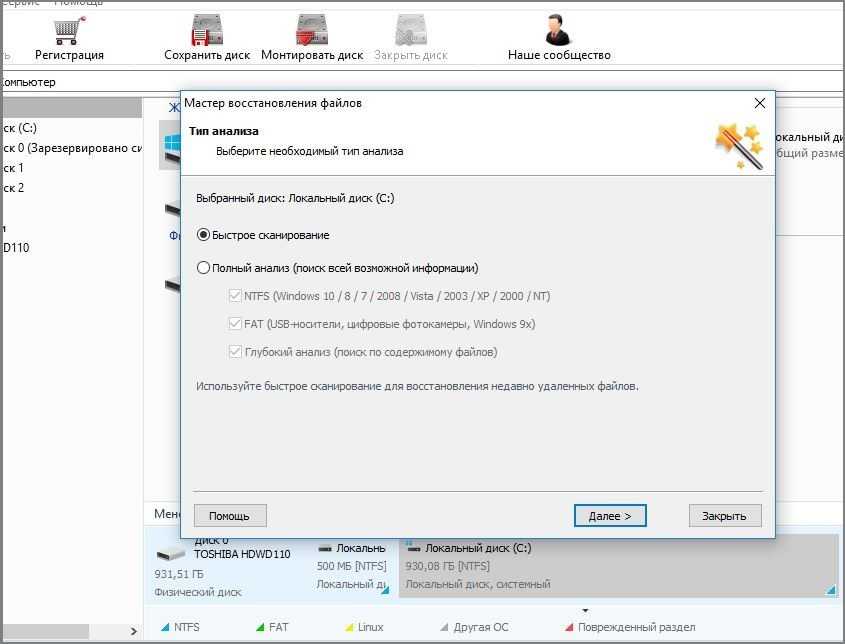
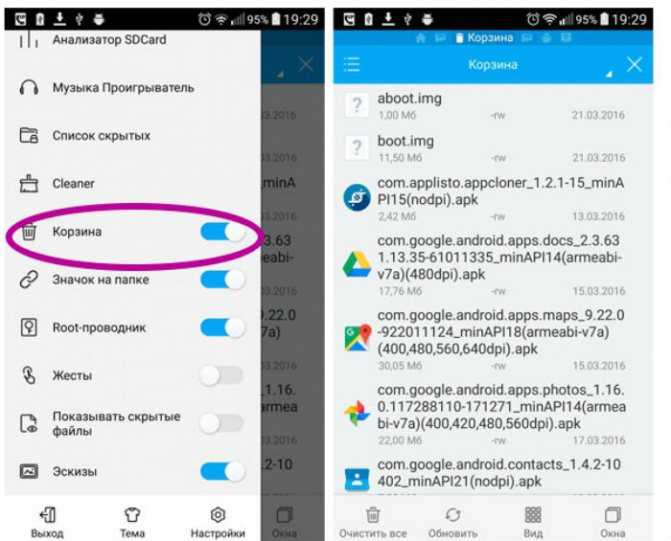


 1 нажмите Меню > Настройки > Учетные записи . Выберите учетную запись, затем нажмите Просмотр корзины .)
1 нажмите Меню > Настройки > Учетные записи . Выберите учетную запись, затем нажмите Просмотр корзины .)