Установить sql server: Руководство по установке SQL Server — SQL Server
Содержание
Как установить SQL Server в Linux RHEL, Rocky Linux и AlmaLinux
Содержание
- Требования к установке Microsoft SQL Server в Linux
- Шаг 1. Добавление репозитория Microsoft SQL Server в Linux
- Шаг 2. Установка Microsoft SQL Server и сопутствующих инструментов в Linux
- Шаг 3. Инициализация ядра базы данных MS SQL в Linux
- Шаг 4: Вход в систему и тестирование MS SQL server в Linux
- Заключение
7 марта 2016 года Microsoft объявила о внедрении MS SQL сервер в системах Linux. Цель состояла в том, чтобы обеспечить наибольшую гибкость для пользователей и ускорения внедрения сервера баз данных SQL в Linux. Если вы не знали, то MS SQL — это сервер реляционных баз данных, разработанный корпорацией Microsoft.
Текущая стабильная версия — MS SQL 2019, была выпущена в ноябре 2019 года. SQL Server поддерживается в RHEL, SUSE, Ubuntu и образе Docker.
В этой инструкции мы расскажем вам как выполнить установку Microsoft SQL Server на RHEL, CentOS, Rocky Linux и AlmaLinux.
Требования к установке Microsoft SQL Server в Linux
- У вас должен быть дистрибутив Linux на базе RHEL с объемом памяти не менее 2 ГБ и 10 ГБ места на жестком диске.
- Доступ к Sudo
Шаг 1. Добавление репозитория Microsoft SQL Server в Linux
Первым шагом будет настройка репозитория Microsoft SQL Server. Репозиторий извлекает mssql-server, пакеты ядра базы данных и другие пакеты SQL server.
Существует 2 категории хранилищ: Cumulative и GDR.
- Cumulative – это хранилище накопительных обновлений (CU) содержит пакеты для базового выпуска SQL server, с улучшениями и исправлениями ошибок с момента выпуска.
 Они относятся к конкретному выпуску (например, SQL Server 2019) и выпускаются по определенным циклам.
Они относятся к конкретному выпуску (например, SQL Server 2019) и выпускаются по определенным циклам. - GDR — Это хранилище содержит только обновления для системы безопасности и исправления критических ошибок, которые также будут включены в выпуск MS SQL Server.
Чтобы добавить репозитории, выполните команду:
$ sudo curl https://packages.microsoft.com/config/rhel/8/mssql-server-2019.repo -o /etc/yum.repos.d/mssql-server-2019.repo
$ sudo curl https://packages.microsoft.com/config/rhel/8/prod.repo -o /etc/yum.repos.d/msprod.repo
Добавление репозитория Microsoft SQL Server в RHEL, Rocky Linux и AlmaLinux
Шаг 2. Установка Microsoft SQL Server и сопутствующих инструментов в Linux
После добавления репозитория установите Microsoft SQL Server с помощью диспетчера пакетов DNF, как показано ниже.
$ sudo dnf install mssql-server
Установка Microsoft SQL Server в Linux
После этого установите средства командной строки Microsoft SQL server.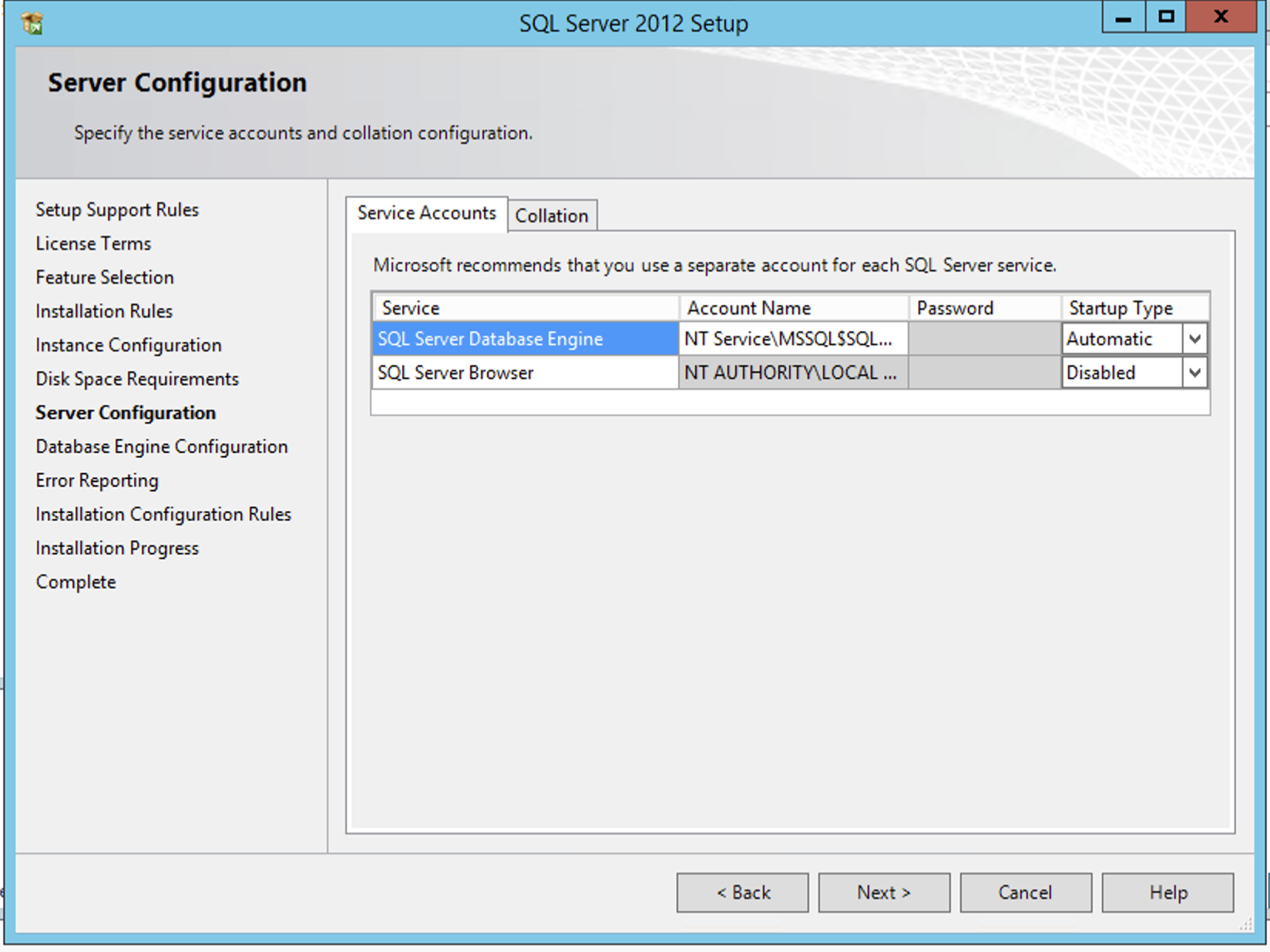
$ sudo dnf install mssql-tools unixODBC-devel
Установка вспомогательных средств Microsoft SQL Server
Примите условия лицензии, набрав «YES’ (Да).
Лицензия Microsoft SQL Server
После завершения установки убедитесь, что Microsoft SQL Server установлен. Это можно сделать с помощью команды rpm:
$ rpm -qi mssql-server
Выходные данные терминала содержат множество информации: версию, выпуск, архитектуру, а также другие детали.
Проверка установки Microsoft SQL Server
Шаг 3. Инициализация ядра базы данных MS SQL в Linux
Только что мы установили Microsoft SQL Server и все необходимые инструменты. Теперь требуется запустить компонент database engine. Это надо сделать прежде чем мы войдем в систему и начнем взаимодействовать с базой данных. Введите команду ниже:
$ sudo /opt/mssql/bin/mssql-conf setup
Вам потребуется выбрать выпуск SQL Server.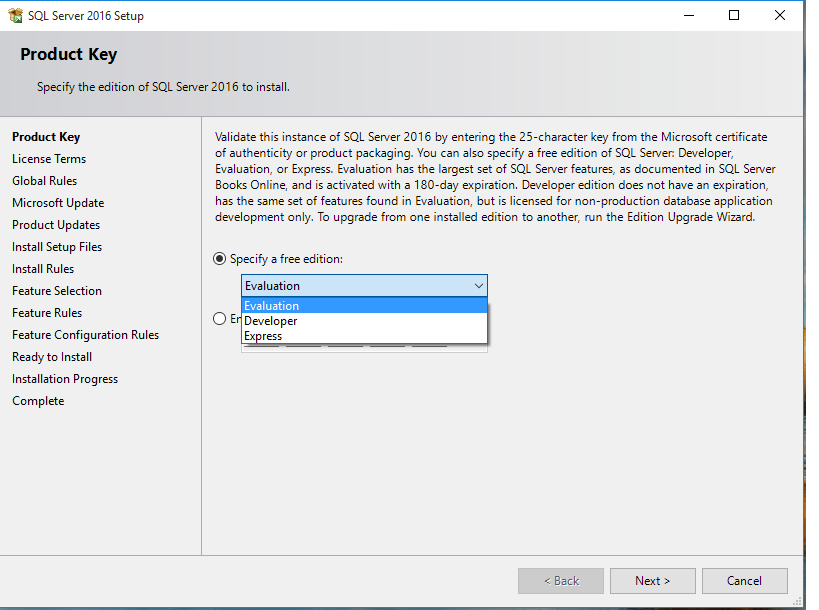 Для удобства выберите второй вариант
Для удобства выберите второй вариант[ 2 ], который предоставляет редакцию разработчика. Данная версия является бесплатной, но без прав на модификацию.
Инициализация Microsoft SQL Server в Linux
После этого примите условия лицензии и установите пароль администратора.
Настройка пароля администратора SQL Server
Установка будет успешно завершена, и SQL-сервер будет запущен.
Настройка SQL Server в Линукс Завершена
Чтобы проверить состояние работы сервера MS SQL, выполните команду:
$ sudo systemctl status mssql-server.service
Проверка состояния SQL Сервера
Вы можете включить запуск сервера во время загрузки. Это можно сделать следующим образом.
$ sudo systemctl enable mssql-server.service
После этого экспортируйте PATH /opt/mssql/bin/, как показано ниже.
$ echo 'export PATH=$PATH:/opt/mssql/bin:/opt/mssql-tools/bin' | sudo tee /etc/profile.d/mssql.sh
Затем активируйте файл /etc/profile.d/mssql.sh
$ source /etc/profile.d/mssql.sh
MS SQL по умолчанию прослушивает порт 1433. Чтобы разрешить внешним пользователям доступ к серверу, нам нужно открыть этот порт в брандмауэре.
$ sudo firewall-cmd --add-port=1433/tcp --permanent$ sudo firewall-cmd --reload
Отлично! Давайте теперь получим доступ к серверу и протестируем его.
Шаг 4: Вход в систему и тестирование MS SQL server в Linux
Перед тестированием обязательно проверьте установленную версию MS SQL, используйте утилиту sqlcmd для выполнения SQL-запроса
$ sqlcmd -S localhost -U SA -Q 'select @@VERSION'
Аутентифицируйтесь и нажмите ENTER. Вы должны получить вывод, показанный на экране.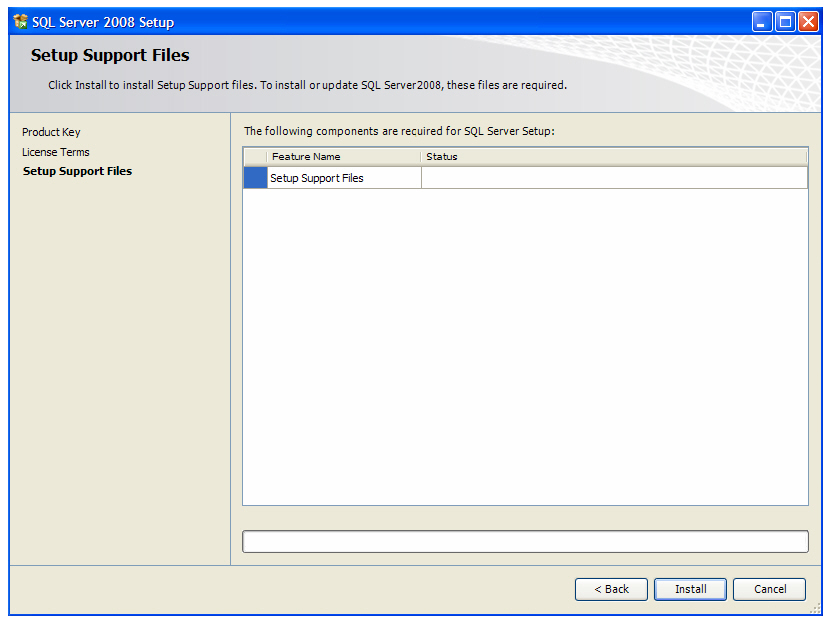
Проверка версии SQL Server
Для выхода выполните команду.
$ exit
Еще раз войдите в систему и выполните следующую команду:
$ sqlcmd -S localhost -U SA
Аутентифицируйтесь с помощью пароля и нажмите «ВВОД«. Вы можете указать имена пользователей в таблице, в которой хранятся учетные данные пользователей.
1> SELECT name FROM sys.sysusers;2> GO
Подключение к SQL Server
Чтобы создать базу данных и отобразить все базы, выполните команды.
CREATE DATABASE tecmint_db;SELECT name FROM sys.databases;GO
Создание базы данных SQL
Вы можете удалить базу данных, для этого выполните команду:
DROP DATABASE tecmint_db;GO
Команда удалит базу данных.
Заключение
Вот и все. Мы успешно установили сервер MS SQL в Linux RHEL, CentOS, Rocky Linux и AlmaLinux. и протестировал несколько команд.
Мы успешно установили сервер MS SQL в Linux RHEL, CentOS, Rocky Linux и AlmaLinux. и протестировал несколько команд.
Первые впечатления от установки SQL Server 2016 | Windows IT Pro/RE
Различия в установке SQL Server 2016 и предыдущих версий, право на выполнение задач по обслуживанию томов и настройка tempdb
Наконец-то мы получили в свое распоряжение самую впечатляющую версию Microsoft SQL Server! Улучшения в шифровании, высокая доступность, интеграция с Microsoft Azure через функциональность базы данных Stretch, активные запросы и хранилище запросов — все эти компоненты интегрированы в новую версию, но первое впечатление пользователь получает именно от процедуры установки продукта.
Я только что установил версию SQL Server 2016 после того, как имел дело с несколькими ознакомительными версиями CTP. Хочу поделиться своими впечатлениями, чтобы вы знали, с чем придется столкнуться, когда наступит ваша очередь.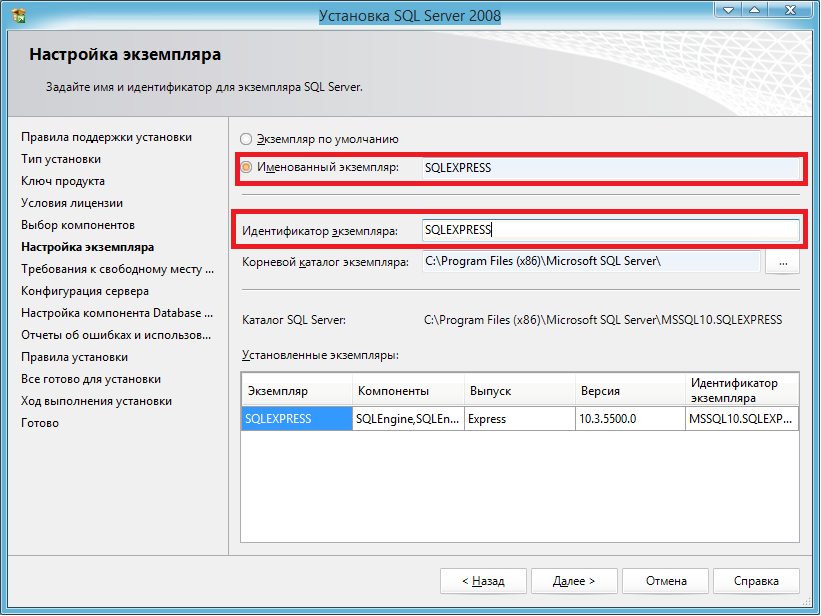 А она может наступить даже прежде, чем вы дочитаете эту статью до конца, так как версия SQL Server 2016 Developer Edition сейчас предоставляется бесплатно. Чем же отличается установка SQL Server 2016 от инсталляции предыдущих версий?
А она может наступить даже прежде, чем вы дочитаете эту статью до конца, так как версия SQL Server 2016 Developer Edition сейчас предоставляется бесплатно. Чем же отличается установка SQL Server 2016 от инсталляции предыдущих версий?
Предоставление права на выполнение задач по обслуживанию томов выходит на первый план
Предоставление данного права учетной записи службы SQL Server всегда было одним из вопросов, которые возникают после установки. При этом существовало несколько вариантов:
- Пользователь знал об этих правах и предоставил их без сомнений.
- Не знал об этих правах.
- Знал, но забыл предоставить.
Большинство установок, с которыми мне случалось встречаться, когда я работал консультантом или был руководителем группы, относятся к двум последним категориям. Это понятно. Большинство действующих администраторов баз данных не имеют склонности углубляться в область локальных политик операционной системы Windows Server. А именно туда следует направиться, завершив основную установку SQL, чтобы назначить это право учетной записи службы SQL Server. Что при этом происходит? Пропускается процесс обнуления, когда есть необходимость увеличить файл данных SQL Server (в любом случае для файлов журналов требуется процесс обнуления).
А именно туда следует направиться, завершив основную установку SQL, чтобы назначить это право учетной записи службы SQL Server. Что при этом происходит? Пропускается процесс обнуления, когда есть необходимость увеличить файл данных SQL Server (в любом случае для файлов журналов требуется процесс обнуления).
Благодаря исключению процесса обнуления рост файла данных происходит практически мгновенно, и это важно, так как если файл данных заполнен и инициирует событие автоматического увеличения, то все остальные действия приостанавливаются в ожидании завершения процесса. Это ведет к длительным транзакциям, повышенному риску блокирования и т. д. На сегодня проблема решается с помощью одного флажка (см. экран 1).
| Экран 1. Предоставление права на выполнение задач по обслуживанию томов |
Настройка tempdb в процессе установки
Еще один постустановочный процесс встроен в процесс установки (см. экран 2). В прошлом все базы данных рассматривались как примерно равные, независимо от того, были ли они таковыми в действительности. В процессе установки можно было назначить каталог данных и каталог журналов транзакций. Затем мы получили возможность разделить каталоги системных данных и журналов. Мы по-прежнему не могли выполнить «обязательные» шаги по назначению дополнительных файлов данных tempdb в рамках рекомендаций Microsoft по повышению производительности версий SQL Server, выпущенных после появления многоядерных процессоров. Это была одна из тех постустановочных задач, о которых мы помнили или забывали. Конкуренция SGAM успешно устраняется, когда мы предоставляем несколько файлов данных для tempdb в многоядерной среде (надеюсь, сегодня все среды являются такими) и процесс установки SQL Server 2016 позволяет с самого начала назначить несколько файлов данных и размеры. Таким образом, я наконец-то избавился от постустановочного шаблона, который приходилось применять при каждой установке.
экран 2). В прошлом все базы данных рассматривались как примерно равные, независимо от того, были ли они таковыми в действительности. В процессе установки можно было назначить каталог данных и каталог журналов транзакций. Затем мы получили возможность разделить каталоги системных данных и журналов. Мы по-прежнему не могли выполнить «обязательные» шаги по назначению дополнительных файлов данных tempdb в рамках рекомендаций Microsoft по повышению производительности версий SQL Server, выпущенных после появления многоядерных процессоров. Это была одна из тех постустановочных задач, о которых мы помнили или забывали. Конкуренция SGAM успешно устраняется, когда мы предоставляем несколько файлов данных для tempdb в многоядерной среде (надеюсь, сегодня все среды являются такими) и процесс установки SQL Server 2016 позволяет с самого начала назначить несколько файлов данных и размеры. Таким образом, я наконец-то избавился от постустановочного шаблона, который приходилось применять при каждой установке.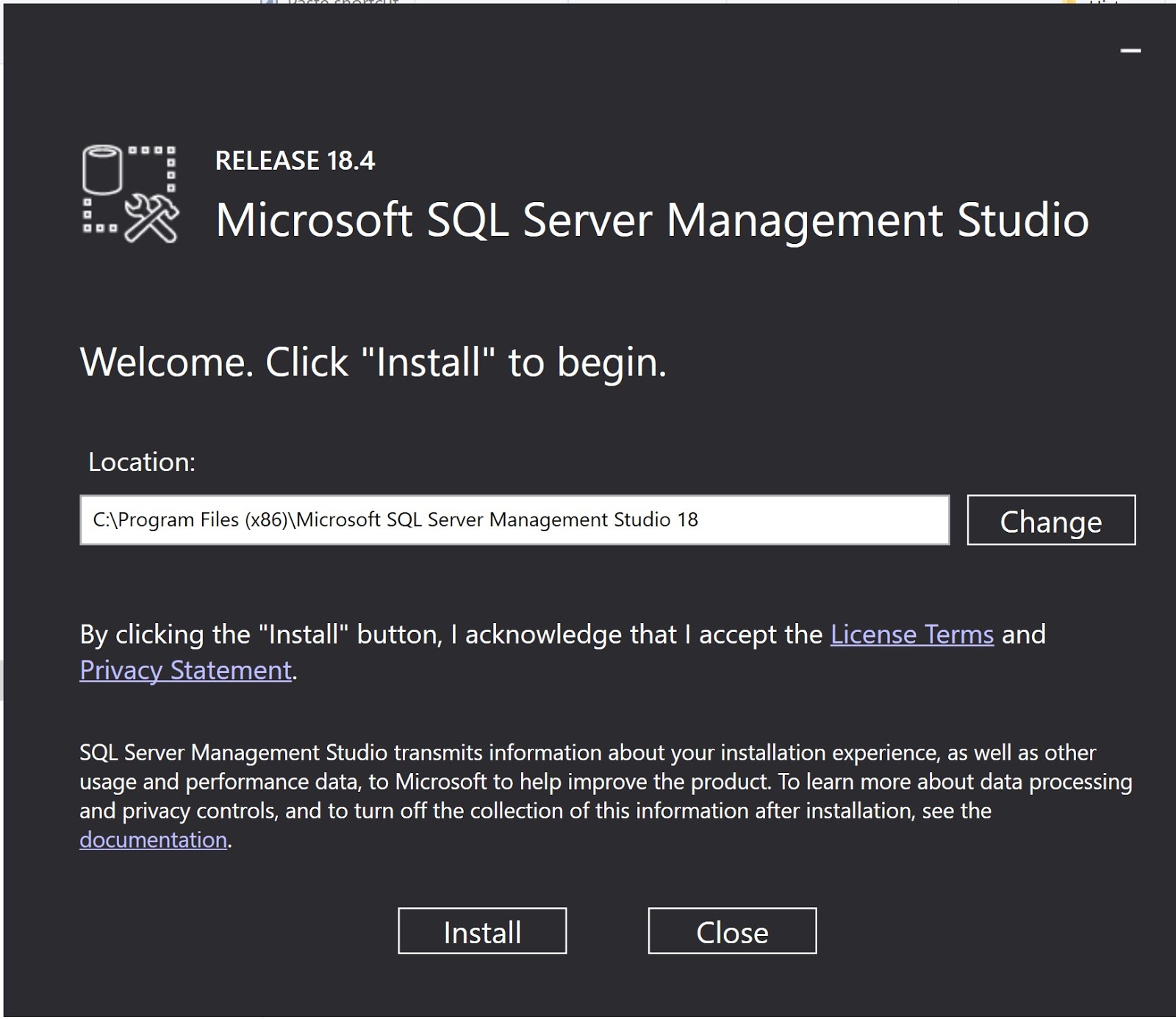
| Экран 2. Настройка tempdb в процессе установки |
Кто установил R на мой SQL Server?
Когда Microsoft приобрела компанию Revolution Analytics, стало понятно, что, скорее всего, мы увидим более или менее глубокую интеграцию статистического языка R в платформу Microsoft Data. Это произошло — в установочном процессе для SQL Server 2016 имеются как встроенный, так и автономный варианты (см. экран 3).
| Экран 3. Установка статистического языка R |
От пользователей R Open требуется согласие на загрузку (в том числе последующих обновлений связанных файлов в соответствии с вашими предпочтениями). Это один из новых компонентов, которым требуется подключение SQL Server к Интернету для обновления (и установки, как мы увидим в скором времени).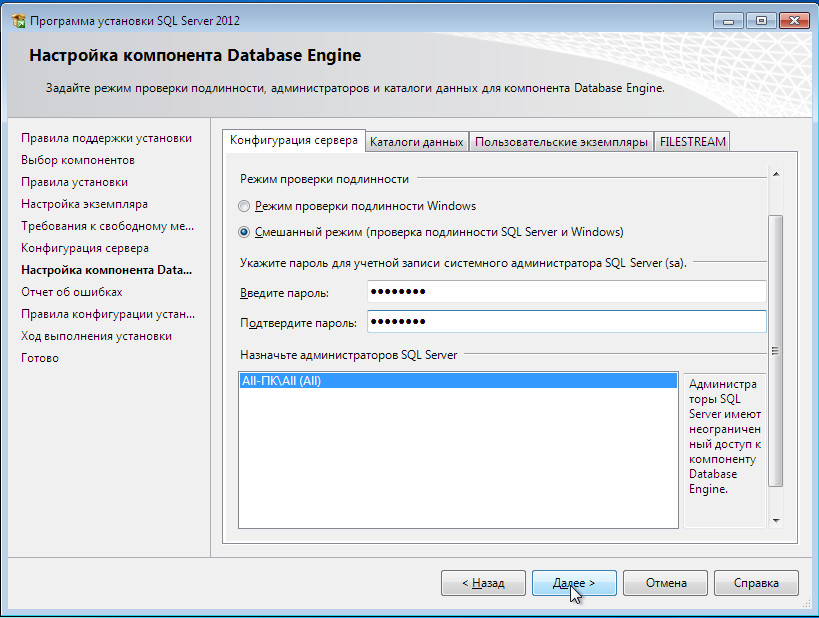
Дополнительные варианты установки
Прежде чем вы приступите к автономной установке SQL Server, вам будут предложены дополнительные варианты (см. экран 4).
| Экран 4. Дополнительные варианты установки |
Важный пункт в списке — второй: Install SQL Server Management Tools («Установка средств управления SQL Server»). Если пройти по процессу установки нового экземпляра, вы заметите, что нет пункта, позволяющего выбрать установку средств управления. Вместо этого требуется отдельно установить SQL Server Management Studio (SSMS). Кроме того, учитывая ежемесячный график обновлений SSMS для SQL Server 2016 в период, предшествующий выпуску основных компонентов базы данных, нужно обратиться в Интернет, чтобы загрузить и установить SSMS. Именно так: отдельная загрузка из сети, если вам необходима локальная среда SSMS для SQL Server. А затем требуется перезагрузка!
А затем требуется перезагрузка!
Я никогда не был сторонником локальной установки SSMS на серверах SQL Server. Среда занимает оперативную память и ресурсы процессора, и редко бывают веские причины для дистанционного обращения к SQL Server и запуска SSMS. Результат установки в сети с перезагрузкой — дополнительные барьеры, возникающие между вами и установкой средств управления на SQL Server. Любопытно, что базовая установка ядра системы управления базами данных со всеми вытекающими последствиями не требует перезагрузки, а установка SSMS — требует.
И последний пункт списка: установка R в автономном режиме в основном для таких целей, как сервер анализа данных или клиент служб R. Это не те программы, которые я обычно устанавливаю на одном узле с основными службами или ядром системы управления базами данных.
Итак, мы познакомились с различиями в установке SQL Server 2016 и предыдущих версий. Осваивать новые функции и усовершенствования чрезвычайно интересно, и я с огромным удовольствием провел эту небольшую экскурсию.
Установка Microsoft SQL Server | dbt Developer Hub
Обзор dbt-sqlserver
- Поддерживается : Сообщество
- Авторы : Сообщество dbt-msft (https://github.com/dbt-msft)
- репозиторий GitHub : дбт -msft/dbt-sqlserver
- Пакет PyPI :
dbt-sqlserver - Slack-канал : #db-sqlserver
- Поддерживаемый dbt Базовая версия : v0.14.0 и новее
- Облачная поддержка dbt : Не поддерживается
- Минимальная версия платформы данных : SQL Server 2016
Установка dbt-sqlserver
pip — самый простой способ установить адаптер:
pip установить dbt-sqlserver
Установка dbt-sqlserver также приведет к установке dbt-core и любых других зависимостей.
Настройка dbt-sqlserver
Конфигурацию для SQL Server см. в разделе Конфигурация SQL Server
в разделе Конфигурация SQL Server
Для получения дополнительной информации см. репозиторий GitHub: dbt-msft/dbt-sqlserver
Изменение настроек по умолчанию в dbt-sqlserver v1.2 / ODBC Driver 18
Microsoft внесла несколько изменений, связанных с шифрованием соединения. Подробнее об изменениях читайте ниже.
Предварительные требования
В Debian/Ubuntu перед установкой убедитесь, что у вас есть файлы заголовков ODBC
sudo apt install unixodbc-dev
Загрузите и установите драйвер Microsoft ODBC 18 для SQL Server.
Если у вас уже установлен ODBC Driver 17, то он тоже будет работать.
Адаптер протестирован с SQL Server 2017, SQL Server 2019, SQL Server 2022 и базой данных SQL Azure. Эти версии протестированы с драйвером Microsoft ODBC Driver 17 и Microsoft ODBC Driver 18.
Общая конфигурация
Для всех приведенных ниже методов аутентификации в файле profiles.yml можно установить следующие параметры конфигурации:
-
драйвер: Используемый драйвер ODBC. Например.
Например. Драйвер ODBC 18 для SQL Server -
сервер: имя хоста сервера. Например.localhost -
порт: Порт сервера. Например.1433 -
база данных: имя базы данных. -
схема: имя схемы. Например.dbo -
повторных попыток: количество автоматических повторов запроса до сбоя. По умолчанию1. Обратите внимание, что запросы с синтаксическими ошибками не будут повторяться. Этот параметр можно использовать для устранения периодически возникающих проблем с сетью. -
шифровать: Шифровать ли соединение с сервером. По умолчаниюtrue. Подробнее о шифровании читайте ниже. -
trust_cert: Доверять ли сертификату сервера. По умолчаниюfalse. Подробнее о шифровании читайте ниже.
Шифрование соединения
Корпорация Майкрософт внесла несколько изменений в выпуск драйвера ODBC 18, которые влияют на настройку шифрования соединения.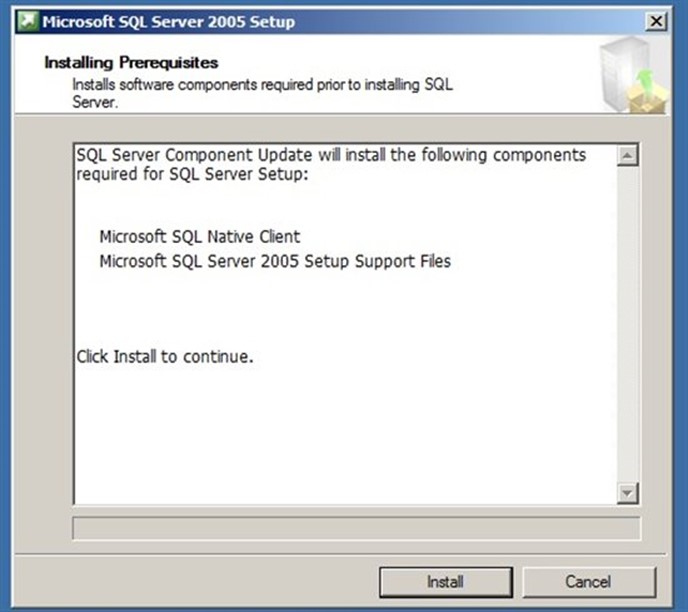
Чтобы учесть эти изменения, начиная с dbt-sqlserver 1.2.0 или новее значения по умолчанию encrypt и trust_cert изменились.
Обе эти настройки теперь будут включать всегда в строку подключения к серверу, независимо от того, исключили вы их из конфигурации своего профиля или нет.
- Значение по умолчанию
encryptравноtrue, что означает, что соединения по умолчанию шифруются. - Значение по умолчанию
trust_certравноfalse, что означает, что сертификат сервера будет проверен. Установив это наtrue, самоподписанный сертификат будет принят.
Дополнительные сведения о том, как эти значения влияют на ваше соединение и как они по-разному используются в версиях драйвера ODBC, можно найти в документации Microsoft.
Стандартная проверка подлинности SQL Server
Учетные данные SQL Server поддерживаются как для локальных серверов, так и для Azure,
и это метод аутентификации по умолчанию для dbt-sqlserver .
При работе в Windows вы также можете использовать свои учетные данные Windows для аутентификации.
- Учетные данные SQL Server
- Учетные данные Windows
profiles.yml
your_profile_name:
target: dev
outputs:
dev:
type: sqlserver
драйвер: «Драйвер ODBC 18 для SQL Server» # (Драйвер ODBC
сервер: имя хоста или IP-адрес вашего сервера
порт: 1433
база данных: база данных
схема: имя_схемы
пользователь: имя пользователя
пароль: пароль
Аутентификация Azure Active Directory (AAD)
Хотя вы можете использовать аутентификацию по имени пользователя и паролю SQL, как указано выше,
вы можете использовать один из приведенных ниже методов проверки подлинности для Azure SQL.
Следующие дополнительные методы доступны для аутентификации в продуктах Azure SQL:
- Имя пользователя и пароль AAD
- Субъект-служба (он же приложение AAD)
- Управляемое удостоверение
- Проверка подлинности на основе среды
- Код VS аутентификация (доступна через автоматическую опцию ниже)
- Проверка подлинности модуля Azure PowerShell (доступна с помощью автоматического параметра ниже)
- Автоматическая проверка подлинности
9000 5 Проверка подлинности Azure CLI
Параметр автоматической проверки подлинности в большинстве случаев является самым простым выбором и работает для всех вышеперечисленных.
- Имя пользователя и пароль AAD
- Субъект-служба
- Управляемое удостоверение
- На основе среды
- Azure CLI
- Автоматически
Сначала установите Azure CLI, затем войдите в систему:
az login
profiles.yml
your_profile_name:
target: dev
outputs:
dev:
type: sqlserver
driver: 'ODBC Driver 18 for SQL Server' # (Драйвер ODBC установлен в вашей системе)
сервер: имя хоста или IP-адрес вашего сервера
порт: 1433
база данных: exampledb
схема: имя_схемы
аутентификация: CLI
Дополнительные параметры для AAD в Windows Azure SQL:
- Интерактивный AAD
- Интегрированный AAD
- Аутентификация Visual Studio (доступна через автоматический параметр выше)
- Интерактивный AAD
- Интегрированный AAD
Этот параметр может быть необязательным показывать подсказки многофакторной аутентификации.
profiles.yml
your_profile_name:
target: dev
outputs:
dev:
type: sqlserver
driver: 'ODBC Driver 18 for SQL Server' # (Драйвер ODBC установлен в вашей системе)
сервер: имя хоста или IP-адрес вашего сервера
порт: 1433
база данных: exampledb
схема: имя_схемы
аутентификация: ActiveDirectoryInteractive
пользователь: [email protected]
Автоматическая подготовка принципала AAD для грантов
900 42 В дбт 1.2 или новее, вы можете использовать блок конфигурации грантов для автоматического предоставления/отзыва разрешений на ваши модели пользователям или группам. Это полностью поддерживается в этом адаптере и поставляется с дополнительной функцией.
По настройке auto_provision_aad_principals от до true в конфигурации вашей модели вы можете автоматически подготовить участников (пользователей или группы) Azure Active Directory (AAD), которые еще не существуют.
В Azure SQL вы можете войти, используя проверку подлинности AAD, но чтобы предоставить субъекту AAD определенные разрешения, его необходимо сначала связать с базой данных. (Документация Microsoft)
Обратите внимание, что принципалы не удаляются автоматически при их удалении из предоставляет блок .
Справочник всех вариантов подключения 0317
драйвер
хост порт 1433 база данных схема аутентификация 
'sql' UID PWD windows_login true , чтобы использовать проверку подлинности Windows. Это доступно только для SQL Server. tenant_id client_id 
client_secret шифрование false , чтобы отключить использование шифрования. См. выше. true trust_cert true , чтобы доверять сертификату сервера. См. выше. false повторных попыток 1 Допустимые значения для аутентификации :
-
sql: Аутентификация SQL с использованием имени пользователя и пароля -
Активно DirectoryPassword: аутентификация Active Directory с использованием имени пользователя и пароля -
ActiveDirectoryInteractive: аутентификация Active Directory с использованием имени пользователя и запросов MFA -
ActiveDirectoryIntegrated: проверка подлинности Active Directory с использованием учетных данных текущего пользователя -
ServicePrincipal: проверка подлинности Azure Active Directory с использованием субъекта-службы -
CLI: проверка подлинности Azure Active Directory с использованием учетной записи, с которой вы вошли в Azure CLI -
MSI: проверка подлинности Azure Active Directory с использованием управляемого идентификация доступна в системе -
среда: проверка подлинности Azure Active Directory с использованием переменных среды, как описано здесь -
авто: Проверка подлинности Azure Active Directory пытается использовать предыдущие методы проверки подлинности, пока не будет найден работающий
SQL Установка SQL Server
В этом разделе мы узнаем, как установить SQL Server В WINDOWS.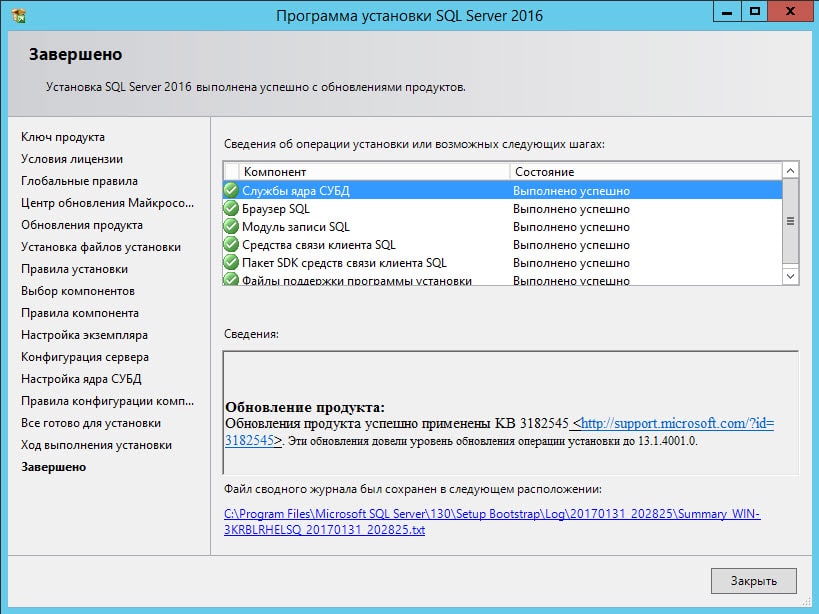 мы можем бесплатно использовать SQL-сервер на нашем сервере Windows. SQL-сервер имеет много версий, таких как SQL-сервер 2012, SQL-сервер 2014, SQL-сервер 2016, SQL-сервер 2017, SQL-сервер 2019 и т. д. Теперь мы устанавливаем последнюю версию как SQL-сервер 2019.
мы можем бесплатно использовать SQL-сервер на нашем сервере Windows. SQL-сервер имеет много версий, таких как SQL-сервер 2012, SQL-сервер 2014, SQL-сервер 2016, SQL-сервер 2017, SQL-сервер 2019 и т. д. Теперь мы устанавливаем последнюю версию как SQL-сервер 2019.
Процесс установки SQL Server
Процесс установки объясняется следующим образом шаг за шагом —
Шаг-1: Найдите сервер Microsoft SQL, нажмите на загрузки для сервера SQL. Или перейдите по адресу
https://www.microsoft.com/en-gb/sql-server/sql-server-downloads.
При прокрутке вниз сайт доступен с двумя стандартными бесплатными версиями —
- Версия для разработчиков
- Экспресс-выпуск
Теперь мы устанавливаем версию для разработчиков.
Шаг 2: Окно выглядит так, как показано ниже. Нажмите на «Загрузить сейчас».
После завершения загрузки файл будет доступен для загрузки или в указанной вами папке, как SQL2019-SSEI-Dev .
Шаг 3: нажмите SQL2019-SSEI-Dev , откроется новое всплывающее окно с тремя вариантами, такими как Basic, custom, download media. нажмите на custom , это поможет пройти через мастер установки SQL Server и выбрать функции, которые мы хотим установить.
Шаг 4: Откроется новое окно с путем по умолчанию для версии разработчика под расположением носителя, как показано ниже. Мы можем использовать путь по умолчанию или наш индивидуальный путь, выбрав опцию просмотра. После того, как путь выбран, мы можем нажать «установить» .
Шаг 5: На некоторое время начинается загрузка. После установки появится всплывающее окно с двумя столбцами, как показано ниже. щелкните «установка» в левой части столбца.
Шаг 6: Откроется другое окно с различными параметрами. Щелкните первый вариант справа в качестве Новая автономная установка SQL Server или добавьте функции к существующей установке.
Шаг 7: Укажите бесплатную версию, которую вы хотите установить, нажмите «Далее».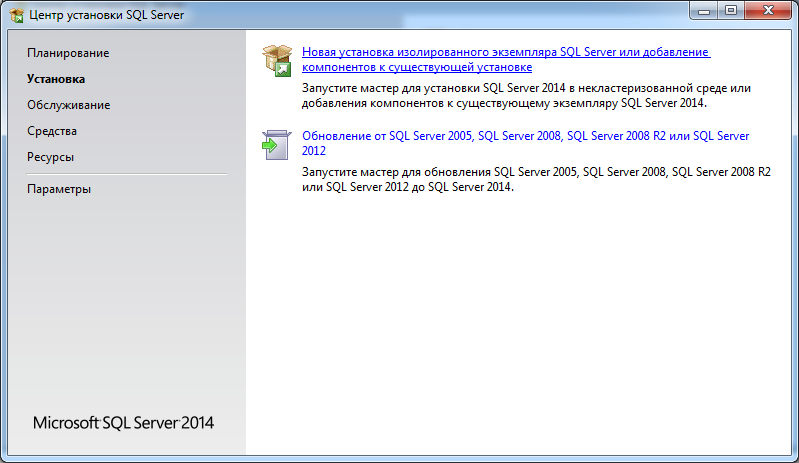
Ste-8: Установите флажок «Я принимаю условия лицензии». и нажмите Далее.
Шаг 9: Установите флажок «Использовать Центр обновления Майкрософт для проверки наличия обновлений (рекомендуется)» , чтобы получить обновления безопасности и другие важные обновления для SQL Server, и нажмите кнопку Next .
Шаг 10: При отсутствии ошибок открывается другое окно. Нажмите на «Далее».
Шаг 11: Выберите функции, которые вы хотите установить. На данный момент установите флажок Database Engine Services, щелкните Далее.
Шаг 12: Упомяните имя экземпляра и идентификатор экземпляра для экземпляра SQL Server и нажмите Далее.
Шаг 13: Откроется окно конфигурации следующего сервера, в котором нажмите «Далее».
Шаг 14: Следующее окно будет отображаться с двумя режимами, выберите смешанный режим. Теперь создайте пароль для администратора SQL-сервера, повторно введите пароль для подтверждения и нажмите «Далее».
Шаг 15: Еще раз проверьте установленные функции SQL Server 2019.
Шаг 16: Программа установки начинает установку.
Шаг 17: после завершения установки закройте окно. Теперь мы успешно установили SQL-сервер.
Установка SQL Server Management Studio
Шаг 18: Найдите студию управления SQL Server. нажмите «Загрузить SQL Server Management Studio». В противном случае перейдите по URL-адресу
https://docs.microsoft.com/en-us/sql/ssms/download-sql-server-management-studio-ssms?view=sql-server-ver15#download-ssms.
Окно выглядит так, как показано ниже.
шаг-19: После завершения загрузки файл доступен в загрузках или в указанной папке под именем SSMS-Setup-ENU. Щелкните SSMS-Setup-ENU , откроется новое окно, как показано ниже. нажмите установить.
Шаг 20: Установка запущена, откроется новое окно, как показано ниже
Шаг 21: После завершения установки откроется новое окно, как показано ниже:
Нажмите закрыть.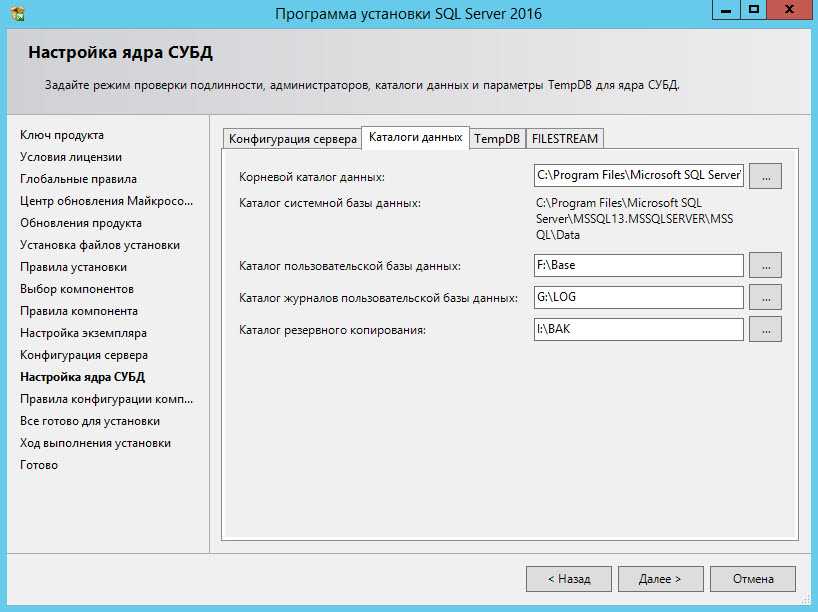 Теперь SQL Server Management Studio успешно установлена.
Теперь SQL Server Management Studio успешно установлена.
Шаг 22: Перейдите в меню «Пуск», нажмите «Программы», нажмите «Microsoft SQL Server Management Studio 18». Откроется новое окно, как показано ниже:
В приведенном выше окне есть различные поля, которые объясняются следующим образом: тип — Пользователь может выбрать один из пяти вариантов параметров службы MSSQL. В этом мы используем Database Engine для создания данных и работы с ними. Другими типами серверов являются анализ, создание отчетов, интеграция и среда выполнения интеграции Azur SSIS.

 Они относятся к конкретному выпуску (например, SQL Server 2019) и выпускаются по определенным циклам.
Они относятся к конкретному выпуску (например, SQL Server 2019) и выпускаются по определенным циклам. d/mssql.sh
d/mssql.sh Например.
Например.