Как почистить компьютер от ненужных файлов: убираем лишний мусор. Как удалить с ноутбука ненужные файлы
Как почистить компьютер, ноутбук от мусора и ненужных программ
Пользователи нередко сталкиваются с необходимостью очистки жёсткого диска от ненужных программ и файлов, засоряющих ПК. Когда компьютер стал сильно тормозить, это может быть вызвано сильной фрагментацией или маленьким процентом свободного места на жёстком диске.
Некоторое количество места на диске требуется для выполнения системных операций. Если этого места будет не хватать, компьютер может работать медленнее чем обычно. Желательно, чтобы всегда было свободно более 10% места на жёстком диске. Как почистить диск с от лишних файлов?
Когда свободного места нет, Windows показывает системное сообщение, что места на диске почти не осталось.
Для того чтобы очистить компьютер от хлама, нужно определить для себя, какие именно программы и компоненты вам необходимы, а без каких сможете обойтись.
Как освободить место на диске в Windows
Для очистки жёсткого диска во всех версиях Windows, существует утилита с одноимённым названием. Запустить программу «Очистка диска» можно зайдя в меню «Пуск» — «Стандартные» — «Служебные».
Нужно выбрать необходимые для очистки файлы, проставив галочки. Такой метод позволит освободить до 5 Гб на жёстком диске компьютера или ноутбука.
Дополнительно можно ещё отключить режим гибернации (сна) в Windows, это освободит ещё около 3 Гб.
Как очистить компьютер, с помощью программы CCleaner
Самый эффективный способ очистки — бесплатная программа CCleaner. CCleaner — признанный лидер среди программ по очистке компьютера от лишних программ, временных файлов, кэша, истории посещения сайтов и т.д.
Эта утилита оптимизирует работу вашего компьютера и поможет несколько ускорить его работу.
Всё что вам необходимо, это скачать CCleaner с официального сайта: http://www.piriform.com/ccleaner/download/standard
Использование CCleaner, позволит вам освободить дополнительно до 10 Гб места на жёстком диске.
Другие программы
Удалить ненужные файлы и освободить место помогут следующие программы: «Norton Utilities», «WinUtilities», «TuneUp Utilities» «Ace Utilities» и др.
После удаления с диска ненужных файлов, рекомендуется провести дефрагментацию. Для этого нужно зайти в «Пуск» — «Стандартные» — «Служебные» — «Дефрагментация диска».
hitechboard.ru
Как почистить компьютер от ненужных файлов: убираем лишний мусор
Практически на всех компьютерах со временем накапливается мусор, который отрицательно сказывается на работоспособности операционной системы. В большинстве случаев это зависит от того, насколько часто пользователь устанавливает/удаляет программы. Именно от этих действий и происходит засорение системы. Эта статья поможет вам узнать, как почистить компьютер от ненужных файлов. Дело в том, что если вы будете проводить эту процедуру не реже раза в месяц, то установленная операционная система прослужит долго. А это очень хорошо, ведь порой в результате переустановки программного обеспечения теряется вся накопленная информация (документы, фото, видео, музыка). Наверное у каждого из нас бывали такие случаи, когда слетала ОС, уничтожив что-нибудь ценное.
Как почистить компьютер от ненужных файлов?
Если вы опытный пользователь, то в этом нет ничего сложного, достаточно иметь в арсенале несколько полезных программ. Гуляя по просторам интернета, вы увидите, что их там много, но самой эффективной считается "CCleaner". Эта программа пользуется большим спросом из-за своей доступности и достаточно удобного интерфейса. Как с помощью нее почистить компьютер от ненужных файлов, мы сейчас и узнаем.
- Установите программу "CCleaner".
- Запустите.
- В появившемся окне во вкладке "Windows" расставьте галочки напротив строк с названием тех папок, которые необходимо очистить. Чаще всего эти галочки уже проставлены автоматически. И, если вы еще не такой опытный пользователь, лучше ничего не трогайте, оставьте все так, как есть! Вносить изменения могут только опытные программисты.
- Переходим на вкладку "Приложения". Здесь, наоборот, нужно убрать лишние галочки, которые проставлены автоматически: "Cookie-файлы" и "Сеанс".
- Нажмите кнопку "Анализ". Таким образом вы сможете узнать, сколько же файлов после проведенных действий будет удалено с ПК.
- Нажмите кнопку "Очистка" и дождитесь окончания действия.
 Теперь вы знаете, как почистить компьютер от ненужных файлов с помощью программы "CCleaner". Но если вдруг у вас возникнут какие-либо трудности, или вам что-то не понятно, то не пытайтесь избавиться от мусора самостоятельно, вы можете только навредить. Обратитесь лучше за помощью к специалисту в сервисный центр.
Теперь вы знаете, как почистить компьютер от ненужных файлов с помощью программы "CCleaner". Но если вдруг у вас возникнут какие-либо трудности, или вам что-то не понятно, то не пытайтесь избавиться от мусора самостоятельно, вы можете только навредить. Обратитесь лучше за помощью к специалисту в сервисный центр.
Как почистить память компьютера, не устанавливая специальных приложений?
Есть еще один вариант чистки - использование встроенной программы. Чем хорош этот способ? Ответ очевиден, ведь вам не придется искать и скачивать программу на компьютер, потому как она там уже имеется. Найти ее можно двумя путями:
- "Пуск" - "Все программы" - "Служебные" - "Очистка диска".
- "Мой компьютер" - жмем правой кнопкой по "Локальный диск С:" - выбираем пункт "Свойства", нажимаем кнопку "Очистка диска".

Программа запустилась. Теперь в появившемся окне "Очистка диска" ставим галочки напротив тех файлов, которые необходимо удалить. Нажимаем кнопку "Ок". Обычно по умолчанию уже стоят галочки напротив пунктов «Корзина» и «Временные файлы интернета» - это то, что удаляется безопасно. Как видите, все довольно просто и полезно для вашего ПК.
Благодаря этим нехитрым действиям, ваш компьютер очистится от всех временных файлов интернета и операционной системы, а также от файлов, содержащихся в буфере обмена. Их нам не видно, но места они занимают достаточно! Иногда после проведенных действий может освободиться даже несколько Гб памяти. Надеюсь, теперь у вас не возникнет проблем с тем, как почистить компьютер от ненужных файлов.
fb.ru
Как удалить ненужные программы с компьютера
Со временем на компьютере неизбежно накапливаются ненужные программы. Это происходит в основном из-за того, что многие программы устанавливаются для решения одной конкретной проблемы. И после решения данной проблемы они больше не нужны.
Такие программы остаются на жестком диске и как минимум съедают свободное место. А во многих случаях они еще и загружаются при старте компьютера, создавая паразитную нагрузку и замедляя работу действительно полезных программ. Если вы столкнулись с подобной проблемой, то данная статья должна вам помочь. Сейчас вы узнаете, как удалить ненужные программы с компьютера.
Как удалить ненужные программы с компьютера через Панель управления
Самый простой способ удаления ненужных программ это удаление через специальную утилиту в Панели правления. Для того чтобы воспользоваться данным способом откройте Панель управления и перейдите в раздел «Удаление программ».

Также вы можете открыть эту утилиту с помощью поиска. Откройте меню Пуск и введите в поисковую форму фразу «Удаление программ», после чего запустите найденную программу.

После открытия утилиты «Удаление программ», перед вами появится список всех установленных на ваш компьютер программ. Для того чтобы удалить ненужные программы вам нужно найти их в этом списке. После этого найденную программу нужно выделить мышкой и нажать на кнопку «Удалить», которая появится над списком.

После этого откроется установщик программы, который предложит вам удалить ее.
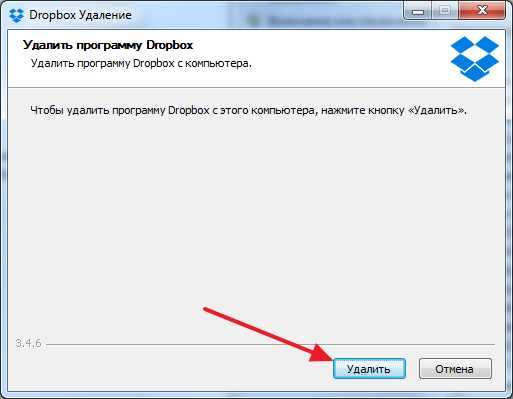
Дальше нужно следовать инструкциям установщика. В большинстве случаев, для того чтобы удалить ненужную программу с помощью установщика достаточно нажать на кнопку «Удалить».
Как удалить ненужные программы с компьютера при помощи MyUninstaller
Также вы можете удалять ненужные программы с компьютера при помощи специальных программ для удаления других программ. Таких программ существует довольно много. Например: Revo Uninstaller, ZSoft Uninstaller, MyUninstaller и многие другие.
В данном материале мы продемонстрируем процесс удаления программ на примере MyUninstaller. Данная программа является полностью бесплатной, она не требует установки и пользоваться ею очень просто. Скачать данную программу можно с официального сайта.
После запуска данной программы она проанализирует ваш компьютер и найдет все установленные программы. Анализ может занять 1-2 минуты.

После этого в окне программы появится список всех установленных на вашем компьютере программ. Здесь нужно выделить ненужную программу, которую вы хотите удалить, и нажать на кнопку с изображением корзины.

После этого откроется установщик программы и предложит вам ее удалить.

Дальше нужно действовать согласно инструкциям установщика. В большинстве случае достаточно нажать на кнопку «Удалить».
comp-security.net
Как удалить все с компьютера полностью (файлы, ненужные программы)
Порядок в компьютере — залог пользовательского благополучия — отсутствие глюков, максимальное быстродействие. Да и понятно визуально, где какой файл лежит, какие программы установлены, для чего они.
А вот если наоборот, на дисках ПК царит хаос… – это, определённо, проблема. Но, к счастью, поправимая. Всякое непотребство (файлы и папки, ненужные программы) с компьютера можно удалить вручную и при помощи специальных утилит. О том, как правильно и быстро проводить уборку на дисках винчестера, читайте в этой статье.
Перед глобальным удалением всего, что имеется на компьютере, подчистую, конечно, необходимо предварительно ещё разок просмотреть все разделы. Вдруг всё-таки там, где-нибудь в папке, залежалось что-то полезное: фото, видео, текстовые файлы с паролями и логинами, отчёты либо ещё какие ценные документы.
Когда на 100% убедитесь в том, что ничего вам не жаль из имеющихся данных в директориях, приступайте к очистке.
Если вам необходимо быстренько разгрузить дисковый раздел, на котором нет системы, то есть удалить всё с него полностью, не утруждайте себя кропотливым перетягиванием файлов в корзину, а просто возьмите и выполните форматирование.
1. Клацните правой кнопкой по диску, с которого требуется удалить все файлы.
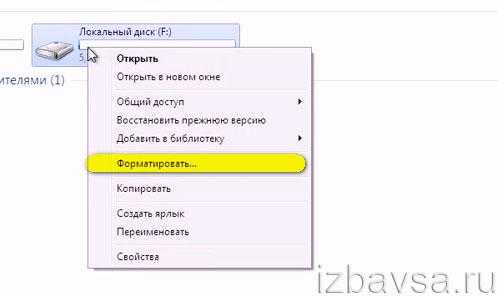
2. В появившемся системном меню нажмите пункт Форматировать.
3. В панели настроек форматирования, в опции Файловая система, установите значение NTFS, в Размер кластера — 4096 байт.
4. Кликните кнопку Начать.

5. В дополнительном окне Внимание! … подтвердите запуск функции форматирования: щёлкните ok.
Вот и всё! Теперь диск, что называется, с чистого листа. Файлов нет, папок нет — ничего нет.
Также эту процедуру можно выполнить в командной строке:
1. Откройте консоль.
- Windows 7: откройте меню Пуск наберите в строке cmd и нажмите Enter.
- Windows 8: кликните правой кнопкой по значку Windows (самая первая иконка в панели задач).
2. В командной строке введите команду:
(например, для форматирования диска D нужно ввести — format d:)
3. Нажмите Enter.

4. В строчке запроса Приступить к форматированию… напечатайте букву Y (Да) и снова нажмите Enter.
Вариант №2: форматирование диска C (системного раздела)
Раздел, на котором хранится Windows, при помощи способа, описанного выше, удалить не получится. Диск C форматируется посредством специальной утилиты с установочного диска операционной системы и затем, соответственно, инсталлируется ОС.
1. Вставьте в DVD-привод установочный диск Windows.
2. В панели Пуск, в меню Завершение работы, запустите функцию Перезагрузка.
3. В процессе перезагрузки компьютера удерживайте клавишу F8.
4. Выберите в открывшемся меню вариант загрузки с DVD-диска.
Примечание. Настройка загрузки на вашем ПК может активироваться другой клавишей (например, F2 или F11).
5. В окне Установка Windows выберите язык интерфейса Русский. Нажмите Далее.
6. Выделите кликом мышки в списке диск, на котором установлена система.

7. В панели управления кликните Настройка диска.
8. Выберите команду Форматировать.

По завершении операции все файлы, программы и прочие элементы с диска C будут удалены, и можно будет сразу приступать к установке ОС начисто.
Выборочная очистка системного раздела должна проводиться регулярно. Это требование прежде всего связанно со спецификой эксплуатации Windows. (В ходе её функционирования ненужные файлы в отдельных директориях накапливаются произвольно, без участия пользователя). И потом, вы меньше рискуете потерять полезный контент и ценные данные (то есть удалить с диска C что-то очень нужное в процессе форматирования).
1. Запустите системную утилиту очистки компьютера.
- Windows 7: откройте Пуск в поисковой строке введите очистка диска в ниспадающем меню выберите диск С кликните ok
- Windows 8: клацните правой кнопкой по ярлыку Windows (в панели задач) нажмите Найти в открывшейся панели наберите очистка диска в меню кликните Освобождение места на диске… .
2. Дождитесь завершения анализа директорий (в среднем утилите для выполнения этой задачи требуется 2-3 минуты).

3. В окне настроек, на вкладке Очистка диска, установите флажки кликом мышки возле элементов, которые необходимо удалить или очистить.

4. В открывшемся окне клацните Удалить файлы.
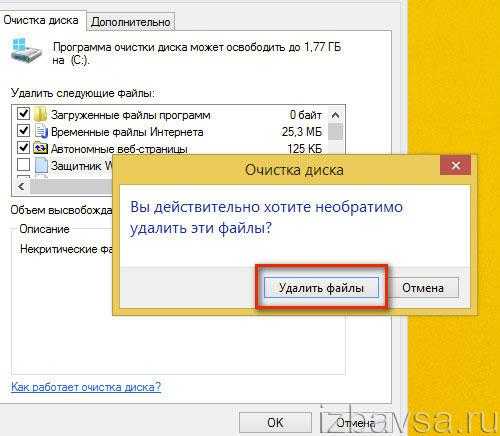
Совет! Можно избавиться от контрольных точек восстановления ОС (если вы не планируете их использовать!). Перейдите на вкладку Дополнительно и в блоке Восстановление… нажмите кнопку Очистить. В дополнительном окне подтвердите запуск функции.

Существует огромное количество программ, освобождающих диск С от цифрового хлама в автоматическом и полуавтоматическом режиме. В рамках этого краткого пособия мы рассмотрим наиболее популярные решения.
1. В вертикальном меню программы кликом мышки активируйте раздел Очистка.

2. На вкладках Windows и Приложения обозначьте, какие элементы нужно удалить или очистить.
3. Нажмите кнопку Анализ.
4. По окончании сканирования кликом запустите команду Очистка.
1. В вертикальном меню выберите Чистка дисков.
2. В соседней панели нажмите кнопку Сканировать.

3. Подождите немного: утилита проанализирует директории раздела.
4. По завершении процедуры клацните Выполнить очистку.
Помните Плюшкина из книги Мёртвые души Н.В. Гоголя? Ну так вот, горы, а точнее десятки и сотни гигабайтов, вроде бы полезного, но вроде бы и бесполезного контента на дисках вашего ПК недвусмысленно указывают на то, что вы на этого литературного героя очень даже похожи…
Книги, фильмы, сериалы, громадные дистрибутивы программ, игры, в которых нет особой надобности, занимают драгоценное свободное дисковое пространство. Да и ещё обременяют пользователя необходимостью его постоянно увеличивать, когда нужно что-то ещё загрузить.
Чтобы убрать эту категорию файлов (но только не установленные программы!), используйте штатную опцию Windows:
1. Щёлкните правой кнопкой по файлу или папке, которую требуется уничтожить. А затем в контекстном меню нажмите Удалить.

2. По завершении очистки не забудьте освободить Корзину. Также наведите на неё курсор, нажмите правую кнопку и выберите пункт Очистить корзину.

Стандартная деинсталляция
1. Откройте системное меню Пуск. Перейдите в Панель управления.
2. Клацните раздел Удаление программы.
3. В перечне имеющегося в системе программного обеспечения кликните правой кнопкой ненужную программу.
4. Нажмите появившуюся опцию Удалить.

5. Следуйте инструкциям деинсталлятора.
(инструкция по использованию Soft Organizer)
Если бесполезное приложение по какой-либо причине не удаётся убрать из ПК стандартным способом, либо вы желаете выполнить более тщательную очистку директорий диска, целесообразней использовать программы-деинсталляторы (например, Revo Uninstaller, Uninstall Tool). Они не только удаляют элементы ПО, но и нейтрализуют их остатки в других папках, в системном реестре.
Рассмотрим вариант деинсталляции при помощи утилиты Soft Organizer:
1. Выделите кликом в каталоге ПО приложение, которое нужно убрать.
2. Нажмите кнопку Удалить программу.

3. Выполните стандартную деинсталляцию, а затем уберите остатки приложения (следуйте подсказкам Soft Organizer).
Удачной вам уборки! Не ленитесь, ваши усердия и старания окупятся сторицей. Компьютер будет работать быстрее, вы будете тратить минимум времени на поиски полезных данных в директориях дисковых разделов.
Ансар — 25.01.2017 — 09:19
Класс, помогло спасибо)))
Гость — 28.04.2017 — 23:02
Фуникулер — 08.06.2017 — 11:06
Это можно найти при первом вводе в гугл.
макс тибрин — 22.07.2017 — 11:31
А почему у меня запускается диагностика системы, он находит проблему и не может решить, как в данном случае, удалить всё.
Вся информация на сайте размещена в ознакомительных целях. Перед применением любых рекомендаций обязательно проконсультируйтесь со специалистом. Рекламодателям
lubovnaya.ru
Как удалить ненужные файлы, мусор и вирусы для очистки диска.
Стираем ненужные приложения и программы с ноутбука, компьютера и освобождаем место на диске.
С появлением мощных и производительных компьютеров с жестким диском большой емкости все мы немного разбаловались и отвыкли экономить место. Но и они не безразмерные – рано или поздно начинаются «подвисания» и «глюки». Еще больше проблем у владельцев ноутбуков, где размер винчестера чаще всего ограничен в силу функциональных особенностей.
И рано или поздно возникает необходимость генеральной уборки. Она дает возможность опять комфортно пользоваться компьютером или ноутбуком без переустановки ОС и потери некоторых программ. Давайте разберемся, как почистить компьютер или ноутбук от мусора, ненужных программ и вирусов.
Как почистить компьютер или ноутбук от ненужных программ стандартными инструментами Windows.
Во всех версиях Windows есть стандартный инструмент для удаления программ. Когда-то он назывался «Установка и удаление программ». В Windows 7 его оставили в панели управления, но переименовали в «Программы и компоненты». Пользователи Windows 8 найдут в своем компьютере инструмент с тем же названием, а открыть его можно прямо с рабочего стола – он находится в меню кнопки «Пуск».
В Windows 10 добраться к функции можно через «Панель управления» — «Программы», установка и удаление. Также можно удалить любую программу просто кликнув по ней правой кнопкой мышки – появится выпадающее меню с функцией «Удалить».
После того, как вы нашли в своем компьютере эту функцию, можно приступать к удалению ненужных программ. Просто выбирайте их и жмите кнопку «Удалить». Но только удаление программ зачастую не решает проблему, поэтому нужно избавиться еще и от всякого скопившегося мусора.
Чистка компьютера или ноутбука от мусора вручную.
Со временем компьютер превращается в настоящую свалку, на которую сваливают в кучу всякий хлам. Проводить генеральную уборку нужно в несколько этапов:
1. Проверка автозагрузки. Найдите в «Программах» вкладку «Автозагрузка» и проверьте ее содержимое. Вы можете неожиданно для себя обнаружить там непрошеных гостей, которые самовольно загрузились без вашего ведома с другими программами. К примеру, вы могли не заметить при загрузке галку в чекбоксе и установить в нагрузку к нужной программе совершенно ненужную.
2. Очистка кэша и куков (cookies). Куки и кэш хранятся в браузере, поэтому методы их удаления разные:
- Mozilla: «Настройки» — «Дополнительные» — «Сеть» — «Кэшированное веб-содержимое» — «Очистить сейчас»;
- Chrome: «Настройки» — «История» — «Очистить историю»;
- Opera: «Настройки» — «Безопасность» — «Очистить историю посещений».
Таким нехитрым способом можно удалить много мусора.
3. Очистка торрент-файлов. Считается, что удалять торрент-файлы неблагородно – вы лишаете других пользователей возможности скачать интересный фильм или программу. Но со временем файлов может скопиться столько, что они займут половину места на жестком диске. Поэтому периодически нужно открывать торрент-клиент и проводить в нем ревизию – безжалостно удалять все ненужное.
4. Очистка рабочего стола. На диске С вообще не стоит хранить много информации – она мешает нормальной работе системы. То же самое касается и рабочего стола. Удаляйте с него периодически ненужные файлы или переносите их на диск D.
Программа для очистки компьютера CCleaner.
Проводить генеральную уборку гораздо проще не вручную, а с помощью удобной программы CCleaner. Это бесплатный софт, который нужно иметь на компьютере.
Здесь есть:
- очистка диска;
- исправление ошибок и удаление хлама из реестра;
- «Сервис» с возможностью удаления программ.
Интерфейс CCleaner настолько прост и интуитивно понятен, что разобраться с функционалом сможет даже самый неопытный пользователь. После очистки диска и реестра компьютер начинает работать значительно быстрее.
Удаление вирусов.
После ревизии и генеральной уборки желательно просканировать компьютер любой антивирусной программой. Вы можете установить бесплатный антивирусник или купить платную версию. Дополнительно можно скачать и проверить компьютер лечащей утилитой Dr.Web CureIt! На оф. сайте всегда есть свежая версия с актуальной вирусной базой.
kakto-tak.ru
Как почистить компьютер от ненужных файлов: пошаговая инструкция
На ноутбуке скопилось множество лишних программ и файлов? И совсем нет ни желания, ни времени разбираться с тем, что из них требуется, а что нет? Запустите «Ускоритель Компьютера» — программу, которая поможет разобраться со всем хламом, скопившемся на жестком диске за считанные минуты! Из инструкции вы узнаете о том, как почистить компьютер от ненужных файлов с помощью названного софта, а после сможете оперативно избавиться от всех лишних объектов, присутствующих на ПК и таким способом повысить производительность техники в несколько раз!

Шаг 1. Устанавливаем софт
Перед началом работы нужно скачать программу для очистки компьютера от мусора. Сделать это можно на специальной странице, щелкнув по кнопке «Скачать сейчас» и указав браузеру папку, где следует разместить дистрибутив. Дождитесь завершения загрузки, запустите созданный файл и следуйте руководству «Мастера установки».
После окончания установочного процесса дважды щелкните по ярлыку софта. Появится перечень базовых функций программы. Вы сразу же сможете запустить глобальное сканирование системы, а после оперативно разобраться с обнаруженными проблемами, нажав кнопку «Исправить всё».

Шаг 2. Очищаем диск от мусора
Рассмотрим второй вариант и перейдем в меню «Очистка», а после щелкнем по кнопке «Сканировать». По завершении поиска на экране отобразится перечень файлов, которые программа для чистки ПК смогла обнаружить.
Таким способом можно избавиться от временных объектов и сомнительных файлов, перемещенных на хранение в корзину, от объектов из журналов, дампы памяти, а также файлов, которые сохраняет браузер в кэше, журнале и т.п. Просто щелкните по кнопке «Исправить» и все обнаруженные проблемы будут моментально решены. Далее рассмотрим, как очистить компьютер от ненужных файлов в реестре ПК.
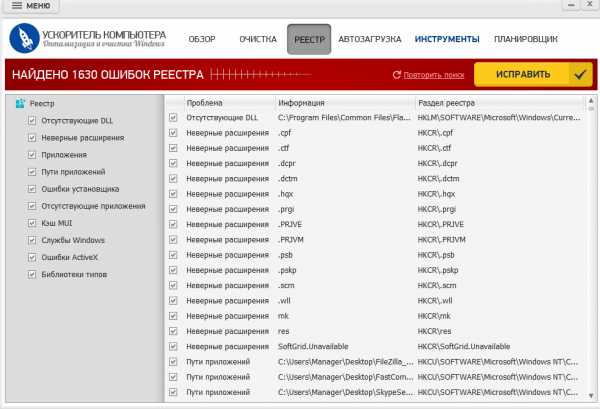
Шаг 3. Оптимизируем реестр
Для улучшения состояния реестра щелкните по одноименной вкладке и запустите сканирование. Софт проведет полную проверку и отобразит на экране всю информацию о неверных расширениях, неправильной работе приложений и ошибках.
Также можно настраивать условия поиска, указывать, по каким параметрам нужно производить проверку и просматривать подробную информацию о найденных файлах. Щелкнув по кнопке «Исправить», которая находится сверху в правом углу, вы быстро избавите ПК от всех ошибок и лишних файлов!

Шаг 4. Удаляем ненужные приложения
«Ускоритель Компьютера» — это программа для удаления файлов, а также для устранения приложений, которые вы уже давно не используете. Для ознакомления с перечнем всех установленных приложений щелкните по вкладке «Инструменты», а после - «Удаление программ».
Появится список софта, установленного на компьютер. Рядом с названием каждого элемента будет указана информация о производителе и версии, местоположение выбранной программы на ПК и дата ее установки. Выделите ненужное приложение, щелкните «Удалить». Так вы сможете быстро разобраться, как очистить компьютер от ненужных программ.

Шаг 5. Устраняем дубликаты и большие файлы
Во вкладке «Инструменты» присутствует ряд иных интересных опций. Например, легко можно устранить с компьютера файлы-дубликаты, которые обычно достаточно сложно отследить самостоятельно, и большие файлы. Щелкнув по соответствующей кнопке, вы сможете указать программе, какие папки нужно проверять, а после определить, какие элементы на ПК программа должна считать за «клоны» или «большие» файлы. Запустив сканирование и дождавшись его завершения, вы сможете просмотреть отчет о найденных объектах и удалить лишние, щелкнув «Удалить».
Благодаря статье вы выяснили, как почистить компьютер от ненужных файлов с помощью удобной программы для чистки компьютера «Ускоритель Компьютера». А если у вас нет времени на проверки ПК вручную, то вы можете использовать встроенный планировщик, указав периодичность и типы файлов, которые следует искать и устранять. Тогда «Ускоритель» автоматически будет проводить сканирования в установленное время.
fast-computer.su
- Скрытый режим
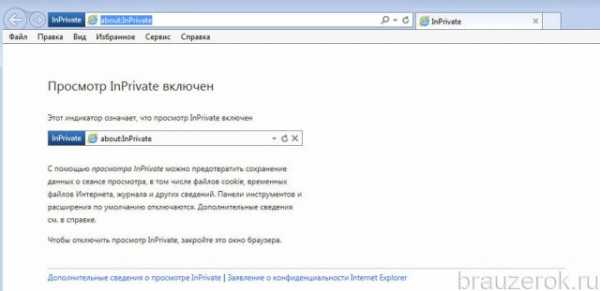
- Вк взлома
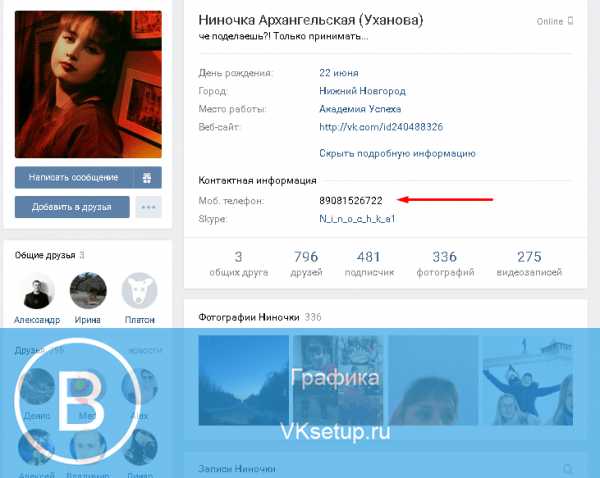
- Как через телефон подключить компьютер

- Как оплатить карту через интернет

- Техет отзывы планшет

- Для компа память

- Зачем мошенники просят номер телефона вконтакте

- Как удалить резервную копию ватсап из гугл диска

- Bootmgr is
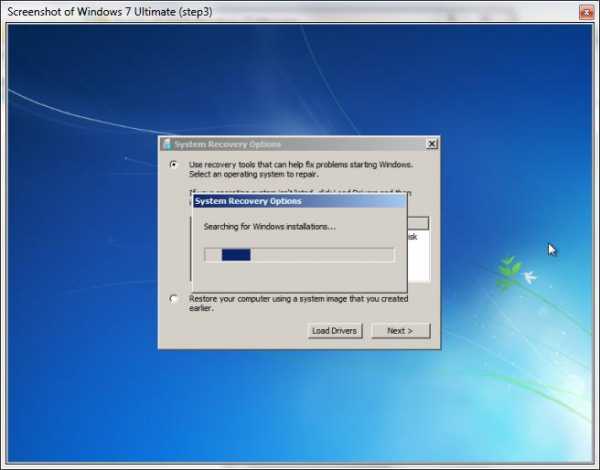
- На компьютере не включается видео

- Смарт тв или андроид тв

