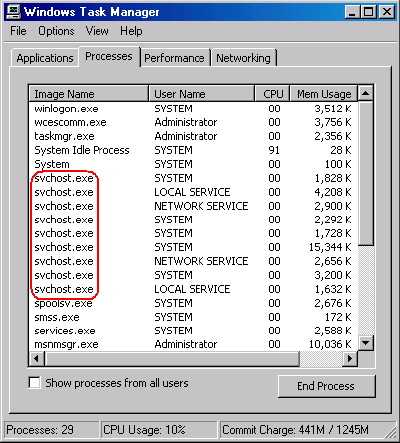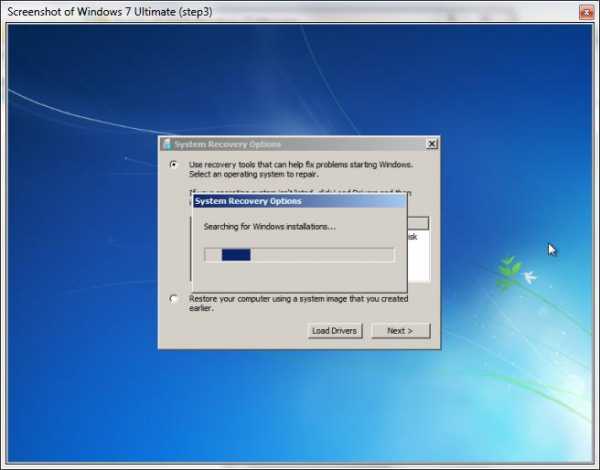BOOTMGR is missing – восстанавливаем загрузчик в Windows 7. Bootmgr is
что делать? Как исправить Bootmgr is missing на Windows 7 и Windows XP
Проблемы с компьютером всегда портят пользователям настроение. Но одно дело – крах браузера из-за неполадок плагина, а другое - Bootmgr is missing. Что делать в этом случае, не всегда представляют даже опытные пользователи. Сегодня мы поведаем о том, что это за ошибка, из-за чего она появляется, и как ее исправлять.
Что это такое?
Вообще, появление такого сообщения при загрузке – очень серьезный и плохой сигнал, говорящий о неполадках загрузочной области жесткого диска. Как правило, случается такое или из-за действий вирусов, или (куда чаще) по причине излишней любопытности самих пользователей, которые проводили эксперименты с разделами. Иногда подобная ситуация возникает после экстренного выключения из-за прекращения подачи электроэнергии.
Важно! В последнем случае вы действительно можете начать серьезно беспокоиться: стандартные шпиндельные диски в случае экстренной остановки далеко не всегда успевают запарковать считывающие головки. В результате на поверхности магнитной пластины остаются глубокие (относительно микроскопического уровня, конечно) пропилы. В этом случае также появится сообщение Bootmgr is missing. Что делать? Увы, но в таком случае поможет только замена жесткого диска. Впрочем, продолжим рассказывать о более простых случаях.
Кстати, на какой системе чаще всего бывает Bootmgr is missing? Windows XP! Причина как в «почетном возрасте» используемых на таких компьютерах винчестеров, так и в некоторых системных особенностях, наследованных от «предков».
 Если человек неопытный, то зачастую он предполагает выход жесткого диска из строя, что оборачивается покупкой нового винчестера и полной потерей всех данных. К счастью, все не так серьезно: вы вполне можете побороть Bootmgr is missing. Что делать, дабы все это исправить?
Если человек неопытный, то зачастую он предполагает выход жесткого диска из строя, что оборачивается покупкой нового винчестера и полной потерей всех данных. К счастью, все не так серьезно: вы вполне можете побороть Bootmgr is missing. Что делать, дабы все это исправить?
Загрузочный диск!
Сначала придется раздобыть загрузочный диск, с которого вы устанавливали систему. Впрочем, с тем же успехом подойдет и обычный образ нормальной Windows, записанный штатными средствами на оптический диск или флэш-накопитель. Если говорить о старых системах, то ремонтировать Bootmgr is missing XP следует именно при помощи дисков, так как старые версии BIOS далеко не всегда адекватно могут загрузить среду восстановления с иного носителя.
Вставляете носитель в привод (или в USB-порт), а затем перезагружаете компьютер. В BIOS выставляете загрузку с требуемого вам носителя. Сразу оговоримся, что именно флэшку лучше всего использовать для ремонта Bootmgr is missing. Windows 7 прекрасно поддерживает загрузку с таких накопителей прямо «из коробки», а для самого пользователя важна высокая скорость загрузки и минимум ошибок, которые не так уж и редки при старте восстановительной среды с оптического диска.
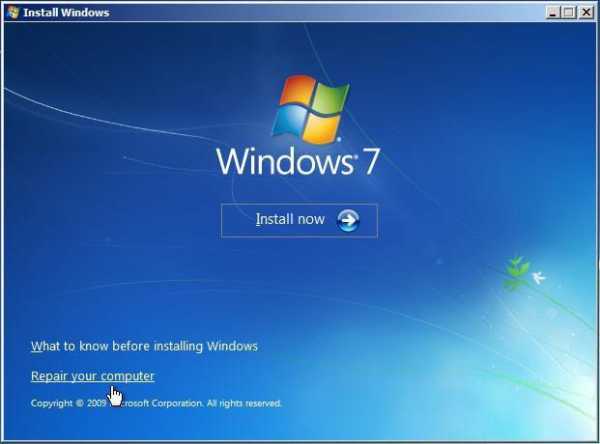 После этого ожидаете, пока система не завершит загрузку нужных файлов. Появится диалоговое окно мастера установки.
После этого ожидаете, пока система не завершит загрузку нужных файлов. Появится диалоговое окно мастера установки.
Настройка «Мастера»
Выбираете нужный язык и прочие параметры, жмете на кнопку «Далее». Появится очередное окно с большой кнопкой «Установить». Ее нажимать не стоит, так как необходимо кликнуть по небольшому пункту «Восстановление системы», расположенному в левом нижнем углу. В «Параметрах восстановления системы» и «Выборе архивного образа» нажимаем «Нет» и «Отмена» соответственно.
Снова откроется окно «Параметры восстановления», в котором нужно кликнуть левой клавишей мыши по опции «Командная строка».
Самое важное
А сейчас мы будем использовать утилиту diskpart, при помощи которой можно легко поменять активный дисковый раздел.
Кстати, а что такое активный раздел? Проще говоря, это именно та область диска, с которой и происходит непосредственная загрузка операционной системы. Имейте в виду, что на винчестере может быть не один десяток таких областей, каждый из которых предназначен для загрузки своей операционной системы. Но стартовать ОС будет именно с того раздела, который на данный момент является активным. Впрочем, все это лирика.
 Отметим, что на данный момент существует огромное количество различных утилит, предназначенных для редактирования разделов. С их помощью можно назначить активной даже одну из десятка областей, расположенных на одном логическом диске! Впрочем, лучше не заниматься подобными экспериментами, если у вас маловато опыта, так как риск потери всех данных на диске очень велик.
Отметим, что на данный момент существует огромное количество различных утилит, предназначенных для редактирования разделов. С их помощью можно назначить активной даже одну из десятка областей, расположенных на одном логическом диске! Впрочем, лучше не заниматься подобными экспериментами, если у вас маловато опыта, так как риск потери всех данных на диске очень велик.
В этом случае пользователь неизбежно увидит Bootmgr is missing. Что делать, вы сейчас узнаете, но лучше так не рисковать.
Как можно «активизировать» раздел?
Снова немного отвлечемся, чтобы еще раз рассказать о важности активных разделов. Многие новички, начиная экспериментировать с системой, нередко стремятся максимально ее «оптимизировать», что чаще всего выливается в желание уменьшить занимаемое ею место на жестком диске. «Под нож» чаще всего попадают именно эти «ненужные» разделы.
Если в панели «Администрирование» выбрать пункт «Управления дисками», то вы наглядно сможете увидеть все диски, которые имеются в системе, а также все их разделы. Активная область в «Семерке» должна быть размером не менее 100 Мб, а в Windows 8 – минимум 350 Мб.
На его важность указывает тот факт, что из обычного «Проводника» вы его никак не увидите. Как нетрудно понять, все это сделано для безопасности системы: если дать неопытным пользователям доступ к нему, то наверняка придется переустанавливать ОС.
Работаем!
Чтобы восстановить данные на диске, потребуется последовательно и крайне аккуратно выполнять нижеприведенные команды. Делать это нужно не торопясь, так как в противном случае вы наверняка ошибетесь при вводе, а при следующей загрузке системы вновь увидите Bootmgr is missing, press any key.
- Diskpart. Это специальная программа, запускаемая в режиме командной строки, предназначена для управления разделами жестких дисков. Когда-то ту же функцию выполняла утилита FDisc.
- List disk. Эта команда выведет на монитор список всех подключенных к системе жестких дисков, попутно назначив им всем номера. Внимание! Следующие операции следует делать максимально внимательно, не допуская никаких ошибок!
- Select Disk x. Вместо «Х» ставите номер того винчестера, с которого должна грузится требуемая вам операционная система.
- List partition. Эта команда позволяет еще раз убедиться, что вы выбрали правильную область, так как при ее использовании на экран будут еще раз выведены все разделы, которые имеются на выбранном вами жестком диске.
- Select Partition x. Как можно понять, на сей раз вместо «Х» ставится номер того раздела, который следует сделать активным для загрузки с него ОС.
- Active. Эта опция как раз-таки за активацию и ответственна.
 Вот так «лечится» Bootmgr is missing. Windows 7 – система надежная, так что при правильности выполнения всех вышеозначенных действий, она будет работать еще очень долго.
Вот так «лечится» Bootmgr is missing. Windows 7 – система надежная, так что при правильности выполнения всех вышеозначенных действий, она будет работать еще очень долго.
fb.ru
Bootmgr is missing - что можно сделать? Варианты решений проблемы.Компьютер76
В статье разбираем типичные причины возникновения ошибки Bootmgr Is Missing и варианты лечения.
По порядку:
Что такое Bootmgr?
Bootmgr — программа-менеджер последовательной загрузки операционной системы Windows. Был представлен впервые в Windows Vista и пришёл на смену менеджеру загрузки NTLDR в предыдущих версиях системы. Его задача — считывать данные конфигурации загрузки и отобразить список операционных систем в специальном предварительном меню. Именно благодаря ему вы и видите первое окно со списком систем на чёрном фоне. За ним подтягивается winload.exe и т.д. Его типичное расположение: тот диск, где лежит ваша Windows или..
Где Bootmgr находится?
Это уже не просто какой-то текстовый файл, как было в Windows XP (его задачу исполнял boot.ini), а целая малая база данных, по структуре напоминающая реестр системы. При установке на отформатированный жёсткий диск Windows сама резервирует себе место (обычно несколько сотен мегабайт), куда файл благополучно и прописывается. Если вы откроете консоль управления дисками, то легко обнаружите (если он есть): Windows помечает его как Зарезервировано системой и иногда вообще не присваивает ему никакой буквы (так безопаснее):
диск зарезервирован, однако и буква присвоена
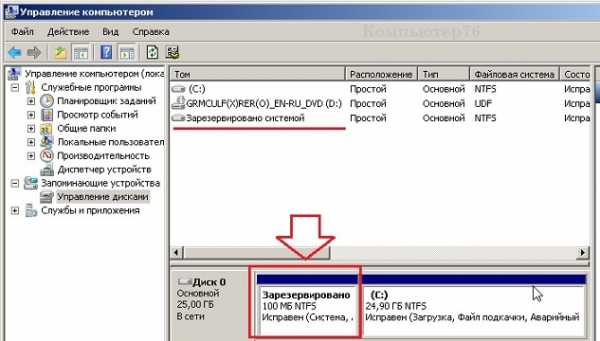
а вот так диск выглядит у большинства пользователей
Как видите, он уже без буквы, так что в проводнике отображаться не будет.
Однако после некоторых манипуляций с установкой-переустановкой нередко проживает в корневой папке Windows, откуда его лучше не переносить. Система сразу ему присваивает атрибуты Скрытый и Системный, ограничиваются права на пользование файлом, так что по умолчанию пользователь его не видит:

Что будет, если bootmgr удалить?
Ну, а как вы думаете? Утилита winload.exe потеряет связь с реальностью и будет терпеливо ждать данных для загрузки. Иногда это сопровождается чёрным экраном:

Но часто система честно предупреждает пользователя, что файла просто нет:
BOOTMGR is missing
У неё существует две разновидности, которые ничем друг от друга не отличаются:
“BOOTMGR is missingPress Ctrl Alt Del to restart”
и
BOOTMGR is missingPress any key to restart
Чтобы планомерно удалить файл bootmgr, необходимы определённые навыки и придётся пройти ряд шагов. Смотрите (повторять не советую!):
- в консоли Управления дисками присвойте зарезервированному диску любую литеру (если файл лежит в корневой папке Windows, можете эти пункты пропустить)
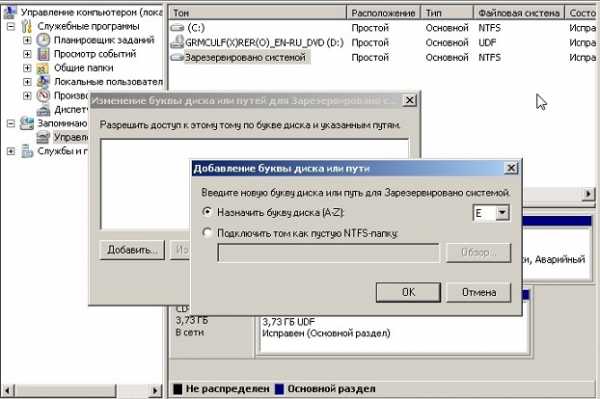
- он сразу объявится в проводнике:

- однако при попытке вмешаться в его существование, файл закономерно ссылается на недостаточность прав с вашей стороны:
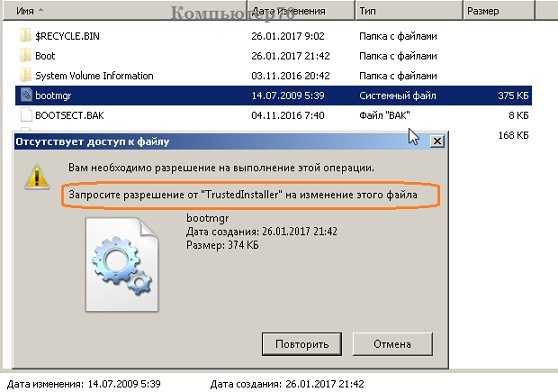
- без проблем, пройдём процедуру смены прав.
bootmgr — Свойства — вкладка Безопасность — Дополнительно:

Что тут у нас?

- Жмём пару раз ОК-и и выходим на окно Свойства bootmgr. Жмите Изменить, в списке пользователей выберите свою учётку и выставляйте максимум прав, устанавливая галочки по всем пунктам:

всё готово — можно удалять
И удалим…
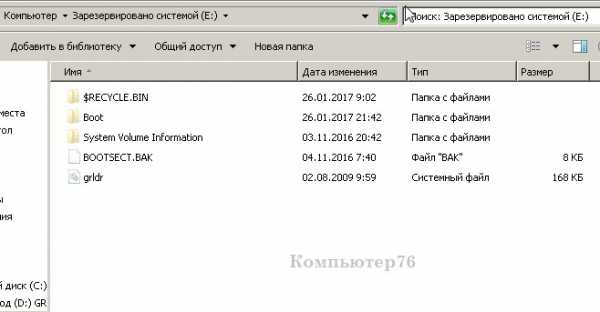
bootmgr is действительно missing
Перезагружаем систему — сталкиваемся с проблемой Bootmgr Is Missing …
ОБРАТИТЕ ВНИМАНИЕ
Будьте осторожны при проведении манипуляций с файлом. Как видите по рисункам сверху, зарезервированный диск имеет в своём составе не только файл bootmgr. Так что появление различных ошибок на экране может служить причиной не только повреждением самого файла, но и повреждениями диска или порядка загрузки! Однако это послужит и вам в качестве отправной точки по поиску реальной проблемы.
Bootmgr Is Missing: причины появления
Как вы поняли из ваше описанного, причин несколько:
- побита системные файлы на жёстком диске из-за появления плохих секторов
- опять же бэд секторы диска, но причина — механическая неисправность
- проблемы в BIOS
- проблемы — внимание — с оперативной памятью (я столкнулся единожды)
- Начнём с самого простого. До включения компьютера вынимаем все накопители, подключённые к портам. Любая флешка с простым набором фильмов и музыки способна «отвлечь» BIOS на себя, которая примется искать там загрузочный файл. Так что сразу исключим эту проблему сразу.
- Загрузочный диск с Windows вам в помощь. Идеальный вариант — именно тот, с какого система и была установлена. Если не уверены, будьте готовы найти подходящий образ системы. Его можно официально скачать с серверов Microsoft (версии Windows XP там нет) с помощью вот утилиты:
Скачать Образ Windows бесплатно

нажмите, чтобы увеличить
Внимательный пользователь заметит на секунду появившееся фоном окно консоли с запущенной bcdedit.exe, которая просто-напросто заново воссоздаст отсутствующий файл bootmgr. Обычно она этим и занимается при работе с ошибкой bootmgr is missing. И неважно, повреждёны файлы в загрузочной записи или их просто нет — это самый действенный вариант как избавиться от ошибки. Главное — чтобы окно Параметров смогло обнаружить все копии Windows.
У этого способа есть несколько вариаций. Один из них — если после окна с требованием перезагрузки (см. выше) ошибка не исчезает — самостоятельно удалить файл (два местоположения вам уже известны), сначала попав в систему с помощью Live DVD диска, например, Hiren’s LiveCD, а потом уже повторить вышеописанную процедуру. Диск с системой можно будет легко обнаружить, ибо, если у вас будут проблемы с контроллером, что куда более серьёзно, ошибка будет иметь вид:
No bootable device hit any key
Так что в нашем случае советы «сбрось настройки BIOS, проверь шлейфы», если ничего лишнего из USB не торчит, фактически теряют смысл. Есть малая вероятность того, что часть информации будет потеряна из-за неисправного шлейфа, но я не встречался с таким ни разу.
КСТАТИ
С проблемой bootmgr is missing диск Hiren’s справляется и самостоятельно.
- Иногда причиной появления ошибки является смена активного диска. Этого не произойдёт, если система при загрузке сначала обращается именно к тому, что зарезервирован. Однако, если bootmgr до того хранился на том же диске, где и все папки Windows, и при всём том у вас несколько томов, вполне вероятно, что диски просто поменялись ролями. И как итог:
Ваша задача проверить это. У вас несколько вариантов также, но придётся поработать с командной консолью. Как вы вызовите командную строку — с помощью загрузочного Windows или Hiren’s — ваш выбор. Такая функция есть в загрузочном диске (можно и через диск от Hiren — только получится как «в Москву через Китай» — так что идём кратчайшим путём):

ну, или по-русски:

К слову сказать, средство восстановления загрузочного диска с этим МОЖЕТ справляться ещё быстрее, моментально определяя неправильную последовательность в дисках, выдавая вот это окно:

Остаётся следовать советам менеджера и нажать на кнопку. Однако так происходит не всегда. Но у нас в запасе несколько инструментов. Вот первый. В консоли попробуйте вызвать утилиту bootrec с флагом:
bootrec /fixboot
Это та самая команда, которая на секунду появляется фоном в окне Параметров восстановления. Но она , как понимаете, не поможет, если диски «перепутались». Так что запоминайте команды утилиты diskpart от Windows по работе с дисками. Вот они в консоли загрузочного диска:

Так, раздел найден. Активируем его и покидаем консоль через exit:

можно просто перезагрузить компьютер
Я, кстати говоря, если сталкиваюсь с такой проблемой у заказчика, сразу скрываю этот раздел, чтобы подобной проблемы не случалось. Это можно сделать не выходя из консоли командой
set id = 07 override
ID 07 присваивает разделу атрибут Скрытый. Да… чуть не забыл, команды списком для ленивых:
diskpart list disk select disk номер_диска list partition select partition номер_раздела active set id = 07 override exitКакие ещё варианты?
Следующий способ скорее относится к разделу фишек: сейчас мы просто склонируем файлы загрузки или Зарезервированный системой раздел (тот что в сотню мегабайт) целиком. Нас снова выручит программа EasyBCD 2.2. Она может сделать копию раздела и перенести файлы (по адресу видно куда) на диск С. Оттуда его можно будет восстанавливать бесконечное количество раз:

Что здесь нужно знать. Настоящий раздел не затрётся. Однако место, куда будет смотреть система в поисках загрузочных файлов, изменится, и загрузка будет происходить с диска С.
Успехов нам всем.
Мой мир
Вконтакте
Одноклассники
Google+
Просмотров: 3 229
Похожее
computer76.ru
BOOTMGR is missing — как исправить
11.02.2013  windows | система
Распространенная проблема, возникающая при загрузке Windows 7 (скорее всего, Windows 8 также не защищена от этого) — сообщение BOOTMGR is missing. Press Ctrl + Alt + Del to restart. Ошибка может быть вызвана неграмотным вмешательством в таблицу разделов жесткого диска, неправильным выключением компьютера, а также вредоносной деятельностью вирусов. В этой статье речь пойдет о том, как исправить ошибку самостоятельно. Похожая ошибка: BOOTMGR is compressed (решение).
Использование среды восстановления Windows
Это официальное решение от Microsoft, требующее наличие дистрибутива с операционной системой Windows 7. В случае, если у Вас такого нет, а также записать образ не представляется возможным, можете перейти к следующему способу. Однако описываемый здесь, на мой взгляд, является наиболее простым.

Запуск командной строки в среде восстановления Windows
Итак, для того чтобы исправить ошибку BOOTMGR is missing, загрузитесь с носителя, на котором имеется дистрибутив Windows 7 или Windows 8, причем необязательно, чтобы система на самом компьютере была установлена именно с этого компакт диска или флешки. Ключ Windows для использования среды восстановления также не понадобится. Далее выполните следующие действия:
- На экране запроса языка выберите тот, который Вам наиболее подходит
- На следующем экране внизу слева выберите пункт «Восстановление системы»
- При появлении запроса о том, какую операционную систему нужно восстановить, выберите нужную и нажмите кнопку «Далее»
- В следующем окне выберите «Командная строка», исправление ошибки BOOTMGR is missing будет происходить с помощью командной строки
- Введите следующие команды: bootrec.exe /FixMbr и bootrec.exe /FixBoot , нажав Enter после каждой из них. (Кстати, эти же две команды позволяют удалить баннер, который появляется до загрузки Windows)
- Перезагрузите компьютер, на этот раз с жесткого диска.
Если указанные выше действия не привели к желаемому результату и ошибка продолжает себя проявлять, то можно попробовать следующую команду, которую аналогичным образом следует запустить в среде восстановления Windows:
bcdboot.exe c:\windowsгде c:\windows — путь к папке с операционной системой. Эта команда проведет восстановление загрузки Windows на компьютере.

Использование bcdboot для исправления bootmgr is missing
Как устранить ошибку BOOTMGR is missing без диска с Windows
Загрузочный диск или флешка Вам все-таки потребуется. Но не с операционной системой Windows 7, а со специальным диском Live CD, таким как Hiren’s Boot CD, RBCD и др. Образы этих дисков доступны на большинстве торрентов и включают в себя набор утилит которые, в том числе, позволяют исправить нашу ошибку, возникающую при загрузке Windows.
Какие программы с диска восстановления можно использовать для того, чтобы исправить ошибку BOOTMGR is missing:
- MbrFix
- Acronis Disk Director
- Ultimate MBRGui
- Acronis Recovery Expert
- Bootice
Наиболее удобной для меня, например, является утилита MbrFix, имеющаяся на загрузочном диске Hiren’s Boot CD. Для того, чтобы восстановить загрузку Windows с ее помощью (при условии, что это Windows 7, и установлена она на единственный раздел на единственном жестком диске), достаточно ввести команду:
MbrFix.exe /drive 0 fixmbr /win7После чего подтвердить внесение изменений в загрузочный раздел Windows. При запуске MbrFix.exe без параметров, Вы получите полный список возможных действий с помощью этой утилиты.
Подобных утилит имеется достаточное количество, однако я не рекомендую пользоваться ими начинающим пользователям — их использование требует некоторых специальных знаний и в некоторых случаях может привести к потере данных и необходимости переустановки операционной системы в дальнейшем. Таким образом, если Вы не уверены в своих знаниях и первый способ Вам не помог, то лучше будет вызвать специалиста по ремонту компьютеров.
А вдруг и это будет интересно:
remontka.pro
BOOTMGR is missing - что делать?
Ошибка BOOTMGR is missing является очень распространённой проблемой. Рано или поздно с ней сталкивается любой пользователь компьютера под управлением операционной системы Windows. В данном материале мы расскажем о причинах возникновения ошибки BOOTMGR is missing, а также о том, как ее можно устранить.
Ошибка BOOTMGR is missing это сообщение о том, что операционная система не смогла обнаружить загрузочную информацию в первом секторе жесткого диска. Без этой информации загрузка операционной системы не возможна. Поэтому компьютер останавливается и на экране появляется сообщение «BOOTMGR is missing».
Причин, которые могут приводить к появлению данной ошибки, несколько:
- На компьютере не установлена операционная система;
- В настройках БИОС указан неверный загрузочный диск. Операционная система установлена на одном жестком диске, а БИОС пытается загружать операционную систему с другого диска;
- Загрузочная информация на жестком диске была повреждена;
BOOTMGR is missing – неверные настройки в BIOS
Если вы увидели сообщение «BOOTMGR is missing», то первое, что нужно сделать, это проверить настройки BIOS. Вполне вероятно, что в BIOS указана загрузка с жесткого диска, на котором нет операционной системы.
Заходим в BIOS и открываем раздел BOOT.

Дальше переходим в раздел «Hard Disk Drive BBS Priorities».
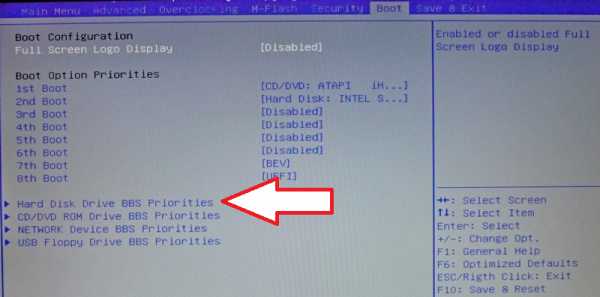
Здесь можно настроить порядок жестких дисков, которые будут использоваться для загрузки операционной системы.

В качестве первого диска для загрузки выбираем диск, на котором установлена операционная система. В нашем случае это Intel SSD. После этого возвращаемся в раздел BOOT и проверяем порядок загрузки операционной системы.

При необходимости меняем порядок загрузки таким образом, чтобы жесткий диск использовался в первую очередь. После внесения всех изменений в настройки BIOS сохраняем результат, выходим и пробуем загрузить операционную систему. Если вы и дальше видите сообщение «BOOTMGR is missing», значит проблема в загрузочном секторе.
Внимание! Настройки BIOS могут отличаться в зависимости от модели вашей материнской платы. Данная инструкция по настройке BIOS приведена для примера.
BOOTMGR is missing – проблемы с загрузочным сектором
Если после проверки настроек BIOS проблема не решилась, то, скорее всего у вас поврежден загрузочный сектор жесткого диска. Для того чтобы восстановить загрузочный сектор нужно воспользоваться диском с операционной системой Windows.
Вставьте диск и перезагрузите компьютер. После перезагрузки вы увидите сообщение «Press any key to boot from CD or DVD».
Нажмите на любую клавишу для того чтобы компьютер начал загружаться с оптического диска. После загрузки с диска вы увидите окно с выбором языка. Выбираем русский и нажимаем на кнопку «Далее».

В следующем окне нужно нажать на ссылку «Восстановление системы».
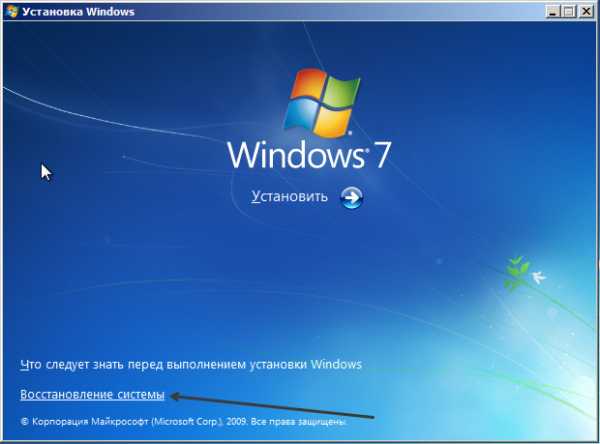
Дальше запустится окно поиска установленных операционных систем Windows.

Если на компьютере есть проблемы с загрузкой операционной системы, то вам будет предложено исправить ошибку и перезапустить компьютер. Жмем на кнопку «Исправить и перезапустить». Если проблемы с загрузкой не будут обнаружены, то вы увидите окно «Параметры восстановления системы».

Если после этого ситуация с ошибкой «BOOTMGR is missing» не решилась, то снова загружаемся с установочного диска Windows и переходим в раздел восстановление системы. В этот раз нам предложат выбрать операционную систему. Выбираем и жмем на кнопку «Далее».

После этого перед вами должно открыться окно «Параметры восстановления системы».

Открываем командную строку и вводим поочередно две команды:
- bootrec /fixboot
- bootrec /fixmbr

После этого ошибка «BOOTMGR is missing» должна исчезнуть и компьютер должен загрузиться в штатном режиме.
comp-security.net
BOOTMGR is missing – что делать и как исправить
Не работает компьютер из-за ошибки BOOTMGR is missing. Press Ctrl+Alt+Del to restart? Что делать и как исправить загрузчик Windows вы узнаете из данной статьи.
Исправить данную ошибку можно в большинстве случаев. Прежде, чем перейти к решению этой проблемы, разберёмся с причиной её появления.
Что значит bootmgr is missing (перевод: отсутствует менеджер загрузки)? Это сообщение говорит о повреждении загрузочного сектора или об его отсутствии на диске. Обычно, данная ошибка возникает после неправильного выключения компьютера, внесённых изменений в таблице разделов пользователями или вредоносными программами, либо из-за того, что компьютер не видит жесткий диск.
Как исправить bootmgr is missing? Чтобы устранить проблему, связанную с загрузчиком вам понадобится установочный диск Windows 7, Vista или XP, — той версии операционной системы, с которой возникли проблемы. Также, попытаться исправить ошибки Windows можно и без установочного диска. Теперь обо всём этом по порядку.
Восстановление загрузчика в среде Windows
Этот способ наиболее простой, но если вы хотите исправить bootmgr is missing без диска – перейдите к следующему пункту.
Для начала восстановления системы в среде Windows вставьте в дисковод установочный диск и включите (перезапустите) компьютер. Как только появится сообщение Press any key to boot from CD or DVD – жмите пробел на клавиатуре.
Если загрузка с диска не началась – зайдите в BIOS и выставьте в нём порядок загрузки устройств, чтобы дисковод был на первом месте, и повторите вышеописанные действия. О том, как выставить порядок загрузки рассказывалось в статье Установка Виндовс 7 с флешки, — выполните те же манипуляции, только не с USB, а с DVD-ROM.
Когда установочный диск загрузится, укажите язык, формат времени и раскладку клавиатуры, затем жмите «Далее».
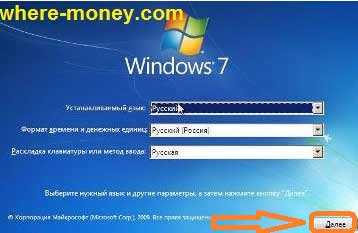
В следующем окне нажмите «Восстановление системы».
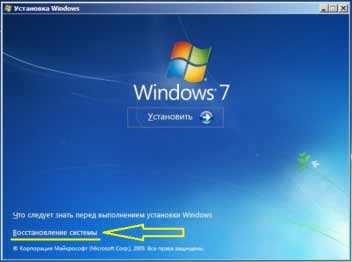
В параметрах восстановления системы отметьте пункт «Используйте средства восстановления» и выберите необходимую ОС, затем жмите «Далее».

На следующем шаге выберите «Восстановление запуска».

Произойдет автоматическое устранение проблем, мешающих загрузчику Windows.

Когда завершится процесс восстановления запуска, вы увидите сообщение, в котором говорится, восстановлена работа компьютера или нет.
Если данный способ не сработал, вернитесь на предыдущий шаг, выберите пункт «Восстановление системы» и следуйте подсказкам мастера восстановления.
Также, можно попробовать исправить ошибку bootmgr is missing через командную строку. Для этого, снова вернитесь на предыдущий этап и выберите «Командная строка».

В открывшемся окне командной строки введите Bootrec и нажмите Enter. Отобразится функционал утилиты восстановления.

Вбиваем в командную строку запись Bootrec.exe /FixMbr и жмем «Ввод». Появитися сообщение: The operation completed successfully (операция успешно завершена).
Затем введите команду Bootrec.exe /FixBoot для записи нового загрузочного сектора. После сообщения об успешном завершении напишите команду Exit и нажмите «Ввод» на клавиатуре.
Если описанные выше команды не устранили ошибку – снова вернитесь в командную строку и введите Bootrec /RebuildBcd, — эта команда просканирует жесткий диск и найдет установленную операционную систему, затем предложит внести её в меню загрузки. После её завершения перезапустите компьютер.
Как исправить BOOTMGR is missing без диска Windows
Следующий способ позволяет исправить ошибку bootmgr is missing Windows без установочного диска. Однако, им можно воспользоваться тогда, когда на компьютере предварительно установлено средство восстановления при загрузке.
Первое, что необходимо сделать – извлечь все диски и дискеты. Затем следует перезапустить компьютер. До загрузки операционной системы нажмите и удерживайте на клавиатуре клавишу F8. Если вы не успели вовремя нажать F8, об этом свидетельствует эмблема Windows, снова перезапустите компьютер.
На компьютере с несколькими операционными системами выберите необходимую ОС, затем нажмите и удерживайте F8.
Должен запуститься экран «Дополнительные варианты загрузки», выберите «Устранение неполадок компьютера» и жмите Enter. Отобразится список средств восстановления системы, который можно использовать для устранения проблем при запуске — BOOTMGR is missing.

Если такого пункта нет — средство восстановления не установлено либо отключено администратором ПК.
В загрузившемся окне выберите метод ввода с клавиатуры и нажмите «Далее». Затем введите пароль для учетной записи администратора, если такового нет, оставьте поле пустым и нажмите «ОК».
В следующем окне появится знакомый нам список с перечнем средств восстановления. Снова выбираем первый — «Восстановление запуска».
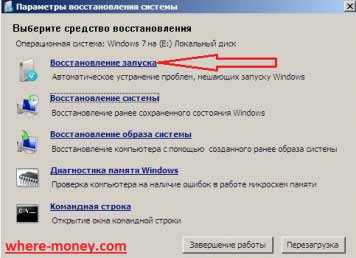
Средство восстановления выполнит диагностику системы и устранит найденные неисправности. После завершения кликните по кнопке «Готово», затем перезагрузите ПК.
Как исправить BOOTMGR is missing Windows если нет загрузочного диска и в дополнительных вариантах загрузки отсутствует пункт «Устранение неполадок компьютера»?
Для этого потребуется загрузочный диск или флешка с образом Live CD, содержащим набор инструментов для ремонта компьютеров, например, Hiren’s Boot CD. Тем из вас, у кого нет навыков работы с подобными утилитами рекомендуем воздержаться от данного метода восстановления системы. Неумелое использование может навредить компьютеру и привести к потере ваших данных.
Для тех, кто решится на подобные действия и раздобудет образ диска Live CD, возможно, пригодится статья Как создать загрузочную флешку.
Устраняем ошибку BOOTMGR is missing Windоws 7 в BIOS
Иногда, ошибка BOOTMGR is missing появляется из-за невозможности определения жесткого диска системой. Это может происходить по разным причинам, среди которых повреждение HDD или когда к ПК подключено несколько дисков, но ОС установлена только на одном из них.
Подобное иногда может случаться из-за неправильного выключения компьютера или когда села батарейка CMOS из-за чего настройки БИОСа обуглятся к первоначальным. Вследствие этого сбивается порядок загрузки устройств. В данном случае, необходимо настроить загрузку компьютера с винчестера с операционной системой.
Существует несколько версий БИОСа, далее мы рассмотрим лишь 2 из них.
Итак, чтобы проверить порядок загрузки, сначала нужно зайти в BIOS. Первый из рассмотренных вариантов БИОСа имеет такой вид.
Перейдите по ссылке Advanced BIOS Features. В следующем окне выберите Boot Sequence.
Перейдите на вкладку Hard Disk Drives.
Обратите внимание на порядок загрузки жестких дисков. Если необходимо, клавишами (+/-), установите винчестер с ОС на первое место. Не забудьте сохранить внесенные изменения, нажав F10.
Теперь рассмотрим другой тип БИОСа, увидеть загрузку устройств в нём можно гораздо быстрее. Всё, что для этого нужно – перейти на вкладку Boot.
Если у вас один винчестер, как на рисунке выше, то манипуляции с порядком загрузки выполнять необязательно. Но, если их несколько, поставьте на первое место тот, где установлена Windows.
Также, зайдя в БИОС, можно понять, видит ваш ПК винчестер или нет. Если его нет в списке – компьютер не видит жесткий диск, следовательно, ему не из чего грузиться. Возможно, ваш жесткий диск начал сыпаться и его пора заменить на другой или просто отошли контакты, тогда вам нужно снять крышку системника и поправить шлейф, идущий от материнской платы к винчестеру.
На этом все, теперь вы знаете, что делать и как исправить ошибку BOOTMGR is missing Windows.
where-money.com
BOOTMGR is missing - восстанавливаем загрузчик в Windows 7
Привет друзья! Будем сегодня восстанавливать загрузчик в операционной системе Windows 7, бегите по поп-корм будет интересно 🙂
На самом деле ошибки с загрузчиком в Windows 7 бывают довольно таки часто. Да и возникать они могут от многих факторов. Например Вы захотели рядом с Windows 7 поставить еще какую нибудь ОС, в таком случае загрузчик может быть поврежден, или еще не правильное выключение компьютера (сразу с розетки).
О том, что у Вас проблемы именно с загрузчиком Вы скорее всего узнаете из сообщения на экране «BOOTMGR is missing. Press Ctrl+Alt+Del to restart».
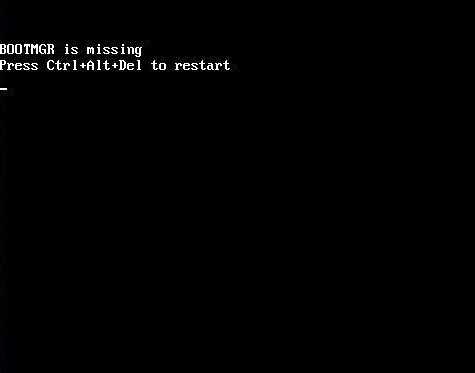
После такого сообщения нужно попробовать восстановить загрузчик, собственно чем мы дальше и займемся.
Как восстановить загрузчик в загрузчик в Windows 7?
В Windows 7 есть очень хорошая функция “Восстановления системы“, вот именно ей мы и будем восстанавливать загрузчик. Воспользоваться восстановлением системы, можно только загрузившись с установочного загрузочного диска с Windows 7.
Так что ищите диск, а если его у Вас нет, то скачайте и запишите на диск, как записать диск я уже писал.
Как восстановить загрузчик с помощью загрузочного диска?
Берем наш загрузочный диск с Windows 7, вставляем в привод и перезагружаем компьютер. Если загрузка с диска не пошла, то читаем статью как в БИОС выставить загрузку с привода или флешки и копаемся в БИОС.
После того, как у Вас началась загрузка с диска, немного ждем и видим вот такое окно:

Здесь нажимаем “Далее” и видим следующее:

Нажимаем на “Восстановление системы”.

Отметьте “Использовать средства восстановления…” (как показано на картинке выше) и выберите операционную систему для восстановления (у меня нет ни одной ОС, потому что я запустил диск на виртуальной машине), у Вас там будет указана операционная система. Все выбрали? Нажимаем “Далее”.

Нажмите на “Восстановление запуска”. Пойдет поиск проблем.
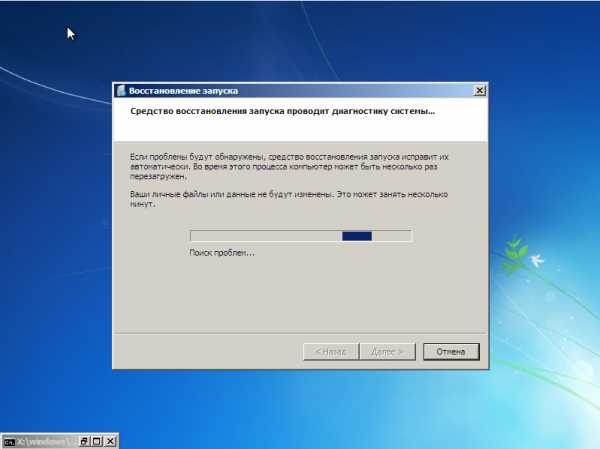
А затем, если проблемы будут найдены, начнется устранение проблем.
После процесса исправления, Вы увидите сообщение о том, что проблема решена, или же, что не удалось восстановить компьютер. Лично у меня этот способ всегда срабатывал. Есть еще один способ восстановить загрузчик, через командную строку, но об этом я напишу позже.
Хочется отдельно отметить, что часто, проблемы с загрузчиком в операционной системе Windows 7 появляются именно через механические повреждения жесткого диска. Поэтому, как только у Вас начинают появляться такие ошибки, стоит обратить внимание на работу жесткого диска. Удачи!
f1comp.ru
- На компьютере не включается видео

- Смарт тв или андроид тв

- Виндовс 7 очистка

- Не грузится windows xp

- Как проверить свою скорость интернета

- Одноклассники предложение
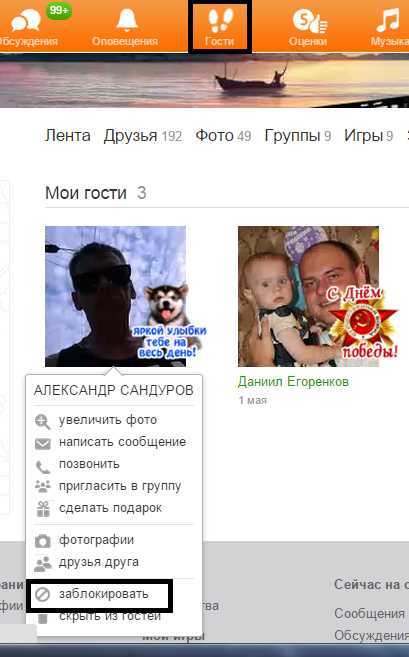
- На windows 10 установить звуковые устройства

- Как роутер настроить как маршрутизатор

- Как защитить страницу от взлома в вк

- Iso ultra как записать загрузочную флешку
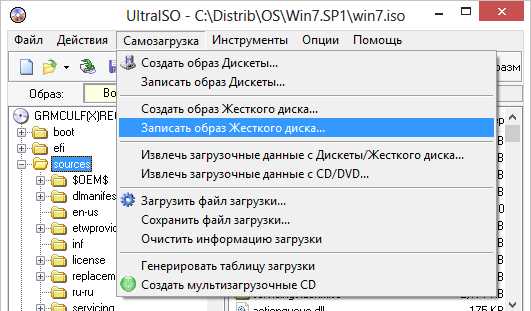
- Appdata roaming svchost exe