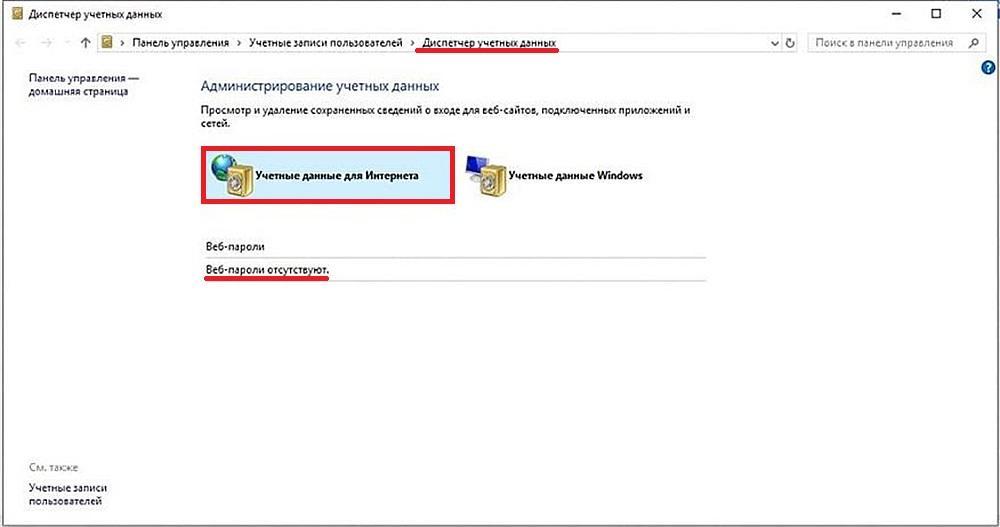Как удалить сохраненные пароли в эксплорере: как посмотреть, включить и отключить
Содержание
Как удалить пароли в браузере
Что делать, если вам необходимо удалить сохраненные пароли в браузере? Из этой статьи вы узнаете, где хранятся пароли в браузере, а также о том, как из браузера можно будет удалить сохраненные пароли.
При использовании браузера на своем компьютере, многие из нас пользуются удобной функцией сохранения паролей в браузере. Ее используют для автоматического ввода данных при повторном посещении сайта, который требует для входа, ввод учетных данных пользователя: логина и пароля.
Содержание:
- Как удалить пароли в Google Chrome
- Как удалить пароли в Mozilla Firefox
- Как удалить пароли в Яндекс.Браузер
- Как удалить пароль в Opera
- Как удалить пароли в Internet Explorer
- Удаление сохраненных паролей из браузера в CCleaner
- Выводы статьи
Но при этом, в вашем браузере могут быть сохранены совсем ненужные, старые пароли, которые давно уже стали неактуальными. Вполне возможно, что на данный сайт вы больше никогда не попадете. Но ваш старый пароль от этого сайта, все равно будет храниться в браузере. Таких ненужных, сохраненных паролей, с течением времени, может накопиться довольно много.
Но ваш старый пароль от этого сайта, все равно будет храниться в браузере. Таких ненужных, сохраненных паролей, с течением времени, может накопиться довольно много.
Поэтому старые сохраненные пароли необходимо будет удалить с браузера. В зависимости от настроек браузера, в программе можно будет удалить отдельные пароли, или сразу все сохраненные пароли.
Если вам интересно узнать все пароли, сохраненные в браузере, чтобы решить, что нужно удалить, а что следует сохранить, прочитайте эту статью.
Также все сохраненные пароли с браузера можно будет удалить при помощи программ для очистки и оптимизации системы. В этой статье я покажу как это можно сделать при помощи программы CСleaner.
Вообще, в целях большей безопасности, пароли от своих учетных записей будет лучше хранить при помощи специальных программ — менеджеров паролей. Например, при помощи бесплатной программы KeePass.
Из статьи вы узнаете, где хранятся пароли браузеров: Google Chrome, Mozilla Firefox, Яндекс.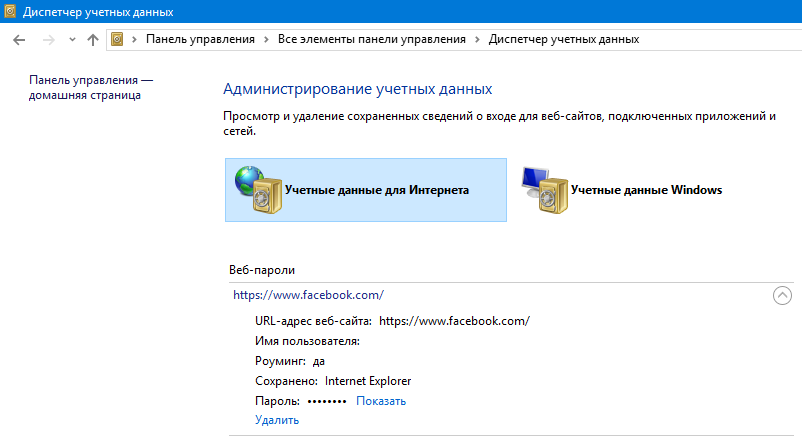 Браузер, Opera, Internet Explorer, а также о том, как из этих браузеров можно будет удалить ненужные или старые пароли.
Браузер, Opera, Internet Explorer, а также о том, как из этих браузеров можно будет удалить ненужные или старые пароли.
Как удалить пароли в Google Chrome
Сначала посмотрим, где хранятся пароли в браузере Хром. После запуска браузера, нажмите на кнопку меню «Настройка и управление Google Chrome». Далее, в контекстном меню выберите пункт «Настройка». Во вкладке «Настройка», прокрутите веб-страницу в самую нижнюю часть, а затем нажмите на ссылку «Показать дополнительные настройки».
Прокрутите страницу вниз, в разделе «Пароли и формы», в пункте «Предлагать сохранять пароли для сайтов», нажмите на ссылку «Настроить».
После этого, будет открыто окно «Пароли». В верхней части будут отображены сайты с сохраненными паролями, а в нижней части окна, сайты, пароли для которых не сохраняются (в том случае, если вы использовали эту настройку браузера Chrome).
В это поле вы можете ввести название тех сайтов, пароли для которых не следует сохранять в браузере Гугл Хром, для того, чтобы браузер не запоминал пароли, введенные на этих ресурсах.
По умолчанию, сначала в записи отображается название сайта, далее логин, а затем пароль. Вы можете выделить нужную запись, а при необходимости, удалить, нажав на крестик в правом части выделенной записи.
Перед удалением, вы можете посмотреть на пароль от конкретной учетной записи, который в браузере по умолчанию будет скрыт. Для того, чтобы увидеть данный пароль, нажмите на кнопку «Показать». После завершения удаления пароля, нажмите на кнопку «Готово».
Таким образом, вы можете удалить из браузера Хром свои ненужные или старые учетные данные (пароли и логины).
Как удалить пароли в Mozilla Firefox
Теперь посмотрим, где хранятся пароли в браузере Firefox. После запуска браузера Mozilla Firefox, нажмите на кнопку «Открыть меню». В меню браузера, нажмите на кнопку «Настройки». В открывшемся окне «Настройки», откройте вкладку «Защита».
Здесь из раздела «Пароли», вы можете управлять сохраненными паролями в браузере Мазила.
При помощи кнопки «Исключения…» вы можете войти в специальное окно, в которое нужно будет ввести названия сайтов, пароли от которых вам не нужно будет сохранять в браузере.
Для доступа к сохраненным в браузере паролям, нажмите на кнопку «Сохранённые пароли…».
После этого, будет открыто окно «Сохранённые пароли».
Вы можете развернуть это окно на полный экран монитора. По умолчанию, в этом окне сначала отображается название сайта, затем имя пользователя (логин), а далее последнее использование и последнее изменение записи. Графа пароли будет скрыта.
Для того, чтобы отобразить в этом окне пароли, нажмите на кнопку «Отобразить пароли». После подтверждения этого действия, после имени пользователя будут отображены, пароли, которые были сохранены в браузере Firefox.
Вы можете удалить только некоторые сохраненные пароли, или сразу удалить все пароли из своего браузера.
Для удаления отдельного пароля, выделите строку с этим паролем, а затем нажмите на кнопку «Удалить». Данный пароль будет удален из браузера. Все сохраненные в браузере пароли, можно будет удалить при помощи кнопки «Удалить все».
После завершения удаления паролей в Mozilla Firefox, нажмите в этом окне на кнопку «Закрыть».
Как удалить пароли в Яндекс.Браузер
Посмотрим сначала, где в Яндекс.Браузере хранятся пароли. Так как Яндекс.Браузер работает на одном движке с Chrome, то настройки у этих браузеров довольно похожие.
В окне браузера, нажмите на кнопку «Настройки браузера Yandex». В открывшемся меню выберите пункт «Настройки». После этого, во вкладке «Настройки», в нижней части страницы, нажмите на кнопку «Показать дополнительные настройки».
Читайте также: Как удалить историю браузера на ПК
Далее прокрутите страницу вниз до раздела «Пароли и автозаполнение», а затем нажмите на кнопку «Управления паролями».
После этого, в Яндекс Браузере будет открыто окно «Пароли». Здесь есть также два поля: одно для сохраненных паролей, другое для сайтов, пароли для которых сохранять нет необходимости.
Выделив нужную запись, вы можете посмотреть пароль, так как по умолчанию он будет скрыт. При необходимости, вы можете удалить выделенный пароль.
После удаления пароля из Яндекс.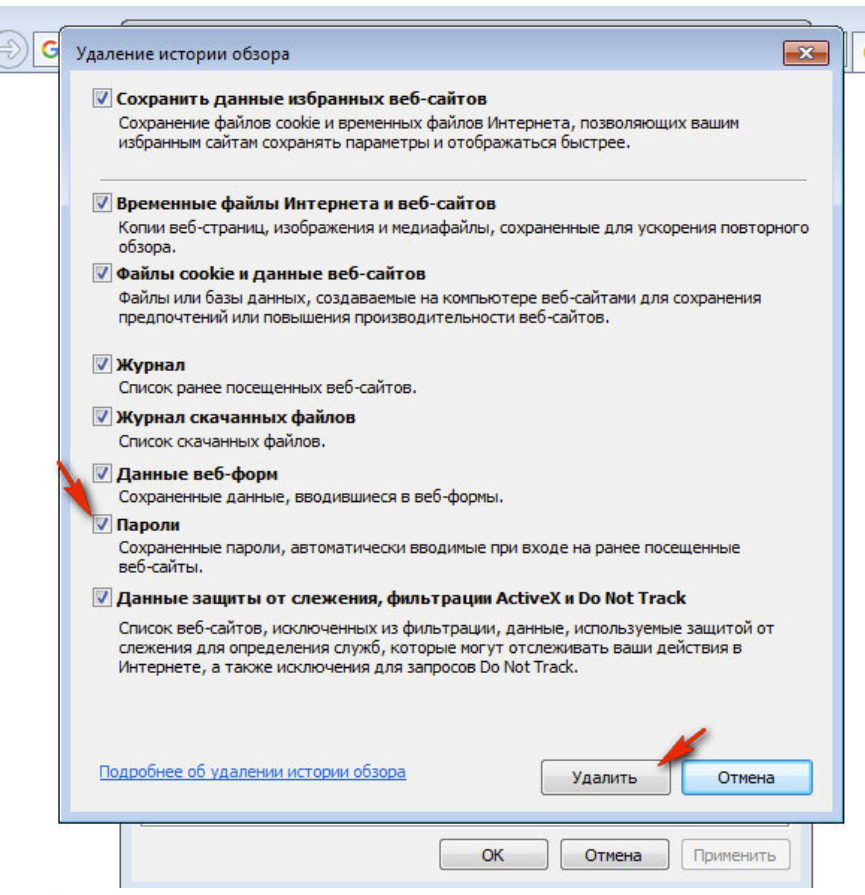 Браузера, нажмите на кнопку «Готово».
Браузера, нажмите на кнопку «Готово».
Как удалить пароль в Opera
Сейчас посмотрим, где хранятся пароли в браузере Опера. После запуска браузера, нажмите на кнопку «Настройка и управление Opera». В контекстном меню нажмите на пункт «Настройка».
Во вкладке «Настройки», в левой колонке нажмите на пункт «Безопасность». Затем в разделе «Пароли», нажмите на кнопку «Управление сохранёнными паролями».
Открывшееся окно «Пароли» будет разделено на две части: «Сохраненные пароли» и «Не сохранять для». В разделе «Сохраненные пароли» выделите нужный пароль, если это необходимо, то посмотрите на его данные, а затем удалите данный пароль из браузера Опера.
После того, как пароль из браузера Opera был удален, нажмите на кнопку «Готово».
Как удалить пароли в Internet Explorer
В окне браузера Internet Explorer нажмите на кнопку меню «Сервис», а затем в контекстном меню выберите пункт «Свойства браузера».
В окне «Свойства браузера», откройте вкладку «Содержание».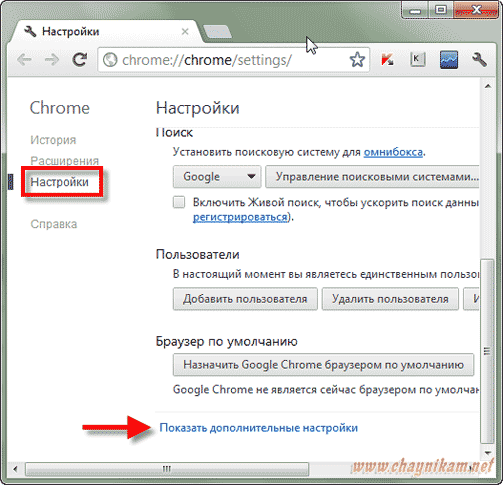 В разделе «Автозаполнение» нажмите на кнопку «Параметры».
В разделе «Автозаполнение» нажмите на кнопку «Параметры».
В окне «Параметры автозаполнения», для удаления всех паролей, сохраненных в браузере, необходимо будет нажать на кнопку «Удалить журнал автозаполнения…».
Далее откроется окно «Удаление истории обзора». В этом окне отметьте флажком пункт «Пароли», а затем нажмите на кнопку «Удалить».
После этого, все сохраненные пароли будут удалены из браузера Internet Explorer.
Удаление сохраненных паролей из браузера в CCleaner
Вы можете удалить сохраненные пароли из браузера с помощью одной из программ для очистки и оптимизации компьютера. Давайте посмотрим, как это можно будет сделать при помощи бесплатной программы CCleaner.
В окне программы CCleaner, во вкладке «Очистка», в разделах «Windows» и «Приложения», вам нужно будет поставить флажки напротив пунктов «Cookie-файлы» и «Сохранённые пароли», в тех браузерах, откуда вам нужно будет удалить сохраненные пароли.
После активации пункта «Сохранённые пароли» откроется окно с предупреждением о том, что при выборе этого параметра, все сохраненные пароли будут утеряны.
Далее нажмите в этом окне программы на кнопку «Анализ», а после его завершения, на кнопку «Очистка».
После завершения очистки, в одном браузере, или в нескольких браузерах, в зависимости от выбранных настроек, все сохраненные пароли будут удалены с вашего компьютера.
Выводы статьи
Вы можете удалить из браузера сохраненные пароли. Это можно будет сделать с помощью самого браузера, или при помощи программы для очистки компьютера. В зависимости от выбранных настроек, в браузере можно будет удалить сразу все пароли, или удалить только отдельные сохраненные пароли.
Нажимая на кнопку, я даю согласие на обработку персональных данных и принимаю политику конфиденциальности
Как удалить сохраненный пароль в браузере
Содержание
- Удаление паролей в браузере
- Google Chrome
- Яндекс.Браузер
- Opera
- Mozilla Firefox
- Вопросы и ответы
Работа в любом веб-обозревателе предполагает не просто переход на страницы интернета, но и наличие дополнительных возможностей, упрощающих времяпровождение в сети. Сюда относится и функция сохранения паролей для используемых человеком сайтов. Когда эта информация становится не нужна, была сохранена с ошибкой или просто больше неактуальна, ее можно без труда удалить.
Сюда относится и функция сохранения паролей для используемых человеком сайтов. Когда эта информация становится не нужна, была сохранена с ошибкой или просто больше неактуальна, ее можно без труда удалить.
Если вы решили почистить браузер от паролей для сайтов, которыми уже не пользуетесь, или в целях безопасности, нет ничего проще. Почти все веб-обозреватели позволяют сделать это разными способами, из которых пользователю остается выбрать подходящий. Кроме того, хотим напомнить, что некоторые из них позволяют создать «Мастер-пароль», который будет защищать единым ключом безопасности раздел с паролями целиком, что иногда выступает достойной заменой их удалению. Такой подход актуален для юзеров, заботящихся о своей конфиденциальности при работе в интернете и за компьютером, которым пользуется больше одного человека.
Google Chrome
В самом известном и популярном веб-обозревателе Google Chrome нет каких-то особенных параметров по управлению сохраненными логинами и паролями.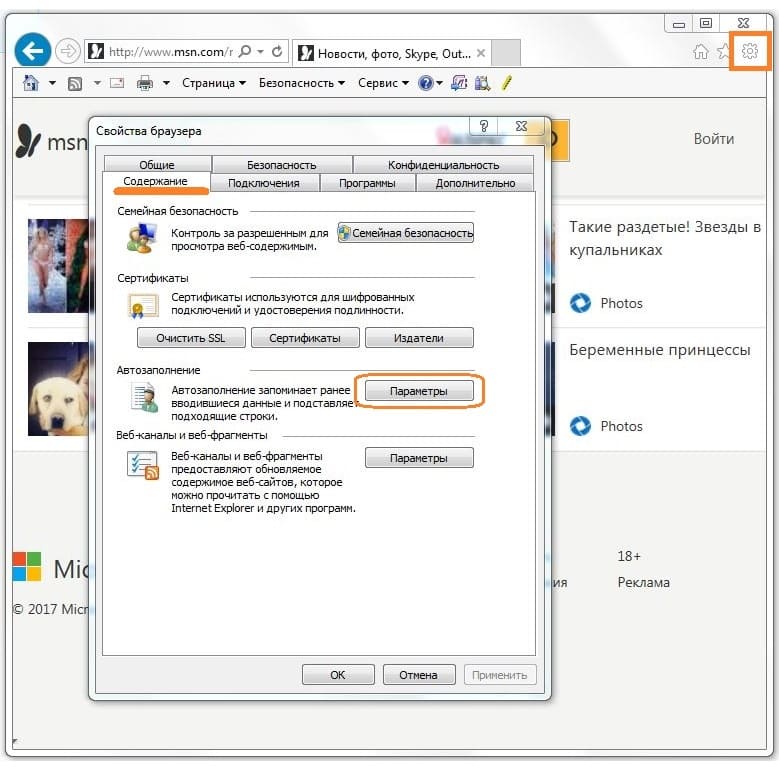 Возможна лишь выборочная очистка каждой записи отдельно или удаление сразу всех паролей. Кому-то может оказаться полезным способ с удалением пароля, находясь прямо на сайте, но будучи разлогиненным (после выхода из учетной записи) — он избавляет от необходимости каждый раз переходить в настройки и искать конкретный веб-адрес. Подробно обо все этих вариантах было рассказано в нашей отдельной статье по ссылке ниже.
Возможна лишь выборочная очистка каждой записи отдельно или удаление сразу всех паролей. Кому-то может оказаться полезным способ с удалением пароля, находясь прямо на сайте, но будучи разлогиненным (после выхода из учетной записи) — он избавляет от необходимости каждый раз переходить в настройки и искать конкретный веб-адрес. Подробно обо все этих вариантах было рассказано в нашей отдельной статье по ссылке ниже.
Подробнее: Как удалять сохраненные пароли в Google Chrome
Яндекс.Браузер
Яндекс.Браузер не менее часто используется, поэтому важно упомянуть и его. Здесь управлять паролями можно более гибко, нежели в конкурентном Гугл Хроме. Так, позволяется просто отредактировать его, если он был введен неправильно или изменен, кроме того, можно стереть только пароль и сохранить логин, что добавляет приватности при использовании одного браузера несколькими людьми, но все так же убирает надобность постоянного ввода обычно длинного логина. Естественно, можно удалить все пароли сразу или отметить галочками ненужные и быстро очистить только их.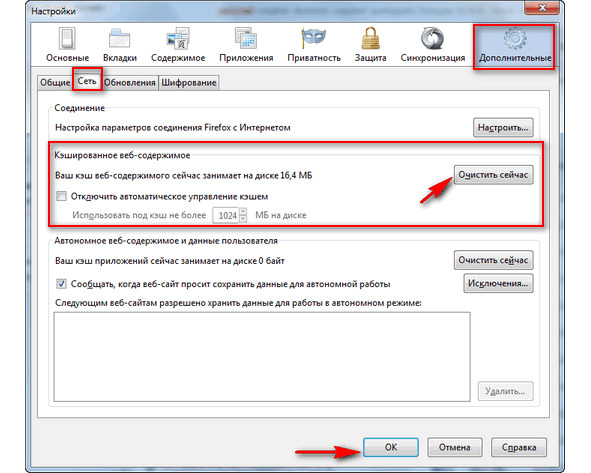 Все это мы также разобрали в другом материале.
Все это мы также разобрали в другом материале.
Подробнее: Как удалять сохраненные пароли в Яндекс.Браузере
Opera
В Opera процесс удаления одного или нескольких паролей совсем ничем не отличается от того, как это делается в Google Chrome. Другие здесь только пара кнопок и расположение элементов меню, но все же мы расскажем о доступных вариантах развернуто.
Способ 1: Удаление пароля на сайте
В ситуации, когда вы вышли из учетной записи сайта и планируете удалить сохраненный пароль, сделать это можно, не переходя в настройки. При наличии автоматически заполненных форм логина и пароля вам достаточно найти в левой части адресной строки иконку в виде ключа и нажать по ней.
В появившемся окошке нажмите по кнопке в виде корзины.
Способ 2: Удаление паролей выборочно
Чтобы стереть один или несколько ключей таким образом, понадобится перейти в соответствующий раздел.
- Откройте «Меню» и выберите «Настройки».

- Через левую панель разверните вкладку «Дополнительно» и переключитесь на раздел «Безопасность». В блоке «Автозаполнение» выберите «Пароли».
- Из списка позиций отыщите веб-адрес, пароль для которого не желаете сохранять, и кликните по кнопке с тремя точками.
- Воспользуйтесь пунктом «Удалить».
- После успешного выполнения процедуры всплывет уведомление, также предлагающее отменить это действие в течение короткого времени.
Сразу же хотим напомнить и о возможности отключения автовхода на сайты путем переключения состояния параметра «Автоматический вход». Для некоторых юзеров это станет удобной альтернативой удалению пароля.
Способ 3: Удаление всех паролей
К сожалению, предыдущим вариантом невозможно удалить все пароли мгновенно. Выполнение рутинных действий с каждой сохраненной строчкой может не устроить тех, кто желает полностью очистить свой веб-обозреватель. В связи с этим лучше воспользоваться другим пунктом настроек.
В связи с этим лучше воспользоваться другим пунктом настроек.
Находясь в дополнительных настройках, отыщите блок «Конфиденциальность и безопасность». Здесь вас интересует пункт «Очистить историю посещений», нажмите на него.
В появившемся окне переключитесь на вкладку «Дополнительно», установите временной диапазон (обычно это «Все время»), поставьте галочку напротив пункта «Пароли и другие данные для входа» (т.е. логины). Не забудьте снять галочки с тех пунктов, удалять которые не планируете! Это касается и текущей вкладки, и вкладки «Основные». Когда все будет готово, жмите «Удалить данные». По завершении окно закроется автоматически.
Mozilla Firefox
Настройки и принцип использования браузера Mozilla Firefox не похож на все предыдущие варианты, однако выполнить поставленную задачу здесь не сложнее.
Сразу же стоит обратить внимание на то, что вариантов удаления пароля здесь нет: за них отвечает отдельный раздел меню, и даже при полной очистке истории они удалены не будут. Это стоит учитывать тем, кто привык так очищать веб-обозреватель, включая пароли, на движке Chromium и его форках.
Это стоит учитывать тем, кто привык так очищать веб-обозреватель, включая пароли, на движке Chromium и его форках.
- Откройте «Меню» и зайдите в «Логины и пароли».
- Слева будет выведен список всех сохраненных комбинаций логин/пароль, из которых вам предстоит выбрать ненужный. Выделите его левой кнопкой мыши, чтобы в центральной части появились параметры управления им. Нажмите на «Удалить».
- Подтвердите свое решение.
- В качестве альтернативы можете нажать кнопку «Изменить».
- Теперь станет доступным редактирование и логина, и пароля, после чего остается щелкнуть на «Сохранить изменения».
Это единственный доступный на данный момент метод очистки веб-обозревателя от паролей. Советовать совсем уж странные способы типа удаления файла, хранящегося на жестком диске и отвечающего за пароли, мы не стали, тем более у Firefox этот файл параллельно предназначен для хранения и другой информации.
В дополнение ко всему, вместо радикального удаления или в комбинации с ним можете прибегнуть к другим вариантам: отключению сохранения паролей в будущем и созданию «Мастера-пароля», уберегающего от возможности остальным пользователям беспрепятственно просмотреть ваши пароли.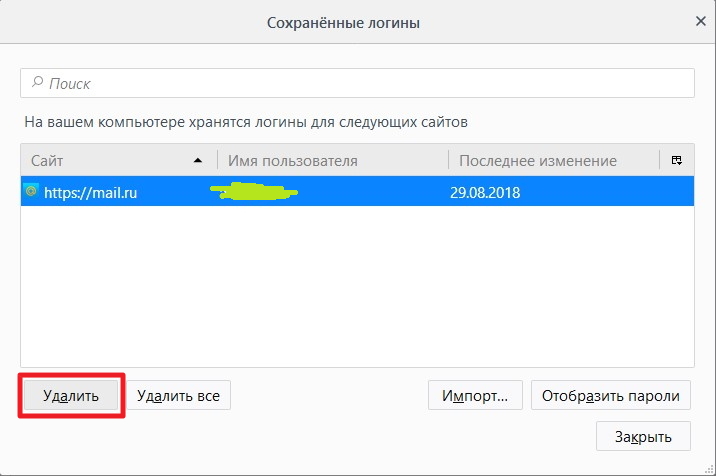 Эти параметры изменяются в «Настройках», в разделе «Приватность и Защита».
Эти параметры изменяются в «Настройках», в разделе «Приватность и Защита».
Из этого руководства вы узнали, как удалять пароли из популярных браузеров. Теперь остается воспользоваться удобным именно для своего случая вариантом.
Удалите сохраненные пароли в каждом браузере!
Содержание
- Почему вы хотите удалить свои пароли
- Как удалить сохраненные пароли
- Как удалить сохраненные пароли в Chrome
- Как удалить сохраненные пароли в Firefox
- Как удалить сохраненные пароли в инете Explorer
- Как удалить сохраненные пароли в Safari
- Другие решения
Почему вы хотите удалить свои пароли
Сохраненные пароли легко доступны третьим лицам, будь то ваш друг, одолживший ваш компьютер, или злонамеренный хакер. Ваш друг может не причинить большого вреда, получив доступ к вашим учетным записям в социальных сетях. Однако более технически подкованный и злонамеренный злоумышленник будет знать, что популярные браузеры хранят ваши пароли, даже если вы не авторизовались ни на одном веб-сайте. Для доступа к этой информации достаточно нескольких кликов.
Для доступа к этой информации достаточно нескольких кликов.
Затем они могут войти в ваши аккаунты без предупреждения и украсть вашу личность, ваши деньги или и то, и другое. Ваши учетные данные также могут быть использованы для получения другой конфиденциальной информации, такой как номер социального страхования или номер банковского счета.
Как удалить сохраненные пароли
Как удалить сохраненные пароли в Chrome
1. Щелкните значок «Профиль» и выберите «Пароли». Здесь вы увидите все свои сохраненные пароли Chrome и сможете изменить настройки пароля. Например, вы можете отключить функцию автоматического входа и всплывающее окно с предложением сохранить ваши пароли.
2. Чтобы удалить пароль, нажмите кнопку меню с тремя точками и выберите «Удалить».
Как удалить сохраненные пароли в Firefox
1. Щелкните значок «Меню» и выберите «Параметры».
2.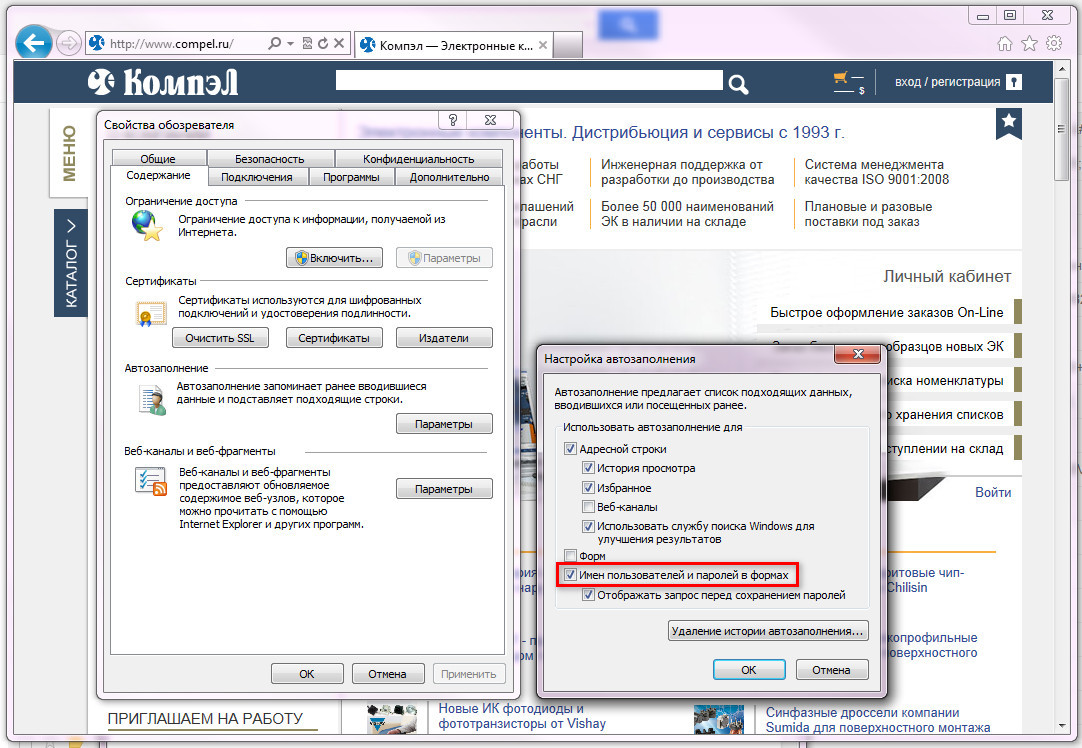 Откроется новая вкладка. На панели слева нажмите «Конфиденциальность и безопасность». Прокрутите вниз до «Логины и пароли», затем нажмите «Сохраненные логины». Здесь вы также можете изменить свои настройки, установить мастер-пароль или отключить функцию автозаполнения.
Откроется новая вкладка. На панели слева нажмите «Конфиденциальность и безопасность». Прокрутите вниз до «Логины и пароли», затем нажмите «Сохраненные логины». Здесь вы также можете изменить свои настройки, установить мастер-пароль или отключить функцию автозаполнения.
3. Откроется новое окно. Здесь вы увидите свои сохраненные пароли Firefox. Выберите имя пользователя и пароль, которые вы хотите удалить, и нажмите «Удалить» в правом верхнем углу.
Как удалить сохраненные пароли в Internet Explorer
1. Выберите «Инструменты» в строке меню и щелкните «Свойства обозревателя».
2. Появится новое окно. Перейдите на вкладку «Содержание» и выберите «Настройки».
3. Появится новое окно. Нажмите «Управление паролями».
4. Откроется новое окно. Нажмите «Веб-учетные данные». Здесь вы увидите все сохраненные имена пользователей и пароли.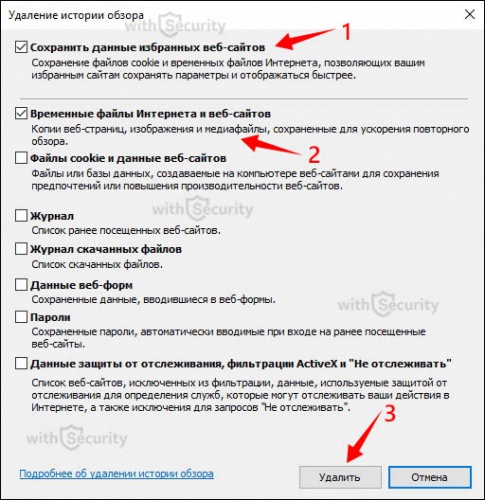 Затем щелкните стрелку раскрывающегося списка рядом с веб-сайтом и паролем, которые вы хотите удалить, и нажмите «Удалить».
Затем щелкните стрелку раскрывающегося списка рядом с веб-сайтом и паролем, которые вы хотите удалить, и нажмите «Удалить».
Как удалить сохраненные пароли в Safari
1. Откройте Safari, щелкните раскрывающийся список «Safari» и выберите «Настройки».
2. Щелкните значок ключа «Пароли», чтобы просмотреть все сохраненные пароли. Вам может быть предложено ввести пароль своей учетной записи, прежде чем вы сможете его изменить. Затем выберите веб-сайт и пароль, которые вы хотите удалить, и нажмите «Удалить».
3. Появится новое окно. Нажмите «Удалить» для подтверждения.
Другие решения
Сохранение паролей в браузере небезопасно, равно как и создание коротких и запоминающихся паролей. Вы всегда должны создавать надежные и уникальные пароли для обеспечения безопасности ваших учетных записей. Кроме того, никогда не используйте их повторно на разных платформах! Воспользуйтесь этими советами, чтобы создать надежный пароль, или попробуйте генератор случайных паролей, чтобы повысить его надежность.
Мы также рекомендуем ознакомиться с нашей статьей о том, как удалить кеш и файлы cookie, чтобы повысить вашу конфиденциальность.
Теперь, когда вы научились создавать надежные пароли, возникает вопрос, как их запомнить. Вам не нужно! Существуют отличные менеджеры паролей, такие как NordPass, которые хранят ваши пароли в зашифрованном хранилище и защищают их от злоумышленников.
Упростите свою жизнь в сети с помощью NordPass.
Получите NordPass Premium сегодня.
Получить NordPass Premium
Как это работает
Как удалить и отключить сохраненные пароли в Chrome и IE —
Разрешение веб-браузеру запоминать ваши пароли может быть удобным и может сэкономить ваше время, но это создаст некоторые риски для безопасности. Если вы делаете это на своем компьютере и под своим логином, то это может быть отличным вариантом для вас. Если вы используете общий компьютер с общим логином, очень важно никогда не сохранять данные для входа. В этом техническом совете мы обсудим, как удалить и отключить оба сохраненных пароля в Chrome и Internet Explorer.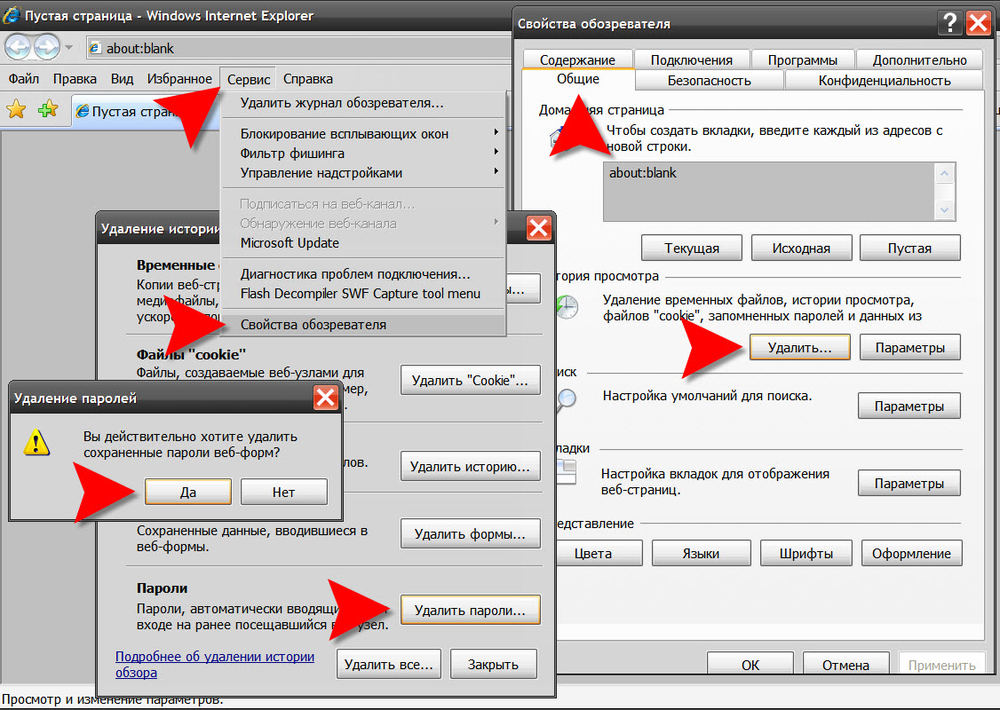
Это будет включать все веб-сайты, требующие входа в систему, такие как порталы удаленного доступа для работы, порталы веб-почты, веб-сайты для покупок и веб-сайты для банков.
При использовании общего компьютера с общим логином убедитесь, что вы выбрали ниже, если будет предложено сохранить пароль:
Для Internet Explorer:
для Google Chrome:
Если вы входите на компьютер с уникальным именем пользователя и паролем, учетные данные которых будете знать только вы, то можно сохранить ваши пароли для удобства, поскольку доступ разрешен только при входе в систему.
Вы можете оказаться в ситуации, когда ваши учетные данные были сохранены в вашем браузере на компьютерах, с которыми вы ранее работали, и вы хотели бы удалить это.
Удаление паролей
Чтобы удалить ранее сохраненный пароль и отключить сохранение будущих, выполните следующие действия.
Инструкции для Internet Explorer
- Откройте Internet Explorer 11.

- В правом верхнем углу нажмите значок шестеренки и выберите «Свойства обозревателя».
- Выберите вкладку «Дополнительно» и нажмите «Сброс».
- Убедитесь, что установлен флажок «Удалить личные настройки» и нажмите «Сброс».0006
Теперь, когда пароли и учетные данные удалены, пришло время навсегда отключить функцию.
- Закройте Internet Explorer и снова откройте его. Выполните предыдущие шаги, пока не выберите «Свойства обозревателя»
- . Выберите вкладку «Содержимое» вверху и выберите «Настройки» в разделе «Автозаполнение»
- . Сохранение паролей в формах
Для управления паролями в IE нажмите кнопку «Управление паролями».
- Наконец, выберите OK, закройте Internet Explorer и снова откройте его. Сделанный.
Инструкции для Google Chrome
Чтобы удалить или отключить сохраненные пароли в Google Chrome:
- Откройте Google Chrome
- Откройте меню Chrome на панели инструментов браузера (вверху справа).

- Выберите Настройки .
- Затем выберите Показать дополнительные настройки .
- Нажмите Управление сохраненными паролями в разделе «Пароли и формы», чтобы просмотреть список всех сохраненных имен пользователей и паролей. Нажмите X в конце каждого выбора, чтобы удалить его из списка сохраненных паролей, пока больше не будут доступны учетные данные.
Чтобы отключить функцию сохранения паролей:
- Откройте меню Chrome на панели инструментов браузера.
- Выберите Настройки .
- Нажмите Показать дополнительные настройки .
- В разделе «Пароли и формы» снимите флажок «Предлагать сохранять ваши веб-пароли», чтобы удалить функцию сохраненных паролей.
Менеджер паролей Google
Google Password Manager — это менеджер паролей Google для веб-сайтов, встроенный в веб-браузер Google Chrome. Если вы вошли в свой браузер Google с помощью своей учетной записи Google, ваши пароли будут автоматически синхронизированы.