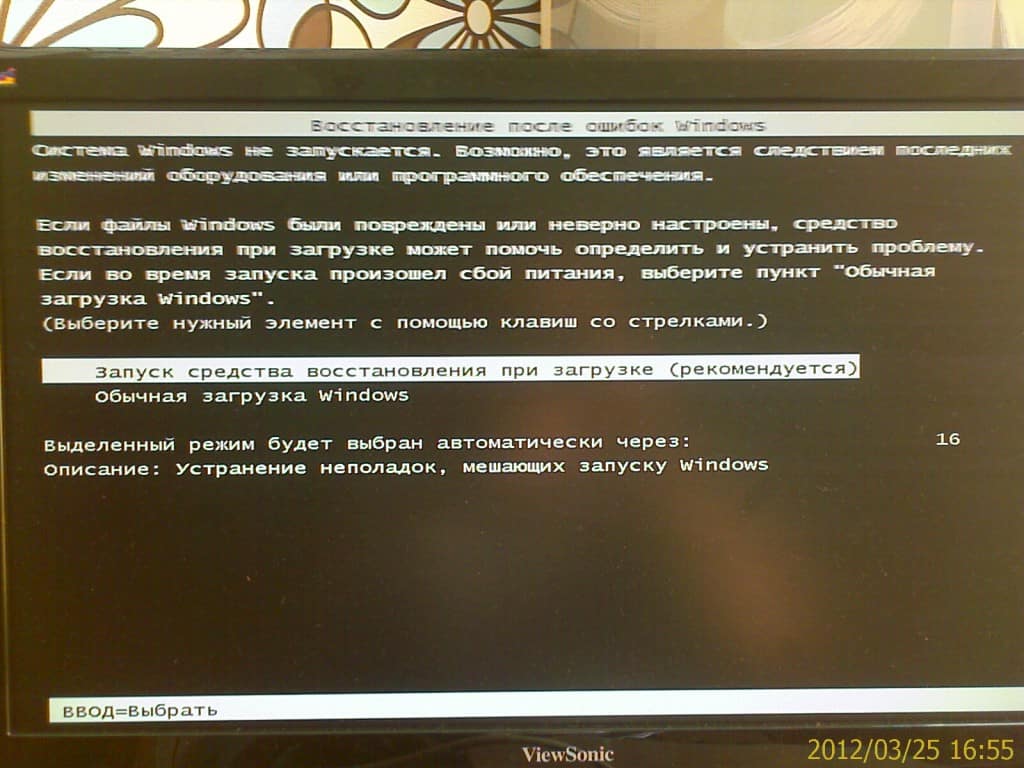Компьютер долго загружается windows 7: Почему компьютер (Windows) долго загружается / включается и что с этим делать? — Запускай.РФ
Содержание
Сколько времени нужно компьютеру для загрузки Windows 7?
i BananaStock/BananaStock/Getty Images
С момента включения компьютера до момента, когда он готов к использованию, это время зависит от многих факторов. Аппаратное обеспечение вашего компьютера, программы обслуживания и запуска играют роль в скорости загрузки. Быстрый процесс загрузки оказывается важным, когда вы работаете на своем компьютере. Более медленная загрузка оставляет вам меньше времени для работы, и, хотя один экземпляр может не нарушить ваш график, повторная медленная загрузка может сказаться на производительности.
Среднее значение
Не существует определенного времени в секундах или минутах, в течение которого все компьютеры с Windows 7 должны загружаться. Поскольку компоненты вашего компьютера сильно отличаются от компонентов другого человека, нормальное время загрузки может быть разным. Например, дорогой игровой компьютер с высококачественными компонентами, вероятно, будет загружаться быстрее, чем бюджетный настольный компьютер стоимостью пару сотен долларов. С традиционным жестким диском вы должны ожидать, что ваш компьютер загрузится примерно через 30–90 секунд. Опять же, очень важно подчеркнуть, что нет установленного числа, и вашему компьютеру может потребоваться меньше или больше времени в зависимости от вашей конфигурации.
С традиционным жестким диском вы должны ожидать, что ваш компьютер загрузится примерно через 30–90 секунд. Опять же, очень важно подчеркнуть, что нет установленного числа, и вашему компьютеру может потребоваться меньше или больше времени в зависимости от вашей конфигурации.
Жесткий диск
Самым большим фактором, влияющим на время загрузки, является тип используемого жесткого диска. Компьютеры с традиционными жесткими дисками запускаются так долго, потому что компьютеру приходится вращать пластины диска и искать на них данные, необходимые для запуска операционной системы. Альтернативой является твердотельный накопитель, в котором вместо движущихся пластин используется флэш-память. Благодаря отсутствию движущихся частей твердотельные накопители работают намного быстрее с точки зрения времени загрузки и общей производительности. С Windows 7 и SSD вы можете ожидать, что ваш компьютер загрузится вдвое быстрее, чем с жестким диском.
Дефрагментация
Если вы используете традиционный жесткий диск вместо SSD, вы все равно можете предпринять шаги, чтобы сократить время загрузки. Поддерживайте порядок на диске с помощью утилиты дефрагментации диска Windows. Фрагментация диска происходит естественным образом с течением времени, когда ваш компьютер открывает, записывает, перезаписывает, перемещает и сохраняет данные. Дефрагментация объединяет все части и упорядочивает данные, сокращая время, необходимое диску для поиска файлов. Регулярная дефрагментация может помочь сократить время загрузки по сравнению с системами, в которых этот инструмент не используется. Твердотельные накопители не страдают от фрагментации, и их дефрагментация на самом деле вредна для этого типа накопителей.
Поддерживайте порядок на диске с помощью утилиты дефрагментации диска Windows. Фрагментация диска происходит естественным образом с течением времени, когда ваш компьютер открывает, записывает, перезаписывает, перемещает и сохраняет данные. Дефрагментация объединяет все части и упорядочивает данные, сокращая время, необходимое диску для поиска файлов. Регулярная дефрагментация может помочь сократить время загрузки по сравнению с системами, в которых этот инструмент не используется. Твердотельные накопители не страдают от фрагментации, и их дефрагментация на самом деле вредна для этого типа накопителей.
Автозагрузка программ
Некоторые программы имеют возможность во время установки запускать программу при включении компьютера. Когда вы применяете этот параметр, Windows автоматически запускает программу при запуске. Удаление ненужных программ из этого списка означает, что ваш компьютер должен выполнять меньше работы сразу после запуска. Это помогает сократить время между появлением рабочего стола на экране и моментом фактического использования компьютера. Нажмите кнопку «Пуск» и введите «Конфигурация системы» (без кавычек) в строку поиска. Выберите соответствующий результат в разделе «Программы» и перейдите на вкладку «Автозагрузка». Снимите галочку рядом с программой, которую вы хотите удалить из автозагрузки, и нажмите «Применить». Никогда не отключайте программу запуска, если вы не уверены, что это за программа. Некоторые из перечисленных элементов имеют решающее значение для полной функциональности вашего компьютера.
Нажмите кнопку «Пуск» и введите «Конфигурация системы» (без кавычек) в строку поиска. Выберите соответствующий результат в разделе «Программы» и перейдите на вкладку «Автозагрузка». Снимите галочку рядом с программой, которую вы хотите удалить из автозагрузки, и нажмите «Применить». Никогда не отключайте программу запуска, если вы не уверены, что это за программа. Некоторые из перечисленных элементов имеют решающее значение для полной функциональности вашего компьютера.
Как исправить ошибку медленной загрузки Windows 10
Многие люди, обновившиеся с Windows 8 до Windows 10, страдали от значительного увеличения времени загрузки. Симптомы этой особенно любопытной ошибки включают черный экран после просмотра анимации загрузки Windows и логотипа производителя вашего ПК, а также возможность перемещать курсор по черному экрану, но неспособность делать что-либо еще. У некоторых этот процесс может занять более минуты.
В ходе нашего тестирования мы обнаружили два ноутбука, на которых возникла эта проблема.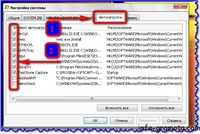 Dell Inspiron 17 2013 года и Acer Aspire V5, также 2013 года. Acer добавил больше минуты к первоначальному времени загрузки, в то время как время загрузки ноутбука Dell увеличилось на 25 секунд, время, которое в основном проводилось, глядя на черный экран. экран.
Dell Inspiron 17 2013 года и Acer Aspire V5, также 2013 года. Acer добавил больше минуты к первоначальному времени загрузки, в то время как время загрузки ноутбука Dell увеличилось на 25 секунд, время, которое в основном проводилось, глядя на черный экран. экран.
Просмотрите наши последние коды скидок Dell
Мы видели различные исправления, работающие на наших собственных ноутбуках, и мы начнем с самого простого, а затем перейдем к более сложным методам. Кредит для пользователей в сообществе Microsoft.
Узнайте все, что вам нужно знать о Windows 10
Включение/отключение быстрого запуска
Нам удалось исправить низкую скорость загрузки нашего Acer Aspire V5, отключив функцию быстрого запуска Windows 10. Для этого откройте меню «Пуск», введите «Параметры электропитания» и выберите «Параметры электропитания», когда оно появится. Когда откроется окно «Электропитание», выберите «Выберите, что делает кнопка питания» из списка в левой части окна.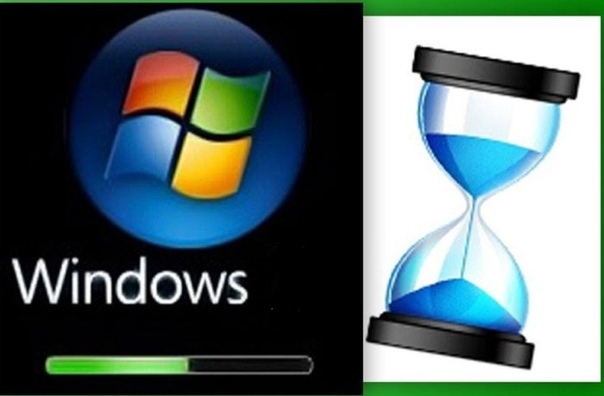
Если вы видите небольшой сине-желтый значок щита и текст «Изменить параметры, которые в данный момент недоступны», щелкните текст. Для этого может потребоваться ввести свой пароль или пароль администратора ПК. Теперь прокрутите вниз до списка настроек выключения. Снимите флажок «Включить быстрый запуск» и нажмите «Сохранить изменения». Когда вы в следующий раз включите компьютер, вы сразу увидите значительное сокращение времени загрузки. С нашим ноутбуком Acer время загрузки сократилось на 80 секунд. Самое интересное, что обратное включение быстрого запуска ничего не изменило; Казалось бы, простого действия по отключению и повторному включению быстрого запуска достаточно, чтобы вывести Windows 10 из состояния медленной загрузки, по крайней мере, в этом случае.
Графические драйверы
Dell Inspiron 17 оказался гораздо более проблематичным, и хотя приведенные ниже методы, по-видимому, сработали для многих людей в Интернете, они не решили проблему.
Некоторые предполагают, что черный экран перед загрузкой является проблемой графического драйвера, что особенно плохо для ноутбуков, которые переключаются между Intel HD Graphics и выделенной картой от Nvidia или AMD. Простой способ проверить это — отключить графический драйвер AMD или Nvidia и перезагрузить компьютер. Для этого щелкните правой кнопкой мыши значок меню «Пуск» и выберите «Диспетчер устройств».
Простой способ проверить это — отключить графический драйвер AMD или Nvidia и перезагрузить компьютер. Для этого щелкните правой кнопкой мыши значок меню «Пуск» и выберите «Диспетчер устройств».
Нажмите «Адаптеры дисплея» и укажите свою выделенную графическую карту. Он будет помечен как Nvidia, AMD Radeon или ATi Radeon. Щелкните правой кнопкой мыши видеокарту и нажмите «отключить». Это может привести к тому, что ваш экран на мгновение погаснет. Выключите компьютер (не перезагружайте) и снова включите его, чтобы проверить, устранена ли проблема.
Если у вас есть только Intel HD Graphics, этого делать не нужно. Если проблема связана с вашей видеокартой, снова включите ее, выполнив описанные выше шаги, а затем загрузите последнюю версию драйверов вашей карты с веб-сайтов производителей — amd.com/drivers или nvidia.com/drivers. Если вы не знаете, какой драйвер загрузить, просто выберите параметр, который автоматически определяет используемую карту. После загрузки и установки этих драйверов выключите и перезагрузите компьютер, чтобы проверить, решена ли проблема.
Если вы по-прежнему испытываете медленную загрузку, стоит еще раз проверить, является ли включение и выключение быстрого запуска более эффективным с вашими новыми драйверами.
Энергосбережение AMD
Если у вас видеокарта AMD, вы можете попробовать еще один шаг. Перейдите в меню «Пуск» и введите «regedit». Откройте regedit и нажмите кнопку «Изменить» в верхней части экрана, затем нажмите «Найти». Введите «EnableULPS» и нажмите «Найти далее». EnableULPS будет выделен в списке параметров реестра.
Дважды щелкните его и измените значение с 1 на 0. Это отключит функцию энергосбережения, которая отключает вашу выделенную графическую карту, когда она не нужна, и это будет означать, что ваш ноутбук потребляет больше энергии батареи, поэтому делайте это только в том случае, если ваш ноутбук проводит большую часть времени подключенным к сети.
Если ничего не помогает…
Если ни одно из вышеперечисленных решений вам не подходит, у вас есть выбор. Вы можете либо вернуться к Windows 8.1 или Windows 7 (если вы установили Windows 10 менее месяца назад), либо восстановить настройки Windows 10 по умолчанию, удалив все ваши файлы и программы. Для этого найдите «сброс» в меню «Пуск» и нажмите «Сбросить этот компьютер», затем «Начать», если вы хотите сбросить Windows 10, или другой вариант «Начать», если вы хотите перейти на Windows 8 или 7. Вы также можете выполнить чистую установку Windows 10.
Вы можете либо вернуться к Windows 8.1 или Windows 7 (если вы установили Windows 10 менее месяца назад), либо восстановить настройки Windows 10 по умолчанию, удалив все ваши файлы и программы. Для этого найдите «сброс» в меню «Пуск» и нажмите «Сбросить этот компьютер», затем «Начать», если вы хотите сбросить Windows 10, или другой вариант «Начать», если вы хотите перейти на Windows 8 или 7. Вы также можете выполнить чистую установку Windows 10.
Если вы собираетесь выполнить полный сброс Windows 10, убедитесь, что у вас есть резервные копии всех ваших файлов, так как все они будут потеряны в процессе сброса. Кроме того, если вы решите сбросить Windows 10, вы потеряете возможность вернуться к Windows 7 или 8 навсегда, поэтому вы можете застрять в Windows 10, если у вас нет образа системы Windows 7 или 8 или раздела восстановления.
Для нас полный сброс Windows 10 был единственным способом решить проблемы с загрузкой на нашем ноутбуке Dell. Проблемы с загрузкой все еще остаются при перезагрузке ПК, но пока включен быстрый запуск, каждый раз, когда мы загружаем ПК, мы больше не видим черный экран.