Как удалить сообщения в яндекс почте: Удаление писем — Почта. Справка
Содержание
Как удалить отправленное письмо в Яндекс Почте у получателя
Яндекс Почту многие используют в качестве рабочей, взаимодействуя через нее с клиентами, партнерами и коллегами. Вполне может возникнуть ситуация, когда письмо было отправлено по ошибке не тому получателю, и оно содержит в себе сведения, которые не стоит разглашать. В таком случае хочется как можно быстрее удалить отправленное через Яндекс Почту письмо — у получателя и у себя. В рамках данной статьи рассмотрим способы это сделать.
Оглавление
Как удалить отправленное в Яндекс Почте письмо у получателя
Яндекс, в отличие от многих других почтовых сервисов, запрещает удалять письма, которые уже отправлены. Если вы обратитесь в службу поддержки Яндекс Почты с просьбой удалить случайно ушедшее не по адресу письмо, скорее всего следует ждать ответ, что удалить его невозможно.
Если вдаться в техническую часть вопроса, сотрудники почты Яндекс, по крайней мере рядовые из технической поддержки, действительно не могут удалить отправленное письмо. Они не имеют доступа к почтовым адресам пользователей, а для удаления письма он необходим.
Они не имеют доступа к почтовым адресам пользователей, а для удаления письма он необходим.
В случае, когда вы случайно отправили письмо коллеге, можно следом направить сообщение, чтобы он удалил это письмо. А прислушается коллега к вашей просьбе или нет — зависит только от взаимоотношений сотрудников в коллективе.
Когда ошибочное письмо отправлено партнеру или клиенту, лучшим вариантом будет править в след письмо с извинениями, отметив, что им не нужно обращать пристальное внимание на случайно полученное сообщение.
Обратите внимание
Даже если вы отправили относительно важную информацию не тому пользователю, он навряд ли будет вдаваться в ее подробности. Многие просто удалят непонятное письмо, даже если оно пришло со знакомого адреса.
Отметим важный момент, что если вы в письме случайно отправили какие-то доступы от сайта, сервиса, другой почты, банковские и так далее — нужно лишний раз перестраховаться, чтобы их не могли использовать. Например, можно сменить пароли или поставить двухфакторную аутентификацию.
Как удалить отправленное письмо в Яндекс Почте
Чтобы удалить отправленное письмо в Яндекс Почте со своего аккаунта, нужно перейти в раздел “Отправленные”.
Здесь поставьте галочку около письма, которое необходимо удалить и выберите сверху пункт “Удалить”.
Обратите внимание
Галочку можно поставить не на одно, а на несколько писем, если случайно отправленных писем больше.
После этого письмо будет удалено. Но оно удалится не окончательно. При желании, его можно будет прочитать в аккаунте вашей почты. Чтобы этого избежать, нужно перейти в раздел “Удаленные”.
Выделить там галочкой письмо и нажать “Удалить”.
Все, теперь отправленное письмо окончательно удалено из Яндекс Почты, и никто его не сможет найти в вашем аккаунте.
Как обезопасить себя от случайной отправки писем не по адресу
Самый главный способ обезопасить себя — внимательно всегда следить за адресатом письма. Чтобы случайно не отправить не до конца готовое письмо или письмо, которое вы изначально планировали послать, а после передумали, нужно придерживаться правила: сначала пишется письмо, потом оно проверяется, и только потом заполняется адрес получателя.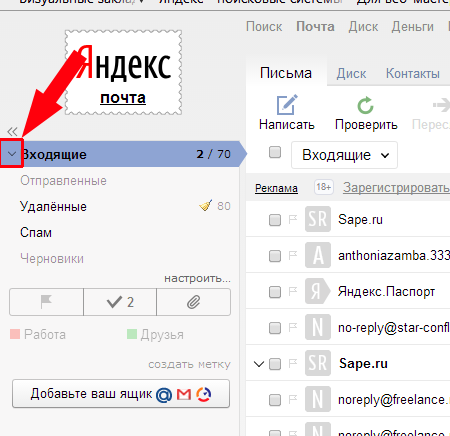
Мы рекомендуем еще пользоваться в Яндекс Почте функцией отложенной отправки писем. Если при создании письма вы поставите сразу таймер для его отправки, то даже при случайном выборе неправильного получателя, у вас будет возможность внести корректировки.
Чтобы отправить отложенное письмо в Яндекс Почте, нужно зарегистрировать аккаунт в этом почтовом сервисе, войти в него и нажать на пункт “Написать”.
В нижней части экрана, около кнопки “Отправить”, нажмите на значок таймера.
Поставьте галочку, чтобы отправка была отложенное. И выставите удобное время отправки.
Теперь можно спокойно заполнять письмо и получателя, не боясь, что письмо уйдет не по адресу или случайно будет отправлено раньше, чем вы закончите его писать.
В новом интерфейсе Яндекс Почты опция отложенной отправки письма находится тоже внизу около кнопки “Отправить”, но в виде отдельной кнопки.
Нажав на нее, появится выбор даты отправки. Установите нужную, и теперь при нажатии на кнопку “Отправить” письмо отправится не сразу, а в указанное время.
Обратим внимание, что отменить отправку запланированного письма или внести в него корректировки, а также отправить немедленно, можно в разделе “Исходящие”, выбрав соответствующее письмо.
Отложенная отправка писем — удобная опция, если привыкнуть ею пользоваться на постоянной основе.
Как удалить почту из списка Яндекс
ЛК › Аккаунт › Удалить › Как удалить аккаунт яндекс почты › Как удалить дополнительный адрес электронной почты в Яндекс почте
Чтобы удалить почтовый ящик:
1. Перейдите в раздел Все настройки.
2. Нажмите ссылку удалить внизу страницы:
3. Введите пароль от вашего Яндекс ID и подтвердите удаление одним из способов: введите код из SMS-сообщения, отправленного на ваш номер телефона; ответьте на контрольный вопрос.
- Как удалить дополнительный адрес электронной почты в Яндекс почте
- Как удалить старые письма в Яндекс почте
- Как удалить почту list ru
- Как удалить письма в почте за определенный период
- Как можно удалить почтовый ящик
- Как отвязать аккаунты от Яндекс почты
- Как удалить адресата из электронной почты Яндекс
- Как отвязать почту от Яндекса
- Как удалить почту с телефона Яндекс
- Как убрать в Яндекс почте группировку писем
- Как удалить поиск писем в Яндекс почте
- Когда удаляется почта Яндекс
- Как удалить пользователя из Яндекс почты
- Как удалить метку с письма в Яндекс почте
Как удалить дополнительный адрес электронной почты в Яндекс почте
В правом верхнем углу нажмите значок → Все настройки. Выберите Красивый адрес. Нажмите значок Отключить и подтвердите действие.
Выберите Красивый адрес. Нажмите значок Отключить и подтвердите действие.
Как удалить старые письма в Яндекс почте
Удалить все письма в папке:
1. В правом верхнем углу нажмите значок → Все настройки.
2. Выберите Папки и метки.
3. Выберите папку и нажмите Очистить.
4. Выберите, переложить письма в Удалённые или удалить навсегда. Примечание. Восстановить удаленные навсегда письма будет нельзя.
5. Нажмите Очистить.
Как удалить почту list ru
1. Войдите в почтовый ящик, который хотите удалить.
2. Перейдите к форме удаления.
3. Введите имя ящика и пароль.
4. Укажите причину удаления, пароль и код с картинки.
5. Нажмите «Удалить».
Как удалить письма в почте за определенный период
1. Откройте Gmail на компьютере. Удалить все письма в мобильном приложении Gmail невозможно.
2. В левом верхнем углу страницы нажмите на стрелку вниз.
3. Выберите Все. Если нужно выбрать письма на всех страницах, а не только на текущей, нажмите Выбрать все цепочки.
4. Нажмите на значок «Удалить».
Как можно удалить почтовый ящик
Как удалить почтовый ящик Gmail:
Откройте страницу Аккаунт Google. В левой части экрана выберите Данные и конфиденциальность. Найдите пункт «Какие данные хранятся в приложениях и сервисах, которыми вы пользуетесь». В разделе «Скачивание и удаление данных» выберите Удаление сервиса Google.
Как отвязать аккаунты от Яндекс почты
Для полного удаления вашего аккаунта перейдите на вкладкуДанные и нажмите Удалить аккаунт внизу страницы. Удаление нужно будет подтвердить кодом, отправленным на ваш мобильный телефон или адрес почты.
Как удалить адресата из электронной почты Яндекс
На странице чтения письма в карточке контакта. Откройте письмо и нажмите на имя отправителя. В правом верхнем углу нажмите значок → Удалить контакт.
Как отвязать почту от Яндекса
Для удаления аккаунта нужно в нем авторизоваться и в настройках убрать галочку «использовать эту почту».
Как удалить почту с телефона Яндекс
Зайдите в браузере телефона на Яндекс-почту. Нажмите «Настройки» в верхнем правом углу, найдите пункт «Указать свои данные». В открывшемся окне, внизу, будет кнопка «Удалить аккаунт». После этого будет еще 2 окна, где надо будет подтвердить удаление.
Нажмите «Настройки» в верхнем правом углу, найдите пункт «Указать свои данные». В открывшемся окне, внизу, будет кнопка «Удалить аккаунт». После этого будет еще 2 окна, где надо будет подтвердить удаление.
Как убрать в Яндекс почте группировку писем
Перемещаться по цепочке писем вы также можете и на странице письма. Чтобы убрать группировку, выключите опцию → Группировка писем в цепочки.
Как удалить поиск писем в Яндекс почте
В разделе Редактирование и отправка писем → Поиск писем нажмите кнопку Очистить всю историю.
Когда удаляется почта Яндекс
Вместе с аккаунтом без возможности восстановления будут удалены все относящиеся к нему данные сервисов Яндекса (например, письма в Почте или файлы на Диске). Заново зарегистрировать аккаунт с удаленным логином можно будет только через 6 месяцев.
Как удалить пользователя из Яндекс почты
Для полного удаления вашего аккаунта перейдите на вкладкуДанные и нажмите Удалить аккаунт внизу страницы. Удаление нужно будет подтвердить кодом, отправленным на ваш мобильный телефон или адрес почты. Если вы не привязали ни дополнительный адрес, ни номер телефона, нужно будет ответить на контрольный вопрос.
Удаление нужно будет подтвердить кодом, отправленным на ваш мобильный телефон или адрес почты. Если вы не привязали ни дополнительный адрес, ни номер телефона, нужно будет ответить на контрольный вопрос.
Как удалить метку с письма в Яндекс почте
Удалить метку:
1. Нажмите значок в левом верхнем углу экрана.
2. Нажмите Настройки под списком папок.
3. Выберите Папки и метки.
4. Нажмите Править в правом верхнем углу.
5. Нажмите слева от метки, которую хотите удалить.
6. Нажмите Готово.
резервных копий электронной почты — Электронная почта. Справка
Внимание. Доступно только при наличии стандартной подписки Яндекс 360 и выше.
- Сохранить все удаленные электронные письма
- Создать резервную копию
- Восстановить электронные письма из резервной копии
- Удалить резервную копию
- Что произойдет, когда подписка закончится?
Включите Хранение удаленных сообщений электронной почты и резервное копирование сообщений из наиболее важных папок.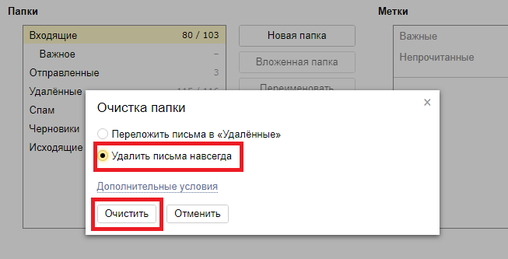 Если вы случайно удалите какие-либо важные электронные письма, вы сможете восстановить их.
Если вы случайно удалите какие-либо важные электронные письма, вы сможете восстановить их.
С помощью параметра «Сохранить удаленные электронные письма» вы можете получить доступ ко всем электронным письмам, удаленным из вашего почтового ящика в течение шести месяцев.
Нажмите в правом верхнем углу.
Выберите Резервное копирование.
Включите параметр «Сохранить удаленные сообщения».
Подтвердите действие, введя код, отправленный на ваш основной номер телефона. Если вы не привязали телефон к учетной записи, подтвердите действие, введя пароль. Мы рекомендуем привязать ваш телефон. Это служит дополнительной защитой для вашей учетной записи и резервных копий электронной почты.
Чтобы восстановить резервные копии сообщений электронной почты:
Нажмите «Просмотр» под параметром.
Выберите электронные письма, которые вы хотите восстановить.

Нажмите «Переместить в папку» над списком адресов электронной почты и выберите папку, в которую следует переместить восстановленные сообщения, например «Входящие».
Внимание. Если вы отключите эту опцию, все удаленные электронные письма, не сохраненные в резервной копии, будут удалены навсегда.
Электронные письма в ваших папках сохраняются в резервной копии при ее создании. Письма, полученные в почтовом ящике после создания резервной копии, не добавляются в него автоматически: вам потребуется создать новую резервную копию.
Нажмите в правом верхнем углу.
Выберите Резервное копирование.
В разделе «Выберите папки для резервного копирования» щелкните и выберите папки электронной почты, для которых требуется создать резервную копию. Сохранить изменения.
Ограничение. Вы можете создать резервную копию не более 100 000 электронных писем.

Нажмите Создать резервную копию, чтобы вручную создать резервную копию сообщений электронной почты из выбранных папок.
В окне подтверждения нажмите Создать.
Подтвердите действие, введя код, отправленный на ваш основной номер телефона. Если вы не привязали телефон к учетной записи, подтвердите действие, введя пароль. Но мы рекомендуем привязать свой телефон. Это служит дополнительной защитой для вашей учетной записи и резервного копирования электронной почты.
Примечание. При создании резервной копии вы можете просматривать только свои электронные письма в почтовом ящике. Вы не сможете отправлять и получать электронные письма. Однако электронные письма, которые вы должны были получить в течение этого времени, не будут потеряны. Вы получите их, как только будет создана резервная копия.
Вы можете использовать резервную копию для восстановления сообщений электронной почты, которые были удалены из почтового ящика после создания резервной копии.
Откройте раздел «Резервное копирование» в настройках Яндекс.Почты.
Щелкните Восстановить электронную почту из резервной копии рядом с датой и временем последней успешной резервной копии.
В окне подтверждения выберите, куда сохранить восстановленные письма: в отдельную папку или в папки, где письма хранились ранее. Щелкните Восстановить.
Подтвердите действие, введя код, отправленный на ваш основной номер телефона. Если вы не привязали телефон к учетной записи, подтвердите действие, введя пароль. Но мы рекомендуем привязать свой телефон. Это служит дополнительной защитой для вашей учетной записи и резервного копирования электронной почты.
Примечание. Восстановление электронной почты занимает некоторое время. Электронные письма будут постепенно появляться в почтовом ящике.
Откройте раздел «Резервное копирование» в настройках Яндекс.Почты.
Щелкните рядом с датой и временем последнего успешного резервного копирования.

В окне подтверждения нажмите Удалить.
Подтвердите действие, введя код, отправленный на ваш основной номер телефона. Если вы не привязали телефон к учетной записи, подтвердите действие, введя пароль. Но мы рекомендуем привязать свой телефон. Это служит дополнительной защитой для вашей учетной записи и резервного копирования электронной почты.
Если вы отмените подписку, вы не сможете просматривать удаленные электронные письма или восстанавливать электронные письма из резервных копий. Однако мы некоторое время будем хранить удаленные электронные письма и резервные копии, чтобы у вас было время продлить подписку.
Папки — Электронная почта. Справка
- Стандартные папки
- Личные папки
- Сортировка списка личных папок
- Созданные мной папки исчезли
- Переместить письмо в папку
- Настроить автоматическую сортировку писем по папкам
- Сообщения электронной почты удаляются или автоматически отсортированы по папкам
- Удалить всю почту в папке
В почтовом ящике доступны следующие стандартные папки:
Входящие.
 Вся новая электронная почта (кроме спама и сообщений, которые автоматически перемещаются в другие папки).
Вся новая электронная почта (кроме спама и сообщений, которые автоматически перемещаются в другие папки).Отправлено. Все электронные письма, которые вы отправляете
Корзина. Все сообщения, которые вы удалили вручную или которые были удалены с помощью автоматической сортировки сообщений.
Спам. Электронная почта идентифицирована как спам.
Черновики. Черновики писем и шаблоны.
Исходящие. Письма, которые не были отправлены из-за проблем с интернет-соединением. После восстановления подключения к Интернету электронные письма будут отправлены автоматически.
Архив. Папка для старых писем.
Примечание. Если в Архиве нет сообщений, папка не отображается. Чтобы переместить сообщение в эту папку, щелкните сообщение правой кнопкой мыши и выберите Архивировать.
Стандартные метки не изменяются и не могут быть удалены.
Чтобы добавить личную папку, щелкните Создать папку под списком папок.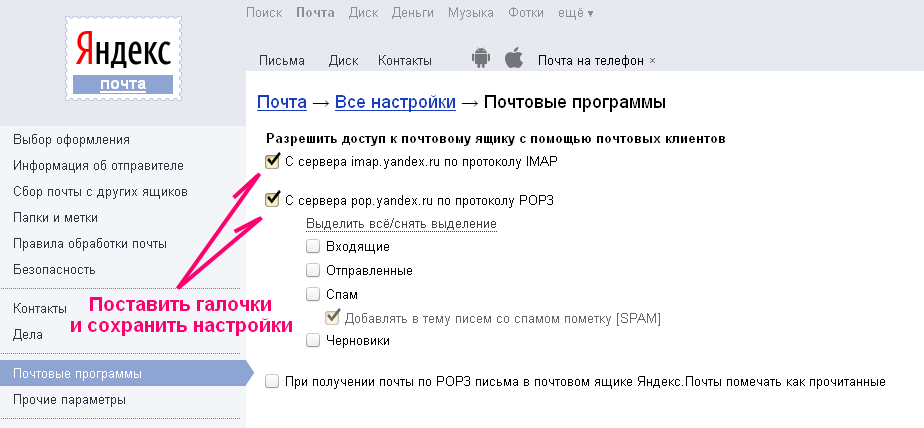 Вы можете добавить несколько личных папок, которые отображаются в папке «Входящие».
Вы можете добавить несколько личных папок, которые отображаются в папке «Входящие».
Вы можете редактировать свои личные папки на странице Папки и ярлыки:
Создание папок внутри папки «Входящие».
Переименовать, очистить или удалить папки.
Пометить все письма в папке как прочитанные.
Создание фильтров для автоматической сортировки писем.
Примечание. Вы можете создать до 1017 личных папок с 32 уровнями вложенности.
Личные папки в списке можно перемещать и изменять их порядок путем перетаскивания папки в новое место в списке папок.
Если вы не можете переместить папку, убедитесь, что в настройках почтового ящика разрешено перетаскивание сообщений и папок.
По умолчанию личные папки сортируются в алфавитном порядке. Если вы переместите одну папку, алфавитный порядок не может быть восстановлен автоматически. Но вы можете вручную перетащить папку на прежнее место.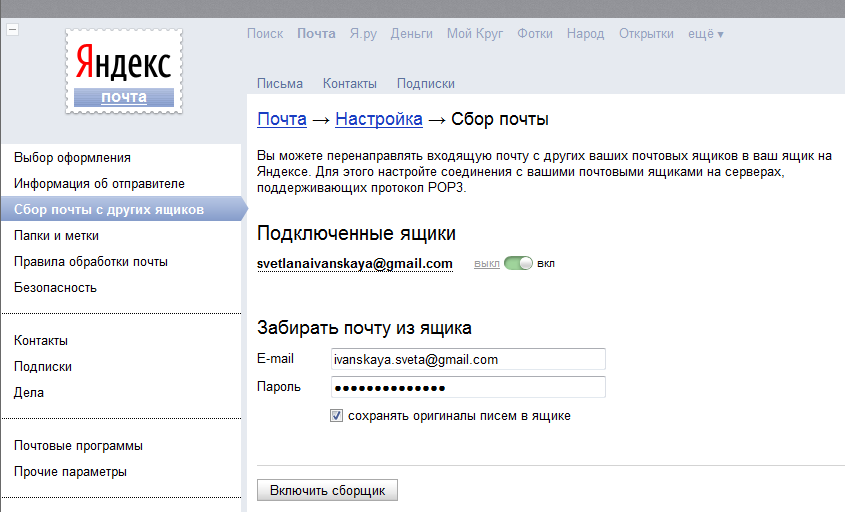 После этого новые папки отображаются внизу списка, а не в алфавитном порядке.
После этого новые папки отображаются внизу списка, а не в алфавитном порядке.
Убедитесь, что созданные вами папки есть в списке всех папок в настройках вашего почтового ящика. Если они есть, но вы не видите их в списке рассылки:
В настройках почтового ящика включена опция показывать только папки с непрочитанными сообщениями. Откройте страницу «Другие параметры», отключите эту опцию и сохраните изменения.
Список личных папок свернут. Щелкните соответствующий значок, чтобы развернуть его.
Чтобы переместить сообщения в другую папку, выберите их и нажмите В папку в верхнем меню или перетащите на имя папки в списке слева. Вы также можете перемещать электронные письма между папками, настроив фильтр автоматической сортировки электронной почты.
Примечание. Когда вы перемещаете электронное письмо в папку, вы увидите всплывающее сообщение: «Переместить подобные сообщения в эту папку?». Если вы ответите «Да», будет создан фильтр автосортировки. Вы можете изменить или удалить свои фильтры на странице фильтров электронной почты.
Вы можете изменить или удалить свои фильтры на странице фильтров электронной почты.
Если папка Архив не содержит сообщений, она не будет отображаться в списке папок. Чтобы переместить сообщение в эту папку, щелкните сообщение правой кнопкой мыши и выберите Архивировать.
Если вы не можете переместить сообщение в другую папку, обновите страницу, нажав Ctrl + F5 . Если проблема не устранена, очистите кеш браузера и удалите все файлы cookie. Затем повторите действие.
Если вы получаете много писем от разных отправителей (например, с работы, от друзей и из социальных сетей), Яндекс.Почта может помочь вам рассортировать их по папкам. О том, как настроить автоматическую сортировку писем, читайте в этой статье.
Убедитесь, что нет почтовых фильтров, которые удаляют входящие сообщения или перемещают их в другие папки. В этом случае временно отключите их и проверьте, приходят ли сообщения в папку «Входящие».
Если есть фильтр, который вы не создавали, возможно, он был создан автоматически.

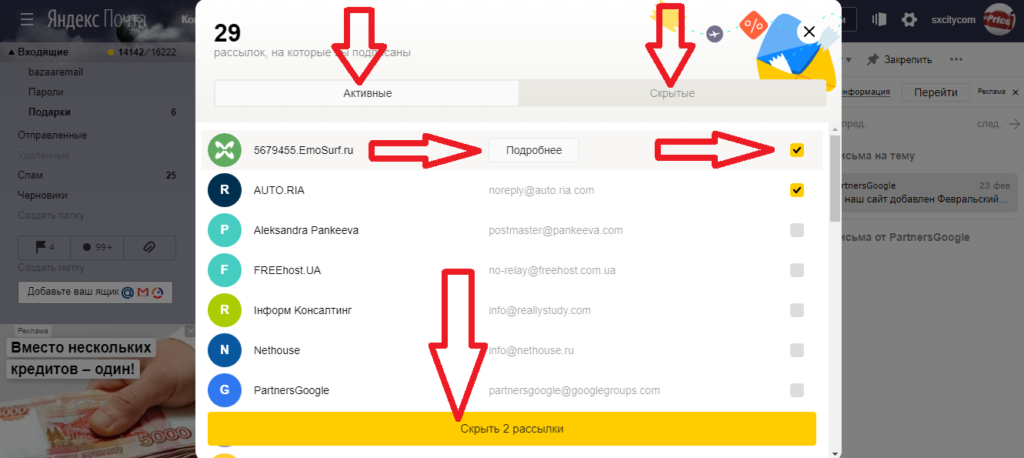

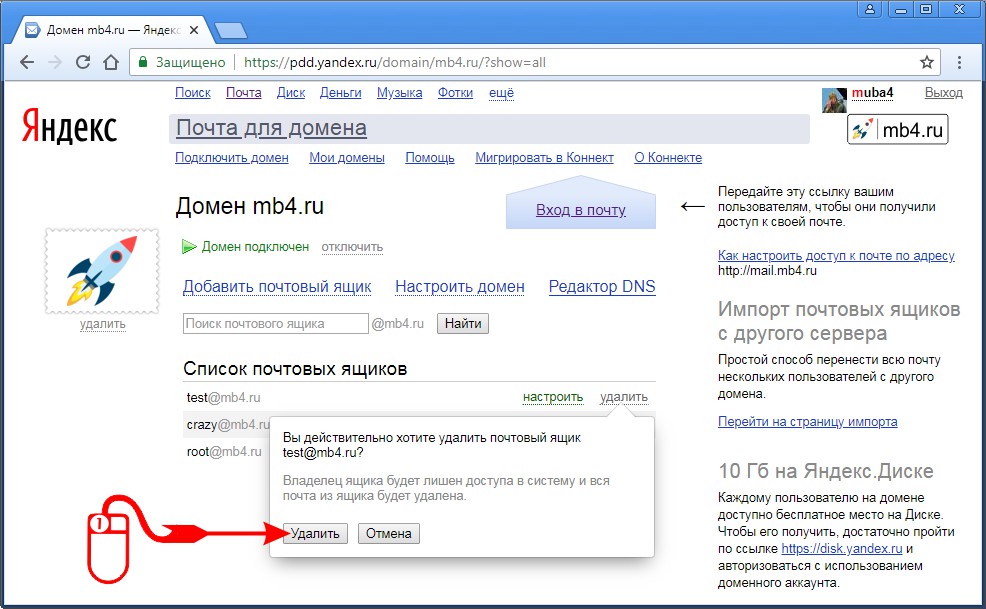 Вся новая электронная почта (кроме спама и сообщений, которые автоматически перемещаются в другие папки).
Вся новая электронная почта (кроме спама и сообщений, которые автоматически перемещаются в другие папки).